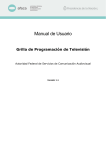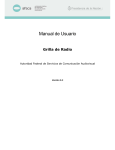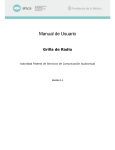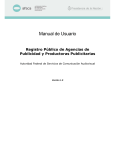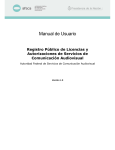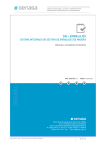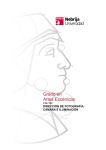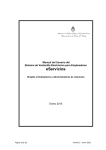Download Manual de Usuario - Ingresar
Transcript
Manual de Usuario Registro de Cuota de Cine Autoridad Federal de Servicios de Comunicación Audiovisual Versión 0.2 1. OBJETIVO ........................................................................................................................................................ 3 2. CONSIDERACIONES TÉCNICAS ............................................................................................................... 3 3. FUNCIONALIDADES COMUNES ............................................................................................................... 3 ADHESIÓN DEL SERVICIO ........................................................................................................................................ 3 DELEGACIÓN DEL SERVICIO .................................................................................................................................... 5 ACCESO CON CLAVE FISCAL .................................................................................................................................... 5 MENÚ PRINCIPAL .................................................................................................................................................... 6 CERRAR SESIÓN ....................................................................................................................................................... 7 4. GESTOR DE DECLARACIONES JURADAS ............................................................................................ 8 DECLARACIONES JURADAS ..................................................................................................................................... 8 NUEVA DECLARACIÓN JURADA .............................................................................................................................. 9 5. GESTOR DE REGISTRO DE CUOTA DE CINE .................................................................................... 10 MENÚ PRINCIPAL .................................................................................................................................................. 10 CERRAR SESIÓN ..................................................................................................................................................... 11 6. REGISTRO DE CUOTA DE CINE ............................................................................................................. 11 DECLARACIONES JURADAS ................................................................................................................................... 11 CREAR DECLARACIÓN JURADA CUOTA DE CINE .................................................................................................. 12 Año y Licenciatario .......................................................................................................................................... 12 Representante Legal ......................................................................................................................................... 13 Obras Adquiridas ............................................................................................................................................. 14 Obras Exhibidas ............................................................................................................................................... 15 Confirmar.......................................................................................................................................................... 16 BÚSQUEDA POR OBRAS ADQUIRIDAS ................................................................................................................... 16 EDITAR O MODIFICAR LA DECLARACIÓN JURADA ................................................................................................. 17 ELIMINAR DECLARACIÓN JURADA ......................................................................................................................... 17 7. SOPORTE ....................................................................................................................................................... 18 SOLICITUD DE SOPORTE ......................................................................................................................................... 19 8. CONTACTO GESTOR DE DDJJ ................................................................................................................ 19 1. OBJETIVO Dar cumplimiento a las Resoluciones vigentes, sistematizando el registro y la presentación de Declaraciones Juradas de nóminas de películas de largometraje y telefilmes nacionales cuyos derechos de antena hayan sido adquiridos y la exhibición de las mismas que vayan a emitir los titulares de servicios de comunicación audiovisual comprendidos en el artículo 67 de la Ley Nº 26.522. La presentación debe incluir la información correspondiente al año calendario finalizado, y realizarse dentro del primer trimestre. La presente guía está diseñada para apoyar a las emisoras en el uso y manejo del sistema. 2. CONSIDERACIONES TÉCNICAS Para operar el sistema, su equipo debe contar al menos con los siguientes requisitos: Navegador: Chrome, Mozilla, Internet Explorer 9 o superior. Para el correcto funcionamiento del sistema debe tener habilitado JavaScript en su navegador. Tenga en cuenta que su configuración de JavaScript se puede ver afectada al actualizar su navegador, al instalar software de seguridad o revisiones de seguridad nuevas. Si experimenta algún problema en el sistema, le recomendamos que compruebe si JavaScript sigue habilitado. Si tras cerciorarse que JavaScript esté habilitado en su navegador los problemas persisten, compruebe si tiene algún software instalado de cortafuego personal o de seguridad. Conexión a Internet. 3. FUNCIONALIDADES COMUNES ADHESIÓN DEL SERVICIO Para realizar las Declaraciones Juradas del Registro de Cine y Artes Audiovisuales Nacionales, el usuario previamente debe adherir el servicio desde la página web de AFIP, https://auth.afip.gov.ar/contribuyente/ ingresando con su Clave Fiscal. Desde “Administrador de Relaciones de Clave Fiscal” el usuario tiene la posibilidad de adherirse a los Servicios Interactivos de AFSCA para el cumplimiento de la Ley 26.522. Al seleccionar necesaria. se presenta una serie de opciones, permitiendo desplegar la DELEGACIÓN DEL SERVICIO El representante legal autorizado ante el Organismo para realizar Declaraciones Juradas por la Empresa, puede delegar el acceso a terceros autorizándolos para utilizar e interactuar con el sistema en su nombre. Para esto debe usar la opción denominada “Administrador de Relaciones” para la delegación de Servicios a Terceros, seleccionando los correspondientes a AFSCA a partir del instructivo de AFIP http://www.afip.gov.ar/genericos/guiaDeTramites/guia/documentos/PasoaPasoServiciosdelegacionCF. pdf. IMPORTANTE: Los que declaren o deseen declarar nóminas de películas de largometraje y telefilmes nacionales cuyos derechos de antena hayan sido adquiridos y la exhibición de las mismas deben acceder con el CUIT y Clave Fiscal de la productora para hacer la delegación a un tercero, si así lo desean. Este a su vez debe aceptar esa delegación, la cual sólo implica autorizar a realizar las tareas y no así transferir las responsabilidades sobre la Declaración Jurada. La delegación puede hacerse sólo y exclusivamente para cada servicio, o sea, para las Declaraciones Juradas ante la AFSCA. ACCESO CON CLAVE FISCAL Una vez adherido al servicio, el usuario puede acceder al sistema desde https://grilla.afsca.gob.ar, ingresando posteriormente la Clave Fiscal a través del servicio de autenticación de contribuyentes de AFIP. O desde la página de AFIP, con el enlace que aparece en sus opciones. IMPORTANTE: El servicio de autenticación de contribuyentes de AFIP mediante CUIT/CUIL/CDI y Clave Fiscal, es sólo a los efectos de validar su identidad antes de realizar una Declaración Jurada en la Autoridad Federal de Servicios de Comunicación Audiovisual. Una vez superada esta validación, el usuario estará accediendo al Sistema Gestor de Declaraciones Juradas en servidores de AFSCA y sólo este organismo accede a los datos declarados. MENÚ PRINCIPAL Una vez que el usuario accede al Sistema Gestor de Declaraciones Juradas, se le presenta una pantalla principal como la que se visualiza a continuación. Exponiendo las declaraciones que haya presentado hasta el momento, si las tuviera. El menú del sector izquierdo acompaña al usuario durante toda la navegación del sistema. Haciendo clic en el ícono de la parte superior, se oculta o despliega un menú lateral. Dando clic en se despliegan los Registros o Grillas habilitados para crear Declaraciones Juradas. Para el Registro de Cine y Artes Audiovisuales Nacionales, se interactúa con el ítem marcado a continuación. El usuario también puede optar por acceder al listado completo de las Declaraciones Juradas que creó para todos los Registros o Grillas , o acceder al formulario de Soporte . CERRAR SESIÓN Una vez que el usuario decide salir del Sistema Gestor de Declaraciones Juradas, se recomienda cerrar el mismo desde el enlace correspondiente a tal fin, ubicado en la parte superior derecha de la pantalla. El sistema muestra el siguiente mensaje de confirmación. Donde el número que expone a la derecha de Bienvenido es el CUIT/CUIL/CDI que se identificó para acceder al sistema. Dando clic en se confirma la acción, saliendo del Sistema Gestor de Declaraciones Juradas. Alternativamente, dando clic en se anula la opción, regresando al sistema sin cerrar. 4. GESTOR DE DECLARACIONES JURADAS El Sistema Gestor de Declaraciones Juradas centraliza la administración de todas las presentaciones creadas en él por el usuario, contemplando los Registros Públicos y otras obligaciones que los servicios de comunicación audiovisual deben cumplir ante la AFSCA, como por ejemplo las Grillas de Programación. El presente Manual hace referencia a las declaraciones relacionadas con Emisoras que presentan declaraciones de Registro de Cine y Artes Audiovisuales Nacionales. DECLARACIONES JURADAS Cuando se ingresa al sistema o dando clic en cualquier momento sobre el ícono del menú, la pantalla principal presenta una serie de campos para buscar una declaración jurada en particular, permitiendo filtrar por: Origen: Indica el tipo de Registro o Grilla al que corresponde la declaración jurada. o Todos: Sin filtro. o Empresas de Publicidad. o Productoras de Contenido. o Señales. o Grilla de TV. o Grilla de Radio. o Cuota de Cine. o Registro de Publicidades. o Servicios de Comunicación Audiovisual. En particular, si -como es el caso del presente Manual- se requiere visualizar sólo las declaraciones juradas relativas a Cuota de Cine, se debe seleccionar esa opción en el campo Origen. Código AFSCA: Código identificador de la Emisora de Televisión en la AFSCA. Permite hacer referencia a la Emisora para cualquier tipo de trámite. Este filtro es útil cuando el usuario es representante legal de más de un titular de registro ante el Organismo. Trámite: Código identificador del trámite de declaración jurada, con el prefijo que indica su origen. CUIT/CUIL/CDI: CUIT, CUIL o CDI del Titular de la Emisora a la que corresponde la Declaración Jurada, según corresponda. Este filtro es útil cuando el usuario es representante legal de más de una empresa ante el Organismo. A partir de haber seleccionado los filtros de búsqueda se debe hacer clic sobre el botón se muestra el listado de resultado de coincidencias, donde se visualizan las siguientes columnas: y Trámite: Código identificador del trámite de declaración jurada, con el prefijo que indica su origen. Para el caso de Registro de Cine, el prefijo será CI. CUIT/CUIL/CDI: CUIT, CUIL o CDI del Titular de la licencia de Emisora a la que corresponde la declaración jurada, según corresponda. DDJJ: Indica el tipo de declaración jurada, detallando el Origen al que pertenece. Código AFSCA: Código identificador de la licencia de Emisora en la AFSCA. Tipo: Indica si se trata de una declaración jurada Original o si se trata de una Rectificativa de una declaración anterior. Además, indica si el usuario la presentó confirmándola ante la AFSCA para su evaluación , o si la guardó en modo borrador esperando una posterior edición . Estado: Indica el estado del trámite en AFSCA con respecto a la declaración jurada. El estado presenta además la posibilidad de ver las observaciones realizadas por la AFSCA relativas a la declaración jurada, dando clic en el ícono . Esto permite al usuario tener una devolución del Organismo respecto de aclaraciones o modificaciones necesarias. Creado: Fecha y hora de creación de la declaración jurada. Presentado: Fecha y hora de presentación de declaración jurada como confirmada. Columnas de Íconos de Interacción: Dependiendo del tipo y estado de la declaración jurada, se presenta una serie de íconos para interactuar con la misma en la última columna, a la derecha del listado. o Ver DDJJ: Permite ir al listado de presentaciones de Registro de Cine creadas por la Emisora, abriendo la interfaz de sistema propia de este tipo de declaración. Dando clic en el botón , se anularán los filtros aplicados devolviendo la lista completa de declaraciones juradas registradas. NUEVA DECLARACIÓN JURADA El usuario puede acceder a la pantalla de creación de una declaración jurada dando clic en el botón del menú lateral izquierdo, o bien dando clic en derecha. Una vez en ella, para iniciar una declaración jurada Audiovisuales Nacionales debe dar clic en de Registro. de la esquina superior de Registro de Cine y Artes dentro de la caja que lleva ese nombre El sistema presenta una ventana emergente para la selección de la Emisora para la que se quiere declarar. A medida que escribe en el campo de búsqueda, el sistema muestra los registros existentes que coinciden con el criterio ingresado. La búsqueda se realiza por los siguientes datos: Código AFSCA, Nombre de Fantasía, Señal Distintiva y Razón Social del Titular. Haciendo clic sobre un registro de la lista que corresponde a su empresa, se accede a la siguiente pantalla. IMPORTANTE: Para acceder a la plataforma del Registro de Cine y Artes Audiovisuales Nacionales, debe coincidir el CUIT declarado en el registro del titular en AFSCA, con el utilizado para ingresar la Clave Fiscal o para realizar la delegación a un tercero. 5. GESTOR DE REGISTRO DE CUOTA DE CINE Cuando el usuario crea una Declaración del Registro de Cine y Artes Audiovisuales Nacionales, o da clic en el botón para ver una, se le presenta una pantalla principal para la Gestión de Registro de Cuota de Cine la que se visualiza a continuación. El usuario puede seleccionar alguna de las declaraciones que tenga registradas previamente, o buscarlas a partir del año. MENÚ PRINCIPAL En la esquina superior izquierda existe un ícono que acompaña toda la navegación de la plataforma, al hacer clic, se despliega un menú lateral. El usuario puede optar por acceder a trabajar en Declaraciones Juradas anuales de Cuo ta de Cine buscando por año de Declaración Jurada, o por alguna de las Obras Adquiridas. Para cualquiera de estas opciones, debe seleccionar alguna de las opciones de menú que se visualizan en la imagen. CERRAR SESIÓN Una vez que el usuario decide salir del sistema, se recomienda cerrar el mismo desde el enlace correspondiente a tal fin, ubicado en la parte superior derecha de la pantalla. 6. REGISTRO DE CUOTA DE CINE DECLARACIONES JURADAS Tanto en el ingreso inicial, como en la opción “Declaraciones Juradas” del menú, el sistema presenta en el caso de haber creado alguna - el listado de declaraciones de Cuota de Cine relacionado a un código AFSCA. Se puede entonces trabajar con cada una, o crear una declaración nueva. La pantalla se divide en dos zonas, la parte superior donde se encuentra un buscador y la parte inferior que muestra el resultado de la búsqueda. Donde: Año: Año al que corresponde la Declaración Jurada. Nombre: Nombre del titular del servicio de comunicación audiovisual. Apellido / Razón Social: Apellido del titular del servicio de comunicación audiovisual, o nombre de la empresa en caso de tratarse de una persona jurídica. Fecha de creación: Fecha en que se da inicio a la carga de la declaración. Estado: Indica si la presentación fue confirmada o no. Fecha de presentación: En caso de haberlo hecho, se visualiza la fecha en que se confirmó la presentación de la declaración jurada. Modifica o visualiza una declaración Elimina una declaración si esta no fue presentada CREAR DECLARACIÓN JURADA CUOTA DE CINE Cuando se hace clic en Crear, se despliega la siguiente pantalla para comenzar a cargar los datos requeridos relativos a la cuota de estrenos de cine anuales. Por defecto se muestran todas las pestañas requeridas para la presentación de la misma. AñoyLicenciatario En esta pantalla se carga el año al que pertenece la Declaración Jurada y los datos del licenciatario al que corresponde. Año: Año al que corresponde la Declaración Jurada que se está creando. CUIT: CUIT del titular del servicio de comunicación audiovisual. Nombre: Nombre para las personas físicas, o el comercial para las personas jurídicas, según corresponda, del titular del servicio de comunicación audiovisual. Apellido/Razón Social: Apellido para las personas físicas, o la razón social para las personas jurídicas, según corresponda, del titular del servicio de comunicación audiovisual. Código AFSCA: Código único de registro otorgado por AFSCA del titular del servicio de comunicación audiovisual. Nombre de Fantasía: Nombre de fantasía del servicio de comunicación audiovisual. Provincia / Localidad: Provincia y Localidad para la cual fue adjudicada la licencia de servicio de comunicación audiovisual. Facturación Bruta: Monto de la Facturación Bruta correspondiente al año anterior a la declaración, expresada en pesos. Registre la información requerida e, inmediatamente, haga clic en para salvar la información y continuar con la carga de las restantes solapas. Al guardar, aparece el mensaje “Se ha creado la declaración con éxito” en pantalla, y se visualizan dos nuevos campos para la declaración jurada: Fecha de creación: Fecha en que se da inicio a la carga de la declaración. Fecha de presentación: En caso de haberlo hecho, se visualiza la fecha en que se confirmó la presentación de la declaración jurada. Cuando se crea por primera vez, estará vacía. Una vez creada la Declaración Jurada, puede navegarse por el resto de las solapas que completen su información. Alternativamente puede volverse al listado principal dando clic en . RepresentanteLegal En esta pantalla se cargan los datos correspondientes al representante legal del licenciatario que está declarando. CUIT: CUIT del representante legal. Nombre: Nombre del representante legal. Apellido: Apellido del representante legal. Domicilio: Datos del domicilio del representante legal. Datos de Contacto: Teléfono, celular, y correos electrónicos del representante legal mediante los que puede llegar a contactarse. Registre la información requerida e, inmediatamente, haga clic en información y continuar con la carga de las restantes solapas. para salvar la ObrasAdquiridas Desde esta pantalla se carga el detalle del listado de obras audiovisuales adquiridas y el precio pagado por cada película o telefilme, acompañando el correspondiente contrato de adquisición. Para comenzar a agregar obras, debe hacer clic en pantalla. e inmediatamente se abrirá la siguiente Nombre: Nombre de la obra. Género: Género de la obra (ficción, documental, animación, etc.). Película / Telefilme: Indica si la obra se trata de una película o un telefilme. Fecha de adquisición: Fecha de adquisición de la obra. Precio adquisición: Precio de adquisición de la obra expresada en pesos. Tiempo estimado realiz.: Tiempo estimado de la realización de la obra expresado en meses. Fecha inicio rodaje: Fecha estimada de inicio de rodaje de la obra. Fecha estimada exhib.: Fecha estimada de exhibición de la obra a través del servicio de comunicación audiovisual. Nombre Prod. Indep.: Nombre de la productora independiente responsable de la realización de la obra. CUIT Prod. Indep.: CUIT de la productora independiente responsable de la realización de la obra. Subir contrato: Permite adjuntar el contrato celebrado en entre el Licenciatario y/o Titular de la señal con la productora independiente para la realización de la obra. Pueden ser archivos con extensión .pdf, .doc o .docx. Una vez completados los datos, guardar la información haciendo uso del botón . ObrasExhibidas Desde esta pantalla se carga el detalle de la lista de obras audiovisuales exhibidas en estreno televisivo en sus respectivas áreas de cobertura, y por año calendario. Para comenzar a agregar obras, debe hacer clic en “Crear” e inmediatamente se abrirá la siguiente pantalla. Nombre: Nombre de la obra. Género: Género de la obra (ficción, documental, animación, etc.). Tipo: Indica si la obra se trata de una película o un telefilme. Estreno: Indica si se trata de un estreno o no. DDJJ: Declaración Jurada en la que se ingresó la obra como adquirida. No se podrán incluir como exhibidas obras que no hayan sido declaradas como adquiridas previamente. Fecha Emisión: Fecha en la que el servicio de comunicación audiovisual exhibió la obra. Hora Emisión: Hora en la que el servicio de comunicación audiovisual exhibió la obra. Una vez completados los datos, guardar la información haciendo uso del botón . Confirmar Una vez completados los campos mínimos correspondientes a las solapas, el registro puede ser presentado como declaración jurada desde la siguiente pantalla. Haciendo clic en “Confirmar” el registro queda marcado como permanente y no pueden realizarse modificaciones a la misma. Queda registrada la fecha de confirmación, que será visualizada en los listados y la pantalla principal de las declaraciones. BÚSQUEDA POR OBRAS ADQUIRIDAS Desde la opción de menú “Obras Adquiridas”, se puede realizar una búsqueda a partir del detalle de las mismas. La pantalla se divide en dos zonas, la parte superior donde se encuentra un buscador y la parte inferior que muestra el resultado de la búsqueda. Donde: Nombre: Nombre de la obra adquirida. Año DDJJ: Año de la declaración en la que se ingresa la obra adquirida. Tipo: Indica si la obra adquirida se trata de una película o un telefilme. Género: Género de la obra adquirida (ficción, documental, animación, etc.). Desde / Hasta: Permite establecer un rango de fechas en la que fue adquirida la obra. A la izquierda de la lista de resultados de la parte inferior, se indican los números de Declaración Jurada correspondientes a las obras adquiridas. Haciendo clic en cualquiera de ellos, se abrirá el detalle correspondiente, permitiendo su visualización o edición en aquellos casos en los que la Declaración no haya sido confirmada. EDITAR O MODIFICAR LA DECLARACIÓN JURADA Para una declaración jurada que aún no ha sido confirmada, se cuenta con la posibilidad de editar la misma antes de su presentación. Esto se hace accediendo desde la opción de “Declaraciones Juradas” haciendo clic en el ícono , o desde la opción de “Obras Adquiridas” haciendo clic en el número de DDJJ en el listado de resultado de búsqueda. Se pueden modificar los datos de las diferentes pantallas, guardando en cada caso lo ingresado y/o modificado. ELIMINAR DECLARACIÓN JURADA El registro correspondiente a una declaración jurada que todavía no ha sido presentada, puede eliminarse desde el ícono . El sistema solicita confirmación antes de realizar el borrado. Haciendo clic en “OK” el registro es borrado del sistema, o bien en “Cancelar” para eliminar la acción. 7. SOPORTE El usuario puede informar si tiene problemas para realizar la declaración a través del sistema, indicando la dificultad encontrada. SOLICITUD DE SOPORTE Ante cualquier inconveniente con el uso del sistema, se puede enviar una solicitud de soporte indicando el problema, los pasos que llevó a cabo el usuario hasta encontrarse en la situación, y las capturas de pantalla que puedan ser tomadas para un mejor entendimiento. 8. CONTACTO GESTOR DE DDJJ Ante cualquier inconveniente o consulta con respecto al uso del sistema, el usuario puede enviar una solicitud de Soporte indicando: Nombre (*). Apellido (*). Teléfono Fijo (*). Teléfono Celular. Email de Contacto (*). Motivo de la Consulta (*): o Consulta. o Soporte Técnico. Relacionado a (*): Registro o Grilla a la que se refiere la consulta. Describa su consulta (*): Texto libre que permite indicar el problema, los pasos que llevó a cabo el usuario hasta encontrarse en la situación y cualquier aclaración que pueda ser tomada en cuenta para un mejor entendimiento. (*) Campos requeridos. Dando clic en se envía el mensaje por correo electrónico a la AFSCA, que responderá las inquietudes del usuario a la brevedad posible.