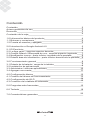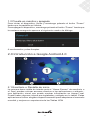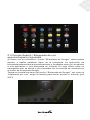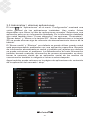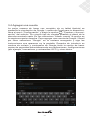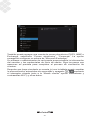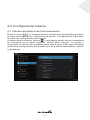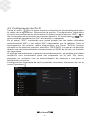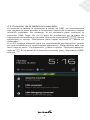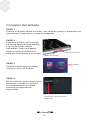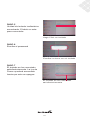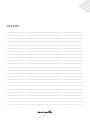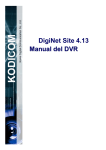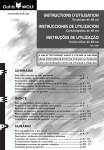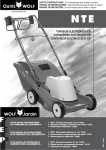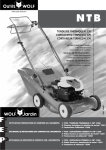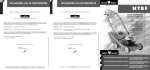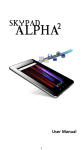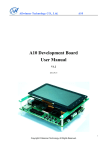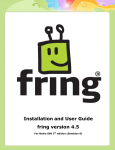Download Descargar Manual de Usuario Skylab
Transcript
Contenido Contenido Avisos generales de uso Renuncia Contenido de la caja 2 3 3 4 1.0 Información básica del producto 1.1 Botones y conexiones 1.2 Puesta en marcha y apagado 4 4 5 2.0 Introducción a Google Android 4.0 2.1 El Escritorio 2.2 La App cajón - esquina superior derecha 2.3 Google Search / Búsqueda de voz - esquina superior izquierda 2.4 Navegación iconos - parte inferior izquierda de la pantalla 2.5 Estado área de información - parte inferior derecha de la pantalla 5 5 6 7 8 9 3.0 Funcionamiento general 3.1 Estado de la batería / carga de la tableta 3.2 Instalación de aplicaciones 3.3 Administrar / eliminar aplicaciones 3.4 Agregar una cuenta 9 9 9 10 11 4.0 Configuración básica 4.1 Cambio del idioma de funcionamiento 4.2 Configuración de Wi-Fi 4.3 Conexión de la tableta al ordenador 12 13 14 15 5.0 Preguntas más frecuentes 16 6.0 Teclado 18 7.0 Características generales 22 2 Estimado cliente, Gracias por la compra de su Tablet. Este producto viene con garantía de 12 meses fabricante. Avisos generales de uso Este producto es un dispositivo electrónico muy avanzado. Desmontaje no autorizado, la personalización o reparaciones sin el conocimiento adecuado y pre advierte-puede dar lugar a situaciones peligrosas con riesgo de dañar el producto y provocar lesiones graves. Evitar su uso en condiciones extremas como altas y bajas temperaturas, alta humedad o ambientes húmedos y alrededor de los campos magnéticos. Además, evite la exposición prolongada a la luz solar. Utilice únicamente accesorios autorizados por el fabricante para evitar daños innecesarios al producto. El uso de productos de terceros pueden dar lugar a la anulación de la garantía devenir. El uso de una funda protectora se recomienda evitar extremos golpes al dispositivo (es decir, caída). renuncia Las imágenes Android son para referencia solamente. Es posible que hayan sido tomadas en un dispositivo con una resolución diferente o configuración de hardware que el suyo y por lo tanto puede ser un poco diferente a su producto. El fabricante no asume ninguna responsabilidad por la pérdida de información o datos causados por el fallo de hardware o software. El usuario es responsable de realizar copias de seguridad oportunas de los datos importantes. Toda la información y las imágenes utilizadas en este manual están sujetas a cambios sin previo aviso. El fabricante no acepta ninguna responsabilidad por la información ofrecida en este documento. 3 Contenido de la caja - Android Tablet PC - Dispositivo cargador (240 V CA de entrada | DC 5V - 2Amp salida) - Manual de instrucciones - Cable USB (puede ser utilizado para transferir datos o cargar la tableta) - Auriculares 1.0 Información básica del producto 1.1 Botones y conexiones 1 2 3 4 5 6 7 8 9 10 11 12 12 11 1 Micrófono 2 3 Auriculares 4 Mini HDMI 5 Mini USB 6 Power jack 7 Reset 8 Volumen - 9 Volumen + 10 Encendido/Apagado 11 Webcam 12 Parlante 4 Lector de tarj Micro SD 1.2 Puesta en marcha y apagado Para iniciar el dispositivo, pulse y mantenga pulsado el botón “Power” hasta que la pantalla se ilumina. Para apagar el dispositivo, mantenga pulsado el botón “Power” hasta que la ventana emergente aparece el siguiente cuadro de diálogo. A continuación, pulse Aceptar. 2.0 Introducción a Google Android 4.0 2.1 Escritorio o Pantalla de inicio La primera área visible de interés será el “Home Screen” de escritorio o sí. Aquí puedes colocar accesos directos a las aplicaciones o widgets una aplicación visual que puede mostrar información en tiempo real. Puede haber algunos iconos pre-instaladas y widgets en tu tablet. Estas aplicaciones fueron elegidos específicamente para adaptarse al mercado mundial y mejorar su experiencia de las Tablas XON 5 Para cambiar la imagen de fondo de escritorio de su declaración de tabletas para el escritorio pulsando el icono “HOME” . Presione y mantenga un espacio abierto en el escritorio (no presione un icono) hasta que aparece una ventana emergente llamada “papel pintado Seleccione '. En la lista pueden aparecer múltiples opciones para seleccionar una imagen o imagen animada de elección “Live Wallpapers” La opción mostrará las imágenes animadas pre-instalados de escritorio. Otras opciones, como un “Super-HD Player”, “Galería” o “Fondos” le permiten seleccionar (pantalla ancha) fotos, imágenes descargados u otras imágenes, dependiendo de las características de la aplicación específica. Para colocar un widget o atajo aplicación en el escritorio, pulse y mantenga pulsado el icono hasta que se desvanece el cajón de la aplicación y el escritorio aparece. Mueva el dedo a la ubicación en la que desee colocar el icono y suéltelo para colocar tu toque el icono. Para mover o borrar los iconos y widgets de escritorio, toque y mantenga presionado el icono hasta que aparece una cuadrícula. Mueva el icono a la nueva ubicación o arrastrarlo a la “Eliminar” en la barra superior de la pantalla para eliminarlo. Liberar la pantalla táctil se confirme la acción. 2.2 La App cajón - esquina superior derecha Pulse el icono en la parte superior derecha de la pantalla para abrir el cajón de la aplicación. Aquí tienes acceso a dos fichas: “Aplicaciones” y “widgets”. La pestaña “Aplicaciones” muestra todas las aplicaciones que están disponibles en la tableta. El “widget” comprimido contiene los widgets opcionales que se pueden agregar al escritorio. Para colocar un widget o atajo aplicación en el escritorio, pulse y mantenga pulsado el icono hasta que se desvanece el cajón de la aplicación y el escritorio aparece. Mueva el dedo a la ubicación en la que desee colocar el icono y suéltelo para colocar tu toque el icono. Al utilizar aplicaciones u otras partes del sistema operativo que a menudo se ve el icono “Opciones extra” . Al pulsar este icono se abrirá un menú secundario con más opciones. Funciones como abrir un menú de opciones avanzadas, cambiar a otra cuenta o actualizar la información que aparece a menudo se 'esconde' detrás de este icono. 6 2.3 Google Search / Búsqueda de voz esquina superior izquierda Al hacer clic en micrófono / botón “Búsqueda de Google” usted puede escribir o hablar palabras clave de la búsqueda. La aplicación de búsqueda determinará automáticamente si la palabra clave (s) se aplican a una aplicación o una búsqueda en Internet. En este último caso un navegador web se abrirá y los resultados de la consulta se mostrará en el motor de búsqueda Google. Tenga en cuenta que tanto la función “Búsqueda de Google”, así como la “búsqueda por voz” exige la tableta para tener acceso a Internet (por WiFi). 7 2.4 Navegación iconos - parte inferior izquierda de la pantalla En el lado izquierdo se encuentran tres iconos: utilice los iconos de navegación “HOME” o “RETURN” para cerrar el cajón de la aplicación y vuelva a su escritorio. El icono “ACTIVIDAD RECIENTE” muestra una visión general de las aplicaciones activas y abiertas recientemente. Haga clic en la vista previa pequeña muestra para abrir la aplicación. vista previa de la actividad reciente 8 2.5 Estado área de información - parte inferior derecha de la pantalla El icono de la barra inferior mostrará la información del sistema que algunos (por ejemplo ) en la esquina inferior derecha. El contenido de este campo se puede cambiar si las aplicaciones instaladas colocar información adicional aquí. Al pulsar se abrirá un menú de superposición pequeño que muestra la información de fecha / hora, el estado de la tableta de la red actual, el estado de la batería y un icono de acceso directo a otro menú rápido en algunas cosas como “modo avión”, “Wifi On / Off”, la pantalla brillo y otras opciones se pueden configurar o activar y desactivar. También este menú rápido contiene un acceso directo al menú “Configuración”. Basta con hacer clic en otra parte de la pantalla se cerrará el menú. 3.0 Funcionamiento general 3.1 Estado de la batería / carga de la tableta El estado actual de la batería se muestra siempre en la parte inferior derecha de la pantalla en la barra de información del sistema. El icono de la batería variará en función de la cantidad de carga restante en la batería Cuando está conectado al cargador DC, el área de estado en la barra inferior se mostrará el icono de carga . Observe el símbolo de un rayo dentro del icono de la batería. 3.2 Instalación de aplicaciones Usted puede instalar sus propias aplicaciones mediante la apertura de la de la tienda de Google Play. Este botón se encuentra en el “cajón” aplicación. La tienda de aplicaciones se encuentra en la parte superior derecha de la pantalla. Tenga en cuenta que no todas las aplicaciones pueden funcionar adecuadamente para su tableta. Algunos están hechos especialmente para dispositivos de pantalla pequeña, como los teléfonos. Si tiene alguna pregunta relacionada con ciertas aplicaciones, por favor póngase en contacto con el equipo de www.xontechnology.com y haremos todo lo posible para ayudarle a usted tan rápido como sea 9 3.3 Administrar / eliminar aplicaciones El icono de “Aplicaciones” en el menú “Configuración” mostrará una visión general de las aplicaciones instaladas. Hay cuatro fichas disponibles que filtran la lista de aplicaciones muestra. Seleccione una aplicación para ver su información detallada. En la información detallada que usted también tiene “Forzar detención” las opciones, “Desinstalar”, “Borrar datos” y “Mover a la tarjeta SD”. Mover aplicaciones a la tarjeta SD se puede ahorrar algo de memoria de almacenamiento interno de la tableta. El “Borrar caché” y “Eliminar” por defecto se puede utilizar cuando usted está experimentando problemas con una aplicación específica. Borrado de información almacenada en caché y (posible mal) ajustes por defecto se puede solucionar el problema. La desactivación de esta información también borrará cualquier información de acceso almacenada. es decir, borrar la memoria caché de su aplicación social de los medios de comunicación también le obligará a volver a entrar después. Apps también puede retirarse en la página de aplicaciones de contenido de la aplicación del mercado / shop. 10 3.4 Agregar una cuenta La mejor manera de hacer uso completo de su tablet Android es mediante la vinculación de Google / cuenta de Gmail para tu dispositivo. Abra el menú “Configuración” y elegir la opción “Cuentas y sincronización” del artículo. Sin ningún tipo de cuentas añadido el panel de la derecha mostrará nada. En vez seleccione “Añadir cuenta” la opción en la esquina superior derecha. Para agregar una cuenta de Google / Gmail por favor seleccione “Google” en la ventana emergente y siga las instrucciones que aparecen en la pantalla. Después de introducir su nombre de usuario y contraseña de Google tiene la opción de hacer copias de seguridad automáticamente sus aplicaciones, configuraciones (por ejemplo, marcadores y contraseñas Wi-Fi) y otros datos. 11 También puede agregar una cuenta de correo electrónico POP3, IMAP o Exchange, seleccione “Correo electrónico”. “Corporate” La opción emergente configurar un enlace de “Microsoft Exchange”. Su sistema o administrador de red puede proporcionarle la información del servidor y las credenciales de inicio de sesión. Siga los pasos que aparecen en pantalla para completar el proceso de vinculación de cuentas. Después que haya vinculado su cuenta (s) con la tableta puede cambiar la sincronización automática de encendido y apagado mediante el interruptor situado junto a la “Añadir cuenta” opción marcadores y contraseñas Wi-Fi) y otros datos. 12 4.0 Configuración básica 4.1 Cambio del idioma de funcionamiento Pulse el icono en la parte superior derecha de la pantalla para abrir el cajón de la aplicación. Seleccione la opción “Configuración” para abrir el menú de configuración de Android. Al seleccionar la opción Idioma y entrada la opción de los contenidos se muestran en el panel derecho. Ahora abra “Idioma” la opción y seleccione un idioma de la tableta para operar pulg. Este panel también muestra la configuración del teclado que se pueden personalizar, activar o desactivar. 13 4.2 Configuración de Wi-Fi Pulse el icono en la parte superior derecha de la pantalla para abrir el cajón de la aplicación. Seleccione la opción “Configuración” para abrir el menú de configuración de Android. Al seleccionar la opción “WiFi” de los contenidos se muestran en el panel derecho. El interruptor permite cambiar rápidamente WiFi encendido y apagado. En el panel “WiFi” contenido que usted puede ver las redes utilizadas anteriormente WiFi y las redes WiFi detectadas por la tableta. Para la investigación de nuevas redes disponibles, por favor “SCAN” prensa situado en la esquina superior derecha. 'RED ADD' La opción le permite añadir una red manualmente introduciendo el SSID de la red y el método de seguridad. Si agrega manualmente o detecta automáticamente, es posible que deba introducir una contraseña para ser aceptado en la red. Por favor, póngase en contacto con su administrador de sistema o red para la información correcta. Configuración avanzada de red se pueden encontrar haciendo clic en el icono Opciones . 14 4.3 Conexión de la tableta al ordenador Al conectar la tableta al ordenador a través de USB, sin controladores son necesarios para acceder a la memoria interna de la tableta o tarjeta microSD insertada. Sin embargo, sí es necesario para confirmar la conexión USB: haga clic en el área de notificación en la barra de información del sistema en la parte inferior de la pantalla . Ahora seleccione la opción “Seleccionar para copiar archivos a / desde su ordenador”. Si el PC todavía pregunta para los controladores de dispositivo, puede ser que la tableta es el modo Android depuración. Para cambiar esto, por favor vaya al menú “Configuración” y abra la opción “Opciones desarrolladores” . En el panel de la derecha se puede (des) “depuración USB” cheque. 15 5.0 Preguntas más frecuentes 1) ¿Hay algún apoyo o actualización de software disponible para mi tableta? Todos firmware tableta y las actualizaciones se publicarán en www.xontechnology.com/. Este sitio web se actualiza regularmente para proporcionar información actualizada sobre la gama de tabletas XON. He descargado [nombre de la aplicación] y ahora no funciona (correctamente)? Android software fue desarrollado inicialmente para los teléfonos móviles y algunos no tienen soporte para dispositivos Android con pantallas más grandes. Intente actualizar el software o encontrar una aplicación alternativa compatible. Esta incompatibilidad también ocurre a veces con software escrito para las versiones anteriores de Android. Para otras preguntas, por favor consulte http:// www.xontechnology.com/ ¿Cómo puedo instalar manualmente un archivo APK? De forma predeterminada, no es posible instalar manualmente los archivos APK. Para activar esta tiene que habilitar “fuentes desconocidas” el ajuste. Esto se puede encontrar en el menú de configuración -> Seguridad. 2) La batería está a sólo xx horas duraderas! El tiempo de funcionamiento de la tableta de la carga de una batería depende en gran medida de las tareas específicas que se tiene que realizar. WiFi, Bluetooth y otras tecnologías de comunicación inalámbrica se sabe que consumen mucha energía. También CPU aplicaciones intensivas como juegos y clips de vídeo de alta definición se puede utilizar la energía de la batería rápidamente. Para maximizar la duración de la batería, puede optimizar la configuración siguiente: - Elija un brillo de pantalla bajo o dinámica - Una pulsación corta en el botón de encendido directamente colocar la tableta en modo de espera - Descargar un 'killer application' para borrar la memoria de anteriores aplicaciones iniciadas 16 - Desactiva los dispositivos inalámbricos cuando no se utilizan - Retirar dispositivos USB (alimentación Utilice estos también) - Evitar el uso / carga ambientes extremadamente calientes o fríos 3) ¿Puedo cargar la batería a través de USB? Si, sin embargo, se cargará bastante lento debido a la limitada potencia del puerto USB (500mAh) puede suministrar. El cargador puede suministrar hasta 2A y se cargará mucho más rápido. 4) ¿Cómo vuelvo la tablet a su estado original de fábrica? (reset) 1 dejar presionada la tecla de (vol +) por 5 segundos 2 después de los 5 segundos mantener presionada la tecla (power) en conjunto con ( vol +) 3 cuando la Tablet encienda y aparezca el logo de Ken Brown inmediatamente soltar las teclas y mantener presionada la tecla de (vol -) hasta que aparezca el logo del muñeco de Android caído 4 soltar (vol-) y presionar la tecla de (power) 1 vez se abrirá un menu con letras amarilla dirigirse a la opción (reset data Factory) moviéndose con las teclas de (vol -) 5 esperar que termine el proceso 6 apagar y volver a prender la tablet 17 6.0 TECLADO Instrucciones & especificaciones 18 Características Teclado ultradelgado de gran diseño Bluetooth Ver. 3 0 Suave al tacto y la retroalimentación táctil con estructura de tijera con interruptor con llave Teclas de corto recorrido con nuevo diseño cuadrado Soporta perfil HID Compatible con Mac, PC, SAMSUNG Compatible con teclas de atajo de SAMSUNG Batería recargable de polímero de litio Li Hasta 10 metros de rango de operación Especificaciones Teclas de edición 1. Bluetooth 3.0 interfaz estándar 2. Distancia de funcionamiento hasta 10 m 3. Sistema de modulación: GFSK 4.Tensión de operación:3.0-5 0.0 V 5.Corriente de operación: <5.0mA 6. Corriente de reserva: 2.5mA 7. Corriente en standby: <200μA 8. Corriente de carga: 100mA 9. Duración de la carga en standby: 60 días 10. Tiempo de carga :4-5 horas 11. Capacidad de la batería de litio: 160mA 12. Tiempo ininterrumpido de trabajo: 55 h 13. Duración de la batería: 3 años 14. Batería de litio: 45 x 16 x 5mm 15. Fuerza de teclas: 80 10g 16. Dur.de las teclas: 5 Mill. de golpes (aprox.) 17. Temp. de funcionamiento: -10 a 55 C Corta el texto seleccionado Copia el texto seleccionado Pega el texto seleccionado Teclas de función Pista anterior Reproduce/Pausa Pista siguiente Silenciar Bajar Volumen Subir Volumen Teclas de función de sistema Home Búsqueda Bajar brillo Subir brillo 19 Conexión del teclado PASO 1 Prenda el teclado desde el switch. Las luces de (power y bluetooth) se encenderan 5 segundos y luego se apagarán. PASO 2 Presione el botón de Conectar. La luz de bluetooth parpadeará y la luz de Power estará encendido, luego se pagará. Ahora el teclado estará listo para ser conecatado a la unidad Switch de power Botón de conect PASO 3 Prenda y desbloquée la tablet. Toque el ícono de Seteos Seteos PASO 4 En el menú de seteos seleccione Bluetooth. Prenda la conexión. Automáticamente la unidad buscará los dispositivos disponibles. Haga click para encender Bluetooth 20 PASO 5 Unidad de teclado inalámbrico encontrada. Clickeé en esta para conectarla Haga Click en teclado PASO 6 Escriba el password Escriba la clave con el teclado PASO 7 El teclado se ha conectado satisfactoriamente. La luz de Power quedará encendida hasta que este se apague. El teclado se ha conectado satisfactoriamente 21 7.0 Características generales Procesador Allwinner A10 ARM Cortex-A8 1.2GHz Multi Core+PMU AXP209+GPU/VPU Mali-400 GPU@350MHZ SO Android OS 4.0 RAM 1GB DDR 3+16GB FLASH (8GB opcional) Chipsets Cortex A8 1GHz~1.5GHz 55nm LP Pantalla 9.7 pulgadas IPS ( resolución: 1024x768 pixel) Cámaras 2 Cámaras: 0.3MP delantera ; 2.0MP trasera Video MPEG1/2/4、H.264、H.263、HDMI1.4、1080P、2160P Audio MP2、MP3、WAV、AAC、WMA、OGG、FLAC、APE Imágenes Bmp、Jpg、Png、Gif Grabadora si Lenguaje del sistema Multi-OSD languages Aplicaciones Google Apps GMAIL,GTALK,CALENDAR, Conexiones WIFI Built-in WIFI 802.11 BGN Soporta dongle externo 3G, Bluetooth Sensor G-sensor 3D; digital; Batería Litio recargable de 7000Mah Accesorios Adaptador AC, Cable USB, Auriculares Entradas 1 x HDMI (till 2160p) 1 x mini USB para conectar a la PC 1 x 3.5mm jack para auriculares estéreo 1 x DC-in jack 1 x TF cardreader Medidas 241.2 x 185.7 x 9.7mm 22 NOTAS .............................................................................. .............................................................................. .............................................................................. .............................................................................. .............................................................................. .............................................................................. .............................................................................. .............................................................................. .............................................................................. .............................................................................. .............................................................................. .............................................................................. .............................................................................. .............................................................................. .............................................................................. .............................................................................. .............................................................................. .............................................................................. .............................................................................. .............................................................................. .............................................................................. .............................................................................. .............................................................................. .............................................................................. 23