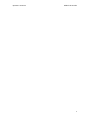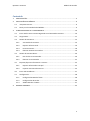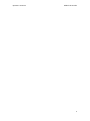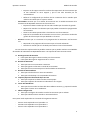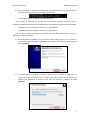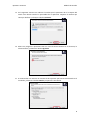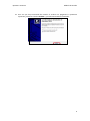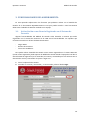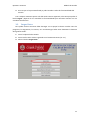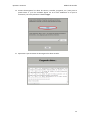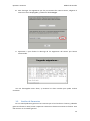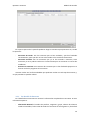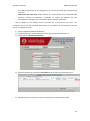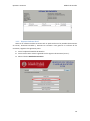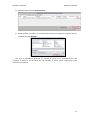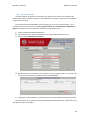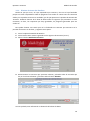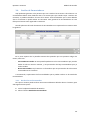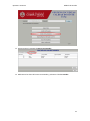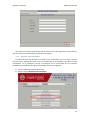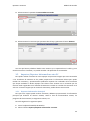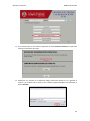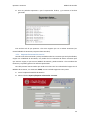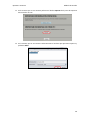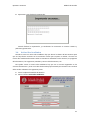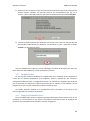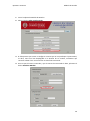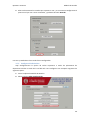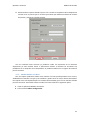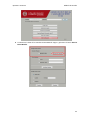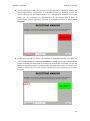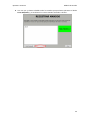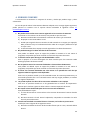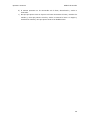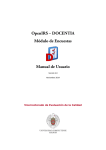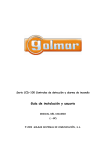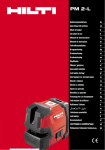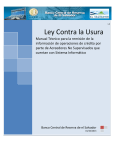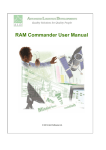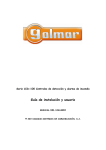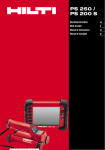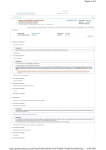Download Manual de Usuario para el Programa de Encuestas de Docentia
Transcript
OpenIRS – DOCENTIA Módulo de Gestión Manual de Usuario. Versión 3.0.4 Diciembre 2013 Vicerrectorado de Evaluación de la Calidad OpenIRS - Docentia Módulo de Gestión 1 OpenIRS - Docentia Módulo de Gestión Contenido 1. INTRODUCCIÓN ..................................................................................................................... 4 2. INSTALACIÓN DEL MÓDULO ................................................................................................. 6 3. 2.1. Requisitos Previos ........................................................................................................ 6 2.2. Pasos para la Instalación del Módulo ............................................................................ 6 FUNCIONALIDADES DE LA HERRAMIENTA .......................................................................... 10 3.1. Iniciar Sesión como Usuario Registrado en el Sistema de Docentia ........................... 10 3.2. Cargar Datos ................................................................................................................ 11 3.3. Gestión de Encuestas .................................................................................................. 13 3.3.1. Ver Detalle de Encuesta ...................................................................................... 14 3.3.2. Exportar Informe Excel ........................................................................................ 16 3.3.3. Enviar Encuestas.................................................................................................. 18 3.3.4. Eliminar Sesiones Sin Finalizar ............................................................................ 19 3.4. 3.4.1. Dar de Alta un Encuestador................................................................................. 20 3.4.2. Eliminar un Encuestador ..................................................................................... 22 3.5. 4. Gestión de Encuestadores........................................................................................... 20 Importar/Exportar Información a otro PC................................................................... 23 3.5.1. Exportar Información Principal ........................................................................... 23 3.5.2. Importar Encuestas de Otro PC ........................................................................... 25 3.6. Iniciar Año Académico ................................................................................................. 27 3.7. Configuración .............................................................................................................. 28 3.7.1. Configuración Mandos físicos ............................................................................. 28 3.7.2. Configuración de Socket...................................................................................... 30 3.7.3. Añadir Mandos a la Base ..................................................................................... 31 ERRORES COMUNES ............................................................................................................ 35 2 OpenIRS - Docentia Módulo de Gestión 3 OpenIRS - Docentia Módulo de Gestión 1. INTRODUCCIÓN Este manual explica el funcionamiento del Módulo de Gestión de la Herramienta OpenIRSDocentia. El objetivo de esta herramienta es permitir realizar los test de Calidad Docente del profesorado a aquellos alumnos que se encuentran en el aula, registrando los resultados en el equipo en el que se realiza la encuesta, para posteriormente mandarlos a los servidores de DOCENTIA. La Herramienta OpenIRS-Docentia consta de dos módulos: el Módulo de Gestión y el Módulo de Encuestas. (1) El Módulo de Gestión es el encargado de gestionar las encuestas a realizar, de cargar los datos necesarios y enviar las encuestas realizadas. Es el único módulo que puede conectarse con los servidores de DOCENTIA. (2) El módulo de Encuestas, es el encargado de realizar la encuesta físicamente en el aula. Este módulo no necesitará una conexión a internet (a no ser que se utilicen móviles como dispositivos de respuesta) para realizar la encuesta. Este manual se centra en el Módulo de Gestión, su configuración y funcionamiento. Por lo tanto está dirigido a los responsables de los Centros respecto al programa DOCENTIA. Antes de comenzar explicaremos los roles de los usuarios que van a usar la herramienta OpenIRS-Docentia con el fin de clarificar el funcionamiento del sistema completo: - - Representante de Docentia en el Centro: Persona que representa al Vicerrectorado de Calidad Docente en el centro, por lo general el/la Vicedecano/a de Calidad del centro, y que tiene un certificado para conectarse, utilizando el módulo de Gestión, a los servidores de DOCENTIA. Sus responsabilidades son: o Iniciar un nuevo año académico en la herramienta, borrando todos los datos del año anterior. o Descargar los datos iniciales de las encuestas, es decir, actualizar los datos del año académico en curso. o Descargar los datos de las asignaturas del Centro. o Enviar las encuestas que hayan finalizado a los servidores de DOCENTIA para su tratamiento. o Borrar las sesiones de las encuestas que no se hayan finalizado correctamente. o Generar informes de las encuestas finalizadas y encuestas finalizadas y enviadas. Auxiliar de Gestión: Persona que puede acceder al módulo de Gestión de OpenIRSDocentia pero que no dispone de certificado para conectarse a los servidores de DOCENTIA. Sus funciones son: o Dar de alta nuevos encuestadores para el Centro. o Dar de baja encuestadores del Centro. o Generar archivo de exportación de los datos iniciales para realizar las encuestas, y enviar estos archivos a los equipos auxiliares de la forma que arbitre el centro. 4 OpenIRS - Docentia - - Módulo de Gestión o Importar en el equipo central los archivos de importación de las encuestas que se han realizado en otros equipos y que le han sido enviadas por los encuestadores. o Rellenar la configuración por defecto de las conexiones de los mandos para todas las encuestas que se vayan a realizar. Encuestador: Persona que va a realizar las encuestas con el módulo Encuestas de la herramienta de OpenIRS- Docentia. Sus funciones son: o Importar los datos iniciales que le han sido enviados por el auxiliar de gestión. o Repartir los mandos a los alumnos para que puedan contestar las preguntas de las encuestas. o Hacer las encuestas presenciales a los alumnos con la herramienta. o Exportar los resultados de las encuestas en un archivo y enviarlas al auxiliar de gestión de la forma que se haya decidido en el centro. Alumno: Persona que va a contestar a las preguntas de las encuestas. Sus funciones son: o Responder a las preguntas de la encuesta que se le esté realizando. o Devolver el mando que se le ha dado para realizar el test al Encuestador. En este manual se explica todas las posibles acciones que se pueden realizar con el Módulo de Gestión de la Herramienta OpenIRS-Docentia. Un esquema de estas acciones serian: A. Descargar Datos de Docentia 1- Pasos para descargar los datos iniciales para las encuestas. 2- Pasos para descargar las asignaturas de un centro. B. Gestión de Encuestas 1- Pasos para enviar una encuesta a Docentia. 2- Pasos para generar informes en Excel de las encuestas. 3- Pasos para borrar encuestas que no han finalizado correctamente. C. Gestión de Encuestadores 1- Pasos para dar de alta a un nuevo encuestador. 2- Pasos para dar de baja a un encuestador del sistema. D. Importar/Exportar información de/a otro PC 1- Pasos para exportar los datos iniciales a otro equipo. 2- Pasos para importar las encuestas realizadas en otro equipo. E. Iniciar Año Académico 1- Pasos para borrar todos los datos del año académico anterior, y prepara la base de datos para el nuevo curso académico. F. Editar Configuración 1- Pasos para configurar los mandos a todas las encuestas que se realicen. 2- Pasos para añadir nuevos mandos a una estación base. Estos pasos están explicados en el manual de la siguiente manera: - Pasos A están explicados en el apartado 3.2 Pasos B están explicados en el apartado 3.3 Pasos C están explicados en el apartado 3.4 5 OpenIRS - Docentia - Módulo de Gestión Pasos D están explicados en el apartado 3.5 Pasos E están explicados en el apartado 3.6 Pasos F están explicados en el apartado 3.7 2. INSTALACIÓN DEL MÓDULO En este apartado explicaremos los pasos a realizar para la instalación del Módulo de Gestión de OpenIRS-Docentia. Empezaremos explicando los requisitos previos que debe tener el equipo donde vamos a instalar el módulo, y continuaremos con la instalación del módulo. 2.1. Requisitos Previos Para poder instalar y ejecutar el Módulo de Gestión de OpenIRS en su equipo, se recomienda un PC o Notebook con unas características similares a las mostradas a continuación: - Procesador: Intel Atom 1.66 GHZ (mínimo). Memoria RAM: 2 GB (mínimo). Salida VGA o HDMI para conectar a un proyector. Entrada USB 2.0 para conectar las bases de los mandos. Sistema Operativo: Windows XP, Windows 7. Java: Java Runtime Environment 1.6 (mínimo). Estos requisitos no son obligatorios pero garantizan un correcto funcionamiento del programa, en equipos inferiores podrá ser ejecutado y podría funcionar bajo su responsabilidad. 2.2. Pasos para la Instalación del Módulo Para instalar el software dispone de dos programas instalables que corresponden con el tipo de Java instalado, dependiendo si es de 32 bits o de 64 bits. Para averiguar de qué tipo es el Java Runtime que tiene instalado haga lo siguiente: 12345- Pulse el botón de menú Inicio. Vaya a la sección Todos los Programas. Seleccione Accesorios. Pulse sobre el botón Símbolo del sistema. Se nos abrirá una ventana en negro donde podremos escribir, en ella introducimos el siguiente comando: java –versión, y pulsamos Intro. 6 OpenIRS - Docentia Módulo de Gestión 6- Se nos mostrará la versión del Java Runtime que tenemos activa, nos debemos fijar en la versión del host para pedir el instalador del módulo. En este caso tenemos instalada la versión de 64 bits. Una vez que ya sabemos que versión del Java Runtime tenemos, debemos tener el instalador del Módulo de Gestión correspondiente a la versión de Java que tenemos instalado: - Instalador para java de 32 bits: Docentia_3.0_Full_x86.exe Instalador para java de 64 bits: Docentia_3.0_Full_x64.exe Una vez que tenemos localizado el instalador, hacemos doble click sobre el archivo y seguimos los siguientes pasos: 1- Nos aparecerá el instalador con un mensaje informando de que se va a instalar la herramienta, cerramos todos lo programas que tengamos abiertos y pulsamos sobre el botón Siguiente. 2- A continuación nos indicará el directorio donde se va a instalar el programa y el espacio libre que necesitamos en el equipo para poder instalar la herramienta, en nuestro caso dejaremos el directorio que viene por defecto y pulsamos el botón Siguiente. 7 OpenIRS - Docentia Módulo de Gestión 3- En la siguiente ventana nos indicara el nombre que le queremos dar a la carpeta del menú inicio donde estarán los ejecutables de la aplicación. Dejamos el nombre que viene por defecto y pulsamos el botón Siguiente. 4- Ahora nos pregunta si queremos crear un icono de acceso directo en el escritorio, lo seleccionamos y pulsamos el botón Siguiente. 5- A continuación nos muestra un resumen de las opciones que hemos seleccionado en el instalador, pulsamos el botón Instalar y empezará la instalación. 8 OpenIRS - Docentia Módulo de Gestión 6- Una vez que haya terminado de instalar el archivo nos preguntará si queremos ejecutarlo, pulsamos el botón Finalizar y ya estaría terminada la instalación. 9 OpenIRS - Docentia Módulo de Gestión 3. FUNCIONALIDADES DE LA HERRAMIENTA En este apartado explicaremos las funciones que podemos realizar con el Módulo de Gestión de la herramienta OpenIRS-Docentia. Para que pueda acceder a esta herramienta debe tener el Módulo de Gestión instalado en su equipo. 3.1. Iniciar Sesión como Usuario Registrado en el Sistema de Docentia Algunas funcionalidades del Módulo de Gestión están limitadas a usuarios que están registrados en el sistema de Docentia de la UCM. Estas funcionalidades son aquellas que necesitan conexión con la base de datos de Docentia: - Cargar Datos. Gestión de Encuestas. Iniciar Año Académico. Para poder utilizar el Módulo de Gestión como usuario registrado en el sistema Docentia (modo usuario registrado), debe ejecutar el Módulo de Gestión desde el equipo del cual dio su dirección MAC al registrarse (en el rectorado). El usuario y contraseña que se le solicitan son su dirección de correo y contraseña. Los pasos a seguir son: 1. Iniciar la aplicación de Gestión. 2. Introducir su usuario y contraseña y, a continuación, pulsar el botón Login. 10 OpenIRS - Docentia Módulo de Gestión 3. Una vez que se haya autentificado ya podrá acceder a todas las funcionalidades del sistema. Si en cualquier momento quiere salir del modo usuario registrado, solo tiene que pulsar el botón Logout y dejaran de ser accesibles las funcionalidades que necesitan conexión con los servidores de Docentia. 3.2. Cargar Datos Para poder realizar encuestas debe descargar en su equipo los datos iniciales como las preguntas, las asignaturas, los centros, etc. Para descargar todos estos elementos lo haremos del siguiente modo: 1. Iniciar la aplicación de Gestión. 2. Iniciar sesión como usuario registrado en el sistema Docentia (ver 3.1). 3. Pulsar el botón Cargar Datos. 11 OpenIRS - Docentia Módulo de Gestión 4. Primero descargamos los datos de centros, estudios, preguntas, etc. (este paso se puede omitir si ya lo ha realizado alguna vez en el año académico en el que se encuentra). Para ello pulsamos el botón Cargar. 5. Esperamos a que terminen de descargarse los datos iniciales. 12 OpenIRS - Docentia Módulo de Gestión 6. Para descargar las asignaturas que hay en Docentia de nuestro Centro, elegimos el Centro en la lista desplegable y pulsamos el botón Cargar. 7. Esperamos a que finalice la descarga de las asignaturas del Centro que hemos seleccionado. Una vez descargados estos datos, ya tenemos los datos iniciales para poder realizar encuestas. 3.3. Gestión de Encuestas En este menú podremos gestionar las encuestas que se han hecho en el Centro, pudiendo generar informes en Excel, enviar respuestas a Docentia o eliminar encuestas sin finalizar. Para ello vamos a ver la interfaz general. 13 OpenIRS - Docentia Módulo de Gestión En la parte superior de la pantalla podemos elegir las encuestas que queremos ver, siendo las opciones: - - Encuestas Sin Enviar: Son las encuestas que se han realizado y que han finalizado correctamente, pero que aún no han sido enviadas a los servidores de Docentia. Encuestas Enviadas: Son las encuestas que ya se han enviado a Docentia, estas encuestas ya no se podrán realizar en el Centro hasta que no comience un nuevo año académico. Sesiones Sin Terminar: Son sesiones de encuestas que no han finalizado porque no se hicieron todas las preguntas de la encuesta. Veremos cuales son las funcionalidades que podemos realizar en cada tipo de encuesta, y en qué pestañas se pueden realizar. 3.3.1. Ver Detalle de Encuesta En el detalle de una encuesta se muestra la información completa de esa encuesta. En esta información aparece: - Información General: El nombre de profesor, asignatura, grupo, número de alumnos totales encuestados, fecha inicial de todas las encuestas de esa asignatura y fecha final 14 OpenIRS - Docentia - Módulo de Gestión de todas las encuestas de esa asignatura y el número de partes que componen esa encuesta. Información de cada Parte: Aquí veremos en cuantas partes se ha realizado cada encuesta, cuando ha empezado y finalizado, el número de alumnos que han participado en cada parte y el encuestador que ha realizado cada parte. Solo se pueden ver los detalles de las encuestas que se encuentran sin enviar y las encuestas que ya han sido enviadas. Para poder ver los detalles de una encuesta, hay que realizar los siguientes pasos: 1. Iniciar la aplicación Módulo de Gestión. 2. Iniciar sesión como usuario registrado en los registros de Docentia (ver 3.1). 3. Pulsar el botón Gestión de Encuestas. 4. Pulsamos el botón de la columna Ver Detalle de la encuesta que queramos mirar. 5. Obtendremos una ventana con todos los datos de la encuesta seleccionada. 15 OpenIRS - Docentia Módulo de Gestión 3.3.2. Exportar Informe Excel Generar un informe Excel de encuestas solo se pude realizar en las pestañas de Encuestas sin Enviar, Encuestas Enviadas y Sesiones Sin Terminar. Para generar un informe de las encuestas, seguimos los siguientes pasos: 1. Iniciar la aplicación Módulo de Gestión. 2. Iniciar sesión como usuario registrado en los registros de Docentia (ver 3.1). 3. Pulsar el botón Gestión de Encuestas. 16 OpenIRS - Docentia Módulo de Gestión 4. Pulsamos sobre el botón Exportar Excel… 5. Seleccionamos el nombre y la ruta donde queremos que se genere el informe Excel, y pulsamos el botón Guardar. Con esto ya tendríamos generado un informe en Excel con la información de cada encuesta, e incluso si esa encuesta ha sido realizada en varias partes, cada parte estará presente en el informe. 17 OpenIRS - Docentia Módulo de Gestión 3.3.3. Enviar Encuestas Cuando ya hemos finalizado una encuesta, hay que enviar los datos a los servidores de Docentia para que se puedan obtener los resultados de las encuestas y generar las estadísticas e informes pertinentes. Esta opción solo esta disponible en las encuestas que aún no han sido enviadas, y en el momento que se envíe la encuesta ya no se podrá realizar una encuesta de esa asignatura y grupo. Para poder enviar una encuesta realizamos los siguientes pasos: 1. Iniciar la aplicación Módulo de Gestión. 2. Iniciar sesión como usuario registrado en los registros de Docentia (ver 3.1). 3. Pulsar el botón Gestión de Encuestas. 4. Seleccionamos las encuestas que queremos enviar, pulsando sobre el recuadro que hay en la columna Enviar y pulsamos sobre el botón Enviar. 5. Esperamos a que la ventana nos informe que ya ha terminado de enviar las encuestas. Estas encuestas ya no aparecerán en la pestaña de Encuestas Sin Enviar y aparecerán en la pestaña de Encuestas Enviadas. 18 OpenIRS - Docentia Módulo de Gestión 3.3.4. Eliminar Sesiones Sin Finalizar Puede ser que por error, se haya empezado una encuesta y ésta no se haya finalizado porque no se han respondido a todas las preguntas. Ésta sesión no cuenta como una encuesta válida y no se pueden enviar estos resultados, por lo que aparece en la pestaña de Sesiones Sin Terminar. Podemos eliminar de la base de datos todos los registros que pertenecen a estas encuestas, es decir, las respuestas que haya guardadas, las preguntas generadas para esa sesión etc. Para poder eliminar una sesión que no ha finalizado nos tenemos que encontrar en la pestaña de sesiones sin finalizar, y seguimos estos pasos: 1. Iniciar la aplicación Módulo de Gestión. 2. Iniciar sesión como usuario registrado en los registros de Docentia (ver 3.1). 3. Pulsar el botón Gestión de Encuestas. 4. Seleccionamos las sesiones que queremos eliminar, pulsando sobre el recuadro que hay en la columna Eliminar y pulsamos sobre el botón Eliminar. Una vez pulsado, esta información se eliminará de la base de datos. 19 OpenIRS - Docentia 3.4. Módulo de Gestión Gestión de Encuestadores Aquí podremos gestionar a las personas que van a realizar las encuestas a los alumnos. Los encuestadores deben estar dados de alta en el sistema para que cuando vayan a realizar una encuesta, se puedan identificar al inicio de la misma. Todo encuestador que no este dado de alta en el sistema no podrá realizar una encuesta. Para gestionar los encuestadores no hace falta que el usuario este registrado en Docentia. Cuando pulsemos el botón de Gestión de Encuestadores nos aparecerá una ventana como la siguiente: En la parte superior de la pantalla tenemos dos pestañas que nos permiten elegir dos menús, estos son: - - Encuestadores Creados: En esta pantalla podremos ver los encuestadores que ya están dados de alta en nuestros sistema, y nos permite dar de baja encuestadores que ya están creados. Nuevo Encuestador: Aquí veremos un formulario que nos permite dar de alta nuevos encuestadores en el sistema. A continuación, explicaremos las funcionalidades que se pueden realizar en la Gestión de Encuestadores. 3.4.1. Dar de Alta un Encuestador Para que un usuario pueda realizar una encuesta debemos darle de alta en el sistema, para ello seguimos estos pasos: 1. Iniciar la aplicación Módulo de Gestión. 2. Pulsar el botón Gestión de Encuestadores. 20 OpenIRS - Docentia Módulo de Gestión 3. Seleccionamos la pestaña de Nuevo Encuestador. 4. Rellenamos los datos del nuevo encuestador y pulsamos el botón Guardar. 21 OpenIRS - Docentia Módulo de Gestión Nos saldrá una ventana confirmando que el usuario ya ha sido registrado correctamente y que este usuario ya podrá realizar encuestas en el equipo. 3.4.2. Eliminar un Encuestador El sistema permite dar de baja en el sistema a un encuestador que ya no vaya a realizar más encuestas, dejando de tener acceso a la aplicación de encuestador. Los datos de éste encuestador no se eliminarán ya que se mostrarán en la información de las encuestas realizadas. Para poder dar de baja un encuestador hacemos lo siguiente: 1. Iniciar la aplicación Módulo de Gestión. 2. Pulsar el botón Gestión de Encuestadores. 22 OpenIRS - Docentia Módulo de Gestión 3. Seleccionamos la pestaña de Encuestadores Creados. 4. Seleccionamos los usuarios que queremos dar de baja y pulsamos el botón Eliminar. Una vez que hemos pulsado el botón estos usuarios ya no aparecerán en la tabla y ya no estarán activos en el sistema y no podrán acceder a la aplicación de encuestador. 3.5. Importar/Exportar Información a otro PC Para poder realizar encuestas en otros equipos sin que estos tengan que estar conectados a los servidores de Docentia se les puede proporcionar la información básica para poder realizar las encuestas, y posteriormente podremos importar los resultados de las encuestas que hayan realizado en dichos equipos. Para hacer estas acciones no es necesario que los usuarios estén registrados en el sistema de Docentia. Si usted va a realizar las encuestas en el aula con el mismo equipo que se conectará a Docentia, puede saltarse esta sección. 3.5.1. Exportar Información Principal Para que otro equipo pueda realizar encuestas, debemos proporcionarle la información principal que tenemos en nuestro sistema, como la lista de encuestadores activos, las preguntas de las encuestas, las asignaturas activas, etc. Para ello seguimos los siguientes pasos: 1. Iniciar la aplicación Módulo de Gestión. 2. Pulsar el botón Importar/Exportar Información a otro PC. 23 OpenIRS - Docentia Módulo de Gestión 3. En la ventana que se nos muestra pulsamos el botón Generar Archivo de la parte de Exportar Información Principal. 4. Aparecerá una ventana en la debemos elegir la dirección donde se va a guardar el archivo y el nombre que le vamos a dar. Cuando hayamos decidido esto pulsamos el botón Guardar. 24 OpenIRS - Docentia Módulo de Gestión 5. Una vez pulsado esperamos a que la exportación finalice, y ya tenemos el archivo generado. Este archivo será el que pasemos a los otros equipos que van a realizar encuestas (ver manual Módulo de Encuestas, importar datos iniciales). 3.5.2. Importar Encuestas de Otro PC Cuando el PC del encuestador ya haya realizado todas las encuestas que tenía planificadas, equipo con el Módulo de Encuestas, nos puede dar los resultados de dichas encuestas para que nuestro equipo, el que tiene el Módulo de Gestión, pueda enviarlas a los Servidores de Docentia y se puedan generar los informes pertinentes. Para ello primero hemos tenido que recibir un archivo con los resultados del equipo con el Módulo de encuestas, con extensión .bbdd, una vez recibido seguimos estos pasos: 1. Iniciar la aplicación Módulo de Gestión. 2. Pulsar el botón Importar/Exportar Información a otro PC. 25 OpenIRS - Docentia Módulo de Gestión 3. En la ventana que se nos muestra pulsamos el botón Importar de la parte de Importar Encuestas de otro PC. 4. En la ventana que se nos muestra seleccionamos el archivo que queremos importar y pulsamos Abrir. 26 OpenIRS - Docentia Módulo de Gestión 5. Esperamos a que finalice la importación. Cuando finalice la importación, ya tendremos las encuestas en nuestro sistema y podremos gestionarlas. 3.6. Iniciar Año Académico Cuando se inicia un nuevo año académico hay que borrar los datos del año anterior para que no haya datos erróneos en las encuestas nuevas que vayamos a realizar. Al iniciar un nuevo año académico borramos todas las encuestas realizadas el año anterior, las preguntas del año anterior, las asignaturas, estudios y centros del año anterior, etc. Para poder iniciar un nuevo año académico hay que ser un usuario registrado en los servicios de Docentia y tener una clave de borrado proporcionada por Docentia. Para realizar dicha acción realizamos los siguientes pasos: 1. Iniciar la aplicación Módulo de Gestión. 2. Pulsar el botón Iniciar Año Académico. 27 OpenIRS - Docentia Módulo de Gestión 3. Aparecerá una ventana en la que nos informarán de los datos que se van a eliminar de nuestro equipo. Además, nos permite eliminar los encuestadores que hay en el sistema. Una vez decidido los datos que vamos a eliminar pulsamos el botón Aceptar. 4. Cuando hayamos aceptado nos aparecerá una ventana en la que nos solicitan la clave de borrado proporcionada por Docentia. Introducimos la clave y pulsamos el botón Aceptar y se borrarán los datos. Una vez realizado esto habrá que volver a descargar los datos de Docentia para tener los datos del nuevo año académico y poder realizar las encuestas. 3.7. Configuración En esta sección podremos modificar la configuración de la recepción de las respuestas a través de los distintos dispositivos que tengamos. Vamos a diferenciar dos secciones: configuración Mandos físicos y configuración Socket. Los cambios que hagamos aquí serán los que se utilizarán por defecto en todas las encuestas que se realicen en este equipo o en los equipos en los que se hayan importado los datos iniciales de éste. Para poder efectuar cambios en la configuración de las encuestas no hay que ser un usuario registrado en el sistema de Docentia. 3.7.1. Configuración Mandos físicos En esta configuración vamos a especificar qué tipos de mandos físicos vamos a usar en las encuestas y si es necesario en qué puerto serie hemos conectado la base de recepción de encuestas. Para especificar estos mandos, hacemos lo siguiente: 28 OpenIRS - Docentia Módulo de Gestión 1. Iniciar la aplicación Módulo de Gestión. 2. Pulsar el botón Editar Configuración. 3. Si el dispositivo que vamos a configurar necesita que se le especifique el puerto Serie, es decir, tiene una lista desplegable a la derecha de su nombre, tendremos que conectar la base al PC. Si no entonces no hace falta conectarlo. 4. Una vez que lo hemos conectado y que el sistema ha reconocido la base, pulsamos el botón Actualizar Mandos. 29 OpenIRS - Docentia Módulo de Gestión 5. Ahora seleccionamos los mandos que vayamos a usar y si es necesario configuramos el puerto en el que van a estar conectados, y pulsamos el botón Guardar. Con esto ya tendríamos los mandos físicos configurados. 3.7.2. Configuración de Socket Aquí configuraremos la opción de recibir respuestas a través de aplicaciones de dispositivos móviles a través de la red del aula. Para configurar esta recepción seguimos los siguientes pasos: 1. Iniciar la aplicación Módulo de Gestión. 2. Pulsar el botón Editar Configuración. 30 OpenIRS - Docentia Módulo de Gestión 3. Seleccionamos el puerto desde el que se van a recibir las respuestas de los dispositivos móviles. Si es un puerto que no es de los que vienen por defecto escribimos el número del puerto y pulsamos el botón Guardar. Una vez realizado estas acciones ya podemos recibir las respuestas de los distintos dispositivos ya sean mandos físicos o aplicaciones móviles. Si durante las encuestas hay problemas en la recepción de los dispositivos se pueden modificar en el registro de alumnos para la encuesta. 3.7.3. Añadir Mandos a la Base Con esta opción podremos añadir otros mandos a la base que disponemos en el centro, añadiendo esos mandos a los que ya se utilizaban y poder tener un mayor número de mandos. Esta opción solo está disponible para los mandos SunVote-M52, que son los mandos oficiales para las encuestas. Para añadir nuevos mandos a la base se harán los siguientes pasos: 1. Iniciar la aplicación Módulo de Gestión. 2. Pulsar el botón Editar Configuración. 31 OpenIRS - Docentia Módulo de Gestión 3. Conectamos la base de los mandos SunVoteM52 al equipo y pulsamos el botón Asociar Base-Mandos. 32 OpenIRS - Docentia Módulo de Gestión 4. Una vez pulsado nos saldrá una ventana en la que podremos ir viendo los mandos que vamos registrando a nuestra base. A la derecha tenemos un semáforo, el cual nos indica si la base está buscando mandos o no, y a la izquierda tenemos una consola donde nos irá escribiendo los identificadores de los mandos que la base va reconociendo. Cuando queramos comenzar la búsqueda pulsamos el botón Iniciar Búsqueda. 5. El semáforo se pondrá en verde y ya podremos ir añadiendo mandos. Para añadir un nuevo mando pulsamos la secuencia 11.2233 en el mando y pulsamos el botón OK del mando. El mando irá recorriendo los canales, buscando el que usa la base, una vez que lo haya encontrado se parará y el identificador del mando aparecerá en la consola. Si el mando se detiene pero no se ha escrito el identificador en la consola, hay que repetir éste paso. 33 OpenIRS - Docentia Módulo de Gestión 6. Una vez que ya hemos añadido todos los mandos que queríamos pulsamos el botón Parar Búsqueda, y ya tendríamos los nuevos mandos asociados a la base. 34 OpenIRS - Docentia Módulo de Gestión 4. ERRORES COMUNES A continuación se muestran un conjunto de errores y dudas que pueden surgir y cómo solventarlas. En caso de que al utilizar la herramienta detecte cualquier error o tenga alguna sugerencia, puede ponerse en contacto con el soporte técnico utilizando el siguiente correo [email protected] 1- No puedo iniciar sesión como usuario registrado en los servicios de Docentia. Su usuario no se encuentra en el sistema, esto puede ser por dos cosas: a) No esta introduciendo correctamente sus datos de usuario y/o contraseña. b) El equipo no está conectado a la red. c) Puede que tenga más de una conexión de red activada en su equipo, por ejemplo, WIFI y Ethernet. Vaya a la administración de redes de su equipo y desactive la que no vaya a usar. d) La dirección MAC de su equipo no está registrada en los datos de Docentia. 2- No puedo descargar los datos iniciales de las encuestas. Esto puede ser debido a que su equipo ha perdido la conexión a la red. Cierre el programa, compruebe que tiene conexión e inicie todo el proceso de nuevo. 3- La lista de centros para descargar está deshabilitada o vacía. Esto es porque no se han descargado los datos iniciales para las encuestas. Debe descargar primero los datos iniciales. 4- No me permite enviar las encuestas finalizadas a los Servidores de Docentia. Esto puede ser debido a que su equipo ha perdido la conexión a la red. Cierre el programa, compruebe que tiene conexión e inicie todo el proceso de nuevo. 5- Al enviar las encuestas finalizadas me salen avisos en la pantalla de envío de que alguno o todos los registros están duplicados. Este error se produce cuando ya se ha intentado enviar la encuesta previamente y se ha enviado parte de ella o se ha enviado entera. No hay ningún problema, se omiten los registros duplicados. 6- No puedo importar los datos de las encuestas realizadas en otro equipo. Este error se produce cuando no se ha generado bien el archivo de importación. Solicite que le vuelvan a generar dicho archivo e intente importarlo de nuevo. 7- No acepta la clave de borrado para iniciar un nuevo año académico. Esto puede deberse a que: a) La clave de borrado es nueva. Solicite a los servicios de Docentia la nueva clave de borrado. b) No tiene conexión a la red. Cierre la aplicación, compruebe su conexión a la red e inicie el proceso de nuevo. 8- Cuando intento añadir un mando físico en el sistema, no localizo su puerto serie. Puede que ocurra alguna de las siguientes cosas: a) No están instalados los drivers de los mandos físicos que va a usar, reinstale dichos drivers. 35 OpenIRS - Docentia Módulo de Gestión b) El sistema operativo no ha reconocido aún la base, desconéctela y vuelva a conectarla. c) No sepa que puerto serie es el que usa la base. Desconecte la base y actualice los mandos, y mire que puertos serie hay. Vuelva a conectar la base a su equipo y actualice los mandos y mire que puerto serie se ha añadido nuevo. 36