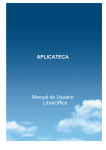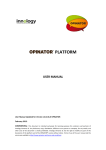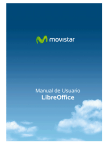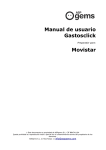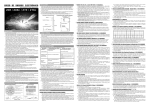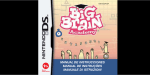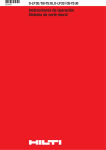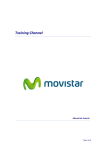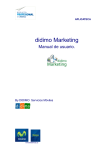Download Manual de usuario Opinator
Transcript
PLATAFORMA MANUAL DE USUARIO Manual actualizado para la versión 2.7.9-de OPINATOR Versión 1.0 Septiembre 2012. Manual de Usuario ÍNDICE 1. ACCESO A LA PLATAFORMA ........................................................................................... 4 2. PANTALLA INICIO.............................................................................................................. 5 3. MENÚ DE NAVEGACIÓN ................................................................................................... 6 3.1. PANEL DE CONTROL ................................................................................................. 6 3.1.1. PRIMER BLOQUE. NÚMERO DE OPINIONES Y OPI-SENSE® .................... 6 3.1.2. SEGUNDO BLOQUE. POLARIDAD Y NUBE DE PALABRAS ....................... 7 3.1.3. TERCER BLOQUE. CALIFICADORES .............................................................. 7 3.2. OPINIONES ................................................................................................................. 8 3.2.1. EXPORTACIÓN DE OPINIONES ...................................................................... 9 3.3. PREMIOS ..................................................................................................................... 9 3.4. CONFIGURACIÓN .................................................................................................... 10 3.4.1. CLAVES .............................................................................................................. 11 3.4.2. GESTIÓN DE GRUPOS DE OPIs ..................................................................... 12 3.4.3. COMPONENTES DE UN OPI........................................................................... 13 3.4.4. VISUALIZACIÓN Y EDICIÓN DE OPIs ........................................................... 14 3.4.4.1. INFORMACIÓN BÁSICA DE OPIs ............................................................... 15 3.4.4.2. INFORMACIÓN AVANZADA DE OPIs ....................................................... 16 3.4.4.3. MENÚ CONTEXTUAL EN VISUALIZACIÓN DE OPIs .............................. 17 3.4.5. EDICIÓN DE OPIs. PARÁMETROS BÁSICOS ............................................... 18 3.4.5.1. CREAR O MODIFICAR IMAGEN ................................................................. 18 3.4.5.2. CREAR O MODIFICAR EL OPI (CÓDIGO) .................................................. 18 3.4.5.3. CREAR O MODIFICAR EL NOMBRE O ETIQUETA .................................. 19 3.4.5.4. CREAR O MODIFICAR LA DESCRIPCIÓN ................................................. 19 3.4.5.5. MODIFICAR EL LENGUAJE ......................................................................... 19 3.4.5.6. ESTADO DEL OPI ......................................................................................... 20 3.4.6. EDICIÓN DE OPIs. PARÁMETROS AVANZADOS ....................................... 21 3.4.6.1. CREAR O MODIFICAR EL MENSAJE DE CAMPO LIBRE ......................... 21 3.4.6.2. CREAR O MODIFICAR EL MENSAJE DE AGRADECIMIENTO ................ 21 3.4.6.3. MOSTRAR RESULTADOS .......................................................................... 21 3.4.6.4. OPI PÚBLICO ................................................................................................ 22 3.4.6.5. APARECER EN LOS RESULTADOS DE BÚSQUEDA .............................. 22 3.4.6.6. INTRODUCIR O MODIFICAR PALABRAS CLAVE (KEYWORDS) OPCIONAL ......................................................................................................................... 22 © InnologyVentures, S.L. 2 Manual de Usuario EDITAR OPI. CALIFICADORES ................................................................... 23 3.4.6.7. 3.4.7. GESTIÓN DE USUARIOS (Sólo con permisos de administrador) ............. 26 3.4.8. GESTIÓN DE INCENTIVOS (Sólo con permisos de administrador) ......... 28 3.4.8.1. 4. CREACIÓN O MODIFICACIÓN DE UN INCENTIVO. ................................... 29 SALIR DE LA PLATAFORMA .......................................................................................... 33 © InnologyVentures, S.L. 3 Manual de Usuario 1. ACCESO A LA PLATAFORMA Para acceder a la plataforma, acceda primero a Aplicateca (www.aplicateca.es), identifíquese con su usuario de Aplicateca y click sobre el icono de OPINATOR que le aparecerá en el recuadro “MIS APLICACIONES”, en la parte derecha del portal de Aplicateca. Seguir los siguientes pasos: 1. Rellene el campo Usuario con la dirección de email que se le proporciona desde OPINATOR. Por ejemplo: [email protected] 2. Rellene el campo Clave con la contraseña que se le proporciona (posteriormente puede cambiarla) 3. Pulse el botón ENTRAR. © InnologyVentures, S.L. 4 Manual de Usuario 2. PANTALLA INICIO Una vez dentro de la plataforma nos encontramos en la pantalla de INICIO: En la esquina superior izquierda de la pantalla encontramos el MENÚ DE NAVEGACIÓN de la plataforma con los botones de PANEL DE CONTROL, OPINONES, PREMIOS y CONFIGURACIÓN. En la columna de la izquierda tenemos la COLUMNA DE SELECCIÓN DE OPIs a los que el usuario tiene acceso. En el centro de la pantalla se muestra el MENÚ CONTEXTUAL, con opciones que varían según el MENÚ DE NAVEGACIÓN y más abajo la zona de información principal, que varía según el botón del MENÚ DE NAVEGACIÓN activado. © InnologyVentures, S.L. 5 Manual de Usuario 3. MENÚ DE NAVEGACIÓN Permite el acceso a todas las funciones de la plataforma. En este apartado se muestran las pantallas y opciones que incluyen los diferentes botones del Menú de Navegación. 3.1. PANEL DE CONTROL En esta pantalla encontramos información resumida sobre los OPIs (o los grupos de OPIs) seleccionados en la COLUMNA DE SELECCIÓN DE OPIs. En caso de no seleccionar ninguno, se mostrará la información agregada de Todos los OPIs accesibles por el usuario. 3.1.1. PRIMER BLOQUE. NÚMERO DE OPINIONES Y OPI-SENSE® En el MENÚ CONTEXTUAL podemos seleccionar el intervalo de tiempo para el que se desea que se presenten los resultados: por ejemplo para un periodo concreto (última semana, mes, año) o para un intervalo entre dos fechas. A continuación se muestra información sobre las opiniones recibidas de los OPIs seleccionados en el intervalo de tiempo escogido: Opiniones. Indica el número de opiniones recibidas en el periodo de tiempo escogido. OPI-SENSE®: nuestro indicador exclusivo que tiene en cuenta las valoraciones cuantitativas y cualitativas (texto libre) de las opiniones recibidas, y que permite obtener una visión rápida y general de cómo de positivas son las opiniones recibidas (de 0 a 10) y su variación respecto al día anterior. Graficas de evolución temporal: tanto para el indicador OPI-SENSE (en azul) y del número de opiniones (en verde) en las fechas seleccionadas. © InnologyVentures, S.L. 6 Manual de Usuario 3.1.2. SEGUNDO BLOQUE. POLARIDAD Y NUBE DE PALABRAS Este bloque está relacionado con los comentarios en texto libre que se emiten en las opiniones. Análisis del sentimiento: OPINATOR analiza el texto libre y le asigna una polaridad o valoración al texto (positivo, negativo o neutro). El gráfico muestra el porcentaje de opiniones positivas (verde), negativas (rojo) o neutras (naranja) obtenido. Nube de palabras: palabras más comunes escritas en el campo de texto libre de las opiniones recibidas. Un mayor tamaño de la palabra indica que aparece más veces en los textos recibidos.La nube de palabras es clickable, es decir, al seleccionar cualquiera de las palabras se accede a todas las opiniones que contienen esa palabra. 3.1.3. TERCER BLOQUE. CALIFICADORES Calificadores: son diversos aspectos que se preguntan al solicitar la opinión. La información que se muestra para cada calificador es: el Nombre (o el texto de la Pregunta), la Media numérica de las puntuaciones obtenidas del calificador, las Respuestas (número de veces que se ha puntuado el calificador) y los Valores (detalle de puntuaciones obtenidas tanto en valor absoluto como en porcentaje). © InnologyVentures, S.L. 7 Manual de Usuario 3.2. OPINIONES En la pestaña OPINIONES del MENÚ DE NAVEGACIÓN se presentan detalladas todas las opiniones individuales que han recibido los OPIs seleccionados en la COLUMNA DE SELECCIÓN DE OPIs a los que tiene acceso el usuario. Para cada opinión recibida se muestra la siguiente información: Calificadores concretos y puntuación obtenida. Texto libre de la opinión recibida (si lo hubiera). OPI sobre el que ha recibido la opinión (en caso de haber seleccionado más de un OPI). Canal por el que se ha recibido la opinión (web, mobile web, embedweb, sms, etc.). Fecha y hora en la que se realizó la opinión. Polaridad de la opinión en texto libre (icono con una cara roja, naranja o verde). Si sólo aparece la cara, la polaridad ha sido seleccionada por el sistema; si sale la cara con hombros debajo, la polaridad ha sido seleccionada por el usuario directamente. Contestar. Botón que aparece cuando un usuario que da una opinión solicita obtener una respuesta a su comentario. Ver punto ¡Error! No se encuentra el origen de la referencia. ¡Error! No se encuentra el origen de la referencia. Compartir. Botón que permite publicar la opinión en redes sociales. © InnologyVentures, S.L. 8 Manual de Usuario 3.2.1. EXPORTACIÓN DE OPINIONES En el MENÚ CONTEXTUAL, encima de la lista de opiniones, se dispone de las siguientes opciones: BUSCAR. Selecciona las opiniones que contengan el texto de la búsqueda. EXPORTAR. Permite exportar las opiniones listadas en formato Excel para su posterior proceso. 3.3. PREMIOS Este botón da acceso a la Plataforma de Premios OPINATOR. Permite gestionar la entrega y seguimiento de los incentivos que la empresa proporcione a los usuarios que envíen opiniones. En esta pestaña encontramos la siguiente información: Asignado. Fecha en la que se ha asignado el premio. Entregado. Fecha en la que se ha entregado el premio. Cancelado. En caso de que caduque o que la empresa decida cancelarlo, en esta columna aparecerá la fecha en la que el premio se ha cancelado. Cupón (Código premiado). Es un número configurable por la empresa, que puede enviarse al usuario de forma que éste pueda justificar haber ganado el premio. © InnologyVentures, S.L. 9 Manual de Usuario Msg Id. Código de identificación interno. Mensaje interno. Incentivo. Permite identificar el incentivo concreto. BOTÓN ENTREGAR. Para registrar la entrega de un premio, se debe pulsar el botón ENTREGAR en la misma línea. Si el usuario no tiene configurado ningún premio, la pantalla aparecerá en blanco. La definición y configuración de premios se trata en 3.4.8 GESTIÓN DE INCENTIVOS (Sólo con permisos de administrador), en la pestaña de CONFIGURACIÓN 3.4. CONFIGURACIÓN Permite realizar las configuraciones y modificaciones necesarias para el uso y mantenimiento de la herramienta. Clave. Modificar la clave de acceso del usuario y las claves de las APIs (Interfaces de comunicación entre programas), en caso de usarlas. Grupos. Crear y modificar grupos de OPIs para visualización, exportación, etc Datos de la cuenta. Visualizar los datos de la empresa cliente (llamada cuenta). OPIs. Modificar OPIS, calificadores, imágenes, mensajes, etc. Usuarios. Gestionar usuarios (sólo con permiso de administrador). Incentivos. Ver y crear incentivos (sólo con permiso de administrador). © InnologyVentures, S.L. 10 Manual de Usuario NOTA: Como Se observa, en la pestaña de CONFIGURACIÓN, la Columna de Selección de la izquierda presenta más opciones que en el resto de pestañas del MENÚ DE NAVEGACIÓN, ya que permite más opciones que la selección de OPIs. El número de opciones varía en función de los privilegios del usuario. 3.4.1. CLAVES Clave de usuario En la pestaña CLAVE, (COLUMNA DE SELECCIÓN, a la izquierda) el usuario puede cambiar la clave de acceso y así hacerla más personal y segura. Para ello debe introducir su nueva clave el campo Nueva clave, repitiendo la misma de nuevo en el campo Repita la nueva clave. A continuación pulse el botón CAMBIAR, situado a la derecha. Claves de APIs Las APIs permiten a empresas incorporar el sistema y la creación de OPIS en sus APIS, para facilitar y agilizar la gestión del sistema. (Para más información consultar al personal de OPINATOR). © InnologyVentures, S.L. 11 Manual de Usuario 3.4.2. GESTIÓN DE GRUPOS DE OPIs En la pestaña GRUPOS se pueden ver y crear grupos de OPIs. Esto facilita la visualización y exportación de resultados en el panel de control. Un mismo OPI puede estar integrado en varios grupos. Ejemplos de grupos serían una clasificación por tamaño, por área geográfica, por tipo de productos, etc. Visualización y gestión de un grupo existente. Pulsar el botón VER en el grupo sobre el que se desee trabajar. Una vez visualizado el grupo, se pueden realizar las siguientes operaciones: Modificar los OPIs que forman parte del grupo. Borrar el grupo. Crear un nuevo grupo. Pulsar el botón CREAR, arriba a la derecha y escribir un nombre para el grupo, seleccionar los OPIs que deseemos que aparezcan dentro de ese grupo y pulsar GUARDAR. © InnologyVentures, S.L. 12 Manual de Usuario 3.4.3. COMPONENTES DE UN OPI Antes de configurarlos, es importante tener como referencia los componentes de un OPIs. Un OPI se compone de varios elementos que están relacionados con los mensajes que se envían al usuario cuando se le solicita su opinión (el FORMULARIO DE OPINIÓN) y cuando se le agradece la opinión recibida (FORMULARIO DE AGRADECIMIENTO). FORMULARIO DE OPINIÓN Etiqueta o Nombre Imagen del OPI Descripción Calificadores Campo de Texto libre © InnologyVentures, S.L. 13 Manual de Usuario FORMULARIO DE AGRADECIMIENTO Mensaje de agradecimiento Polaridad de la opinión escrita Botón de resultados acumulados Botón de Tu opinión Resumen de Tu Opinión o de los Resultados de las opiniones 3.4.4. VISUALIZACIÓN Y EDICIÓN DE OPIs En la pestaña OPIs se muestra la siguiente información de los diferentes OPIs a los que el usuario tiene acceso. © InnologyVentures, S.L. 14 Manual de Usuario OPI. Código que lo identifica (sólo se muestra en el FORMULARIO DE OPINIÓN cuando el campo Nombre está vacío). Suele ser un código poco amigable y debe ser único. Nombre o Etiqueta. Es lo que se muestra al usuario cuando se le solicita su opinión. Es más explicativo y claro para el usuario que opina Estado del OPI (Activo si el OPI está en funcionamiento o Inactivo si el OPI ya no está en uso). VER. Botón de visualización dónde encontramos toda la información detallada y donde se editan los OPIs. Al seleccionar el botón VER dentro de cada OPI encontramos toda la información referente a ese OPI. Toda esta información se explica en los puntos 3.4.5 EDICIÓN DE OPIs. PARÁMETROS BÁSICOS y 3.4.6 EDICIÓN DE OPIs. PARÁMETROS AVANZADOS La información de configuración se organiza en dos grupos pas simplificar la edición de los OPIs: Información Básica de OPIs. Es la información mínima que se necesita para crear un OPI nuevo. Usuarios no avanzados pueden usar sólo esta información y obtener buenos resultados. Información Avanzada de OPIs. Se muestran todo el resto de funcionalidades disponibles. 3.4.4.1. INFORMACIÓN BÁSICA DE OPIs © InnologyVentures, S.L. 15 Manual de Usuario Es la información suficiente para crear un OPI. Recomendado para usuarios no avanzados. La información que aparece aquí es: QR Generado. Imagen copiable para cartelería que escaneada nos lleva al FORMULARIO DE OPINIÓN de ese OPI. Imagen. Código OPI. Nombre. Descripción. Lenguaje. Estado. 3.4.4.2. INFORMACIÓN AVANZADA DE OPIs Toda la información que no se muestra en la vista de información básica, se muestra aquí, incluyendo todas las funcionalidades. Dejar los valores por defecto a menos que se tenga conocimiento de cómo funciona cada campo. Puedes encontrar información en este manual y contactar a tu representante de OPINATOR para cualquier aclaración. © InnologyVentures, S.L. 16 Manual de Usuario Los campos que se muestran en esta vista son: Mensaje del campo libre. Mensaje de agradecimiento. Mostrar resultados. Muestra estadísticas de respuestas en el FORMULARIO DE AGRADECIMIENTO. Opi Público. URL pública con todas las opiniones recibidas sobre el OPI configurado. Aparecer en resultados de búsqueda. El OPI será accesible buscándolo desde la OPI App. Palabras Clave (Keywords). 3.4.4.3. MENÚ CONTEXTUAL EN VISUALIZACIÓN DE OPIs El MENÚ CONTEXTUAL (arriba a la derecha) en este caso permite cambiar entre vistas de Información Básica e Información Avanzada y visualizar las pantallas de diálogo más importantes del OPI: el FORMULARIO DE OPINIÓN, el FORMULARIO DE AGRADECIMIENTO y los CALIFICADORES. En el MENÚ CONTEXTUAL aparecen las siguientes opiciones: CALIFICADORES. Son las cuestiones preguntadas en un OPI. Los Calificadores se visualizan y editan aquí., EDITAR, donde se podrá editar los parámetros básicos y avanzados del OPI. VER AGRADECIMIENTO. Muestra el aspecto del FORMULARIO DE AGRADECIMIENTO generado. Es útil para comprobar que la pantalla es correcta. © InnologyVentures, S.L. 17 Manual de Usuario VERFORMULARIO. Muestra el FORMULARIO DE OPINIÓN y permite comprobar si todo es correcto o hay que modificar alguna información. AVANZADO. Conmuta entra las vistas de Información Básica e Información Avanzada descritas en los dos puntos anteriores. 3.4.5. EDICIÓN DE OPIs. PARÁMETROS BÁSICOS 1. Para editar (modificar) un OPI debemos visualizarlo previamente. Para ello, pulsar el botón VER en el OPI que deseamos modificar. 2. En el MENÚ CONTEXTUAL arriba a la derecha seleccionar EDITAR. Se abre la pantalla de edición en la que se permite modificar casi todos los elementos del FORMULARIO DE OPINIÓN y que vemos uno a uno a continuación. QR Generado. No se puede editar. Se muestra automáticamente. Se puede copiar y usar los carteles para facilitar el acceso al FORMULARIO DE OPINIÓN del OPI. La plataforma OPINATOR también traza cuándo la opinión se ha generado mediante un escaneo del QR. 3.4.5.1. CREAR O MODIFICAR IMAGEN En el FORMULARIO DE OPINIÓN se puede incluir una imagen con un tamaño máximo 80 píxeles de alto, y 140píxeles de ancho. Para subir una imagen nueva, o modificar la existente, pulse el botón SELECCIONAR ARCHIVO, busque la imagen deseada y selecciónela. Pulse el botón GUARDAR. NOTA. Es posible que la subida de la imagen falle si esta es demasiado grande. En ese caso, será necesario reducir el tamaño de la imagen con cualquier programa de edición de fotos. 3.4.5.2. CREAR O MODIFICAR EL OPI (CÓDIGO) El OPI o el CÓDIGO OPI es usado para identificar sobre lo que se está opinando. Es un código y no necesariamente es fácil de interpretar por el usuario. Este código es usado en la URL de acceso por lo que sólo se permiten caracteres básicos (letras, números, - y _ ). El FORMULARIO DE OPINIÓN es accesible en http://www.opinator.net/opi/<OPI> o a través de redirección de una URL corta © InnologyVentures, S.L. 18 Manual de Usuario El CÓDIGO OPI no se puede modificar una vez está creado, ya que toda la información relativa a ese OPI está asociada al código. 3.4.5.3. CREAR O MODIFICAR EL NOMBRE O ETIQUETA Es el Nombre que aparece en la parte superior del FORMULARIO DE OPINIÓN, y que ayuda al usuario a identificar sobre lo que está opinando. Para modificarlo simplemente se escribe de nuevo y se pulsa en GUARDAR en la esquina superior derecha. NOTA: Es recomendable que el nombre no sea demasiado largo (máximo 20 caracteres) para que el formulario sea atractivo para el usuario. Ver aspecto en el botón VER FORMULARIO. 3.4.5.4. CREAR O MODIFICAR LA DESCRIPCIÓN Permite proporcionar información adicional sobre lo que se está opinando (dirección postal, número de sala, eslogan de marca o empresa, cargo del trabajador, etc.). Para crearla o modificarla escribir un texto y pulsar el botón GUARDAR en la esquina superior derecha. La descripción es un campo opcional, ya que si no se rellena en su lugar aparecerá el OPI. Al igual que en el caso anterior debemos tener cuidado con la longitud del mismo. Se recomienda usar hasta 20-40 caracteres y usar el botón VER FORMULARIO del MENÚ CONTEXTUAL en la parte de arriba para comprobar que el formulario queda con el aspecto y la estética deseados 3.4.5.5. MODIFICAR EL LENGUAJE Es el idioma por defecto del OPI. Esta información tiene varios usos: © InnologyVentures, S.L. 19 Manual de Usuario Textos del FORMULARIO DE OPINIÓN. Son los mensajes del FORMULARIO DE OPINIÓN aparte de los Calificadores en sí (botones de Enviar, “Tu opinión es anónima y gratuita”, “Opinión Anónima” arriba, etc). Estos textos aparecen en el idioma configurado aquí. NUBES DE PALABRAS. El Panel de control del OPI crea una Nube de palabras mostrando de un vistazo cuáles son los mensajes principales de las opiniones. Esta Nube de Palabras se optimiza según el lenguaje usado. NOTIFICACIONES. Los correos electrónicos enviados como Notificaciones se enviarán en el idioma seleccionado. Para modificar el idioma, seleccionar uno del desplegable. 3.4.5.6. ESTADO DEL OPI Permite desactivar un OPI temporalmente y detener la recogida de opiniones. Para ello seleccione el estado INACTIVO en el desplegable y pulse el botón GUARDAR en el menú superior. Las opiniones recogidas hasta la fecha se conservan. Para volver a recibir opiniones, seleccionar el estado ACTIVO y pulsar el botón GUARDAR. © InnologyVentures, S.L. 20 Manual de Usuario 3.4.6. EDICIÓN DE OPIs. PARÁMETROS AVANZADOS NOTA. Para los usuarios no experimentados, se recomienda dejar los parámetros del OPI con los valores por defecto y pasar a configurar los calificadores en 3.4.6.7 EDITAR OPI. CALIFICADORES. 3.4.6.1. CREAR O MODIFICAR EL MENSAJE DE CAMPO LIBRE Este mensaje aparece en el campo dónde el usuario puede escribir su opinión, guiando al usuario para que la introduzca. Cuando el usuario empieza a escribir, este mensaje desaparece de su pantalla. Para crearlo o modifícalo escribir un mensaje en el cuadro de texto y pulsar el GUARDAR en el menú superior. Sí no se escribe nada se mostrará uno por defecto. 3.4.6.2. CREAR O MODIFICAR EL MENSAJE DE AGRADECIMIENTO Este mensaje se muestra al usuario cada vez que da una opinión. Escriba en el recuadro de texto el mensaje que desea que el usuario reciba una vez haya opinado y pulse el botón GUARDAR en el menú superior. Existen numerosas opciones de configuración de la ventana, incluyendo instrucciones html. Ponerse en contacto con el Personal de Soporte de OPINATOR para mensajes que no sólo incluyan texto. Si deja el campo en blanco, el usuario recibirá un mensaje de agradecimiento estándar. 3.4.6.3. MOSTRAR RESULTADOS Muestra en el FORMULARIO DE AGRADECIMIENTO la opinión emitida (como muestra de que se ha recibido en el sistema correctamente) así como un resumen de las opiniones © InnologyVentures, S.L. 21 Manual de Usuario cuantitativas emitidas hasta el momento, socializando la opinión de otros de forma resumida. Por defecto está ACTIVADO. Si se desactiva, no aparece ninguna de estas informaciones 3.4.6.4. OPI PÚBLICO Crea una página web de acceso público con las opiniones recibidas en el OPI seleccionado. El sistema crea una URL del tipo www.opinator.net/pub/<CODIGO_OPI> que puede aparecer en el mensaje de agradecimiento, anunciarse o incrustarse en la página web de la empresa, etc. 3.4.6.5. APARECER EN LOS RESULTADOS DE BÚSQUEDA Permite buscar su OPI en las opciones de búsqueda de OPIs del sistema para usuarios (similar a unas páginas amarillas), tales como la web ( www.opinator.net/opi ) mobile web y en las Apps de Android y iPhone. Permite controlar quién puede localizar el OPI y opinar sobre él. 3.4.6.6. INTRODUCIR O MODIFICAR PALABRAS CLAVE (KEYWORDS) - OPCIONAL Las palabras clave nos permiten hacer el OPI más accesible y hacerlo aparecer en las búsquedas. Escriba las palabras clave en este campo. No es necesario rellenarloy no tiene ningún efecto si no se rellena. © InnologyVentures, S.L. 22 Manual de Usuario 3.4.6.7. EDITAR OPI. CALIFICADORES Los calificadores son los indicadores o las preguntas sobre las que queremos conocer la puntuación de los usuarios. Se pueden modificar, añadir o eliminar con efectos inmediatos en el FORMULARIO DE OPINIÓN. Se dispone de dos tipos de calificadores: Calificadores de 5 estrellas. o “de intensidad”. Sirven para poner nota de 1 a 5. Calificadores de selección múltiple. Permiten segmentar y elegir una opción entre las propuestas. Los calificadores se pueden combinar y ordenar como quiera el usuario. Para ver los calificadores que contiene un OPI el usuario debe pulsar el botón VER CALIFICADORES. © InnologyVentures, S.L. 23 Manual de Usuario Para cada calificador, seleccionando el botón VER de cada línea, el usuario podrá: Eliminar un calificador que no tiene opiniones: pulsar el botón ELIMINAR. Un calificador que tiene opiniones no se podrá eliminar, pero al igual que en el estado del OPI podremos ponerlo INACTIVO. Previene el borrado accidental de datos que pueden resultar útiles en el futuro. Editar el calificador. Pulsar el botón EDITAR, situado en la parte superior de la pantalla. Las opciones de edición son las mismas que la de creación de un nuevo calificador, que se describen más abajo. Para modificar cualquier campo simplemente sobreescribir el valor deseado Añadir un calificador. Para añadir un nuevo calificador, apretar en el botón AÑADIR CALIFICADOR DE 5 ESTRELLAS o AÑADIR CALIFICADOR DE SELECCIÓN MÚLTIPLE según del tipo de calificador elegido. © InnologyVentures, S.L. 24 Manual de Usuario Añadir calificador de 5 estrellas. Abreviatura: letra o letras que identificarán al calificador en el OPI. Se usa como abreviatura en los SMS. No se deben repetir letras dentro de un mismo OPI.Se recomienda usar una o dos letras máximo. Orden: Orden en el que aparecerá el calificador en el formulario final. Los calificadores con número de orden menor aparecen antes. Nombre: el nombre del calificador. Descripción: Pregunta o información adicional del calificador. Estado: activo o inactivo. © InnologyVentures, S.L. 25 Manual de Usuario Añadir Calificadores de Selección Múltiple: Abreviatura: letra o letras que identificarán al calificador en el OPI. Se usa como abreviatura en los SMS. No se deben repetir letras dentro de un mismo OPI.Se recomienda usar una o dos letras máximo. Orden: Orden en el que aparecerá el calificador en el formulario final.Los calificadores con número de orden menor aparecen antes. Nombre: el nombre del calificador. Descripción: Pregunta o información adicional del calificador. Estado: activo o inactivo. Opciones:Se pueden añadir tantas opciones como sea necesario. Para ello pulsar el botón AÑADIR OPCIÓN, seleccionar el orden en el que se mostrará la opción dentro del calificador y escribir la opción. Una vez añadido o modificados los calificadores, pulsar en el botón VER FORMULARIO para ver si han quedado como se desea. NOTA IMPORTANTE: Los cambios en los calificadores para los usuarios de Aplicateca están limitados a 3 cambios al mes. Así mismo, el usuario podrá seleccionar los calificadores entre los disponibles en una lista de 15 opciones que se proporcionará (y no podrá escribirlos de manera libre como se hace hasta ahora. 3.4.7. GESTIÓN DE USUARIOS (Sólo con permisos de administrador) Cada cuanta de cliente tendrá a su vez uno o más usuarios. Cada usuario tendrá diferentes permisos: Permisos sobre OPIs: o Lectura. Sólo se pueden visualizar opiniones en el panel de control. © InnologyVentures, S.L. 26 Manual de Usuario o Modificación. Permite modificar el OPI, según se muestra en 3.4.5 EDICIÓN DE OPIs. PARÁMETROS BÁSICOS o Premios. Permite visualizar códigos premiados y redimir (entregar) premios. Permiso de Distribuidor. Permite crear nuevos OPIs. Permiso de Administrador. Permite crear y modificar usuarios en la cuenta de cliente y visualizar todos los OPIs de la cuenta. Dentro de la pestaña USUARIOS podemos crear nuevos usuarios, ver los permisos de los usuarios existentes, modificar los permisos de los usuarios existentes y borrar usuarios. Visualización de permisos de un usuario. Pulsar VER dentro de cada Usuario. Modificar permisos o cambiar la clave. Visualizar los permisos del usuario y pulsar EDITAR. Si se es administrador, se pueden modificar los permisos sobre OPIs del usuario. Eliminar usuario. Pulsar BORRAR en la línea del usuario que queremos borrar. Crear un usuario: o Pulsar el botón CREAR dentro de la pestaña de USUARIOS. o Introducir usuario (que será una dirección de email, como por ejemplo: [email protected]) y una contraseña. Una vez creado debemos modificar sus permisos. © InnologyVentures, S.L. 27 Manual de Usuario 3.4.8. GESTIÓN DE INCENTIVOS (Sólo con permisos de administrador) Un incentivo es un premio o que la empresa proporciona a los usuarios para incentivar el número de opiniones recibidas sobre un OPI concreto. En la COLUMNA DE SELECCIÓN, la opción INCENTIVOS permite gestionar y crear incentivos que fomenten la opinión o la visibilidad de la empresa Crear un incentivo. Seleccionar el botón CREAR y rellenar los campos de información. Modificar un incentivo. Pulsar el botón VER. Dentro del mismo podemos EDITAR. © InnologyVentures, S.L. 28 Manual de Usuario Desactivar un incentivo. Si por cualquier motivo queremos detener la asignación de premios, simplemente hay que Modificar el incentivo en cuestión y en el campo ESTADO escoger el valor INACTIVE. Borrar un incentivo. Pulsar el botón VER. Dentro del mismo pulsar BORRAR. 3.4.8.1. CREACIÓN O MODIFICACIÓN DE UN INCENTIVO. La PANTALLA DE INCENTIVOS contiene la siguiente información: Nombre: Nombre que le damos al incentivo. Por ejemplo: Empresa Ejemplo. Etiqueta: Nombre complementario. Información adicional para distinguir este incentivo concreto. Estado: Activo o Inactivo. Si está activo, estará generando premios según lo acordado más abajo. OPI: Selección del OPI al que queremos aplicar el incentivo. SMS: Permite a la empresa enviar un SMS cuando el premio se concede a una opinión enviada por SMS. Sujeto a que el cliente tenga saldo de envío de SMSs Código de CUPÓN (CouponCode): Código que el usuario recibe al opinar. Es un “comprobante” de que se ha recibido el mensaje de incentivo y con el cual se podrá obtener el premio. Los códigos pueden ser de tres tipos: Aleatorio (Random), Fijo (Fixed) o Fijo_Aleatorio (Random_Fixed). © InnologyVentures, S.L. 29 Manual de Usuario o Código Aleatorio(Random). Cada vez que un usuario es premiado recibe un código diferente. En esta opción se selecciona la longitud del código. Esta opción es la más segura, ya que cada código es distinto. o Código Fijo (Fixed). Cada vez que un usuario es premiado recibe siempre el mismo código. Este código lo fija la empresa y lo puede modificar cuando quiera. Este tipo de código es el más cómo para la empresa, ya que siempre es el mismo número, pero es el menos seguro. o Parte Aleatoria y Parte Fija (Random_Fixed).Seleccionamos la longitud del código y la parte fija. La parte fija aparecerá siempre al final del código. Esta opción permite identificar premios sin necesidad de acceder a la Plataforma OPINATOR (ver 3.3 PREMIOS) y ofrece un grado de seguridad medio. © InnologyVentures, S.L. 30 Manual de Usuario Configuración dela frecuencia de premios (PrizeConfiguration) o Tipo de Sorteo: Seleccionar la periodicidad con la que se entrega el premio. Las opciones son Siempre(Always),Periódico(Periodical) y Porcentaje(Percent). o 1. Siempre(Always): Todos los usuarios que opinan sobre el OPI con premio reciben el mismo. 2. Periódico(Periodical). Seleccionamos el número de premios por periodo y el periodo (minuto, hora, día, semana, mes y año). La aplicación elije de forma aleatoria el instante en el que se da. El primer usuario que opine después del momento que ha seleccionado la plataforma será el premiado. © InnologyVentures, S.L. 31 Manual de Usuario 3. Porcentaje(Percent). Se elige el porcentaje de posibilidades de premio. La aplicación entrega el premio en función de ese porcentaje. Mensaje de premio: El mensaje de premio sustituirá al de agradecimiento cuando se comunica un premio. Además de texto libre se puede incorporar: © InnologyVentures, S.L. 32 Manual de Usuario o o Hora y fecha en la que el premio caduca. Hay que introducir los siguientes caracteres, según el formato deseado: HH:MM:SS HH:MM, DD-MM-YY DDMM. Cupón premiado. Hay que incluir la palabra CUPON en el mensaje. Por ejemplo: “Enhorabuena, ha sido premiado el día DD:MM:YY a las HH:MM con un regalo de nuestra tienda. Para recibir su premio, presente este CUPON”. 4. SALIR DE LA PLATAFORMA Para salir de la plataforma debemos pulsar el botón SALIR ubicado en la esquina superior derecha de la pantalla. © InnologyVentures, S.L. 33