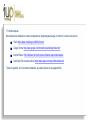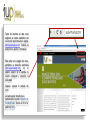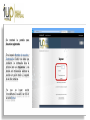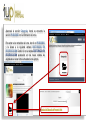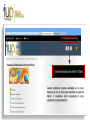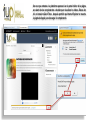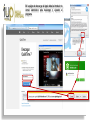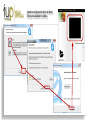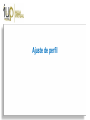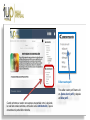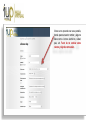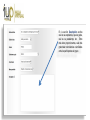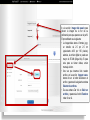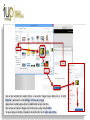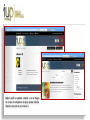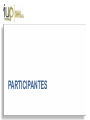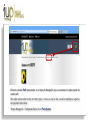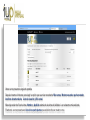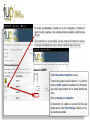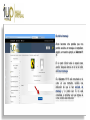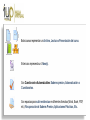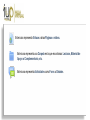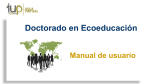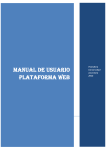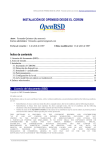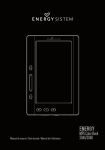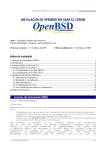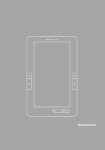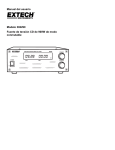Download Ajuste de perfil - Aula Virtual IUP
Transcript
DOCTORADO EN ECO EDUCACIÓN Doctorado en Ecoeducación Manual de usuario ¡Bienvenidos! Para muchos de ustedes es la primera en el que participan en un curso no presencial, esto significa que realizaremos todas nuestras actividades en Internet. Les presento este instructivo para que todos los participantes inscritos, conozcan los pasos básicos para ingresar en la página Web y en la plataforma donde se desarrollará nuestro curso. Qué necesitamos Para desarrollar adecuadamente nuestras actividades en la especialidad, necesitamos: Una computadora Programas de cómputo: al menos, un procesador de palabras ( Word), una hoja de cálculo (Excel) y uno para presentaciones (Power point) Una conexión a Internet Por dónde empezar Necesitamos tener instalado en nuestra computadora un programa para navegar por Internet. Los más comunes son: Firefox https://www.mozilla.org/es-MX/firefox/new/ Google Chrome https://www.google.com/chrome/browser/desktop/index.html Internet Explorer http://windows.microsoft.com/es-xl/internet-explorer/download-ie Quick time (Para visualizar videos) https://www.apple.com/mx/quicktime/download/ Todos son gratuitos; si no los tenemos instalados, se pueden obtener en sus páginas Web. Todos los inscritos en este curso recibieron un correo electrónico con la Dirección electrónica de la página: http://aulavirtualiup.com. También ya recibieron su usuario y contraseña Para entrar en la página del curso, escribimos su dirección electrónica (http://aulavirtualiup.com) en el espacio superior de la pantalla de nuestro navegador y pulsamos la tecla enter. Después, aparece la pantalla del curso. Del lado superior derecho de la pantalla está la leyenda “Usted no se ha identificado”, damos un clic en la palabra (Entrar). Se mostrará la pantalla Usuarios registrados. para En el espacio Nombre de usuario y Contraseña. Escribir los datos que recibieron, la contraseña lleva la primera letra es mayúscula y las demás son minúsculas, además se escribe un guión medio (-) seguido de la cifra numérica. Ya que se hayan escrito correctamente el usuario, dar clic en el botón Entrar. Aparecerá la sección Categorías, donde se encuentra la sección POSGRADO con la información del curso. Para entrar a los contenidos del curso, dar clic en POSGRADO y te llevara a la siguiente ventana DOCTORADO EN ECOEDUCACIÓN. Dando clic en la carpeta DOCTORADO EN ECOEDUCACIÓN aparecerán en una nueva ventana las asignaturas a cursar como se muestran en el ejemplo. Cuando terminemos nuestras actividades en el curso, debemos dar clic en (Salir) para abandonar la sesión de trabajo; si necesitamos entrar nuevamente al curso, repetiremos los pasos anteriores. Para visualizar los videos Una vez que entraste a la plataforma aparecerá en la parte inferior de la página una alerta de los complementos a instalar para visualizar los videos. Debes dar clic en instalar «Quick Time», después permitir que Internet Explorer te muestre la página de Apple para descargar el complemento. En la página de descarga de Apple deberás introducir tu correo electrónico para descargar y ejecutar el programa. Instala la configuración típica de Quick Time para visualizar los videos. Ajuste de perfil Editar nuestro perfil Para editar nuestro perfil damos clic en Ajustes de mi perfil y después en Editar perfil. Cuando entramos a nuestro curso aparece una pantalla como la siguiente, la cual tiene varias secciones, entre ellas la de Administración, que se encuentra en la parte inferior derecha. Ahora se nos presenta una nueva pantalla, donde aparece nuestro nombre y algunos datos como el correo electrónico, ciudad, país, etc. Favor de no cambiar estos valores y dejarlos como están. En la sección Descripción escriba cuál es su experiencia, que les gusta, cuál es su pasatiempo, etc. Entre más datos proporcionemos, será más grato hallar coincidencias o similitudes entre los participantes del grupo Ir a la sección Imagen del usuario para colocar la imagen de la flor de su preferencia para que aparezca en el perfil. El procedimiento es el siguiente: • La imagen debe tener el formato .jpg y un tamaño de 2.5 por 2.5 cm (equivalente a100 por 100 pixeles); además, el archivo digital no puede ser mayor de 55 Mb (Mega bits). Si para este paso se tienen dudas, enviar mensaje al tutor. • Una vez que tenemos listo nuestro archivo, en la sección Imagen nueva, damos clic en el botón Seleccionar un archivo y aparecerá la siguiente ventana Selector de archivos. • De esa ventana Dar clic en Subir un archivo y aparecerá el botón Examinar rodar clic en él. Una vez que tenemos listo nuestro archivo, en la sección Imagen nueva, damos clic en el botón Examinar y aparecerá la ventana Elegir archivos para cargar. Aparecerá una ventana para ubicar la unidad donde se tiene el archivo. Una vez que se localice la imagen dar clic sobre ella y pulsar el botón Abrir Ya que se tenga el nombre y localización del archivo dar clic en Subir este archivo. Listo tú perfil ha quedado completo y con la imagen con la que los compañeros del grupo pueden ubicarte. Además conocerán un poco más de ti. PARTICIPANTES Entramos a nuestro Perfil para acceder, en el bloque de Navegación, que se encuentra en la parte superior de nuestro perfil. Para saber quiénes están inscritos en nuestro grupo y conocer a un poco más a nuestros compañeros, seguimos las siguientes instrucciones: • Bloque Navegación – Participantes Damos clic en Participantes. Ahora se nos presenta la siguiente pantalla. Después tenemos 4 botones para elegir la opción que sea más conveniente: Mis cursos, Mostrar usuarios que han estado inactivos durante más de, Lista de usuarios y Rol actual. Más abajo están dos filas de letras, Nombre y Apellido además de las letras del alfabeto. Las revisaremos más adelante. Finalmente, se nos presenta una lista de los participantes que están inscritos en nuestro curso. En la lista de participantes, si damos un clic en la fotografía o el nombre de alguno de ellos, pasamos a otra ventana donde se presenta el perfil de esta persona. Esta herramienta es de gran utilidad, pues así podemos informarnos de quiénes son nuestros compañeros de curso y conocer el perfil de cada uno de ellos. El perfil de nuestros compañeros de curso: Tomaré como ejemplo el perfil del alumno-11 11, al dar clic sobre su nombre aparece una pantalla con la información que escribió para compartir con los demás miembros del curso. Enviar un mensaje a un compañero Si observamos con cuidado, en la parte inferior de esta pantalla está el botón Enviar mensaje; le damos un clic y se presenta otra pantalla. Escribir el mensaje Ahora tenemos otra pantalla que nos permite enviarle un mensaje al compañero elegido, en nuestro ejemplo, al Alumno-11 11. En la parte inferior está el espacio para escribir, después damos un clic en el botón de Enviar mensaje. Si el Alumno- 11 11 está conectada en el curso en ese momento, recibirá una indicación de que le han enviado un mensaje y lo podrá leer. Si no está conectada, la próxima vez que ingrese al curso, recibirá esta indicación. SIMBOLOGÍA DEL CURSO Simbología del curso Estos iconos representan un Archivo, Lectura o Presentación del curso. Este icono representa un Video(s). Son Cuestionarios Autoevaluables: Saberes previos, Autoevaluación o Cuestionarios. Son espacios para subir evidencias en diferentes formatos (Word, Excel, PDF, etc): Recuperación de Saberes Previos, Aplicaciones Prácticas, Etc.. Simbología del curso Este icono representa Enlace a otras Páginas o videos. Este icono representa una Carpeta en la que encontraras: Lecturas, Material de Apoyo o Complementario, etc. Este icono representa Actividades como Foros o Debates.