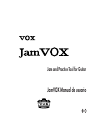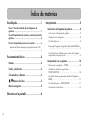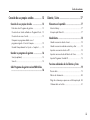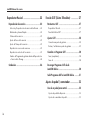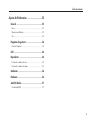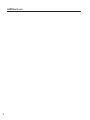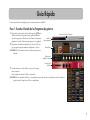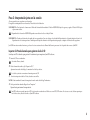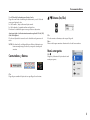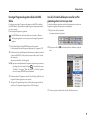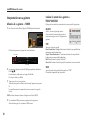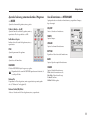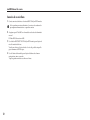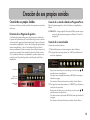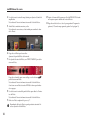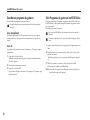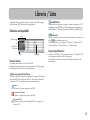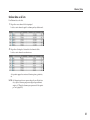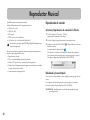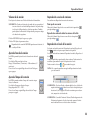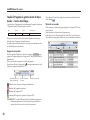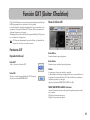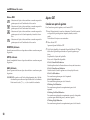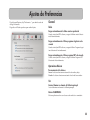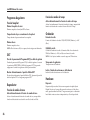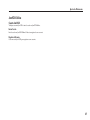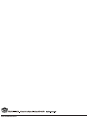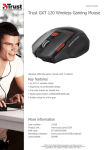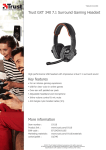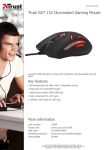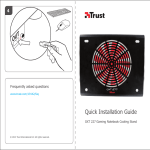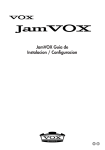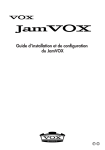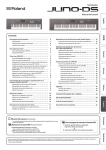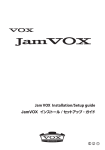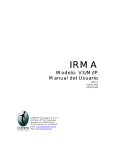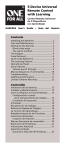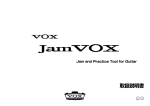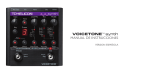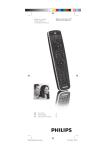Download JamVOX owner`s manual
Transcript
Jam and Practice Tool for Guitar JamVOX Manual de usuario 1 Índice de materias Guía Rápida .............................................. 1 Interpretación ........................................... 8 Paso 1: Escuche el Sonido de los Programas de guitarra .................................................................. 1 Seleccionar un Programa de guitarra .................8 Paso 2: Reproducción de canción y cancelar la parte de guitarra .................................................................. 2 Usando el menú emergente ........................................8 Paso 3: Interpretación junto con la canción ............... 3 Uso de la Librería ......................................................8 Importar la Pista de karaoke para guitarra desde el CD ...............................................................................3 Descargar Programas de guitarra desde JamVOX-Online ...............................................................................9 Funcionamiento Básico .............................. 4 Botones ............................................................4 Faders y deslizantes ..........................................4 Conmutadores y Botones ...................................5 π/† † Botones (Inc/Dec) ....................................5 Menús emergentes ............................................5 Elementos en la pantalla ............................ 6 ii Seleccionar un Programa de guitarra ...........................8 Uso de la función Audition para escuchar un Programa de guitarra sin tener que tocar ....................................9 Interpretación con su guitarra ..........................10 Afinación de su guitarra — TUNER ...........................10 Cambiar el carácter de su guitarra — PICKUP SELECTOR ..................................................10 Ajuste del volumen y panorama de todo el Programa — MIXER ....................................................................11 Uso del metrónomo — METRONOME .......................11 Conexión de un micrófono .......................................12 Índice de materias Creación de sus propios sonidos .............. 13 Librería / Lista .........................................17 Creación de sus propios Sonidos .....................13 Elementos en la pantalla .................................17 Estructura de un Programa de guitarra ...................... 13 Librería: Library ...................................................... 17 Creación de un Sonido editando un Programa Preset .. 13 Lista principal: Main list ........................................... 17 Creación de un nuevo Sonido .................................. 13 Añadir datos ...................................................18 Comparar un programa editado con el programa original — Función Compare .................... 15 Guardar Temporalmente los Ajustes — Snapshot ........ 15 Guardar un programa de guitarra ...................16 Save (reemplazar) .................................................. 16 Save As ................................................................. 16 Subir Programas de guitarra a JamVOX-Online ......................................................................16 Añadir una canción desde el menú ........................... 18 Añadir una canción mediante arrastrar y soltar .......... 18 Importar una canción desde un CD ........................... 18 Importar canciones desde la librería de iTunes ........... 19 Importar Programas ToneLab LE ................................ 19 Funciones adicionales de las librerías y listas ......................................................................19 Buscar datos .......................................................... 19 Edición de información ............................................ 20 Elegir las columnas que aparecen en la lista principal . 20 Ordenar datos en la lista ......................................... 21 iii JamVOX Manual de usuario Reproductor Musical ................................ 22 Función GXT (Guitar XTracktion) .............. 27 Reproducción de canción .................................22 Parámetros GXT ..............................................27 Selección y Reproducción de canción de la librería .....22 Reproductor Musical ................................................27 Rebobinado y Avance Rápido ..................................22 Panel de Edición GXT ..............................................27 Volumen de la canción ............................................23 Ajustes GXT ....................................................28 Ajuste del tono de la canción ...................................23 Ajuste del Tempo de la canción ................................23 Reproducción sucesiva de canciones .........................23 Reproducción en bucle de la canción ........................23 Cancelar una parte de guitarra .................................28 Extraer / enfatizar una parte de guitarra ...................29 Guardar un Programa GXT .............................30 Cambio de Programa de guitarra durante la Reproducción — función Auto Change ...........................................24 Save (reemplazar) ...................................................30 Grabación ......................................................26 Descargar Programas GXT desde JamVOX-Online ..............................................30 Save As .................................................................30 Subir Programas GXT a JamVOX-Online ..........31 Ajustes de pedal / conmutador ................ 32 Uso de un pedal para control ..........................32 Ajustes de pedal de Expresión ..................................32 Ajustes de conmutador de pedal ...............................33 iv Índice de materias Ajustes de Preferencias ........................... 35 General ..........................................................35 Inicio ..................................................................... 35 Operaciones Básicas .............................................. 35 Ver ....................................................................... 35 Programas de guitarra ....................................36 Función Snapshot ................................................... 36 GXT ................................................................36 Reproductor ....................................................36 Función de cambio de tono ...................................... 36 Función de cambio de tempo ................................... 36 Grabación ......................................................36 Hardware .......................................................36 JamVOX-Online ..............................................37 Cuenta JamVOX ..................................................... 37 v JamVOX Manual de usuario vi Guía Rápida Esta sección describe los principales pasos de funcionamiento de JamVOX. Paso 1: Escuche el Sonido de los Programas de guitarra 1 2 q/u u) para Haga clic en los botones de selección de Programa (q Seleccionar distintos Programas.Toque la guitarra mientras escucha los programas. Puede usar otras formas de seleccionar programas. Consulte “Selección de programas” en la página 8. Haga clic en el nombre de amplificador / altavoz. En el catálogo que aparece puede cambiar el amplificador / altavoz. Botones de seleccion de Programa Nombre de guitarra programa Ruta de Efectos SUGERENCIA: Para cambiar los Efectos utilice el mismo procedimiento. Panel de control amplificador / altavoz Panel de control de Efectos 3 Pruebe a arrastrar y soltar un Efecto en la posición en que desee conectarlo. Puede cambiar el orden de los Efectos conectados. SUGERENCIA: Las unidades de Efectos y de amplificador se pueden Ajustar en su panel de control. Para abrir el panel de control Haga clic en el Efecto o amplificador. 1 JamVOX Manual de usuario Paso 2: Reproducción de canción y cancelar la parte de guitarra Mixer Boton de Grabacion Barra de progreso Libreria 1 Boton GXT Lista principal Añada canciones desde su ordenador a la librería mediante arrastrar y soltar en la lista principal. Se pueden añadir los siguientes formatos: WAV (.wav/.wave), AIFF (.aif/.aiff), MP3 (.mp3), Windows Media Audio (.wma, solamente en Windows), y AAC (m4a, solamente si está instalado QuickTime 7). Las canciones protegidas por DRM (Digital Rights Management) no se pueden reproducir. 2 Haga doble clic en una canción. Se inicia la Reproducción. SUGERENCIA: Para Ajustar el volumen use el Fader de la derecha del mezclador. 3 Use el puntero de la barra de progreso para navegar por la canción. 4 Haga clic en el botón GXT. El solo de guitarra se elimina del la Reproducción. SUGERENCIA: La efectividad de la cancelación dependerá de cómo está mezclado el solo de guitarra. En el panel de Edición GXT Ajuste el Efecto de cancelación Ajustando el puntero y el área gris. SUGERENCIA: También puede usar el botón Extract En el panel de Edición GXT para aislar o enfatizar el solo de guitarra. 2 Panel de Edicion GXT Guía Rápida Paso 3: Interpretación junto con la canción Ahora ya puede tocar su guitarra con la canción. Para grabar su interpretación con la canción, Pulse el botón de Grabación. SUGERENCIA: Para Ajustar el volumen use el Fader de la derecha del mezclador. El botón LOUDNESS Ajusta los graves y agudos. El botón PAN Ajusta el panorama estéreo. Dependiendo de la canción LOUDNESS puede causar distorsión. Si es así baje el Fader. SUGERENCIA: Puede usar la función de cambio de tono que cambia el tono sin afectar a la velocidad de Reproducción. Así puede adaptar el tono de la Reproducción a la tesitura que desee. También puede Ajustar la afinación de la Reproducción para que se adapte a la afinación de su guitarra. JamVOX tiene otras muchas funciones, por favor lea otras secciones de este Manual de Usuario para sacar todo el partido de su nuevo JamVOX. Importar la Pista de karaoke para guitarra desde el CD Se incluye un CD de karaoke para guitarra. Procedimiento para importar en JamVOX software. 1 Inserte el CD en su ordenador. Si se inicia iTunes, ciérrelo. 2 Desde el menú de archivo, elija “Importar CD...”. Aparecerá un cuadro de diálogo. Se muestran los títulos y artistas. Los títulos y artistas se muestran solamente para este CD. 3 Si no desea importar todas las Pistas, desactive sus casillas. NOTA: Puede cambiar el formato de importación en el cuadro de diálogo Preferencias. 4 En la parte inferior derecha Haga clic en “Importar”. Espere hasta que termine la importación. JamVOX software no puede importar el CD si está usando un ordenador con Windows con un CD/DVD externo. En este caso use otro Software para importarlo al disco duro y añada los archivos al JamVOX software. 3 Funcionamiento Básico Puede operar los controladores y Parámetros de JamVOX usando el ratón y Teclado de su ordenador. Botones Faders y deslizantes Arrastrar Arrastre para Ajustar el valor del botón. Consulte el Parámetro “Método de Funcionamiento del Botones” en “Preferencias...” del menú Opciones. Rueda del ratón Coloque el cursor en un botón o Fader y use la rueda del ratón para Ajustar el valor. Arrastrar mientras mantiene pulsada la tecla [Shift] del Teclado del ordenador Le permite realizar Ajuste fino del valor. Doble-clic Haga doble clic para que el valor del botón vuelva al valor por defecto. NOTA: El valor por defecto es el Ajustado en fábrica. Use el Teclado del ordenador para Ajustar el valor Haga clic en un botón para Seleccionarlo y use las Teclas de cursor para Ajustar el valor. Las Teclas arriba / abajo realizan un Ajuste normal. Las Teclas derecha / izquierda realizan un Ajuste fino. Puede usar los tabuladores para moverse por botones adyacentes. Cuando hay una línea horizontal de botones puede usar los botones de tabulación de su ordenador de la forma convencional para navegar por los mismos. Haga Clic en un fader o deslizante Haga clic en el control para Ajustar el valor. Arrastrar Arrastre el control para Ajustar el valor. Rueda del ratón Coloque el cursor en un botón o Fader y use la rueda del ratón para Ajustar el valor. Arrastrar mientras mantiene pulsada la tecla [Shift] del Teclado del ordenador Le permite realizar ajustes finos al valor. Haga Clic en el valor Le permite realizar Ajuste fino del valor. Doble-clic Haga doble clic para que el valor vuelva al valor por defecto. 4 Funcionamiento Básico Use el Teclado del ordenador para Ajustar el valor Haga clic en un Fader o deslizante para Seleccionarlo y use las Teclas de cursor para Ajustar el valor. Las Teclas arriba / abajo realizan un Ajuste normal. Las Teclas derecha / izquierda realizan un Ajuste fino. Puede usar los tabuladores para moverse por botones adyacentes. Arrastre un fader o deslizante mientras mantiene pulsada la Tecla [Alt] (Mac: Shift+Option) El valor será Ajustado de acuerdo con la velocidad con la que mueva el ratón. NOTA: Esta función sólo está disponible para Faders y deslizantes que tienen un amplio rango de valores y un espacio estrecho para arrastrar. Conmutadores y Botones π/† † Botones (Inc/Dec) Clic El valor aumenta o disminuye cada vez que Haga clic. Pulse Pulse un botón para aumentar o disminuir el valor de forma continua. Menús emergentes Clic † Haga clic y Seleccione el Ajuste deseado en el menú que aparece. Clic Haga clic para cambiar el Ajuste cada vez que Haga clic en el mismo. 5 Elementos en la pantalla 2 3 1 6 4 5 7 9 8 11 10 12 13 6 14 Elementos en la pantalla 1. VOX logo 11. Reproductor musical Haga clic para ver información sobre la versión. Aquí puede iniciar la Reproducción o Grabación de canciones. u) 2. Selección de Programa (nombre de programa, botones q/u 12. Librería /lista Aquí puede ver y Seleccionar los Programas. Este área le permite gestionar la música, programas de guitarra y programas GXT. 3. Botones de utilidad Botones que realizar funciones como guardar, comparar, etc. 13. Botones de Función 4. Tube (Válvulas) Este área le permite gestionar la música, Programas de guitarra y Programas GXT. Este área muestra las válvulas. El tipo y nº de válvulas dependen del tipo de amplificador Seleccionado. El tipo de iluminación depende del Parámetro de amplificador “VR GAIN”. 5. PICKUP SELECTOR Simula la pastilla de la guitarra. 6. Ruta de Efectos Muestra la ruta del modelo de amplificador y los Efectos. 14. Medidor de CPU Indica la carga actual del ordenador. Si el porcentaje excede de 80%, pruebe lo siguiente. • Cierre otras aplicaciones. • En el menú Optiones - “Preferencias” - “Hardware,” cambie el Parámetro “Ajuste de Respuesta” hacia “Lento”. Tenga en cuenta que si es demasiado lento habrá un retraso entre su interpretación y el Sonido producido. 7. Amp/cabinet control panel Aquí puede Seleccionar y Ajustar el modelo de amplificador y Seleccionar el tipo de caja acústica. 8. Panel de control de Efectos Muestra el módulo de Efecto Seleccionado en el área de ruta de Efectos. Puede editar los Parámetros del Efecto que aparece. 9. METRONOME Aquí puede activar / desactivar el metrónomo, y especificar el tempo y tipo de compás. 10. MIXER Aquí puede Ajustar el volumen de la guitarra, micro y Pistas de Reproducción musical. 7 Interpretación Seleccionar un Programa de guitarra JamVOX contiene más de cien programas o más. Seleccionar un Programa de guitarra Haga clic en los botones de selección de Programa para Seleccionar distintos Programas. El botón u selecciona el programa siguiente y el botón q selecciona el programa anterior. Uso de la Librería 1 En “Librería Principal,” Haga clic en “Programas de Guitarra”. Aparecerán los Programas de guitarra guardados en la lista principal. Libreria principal 2 Usando el menú emergente Lista principal Para Seleccionar un Programa de la lista Haga doble clic en su nombre. Haga clic en el nombre de Programa y elija un Programa en el menú que aparece. SUGERENCIA: También puede Seleccionar Programa usando un conmutador de pedal opcional VOX VFS2 conectado a JamVOX monitor. (☞“Ajustes de pedal/conmutador” en la página 32). 8 Interpretación Descargar Programas de guitarra desde JamVOXOnline Uso de la función Audition para escuchar un Programa de guitarra sin tener que tocar Puede crear sus propios Programas de guitarra en JamVOX y subirlos a JamVOX-Online, o bien puede descargar Programas de guitarra creados por otros usuarios. Para descargar Programas de guitarra: La función Audition reproduce una frase de guitarra para escuchar un Programa de guitarra sin tener que tocar la guitarra. 1 Haga clic en el botón Audition. Se escucha una frase de guitarra. 2 Haga clic en el botón † a la derecha del botón Audition y elija una frase. 3 La frase se parará cuando Pulse el botón Audition de nuevo. JamVOX-Online: Su ordenador debe estar conectado a Internet. Tendrá que registrarse como usuario para descargar Programas de guitarra. 1 En la librería Haga clic JamVOX-Online para Seleccionarlo. La lista principal mostrará Programas de guitarra y Programas GXT. 2 Puede usar la función de búsqueda. Introduzca un nombre de canción o artista en SEARCH y Pulse ejecutar (avance de línea) en el Teclado del ordenador. Aparecerá el resultado de la búsqueda. NOTA: para encontrar rápidamente Programas de guitarra para una canción Haga clic en el símbolo de lupa a la derecha del campo “Nombre”. Los campos “Título de Canción” y “Artista” Aparecerán en el campo SEARCH Automáticamente. 3 Puede escuchar el Programa mostrado. Para ello Haga doble clic en el Programa. Deberá registrarse como usuario. 4 Si le gusta el Programa Haga clic en el botón de descarga download de la lista y el Programa será guardado en “Mis Descargar”. 9 JamVOX Manual de usuario Interpretación con su guitarra Cambiar el carácter de su guitarra — PICKUP SELECTOR Afinación de su guitarra — TUNER 1 En el área de ruta de Efecto, Haga clic TUNER para Seleccionarlo. Pickup selector simula las características de varias pastillas de guitarra. ON/OFF Activa / desactiva el pickup selector. Si está activado la función pickup selector estará activada para todos los Programas de guitarra. TYPE El afinador Aparecerá en el panel de control de Efectos. boton CALIB Selecciona el tipo de pastilla. Hum (Humbucker) > Single: Transforma el Sonido de una pastilla humbucking en una de bobina única. Single > Hum (Humbucker) : Transforma el Sonido de una pastilla de bobina única en una pastilla humbucking. Half Tone: Produce un Sonido “half tone”. Phase Out: Produce el Sonido de pastillas conectadas con fase invertida. medidor LED 2 Si es necesario, Haga clic en el botón CALIB para especificar la calibración: π/† †) CALIB (π Puede Ajustar la calibración en el rango 410-480 Hz. El valor por defecto es 440 Hz. 3 Toque una sola nota en su guitarra. Afine de forma que el nombre de nota deseada Aparezca en la pantalla. La pantalla muestra el nombre de nota más cercana al tono que ha tocado. NOTA: Si desea afinación silenciosa Haga clic en el botón MUTE. 4 10 Use el medidor LED para afinar su guitarra de forma precisa. Afine de forma que sólo se ilumine el LED central. TONE Ajusta el Sonido de la pastilla Seleccionada en “TYPE”. El resultado depende del tipo de pastilla. Interpretación Ajuste del volumen y panorama de todo el Programa — MIXER Uso del metrónomo — METRONOME Ajuste el volumen de la guitarra, micro y pistas. Aquí puede activar o desactivar el metrónomo, y especificar el tempo y tipo de compás. Faders (-infinito – +6 dB) ON/OFF Ajustan el nivel de salida de la guitarra, micro y reproductor. El valor por defecto es 0 dB. Activa / desactiva el metrónomo. Indicadores de pico Ajusta el tempo. Indican el nivel de señal de la guitarra, micro y reproductor. VOLUME PAN Ajusta el panorama de la guitarra. ECHO Ajusta el eco del micrófono. LOUDNESS El botón LOUDNESS Ajusta los graves y agudos. Dependiendo de la canción LOUDNESS puede causar distorsión. Si es así baje el Fader. Botones Re Especifican las Pistas de guitarra, micro y reproductor que serán grabadas. (☞“Grabación” en la página 26). TEMPO Ajusta el volumen del metrónomo. RHYTHM Especifica el valor de nota del metrónomo. BEATS Ajusta el tipo de compás del metrónomo. SOUND Ajusta el Sonido del metrónomo. Click: Sonido de metrónomo clic. Side Stick: Golpe lateral de caja. Cowbell: Cencerro. Hi-Hat: Platillos agudos. Botones Guitar/Mic/Music Activan / desactivan las Pistas de guitarra, micro y reproductor. 11 JamVOX Manual de usuario Conexión de un micrófono 1 Conecte un micro dinámico a la entrada MIC IN de JamVOX monitor. Sólo se pueden usar micros dinámicos, los micros de condensador que requieren alimentación no se pueden conectar. 12 2 Asegúrese que la Pista MIC en el mezclador está activada: iluminada en azul. El Fader MIC debe estar en 0 dB. 3 Use el botón MIC INPUT LEVEL de JamVOX monitor para Ajustar el nivel de entrada del micro. Vocalice en el micro y Ajuste el nivel a lo más alto posible sin que llegue a iluminarse el LED de pico. 4 Use los faders del mezclador para Ajustar el balance de volumen entre guitarra, micro y canción. Toque su guitarra mientras vocaliza en el micro. Creación de sus propios sonidos Creación de sus propios Sonidos Creación de un Sonido editando un Programa Preset Puede usar un Preset ya existente y editarlo o bien puede crear un Sonido desde cero. Elija un Programa apropiado y edite los Parámetros de amplificador y Efectos. Estructura de un Programa de guitarra SUGERENCIA: Aunque salga del Software JamVOX la próxima vez que entre en la aplicación puede recuperar su Edición. (☞“Inicio” en la página 35). A la derecha del nombre de Programa están los botones de selección de Programa. En la fila inferior está la ruta de Efecto.Haga clic en los botones de selección de Programa para Seleccionar distintos Programas. Haga clic en el nombre de amplificador / altavoz. En el catálogo que aparece puede cambiar el amplificador / altavoz. Para cambiar los Efectos utilice el mismo procedimiento. Pruebe a arrastrar y soltar un Efecto en la posición en que desee conectarlo. Puede cambiar el orden de los Efectos conectados. Las unidades de Efectos y de amplificador se pueden Ajustar en su panel de control. Para abrir el panel de control Haga clic en el Efecto o amplificador. Creación de un nuevo Sonido Creación de un sonido desde cero. 1 2 Ruta de Efectos En el panel de control amp/cabinet, use “AMP” para Seleccionar el modelo de amplificador. † Haga clic en el modelo para ver un catálogo o use los botones π/† para Seleccionar un amplificador. Si no desea usar un amplificador desactive BYPASS de forma que el indicador se apague. Nota adicional: Para más información consulte la Guía de Efectos. Panel de control amplificador / altavoz Panel de control de Efectos Elija Initial Program en el menú emergente o desde la librería. 3 En el panel de control amp/cabinet, use “CABINET” para Seleccionar un modelo de caja acústica. † Haga clic en el modelo para ver un catálogo o use los botones π/† para Seleccionar una caja acústica. Si no desea usar una caja desactive BYPASS de forma que el indicador se apague. Nota adicional: Para más información consulte la Guía de Efectos. 13 JamVOX Manual de usuario 4 Use los botones de control de amp/cabinet para Ajustar el Sonido del amplificador. Nota adicional: Para más información consulte la Guía de Efectos. 5 Añada Efectos mediante arrastrar y soltar. Nota adicional: use arrastrar y soltar también para cambiar el orden de los Efectos. 6 Haga clic en el Efecto que desea editar. Aparecerá el panel del Efecto Seleccionado. 7 En el panel del control del Efecto, use “EFFECT MODEL” para Seleccionar un Efecto. † Haga clic en el modelo para ver un catálogo o use los botones π/† para Seleccionar un Efecto. Nota adicional: Para más información consulte la Guía de Efectos. Si no desea usar un Efecto desactive BYPASS de forma que el indicador se apague. 8 Use los botones de control del panel de Efecto para editar los Parámetros de Efecto. Nota adicional: Para más información consulte la Guía de Efectos. 9 Edite otros Efectos repitiendo los pasos 6 y 7. Dependiendo del tipo de Efecto se puede producir saturación. En ese caso Ajuste el nivel del Efecto. 14 10 Ajuste el volumen del Programa con el botón PROG LEVEL situado en la esquina superior derecha de la ruta de Efectos. 11 Haga clic en el botón Save o Save As para guardar el Programa de guitarra. (☞“Guardar un programa de guitarra” en la página 16). Creación de sus propios sonidos Comparar un programa editado con el programa original — Función Compare Para Comparar un programa editado con el programa origina. 1 2 Seleccione un Programa y edítelo. Al editar el nombre de Programa aparece en cursiva. Guardar Temporalmente los Ajustes — Snapshot La función Snapshot le permite Guardar Temporalmente los Ajustes del Programa editado. Puede usar esta función para guardar varias versiones de un Programa según va editando. 1 2 Edite un Programa. 3 Haga clic en el botón † a la derecha de Snapshot y Aparecerá un menú emergente. Se muestra el nombre de Programa y fecha y hora de guardado. 4 En el menú elija un Programa. Elija el nombre de Programa y fecha y hora de guardado. Haga clic en el botón Snapshot. Los Ajustes serán guardados temporalmente. Durante la Edición Haga clic en el botón Compare. El Sonido vuelve al Programa original sin editar. Cada vez que Pulse el botón Compare alternará entre el Sonido editado y la versión original. SUGERENCIA: Consulte Preferencias en el menú Opciones para especificar la duración del guardado o para borrarlo (☞“Función Snapshot” en la página 36). 15 JamVOX Manual de usuario Guardar un programa de guitarra Subir Programas de guitarra a JamVOX-Online Para Guardar un programa de guitarra editado. Puede crear sus propios Programas de guitarra en JamVOX y subirlos a JamVOX-Online, o bien puede descargar Programas de guitarra creados por otros usuarios. Para subir Programas de guitarra: Si cambia de programa sin guardar, perderá la edición que haya realizado. Save (reemplazar) Para usar JamVOX-Online, Su ordenador debe estar conectado a Internet. Guardar reemplazando Save: Haga clic en el botón Save y los Ajustes serán guardados en el Programa actual, reemplazando los Ajustes existentes. Save As Se guardará el Programa en un nuevo Programa, y el Programa original queda intacto. 16 1 Haga clic en el botón Save As. Aparecerá un cuadro de diálogo que le permite introducir información del Programa. 2 3 Introduzca la información necesaria. Haga clic en el botón OK. Se guardará el Programa en un nuevo Programa, y el Programa original queda intacto. Tendrá que registrarse como usuario para subir Programas de guitarra. 1 Haga clic para Seleccionar la lista que incluye el Programa que desea subir. 2 Haga clic con el botón derecho del ratón (Mac: Control-clic), y elija Upload en el menú. Tendrá que registrarse como usuario para subir Programas de guitarra. 3 Edite el contenido si es necesario y Haga clic en el botón OK. El Programa será subido a JamVOX-Online. NOTA: para subir el Programa actual Haga clic en el botón Upload a la derecha del nombre de Programa. Librería / Lista Aquí puede editar y gestionar canciones cargadas en JamVOX, y programas de guitarra, GXT e información sobre programas. Elementos en la pantalla JamVOX-Online Aquí puede buscar, escuchar y descargar Programas de guitarra y GXT disponibles en JamVOX-Online. (“Descargar programas de guitarra de JamVOX-Online”, “Descargar Programas GXT desde JamVOX-Online”) Mis librerías Libreria Gestiona sus canciones favoritas o Programas de guitarra. . Haga clic en el botón para añadir una nueva lista. Las listas por defecto son “Programas de Guitarra,” “Programas GXT,” “Patrones Rítmicos,” “Mis Grabaciones,” y “Mis Descargas”. Libreria principal Lista JamVOX-Online Mis librerias Lista principal: Main list boton + Lista principal Librería: Library Al hacer clic en “Música,” “Programas de Guitarra,” o “Programas GXT” la lista principal muestra los datos Seleccionados. Puede editar la información si Selecciona “Obtener Información” del menú Archivo. Le permite gestionar todos los datos de JamVOX. Aquí puede editar y gestionar canciones cargadas en JamVOX, y programas de guitarra, GXT e información sobre programas. Librería principal: Master library Gestiona las canciones, Programas de guitarra, y Programas GXT guardados en JamVOX. Cuando Haga clic “Música,” “Programas de Guitarra,” o “Programas GXT,” los datos Seleccionados aparecen en la lista. Música Gestiona las canciones cargadas en JamVOX. Programas de Guitarra Gestiona los Programas de guitarra JamVOX. Programas GXT Gestiona los Programas GXT, plantillas GXT y sus propios Programas GXT. 17 JamVOX Manual de usuario Añadir datos 1 Normalmente Windows solicita una acción por parte del usuario y Mac inicia iTunes. Si se inicia iTunes, ciérrelo. Para reproducir datos de audio es necesario añadirlos a la librería JamVOX. Añadir una canción desde el menú 1 Desde el menú Archivo, elija “Añadir a la librería...”. 2 Seleccione la canción que desee y Haga clic en el botón [Abrir]. También puede hacer doble clic en el nombre de canción. La canción será añadida a la lista principal de Música. Añadir una canción mediante arrastrar y soltar 1 Arrastre y suelte una canción desde su ordenador a la lista principal. La canción será añadida a la lista principal de Música. Importar una canción desde un CD Puede importar canciones desde un CD de música. El reproductor puede convertir la canción a los siguientes formatos: • • • • 18 WAV (.wav/.wave) AIFF (.aif/.aiff) WMA (.wma): sólo en Windows. AAC (m4a): sólo en Mac. Desde el menú Archivo, elija “Importar CD...”. Aparecerá un cuadro de diálogo. Se muestran los títulos y artistas. Los títulos y artistas se muestran solamente el CD incluido. Si está importando otro CD será necesario introducir el nombre de canción y artista una vez que lo haya importado en JamVOX Software. Aparecerá un cuadro de diálogo. 2 Inserte el CD audio en su ordenador. 3 Si no desea importar todas las Pistas, desactive sus casillas. NOTA: Puede cambiar el formato de importación en el cuadro de diálogo Preferencias. 4 En la parte inferior derecha Haga clic en “Importar”. Espere hasta que termine la importación. JamVOX software no puede importar el CD si está usando un ordenador con Windows con un CD/DVD externo. En este caso use otro Software para importarlo al disco duro y añada los archivos al JamVOX software. Librería / Lista Importar canciones desde la librería de iTunes 1 Desde el menú Archivo, elija “Importar librería iTunes”. Todas las canciones de la librería iTunes serán añadidas a la librería JamVOX. NOTA: Dependiendo del número de canciones, puede tardar algún tiempo. Las canciones protegidas por DRM (Digital Rights Management) no se pueden importar. Funciones adicionales de las librerías y listas Buscar datos Puede usar la función de búsqueda. 1 2 Seleccione la lista en la que desea buscar. 3 Haga Doble-clic para añadir la canción o programa a la librería. Introduzca un nombre de canción o artista en SEARCH. Pulse ejecutar (avance de línea) en el Teclado del ordenador. Aparecerá el resultado de la búsqueda. Importar Programas ToneLab LE Los Programas creados en VOX ToneLab LE se pueden añadir como Programas de la librería JamVOX. NOTA: los Programas de ToneLab LE deben estar guardados en su ordenador. Para más información consulte la ayuda de ToneLab LE Editor. 1 Desde el menú File de ToneLab LE Editor, use “Export...” o “Save As...” para guardar los datos de Programa (.tllp) en su ordenador. 2 Desde el menú Archivo, elija “Importar programas ToneLab LE...” Aparecerá un cuadro de diálogo que le permite Seleccionar el Archivo. 3 Seleccione un Archivo y Haga clic en el botón [Abrir]. Los Programas ToneLab LE serán añadidos a la librería de Programas de guitarra. Uso de JamVOX-Online Puede usar la función de búsqueda para JamVOX-Online. 1 2 En la librería Haga clic JamVOX-Online para Seleccionarlo. Puede usar la función de búsqueda. Introduzca un nombre de canción o artista en SEARCH y Pulse ejecutar (avance de línea) en el Teclado del ordenador. Aparecerá el resultado de la búsqueda. NOTA: para encontrar rápidamente Programas de guitarra para una canción Haga clic en el símbolo de lupa a la derecha del campo “Nombre”. Los campos “Título de Canción” y “Artista” Aparecerán en el campo SEARCH Automáticamente. 19 JamVOX Manual de usuario Edición de información Elegir las columnas que aparecen en la lista principal Para Elegir las columnas que aparecen en la lista principal. Edición de información en la lista principal Para realizar una Edición de información en la lista principal. 1 En la lista principal Haga clic en la fila que contiene el elemento que desea editar. 2 Haga clic en el elemento que desea editar. 3 Edite el elemento y Pulse ejecutar. 1 Haga clic con el botón derecho en la columna de título de la lista principal. (Mac: Control-clic) Aparecerá una lista de opciones. 2 Seleccione los elementos que desea ver para que Aparezca una marca. Los elementos que tengan marca se mostrarán en la lista. Edición de información en un cuadro de diálogo Como ejemplo vamos a editar información de una canción. 20 1 2 Seleccione Librería Musical, y Seleccione una canción. 3 Haga clic en la pestaña Info. Aparecerá un cuadro de diálogo. 4 5 Edite la información de canción. Haga clic con el botón derecho en la canción y en el menú que aparece elija “Obtener Información”. (Mac: Control-clic) Aparecerá un cuadro de diálogo. Cuando haya terminado Haga clic en el botón OK. Librería / Lista Ordenar datos en la lista Para Ordenar datos en la lista. 1 Haga clic en una columna de la lista principal. Los datos serán ordenados según la columna que haya Seleccionado. 2 Haga clic en el triángulo a la derecha de la columna de título. Los datos serán ordenados en orden inverso. l Así se pueden agrupar las canciones del mismo género, guitarrista, etc. NOTA: Si el elemento que desea no aparece haga clic con el botón derecho y elija las columnas que aparecen según el procedimiento anterior. (☞“Elegir las columnas que aparecen en la lista principal” en la página 20) 21 Reproductor Musical JamVOX contiene un reproductor musical. Admite la Reproducción de los siguientes formatos: • WAV (.wav/.wave) • AIFF (.aif/.aiff) • MP3 (.mp3) • WMA (.wma): sólo en Windows. • AAC (m4a): sólo si está instalado QuickTime 7. Las canciones protegidas por DRM (Digital Rights Management) no se pueden reproducir. El reproductor tiene las siguientes funciones que le permiten practicar canciones para aprenderlas de oído: • Reproducción en bucle. • Tono y velocidad de Reproducción Ajustables. • Función GXT para extraer o cancelar la parte de guitarra. • Función Auto Change que permite asignar un marcador para cambiar de efecto de forma automática. • Grabar canciones e interpretación. Reproducción de canción Selección y Reproducción de canción de la librería 1 En la lista Haga clic “Librería” - “Música”. Aparecerán las canciones de la librería. 2 3 En la lista Haga clic para Seleccionar la canción que desee. Haga clic en el botón PLAY/PAUSE (o Haga doble clic en el nombre de la canción). La canción inicia la Reproducción . Para Ajustar el volumen use el Fader de la derecha del mezclador. Use el puntero de la barra de progreso para navegar por la canción. Para parar la Reproducción Haga clic en PLAY/PAUSE. Rebobinado y Avance Rápido Use los botones de rebobinado y avance rápido para navegar por las canciones. Use el puntero de la barra de progreso para navegar por la canción. Para parar la Reproducción Haga clic en PLAY/PAUSE. SUGERENCIA: También puede usar la barra de reproducción para mover la posición. 22 Reproductor Musical Volumen de la canción Reproducción sucesiva de canciones Para Ajustar el volumen use el Fader de la derecha del mezclador. Para realizar una Reproducción sucesiva de canciones. SUGERENCIA: Puede usar la función de cambio de tono que cambia el tono sin afectar a la velocidad de Reproducción. Así puede adaptar el tono de la Reproducción a la tesitura que desee. También puede Ajustar la afinación de la Reproducción para que se adapte a la afinación de su guitarra. Para repetir una canción El botón LOUDNESS Ajusta los graves y agudos. El botón PAN Ajusta el panorama estéreo. Dependiendo de la canción LOUDNESS puede causar distorsión. Si es así baje el Fader. Ajuste del tono de la canción JamVOX le permite Ajustar el tono de la canción sin afectar al tempo. Use el botón Pitch para Ajustar el tono. Rango: -500 centésimas (-5 semitonos) - +500 centésimas (+5 semitonos). Para volver al tono original Haga clic en el botón Pitch para que se apague. Debajo de la librería Haga clic dos veces en el botón de repetición para que indique . Reproducción continua de todas las canciones de la lista Debajo de la librería Haga clic una vez en el botón de repetición para que indique . Reproducción en bucle de la canción En el punto en donde desee iniciar la Reproducción en bucle, Haga clic en el botón situado en la parte superior derecha de la pantalla. En el punto en donde desee terminar la Reproducción en bucle, Haga clic en el botón . La región especificada se reproducirá de forma continua. Puede arrastrar los marcadores para cambiar la región de Reproducción en bucle. Puede arrastrar los botones y para cambiar la región. NOTA: Sólo se puede especificar una región de Reproducción en bucle por cada canción. Ajuste del Tempo de la canción JamVOX le permite cambiar el tempo de la canción sin que afecte a la afinación. Use el botón Tempo para Ajustar el tempo. Rango disponible -50% - +150%. Para volver al tempo original Haga clic en el botón Tempo para que se apague. SUGERENCIA: Al activar el bucle se ilumina dicho botón, y el botón de repetición idicará . Si hace clic en el botón de repetición para desactivarlo, éste se apagará. El bucle se mantiene para cada canción, aunque éste esté desactivado. SUGERENCIA: Consulte el Parámetro Mostrar/Ocultar Sugerencias de Preferencias-Apariencia. Si está seleccionado aparecerá la información de bucle al mover el ratón sobre el marcador. 23 JamVOX Manual de usuario Cambio de Programa de guitarra durante la Reproducción — función Auto Change Nota adicional: Cuando haya asignado un marcador se ilumina el botón Auto Change . La función Auto Change cambia Automáticamente Programas de guitarra o Programas durante la Reproducción de canción. Edición de un marcador Intro parte A parte B solo de guitarra Programas de guitarra 1 Programas de guitarra 2 Programas de guitarra 3 Programas de guitarra 4 … En los puntos que desee de la canción puede asignar marcadores que Seleccionarán los Programas Automáticamente. Se pueden asignar hasta 20 marcadores por canción (sin incluir marcadores A-B de Reproducción en bucle). Asignación de marcador En la lista principal Haga clic en el botón auto change para asignar un Programa de guitarra o Programa GXT en la posición actual de Reproducción. El icono de marcador Aparecerá en la barra de progreso. Haga clic en el botón de la izquierda para asignar un marcador vacío al que más tarde puede añadir datos. Marcador de Programa de guitarra y Programa GXT Marcador de Programa de guitarra Marcador de Programa GXT : Marcador vacío al que más tarde puede añadir datos : Marcador de Programa de guitarra : Marcador de Programa GXT : Marcador de Programa de guitarra y Programa GXT SUGERENCIA: Consulte el Parámetro Mostrar/Ocultar Sugerencias de Preferencias-Apariencia. Si está seleccionado aparecerá la información de bucle al mover el ratón sobre el marcador. 24 Puede arrastrar y soltar un Programa de guitarra o Programa GXT en un marcador vacío. Puede arrastrar y soltar un marcador para moverlo. Puede hacer clic con el botón derecho del ratón (Mac: Control-clic) para ver un menú en el que puede Seleccionar, mover o eliminar un marcador. Reproductor Musical Uso de la lista de eventos para editar marcadores en detalle Aparecerá una lista de eventos si Hace clic en el botón . Aquí puede realizar una Edición detallada de los marcadores. Puede Hacer clic en los datos de tiempo para Seleccionarlos y realizar una Edición de los datos. La lista de eventos muestra los datos de auto cambio y bucle. Puede añadir o cambiar los datos de auto cambio mediante arrastrar y soltar un programa de guitarra o programa GXT. También puede hacer clic en los datos de tiempo para cambiarlos e introducir un valor directamente con el teclado de su ordenador. Haga clic en el botón [Revisar] para iniciar la Reproducción un poco antes del punto y verificar los Ajustes. 25 JamVOX Manual de usuario Grabación JamVOX le permite la Grabación de su propia Interpretación. También puede realizar la Grabación de su Interpretación junto con la Reproducción de canción del reproductor. También puede usar canciones de karaoke del CD incluido. También puede realizar la Grabación de su Interpretación junto con la Reproducción de canción y la función GXT. En este ejemplo, vamos a realizar la Grabación de su Interpretación de guitarra junto con la Reproducción de canción. 1 En la sección de mezclador asegúrese que ha realizado los siguientes Ajustes: El botón Rec de la izquierda (Guitar) y el botón Rec de la derecha (Music) deben estar iluminados. Asegúrese que los botones Guitar y Music debajo de los botones Rec deben estar iluminados. NOTA: en este ejemplo no usamos los botones de Micrófono. 26 2 Haga clic en el botón Grabación. 3 Ajuste el nivel de Grabación. Haga clic en el botón para iniciar la Reproducción y toque la guitarra. Use los Fader del mezclador para que el nivel más alto llegue a la posición “0” del medidor. 4 Cuando haya terminado de Ajustar el nivel pare la Reproducción con el botón . 5 Haga clic en el botón para que aparezca el medidor de nivel de para ir al inicio de la canción. 6 Haga clic en el botón para iniciar la Reproducción. Cuando llegue al punto en que desea iniciar la Grabación Haga clic en el botón . Se inicia la Grabación. Toque su guitarra junto con la Reproducción de canción. 7 Cuando termine Haga clic en el botón para parar la Grabación. Los datos grabados se añaden a la librería y se guardan en la Carpeta del ordenador. Formatos de Grabación admitidos WAV, AIFF, WMA (sólo Windows), o AAC (sólo Mac). Use los Ajustes Preferencias para Seleccionar el formato. Función GXT (Guitar XTracktion) GXT: Guitar XTracktion es una revolucionaria tecnología desarrollada por KORG que permite aislar o enfatizar el solo de guitarra. La efectividad de la cancelación dependerá de cómo está mezclado el solo de guitarra. En el panel de Edición GXT Ajuste el Efecto de cancelación Ajustando el puntero y el área gris. También puede usar el botón Extract En el panel de Edición GXT para aislar o enfatizar el solo de guitarra. Panel de Edición GXT GXT funciona determinando la posición Estéreo y la banda de frecuencias. No es efectivo en canciones mono. Parámetros GXT Reproductor Musical Botón GXT Activa / desactiva la función GXT. Botón Reduce Permite eliminar la parte de guitarra. Botón Extraer Permite extraer o enfatizar la parte de guitarra. Gráfico Botón Edit Muestra o esconde el panel de Edición GXT. Puede desactivarlo en el menú PREFERENCES. La parte gris es la que será extraída o cancelada. La efectividad de la cancelación dependerá de cómo está mezclado el solo de guitarra. En el panel de Edición GXT Ajuste el Efecto de cancelación Ajustando el puntero y el área gris. Ajuste los Parámetros DIRECTION, WIDTH y GAIN. TARGET GUITAR FREQ. BANDS deslizantes Ajustan la banda de frecuencias de la parte de guitarra que desea enfatizar o cancelar. LO Ajusta la frecuencia más grave. HI Ajusta la frecuencia más aguda. 27 JamVOX Manual de usuario Botones AREA : : : : Seleccione este Ajuste si desea enfatizar o cancelar una parte de guitarra que está en el Canal derecho de la canción. Seleccione este Ajuste si desea enfatizar o cancelar una parte de guitarra que está en el Canal central de la canción. Seleccione este Ajuste si desea enfatizar o cancelar una parte de guitarra que está en los Canales izquierdo y derecho de la canción. Seleccione este Ajuste si desea enfatizar o cancelar una parte de guitarra que está en el Canal derecho de la canción. DIRECTION, deslizante Ajusta el panorama del área en el que desea enfatizar o cancelar una parte de guitarra. WIDTH, deslizante Ajusta la amplitud del área en el que desea enfatizar o cancelar una parte de guitarra. GAIN, deslizante Ajusta la ganancia del área en el que desea enfatizar o cancelar una parte de guitarra. SUGERENCIA: puede usar las Teclas de desplazamiento de su Teclado de ordenador para realizar un Ajuste detallado de los deslizantes. Puede usar las teclas (↑, ↓, ←, →) de su teclado de ordenador. 28 Ajustes GXT Cancelar una parte de guitarra Para Cancelar una parte de guitarra, con la función GXT: 1 Inicie la Reproducción de canción y determine el Canal de la canción en el que está la parte de guitarra: izquierda, derecha, central o ambos. Nota adicional: lo mejor es usar auriculares. 2 Pulse el botón GXT. Aparecerá el panel de Edición GXT. 3 De la lista de plantillas a la izquierda del panel de Edición GXT Haga doble clic en la plantilla que coincida con la parte de guitarra que desee. Se aplicarán los Ajustes de la plantilla. Estas son las 10 plantillas disponibles: 01 Solo (Center-Wide) Reduction: Central amplia reducción. Funciona bien con la mayoría de canciones. 02 Solo (Center-Narrow) Reduction: Central estrecha. Cuando la guitarra no está muy lejos del centro. 03 Solo (Left) Reduction: Para cancelar una guitarra que está a la izquierda. 04 Solo (Right) Reduction: Para cancelar una guitarra que está a la derecha. 05 Backing (Left) Reduction: Para cancelar una guitarra de acompañamiento que está a la izquierda. 06 Backing (Left-Hard) Reduction: Para cancelar una guitarra de acompañamiento que está a la izquierda y que tiene gran cantidad de graves y armónicos agudos. 07 Backing (Right) Reduction: Para cancelar una guitarra de acompañamiento que está a la derecha. Función GXT (Guitar XTracktion) 08 Backing (Right-Hard) Reduction: Para cancelar una guitarra de acompañamiento que está a la derecha y que tiene gran cantidad de graves y armónicos agudos. 09 Backing (Left & Right) Reduction: Para cancelar una guitarra de acompañamiento que está a la izquierda y a la derecha. Nota adicional: en este caso el sonido también estará en el centro, por lo que el Efecto no será muy dramático. 10 Vocal (Center) Reduction: Para cancelar una parte vocal que está en el centro. Extraer / enfatizar una parte de guitarra Una vez que haya realizado los Ajustes que se describen anteriormente, puede pulsar el botón Extract para extraer o enfatizar la parte de guitarra. Ajuste los Parámetros TARGET GUITAR FREQ. BANDS, DIRECTION, WIDTH, y GAIN tal como se ha explicado anteriormente. Nota adicional: para practicar puede usar esta función junto con la función Tempo Change. SUGERENCIA: para practicar puede usar esta función junto con la función Tempo Change. NOTA: Normalmente el sonido de guitarra de acompañamiento también estará en el centro, por lo que el Efecto no será muy dramático. 4 Escuche el resultado de la cancelación de guitarra. Ajuste los Parámetros TARGET GUITAR FREQ. BANDS, DIRECTION, WIDTH, y GAIN como sea necesario. Primero Ajuste los Parámetros DIRECTION, WIDTH, y GAIN. Después use los deslizantes TARGET GUITAR FREQ. BANDS. LO: Pulse el botón Extract y mientras escucha la parte de guitarra baje la frecuencia hasta que no oiga la parte de bajo. Después Pulse el botón Reduce y suba o baje la frecuencia para obtener la cancelación de graves de la parte de guitarra. HI: Pulse el botón Extract y mientras escucha la parte de guitarra baje la frecuencia hasta que no oiga los agudos de caja y platillos abiertos. Después Pulse el botón Reduce y suba la frecuencia para obtener la cancelación de agudos de la parte de guitarra. NOTA: al Ajustar los Parámetros GXT el minimizar el Efecto de los Sonidos de batería es una parte muy importante para obtener la cancelación más natural. NOTA: Por ejemplo si ha ajustado el parámetro WIDTH muy amplio ajuste HI lo más bajo posible. De lo contrario si WIDTH está muy estrecho podrá subir el parámetro HI. 29 JamVOX Manual de usuario Guardar un Programa GXT Para Guardar un Programa GXT. Guarde el Programa GXT, ya que si Selecciona otro Programa si guardarlo su Edición se perderá. Save (reemplazar) Puede crear sus propios Programas GXT en JamVOX y subirlos a JamVOX-Online, o bien puede descargar Programas GXT creados por otros usuarios. Para descargar Programas GXT: Haga clic en el botón Save del panel de Edición GXT y los Ajustes serán guardados en el Programa actual, reemplazando los Ajustes existentes. Para entrar en JamVOX-Online, Su ordenador debe estar conectado a Internet. Save As Tendrá que registrarse como usuario para descargar Programas GXT. Se guardará el Programa en un nuevo Programa, y el Programa original queda intacto. 1 2 3 30 Descargar Programas GXT desde JamVOXOnline Haga clic en el botón Save As del panel de Edición GXT. Aparecerá un cuadro de diálogo que le permite introducir información del Programa. 1 En la librería Haga clic JamVOX-Online para Seleccionarlo. La lista principal mostrará Programas de guitarra y Programas GXT. 2 Puede usar la función de búsqueda. Introduzca un nombre de canción o artista en SEARCH y Pulse ejecutar (avance de línea) en el Teclado del ordenador. Aparecerá el resultado de la búsqueda. Introduzca la información necesaria. Haga clic en el botón OK. Se guardará el Programa en un nuevo Programa, y el Programa original queda intacto. NOTA: para encontrar rápidamente Programas de guitarra para una canción Haga clic en el símbolo de lupa a la derecha del campo “Nombre”. Los campos “Título de Canción” y “Artista” Aparecerán en el campo SEARCH Automáticamente. 3 Puede escuchar el Programa mostrado. Para ello Haga doble clic en el Programa. Deberá registrarse como usuario. 4 Si le gusta el Programa Haga clic en el botón de descarga de la lista y el Programa será guardado en “Mis Descargas”. Función GXT (Guitar XTracktion) Subir Programas GXT a JamVOX-Online Puede crear sus propios Programas GXT en JamVOX y subirlos a JamVOX-Online, o bien puede descargar Programas GXT creados por otros usuarios. Para subir Programas GXT: Para entrar en JamVOX-Online, Su ordenador debe estar conectado a Internet. Tendrá que registrarse como usuario para descargar Programas GXT. 1 Haga clic para Seleccionar la lista que incluye el Programa que desea subir. 2 Haga clic con el botón derecho del ratón (Mac: Control-clic), y elija Upload en el menú. Tendrá que registrarse como usuario para subir Programas de guitarra. 3 Edite el contenido si es necesario y Haga clic en el botón OK. El Programa será subido a JamVOX-Online. Nota adicional: para subir el Programa actual Haga clic en el botón Upload a la derecha del nombre de Programa. 31 Ajustes de pedal / conmutador Uso de un pedal para control 5 Haga clic en el botón Pedal para cerrar la pantalla de Edición. Si desea guardar sus Ajustes Haga clic en el botón SAVE o en el botón SAVE As. Si cambia de Programa sin guardar su Edición se perderá. 6 Haga clic en el botón Pedal para cerrar la ventana de edición. Si desea guardar los ajustes haga clic en el botón SAVE o SAVE As. Si cambia de programa o cierra JamVOX sin guardar, sus cambios ser perderán. Además de este ejemplo se pueden especificar gran cantidad de parámetros de cada efecto para el pedal de expresión. JamVOX le permite usar un pedal o conmutador de pedal (opcionales) para controlar varias funciones. Ajustes de pedal de Expresión Para cada Programa puede especificar el Efecto que será controlado por un controlador opcional Korg EXP-2 conectado a JamVOX monitor. SUGERENCIA: En este caso el pedal funcionará igual que mover el botón para Edición de Sonido. Si el Parámetro destino de control es “OFF,” Modulation “PITCH,” Delay “INPUT” o Reverb “INPUT” el pedal no editará el Parámetro del Programa de guitarra. Asignación de un Parámetro al pedal de expresión Por ejemplo vamos a asignar el Parámetro “PITCH” al Efecto PITCH SHIFTER para controlarlo con el pedal. 1 2 Elija PITCH SHIFTER como Efecto de Modulación. 3 Desde el menú que Aparecerá Haga clic en EXPRESSION PEDAL “TARGET,” elija PITCH SHIFTER - PITCH. 4 Especifique el valor máximo del pedal: Max. Especifique el valor mínimo del pedal: Min. Pulse el botón de utilidad Pedal. Aparecerá la pantalla FOOT SWITCH y EXPRESSION PEDAL. NOTA: Los valores “MIN” y “MAX” serán inicializados cuando cambie el Parámetro “TARGET” de EXPRESSION PEDAL. 32 NOTA: Nota adicional: puede especificar muchos Parámetros distintos para ser asignados al pedal. Si cambia el modelo de efecto asignado, el parámetro destino o Tarjet cambiará inicialmente a desactivado OFF. No obstante, los parámetros GAIN” o “VR GAIN,” Delay “INPUT,” y Reverb “INPUT” son excepciones. SUGERENCIA: si ha Seleccionado VOX WAH como Efecto para pedal 1 ó 2, la función del Pedal de expresión será Automáticamente asignada a MANUAL, en este caso al cambiar el Efecto de pedal a otro modelo sin llevar a cabo otra operación hará que los valores “TARGET,” “MIN,” y “MAX” vuelvan a su estado anterior. Ajustes de pedal / conmutador Ajuste de la sensibilidad del Pedal Ajustes de conmutador de pedal Si nota que al avanzar el pedal de expresión no llega al control máximo de volumen o Parámetros, lleve a cabo este procedimiento. Cuando Ajuste la sensibilidad debe usar su mano para mover el pedal. No use su pié ya que no se Ajustaría correctamente. JamVOX le permite usar un conmutador de Pedal VOX VFS-2 conectado a JamVOX monitor para controlar Parámetros. Por ejemplo vamos a explicar cómo asignar las funciones de Programa arriba / abajo al conmutador de Pedal. NOTA: Ajuste el valor mínimo de volumen del EXP-2 a la posición 0. NOTA: Cuando Ajuste la sensibilidad debe usar su mano para mover el pedal. No use su pié ya que no se Ajustaría correctamente. 1 Haga clic en el botón Calibration debajo de EXPRESSION PEDAL. 2 Lleve a cabo las instrucciones de pantalla. Asignación de Programa arriba / abajo al conmutador de Pedal 1 Pulse el botón de utilidad Pedal. Aparecen las pantallas FOOT SWITCH y EXPRESSION PEDAL. Los dos conmutadores serán asignados a Programa arriba y Programa abajo respectivamente. 2 En FOOT SWITCH, Haga clic en “ASSIGN PROGRAM UP/DOWN” para Seleccionarlo. El conmutador izquierdo será Programa abajo. El conmutador derecho será Programa arriba. NOTA: Si asigna Programa arriba / abajo al conmutador de Pedal no podrá asignar un Parámetro de Efecto al conmutador de Pedal. Asignación de la función Tap de los Efectos de retardo al conmutador de Pedal Puede asignar el Parámetro “Speed” de los Efectos de Modulación. Puede asignar el Parámetro “Time” de los Efectos de retardo. En este ejemplo vamos a asignar el Parámetro “Time” del Efecto de retardo al conmutador de Pedal. 1 En el Efecto de retardo, Seleccione el modelo de Efecto que desee. 33 JamVOX Manual de usuario 2 Pulse el botón de utilidad Pedal. Aparecen las pantallas FOOT SWITCH y EXPRESSION PEDAL. 3 En FOOT SWITCH, Haga clic en “ASSIGN BYPASS/EFFECT PARAMETER” para Seleccionarlo. 4 Haga clic en FOOT SWITCH “TARGET” y elija DELAY TAP (TIME) del menú que Aparecerá. 5 Use “FACTOR” para especificar el intervalo con el que pulsará el conmutador de Pedal. “FACTOR”: 1/6, 1/4, 1/3, 1/2, 2/3, 3/4, 1, 4/3, 3/2, 2, 3, o 4 veces el intervalo con que Pulse el conmutador de Pedal. NOTA: El intervalo máximo es 10 segundos. NOTA: Si “TARGET” se Ajusta a algo distinto de MODULATION TAP o DELAY TAP, “FACTOR” no estará disponible. 6 34 Haga clic en el botón Pedal para cerrar la pantalla. Si desea guardar sus Ajustes Haga clic en el botón SAVE o en el botón SAVE As. Si cambia de Programa sin guardar su Edición se perderá. Ajustes de Preferencias Desde el menú Opcione, elija “Preferencias…” para abrir el cuadro de diálogo Preferencias. Haga clic en la Pestaña que desee para realizar Ajustes. General Inicio Cargar automáticamente la última canción reproducida Cuando se inicie JamVOX software, se cargará la última canción Seleccionada Automáticamente. Cargar automáticamente el último programa de guitarra seleccionado Cuando se inicie JamVOX software, se cargará el último Programa de guitarra Seleccionado Automáticamente. Cargar automáticamente el último programa GXT seleccionado Cuando se inicie JamVOX software, se cargará el último Programa GXT Seleccionado Automáticamente. Operaciones Básicas Funcionamiento de los botones Linear: Los botones funcionan arrastrando el ratón arriba y abajo. Circular: Los botones funcionan arrastrando el ratón de forma circular Ver Avisar al eliminar un elemento de la librería principal Avisar al eliminar un elemento de la librería principal. Mostrar SUGERENCIAS Mostrar explicaciones al mover el cursor sobre un botón o conmutador. 35 JamVOX Manual de usuario Programas de guitarra Función de cambio de tempo Función Snapshot Activar Automáticamente la función de cambio de tempo Eliminar Snapshots al cerrar Activar Automáticamente la función de cambio de tempo, aunque dicha función esté desactivada se activará al usar el botón de Tempo. Eliminar snapshots al cerrar JamVOX software. Tiempo durante el que se mantienen los Snapshots Grabación Tiempo durante el que se mantienen los snapshots. Formato de audio Eliminar ahora Formato de Grabación de audio: WAV, AIFF, WMA (Windows), o AAC (Mac). Eliminar snapshots ahora. NOTA: El nº máximo es 100; si se supera, la más antigua será eliminada. GXT Vincular el panorama del Programa GXT y la salida de guitarra Calidad de Grabación de audio. Solamente válido si ha seleccionado WMA (en Windows) o AAC (en Ma) como formato de audio NOTA: Estos Ajustes también se usan al cargar un CD de música. Vincular el panorama del Programa GXT y la salida de guitarra. Se usarán los parámetros DIRECTION y AREA del programa GXT. Esto permite superponer el sonido de su guitarra sobre la parte cancelada. Tiempo máx. de grabación Mostrar Automáticamente el panel de Edición GXT Incluir el Sonido de metrónomo en la Grabación. Mostrar Automáticamente el panel de Edición GXT. Aparecerá el panel de edición al pulsar GXT o al cargar un programa GXT. Reproductor Función de cambio de tono Activar Automáticamente la función de cambio de tono Activar Automáticamente la función de cambio de tono, aunque dicha función esté desactivada se activará al usar el botón de tono Pitch. 36 Calidad de audio Tiempo máximo de Grabación. Incluir el Sonido de metrónomo en la Grabación Hardware Respuesta Respuesta del procesador. Si desea una respuesta más rápida Ajuste Rápida. En este caso la carga del procesador será mayor. Si hay clics o ruido, puede cambiar hacia Lento. Tenga en cuenta que si es demasiado lento habrá un retraso entre su interpretación y el Sonido producido. Ajustes de Preferencias JamVOX-Online Cuenta JamVOX Verifique su cuenta JamVOX o inicie la sesión en JamVOX-Online. Iniciar Sesión Inicie la sesión en JamVOX-Online. Debe estar registrado como usuario. Registro de Usuario Cree una cuenta JamVOX para registrarse como usuario. 37 © 2008 VOX AMPLIFICATION LTD.