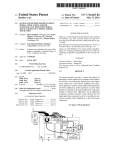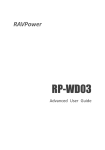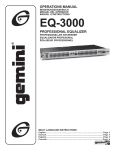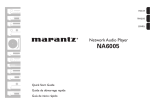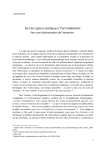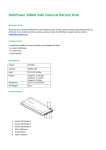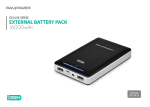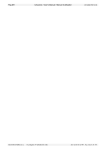Transcript
材质:80g铜版纸 Contents • Portable Wireless Router • Wireless Micro SD/TF card Reader • USB Storage Media Sharing • NAS File Server • Power Bank • Wi-Fi Hotspot 单页尺寸:84*105(mm) 整页尺寸:168*105(mm) English User Manual --------------- 1-30 1. Introduction ------------------------------------------ 1-3 印刷规格:骑马钉 2. Preview ----------------------------------------------- 4-5 3. How to Use the FileHub-----------------------------5-24 4. Specifications ------------------------------------- 24-28 5. Common Troubleshooting ------------------------ 28-29 6. Caution ------------------------------------------------ 30 7. Warranty ---------------------------------------------- 30 8. Service and Support ---------------------------------- 30 Spanish User Manual ------------ 31-61 1. Introducción--------------------------------------- 31-33 2. Prevista-------------------------------------------- 34-35 3. ¿Cómo se utiliza el FileHub?---------------------- 35-55 Website: www.ravpower.com Facebook: www.facebook.com/RAVPower Tel: 1-888-456-8468#3 Phone Hour: 8:00am – 5:00pm PST, Monday – Friday Address: 2228 Junction Ave, San Jose, CA 95131 Email: [email protected](Worldwide) [email protected](United Kingdom) [email protected] (Spain) 4. Especificaciones ----------------------------------- 55-59 5. Preguntas Frecuentes----------------------------- 59-60 6. Cuidado------------------------------------------------ 61 Model: RP-WD02 7. Garantía ----------------------------------------------- 61 8. Servicio & Asistencia---------------------------------- 61 1.3 Application Diagram 1. Introduction • Light, portable, travel friendly size • Please read this manual carefully before using the FileHub Wireless Router as it contains some important information. • Please keep this manual in a safe place for future reference. • If you have trouble understand and follow the instructions listed in this manual, please contact our customer support team at [email protected]. 2. Preview Wirelessly Bridge to Internet Access 2.1 What’ s in the box? 1.2 Usage Scenarios • 1 x RAVPower FileHub • 1 x User Manual • 1 x USB Cable RJ45 Connector To understand the diverse function of RAVPower FileHub, here are some typical scenarios when it works best: Computer Mobile Device • For more product details & instructions please scan the QR code. Function Application Where and when An All-in-one Solution Wireless Media Streaming Attach USB storage/TF card to your FileHub and it will be accessible to other devices by connecting its own Wifi. And you can share pictures / videos / music files with others When you want to move or share files among multiple devices, for example, from USB storage to Android or iOS devices, from micro SD card to USB storage, or vice versa. Wireless Router (AP/Router/Bridge) Link up with an existing RJ45 cable from your modem or existing wired/wireless internet to create or broadcast a new wireless network. Office, home, hotels and places where only wired network is available External Battery Backup battery for emergency charging. At least 2 full charge to the battery life of most mobile phones. When you need extra battery power for your Smartphone anywhere. Get the best of all worlds with the handy little RAVPower FileHub. Imagine being able to share your videos, music , photos and files from a micro SD card, any external hard drive or USB thumb drive to any iPad, iPhone or Android mobile devices any place and any time. Tablet • Battery Level LED Yellow Steady Light Red Steady Light Red Fast Flash Battery power is Full Battery power is < 30% Battery power is low and will soon shut down Yellow Slow Flash (every 2 seconds) Battery is charging Yellow Slow Flash (every 1.5 seconds) Device is powered off Wired Bridge to Internet Access (via RJ45 Ethernet Port) 1.4 Product Diagram But, the RAVPower FileHub is not just for streaming media. If you want to take it on the road with you, it works as a great travel/access point, so you can get instant wireless from any hotel or conference room where a network already exists. While you are out and about, the RAVPower FileHub, which contains a buit-in 6000mAh Battery, can be used to charge your iPhone, iPad or Android devices. 1.1 Key Features: (6000mAH) The RAVPower FileHub is designed to offer comprehensive wireless solution to your wireless needs while on the road or traveling. Some of its key features include: • 5 in 1 complete wireless sharing solution • Instantly convert wired network to wireless • Attached Micro SD card / USB storage for data sharing • Available Android and iOS App on Google Play and Apple Store • Built-in 6000 mAh backup battery to charge your mobile devices • Solving Format Problems by the third-party APP with NAS/DLNA Function DLNA&NAS Sever 9 ① Switch button ③ Battery LED 8 ④ Wi-Fi Led ⑤ Internet Led Attach USB storage to your FileHub and access the data via the third-party App with DLNA/NAS technique. 3 7 Blue Steady Light LED off 4 6 5 ⑥ Micro USB Port To support multi-mode accessing and sharing. To solve format problems. Android System: Please download and install the mobile App from Google Play iOS System: Please download and install the mobile App from Apple Store Yellow Steady Light Wi-Fi signal is good No Light Not connected to the Internet ⑨ Cable port (WAN) -1- (Tips: You can also ignore Step1, Visit the web Server directly via Browser. please go to Stept 2 then Step5 for details ) • Internet LED: 1 ⑧ Reset button -2- -3- 3.2 Wireless Router (AP/Router/Bridge) AP Mode (wired → wireless) Definition (AP): FileHub is connected to a wired network and transfers the wired internet access into wireless so that multiple devices can share the internet. Applications: Office, home, hotel, and places where only wired networks are available, such as a LAN game party, a small meeting with files sharing and other situation where a temporary network is needed. 1. 2. 3. 4. 5. 1. Download “RAV FileHub” from the following URL http://www.ravpower.com/downloads-RP-WD02.html 2. Make sure USB storage is attached and your FileHub is turned on 3. Open the wireless connection selection from your computer. (In Windows system, this is done by going to “Control Panel” – “Network Connection” ), You should now be able to find a network connection “FileHub-XXXX” 1. Ensure your FileHub is OFF 2. Insert the Micro SD card or connect USB flash disk or USB HDD to the USB port 3. Gently press the power button to turn ON your FileHub and wait for the blue Wi-Fi LED to stop flashing(be steady blue) Tips: * If you are using iOS or Android devices to access the NAS, go to Step 3 * If you are using Windows, go to Step 4 * If you are using Mac, please email us at [email protected] for support * If you don’ t intall any APP and use a browser directly, go to Step5. Q: How to move files between two mobile devices connected to FileHub? * Make sure your external storage device stay connected with your FileHub. * iOS system will only have limited access to local files A: You cannot move them directly from one device to another. But if you have an USB storage device attached to your FileHub, you can move the files to the USB storage first (via upload), then to the other mobile device (via download). -5- -6- -7- [IMPORTANT] How to connect your device with FileHub: Once your FileHub is on, turn on the Wi-Fi of your device (PC / Smartphone / Tablet) and you should be able to see a new wireless connection named ‘FileHub-XXXX’ (this is the default network name). Connect your device to FileHub using default password “11111111” (8 x 1s). Please also refer to the following (take Smartphone for example, you can perform the same settings on your laptop or desktop or any devices with wireless network adapters): 2. Ensure your device (PC/Smartphone/Tablet) is connected to FileHub already (follow the previous instruction) 1. Ensure your FileHub is power on FileHub Login and Admin Page (on smartphone): Step 3: And it’ d done! Your device is now connected with FileHub. * Connect your FileHub to one of the available Ethernet ports of the main router in the network. Power cycles both of the routers. The second router ‘FileHub’ is now set up and connected to function as an access point. If using DSL Internet, you may need to enter the PPPoE username and password. Likewise, if you have been issued a static IP address by your provider (you would need to have requested it), the static IP fields (including network mask and gateway) given to you by the provider must also must be set in the router. ADSL Modem [Note] This notification will appear only if your FileHub is not hard-wired connected to a main router or existing network with a RJ45 network cable. To set up your FileHub as an Access Point, make sure the network cable is well connected and the WiFi LED is solid BLUE so you don’ t see the notification below. -13- You can now access your FileHub admin page (10.10.10.254) to set it up as a regular router. You can find the setup page via: “Network Settings” – “Internet” – “Wired Access” , where it provides Dynamic IP, Static IP, PPPoE for router setup, consult your network administrator or refer to the user documentation of your network to check which one you should select. -14- -15- 6hrs of playing HDD files using iPad (FileHub on and WiFi LED solid Blue) 9.3hrs (FileHub on and WiFi LED solid Blue) Play Duration (tested with TOSHIBA MK5075GSX 500G NTFS) Standby Duration (tested with TOSHIBA MK5075GSX 500G NTFS) Antenna Signal strength Battery Capacity Max Input Output Micro SD Card Read/Write* Stand-by(HDD sleep Mode) Power Consumption 3.4 Support Third-party APP with DLNA / NAS Funtion You can attach USB flash disk,USB HDD,TF card to FileHub as your NAS/DLNA. Then acess the data Through APP with NAS/DLNA Function.Hower,attaching a cell-phone or tablet as USB Storage will not work. Please download the detail Instructions with screenshots on http://www.ravpower.com/downloads-RP-WD02.html. Here take “MirageDLNA (Android)” for example. Some Available APP * VLC, DMG media player for Mac * MirageDLNA for Android * AcePlayer, Good Player, MoliPlayer for iOS 1. Make sure you have opened the “DLNA” service on WEB UI . Here is how: 1> Connect the WiFi of your FileHub with your device (Computer, laptop, mobile phone, tablet). 2> Open a browser and enter “10.10.10.254” to enter into the WEB UI interface. 3> Enter user name “admin” and leave password blank to Log in. Click Setting – Service – DLNA service to save the setting. • Por favor lee este guía de uso cuidadosamente antes de usar el RAVPower FileHub, debido al que el manual contiene unas informaciones importantes. • Por favor guarda este manual en lugares seguros para consultarlo cuando necesitas. • Si tienes problema en comprender o en seguir las informaciones de este manual, por favor contáctate con nuestra Atención al Cliente vía e-mail [email protected] • Por favor escanea el código QR para más detalles e instrucciones del producto. If the Browse Folders show “0” , that means you may need to put the files on the “Share” Folders on your Micro SD card or hard drive. You can go to “RAV FileHub” or “AirStor” app to transfer the file to the “Share” Folder. Note: a. Input the DLNA Name, and change the directory. – Click “Change Directory and you can find a share folder on your Micro SD card or hard drive, choose it and Save the Setting. b. Make sure you have inserted the Micro SD card or hard drive into the FileHub when you setting the DLNA function. 4> Now you can back to your Android System Phones or Tablet. Install the APP with DLNA/UPNP function. Such as MirageDLNA. 5> Connect the WiFi of the FileHub with your Android phone or tablet. 6> Open the Installed App MirageDLNA and you can find the RAV FileHub on the list. Or you may need to “Refresh” to search it. 7> Click “RAV FileHub” and you will find the files on Browse Folders. Una Solución de “All-in-one” Obtén el mejor del mundo con el pequeño y práctico RAVPower FileHub. Imagina ser capaz de compartir tus vídeos, músicas y fotos desde una tarjeta micro SD, cualquier disco duro externo o unidad flash USB para cualquier dispositivo móvil, iPad, iPhone o Android en cualquier lugar y cualquier momento. Además RAVPower FileHub no sólo para streaming media. Si te lo llevas contigo en el camino, este funcionará como un router ideal de Punto de Acceso, para que consigues una conexión instantánea de red inalámbrica desde cualquier hotel u otros lugares donde se provee la red. Mientras estás fuera, el RAVPower FileHub que contiene una batería incorporada de 6.000mAh te puede proveer batería extra para el iPhone, iPad u otros Android dispositivos. 1.1 Aspectos destacados El RAVPower FileHub es diseñado para ofrecerte una solución inalámbrica comprensiva para tus necesidades mientras en el camino o durantre viajes. Sus características incluyen: • 5 en 1 solución completa de compartir datos inalámbricamente. • Convertir instantáneamente la conexión de red cableada a inalámbrica. • Adjuntar tarjetas Micro SD / almacenamiento USB para compartir encima tu red. -31- Aplicación Router inalámbrico (AP/Router/Bridge) Conexionar con un cable RJ45 de tu módem o una conexión de red cableada/inalámbrica para crear una red inalámbrica nueva. Batería Batería de reserva para cargar externa dispositivo en emergencia. Realiza cargador por lo menos 2 cargas completas (6.000mAH) para casi todos los móviles. También satisface la necesidad de energía para sí mismo mientras funcionando como almacenamiento externo de Wi-Fi. Servidor Conexionar almacenamiento DLNA & USB al FileHub y acceder los NAS datos vía third-party App con DLNA/NAS. 150 Mbps at 40MHz 2dBi (Wi-Fi component) 14dBi (Main chip) 6000 mAh 1.5A (support 0.5A,0.8A&1.5A Input) 1A 2W USB Device Cuando quieres mover o compartir archivos entre múltiples dispositivos, por ejemplo, desde un dispositivo de almacenamiento USB a los de iOS y Android, o desde la tarjeta micro SD a almacenamiento USB, o vice versa. Para oficinas, casas, hoteles o lugares donde sólo la red por cable está disponible. 1.4 Diagrama del producto Cuando tu móvil se queda sin batería en situación emergencia. ④ LED de Wi-Fi Puente por cable al acceso de Internet(vía puerto RJ45 Ethernet) 9 ① Botón de encendido ③ LED de batería 8 4 6 5 2 ⑦ Ranura Micro-SD -32- -33- 124g • FCC Class B • CE • CEC Paso 1: Abre la Wi-Fi de tu dispositivo IOOS WebDAV protocol Access control Password protection To restore default system setting originated in factory production A> Support Microsoft Windows NTFS file system B> Application tools: • NTFS-3G tool for mounting file system • NTFS file system inspection and repair tool Network Manage- Wi-Fi Setting ment LAN side setting A> Support Microsoft Windows FAT16 / FAT32 / exFAT file system B> Application tools: FAT file system inspection and repair tool Provide shared services to files and printers for clients on Microsoft Windows Network Provide shared services to files and printers for clients on Microsoft Windows Network and Unix-Like Network A built-in browser which support common operation system such as Windows, Linux, Mac OS and smart terminal for easy management Makes the Web a readable and writable medium which allow users to edit and manage documents stored on Worldwide Web servers A> Wi-Fi access control: • WEP • WPA • WPA2 B> WEB access control: • Password Login C> Samba access control • Password Login 2. Conexiona tu FileHub a uno de los puertos disponibles de Ethernet del otro router en la red(el router pricipal) 3. Espera hasta que la LED de Wi-Fi se cambie de AZUL. Default security: A> Authentication needed with blank password B> No authentication A> Wi-Fi login history cache B> Wi-Fi auto login C> Available wireless networks display A> FileHub IP setting B> Subnet mask setting C> DHCP server setting D> Default gateway setting E> Default DNS setting Internet Connection Windows: PC Operating System Mac: Requirements Others: Smart Phone & iOS Tablet System Android Requirement Windows: PC Web Browser Mac: Requirement Others: XP/Vista/Windows 7 OS X 10.5.0 and higher version Fedora 12 (Linux) and higher iOS 4.0 and higher version Android 2.2 and higher version Internet Explorer 7.0 and higher version Safari 3.0 and higher version Firefox 3.5 and higher version Router or Switch 2. Asegúrate que tu dispositivo(PC/Smartphone/Tablet) ya está conexionado al FileHub(sigue las instrucciones anterior). -45- Fuerza de señal Batería Capacidad Entrada máxima Salida Tarjeta SD lectura/escritura* Stand-by(HDD Modo de sueño) 3.4 Soporte de Third-party App con la función DLNA / NAS Otras Apps disponibles: * VLC, DMG media player para Mac * MirageDLNA para Android * AcePlayer, Good Player, MoliPlayer para iOS 1. Asegúrate que has abierto el servicio “DLNA” en WEB UI. Sigue las instrucciones: 1> Conexiona Wi-Fi del FileHub con tu dispositivo (ordenador, laptop, teléfono móvil, tablet). 2> Abre el navegador web e introduce “10.10.10.254” para entrar en la interfaz de WEB UI. 3> Introduce el usuario “admin” y deja la barra de contraseña en blanco, e inicie sesión. Clic “Setting – Service – DLNA service” para guardar el ajuste. -53- b. Asegúrate que has insertado la tarjeta Micro SD o disco duro en el FileHub cuando configuras la función de DLNA. 4> Ahora puedes ir a tu Android smartphones o tablet. Instala la App con función DLNA/UPNP. Tal como “MirageDLNA” . 5> Conexiona la wifi del FileHub con tu Android smartphone o tablet. 6> Abre la App MirageDLNA y te encontrarás RAV FileHub en el menú. O tienes que “Refresh” para buscarlo. 7> Clic “RAV FileHub” y te encontrarás los archivos en Browse Folders. 4. Especificaciones 4.1 Hardware: Nombre Modelo CPU Flash Wi-Fi -54- FFileHub Wireless Media Streaming hub con batería externa RP-WD02 Ralink RT5350 Modelo MIPS24KEc 350MHz Frecuencia EN25Q64-104WIP Modelo 8MByte SPI flash Capacidad 802.11b/g/n estándar 2.4 GHZ Frecuencia 72 Mbps at 20MHz Velocidad -55- Model Velocidad de tarjeta SD Lectura/escritura USB Interfaz: Requisitos ambiantales What capacities are available? Currently the RP-WD02 Wi-Fi Disk is available at 2.5 TB for USB HDD and the thickness can only up to 9.5mm, 128G for TF/Micro SD Card. Yes. When you insert the TF/Micro SD card and the USB external storage devices in to the RP-WD02, you can find both devices on the APP “RAV FileHub” . Can RP-WD02 used on smart phone which is not Android iOS System ( For Example: Kindle Fire)? This can be done by going into router admin system (10.10.10.254) → Setting System → Firmware → Upgrade. However, it’ s always recommended that you contact us before doing the upgrade. • Use the browser and input “10.10.10.254” to enter into the login screen. • Install the APP from your computer. - Download the “RAV FileHub” from our website and save it on your computer. - Transfer the file to your smart phone via any cloud service or cloud drive your phone supported. - On your phone settings, go to device and make sure you allow third party app installation. - Use file explore and locate the file you just downloaded. It is usually saved in your Download folder. - Run the software “RAV FileHub” and it will install automatically. Why some of my files cannot be played on iPad / iPhone / iTouch, like AVI. rmvb? Dimensiones Peso Emisión (EMI), Seguridad & Otras Certificaciones La App configurará el idioma automáticamente según tu dispositivo móvil. Para actualizar el firmware por el navegador de web -56- PC/0.5A Output Wall Charger 1A Output Charger 1.5A Output Charger Approx. 5-6 hrs RP-WD02 can serve any file on the memory card. It is up to the device being used to properly render the file's contents. Videos in formats that are compatible with iPad/iPhone/iPod Touch can be streamed using the “RAV FileHub” app or the Safari browser (Such as MP4). Unsupported video formats can be played back using a third-party media player of your choice (Suggset “Oplayer” “CineXPlayer” ). 6. Caution: • Keep away from high temperature, moisture and corrosive substance • Please do not use this product near water (for example, in a wet basement or near swimming pool). • This is not a toy, please keep away from children • During charging, discharging and extended operation hours, the router will get slightly hotter than usual. This is completely normal. 7. Warranty: RP-WD02 FileHub offers one-year limited product warranty by RAVPower Customer Care team. If your device can’ t be charged, please check first whether the cable is connected to the right place tightly. Also please check whether your power bank runs out of power and needs to be recharged. If you cannot enter into the login screen or find your external storage devices, please check if you connected your device with the Wi-Fi created by RP-WD02. For more and detail setup instructions, please download the files from our website. If you still can’ t solve the problem, please contact us. 8. Service and Support: If you have any questions or enquire about our products or services, you are more than welcome to contact our support team via any of the following method. Our friendly service team will be more than happy to assist you. -29- -30- 5. Después de login con éxito, puedes ver muchos iconos en la página, selecciona “Exploxer” para acceder el contenido de tu almacenamiento USB. 6. Ahora puedes transferir los archivos entre tu ordenador y el dispositivo de almacenamiento USB adjuntado. Consejos: * Asegúrate que tu dispositivo móvil está conexionado con tu FileHub. * El sistema iOS sólo tiene un acceso limitado a los archivos locales. ¿Cómo muevo los archivos entre dos dispositivos móviles conexionados al FileHub? Referencias de setup: (Tomemos Windows 7 por ejemplo) 4. Conexiona con la contraseña “11111111” . -37- Paso 5: Acceder almacenamiento USB por utilizando navegador web 1. Asegúrate que almacenamiento USB está conexionado con tu FileHub y el FileHub está encendido. -38- -39- ¿Cómo asegúrome si mi DSL o módem está usando Dynamic IP, Static IP o PPPoE para conexionar a Internet? Te recomendamos, y lo mejor es, que ponte en conatcto con el proveedor de tu Internet para cofirmarlo. Sin embargo, también hay otros remedios que pueden ayudarte a determinar esto por tú mismo. ¿Cómo funciona si usas tu DSL o módem cableado sin el Router? ¿No tienes que asignar las direcciones IP o la configuración DNS para dejarlos funcionar? Si es así, este es una dirección IP dinámica. Si tienes que entrar en el ajuste de TCP/IP y especificar la dirección IP y los ajustes de DNS, este es una dirección IP estática. Si tienes que hacer clic en un icono cual pasa un proceso de conexión que requiere un usuario y contraseña, este es una dirección IP de PPPoE. Al determinar esto, puedes seguir las instrucciones en el manual de usuario. Ahora puedes acceder a la página de admin de tu FileHub(10.10.10.254) para configurarlo como un router regular. Te encontrarás la página de setup por: “Network Settings” – “Internet” – “Wired Access” , donde se proveen Dynamic IP, Static IP, PPPoE para el setup de router, por favor consulta el administrador de tu red o refiere a la documentación de usuario de tu red para confirmar cuál tienes que selecionar. Sistema del archivo Ajustes de configuración Restaurar al estado predeterminado de fábrica NTFS FAT16/FAT32/exFAT Servicio del archivo No puedes moverlos directamente desde un dispositivo al otro. Sin embargo, si tienes un dispsitivo de almacenamiento USB adjuntado a tu FileHub, puedes subir los archivos al dispositivo USB (vía upload), y después descárgalos al otro dispositivo móvil (vía download). 3.2 Router inalámbrico (AP/Router/Bridge) Modo de Punto de Acceso (cableado inalámbrico) Definición: El FileHub está conectado a una red por cable y transfiere el acceso de red internet cableada a inalámbrica para que múltiples dispositivos pueden compartir internet. Aplicación: Oficinas, casas, hoteles o donde sólo la conexión de red cableada está disponible. También es para juegos de LAN, reuniones pequeñas que requieren compartir los documetos u otras ocaciones en cuales una red temporal es necesaria. 4. Abre el navegador web en tu tablet u otros dispositivos, e introduce “10.10.10.254” para entrar en la interfaz de login, nombre de usuario es “admin” , sin contraseña. Protocolo CIFS Servicio de Samba Servicio HTTP(S) IOOS 4.2 Software: Configu- Idioma ración del Actualización de sistema Firmware 0.33 0.86 0.33 0.56 2.6 2.66 2.66 0.94 0.53 0.53 0.53 1.18 1.22 1.45 1.80 2.28 0.94 0.74 0.86 2.48 1.14 -21- 3. Conexiona por introduciendo la contraseña “11111111” (8*1s) 1.5W Lectura: 3 MB / S Escritura: 3.5MB/S Micro USB 2.0 para transferir datos y cargar dispositivos • Temperatura de funcionamiento: 5°C ~ 40°C • Temperatura de mantenimiento: 0°C ~ 60°C • Humedad de funcionamiento: 5% ~ 90% (No comprobado) • Humedad de mantenimiento: 5% ~ 90 % (No comprobado) 73mm x 70mm x23mm (LxWxH) 124g • FCC Class B • CE • CEC Input Paso 4: Acceder almacenamiento USB por ordenador Protocolo WebDAV Acceso de Protección de control contraseña -57- Definición: El router pide la señal desde una red inalámbrica y la reproduce utilizando un nombre(SSID) y contraseña totalmente diferente. Esta aplicación crea dos redes individuales para dejar a dos groupos de usuarios visitar la red Internet. casas, oficinas o donde el servicio de Internet se requiere proveer a los clientes sin revelar la contraseña de la red del dueño. Es aplicable configurar tu FileHub al modo de Bridge cuando quieres: • Conexionar dos routers con la capacidad de compartir los recursos de la red. • Utilizar el router como un punto de acceso adicional en una red existente. • Conexionar el router a un módem/router desde tu ISP (Internet Service Provider). • Desactivar las funciones del router para funcionar con dispositivos de otros fabricantes. todas sus capacidades de router y cambiarlo de un punto de acceso y dejará de funcionar como un servidor de DHCP. Alternativamente, si quieres una configuración de la red más asegurada y mejorar el performance de la red (sin remover las capacidades anteriores de router), puedes optar por conectar en cascada tu secundario router al principal. IMPORTANTE: Antes de configurar tu router al modo de Bridge, por favor asegúrate que tienes los siguientes en mano: * Un router principal – este es tu router principal o se puede ser un módem/router proveído por tu ISP (Internet Service Provider). * Una conexión activa de Internet con tu router principal. * Dos cables Ethernet. * Un FileHub router con capacidad de modo de Bridge(HT-TM01). * Un router (cableado o inalámbrico). * Adaptadores de red instalados en todos los dispositivos (smartphone/p c/laptop/tablet) para conexionar al router. * Un módem de Internet (opcional). * Un navegador de web instalado, por lo menos, en un ordenador en la red. La configuración del modo de Bridge es similar a ‘modo de router’ , inicia sesión en la página 10.10.10.254 por el navegador web, luego “Network Settings” – “Internet” – “Wireless Access” , construye la conexión entre tu FileHub y tu red existente de internet inalámbrica, luego se reproducirá en un SSID diferente como ‘FilHub-xxxx’ . Network Configuración de Manage- Wi-Fi ment Configuración de LAN • WPA • WPA2 B> Control del acceo de WEB: • Login con contraseña C> Control del acceso de Samba: • Login con contraseña Seguridad predeterminada: A> Auteticación necesaria con contrseña en blanco B> No autenticación A> Caché historial de Wi-Fi login B> Wi-Fi auto login C> Visualización de redes disponibles inalámbricas A> FileHub IP B> Máscara de subred C> Servidor DHCP D> Gateway predeterminado E> DNS predeterminado 4.3 Requisitos Mínimos del Hardware & Soporte de Formatos Requisitos del Hardware: Conexión de Internet Windows: Sistema operativo de PC Mac: Otros: Sistema de iOS Smartphone & Tablet Android PC Windows: Navegador web de Mac: PC Otros: Router or Switch XP/Vista/Windows 7 OS X 10.5.0 o versión superior Fedora 12 (Linux) o versión superior iOS 4.0 o versión superior Android 2.2 o versión superior Internet Explorer 7.0 o versión superior Safari 3.0 o versión superior Firefox 3.5 o versión superior -58- -49- Soporte de formatos de archivo: Android iOS A) Audio: MP3, AAC, m4a, wav, aiff B) Vídeo: MP4, MOV, m4v, avi C) Foto: jpg, tiff, bmp, gif(image) D) Documento: keynote, numbers, page, excel, word, pdf, txt, ppt Note: Otros formatos no se pueden soportar por tercer subprograma, sin embargo, eso se puede resolver por mediaplayer de tercera parte, por ejemplo Oplayer, good player, ACE player etc. A) Audio: MP3 , B) Vídeo: MP4 C) Foto: jpg, png Note: El soporte de formatos de archivo se basa en el rendimiento OS del producto android y tercer subprograma. 5. Preguntas Frecuentes ¿Cómo puedo resetear mi FileHub al estado predeterminado de fábrica? 1. Asegúrate que tu FileHub tiene suficinete potencia para la operación (50% potencia restante). 2. Pulsa el botón de reset con una aguja o mondadientes(al lado del puerto de USB) 10 segundos, hasta que el indicador LED de Wi-Fi empiece a parpadear. 3. O puede encontrarse la opción “restore to factory default setting” en router admin system(10.10.10.254) → Setting →S ystem → Reset Setting. ¿Cómo actualizo el firmware? El firmware se puede actualizar por entrando en el router admin system (10.10.10.254) → Setting → System → Firmware Upgrade. Sin embargo, sinceramente te recomendamos que te pongas en contacto con nosotros antes de esta operación. -59- Performances similares también se pueden configurar por utilizando la App “RAV FileHub” . Consejos: Por favor consulta nuestra página web http://www.ravpower.com/support/support.jsp para instrucciones concretas sobre la configuración del Modo de Bridge. 3.3 Batería Externa (6.000mAh, batería 18650 de Samsung) Cargar tu dispositivo móvil 1. Conexiona el FileHub a tu dispositivo móvil con tu propio cable USB. 2. Pulsa el botón de encendido y empieza a cargar tu dispositivo móvil. ¿Cuántas cargas puede el FileHub realizar a los dispositivos móviles? -50- ¿Dónde puedo obtener más asistencia técnica? • Para la ayuda con App o software “RAV FileHub” , por favor sigue este link: http://www.ravpower.com/downloads • Para la ayuda con el setup y admin system del FileHub: Login al admin system(10.10.10.254) luego ve a la pestaña “Help” • Por favor escríbenos por e-mail [email protected] para más información. ¿Qué capacidades son disponibles? Actualmente el RP-WD02 FileHub es disponible para USB HDD de 2.5 TB y el espesor puede llegar a 9,5 mm, y tarjetas TF/Micro SD de 128G. ¿Puede el RP-WD02 FileHub stream multiples dispositivos al mismo tiempo? (tarjeta de memoria SD y dispositivos de almacenamiento USB externo)? Sí. Cuando insertas la tarjeta SD y el dispositivo de almacenamiento USB externo al RP-WD02, puedes encontrarte los ambos dispositivos en la App “FileHub” . ¿Puedo utilizar el RP-WD02 con los móviles que no son de Android o iOS?( Por ejemplo Kindle Fire)? • Introduce la IP “10.10.10.254” en el navagador web para entrar en la página de login. • Instala la App desde tu ordenador. - Descarga “RAV FileHub” desde nuestra página web y guárdalo en tu ordenador. - Transfiere el archivo a tu móvil vía cualquier servicio de cloud drive soportado por tu móvil. - En la sección de Ajustes de tu móvil, asegúrate que la instalación de las Appde tercera parte es permitida. - Localiza el archivo, con el buscador del móvil, que has descargado. Normalmente se guarda en la carpeta de Download. - Funciona el software “RAV FileHub” y va a finalizar la instalación automáticamente. ¿Por qué unos de mis archivos no se pueden reproducir en iPad/iPhone/iTouch, como .avi .rmvb? -60- -42- Marca NOTA: Configurar tu FileHub al modo de Bridge va a desactivar ¿Cómo configurar el modo de Bridge? -48- -41- -40- Lo que necesitas: Para los ajustes de la configuración del sistema de copia de seguridad y recuperación. Para restaurar el dispositivo al estado predeterminado de fábrica. A> Soporte del sistema de archivos NTFS de Microsoft Windows B> Herramientas de aplicación: • Herramientas de NTFS-3G para el sistema de archivos de montaje • Inspección del sistema de archivos NTFS y herramientas de reparación A> Soporte del sistema de archivos FAT16 / FAT32 / exFAT de Microsoft Windows B> Herramientas de aplicación: Inspección del sistema de archivos FAT y herramientas de reparación Proporcionar servicios compartidos de archivos e impresoras para clientes de la red Microsoft Windows Proporcionar servicios compartidos de archivos e impresoras para clientes de la red Microsoft Windows y la red Unix-Like Un navegador web incorporado, que soporta el sistema de operaciones comunes, tales como Windows, Linux, Mac OS y terminal inteligente para gestiones sencillas. Hace que la web un medio de lectura y escritura que permiten a los usuarios editar y administrar documentos almacenados en servidores web en todo el mundo. A> Control del acceso de Wi-Fi: • WEP Modo de Bridge Aplicaciones: Para los restaurantes pequeños, tiendas, bares, Cuando conexionando los dispositivos con los cables de red, por favor confirma que cada extremo del cable está conexionado firmemente. Una mayoría de los problemas ocurre debido a la mala conexión del cable de red. -47- 150 Mbps at 40MHz 2dBi (Wi-Fi component) 14dBi (Main chip) 6000 mAh 1.5A (support 0.5A,0.8A&1.5A Input) 1A 2W 11,486 4,405 11,486 6,757 1,440 1,420 1,420 4,000 7,000 7,000 7,000 3,200 3,100 2,600 2,100 1,650 4,000 4,400 5,200 1,520 3,300 How long does it take to fully charge FileHub RP-WD02? 2. Busca la conexión inalámbrica con el nombre “FileHub-XXXX” (nombre predeterminado). -46- Antena Capacity / mAh Charging Times How many times can FileHub fully charge mobile devices? 3. Abre la sección de conexión inalámbrica desde tu ordenador. (Con el sistema de Windows, este se hecho por entrando en “Control Panel” – “Network Connection” ), ahora debes ser capaz de conexionar a la red “FileHub-XXXX” . 4. Inicia sesión con el usuario: “admin” , no hay contraseña(deja el espacio de contraseña en blanco). a. Introduce el “DLNA Name” , y cambia el directorio ” DLNA Directory” . – Clic “Change Directory” y puedes encontrarte una carpeta en tu tarjeta Micro SD o disco duro, selecciónalo y clic “Save” . Can RP-WD02 stream multiple devices at the same time (TF/Micro SD card and USB external storage devices)? How do I upgrade the firmware? 2. Asegúrate el almacenamiento USB está adjuntado y tu FileHub está encendido. 3. Desde tu navegador web(IE, Firefox, Safari, u otros navegadores) introduce la dirección 10.10.10.254. Nota: Si el número de archivos de Browse Folders es “0” , eso significa que probablemente tienes que colocar los archivos en la carpeta “Share” en tu tarjeta SD o disco duro. Puedes ir a la App “RAV FileHub” o “AirStor” para transferir los archivos a la carpeta “Share” . Charge up Your Mobile Device 1. Connect FileHub to your mobile device via your own USB cable 2. Gently press the power button and to start to charge your mobile devices. 5. Abre el software “RAV FileHub” para Windows y login a tu dispositivo de almacenamiento USB con el usuario “admin” (no hay contraseña). Si usas DSL Internet, necesitas introducir el usuario y la contraseña de PPPoE. Del mismo modo, si se te ha emitido una dirección IP estática de tu proveedor (que tendrías que haber solicitado), los campos de IP estáticas (incluyendo la máscara de red y gateway) dados por el proveedor también debe configurarse en el router. 1. Asegúrate que tu FileHub está encendido. Nota: A) Audio: MP3 , B) Video: MP4 C) Photo: jpg, png Note: Other file format cannot be supported by third applet, however, it can be solved by the third part media player like Oplayer, good player, ACE player etc. How do I reset my FileHub back to original factory setting? 1. Make sure your FileHub has at least 50% power left. 2. Using a needle or a toothpick to press reset button (beside the USB port) for 30 seconds until the WiFi LED start to flash. 3. OR you can find the “restore to factory default setting” in router admin system (10.10.10.254) → Setting → System → Reset Setting 1. Descarga “RAV FileHub” desde la página http://www.ravpower.com/downloads-RP-WD02.html ADSL Modem Consumo de potencia Puedes adjuntar USB flash disk, USB HDD, tarjeta TF al FileHub como tu NAS/DLNA. Y luego acceder los datos por la App con la función NAS/DLNA. Sin embargo, eso no es posible que adjuntar un smartphone o tablet como almacenamiento USB. Por favor descarga instrucciones con capturas en http://www.ravpower.com/downloads-RP-WD02.html A continuación tomemos “MirageDLNA (Android)” por ejemplo. • Please contact us at [email protected] for extra help and trouble shooting -28- * Conexiona tu FileHub a uno de los puertos disponibles para Ethernet del router principal en la red. Apaga y enciende los dos routers. El segundo router ‘FileHub’ ahora está configurado y conexionado a la función como Punto de Acceso. ¿Cómo se configura el modo de Router? 6 horas de funcionamiento de archivos HDD por iPad (FileHub está encendido y LED en VERDE estable.) 9,3 horas (FileHub está encendido y LED de WiFi en azul estable.) iOS System A) Audio: MP3, AAC, m4a, wav, aiff B) Video: MP4, MOV, m4v, avi C) Photo: jpg, tiff, bmp, gif (image) D) Document: keynote, numbers, page, excel, word, pdf, txt, ppt Note: other file formats support is based on the android product OS performance and third applet. http://www.ravpower.com/downloads-RP-WD02.html La página de Login y Admin del FileHub(en smartphone): Consejos: ¿Qué puede el FileHub hacer con su batería interna? Duración en funcionamiento (comprobado por TOSHIBA MK5075GSX 500G NTFS) Duration en Standby (comprobado por TOSHIBA MK5075GSX 500G NTFS) Android System • For help with “RAV FileHub” APP or software, please go to: Consejos: -44- Please login to admin system (10.10.10.254) then go to the “Help” tab -27- Power outlet -43- 3.3 Power Bank (6000mAh Samsung 18650 Battery) -20- • For help with FileHub setup and admin system: Format support: Where Can I find more help? 1. Descarga la APP “RAV FileHub” desde Google Play Store o App Store. 2. Asegúrate que el dispositivo de almacenamiento USB está adjuntado y tu FileHub está encendido. 3. Busca la conexión inalámbrica llamada “FileHub-XXXX” (nombre predeterminado). 4. Conexiona con la contraseña “11111111” . 5. Abre la APP desde tu dispositivo móvil, ahora estás disponible transferir archivos entre tu dispositivo y almacenamientos USB. * Con tus dispositivos iOS sólo puedes acceder las carpetas limitadas. -36- [Nota] Esta notificación aparecerá sólo si tu FileHub no está conexionado hard-wired a un router principal o red existente con el cable RJ45. Para configurar tu FileHub como un Punto de Acceso, asegúrarte el cable de red está bien conexionado y la LED Wi-Fi está en color azul, pues no va a salir esta notificación. [IMPORTANTE] Sobre cómo conexionar tu dispositivo con FileHub: Al encender tu FileHub, abre la Wi-Fi de tu dispositivo(PC/Smartphone/Tablet) y te encontrarás una nueva conexión de red inalámbrica con el nombre FileHub-XXXX’ (este es el nombre predeterminado). Conexiona tu dispositivo al FileHub usando la contraseña predeterminada “11111111” . Consulta las instrucciones y capturas siguientes(tomemos un Android smartphone por ejemplo, se pueden realizar las configuraciones similares igualmente en tu laptop o desktop o cualquier dispositivo con el adaptador de red inalámbrica). Please look for the detailed instruction file for Bridge Mode Setup reference from our website at http://www.ravpower.com/support/support.jsp -19- 5. Common Troubleshooting Hardware Requirement: Tips: Model iPad 4 iPad Mini The New iPad Apple iPad 2 iPhone 5 iPhone 4S IPhone 4 Galaxy Tab 7.0 plus Galaxy Tab 10.1 Galaxy Tab 2 10.1 SamSung Galaxy Note 10.1 Galaxy Note 3 Galaxy Note 2 Galaxy S4 Galaxy S3 Galaxy S2 Kindle Fire Amazon Kindle Fire HD 7.0 Kindle Fire HD 8.9 Sensation 4G HTC Motorola DROID RAZR MAXX HD 4G RAVPow- 5V/1.5A Approx. 13-14 hrs Approx. 7-8hrs er FileHub 4.3 Minimum Hardware Requirements & Formats support Wired Network 4. Si tu dispositivo ya está conexionado al FileHub, estarás disponible para acceder la red internet inalámbricamente. How to set up Bridge mode: Set up the bridge mode is similar to ‘router You can also perform similar setting using the App “RAV FileHub” . * Si utilizas dispositivos de iOS o Android para acceder el NAS, por favor muévete a Paso 3. * Si utilizas Windows, por favor muévete a Paso 4. ¿Cómo se configura el modo de Punto de Acceso? Paso 2: Búscate una nueva conexión inalámbrica con el nombre ‘FileHub-XXXX’ (nombre predeterminado). Conexiona tu dispositivo al FileHub usando la contraseña predeterminada “11111111” (8 x 1s). * A main router - this is your main router or can be a modem/router provided by your ISP * An active Internet connection with your main router * Two (2) Ethernet cables * A FileHub router with Bridge mode capability (HT-TM01) -18- Aplicación: Acceso de Internet de DSL o módem está disponible para un sólo usuario pero hay otros usuarios que necesitan compartir el Internet. 1. Asegúrate tu FileHub está encendido. IMPORTANT: Before configuring your router to Bridge mode, make sure you have the following: connection between your FileHub and your existing wireless internet, and it shall broadcast it into a different SSID as ‘FileHub-xxxx’ . -17- Modo de Router Definición: FileHub está conexionado a DSL o un módem por cable, y funciona como un enrutador regular. Si tienes un cable de RJ45 Ethernet, puedes conexionar tu FileHub a una red existente, puedes instantáneamente crear una nueva red inalámbrica y comprtir el acceso de red entre tus dispositivos móviles. where Internet service needs to be provided for guests without revealing the password of the existing network for hosts. capabilities and turn it into an access point. It will cease to act as a DHCP server. Alternatively, if you want a more secured network setup and improved network performance (without removing your older router’ s capabilities), you may choose to cascade your second router to the main router. mode’ , log into web-based setup page 10.10.10.254 and go to Puedes adjuntar tarjetas Micro SD, USB flash disk, USB HDD, lector de tarjetas USB como tu NAS. Sin embargo, es imposible adjuntar un móvil o tablet como almacenamiento USB. 1. Asegúrate tu FileHub está apagado. 2. Inserta la tarjeta Micro SD o conexiona USB flash disk o USB HDD al puerto USB. 3. Enciende tu FileHub y espera hasta que el indicador LED azul deje de parpadear. -35- Paso 3: Ahora tu dipositivo ya está conexionado al FileHub con éxito. Application: Small restaurant, shop, bar, home, office and others NOTE: Setting your FileHub to Bridge Mode will disable all its router “Network Settings” – “Internet” – “Wireless Access” , build up the Paso 2: Adjuntar dispositivo de tarjetas Micro SD / dispositivos de almacenamiento USB iOS: Por favor descarga e instala la App desde App Store o iTunes. broadcasts it using a different network name (SSID) and password. This application can create two individual networks for two groups of users sharing one Internet. Brand Paso 3: Acceder dispositivos de almacenamiento USB a través de tu dispositivo iOS o Android Nota: FileHub te permite la conexión de hasta 5 dispositivos móviles simultáneamente. Android: Por favor descarga e instala la App desde Google Store. Definition: The router borrows existing wireless Internet and * Si utilizas Mac, por favor escríbenos por e-mail [email protected] para asistencia técnica. * Si utilizas el navegador web en lugar de descargar la App, por favor ve a paso 5. La App “RAV FileHub” provee unas funciones avanzadas para tu FileHub. • Acceder y manejar archivos desde tarjetas Micro SD / almacenamiento USB que está adjuntado a tu FileHub. • Configurar los ajustes de red, incluye activar el acceso de internet vía tu FileHub. • Transferir los archivos entre dispositivos móviles y tarjetas Micro SD o almacenamientos USB adjuntados. • Transferir archivos entre tarjetas Micro SD y almacenamientos USB adjuntados. Paso 1: Instalar la App/software “RAV FileHub” para tu dispositivo Android/iOS/Windows/Mac (Nota: Puedes saltar el paso 1 y acceder al servidor de web directamente por el navegador. Si es así, por favor consulta paso 2 y vluego paso 5 para detalles.) Bridge Mode Setting your FileHub to Bridge Mode is applicable when you want to: • Connect two (2) routers with the capability of sharing the network resources • Use the router as an additional access point on an existing network • Connect the router to a modem/router from your Internet Service Provider (ISP) • Disable the router functionalities to work with third party devices * A network router (wireless or wired) * Network adapters installed on all devices (Smartphone/pc/laptop/tablet) to be connected to the router * A working Internet modem (optional) * A Web browser installed at least one computer in the network -26- Prevista de la App: 3.1 Wireless Media Streaming -34- HTTP(S) service página web: http://www.ravpower.com/downloads-RP-WD02.html 3. ¿Cómo se utiliza el FileHub? LED amarillo estable La señal Wi-Fi es buena. No LED No está conexionado a Internet. ⑨ Interfaz de cable(WAN) Samba service App will change the Language automatically according to your Phone/Tablet Firmware upgrade To upgrade firmware by web browser To backup and retrieve system configuration Configuration setting setting • LED de Internet: 1 ⑧ Reset CIFS protocol System Language Setting Pulsa el “botón de encendido” y mantén 3 segundos, los indicadores LED van a encender, espera un rato para que el LED de Wi-Fi deje de parpadear y cambie de color azul, luego puedes continuar a configurar tu FileHub como Router/NAS/Batería Externa, siguiendo por unas configuraciones sencillas.(El indicador Wi-Fi va a cambiarse de color azul si una conexión cableada de RJ45 está establecida, en este escenario, el FileHub se cambia de un Punto de Acceso.) LED azul estable Wi-Fi está listo. LED apagado Dispostivo está encendido, pero la señal de Wi-Fi signal es inestable. Dispositivo apagado. Dispositivo está en el modo de HDD y sin conexión de Wi-Fi. 3 7 File Service 4.2 Software: 2.4 Encendido (Utiliza tu FileHub como Router/NAS/Batería Externa) • LED de Wi-Fi: LED azul te indica el estado de iniciación del sistema. Empieza a parpadear en el proceso de iniciación, y apaga cuando la operación está cumplido. ② Puerto USB ⑥ Puerto de Micro-USB Soportar el acceso y sharing de modo múltiple para resolver los problemas de la incompatibilidad de formatos de archivos. 2.1 ¿Qué incluye la caja? Cuando la batería está agotada, cárgala por conexionando el FileHub a cualquiera fuente de alimentación USB vía su puerto de Micro USB (locarizado a la izquierda del FileHub). Batería está llena. Batería está bajo < 30%. Batería está agotada y apagará pronto. LED parpadea en amarillo(cada 2s) Batería está cargando. LED parpadea en amarillo(cada 1,5s) Dispositivo está apagado. 1.5W Windows/Mac: Por favor descarga el software desde nuestra 2.3 Cargar tu FileHub LED amarillo estable LED rojo estable LED parpadea en rojo FAT16/FAT32/exFAT -25- 2. Prevista • LED de batería: or File System Factory default setting restore NTFS When you use your DSL or Cable modem without the Router how does it work? Do you not have to assign any IP addresses or DNS settings to get it working? If so, that is a Dynamic IP Address setup. If you have go to into the TCP/IP settings and specify the IP address and the DNS settings that is a Static IP Address setup. If you have to click on an icon that goes through a connection process that uses a User name and Password, that is a PPPoE IP address setup. Once you are able to determine that you should be able to follow the instructions in the user manual -11- -10- What You Need -16- Read: 3 MB / S Write: 3.5MB/S Micro USB 2.0 for data transfer and charging • Operating Temperature: 5°C to 40°C • Storage Temperature: 0°C to 60°C • Operating Humidity: 5% to 90% (Non-condensing) • Storage Humidity: 5% ~ 90 % (Non-condensing) 73mm x 70mm x23mm (LxWxH) -24- 2.2 Indicadores LED ⑤ LED de Internet FileHub Wireless Media Streaming hub with Power Bank RP-WD02 Model Ralink RT5350 Frequency MIPS24KEc 350MHz Model EN25Q64-104WIP Capacity 8MByte SPI flash Standard 802.11b/g/n Frequency 2.4 GHZ Speed 72 Mbps at 20MHz Flash Computer Mobile Device ¿Dónde y cuándo? Wireless Adjuntar almacenamiento USB/tarjetas TF a tu FileHub Media Streaming y hacer el FileHub accesible para otros dispositivos por su propia red. Y te permite compartir fotos/vídeos/músicas con otros usuarios. Name Model: CPU • 1 x RAVPower FileHub(6.000mAh) • 1 x Cable USB • 1 x Guía de uso RJ45 Connector 1.2 Escenarios de uso Función 4.1 Hardware: -23- Puente inalámbrica al acceso de Internet Product Dimension Weight: Emission (EMI), Safety & Other Certifications 4. Specifications Wi-Fi 1.3 Diagrama de aplicación Aquí tienes unos escenarios típcos para dejarte comprender las diversas funcinoes del FileHub y cuando funciona mejor: SD Card Read / Write Speed USB Interface: Environmental requirements Note: -22- • Disponible para App de iOS y Android en App Store y Google Play Store. • Batería externa de 6.000mAh incorporada para cargar tus dispositivos móviles. • Resolver problemas de formatos de archivos por third-party App con la función NAS/DLNA. • Ligero, portátil, un auxiliar ideal para viajes When connecting devices with network cables, be sure each end of the cable connects tightly. Loose cables are one of the most common sources of network setup problems. Power outlet What can FileHub do with its internal battery? 1. Introducción Tips: Wired Network -12- be sure. However, there are a couple things you can check on your own that can help you determine this. 4. Login with the user name: “admin” (all lower case), the password is blank (don't write anything) Tips: -9- A: The best thing to do would be to contact your Internet provider to 3. From your web browser (IE, Firefox, Safari, or any other web browser), go to : 10.10.10.254 How to set up AP Mode: 3. Wait for the Wi-Fi LED to turn BLUE -8- Q: How do I know if my DSL or Cable uses Dynamic IP, Static IP or PPPoE to connect to the Internet? Application: Internet access from DSL or cable modem is available for one user but more users need to share the Internet 2. Connect your FileHub to one of the available Ethernet ports of the other router in the network (the main router) Make sure USB storage is attached and your FileHub is turned on Search for wireless connection called “FileHub-XXXX” (default name Connect and the password is “11111111(8*1s) Open the Brower on your Tablet or others, and input “10.10.10.254” enter into the login interface., User name ” admin” without password 5. After login successfully you can see many icons on the page, choose ” Explorer” to access the content of your USB storage. 6. You can now transfer files between your computer and the attached USB storage. How to set up Router Mode: Step 2: Find a new wireless connection named ‘FileHub-XXXX’ (default network name). Connect your device to FileHub using default password “11111111” (8 x 1s). 1. 2. 3. 4. 5. Run the software “RAV FileHub” for Windows and Log in to your USB storage with the user name “admin” and no password (if prompted) Router Mode Definition: FileHub is connected to a DSL or cable modem and works as a regular router. 1. Ensure your FileHub is powered on Setup Reference: (Take Windows 7 for example) Download APP “RAV FileHub” from Google Play Store or Apple Store Make sure USB storage is attached and your FileHub is turned on Search for wireless connection called “FileHub-XXXX” (default name) Connect and the password is “11111111” .with your moblile device. Open the downloaded APP from your mobile device, you should now be able to share media with others, and transfer files between your devices and the attached USB storage * You may only access limited folders with your iOS devices 4. If you device is connected to FileHub already (see below), it should now be able to access to the internet wirelessly When you have a RJ45 Ethernet cable you can connect your FileHub to an existing network, you can instantly create a new wireless network and share the network access among your mobile devices. Step 5 Accessing USB storage through [ Browser ] Windows/Mac System: Please download the software from our website at http://www.ravpower.com/downloads-RP-WD02.html -4- Step 1: Turn on the WiFi of your device (phone,laptop…) 4. Connect and the password is “11111111” . You can attach Micro SD card, USB flash disk, USB HDD, USB card reader as your NAS. However, attaching a cell-phone or tablet as USB storage will not work. Step 1: Install the Mobile App/software “RAV FileHub” for your Android/iOS/Windows/Mac 2 ⑦ Micro SD Slot Step 4: Accessing USB storage through [ computer ] Step 2: Attaching Micro SD card / USB storage device: 3.1 Wireless Media Streaming Wi-Fi is ready Device is on, but the Wi-Fi signal is unsteady Device is off Device is in Mobile HDD Mode and the WiFi is off Step 3: Accessing Micro SD card / USB storage through [ iOS or Android devices ]: Note: Up to 5 mobile devices can connect simultaneously to your FileHub at any time. 3. How to Use FileHub • Wi-Fi LED: The blue LED shows the system initiation state. It starts flashing in the process of initiation, and it stops flashing when the system initiation completes. ② USB port The Mobile App “RAV FileHub” provides some advanced functions for your FileHub. • Access, and manage files from Micro SD card / USB storage already attached to your FileHub • Manage network settings, including enable internet access through your FileHub • Transfer files between mobile devices and the attached Micro SD card / USB storage • Transfer files between Micro SD card and attached USB storage. Press and hold the ‘power button’ for 3 seconds and the battery LED indicators will light up. Wait for the Wi-Fi LED to stop flashing and become solid BLUE, then you can continue to set up your FileHub as a Router/NAS/Power Bank, followed by some simple configurations. (The Wi-Fi LED turns blue if a wired RJ45 connection is established. In this scenario, the FileHub becomes an Access Point) Smartphone or App Preview: When the battery is low, get it charged by connecting the FileHub to any USB power source through its micro USB port (located on the left side). 2.4 Power ON (Use your FileHub as a Router / NAS / Power Bank) 2.2 LED Indicators USB Device 2.3 Get Your FileHub Charged -51- RP-WD02 puede servir cualquier archivo en la tarjeta de memoria. Eso depende del dispositivo que utilizas para rendir adecuadamente el contenido del archivo. Vídeos en formatos compatibles con iPad/iPhone/iPod Touch se pueden ser reproducido utilizando la App “RAV FileHub” o Safari Browser(tal como MP4). Vídeos en formatos no soportados se pueden ser reproducido utilizando media player de tercera parte(Oplayer y CineXPlayer son recomendados). 6. Cuidado • Guarda el FileHub lejos de temperatura alta, humedad y sustancia corrosiva. • Por favor no lo utilices cerca del agua(por ejemplo, en un sótano húmedo o cerca de la piscina). • Este no es un juguete, por favor mantén lejos de los niños. • Durante la carga, descarga, y horas de operación prolongados, el enrutador obtendrá un poco más caliente de lo habitual. Eso es normal y no te preocupes. 7. Garantía Con el RP-WD02 FileHub ofertamos una garantía con la limitación de un año por la Atención al Cliente de RAVPower. Si tu dispositivo no puede cargar con el FileHub, por favor examina si el cable de carga está conectado con la salida correctamente. También asegúrate si la batería tiene suficiente potencia y no necesita recargarse. Si no puedes encontrarte la página de Login ni tus dipositivos de almacenamiento externo para guardar los archivos, examine si has conectado tus dispositivos con la señal Wi-Fi ofrecido por RP-WD02. Para obtener más instrucciones y asistencia, por favor descarga los datos y software desde nuestro sitio web oficial. Si todavía no puedes solucionar dicho problema, por favor ponte en contacto con nosotros lo antes posible. 8. Servicio & Asistencia Si tienes cualquier problema o consejo para nuestros productos o servicios, por favor contacta con nosotros por e-mail [email protected]. ¡Apreciamos mucho tu aportación! -61- Modelo Capacidad batería/mAh iPad 4 11.486 iPad Mini 4.405 The New iPad 11.486 Apple iPad 2 6.757 iPhone 5 1.440 iPhone 4S 1.420 IPhone 4 1.420 Galaxy Tab 7.0 plus 4.000 Galaxy Tab 10.1 7.000 Galaxy Tab 2 10.1 7.000 7.000 SamSung Galaxy Note 10.1 Galaxy Note 3 3.200 Galaxy Note 2 3.100 Galaxy S4 2.600 Galaxy S3 2.100 Galaxy S2 1.650 Kindle Fire 4.000 Amazon Kindle Fire HD 7.0 4.400 Kindle Fire HD 8.9 5.200 HTC Sensation 4G 1.520 Motorola DROID RAZR MAXX HD 4G 3.300 Cargas realizadas 0,33 0,86 0,33 0,56 2,6 2,66 2,66 0,94 0,53 0,53 0,53 1,18 1,22 1,45 1,80 2,28 0,94 0,74 0,86 2,48 1,14 ¿Cuáto tiempo se necesita aproximadamente para una carga completa del FileHub RP-WD02? Modelo Entrada PC/Cargador de pared de salida 0,5A RAVPower 5V/1.5A 13-14 horas FileHub aprox. -52- Cargador de salida 1A Cargador de salida 1,5A 7-8 horas aprox. 5-6 horas aprox.