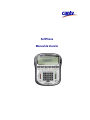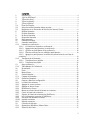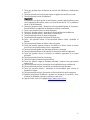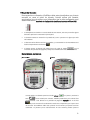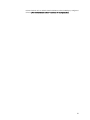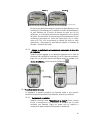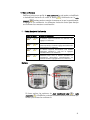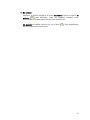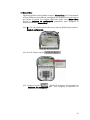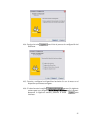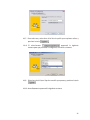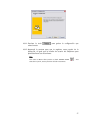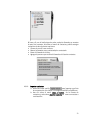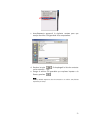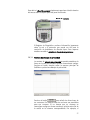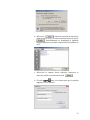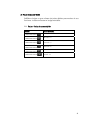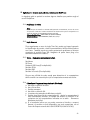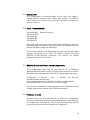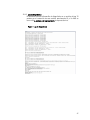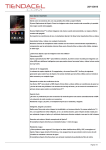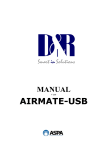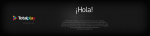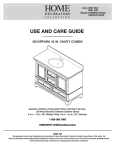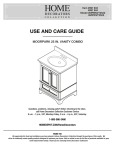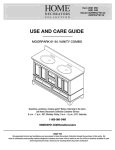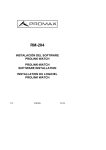Download SoftPhone Manual de Usuario
Transcript
SoftPhone Manual de Usuario Contenido 1 Introducción................................................................................................................ 4 2 ¿Qué es SoftPhone? ................................................................................................... 4 3 ¿Cómo funciona? ........................................................................................................ 4 4 ¿Cómo instalarlo? ....................................................................................................... 4 5 ¿Cómo utilizarlo? ........................................................................................................ 4 5.1 Panel de Discado........................................................................................................ 5 5.2 Antes de realizar llamadas debes recordar.............................................................. 7 5.3 Regístrate con tu Proveedor de Servicios de Internet (Cantv)................................. 8 6 Realizar llamadas ....................................................................................................... 9 7 Finalizar llamadas .................................................................................................... 11 8 Re-discar llamadas................................................................................................... 12 9 Responder llamadas ................................................................................................ 13 10 Auto-respuesta ......................................................................................................... 15 11 Llamada en espera ................................................................................................... 16 12 Llamadas extendidas ............................................................................................... 17 12.1 Llamada en conferencia:.......................................................................................... 17 12.1.1 Iniciando una Llamada en conferencia: ........................................................ 17 12.1.2 Agregar otro participante a la conferencia .................................................... 18 12.1.3 Quitar a un participante de la conferencia .................................................... 18 12.1.4 Efectuar conferencias con múltiples participantes ...................................... 18 12.1.5 Agregar un participante a la conferencia proveniente de una Lista de contactos.......................................................................................................................... 19 12.2 Transferencia de llamadas....................................................................................... 19 12.2.1 Transferencia no asistida................................................................................ 19 12.2.2 Transferencia asistida..................................................................................... 20 13 Auto conferencia....................................................................................................... 21 13.1 Tabla Manejo de Conferencia .................................................................................. 21 14 No molestar............................................................................................................... 22 15 Flash .......................................................................................................................... 23 16 Manos libres ............................................................................................................. 24 17 Grabar llamadas ....................................................................................................... 28 17.1 Carpeta de llamadas: ............................................................................................... 28 17.2 Grabar las llamadas: ................................................................................................ 28 18 Gavetas y Menú de configuración ........................................................................... 29 18.1 La Gaveta de contactos............................................................................................ 29 18.2 Agregar un nuevo contacto...................................................................................... 29 18.3 Agregar un Nuevo Grupo.......................................................................................... 30 18.4 Renombrar un Grupo................................................................................................ 31 18.5 Marcar un número desde la Gaveta de contactos: ................................................ 31 18.6 Cerrar la Gaveta de contactos: ............................................................................... 31 18.7 Separar la Gaveta de contactos del SoftPhone:.................................................... 31 18.8 Unir la Gaveta de contactos al SoftPhone: ............................................................ 31 18.9 Visualizar las llamadas recientes............................................................................ 31 18.10 Importar contactos ................................................................................................... 32 18.11 Exportar contactos.................................................................................................... 34 19 Controles de discado ............................................................................................... 35 19.1 Ajustando el Micrófono /Manos libres ................................................................... 35 19.2 Selección del Codec ................................................................................................. 35 2 20 20.1 20.2 20.3 Controles de discado ............................................................................................... 35 Ajustando el Micrófono /Manos libres ................................................................... 36 Selección del Codec ................................................................................................. 36 Menú de contexto..................................................................................................... 36 20.3.1 Ventana de Manejo de privacidad ................................................................. 37 20.3.2 Ventana de Estado de Cuentas SIP ................................................................ 38 20.3.3 Ventana Acerca de…........................................................................................ 38 20.3.4 Controles de ventana ...................................................................................... 38 20.3.5 Controles de ventana del SoftPhone para Windows .................................... 38 21 Teclas de acceso rápido........................................................................................... 41 21.1 Teclas - Teclas de acceso rápido............................................................................. 41 21.2 Teclas - Teclas de Acceso Rápido (Continuación…)............................................... 42 22 Apéndice A - Guía de resolución de problemas del SoftPhone ........................... 43 22.1 Problemas de redes ................................................................................................. 43 22.2 Login time out ........................................................................................................... 43 22.3 Tabla – Elementos relevantes de la Red................................................................ 43 22.4 Cómo hacer Ping a una Computadora A (Windows): ............................................. 43 22.5 Firewall y NAT ............................................................................................................ 44 22.6 Tabla – Puertos Estándar......................................................................................... 44 22.7 Múltiples direcciones IP sobre la misma computadora ........................................ 44 22.8 Problemas de audio ................................................................................................. 44 22.9 Audio pulsante ......................................................................................................... 45 22.10 Audio con ruido de fondo ........................................................................................ 45 22.11 Sonidos de audio entrecortados en una conferencia............................................ 45 22.12 Sonido Pobre ............................................................................................................ 45 22.13 Eco en el audio ......................................................................................................... 46 22.14 Audio en una sola vía............................................................................................... 46 22.15 Log de diagnóstico ................................................................................................... 47 3 1 Introducción El presente manual presenta toda la información necesaria para que puedas conocer las bondades del SoftPhone y cómo hacer uso de cada una de ellas. 2 ¿Qué es SoftPhone? El SoftPhone es un software de emulación de teléfono que te ofrece Aba Voz de Cantv para realizar y recibir llamadas a través de tu computadora utilizando la conexión de Aba (Banda Ancha). Posee las características de un teléfono tradicional, además de las siguientes: • Re discado • Llamada en espera • Manos libres • Manejo de privacidad • Estado de cuenta • Registro de diagnóstico • Llamada en conferencia • Transferencia de llamadas • No molestar (¿) (Re direccionamiento automático de llamadas a la contestadota de Voz) • Auto respuesta • Auto conferencia • Grabación de llamadas • Gaveta de contactos • Llamadas recientes • Importación y Exportación de contactos • Teclas de acceso rápido Opcionalmente puede tener mensajería instantánea y video. 3 ¿Cómo funciona? En vez de realizar llamadas sobre la red telefónica estándar, las realiza a través de un computador con conexión a banda ancha. La transmisión de la voz es posible gracias a la tecnología Voz sobre IP. (Voice Over Internet Protocol VoIP). 4 ¿Cómo instalarlo? Para realizar la instalación del SoftPhone ejecuta lo indicado en el Manual de Instalación y Configuración del SoftPhone o en la Guía Rápida de Instalación y Configuración del Softphone. 5 ¿Cómo utilizarlo? Para poder utilizar el Softphone, ejecuta el proceso de instalación del mismo en tu PC. (Ver Manual de Instalación y Configuración del SoftPhone). 4 Una vez instalada la aplicación en tu PC, sigue los pasos que se indican en este manual. 5.1 Panel de Discado La interfaz de usuario principal del SoftPhone posee un panel de discado fácil de usar, el cual permite el acceso rápido a las opciones de llamada básicas y avanzadas. En la siguiente figura se muestra esta interfaz. Interfaz de Usuario SoftPhone 1 24 2 3 23 4 22 5 21 6 20 7 19 8 18 9 17 16 10 15 14 13 12 11 5 1. Tecla que permite bajar el Manual de Usuario del SoftPhone y almacenarlo en tu PC. 2. Tecla que permite activar la ventana para el registro del usuario en la red. 3. Tecla que permite cerrar el Softphone. Importante: El Softphone no tiene opción de minimizarse, puedes dejarlo abierto y usar otros programas libremente, pero si se cierra donde está la “X” no podrás ni hacer ni recibir llamadas 4. Tecla que permite activar / desactivar la funcionalidad Gaveta de Contactos. En esta también se registran las llamadas recibidas y realizadas. 5. Teclas que permiten cursar o recibir llamadas. 6. Tecla que permite activar / desactivar la funcionalidad de No Molestar. 7. Tecla que permite activar / desactivar la Conferencia. 8. Tecla que permite discar el número ingresado. 9. Tecla que permite regular el volumen del auricular. 10. Tecla que permite activar la funcionalidad Manos Libres. Inhabilita el Altavoz. 11. Tecla que permite llamar al último número discado. 12. Tecla que permite ingresar números de teléfono a discar. Posee la misma función que el teclado numérico de tu computador. 13. Tecla que permite grabar tus llamadas salientes y entrantes. 14. Tecla que permite borrar de la pantalla el número de teléfono ingresado. 15. Tecla que permite discar un número de teléfono ingresado en el panel principal. 16. Tecla que permite silenciar el auricular. 17. Tecla que regula el volumen del micrófono. 18. Tecla que permite colgar la llamada realizada y obtener tono para poder realizar otra. 19. Tecla que permite activar / desactivar funcionalidad de auto-conferencia. 20. Tecla que permite activar / desactivar la transferencia de llamadas. 21. Tecla que permite activar / desactivar la funcionalidad para colocar la llamada en espera. 22. Tecla que permite activar / desactivar la funcionalidad de auto-respuesta. 23. Pantalla principal del SoftPhone: muestra los mensajes de conexión, error, números de llamadas entrantes, salientes, entre otros. 24. Logo de Cantv: Link con la página http://www.Cantv.com.ve 6 5.2 Antes de realizar llamadas debes recordar Hacer llamadas con SoftPhone es sencillo. Sin embargo, debes tener en cuenta que existen algunas diferencias entre utilizar un teléfono convencional y utilizar un Softphone: El Softphone debe estar activo en el computador al momento de realizar y recibir llamadas El Softphone debe estar registrado en la red antes de realizar o recibir llamadas. Este proceso se toma unos segundos hasta que el Softphone automáticamente contacte a tu Proveedor de servicios de Internet. Cuando el estado de la llamada indique Sesión Iniciadaingresa el número de teléfono, puedes realizar tus llamadas. Como las llamadas son transmitidas a través de Internet, la calidad del servicio puede disminuir debido a la congestión. Aunque SoftPhone incluye capacidades avanzadas de procesamiento de señales a fin de reducir el efecto de la congestión, se puede apreciar una reducción en la calidad en la voz mientras la red esté congestionada. Típicamente una conexión banda ancha provee el ancho de banda necesario para una alta calidad de voz y video. Si observas que calidad disminuye, por favor lee el Apéndice A: Resolución de problemas. La primera vez que instales el Softphone en un PC, éste a través de su interfaz de usuario te solicitará el número de licencia del software. Nota: El número de licencia lo puedes consultar una vez activada la funcionalidad de Aba Voz denominada Softphone a través de http://oficina.cantv.net -> Detalle Aba Voz > Funcionalidades Activación/Desactivación -> Configuración 7 5.3 Regístrate con tu Proveedor de Servicios de Internet (Cantv) El registro del Softphone con el Proveedor de Servicios de Internet (Cantv), se efectúa al momento de instalar o ejecutar el Software en el PC, si vas a utilizar el Softphone en otro PC deberás ejecutarlo en este. En caso que se te haya olvidado configurar tu usuario o registrarte, puedes presionar el botón derecho del Mouse sobre el SoftPhone. Aparecerá la siguiente ventana para que configures el mismo o te registres según sea el caso. Posteriormente haz Clic sobre la opción Configuración que se encuentra resaltada en azul en el dibujo anterior. Inmediatamente aparecerá la ventana que se muestra más adelante para que te registres con tu usuario y contraseña. Presiona la tecla . Si deseas cursar y recibir llamadas en tu Softphone para todos los números que hayas activado a través de la Página de Oficina Virtual (http://oficina.cantv.net), deberás configurar el mismo para tal fin, habilitando una cuenta SIP para cada línea virtual que actives. En este sentido, sigue los pasos indicados en el Manual de Instalación y Configuración del SoftPhone – Ver aparte Configuración del Software. 8 6 Realizar llamadas Tal y como se mencionó en la sección anterior, una vez que observes el mensaje Sesión Iniciada – ingrese el número de teléfono, estarás listo para realizar y recibir llamadas. En este sentido, sigue los pasos que se indican a continuación: 6.1. Haz clic sobre el icono . Inmediatamente aparecerá en el escritorio de tu PC la Interfaz de Usuario del SoftPhone, y te indicará tu número en la pantalla. 6.2. Introduce los números correspondientes al teléfono con el cual requieras establecer comunicación. IMPORTANTE: Existen dos maneras diferentes para introducir un número de teléfono en SoftPhone. a. La primera, haciendo clic sobre los dígitos del panel numérico de SoftPhone, b. La segunda, introduciendo los números (o letras) directamente desde el teclado de la computadora. 6.3. Cuando termines, presiona el botón Discar o presiona la tecla Enter en el panel del Softphone de tu teclado. 9 IMPORTANTE: Cuando comiences a introducir los números, la línea número 1 se selecciona automáticamente como la línea a utilizar tal y como se observa en la siguiente figura: Introduciendo un número Si te equivocas introduciendo el número, presiona el botón panel de discado, o presiona la tecla de retroceso Backspace que se encuentra en el de tu teclado. Si introduces un número, el programa puede sugerirte una forma de completarlo automáticamente. Para ingresar el resto del número sugerido, presiona la tecla de tabulación del teclado Tab y el número se completará. 6.4. Cuando termines de ingresar el número telefónico, presiona el botón Discar Enter en el panel o presiona la tecla de tu teclado. Escucharás un tono de repique mientras no contesten. También podrás ver el mensaje Repicando en el estatus de la llamada, el cual cambiará a Llamada Establecida cuando el receptor conteste el teléfono. 10 7 Finalizar llamadas Al terminar tu conversación, podrás finalizar la llamada en curso presionando el y obtener tono. Cuando la llamada haya terminado, podrás botón Colgar ver el mensaje Colgó en el estado de la llamada y los detalles de la misma, tales como la identificación del interlocutor y su duración, que permanecerán en la pantalla hasta que presiones el botón . Importante: Cuando una llamada se establece después de haber discado el número del destino, podrás seguir usando el Proveedor de Servicios por defecto para esa llamada. También puedes discar el número introduciendo la SIP URL de la forma: [email protected]. Al igual que en los teléfonos tradicionales, una llamada finaliza cuando tú o el receptor cuelgue el teléfono. 11 8 Re-discar llamadas Para re-discar un número, simplemente presiona el botón Redial del panel. Inmediatamente aparecerá en la pantalla del panel de discado, el número de la última llamada realizada y se discará automáticamente el mismo. 12 9 Responder llamadas Para responder una llamada, el SoftPhone debe estar ejecutándose, por lo tanto recuerda no cerrar el panel de discado. Cuando recibas una llamada, escucharás el tono de repique en el dispositivo que ha sido configurado como altavoz mediante el Asistente de Configuración (audífonos/auricular teléfono USB). Si el Softphone se minimiza o se oculta detrás de otra ventana, cada vez que recibas alguna llamada la aplicación se mostrará en primer plano. La llamada entrante se mostrará en la pantalla tal y como aparece en la figura que verás más adelante. La llamada será recibida en la línea 1 por defecto, y se encenderá una luz intermitente en el botón correspondiente a dicha línea . Si deseas ignorar la llamada sólo debes hacer Clic sobre la palabra que se encuentra en la pantalla del programa, debajo de la identificación de la llamada entrante. Respondiendo una llamada Responder Ignorar ò Cuando recibas una llamada presiona el botón Discar en el panel o presiona la Enter de tu teclado para contestar. También puedes hacer clic sobre la línea tecla correspondiente a esa llamada en la pantalla del programa. Ejemplo: Clic en la línea . Recuerda que la comunicación se efectuará a través de tu computadora, por lo que el tono del auricular del SoftPhone debe estar ajustado de tal manera que puedas escuchar claramente a la persona que te está llamando. En caso contrario, puedes ajustar el 13 volumen haciendo Clic con el botón derecho del Mouse sobre el SoftPhone y configurar el auricular. (Ver Parte de Manos Libres – Asistente de Configuración.) 14 10 Auto-respuesta SoftPhone también permite establecer el modo Auto respuesta. Cuando dicha opción está habilitada, el SoftPhone responde las llamadas recibidas inmediatamente. Este tiempo de espera puede ser modificado en el Menú Configuración. Presionando el botón se habilita esta opción. Para deshabilitarla vuelve a presionar el mismo botón nuevamente. Esta opción puede ser combinada con la opción Auto Conferencia se explica más adelante. , la cual 15 11 Llamada en espera Mientras estés realizando una llamada, la misma puedes colocarla en espera haciendo Clic sobre el botón correspondiente a la línea de esa llamada o seleccionando otra línea . El indicador de dicha línea se mostrará intermitente , lo cual indica que la llamada ha sido puesta en espera. Para retomarla, simplemente selecciona la línea nuevamente (haciendo clic sobre el botón correspondiente). Ó 16 12 Llamadas extendidas Además de las funcionalidades básicas de llamadas, SoftPhone presenta funciones avanzadas que se encuentran normalmente en los teléfonos empresariales. Algunas de estas son: llamada en conferencia y transferencia de llamada, las cuales se explican a continuación: 12.1 Llamada en conferencia: SoftPhone te permite establecer una llamada en conferencia con lo cual podrás conversar con más de una persona a la vez. Cado uno de los participantes de la conferencia puede escuchar y hablarle a los demás. 12.1.1 Iniciando una Llamada en conferencia: Tú puedes iniciar la llamada en conferencia llamando a los otros participantes, o puedes permitir que ellos te llamen. Por ejemplo, puedes crear una llamada entre tres personas siguiendo los pasos descritos a continuación: a. Con una llamada activa en una de las líneas, coloca la llamada en espera haciendo Clic sobre la misma Nota: La línea quedará con la luz intermitente. b. Selecciona otra línea y llama al tercer participante. Nota: Esta línea no estará intermitente. c. Acepta la llamada entrante del tercer participante seleccionando la línea por la que llegó la misma. IMPORTANTE: En cualquiera de las dos operaciones el primer participante debe estar en espera. d. Después de informar al tercer participante que la llamada será una conferencia entre tres personas, presiona el botón para incluirlos a todos en una misma conversación. e. Para finalizar la llamada en conferencia, simplemente vuelve a para colocar ambas llamadas en presionar el botón espera. En este punto ninguno de los participantes puede hablar contigo y viceversa. 17 Nota: Tú puedes volver a hablar individualmente con cada participante al seleccionar la línea correspondiente. 12.1.2 Agregar otro participante a la conferencia Para agregar a otro participante a una conferencia establecida, debes: a. Poner la transferencia en espera, haciendo Clic en el botón . b. Invitar al nuevo participante a la conferencia, seleccionando la línea en la que se encuentra la nueva llamada o seleccionando una línea disponible y realizando la llamada a la persona a la cual se requiere agregar. Nota: Podrás conversar a solas con esa persona, mientras la conferencia esté en espera. c. Luego de avisar al nuevo participante que a partir de ese momento formará parte de una conferencia, presiona nuevamente el botón todos los miembros. para restablecer la conversación con 12.1.3 Quitar a un participante de la conferencia Para quitar a un participante de una conferencia, haz lo siguiente: . a. Coloca la conferencia en espera presionando el botón b. Selecciona la línea del participante que desea abandonar la conferencia. Ejemplo: c. Despídete de él y presiona el botón Colgar . para restablecer la conferencia. d. Vuelve a presionar Nota que es posible que una persona abandone la conferencia por sí sola colgando la llamada. Su línea se mostrará inactiva, mientras que la conferencia no se verá afectada. 12.1.4 Efectuar conferencias con múltiples participantes Una conferencia puede incluir hasta 7 personas: el anfitrión más 6 participantes, uno en cada línea. Si deseas aumentar el número de participantes en la conferencia, puedes tener más de un anfitrión. Por ejemplo, una persona puede tener una conferencia con 6 participantes (los cuales ocupan todas sus líneas disponibles), uno de los cuales a su vez esté en conferencia con otros 6. Como resultado, tendremos una conferencia de 12 miembros. 18 Anfitrión 1 1234568 Anfitrión 2 2345600 + = 12 participantes En teoría, esto permitiría cualquier cantidad de participantes en una conferencia. Sin embargo, en la realidad el número de participantes se verá limitado por el ancho de banda de cada uno de los anfitriones, lo cual podría provocar una degradación de la calidad del audio. Por esta razón, se les aconseja a los participantes de una conferencia seleccionar un ancho de banda bajo con un codec como el G.729, a fin de preservar la calidad del audio en tales situaciones – (Ver aparte de este Manual referido a Controles de Discado – Selección de Code). 12.1.5 Agregar un participante a la conferencia proveniente de una Lista de contactos También puedes agregar a una persona registrada en tu Lista de contactos a la conferencia haciendo clic en la Gaveta de contactos, luego clic con el botón derecho del Mouse sobre su nombre en la Gaveta de contactos, y seleccionando Conferencia . 12.2 Transferencia de llamadas El Softphone te permite transferir una llamada activa a otro usuario. Permite dos tipos de transferencia de llamada: asistida y no asistida. 12.2.1 Transferencia no asistida También conocida como “Transferencia a ciegas”. Ocurre cuando inicias la transferencia sin informarle al receptor que le estás enviando una llamada. Sigue los pasos que se explican a continuación para transferir una llamada sin asistencia: 19 a. Con una llamada activa en progreso , informa a tu interlocutor que la llamada será transferida a otra persona y presiona el botón XFER . b. Disca a través del panel del SoftPhone o del teclado de tu computador, el número al cual deseas transferir la llamada. c. Presiona nuevamente el botón XFER para enviar la llamada del participante original, al tercer participante. Cuando se complete la transferencia, ambas partes podrán comunicarse entre sí y habrán finalizado automáticamente la conversación. Las dos líneas que utilizaste para comunicarlos estarán libres a partir de ese momento. 12.2.2 Transferencia asistida También conocida como “Transferencia supervisada”. Ocurre cuando llamas e informas al tercer participante que le reenviarás la llamada, antes de hacer la transferencia. Sigue los pasos que se explican a continuación para realizar una transferencia asistida: 20 13 Auto conferencia SoftPhone incluye una opción de Auto conferencia la cual puede ser habilitada o deshabilitada haciendo clic sobre el botón . Combinada con la Auto , ambas pueden controlar la manera en la que los participantes se agregan a una conferencia. Los diferentes niveles de control para manejar una conferencia se muestran a continuación: respuesta 13.1 Tabla Manejo de Conferencia Niveles de control Proceso de conferencia off / off El anfitrión acepta manualmente las llamadas y las agrega a la conferencia on / off SoftPhone automáticamente responde las llamadas (Auto respuesta) y el anfitrión agrega manualmente los participantes a la conferencia. off / on El anfitrión responde manualmente cada llamada (Respuesta Individual) y cada una es agregada automáticamente a la conferencia. on / on SoftPhone actúa como un Servidor Automático de Conferencias respondiendo automáticamente las llamadas entrantes y agregándolas a la conferencia. Ejemplo: Si tienes activas las opciones de Auto conferencia (on) y Auto , el SoftPhone contestará automáticamente las llamadas que respuesta recibas y las colocará en conferencia. 21 14 No molestar SoftPhone te permite establecer el modo No molestar. Cuando la opción No molestar está habilitada, todas las llamadas entrantes serán direccionadas a la contestadora del buzón de correo de voz. No molestar se habilita haciendo clic en el botón . Para deshabilitarla vuelva a presionar el mismo botón. 22 15 Flash El botón Flash del SoftPhone funciona de la misma manera que su equivalente en un teléfono convencional. Presionando rápidamente el botón de Colgar en un teléfono tradicional se obtiene el mismo resultado. Con frecuencia esta opción es utilizada para transferir llamadas o para llamadas en tres pasos. Para colgar rápido y obtener tono, presiona el botón Flash ubicado en el panel de discado. Si presionas Flash atendida. cuando estás recibiendo una llamada, la misma será Si alguna línea está en espera, presiona Flash estado. para sacarla de dicho 23 16 Manos libres Softphone también puede trabajar como un Manos libres. Si tú normalmente utilizas SoftPhone con audífonos, necesitarás otro dispositivo de audio (como una tarjeta de sonido o un equipo USB) para usarlo como Manos libres. Ejecuta el Asistente de configuración nuevamente para configurar el dispositivo de audio Manos libres. 16.1.Haz Clic con el botón derecho del mouse sobre el SoftPhone para abrir el Menú de configuración. 2123322220 16.2. Haz Clic sobre la opción . Continue . Aparecerá la ventana de bienvenida al Asistente de configuración para que configures la aplicación de acuerdo a tus necesidades. 16.3. Presiona la tecla 24 16.4. Presiona la tecla SoftPhone. para iniciar el proceso de configuración del 16.5. Procede a configurar los dispositivos haciendo clic con el mouse en el dispositivo que deseas configurar. 16.6. Si seleccionaste la opción aparecerá la siguiente ventana para que configures Manos libres y/o Micrófono según lo desees. para Aparecerá la siguiente ventana, presiona el botón continuar. 25 16.7. Para cada caso, selecciona de la lista la opción que requieras activar y presiona la tecla . aparecerá la siguiente 16.8. Si seleccionaste ventana para que procedas a configurar tu conexión a Internet. 16.9. Selecciona de la lista el tipo de conexión que posees y presiona la tecla . 16.10. Inmediatamente aparecerá la siguiente ventana: 26 16.11. Presiona la tecla seleccionaste. para grabar la configuración que 16.12. Aparecerá la ventana para que te registres como usuario de la aplicación, al igual que la interfaz de usuario del Softphone para permitirte hacer uso de la misma. Nota: Para activar el Manos libres presiona el botón SPEAKER PHONE desactivar la opción, vuelve a presionar el botón nuevamente. . Para 27 17 Grabar llamadas SoftPhone puede grabar tus llamadas. Sigue las siguientes instrucciones, para configurar la carpeta de almacenamiento de llamadas. 17.1 Carpeta de llamadas: a. Para configurar la Carpeta de llamadas en tu SoftPhone, abre el Diálogo de Configuración: colocando el mouse sobre el extremo derecho del SoftPhone, haciendo clic en el botón derecho del mouse y seleccionando la opción Configuración. 2123322220 b. Escoge la sección Medio, tal y como se muestra a continuación: c. Debajo de la carpeta de Archivos de medios, presiona el botón Examinar. d. Selecciona el directorio y presiona . 17.2 Grabar las llamadas: en cualquier Para grabar una llamada, presiona el botón REC momento durante la misma. Vuelve a presionar el botón para detener la grabación. Los archivos serán guardados en formato AVI. Recuerda que debes tener configurada la opción para poder hacer uso de la misma. 28 18 Gavetas y Menú de configuración Similar a un teléfono celular, SoftPhone te permite almacenar una lista de contactos como una agenda telefónica. 18.1 La Gaveta de contactos a. Para abrir la Gaveta de contactos del SoftPhone, presiona el botón negro ubicado en la extrema derecha del teléfono. b. Inmediatamente se abrirá al lado del Softphone la siguiente ventana para agregar un nuevo contacto. 18.2 Agregar un nuevo contacto. a. Para agregar un nuevo contacto, presiona el menú Llama. & Contac., y , tal y como se muestra a escoge la opción continuación: 29 b. Ingresa el Nombre de la persona contacto, la dirección electrónica del mismo y el grupo al cual va a pertenecer, es decir, Amistades, Trabajo, Universidad, etc., y presiona la tecla muestra a continuación: , tal como se c. Inmediatamente la aplicación incorporará a la Libreta de contactos el nuevo contacto agregado. 18.3 Agregar un Nuevo Grupo. Los contactos pueden ser agrupados juntos. Para crear un nuevo grupo: a. Selecciona el menú de Llama. & Contac, y escoge la opción , esto creará un nuevo ítem en la lista de contactos, al cual se le podrá cambiar el nombre posteriormente. b. Ingresa el nombre del nuevo grupo y presiona la tecla . 30 18.4 Renombrar un Grupo. a. Para renombrar un nuevo grupo, haz clic con el botón derecho del mouse sobre el nombre del grupo. b. Tipea el nuevo nombre y haz clic para dejarlo grabado. Nota: Para mover un contacto a un grupo, simplemente arrastra el contacto al grupo. 18.5 Marcar un número desde la Gaveta de contactos: a. Para marcar directamente a un teléfono desde la Gaveta de contactos, presiona el botón derecho del mouse sobre el nombre del contacto y se desplegará una lista de los números a escoger. b. Selecciona con el mouse el número a marcar y presiona el botón Discar . 18.6 Cerrar la Gaveta de contactos: a. Para cerrar la Gaveta de contactos, vuelve a presionar el mismo botón negro utilizado para abrirla . 18.7 Separar la Gaveta de contactos del SoftPhone: a. Para separar la gaveta del resto del teléfono, presiona la opción que se encuentra dentro de la gaveta. 18.8 Unir la Gaveta de contactos al SoftPhone: a. Para unir la gaveta de contactos, presiona la opción Re-Asig gaveta vuelve a formar parte del teléfono. y la 18.9 Visualizar las llamadas recientes El SoftPhone almacena en una lista las últimas llamadas tanto recibidas como realizadas. Para visualizar la lista de las últimas llamadas recibidas y realizadas, selecciona el ítem Llamadas discadas o Llamadas recibidas en la gaveta de contactos. Esto te permitirá observar la lista de llamadas. 31 Al hacer clic con el botón derecho sobre cualquier llamada, se muestra el menú del contexto. Al utilizar el menú de contactos, podrás escoger cualquiera de las siguientes opciones: • Llamar de nuevo a ese contacto. • Marcar la llamada como contestada/no contestada • Borrar la llamada de la lista. • Agregar la persona que realiza la llamada a la lista de contactos. Marcar todas las llamadas como contestadas Marcar todas las llamadas como no contestadas Borrar todas las llamadas 18.10 Importar contactos a. Selecciona esta opción para importar una lista de contactos de otro cliente a una agenda telefónica SoftPhone. b. Haz clic sobre el menú Llama. & Contac. de la Gaveta de contactos y selecciona Importar contactos tal como se muestra a continuación: 32 c. Inmediatamente aparecerá la siguiente ventana para que escojas el archivo .CSV guardado en tu computadora. d. Presiona la tecla . Se desplegará la lista de contactos con la extensión . CSV. e. Escoge el archivo CSV guardado que requieras importar a la libreta y presiona . Nota: Primero, deberás exportar tu lista de contactos a un archivo .CSV (Valores separados por coma). 33 18.11 Exportar contactos También es posible exportar todos los contactos almacenados en tu agenda telefónica SoftPhone a un archivo .CSV, el cual será importado posteriormente en un cliente de correo electrónico. del menú Llama. & Contac. en la Selecciona el ítem Gaveta de contactos. Después, deberás indicar el nombre del archivo y la localización en donde deseas guardar el .CSV que contiene tu lista de contactos. 34 19 Controles de discado El SoftPhone incluye un panel con varios controles que te permitirán ajustar su configuración de llamadas. 19.1 Ajustando el Micrófono /Manos libres El panel de discado del SoftPhone posee una barra deslizadora para ajustar la sensibilidad del micrófono /manos libres, tal como se muestra en la figura. Simplemente presiona con el botón izquierdo del mouse, el indicador de nivel y súbelo o bájalo para aumentar o disminuir la sensibilidad, También puedes poner en silencio tu Softphone, de manera tal que el interlocutor no pueda escucharte. Para ello presiona el botón Mute ubicado en la parte izquierda del panel de discado. (Silencio) Presiónalo nuevamente si deseas desactivar esta opción. 19.2 Selección del Codec SoftPhone te permite escoger cuál de los “codec” de audio disponibles deseas utilizar para realizar tus llamadas. Los “codecs” de audio describen el formato en el cual se comprimirá la señal de audio para su transmisión a través de la red. Algunos “codecs” requieren más ancho de banda que otros, y esto determinará la calidad de la voz. Para habilitar o cambiar las propiedades de un “codec”, presiona el botón derecho del mouse sobre cualquier parte del panel y escoge la opción Configuración Medios Audio Avanzadas Codecs. Si tienes sólo un “codec” habilitado, ten la seguridad de que todas las llamadas que hagas tendrán ese formato de 20 Controles de discado El SoftPhone incluye un panel con varios controles que te permitirán ajustar su configuración de llamadas. 35 20.1 Ajustando el Micrófono /Manos libres El panel de discado del SoftPhone posee una barra deslizadora para ajustar la sensibilidad del micrófono /manos libres, tal como se muestra en la figura. Simplemente presiona con el botón izquierdo del mouse, el indicador de nivel y súbelo o bájalo para aumentar o disminuir la sensibilidad, También puedes poner en silencio tu Softphone, de manera tal que el interlocutor no pueda escucharte. Para ello presiona el botón Mute ubicado en la parte izquierda del panel de discado. (Silencio) Presiónalo nuevamente si deseas desactivar esta opción. 20.2 Selección del Codec SoftPhone te permite escoger cuál de los “codec” de audio disponibles deseas utilizar para realizar tus llamadas. Los “codecs” de audio describen el formato en el cual se comprimirá la señal de audio para su transmisión a través de la red. Algunos “codecs” requieren más ancho de banda que otros, y esto determinará la calidad de la voz. Para habilitar o cambiar las propiedades de un “codec”, presiona el botón derecho del mouse sobre cualquier parte del panel y escoge la opción Configuración Medios Audio Avanzadas Codecs. Si tienes sólo un “codec” habilitado, ten la seguridad de que todas las llamadas que hagas tendrán ese formato de compresión. El “codec” G.729 consume el menor ancho de banda, mientras que el G.722.2 requiere el mayor ancho de banda pero ofrece la mejor calidad de voz. 20.3 Menú de contexto SoftPhone posee un menú de contexto, el cual te permite acceso rápido a las siguientes opciones: • Configuración • Asistente de configuración • Manejo de privacidad • Estado de cuenta SIP • Registro de diagnóstico • Acerca de… 36 Para abrir el Menú de contexto simplemente presiona el botón derecho del mouse sobre cualquier parte del panel de discado. Menú de contexto El Registro de Diagnóstico contiene información importante sobre la red y el protocolo que puede ser útil para la resolución de problemas de diversos tipos. Para mayores detalles consulta el Apéndice A: Resolución de problemas. 20.3.1 Ventana de Manejo de privacidad La ventana de Manejo de privacidad te permite establecer la forma en la cual tus contactos pueden comunicarse contigo. Presiona el botón derecho sobre la ventana principal de SoftPhone y selecciona Manejo de privacidad. Agregar Presiona el botón para añadir las direcciones de tus contactos. Por defecto todas las acciones son permitidas para ese contacto. Si no deseas que un contacto se comunique contigo en ciertas ocasiones, quita la selección de la casilla en la columna correspondiente. Por ejemplo, si 37 permites que un contacto pueda llamarte por teléfono, pero sin que éste sepa que estás conectado o no, marca la opción Permitir llamada y desmarca Mostrar presencia. 20.3.2 Ventana de Estado de Cuentas SIP Presiona el botón derecho del mouse sobre la ventana . principal del SoftPhone y escoge la opción En esta pantalla se muestra el nombre de la cuenta, el estado de la misma, el nombre del usuario, la cantidad de mensajes nuevos y guardados, la fecha de la última vez que te registraste y el prefijo de discado. 20.3.3 Ventana Acerca de… Presiona el botón derecho del mouse sobre la ventana principal del SoftPhone y escoge la opción . En esta ventana se te mostrará la versión del SoftPhone que está ejecutándose en tu computadora y te permitirá acceder rápidamente a la página web del Proveedor. 20.3.4 Controles de ventana En la parte de arriba del panel de discado se encuentran los botones de Ayuda , Log In y Salir . Dependiendo de la versión del sistema operativo instalado en el PC, el funcionamiento de estos botones varía. 20.3.5 Controles de ventana del SoftPhone para Windows a. El botón Ayuda te permite abrir o guardar el Manual de Usuario del Softphone, para que consultes cualquier duda que tengas sobre el uso del mismo. 38 b. Seleccione si requieres consultar el manual sin almacenarlo en tu PC, en caso contrario presione la opción . Inmediatamente se desplegará la siguiente ventana para que se proceda a almacenar el documento en tu PC. c. Selecciona la carpeta donde requieres almacenar el manual y presiona nuevamente la tecla . abre una ventana para que te puedas d. El botón Log In registrar con otro usuario. 39 e. El botón Salir apaga la aplicación. 40 21 Teclas de acceso rápido SoftPhone incluye un gran número de teclas rápidas para muchas de sus funciones. La lista se muestra en la siguiente tabla: 21.1 Teclas - Teclas de acceso rápido Función Seleccionar Línea 1 Seleccionar Línea 2 Teclas Abreviadas F1 o ctrl. + 1 F2 o ctrl. + 2 Seleccionar Línea 3 F3 o ctrl. + 3 Seleccionar Línea 4 F4 o ctrl. + 4 Seleccionar Línea 5 Seleccionar Línea 6 F5 o ctrl. + 5 F6 o ctrl. + 6 41 21.2 Teclas - Teclas de Acceso Rápido (Continuación…) Funcionalidades Silencio Establecer Configuración del Proxy Ventana de diagnóstico Asistente de Configuración Transferir llamada Teclas Abreviadas F11 o ctrl. + u (barra espaciadora en Mac) F8 o ctrl. + 8 F9 o ctrl + 9 F7 o ctrl + 7 Ctrl + t Conferencia Ctrl + f Libreta de teléfonos Ctrl + b Menú Ctrl + m Colgar Ctrl + h Ayuda Ctrl + F1 Limpiar Tecla de retroceso Auto-completar el número a discar Tab No Molestar (DND) Ctrl + d Auto-respuesta (AA) Ctrl + a Auto conferencia (AC) Ctrl + f Ignorar llamada Ctrl + i Por defecto letras a dígitos Barra espaciadora (sólo Windows) Aumentar/Disminuir volumen del auricular Flechas hacia arriba y hacia abajo Aumentar/Disminuir volumen del micrófono Flechas hacia la derecha e izquierda 42 22 Apéndice A - Guía de resolución de problemas del SoftPhone La siguiente guía te ayudará a resolver algunos detalles que pueden surgir al usar el Softphone. 22.1 Problemas de redes Nota: Se asume que la conexión a Internet esté operando correctamente, en caso de no ser así por favor contacta al Centro de Atención al Cliente Cantv que te corresponda o al Centro de Soporte: 0-500-SOPORTE (0-500-7676783). Clientes Residenciales: 0-800-CANTV-00 (0-800-2268800) Clientes Jurídicos: 0-800-EMPRESAS (0-800-36773727) 22.2 Login time out Si se experimenta un error de Login Time Out, puede que hayas ingresado tu identificador de usuario o clave incorrectamente. Verifica dichos valores con Cantv. También puede que estés presentando problemas al intentar conectarte al servidor Proxy SIP. Asegúrate de poder hacer ping a los servidores listados en la tabla 3. 22.3 Tabla – Elementos relevantes de la Red. Servidores SIP Proxy Outbound SIP Proxy (Si es Aplicable) Servidor STUN Servidor DNS Servidor X-Tunnels (Si es Aplicable) Ping es una utilidad de redes usada para determinar si tu computadora tiene conexión con otra máquina y si la computadora remota está activa. 22.4 Cómo hacer Ping a una Computadora A (Windows): a. Haz click en el botón de Start b. Haz click en Run. c. Escribe command d. Haz click en el botón OK. e. La ventana de comandos de Windows se abrirá. f. Escribe ping [dirección de computadora A], donde la computadora A esté direccionada, refiérete al nombre del dominio o dirección IP de cualquiera de las computadoras indicadas en la tabla - Elementos Relevantes de la Red. g. Si el resultado indica que no puede encontrar el destino o request timeout, el servidor no está disponible, por ende comunícate con el Centro de Soporte a través del 0-500-SOPORTE (0-500-7676783). 43 22.5 Firewall y NAT Si tu computadora se encuentra detrás de una Pared corta fuegos o Firewall, algunos puertos deben abrirse para permitir al SoftPhone comunicarse con el servicio de voz sobre IP. Los puertos requeridos se listan en la tabla 4. 22.6 Tabla – Puertos Estándar. Tipo de Puertos Número de servicio UDP 3478 STUN UDP 5060 SIP UDP 8000 RTP UDP 8001 RTP Dos puertos adicionales son requeridos después del 8001 por cada línea adicional usada. Por ejemplo, si se desea usar una segunda línea, los puertos UDP 8002-3 deben ser habilitados Si se encuentra detrás de un firewall para el cual es imposible abrir tales puertos, comunícate con el Centro de Soporte a través del 0-500SOPORTE (0-500-7676783) solicitando una solución de firewall transversal, tal como el X-Tunnels. 22.7 Múltiples direcciones IP sobre la misma computadora Si tu computadora tiene más de una dilección IP, el SoftPhone experimentará dificultades a la hora de seleccionar la dirección correcta. Para seleccionar manualmente la dirección IP, siga los siguientes pasos Configuración -> Sistema -> Red -> Obtener una dirección Automáticamente: Deseleccione Usar la siguiente dirección IP: [La dirección IP de su Computadora] Dirección IP del NAT: [La dirección IP de su NAT o Firewall] Otra solución es deshabitar temporalmente todos los adaptadores de red excepto aquel donde se desee que el SoftPhone arranque. 22.8 Problemas de audio Esta guía asume que el sistema de video y audio de tu computadora funciona correctamente. Ejecuta el asistente de ajuste de audio Asistente de Configuración. Para hacerlo, haz clic con el botón derecho sobre el panel de discado y selecciona Asistente de Configuración. 44 Existen varios factores que pueden afectar la calidad del sonido cuando se usa el SoftPhone. Esto incluye la calidad de la conexiones de la red, calidad de los dispositivos de red y el modelo del los equipos de audio. Algunos de estos problemas son factibles experimentarlos, por ende a continuación se ofrecen algunos consejos que pueden ayudar a minimizarlos 22.9 Audio pulsante El audio pulsante es síntoma de sobre modulación. Aconseja al interlocutor que disminuya el volumen del micrófono y/o que ajuste la ganancia del mismo. 22.10 Audio con ruido de fondo Un significante ruido de fondo puede deberse al nivel del umbral de silencio. Aconseja al interlocutor que disminuya el umbral de silencio en el micrófono: silence threshold. El mismo puede ejecutar el asistente de ajuste de audio. 22.11 Sonidos de audio entrecortados en una conferencia El audio deteriorado en una conferencia puede ser causado por sobre carga en el ancho de banda. Por ejemplo, algunas redes disponen de 1 Mbps entrante (Download), pero sólo 128 kbps salientes (upload). En estas condiciones trata de hacer la conferencia con múltiples huéspedes o desconecta a todos los participantes para cambiar la compresión de audio codec G.729 22.12 Sonido Pobre Sonido pobre o áspero es síntoma de problemas con las conexiones o dispositivos de red. Los siguientes datos pueden contribuir a desmejorar la calidad del sonido. • Pérdida de paquetes en la red IP. Verifica el desempeño de la red, latencia y rendimiento. El lograr 200 milisegundos de latencia, los cuales se pueden determinar haciendo ping a la red, es un buen indicador en cuanto a la calidad de audio. • Dispositivos de red experimentando problemas. Asegúrate de usar el driver de la tarjeta de red más reciente. 45 22.13 Eco en el audio Los siguientes consejos pueden ser útiles para reducir el eco escuchado durante una conversación: • Trata de usar el headset conectado a tu tarjeta de sonido. Otra sugerencia es utilizar headset con conexión USB, los cuales hacen bypass del sonido tal como si proviniera del mismo dispositivo. • Si estás usando audífono/micrófono de tipo de colgante, es probable que el oído cree retorno entre el micrófono y el audífono. • El balance del micrófono no está apagado en la sección de controles de sonido del play back del Windows. • Cuando estés configurando el sonido, examina los ajustes del control de volumen. • Experimentarás eco, si tu micrófono puede recoger sonidos provenientes de la corneta, como cuando no estás usando el headset. • El nivel del micrófono puede estar muy amplificado cuando se activó en los controles genéricos de audio del Windows. 22.14 Audio en una sola vía. Si tu firewall restringe conexiones entrantes, es posible que sólo se obtenga audio en una sola vía. Comunícate con el Centro de Soporte a través del 0-500-SOPORTE (0-500-7676783). 46 22.15 Log de diagnóstico El SoftPhone escribe información de diagnóstico en un archivo de log. Tú puedes ver el contenido de este archivo presionando F9, si la falla se torna crítica, envíalo a tu representante de soporte técnico. Figura– Log de diagnóstico 47