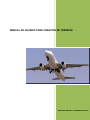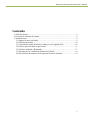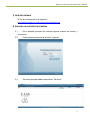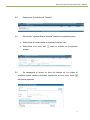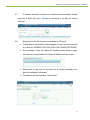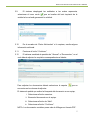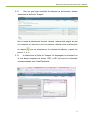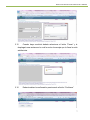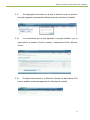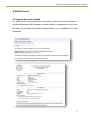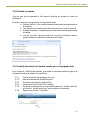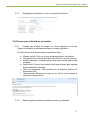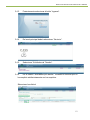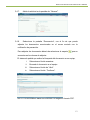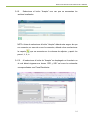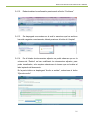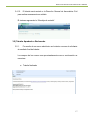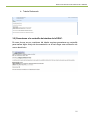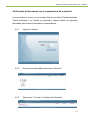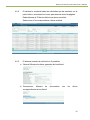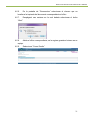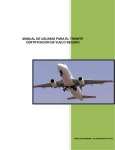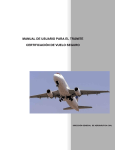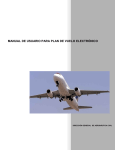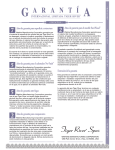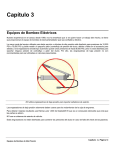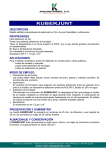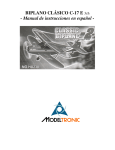Download Manual de Usuario para la Generación de Trámites
Transcript
MANUAL DE USUARIO PARA CREACIÓN DE TRÁMITES DIRECCIÓN GENERAL DE AERONÁUTICA CIVIL MANUAL DE USUARIO PARA CREACIÓN DE TRÁMITES Contenido 1) Link del sistema ............................................................................................................. 2 2) Creación de solicitud de trámites ................................................................................... 2 3) Notificaciones................................................................................................................. 9 3.1) Ingreso de nueva solicitud ....................................................................................... 9 3.2) Solicitud en trámite. .............................................................................................. 10 3.3) Consulta del estatus del trámite cuando ya se ha asignado folio .......................... 10 3.4) Proceso para el trámite en prevención................................................................... 11 3.5) Trámite Aprobado o Rechazado. ........................................................................... 17 3.5) Presentarse a la ventanilla de trámites de la DGAC.............................................. 18 4.6) Revisión del documento con la respuesta final de la solicitud .............................. 19 1 MANUAL DE USUARIO PARA CREACIÓN DE TRÁMITES 1) Link del sistema El link de la aplicación es el siguiente: http://aplicaciones4.sct.gob.mx/cass/servlet/hweblogin 2) Creación de solicitud de trámites 2.1. En la pantalla principal del sistema ingresar nombre de usuario y contraseña. 2.2. Posteriormente seleccionar el botón “Ingresar”. 2.3. Del menú principal deberá seleccionar “Servicios” 2 MANUAL DE USUARIO PARA CREACIÓN DE TRÁMITES 2.4. Seleccionar “Solicitudes de Trámites” 2.5. Del módulo “Ingresar Nueva Solicitud” realizar los siguientes pasos: a. Seleccionar el combo donde se localiza el número cero. b. Seleccionar la el icono azul como se muestra en la siguiente imagen. 2.6. Se desplegará el listado de tipos de trámites de los cuales el solicitante puede realizar solicitudes, seleccionar el icono color verde del trámite requerido. 3 MANUAL DE USUARIO PARA CREACIÓN DE TRÁMITES 2.7. El sistema cerrará la ventana con el trámite ya seleccionado, deberá presionar el botón del icono que se encuentra a un lado de “Nueva Solicitud”. 2.8. Mostrará el inicio del trámite en la pestaña de “General”. a. Podrá obtener información seleccionando el icono que se encuentra a un lado de “INGRESO DE SOLICITUD POR USUARIO EXTERNO” b. En la pestaña “Links de referencia” también podrá obtener mayor información correspondiente al trámite de Certificación de Vuelos. c. Seleccionar el cero que se encuentra en el combo localizado a un lado de la etiqueta “Interesado”. d. Presionar el link de la palabra “Seleccionar”. 4 MANUAL DE USUARIO PARA CREACIÓN DE TRÁMITES 2.9. El sistema desplegará las entidades a las cuales representa, seleccionar el icono verde que se localiza del lado izquierdo de la entidad a la cual está generando la solicitud. 2.10. En el recuadro de “Datos Adicionales” si lo requiere, escriba alguna información adicional. 2.11. Presionar el botón “Continuar”. 2.12. El sistema cambiará de pestaña de “General” a “Documentos”, en el cual deberá adjuntar los requisitos correspondientes al trámite. Para adjuntar los documentos deberá seleccionar la carpeta que se encuentra en la columna de adjuntar. El sistema le pedirá que realice la búsqueda del documento en su equipo, i. Seleccionar el botón examinar. ii. Buscará el documento en el equipo. iii. Seleccionar el botón de “Abrir”. iv. Seleccionar el botón “Confirmar”. NOTA: Los documentos no deben pesar más de 4 Megas en formato PDF. 5 MANUAL DE USUARIO PARA CREACIÓN DE TRÁMITES 2.13. Una vez que haya concluido de adjuntar los documentos, deberá seleccionar el botón de “Aceptar”. NOTA: Antes de seleccionar el botón “Aceptar” deberá estar seguro de que son correctos, en caso de no ser los correctos, deberá volver a seleccionar la carpeta que se encuentra en la columna de adjuntar y repetir los pasos i, ii, iii, iv. 2.14. Al seleccionar el botón de “Aceptar” se desplegará un formulario en el cual deberá ingresar sus claves .CER y .KEY así como la contraseña correspondientes a su Firma Electrónica 6 MANUAL DE USUARIO PARA CREACIÓN DE TRÁMITES 2.15. Cuando haya concluido deberá seleccionar el botón “Firmar” y le desplegará una ventana en la cual le envía el mensaje que la firma ha sido satisfactoria. 2.16. Deberá realizar la confirmación presionando el botón “Confirmar” 7 MANUAL DE USUARIO PARA CREACIÓN DE TRÁMITES 2.17. Se despegará una ventana en la cual le menciona que los archivos han sido cargados correctamente, deberá presionar el botón de “Aceptar” 2.18. Los documentos que se han adjuntado los podrá visualizar y en la parte inferior se muestra “Acción a realizar”, seleccionar el botón “Ejecutar acción” 2.19. El trámite será enviado a la Dirección General de Aeronáutica Civil para su análisis, el sistema regresará a la “Bandeja de entrada”. 8 MANUAL DE USUARIO PARA CREACIÓN DE TRÁMITES 3) Notificaciones. 3.1) Ingreso de nueva solicitud Por medio de un correo electrónico se le dará a conocer que se ha recibido su solicitud misma que será procesada y recibirá adjunto un documento con el acuse de recibo con los datos del trámite correspondiente y con la cadena de la firma electrónica 9 MANUAL DE USUARIO PARA CREACIÓN DE TRÁMITES 3.2) Solicitud en trámite. Una vez que se ha generado el folio para la solicitud se enviará el correo de notificación. En dicho correo se le proporcionan los siguientes datos: a. Número de folio: Es el número proporcionado para dar seguimiento a la solicitud. b. Tipo de solicitud: Nombre del trámite bajo el cual se creó la solicitud. c. Entidad: Empresa o compañía para la cual se encuentra gestionando el trámite. d. Link de consulta: Liga por medio de la cual el solicitante externo puede realizar la consulta del estatus de su trámite. 3.3) Consulta del estatus del trámite cuando ya se ha asignado folio En el correo de “Solicitud de trámites” que recibe el solicitante vendrá la liga en la cual podrá verificar el estado de su solicitud. 3.3.1. 3.3.2. 3.3.3. 3.3.4. 3.3.5. 3.3.6. Copiar la liga que se agrega en el correo. Abrir una ventana de Internet Explorer. En la barra de dirección pegar el link. Presionar la tecla “Enter” de su teclado. Se abrirá una página en la cual deberá ingresar el “Número de folio” así como el “correo electrónico” que configuro el solicitante. Seleccionar el botón “Consultar”. 10 MANUAL DE USUARIO PARA CREACIÓN DE TRÁMITES 3.3.7. Desplegará el estatus en el cual se encuentra la solicitud. 3.4) Proceso para el trámite en prevención. 3.4.1. Cuando una solicitud no cumple con ciertos requisitos se le hará llegar la notificación al solicitante mediante un correo electrónico. En dicho correo se le proporcionan los siguientes datos: a. Número de folio: Folio con el cual se da seguimiento a su trámite. b. Tipo de solicitud: Nombre del trámite bajo el cual se creó la solicitud. c. Entidad: Empresa o compañía para la cual se encuentra gestionando el trámite. d. Fecha límite: Fecha y hora hasta la que tiene de plazo para ingresar la documentación incorrecta. e. Oficio de prevención: Oficio emitido por la Dirección General de Aeronáutica Civil. f. Observaciones: Menciona la razón por la cual se le ha enviado la notificación de prevención. 3.4.2. Deberá ingresar al sistema, introducir usuario y contraseña. 11 MANUAL DE USUARIO PARA CREACIÓN DE TRÁMITES 3.4.3. Posteriormente seleccionar el botón “Ingresar”. 3.4.4. Del menú principal deberá seleccionar “Servicios”. 3.4.5. Seleccionar “Solicitudes de Trámites”. 3.4.6. En el módulo “Actividades por realizar” mostrará la solicitud que no ha cumplido satisfactoriamente con los requisitos. Seleccionar la solicitud. 12 MANUAL DE USUARIO PARA CREACIÓN DE TRÁMITES 3.4.7. Abrirá la solicitud en la pestaña de “General”. 3.4.8. Seleccionar la pestaña “Documentos”, con el fin de que pueda adjuntar los documentos mencionados en el correo enviado con la notificación de prevención. Para adjuntar los documentos deberá de seleccionar la carpeta que se encuentra en la columna de adjuntar. El sistema le pedirá que realice la búsqueda del documento en su equipo, i. Seleccionar el botón examinar. ii. Buscará el documento en el equipo. iii. Seleccionar el botón de “Abrir”. iv. Seleccionar el botón “Confirmar”. NOTA: Los documentos deben ser menores a 4 Megas en formato PDF. 13 MANUAL DE USUARIO PARA CREACIÓN DE TRÁMITES 3.4.9. Seleccionar el botón “Aceptar” una vez que se encuentran los archivos localizados. NOTA: Antes de seleccionar el botón “Aceptar” deberá estar seguro de que son correctos, en caso de no ser los correctos, deberá volver a seleccionar la carpeta que se encuentra en la columna de adjuntar y repetir los pasos i, ii, iii, iv. 3.4.10. Al seleccionar el botón de “Aceptar” se desplegará un formulario en el cual deberá ingresar sus claves .CER y .KEY así como la contraseña correspondientes a su Firma Electrónica 14 MANUAL DE USUARIO PARA CREACIÓN DE TRÁMITES 3.4.11. Cuando haya concluido deberá seleccionar el botón “Firmar” y le desplegará una ventana en la cual le envía el mensaje que la firma ha sido satisfactoria. 15 MANUAL DE USUARIO PARA CREACIÓN DE TRÁMITES 3.4.12. Deberá realizar la confirmación presionando el botón “Confirmar” 3.4.13. Se despegará una ventana en la cual le menciona que los archivos han sido cargados correctamente, deberá presionar el botón de “Aceptar” 3.4.14. En el listado de documentos adjuntos se podrá observar que en la columna de “Estatus” se han modificado los documentos adjuntos, para poder visualizarlos, solo requiere seleccionar el número que se localiza al lado izquierdo del documento. En la parte inferior se desplegará “Acción a realizar”, seleccionar el botón “Ejecutar acción” 16 MANUAL DE USUARIO PARA CREACIÓN DE TRÁMITES 3.4.15. El trámite será enviado a la Dirección General de Aeronáutica Civil para realizar nuevamente su análisis. El sistema regresará a la “Bandeja de entrada”. 3.5) Trámite Aprobado o Rechazado. 3.5.1. Por medio de un correo electrónico se le dará a conocer al solicitante el resultado final del trámite. Los cuerpos de los correos son aproximadamente como a continuación se menciona. a. Trámite finalizado 17 MANUAL DE USUARIO PARA CREACIÓN DE TRÁMITES b. Trámite Rechazado. 3.5) Presentarse a la ventanilla de trámites de la DGAC. En caso de que se por cuestiones del trámite requiera presentarse en ventanilla para realizar algún cotejo de documentación se le hará llegar una notificación vía correo electrónico 18 MANUAL DE USUARIO PARA CREACIÓN DE TRÁMITES 4.6) Revisión del documento con la respuesta final de la solicitud Una vez recibido el correo con el resultado final de la solicitud (Trámite finalizado, Trámite rechazado ó en Trámite en prevención), deberá realizar las siguientes actividades para obtener el documento correspondiente: 4.6.1. Ingresar al sistema. 4.6.2. Del menú principal deberá seleccionar “Servicios”. 4.6.3. Seleccionar “Consulta de Trámites del Solicitante”. 19 MANUAL DE USUARIO PARA CREACIÓN DE TRÁMITES 4.6.4. El sistema le mostrará todas las solicitudes que ha tramitado, en la parte inferior, encontrará los iconos para avanzar entre las páginas. Deberá buscar el ID de la solicitud que desea consultar. Seleccionar el Id correspondiente a dicha solicitud. 4.6.5. El sistema mostrará la solicitud con 2 pestañas a. General: Muestra los datos generales de la solicitud. b. Documentos: Muestra los documentos con los oficios correspondientes a la solicitud. 20 MANUAL DE USUARIO PARA CREACIÓN DE TRÁMITES 4.6.6. En la pestaña de “Documentos” seleccionar el número que se localiza a la izquierda del documento correspondiente al oficio. 4.6.7. Desplegará una ventana en la cual deberá seleccionar el botón “Abrir” 4.6.8. Abrirá el oficio correspondiente, se le sugiere guardar el mismo en su equipo. 4.6.9. Seleccionar “Cerrar Sesión” 21