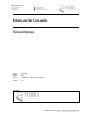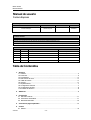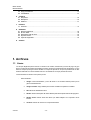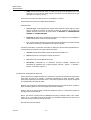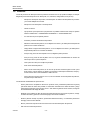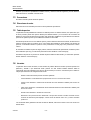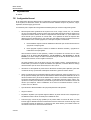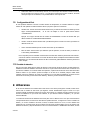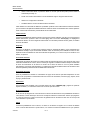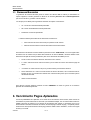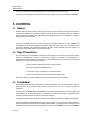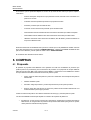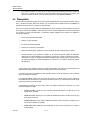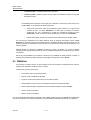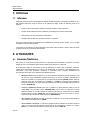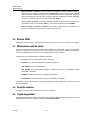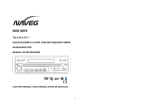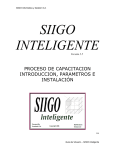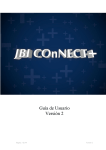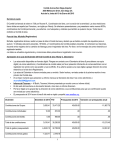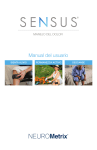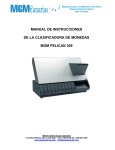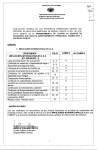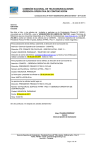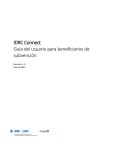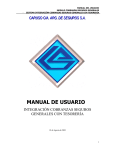Download Manual de usuario
Transcript
MARKA INFORMÁTICA, S.L. AV. DE MADRID, 11 36204 VIGO PONTEVEDRA TEL: 986 480 045 FAX: 986 494 136 WEB: WWW.SOFTMARKA.ES Manual de Usuario Factura Express Fecha: Páginas: Estado: Acceso: 25/04/2011 5 Final Confidencial – Véase la Lista de Acceso Versión: 2.0 Uso interno © MARKA INFORMÁTICA S.L., todos los derechos reservados Plantilla – Requisitos de Cliente – V1.0 MANUAL USUARIO MARKA INFORMÁTICA Manual de usuario Factura Express Versión Aprobada: Nombre Función Francisco Márquez Firma Jefe de Proyecto Fecha 02/05/2011 Lista de Acceso: Acceso Interno Personal propio del departamento de desarrollo de software de MARKA INFORMÁTICA S.L. Acceso Externo Cliente que ha adquirido licencia de prueba o licencia de usuario final de la aplicación Factura Express Historial de Revisiones: Versión Fecha Descripción Autor 1.0 25/04/2011 Versión Inicial Francisco Márquez 2.0 02/05/2011 Aprobación del documento Francisco Márquez Tabla de Contenidos 1. Archivos 1.1 Clientes…………………………………………………………………………………………..…3 1.2 Productos…………………………………………...……………………………………………...5 1.3 Proveedores……………………………………...………………………………………………..6 1.4 Direcciones de envío………………………….…………………………………………………..6 1.5 Tabla de Precios…………………………………………………………………………………..6 1.6 Usuario……………………………………………………………………………………………..6 1.7 Departamentos…………………………………………………………………...………………..7 1.8 Configuración General…………………………………………………………………………….7 1.9 Configuración de Red……………………………………………………………………………..8 1.10 Cambio de almacén……………………………………………………………………………...8 2. Albaranes……………………………………………………………………………………………..8 3. Facturación 3.1 Generar Facturas………………………………………………………………………………..11 3.2 Facturación Automática…………………………………………………………………………11 3.3 Remesas Bancarias……………………………………………………………………………..12 4. Vencimiento pagos aplazados…………………………………………………….……………..13 5. Control 5.1 Gastos………………………………………………………………………………………….…13 24/04/2011 2 / 19 MANUAL USUARIO MARKA INFORMÁTICA 5.2 Pago proveedores……………………………………………………………………………….14 5.3 Trazabilidad………………………………………………………………………………………14 6. Compras 6.1 Propuesta……………………………………………………………………………………...…15 6.2 Recepción………………………………………………………………………………………..15 6.3 Histórico………………………………………………………………………………………..…17 7. Informes 7.1 Informes……………………………………………………………………………………….….17 8. Utilidades 8.1 Atención telefónica………………………………………………………………………………18 8.2 Envíos SMS………………………………………………………………………………………19 8.3 Movimiento real de stock………………………………………………………………………..19 8.4 Soporte remoto………………………………………………………………………………..…19 8.5 Copia de seguridad…………………………………………………………………………...…19 9. Ventana 1. Archivos 1.1 Clientes. Los campos obligatorios para la ficha de un cliente son el nombre, nombre fiscal y la forma de pago. Hay que tener en cuenta algo importante para facilitar la creación de todos los mantenimientos de la aplicación y es que todos los campos que tengan el fondo amarillo son campos de tipo lista en los que se puede buscar su valor haciendo doble click en el fondo amarillo o bien una vez situados en el campo presionar la tecla F3. La ficha del cliente se divide en cinco partes que son: - 24/04/2011 Datos Generales : 1. Código: número identificativos y único del cliente no es necesario indicarlo puesto que se genera automáticamente 2. Código Contable: código utilizado para el enlace contable a la aplicación ContaPlus. 3. NIF: Número de identificación fiscal 4. Nombre: Nombre descriptivo del cliente utilizado para las búsquedas internas del programa. 5. Nombre Fiscal: Nombre Fiscal del cliente que saldrá reflejado en la impresión de las facturas. 6. Contacto: Nombre de contacto en la empresa del cliente. 3 / 19 MANUAL USUARIO MARKA INFORMÁTICA 7. E-Mail: Correo electrónico del cliente, se utiliza para poder enviar las facturas por correo electrónico, en el caso de que existan mas de una dirección de correo electrónico hay que separarlas con un punto y coma (“;”). - Primera Dirección: Datos de la dirección que se vera reflejada en la factura. - Segunda Dirección: Datos de una posible segunda dirección. - Datos Bancarios: - 1. Forma de pago: campo obligatorio para crear el cliente, define la forma de pago con la que abonara el cliente sus facturas, de este valor se define el vencimiento de la factura, los posibles valores de este campo se pueden indicar en ARCHIVOS >> CONFIGURACION GENERAL >> FORMAS DE PAGO 2. Código IRF: el código interno de referencia de factura es el código que se vera reflejado en la factura del cliente en el caso de que sea necesario. 3. C.C.: Cuenta bancaria del cliente, será necesaria para la exportación de remesas bancarias del cuaderno 19 Adeudo por domiciliaciones en soporte magnético. Facturación Automática: La facturación automática se utiliza para generar facturas periódicamente y en bloque de todos los clientes que tengan activado esta opción. 1. Activado: indica si esta activada la opción de facturación automática o no. 2. Importe: importe sin IVA del primer concepto de la factura. 3. IVA: valor de IVA que será aplicado al importe. 4. Periodicidad: periodicidad de la facturación (mensual, trimestral, semestral) esta periodicidad se multiplicara por el importe. Ejemplo: mensual = importe * 1, trimestral = importe * 3, semestral = importe * 6. Los botones del mantenimiento de cliente son: 24/04/2011 - Nuevo: para iniciar a completar los datos de un cliente nuevo, previamente presionamos la [Inicio] para borrar todos los datos de la pantalla, a continuación introducimos los datos del cliente y luego presionamos la tecla [F5] o bien el botón “Nuevo”. Si el cliente se graba de forma correcta, se asignara de automáticamente el código del cliente. - Modificar: para modificar los datos del cliente previamente tenemos que buscar el cliente, corregir los datos necesarios y presionar o bien la tecla [F6] o bien el botón “Modificar”. - Eliminar: para dar de baja un cliente, previamente debemos buscarlo y a continuación presionar la tecla [F7] o bien el botón “Eliminar”. - Buscar: para buscar el cliente existe la posibilidad de buscarlo por distintos criterio como nombre, código, nif, etc., para definir el criterio de búsqueda que necesitamos debemos hacer click sobre el botón radio que hay a la derecha de cada concepto. - Salir: cierra la ventana de clientes. 4 / 19 MANUAL USUARIO MARKA INFORMÁTICA 1.2 Productos. La ficha de productos se utiliza para crear los productos necesarios con los que podemos trabajar, los campos obligatorios para la ficha del producto son Descripción, IVA, referencia, Código Barras, PVP (sin IVA). - Descripción: descripción del producto, esta descripción se utiliza en las búsquedas de productos y se muestra reflejado en la factura. - Descripción Corta: descripción corta del producto. - Cliente: en desuso - Tipo producto: tipo de producto al que pertenece. los posibles valores de este campo se pueden indicar en ARCHIVOS >> CONFIGURACION GENERAL >> TIPOS PRODUCTOS - IVA: valor de IVA que se aplica al producto - Proveedor: proveedor de referencia del producto. - Referencia: referencia del producto, se ve reflejado en la factura y se utiliza para la búsqueda del producto en la creación del albaran. - Código Barras: código de barras del producto, no se ve reflejado en la factura y se utiliza para la búsqueda del producto en la creación del albaran. - PVP (sin IVA): precio de venta al público sin IVA, obligatorio para el producto. - PVP (con IVA): precio de venta al público con IVA, se genera automáticamente en función del valor de tipo de IVA que le indiquemos. - Coste: precio de coste que nos aplica el proveedor. - Stock: stock actual del producto. - Mínimo: stock mínimo del producto, en el caso de que el stock actual sea igual o menos que el stock mínimo, cuando creamos un albaran nos mostrara un mensaje de advertencia, siempre y cuando el stock mínimo este establecido a distinto de cero. - Activo: indica si el producto esta en uso o no, solo se mostraran en las búsquedas de productos, los productos que estén activos. Los botones del mantenimiento de productos son: 24/04/2011 - Nuevo: para iniciar a completar los datos de un producto nuevo, previamente presionamos la [Inicio] para borrar todos los datos de la pantalla, a continuación introducimos los datos del cliente y luego presionamos la tecla [F5] o bien el botón “Nuevo”. Si el cliente se graba de forma correcta, se asignara de automáticamente el código del cliente. - Modificar: para modificar los datos del producto previamente tenemos que buscar el producto, corregir los datos necesarios y presionar o bien la tecla [F6] o bien el botón “Modificar”. - Eliminar: para dar de baja un producto, previamente debemos buscarlo y a continuación presionar la tecla [F7] o bien el botón “Eliminar”. - Buscar: para buscar el producto solo se buscara en función de la descripción del producto. - Salir: cierra la ventana de productos. 5 / 19 MANUAL USUARIO MARKA INFORMÁTICA Destacar que tenemos la posibilidad de inicializar el stock y también introducirlo ágilmente, para ello debemos utilizar la función F4 “Inicializar / introducir stock”. 1.3 Proveedores. Proveedor necesario para la entrada de pedidos. 1.4 Direcciones de envío. Direcciones de envío necesarias para el envío de los pedidos de proveedores. 1.5 Tabla de precios. La aplicación tiene la posibilidad de mantener una tabla de precios con distintos clientes, esto quiere decir, que el mismo producto puede tener precios distintos para distintos clientes y en el momento de la creación del albaran en el momento de seleccionar el producto si el cliente tiene establecido un precio distinto en la tabla de productos se aplicara el precio que le hubiésemos indicado en dicha tabla. Para añadir productos nuevos en la tabla de precios, primero debemos seleccionar el cliente, al seleccionar el cliente se cargara todos los productos en los que el cliente tiene definido un precio distinto al de la ficha del producto, si necesitamos añadir un producto nuevo presionamos la tecla [F5] o bien presionamos el botón “Nuevo”. Si necesitamos modificar el precio de algún producto, debemos seleccionarlo previamente, modificar el precio de la casilla PVP (sin IVA) y a continuación presionar el botón “Modificar” o bien la tecla [F6]. Para eliminar el precio de un producto en la tabla de precios debemos seleccionarlo y a continuación presionar el botón “Eliminar” o bien la tecla [F7]. 1.6 Usuarios. La aplicación tiene control de usuario, en esta ventana se pueden definir los usuarios que tienen permiso a la aplicación y también a que almacenes tienen permiso. En esta ventana también debemos definir la configuración del correo electrónico para el envío de las facturas por e-mail. A continuación paso a definir los campos que interviene en la configuración del usuario. - Nombre: nombre de usuario que tiene acceso la aplicación. - Correo electrónico: correo electrónico que aparece en el “From” en el envío de correos. - Usuario correo electrónico: usuario POP del servidor de correo electrónico utilizado para el envío de correos. - Clave correo electrónico: contraseña del usuario POP del servidor de correo electrónico utilizado para el envío de correos. - Servidor correo electrónico: servidor de correo POP. - Almacenes a los que tiene acceso: almacenes a los que tiene acceso el usuario el formato son los números de almacenes juntos Ejemplo: si tiene acceso al almacén nuevo uno y numero dos debe ponerse 12 Las contraseñas están grabadas en la base de datos en Base64, tanto las de usuario como la de acceso a la base de datos. 24/04/2011 6 / 19 MANUAL USUARIO MARKA INFORMÁTICA 1.7 Departamentos. En desuso. 1.8 Configuración General. En la configuración general se definen toda la configuración necesaria para la aplicación tales como los datos de la empresa, los almacenes creados, las series de facturación utilizadas los tipos de productos, cargos, empleados, formas de pago y tipos de IVA. A continuación paso a explicar de forma genérica las distintas partes que consta la configuración general. • Datos Empresa: datos generales de la empresa como el CIF, código, nombre, C.P., etc., destacar que aquí se puede definir el pie de la factura para poder reflejar información oficial de registro de la empresa en la factura, también se define un campo llamado “Facturas PDF” en que se indica la ruta de las facturas que se generaran en formato PDF. En el apartado de Datos de Empresa cabe destacar la opción “Modelo Factura”, este opción sirva para definir si queremos imprimir la factura en Modo detallado o bien en Modo agrupado, los cuales paso a explicar a continuación: a. Modo Detallado: imprime la factura detallando los albaranes que contiene dicha factura sin agrupar los conceptos iguales. b. Modo Agrupado: imprime la factura sin detallar los albaranes incluidos y agrupando los totales de los conceptos iguales. Otra información incluida en este apartado y relativa a la impresión de la factura son los cuatro campos de pie de factura (“Pie de Factura 1”, “Pie de Factura 2”, “Pie de Factura 3”, “Pie de Factura 4”), en dichos campos se define la información del pie de todas las facturas tales como Nif de la empresa, dirección, numero registro mercantil, etc. Se puede modificar le logo de la factura, solo hay que sustituir el fichero “LogoEmpresa.bmp” en formato “BMP” que existe en la carpeta de instalación de la aplicación, el tamaño del fichero del logo de la factura tiene que ser menor de Ancho:8,30 cm. Alto: 6,30 cm. 24/04/2011 • Almacenes: en este apartado se puede crear los almacenes necesario para la aplicación, para crear un almacén solo hay que introducir la descripción del almacén y presionar el botón “Nuevo” • Series: en este almacén se puede definir todas las series de facturación, hasta un máximo de 10, con las que queremos trabajar, para crear una serie debemos definir la descripción identificativa, el año, el número de factura inicial y el número de albaran inicial, la serie no es necesario indicarla puesto que se generara automáticamente de forma correlativa. A continuación presionar el botón “Nuevo”, hay que tener en cuanta que los albaranes y las facturas se generaran de forma correlativa en función del numero que indiquemos. Para la inicialización de la serie se recomienda introducir 0 tanto en “Factura” como en “Albaran”. • Tipos Productos: define las familias a los que puede pertenecer cada producto. • Cargos: en desuso. • Empleados: empleado que se pueden asignar al albaran, se puede controlar o bien el empleado que ha realizado la tarea o bien el comercial que ha realizado la venta. • Formas de pago: formas de pago posibles que se pueden definir en la ficha del cliente, con esta forma de pago se definirá la fecha de vencimiento de la factura. Para crear una forma de pago nueva es necesario introducir la descripción y la demora en días, dicha demora, para calcular la fecha de vencimiento la sumara en días a la fecha de la factura. 7 / 19 MANUAL USUARIO MARKA INFORMÁTICA • Tabla IVAS: definimos el valor del tipo de IVA, en el caso de que sea necesario cambiar el valor de tipo de IVA indica en el campo “Valor %” y a continuación presionamos el botón “modificar”, la factura contempla 4 tipos de IVA distintos, no es posible añadir un nuevo tipo de IVA. 1.9 Configuración de Red. En este apartado definimos el acceso a la base de datos de la aplicación, es necesario utilizarlo en equipos clientes. En este apartado se defines distintos valores que paso a explicar a continuación. • Servidor SQL: nombre de la instancia del servidor SQL, por defecto las instancia se defines “[nombre equipo servidor]\SQLEXPRESS”, en el caso de trabajar en local se puede definir también “.\SQLEXPRESS”. Ejemplo: si un equipo servidor tiene el nombre de PCSERVIDOR el nombre de servidor SQL que debemos utilizar es: PCSERVIDOR\SQLEXPRESS. • Usuario: usuario de la base de datos SQL que utilizamos para la conexión a la misma, por defecto se utiliza el usuario “sa”. • Clave: contraseña utilizada para la conexión del usuario que se establezca. • Base de datos: base de datos que utilizamos para la aplicación, la base de datos por defecto es “FACTURAS_SQLEXPRESS” Para comprobar que hemos definido correctamente el servidor SQL debemos presionar el botón “Buscar”, si lo hemos indicado correctamente en el cuadro de Base de datos se reflejaras todas las Bases de datos disponibles. Una vez seleccionada la base de datos “FACTURAS_SQLEXPRESS” debemos presionar el botón “Aceptar” 1.10 Cambio de almacén. Esta es una función rápida para el cambio de almacén o bien para el cambio de usuario, al seleccionarla nos habilitara la ventana de validación del usuario. El stock en el que se descontara el stock será en almacén en el que estemos validados, en la ventana inicial de la aplicación, a parte de la introducción de los datos del usuario debemos indicar en que almacén queremos trabajar. En el titulo de la ventanita principal, visible desde cualquier parte de la aplicación se puede ver el almacén en el que estamos trabajando, el formato de esa información es Usuario: [nombre del usuario validado] – Almacén: [nombre del almacén validado] 2. Albaranes En el menú de albaranes se mostraran tantos sub-menús como series que tengamos creadas, el titulo de los menús será el nombre de cada serie que tengamos creada. Evidentemente según la serie con la que queramos trabajar así debemos seleccionar el menú de la misma. En cualquier momento podemos ver en la ventana de albaranes en que usuario esta validado, en que almacén estamos trabajando y en que serie estamos utilizando. La ventana de introducción de albaranes sirve tanto para crear un albaran nuevo como para crear también la correspondiente factura, de este modo dicho albaran quedara facturado , se asignara un numero correlativo de albaran y un numero correlativo de factura, es decir, la relación será de uno a uno, un único albaran esta relacionado con una única factura. No es necesario crear la factura correspondiente, sino que se pueden crear albaranes sin facturar y después facturarlos en el menú “FACTURACION >> GENERAR FACTURAS”, de este 24/04/2011 8 / 19 MANUAL USUARIO MARKA INFORMÁTICA modo la relación puede ser de varios a uno, es decir, varios albaranes pueden relacionarse con una única factura. A continuación vamos a explicar los pasos a seguir para la creación de los albaranes: Grabar Albaran/Factura: Para iniciar la creación de un albaran tenemos dos posibilidades, “Nuevo Albaran [F1]” esta función se utiliza para limpiar la ventana para el inicio de la introducción del nuevo albaran sin cambiar el cliente en el caso de que lo tengamos seleccionado, si tenemos seleccionado un cliente nos los indica en la parte de información de “Datos Cliente” junto con la información del nombre, nif, dirección, etc., la otra posibilidad es de introducir un albaran nuevo seleccionado un cliente, para ello debemos seleccionar la opción “Cliente Nuevo [INI]”. Una vez tengamos seleccionado el cliente comenzamos a introducir los productos que componen el albaran, destacar que aparte de poder introducir productos de la tabla de Productos en el que se descontara el stock correspondiente también existe la posibilidad de introducir productos libres, para introducir productos libres después de introducir el código correspondiente que no sea ni código de barras ni serie, que puede ser cualquier debemos presionar la tecla tabulador “TAB”, y a continuación introducir la descripción, las unidades, el tipo de IVA y el pvp, todos estos datos son necesarios puesto que no existe el producto en la base de datos y por consiguiente no se descontara stock, existe la posibilidad de introducir las unidades en negativo por si necesitamos hacer una línea de abono en la factura. Para la introducción de productos de la base de datos tenemos diversas opciones: • Introducción del código de barras del producto, de esta manera se seleccionara directamente el producto. • Introducción de la serie del producto, de esta manera se seleccionara directamente el producto y pondrá la serie en uso para la trazabilidad del producto. • Doble clic en el cuadro “Referencia” o bien [ENTER] sobre el cuadro de referencia vacío, de esta manera nos mostrará el buscador de productos. Después de seleccionar el producto se puede modificar la descripción del mismo, presionado [ENTER] nos saltara a la casilla de unidades y a la casilla de PVP ambas casillas son modificables, si queremos trabajar con otro tipo de IVA tenemos la opción de modificar le tipo de IVA, es decir, todas los valores son editables en la introducción del producto. Hay que tener en cuenta que si el producto seleccionado tiene un PVP establecido en la tabla de precios para el cliente se cargara automáticamente el PVP establecido en la tabla de precios para ese cliente. El cambio de precio se ve después de la entrada de las unidades. Una vez tengamos completado el las líneas del albaran debemos presionar la tecla [FIN] o bien presionar el botón “GRABAR [FIN]”, nos hará dos preguntas de confirmación si queremos grabar le albaran y si queremos grabar la factura. Si se ha realizado correctamente la factura nos creara un numero de albaran y un numero de factura que se vera reflejado al lado de las fechas. Búsqueda Albaran / Factura Para buscar el alabaran/factura se puede realizar presionando la tecla [F5] o bien presionando la tecla “Buscar [F5]”, en la ventana del buscador nos mostrara todas las facturas o albaranes que estén actualmente creadas, los criterios de selección son: 24/04/2011 • Año: año en que se ha realizado el albaran • Albaran / Factura: si que remos buscar o bien por albaranes o bien por facturas. • Desde / Hasta: intervalo de fechas por la que queremos filtrar. 9 / 19 MANUAL USUARIO MARKA INFORMÁTICA • Cliente: nombre del cliente, si queremos utilizar un comodín para las búsqueda podemos utilizar el símbolo del porcentaje “%”. • Nº Alb / Fact: duermo de la factura o numero del albaran según lo tengamos seleccionado. • Cliente Cod.: código interno del cliente. • Nº Albaran Externo: numero de albaran externo del cliente. Cabe destacar en el buscador de albaranes que también podemos hacer ordenaciones de todas las columnas que se muestra en la rejilla de los albaranes/facturas. Haciendo click en el encabezado de la columna podemos hacer ordenaciones ascendentes y descendentes de forma alternativa. Cambio Cliente Tenemos la posibilidad de cambiar el cliente al que le hemos creado el albaran, para ello, una vez tengamos el albaran seleccionado, podemos o bien con la tecla [F7] o bien con el botón “Cliente [F6]”, se desplegara el buscador de clientes, una vez lo tengamos seleccionado no es necesario presionar el botón grabar, se modifica de forma automática Empleado Aunque no es obligatorio, con esta función podemos asignar un empleado al albaran, ya sea el empleado que ha realizado el trabajo, el que ha introducido el albaran o bien el comercial que ha realizado la venta, los usos dependen de las necesidades de cada funcionamiento empresarial y es un actor mas que se introduce en el albaran, es opcional. Vencimiento Facturas La fecha del vencimiento de la factura se calcula a partir de la fecha de la factura y de la forma de pago que el cliente tiene establecido en su ficha, tener en cuenta que al grabar o modificar la factura siempre se recalculara la fecha del vencimiento de la factura en función de la fecha de factura la cual se puede establece manualmente y la forma de pago del cliente, si consideramos necesario modificar la fecha de vencimiento de la factura simplemente podemos hacerlo modificándola manualmente. Vencimiento de Pagos Existe la posibilidad de controlar los vencimientos de pago de las facturas para ellos disponemos de esta opción en el que podemos controlar datos tales como Feche de Vencimiento, Fecha de pago, importe, forma de pago y observaciones. Impresiones Para reimprimir tanto el albaran como la factura tenemos la opción “PRINTER [F8]”, pregunta si queremos imprimir el albaran y a continuación la factura en el caso de que este creada. Envío Correo-Factura En el caso de que tengamos el correo electrónico en la ficha del cliente tenemos la posibilidad de enviarle un correo factura, el correo factura que se envía es una adjunto la factura en formato PDF. El texto que pongamos en “Texto de la Factura / Cuerpo correo factura” ira grabado tanto en la factura en PDF como en el cuerpo del correo electrónico que enviamos. Abono Tenemos la posibilidad de crear un abono, un abono es una factura en negativo con un número de albaran nuevo. Cuando seleccionamos la opción Abono, nos muestra la ventana de albaranes de la que queremos 24/04/2011 10 / 19 MANUAL USUARIO MARKA INFORMÁTICA realizar dicho abono, una vez seleccionado podemos incluso o bien quitar conceptos del albaran con la tecla [SUPR] o bien añadir conceptos en negativo, una vez completado el abono para grabarlo debemos presionar de nuevo el botón “Abono”. Esta acción genera un albaran en negativo. Ficha Cliente Opción rápida y ágil para editar la ficha del cliente. Baja Albarán Esta opción se utiliza para eliminar un albaran de alguna factura o bien un albaran realizado sin facturar. Una vez eliminado el albaran de una factura de múltiples albaranes solo será necesario reimprimir la factura. Destacar que si necesitamos imprimir algún texto en el pie de la factura podemos introducir el texto que necesitemos en el cuadro de texto, resaltar que este texto no queda grabado en la base de datos. 3. FACTURACIÓN En este apartado vamos a explicar el funcionamiento de la facturación múltiple, de la facturación automática y de la generación de remesas bancarias de cuaderno 19. 3.1 Generar Facturas Este módulo se utiliza para la generación de facturas de todos los clientes que tienen albaranes pendientes de facturar, destacar que la facturación que aquí se realizar es una facturación de varios a uno, es decir, de varios albaranes se genera una única factura. El funcionamiento es bastante sencillo, primero se debe seleccionar todos los albaranes pendientes de facturación, para ello debemos presionar el botón “SELECCIONAR”, los filtros que se aplicaran para la selección de dichos albaranes son: • Cliente: filtra los albaranes que tengamos pendientes del cliente que aquí le indiquemos. Para seleccionar el cliente debemos utilizar la tecla “[F7]“o bien presionar el botón “Cliente [F7]” • Conceptos: filtra los albaranes que contengan el concepto que aquí le indiquemos. • Nº Serie: filtra las serie que aquí le indiquemos, evidentemente las series tienen que ir facturadas por separado. • Albaran: filtra el número de albaran que aquí le indiquemos. Una vez tengamos filtrado los albaranes en pantalla, solo se facturan los que tengan seleccionada la columna “FAC”, para seleccionar fácilmente todos los albaranes pendientes de facturación, podemos seleccionar o deseleccionar con la opción “Facturar Todos” Para lanzar la facturación debemos presionar el botón “Facturar [FIN]” o bien presionar la tecla “[F7]”. Si lo que queremos es enviar la facturación por correo electrónico debemos seleccionar la opción “”Envío correos factura”, seleccionando esta opción la aplicación se encargara de enviar por correo electrónico todas las facturas de los clientes que tengan correo electrónico y los que no tengan correo electrónico se imprimirán en una vista previa en papel. Para reimprimir las facturas o reenviarlas por correo electrónico tenemos la opción “Reimprimir [F8]” 24/04/2011 11 / 19 MANUAL USUARIO MARKA INFORMÁTICA 3.2 Facturación Automática La facturación automática se utiliza para generar automáticamente tanto el albaran como la factura de los clientes que así lo tengamos establecido en la ficha del cliente. El funcionamiento es muy similar al apartado de Generar Facturas. Antes de comenzar a explicar el funcionamiento de la facturación automática es necesario explicar que dicha facturación va en función de la configuración de la ficha del cliente en el apartado de “Facturación Automática”, los campos relacionados paso a explicarlos a continuación: • Activado: Indica si al cliente se le va a aplicar la facturación automática • Importe: Importe sin IVA del primer concepto de la facturación automática. • I.V.A.: tipo de IVA aplicado al primer importe de la facturación automática. • Periodicidad: periodicidad de la facturación (mensual, trimestral, semestral) esta periodicidad se multiplicara por el importe. Ejemplo: mensual = importe * 1, trimestral = importe * 3, semestral = importe * 6. El importe de cada cliente para la facturación automática ira en función de los valores previamente explicados. El primer concepto de la facturación automática se debe definir el campo así indicado. Tenemos también la posibilidad de indicar un segundo concepto con el mismo detalle de importe e IVA para todos los clientes de la facturación automática, para ello así debemos definirlo en el apartado de “2do Concepto Facturación automática”. Para seleccionar los clientes a los que queremos aplicar la Facturación automática primero debemos seleccionar el tipo de Periodicidad en el apartado “Periodo de Facturación”, en dicho apartado existen dos campos mas que son “Fecha Factura” en el que podemos indicar la fecha de generación de las facturas y la serie en la que queremos generar el bloque de facturas. Una vez recogidos todos los clientes debemos seleccionar a que clientes les queremos generar la factura, esta acción la podemos hacer en bloque con la opción “Facturar Todos” o bien ir seleccionando los clientes que queremos facturar en la columna “¿FAC?”. Antes de lanzar la facturación podemos comprobar los totales de dicha facturación, para ello podemos utilizar el botón “TOTALIZAR” Para lanzar la facturación es necesario presionar el botón “FACTURAR”, en función de si tenemos chequeado la opción “Envío Correos Factura” con el texto adjunto indicado, solo imprimirá o bien imprimirá y enviara por correo las facturas automáticamente generadas. La funcionalidad del botón “BORRAR” es para limpiar la selección de clientes y también tenemos con el botón “REIMPRIMIR” la opción de reimprimir o re-enviar por correo y en bloque las facturas que necesitemos. 24/04/2011 12 / 19 MANUAL USUARIO MARKA INFORMÁTICA 3.3 Remesas Bancarias La generación de remesas bancarias genera un fichero de la Norma AEB 19 Adeudo por domiciliación en soporte magnético, el fichero generado se ubicara en la ubicación [directorio de la instalación]\Remesas para su envío al banco y posterior cobro de facturas. Los campos que se utilizan para la generación del fichero se explican a continuación: • CC : numero de cuenta bancaria del presentador • NIF: numero de identificación fiscal del presentador • Presentador: nombre del presentador. Los filtros indicados para la selección de las facturas a remeras son: • Serie: indicamos el numero de la serie que queremos enviar al banco • Selección Fechas Facturas: intervalo de fechas de la fecha de la factura. Para seleccionar las facturas a remesar debemos presionar el botón “TRAE DATOS”, una vez recogidos todos las facturas solo se enviaran las que están seleccionadas en la columna “Enviar”, necesario destacar varios elementos de la rejilla de Facturas pendientes a parte de los obviamente entendibles que son: • “Enviar”: indica si se incluirá la factura en el fichero de envío al banco. • “F. Cobro”: indica la fecha de cobro de la factura, que se calcula en función de la forma de pago del cliente. • “Ya enviado el”: indica la fecha en la que se ya había enviado ya dicha factura al banco. • “Banco-Oficina-DC-CC”: indica la cuenta bancaria de la ficha del cliente, solo se seleccionaran las facturas de envío cuyo cliente tiene indicada una cuenta bancaria puesto que es necesario para la domiciliación bancaria. • Cliente: nombre del cliente. Para generar el fichero debemos presionar el botón “GENERAR”. El fichero se genera en la ubicación [directorio de la instalación]\Remesas 4. Vencimiento Pagos Aplazados Una de las posibilidades de la aplicación es el control de los vencimientos de las facturas, desde el menú de vencimientos se puede seleccionar los de la serie que necesitamos trabajar, una vez seleccionada la serie nos habilita el buscador de facturas. En la ventana de vencimientos para agregar un vencimiento nuevo en la factura debemos introducir la fecha del vencimiento, la fecha del pago, la forma de pago y un apartado para las observaciones. Para poder introducir el día de pago podemos utilizar el botón “PAGADO”, el cual nos recogerá la facha y hora actual. 24/04/2011 13 / 19 MANUAL USUARIO MARKA INFORMÁTICA Todos los vencimientos que estén pendientes de cobro se marcaran con la columna en rojo. Se puede sacar un listado de los vencimiento para el control de pagos en le menú “INFORMES>INFORMES”. 5. CONTROL 5.1 Gastos Desde la opción de gastos podemos controlar y listar todos los gastos imputados a la empresa, la información que podemos registrar es el concepto del gasto, la fecha en la que se ha realizado el gasto, la cantidad, el importe del gasto, el empleado que ha generado el gasto aunque este campo no es obligatorio y un apartado mas de observaciones necesaria. Tenemos la posibilidad de filtrar el informe de gatos entre fechas presionando el botón “Totalizar”. El funcionamiento de la ventana es similar a las anteriores, disponemos de un botón “nuevo” para crear el nuevo gasto, botón “Modificar” para actualizar la información del gasto, un botón “Eliminar” para borrar el gasto y un botón buscar para localizar el gasto en función del concepto. 5.2 Pago Proveedores Así como tenemos una funcionalidad en la aplicación para controlar los vencimientos de los clientes, también tenemos la posibilidad de controlar los vencimientos de pagos a proveedores, el funcionamiento es absolutamente similar al apartado de vencimiento, solo que la diferencia esta en la información, la información añadida para el control de pago de proveedores es : - Factura: indicamos la factura enviada por nuestro proveedor. - Banco: banco utilizado para realizar el pago. - Forma: forma de pago que utilizamos con nuestro proveedor. - Provee: nombre del proveedor con el que debemos realizar el pago. Recordar de nuevo que el funcionamiento de la ventana es similar al de ventanas anteriores. 5.3 Trazabilidad Para explicar el funcionamiento de este apartado, comenzare explicando que es el concepto Serie de producto dentro del marco de la aplicación, dicho concepto no tiene nada que ver con el concepto de Serie de Facturación. Se define como un número de serie de producto a una combinación alfanumérica única que se asigna para la identificación de un determinado producto o referencia. El número de serie facilita el seguimiento de los productos y permite solicitar soporte técnico o ejecutar una garantía. La introducción de las series de productos lo veremos mas adelante en la entrada de pedidos de proveedores. Desde el apartado de trazabilidad podemos recoger la información de una única serie y del seguimiento de esta serie dentro del circuito de entrada de pedido, salida de albaran y consiguiente factura. Para poder ver el seguimiento del la serie solo debemos introducirlo en el cuadro de texto “SERIE” y presionar la tecla [ENTER], 24/04/2011 14 / 19 MANUAL USUARIO MARKA INFORMÁTICA la información que nos aparecerá reflejada en el caso de que exista la serie será la que paso a explicar a continuación: - Producto: descripción del producto al que pertenece la serie, toda serie única va asociada a un producto en concreto. - Nº Pedido: número de pedido de proveedor al que pertenece la serie. - Proveedor: proveedor que ha enviado la serie. - Nº Factura: número de factura de proveedor que ha enviado la serie. - Fecha Entrada: fecha de entrada de la serie e información del usuario que realizo la recepción. - Fecha Salida: fecha de utilización de la serie e información del usuario que utilizo la serie. - Utilización: información acerca del numero del albaran, año del albaran y serie de facturación en el que se ha utilizado la serie. Añadir únicamente dos funcionalidades mas que tiene la ventana que son la posibilidad de cambiar el artículo al que esta asociado la serie con el botón “CAMBIAR ARTICULO” y también la posibilidad de habilitar la serie para su nueva utilización, para ello podemos utilizar el botón “HABILITAR SERIE”. El movimiento entre almacenes esta en desuso. 6. COMPRAS 6.1 Propuesta. El apartado de propuesta está habilitado como repositorio de todas las necesidades de productos que podemos pedir a los proveedores, para la introducción de productos en la propuesta de compras debemos utilizar la tecla de función [F2] o bien presionar el botón “Nuevo” a continuación se nos habilitará una ventana en la que debemos introducir la información acerca de el producto a pedir: • Código: código de barras del producto a pedir con la información de la descripción del producto seleccionado. • Cantidad: unidades a pedir. • Proveedor: código del proveedor y nombre del proveedor al que se le pide el producto. • Encargo: campo libre para la línea es opcional se pueden introducir desde observaciones a el nombre del cliente que encargo el producto. Cuando se selecciona el producto se muestra la información del stock, pvp y coste del producto a pedir. Las dos funcionalidades necesaria para explicar en la ventana de Propuesta de pedido son: • 24/04/2011 [F6] Generar: con esta opción se genera de la propuesta un pedido para el proveedor del producto seleccionado, se recogerá todos los productos del proveedor seleccionado para generar un pedido, dichos productos se eliminan de la propuesta. 15 / 19 MANUAL USUARIO MARKA INFORMÁTICA • [F10] Cambio Proveedor: con esta opción se cambia el proveedor de la línea de producto introducida, para hacer el cambio de proveedor del producto primero debemos seleccionar el producto que queremos cambiar el producto y a continuación presionar el botón “Cambio Proveedor”. 6.2 Recepción. Una vez tenemos generado el pedido de proveedor, pasa automáticamente a la ventana de recepción para su envío y posterior recepción, debe esta ventana, una vez seleccionado el pedido tenemos la posibilidad de asignarle la Dirección de envío y asignar el cargo del pedido. Antes de la recepción del pedido debemos obligatoriamente enviar el pedido, para ello utilizamos la tecla de función [F6] o bien el botón “Enviar”, esta acción de enviar nos quedara reflejada en la información del pedido con una fecha y hora de envío del pedido. La información relativa al pedido que se muestra en la rejilla de la ventana es la siguiente: • Fecha: fecha de creación del pedido. • Numero: numero del pedido • Proveedor: proveedor del pedido. • Fecha Envío: fecha de envío del pedido. • Estado: estado del pedido, pudiendo ser estos: Pendiente, Enviado, Recepcionado y Cerrado. • Almacén: almacén al que pertenece el pedido. No se pueden recepcionar pedidos de almacenes distintos del que estas trabajando en la aplicación, recordar que cuando se introduce el usuario y contraseña en el inicio de la aplicación también obligatoriamente debemos indicar el almacén en el que estamos trabajando, si estamos trabajando en el almacén A no podemos recepcionar pedidos del almacén B. A continuación paso a explicar el proceso de recepción del pedido, antes indicar que para recepcionar el pedido se debe utilizar la tecla de función [F8] o bien presionar le botón “Recepción”. La ventana de recepción de pedidos se utiliza para dar entrada a toda los productos e indicar todas las series que pertenecen al pedido. Los productos pedidos pueden venir con series de producto o sin series, primero paso a explicar las funcionalidades para la introducción de productos sin serie de producto y a continuación la forma de poder introducir los productos que tienen serie. Funcionalidad de productos sin serie: indicar antes que debemos seleccionar el producto con el que queremos trabajar en la rejilla. 24/04/2011 • “Recibir uno línea”: aumenta en una unidad la cantidad del producto, se utiliza por si no ha venido todo en el pedido. • “Restar uno línea”: disminuye en una unidad la cantidad del producto, se utiliza por si hay que hacer alguna corrección. • “Recibir todo línea”: incluye toda la cantidad que falta de la entre de pedido, se utiliza por si ha venido toda la cantidad en el pedido. • “Restar todo Línea”: inicializa la línea del pedido, es decir, todo lo introducido en esa línea lo resta del pedido. 16 / 19 MANUAL USUARIO MARKA INFORMÁTICA • “Completar Pedido”: completa todas las líneas del pedido. • “Inicializar Pedido”: inicializa el pedido, es decir, todas las unidades introducidos en las líneas del pedido se restan. Funcionalidad para la introducción de las serie paso a explicarla a continuación, indicar antes que en la rejilla “Series” no va mostrando las series introducidas: • Añadir Serie: introduce la serie que previamente hemos tecleado en la caja de texto “Numero de serie”. La opción “Automático” se utiliza para la recepción por escáner, simplemente hay que ir escaneando los códigos sin necesidad de presionar el botón “Añadir Serie”, o bien, introducir las series manualmente y presionar la tecla [ENTER]. • Eliminar Serie: elimina la serie que previamente hemos seleccionado en la rejilla “Series” Una vez tenemos completado todo el pedido debemos cerrar la recepción presionando el botón “Cerrar Recepción” o utilizando la tecla de función [F8], tenemos la posibilidad de dejar el pedido incompleto para su posterior recepción, las unidades aumentan en el stock en el momento de la introducción de las mismas y no al cerrar la recepción. Destacar también que tenemos la posibilidad de indicar un numero de albaran y un numero de pedido correspondientes al pedido del proveedor así como la posibilidad de registrar las observaciones que veamos convenientes. Otra de las funcionalidades de la recepción a destacar es la posibilidad de añadir productos al pedido ya generado, para ello debemos utilizar la tecla de función [F2] o bien presionar el botón “Añadir”. 6.3 Histórico. Una vez estén en estado “Cerrado”, es decir, después de cerrar la recepción en el apartado anterior, todos los pedidos pasan al apartado de histórico para su consulta. La información que aquí se muestra es: • Fecha pedido: fecha de creación del pedido • Numero: duermo identificativos del pedido. • Proveedor: nombre del proveedor al que se ha enviado el pedido. • Fecha finalizado: fecha en la que se ha realizado el cierre de la recepción del pedido. • Estado: estado del pedido, evidentemente todos los pedidos estarán en estado “Cerrado”. • Factura: número de la factura. • Albaran: número de al albaran. Para ver el detalle del pedido debemos presionar el botón “VER”, también tenemos la posibilidad de modificar tanto el numero de la factura como el número del albarán, así como realizar las búsquedas por facturas o por albaranes. 24/04/2011 17 / 19 MANUAL USUARIO MARKA INFORMÁTICA 7. Informes 7.1 Informes. Desde este apartado tenemos la posibilidad de imprimir el listado de factura y los listados de albaranes, para ello debemos seleccionar el tipo de informe en el apartado de “Tipo”, el filtro de selección puede ser el siguiente: • Fechas: intervalo de fecha para el listado son fechas de albaran o fecha de factura. • Producto: filtrara todas las facturas o albaranes que contengas el productos seleccionado. • Cliente: filtra por la serie de facturación seleccionada. • Empleado: filtra los albaranes que están asociados un empleado. Indicar que antes de mostrar el informe tenemos la posibilidad de presionar el botón “Aceptar” y ver en la rejilla los albaranes o facturas seleccionadas. Los informes de vencimientos de pagos aplazados puede aplicar el filtro de cliente y fechas, el filtro de fechas se aplica al fechas de vencimientos de las facturas. 8. UTILIDADES 8.1 Atención Telefónica. Este módulo es una herramienta para poder tener un seguimiento de las llamadas e incidencias de nuestros clientes así como una herramienta poderosa para realizar avisos internos en la empresa. El funcionamiento lógico de este modulo se basa en seleccionar un cliente, abrir una llamada / incidencia, notificar la correspondiente llamada o incidencia a su responsable, el cual deberá o bien reasignarla a otro responsable o bien cerrar la llamada / incidencia. A continuación paso a explicar detalladamente el funcionamiento del modulo en las distintas funcionalidades genéricas: 24/04/2011 • Búsqueda Cliente: antes de trabajar con un cliente, debemos realizar la búsqueda del mismo, para ello tenemos varias posibilidades, podemos buscarlo por el numero de teléfono introduciendo el teléfono en la casilla con el mismo nombre y a continuación presionando [ENTER], también podemos realizar el mismo tipo de búsqueda por el “Código 1“ y “Código 2”, podemos realizar también la búsqueda del cliente por el nombre del mismo presionado la tecla de función [F2] o bien presionando el botón “BUSCAR [F2]” • Creación / Modificación Cliente: para crear o modificar un cliente debemos utilizar la tecla de función [FIN] o bien presionar el botón “GRABAR [FIN]”, hay que tener en cuenta que no puede existir dos clientes con el mismo numero de teléfono, pasa grabar un cliente nuevo es recordable primero presionar el botón “INICIO [F2]” para limpiar toda la información de la ventan y una vez tengamos los datos del clientes utilicemos el botón “GRABAR[FIN]” • Abrir Llamada / Incidencia: para abrir una llamada o incidencia, una vez tenemos seleccionado el cliente debemos presionar el botón “ABRIR” • Anotar Llamada / Incidencia: a continuación después de abrir la llamada es necesario escribir el motivo de la misma para ello debemos escribir todo lo que consideremos necesario en el campo “Motivo” y a continuación para grabar los datos presionar el botón “ANOTAR”. 18 / 19 MANUAL USUARIO MARKA INFORMÁTICA • Notificar Llamada / Incidencia: para comunicarle la notificación a nuestro compañero debemos seleccionarlo en el combo y presionar el botón “NOFTIFICAR”, tener en cuenta que solo podemos notificar a usuarios validados en la aplicación en el apartado “ARCHIVOS>>USUARIOS”. Se pueden notificar las llamadas las veces que sean necesarias, todas esas notificaciones quedaran registradas y podemos consultarlas presionando el cuadro de texto “Ult. Notifica” • Cerrar Llamada / Incidencia: una vez esta finalizada la llamada o incidencia se puede escribir lo que consideremos oportuno en el apartado “Motivo” y a continuación presionar el botón “CERRAR”. • Mostrar Llamadas / Incidencias Pendientes: esta función se utiliza para ver las llamadas en las que se nos ha asignado alguna llamada o incidencia y esta sin cerrar. 8.2 Envíos SMS. Este modulo no esta operativo con esta licencia de usuario, póngase en contacto con el proveedor de software. 8.3 Movimiento real de stock. Todos los movimientos que se han realizado quedan reflejados en este modulo, tanto las modificaciones manuales de stock como los movimientos de stock a causa de los procedimientos normales de la aplicación, esta es una herramienta muy útil para hacer un seguimiento del stock de un producto. La información que en este apartado se muestra es la siguiente: • ID: identificador único del moviendo de stock, dato interno. • FECHA: fecha en la que se ha realizado el movimiento de stock. • STK. ANTES: stock antes del movimiento. • STK. AHORA: stock después del movimiento. La diferencia de ambos stock resultará la unidad descontada o aumentada. • NOMBRE: nombre del usuario que ha realizado el movimiento. • Nº ALMACEN: número del almacén en el que se ha realizado el movimiento. Para poder ver el movimiento de todos los almacenes podemos hacerlo seleccionado la opción “Movimiento todos los almacenes”. 8.4 Soporte remoto. Ventana para el soporte remoto telemático del proveedor de software. 8.5 Copia seguridad. Herramienta para realizar las copias de seguridad, en este apartado debemos indicar el destino de la copia de seguridad, para ello debemos indicarlo en la opción “Ruta Copia Seguridad”. 24/04/2011 19 / 19