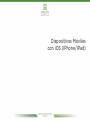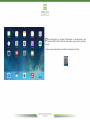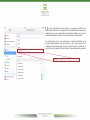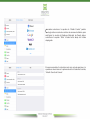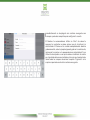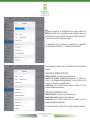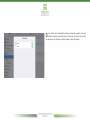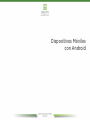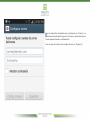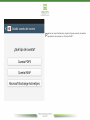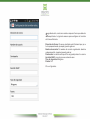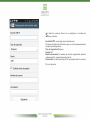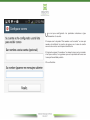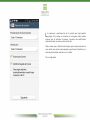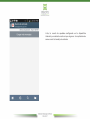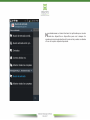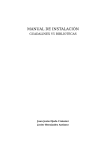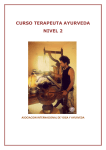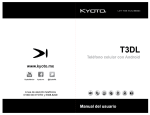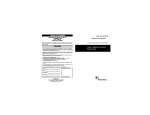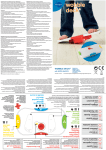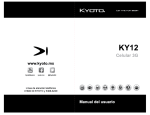Download Descargar Manual!
Transcript
Configuración de Correo Electrónico Institucional en Dispositivos Móviles Manual de Usuario Dispositivos Móviles con iOS (iPhone/iPad) P ara configurar tu Correo Electrónico en dispositivos con ambiente iOS (iPhone/iPad) sólo debes seguir estos sencillos pasos. Primero que nada debes localizar el icono de Ajustes: U na vez adentro del menú Ajustes se puede visualizar una interfaz similar a la imagen de la izquierda. Para comenzar a configurar la nueva cuenta de correo debes localizar en el menú lateral izquierdo la opción “Correo, Contactos, Calendario”. En el momento en el que selecciones la opción indicada en la parte derecha puedes ver las cuentas, si es el caso, que ya has dado de alta previamente. En este mismo menú se halla en la parte inferior la opción “Añadir Cuenta” que deberás seleccionar. C uando selecciones la opción de “Añadir Cuenta” podrás elegir entre una serie de servicios de correo electrónico, para configurar tu cuenta del Gobieno Municipal de Perote debes seleccionar la opción “Otro” situada hasta abajo del listado deplegado. En consecuencia de tu selección, verás una serie de opciones. La que debes seleccionar es la primera de ellas situada hasta arriba, “Añadir Cuenta de Correo”. I nmediatamente se desplegará una ventana emergente con campos que debes completar para configurar tu cuenta. El Nombre te recomendamos utlizar un “alias” de cómo te conocen tus contactos o cómo quieres que te visualicen tus destinatarios. El Correo es tu usuario acompañado del dominio gubernamental, es decir, [email protected]. La contraseña, única para tu usuario, se te proporcionó con anterioridad. Y por último la descripción es con qué nombre visualizarás la cuenta en el apartado del correo electrónico. Una vez que terminaste de llenar todos los campos selecciona la opción “Siguiente” en la esquina superior derecha de la ventana emergente. D eberás completar la configuración de manera manual de algunos datos más, primero que nada asegúrate que estas posicionado en la pestaña IMAP ubicada en la parte superior, tal y como se muestra en la primera imagen. Lo importante en esta ventana es configurar los apartados “Servidor Correo Entrante” y “Servidor Correo Saliente”. Para configurar estos dos menús lo podrás hacer de la siguiente manera. SERVIDOR DE CORREO ENTRANTE Nombre de host: scxw-chgn.accessdomain.com Nombre de usuario: [email protected] (el usuario es el que se te proporcionó anteriormente, el que se cita en este manual es sólo para su ejemplificación) Contraseña: de la misma manera que el usuario se te ha proporcionado anteriormente. SERVIDOR DE CORREO SALIENTE Nombre de host: scxw-chgn.accessdomain.com Nombre de usuario: [email protected] Contraseña: de la misma manera que el usuario se te ha proporcionado anteriormente. Al terminar presionas “Siguiente” en la parte superior derecha. S i los datos que introdujiste fueron correctos podrás ver una interfaz como la pantalla de la izquierda, al añadir la cuenta las opciones de Correo y Notas deben estar activadas. Dispositivos Móviles con Android E n tu dispositivo Android busca la aplicación de “Correo”, en cuanto entres deberás ingresar tu usuario y contraseña que te fueron proporcionados anteriormente. Una vez que llenaste los dos campos da clic en “Siguiente”. P odrás ver una interfaz para elegir tu tipo de cuenta, la opción que debes seleccionar es “Cuenta IMAP”. S eguido de ello, verás una serie de campos a llenar que deberás completar de la siguiente manera para configurar el Servidor de Correo Entrante. Dirección de Correo: El correo electrónico institucional que ya se te ha proporcionado, [email protected] Nombre de usuario: Tu nombre de usuario seguido del dominio gubernamental, [email protected] Contraseña: La contraseña que te fue asignada junto a tu usuario. Servidor IMAP: scxw-chgn.accessdomain.com Tipo de Seguridad: Ninguno Puerto: 143 Clic en Siguiente. S i todo fue correcto ahora vas a configurar el servidor de correo saliente. Servidor SMTP: scxw-chgn.accessdomain.com El correo electrónico institucional que ya se te ha proporcionado, [email protected] Tipo de Seguridad: Ninguno Puerto: 587 Nombre de usuario: Tu nombre de usuario seguido del dominio gubernamental, [email protected] Contraseña: La contraseña que te fue asignada junto a tu usuario. Clic en Siguiente. U na vez que configuraste los apartados anteriores sigue denominar tu cuenta. El campo con la leyenda “Dar nombre a esta cuenta” es con qué nombre visualizarás tu cuenta de correo, en el caso de contar con más de una te servirá para identificarla. El siguiente campo “Su nombre” es cómo te van a ver los usuarios a los que escribes, te sugerimos que este apartado lo llenes con la mayor formalidad posible. Clic en Realizar L as opciones y preferencias de tu cuenta que aquí podrás escoger tal y como se muestra en la imagen, cada cuánto quieres que se actualice tu correo, si quieres una notificación cuando recibas un correo, entre otras más. Debes saber que el intervalo de tiempo que escojas no debe ser muy corto, pues entre más pequeño se gasta más la batería y se consumen más datos móviles en tu celular. Clic en Siguiente Listo, tu cuenta ha quedado configurada en tu dispoditivo Android y en adelante cada vez que ingreses a la aplicación de correo verás tu bandeja de entrada. N o ahondaremos el cómo funciona tu aplicación pues suelen variar de dispositivo a dispositivo pero casi siempre las opciones para navegar dentro de tu correo las puedes ver dando clic en la esquina superior izquierda.