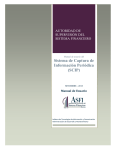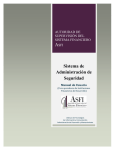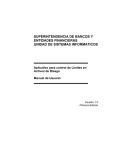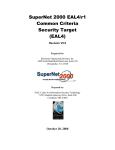Download REPORTE DE RECLAMOS Y SOLUCIONES MANUAL DE USUARIO
Transcript
REPORTE DE RECLAMOS Y SOLUCIONES MANUAL DE USUARIO AGOSTO 2011 Tabla de Contenidos Nº de Página 1. CARGA DE ARCHIVOS ASCII ........................................................................................................................... 1 1.1. 1.2. 2. GENERAR ARCHIVOS PARA ENVÍO A LA ASFI ................................................................................................. 3 2.1. 2.2. 3. CARGA DE ARCHIVOS ASCII DE RECLAMOS. ........................................................................................................1 CARGA DE ARCHIVOS ASCII DE SOLUCIÓN DE RECLAMOS. ..........................................................................................2 GENERAR EL ARCHIVO DE RECLAMOS PARA ENVÍO A LA ASFI. .................................................................................3 GENERAR EL ARCHIVO DE SOLUCIÓN DE RECLAMOS PARA ENVÍO A LA ASFI. ...........................................................5 CARGA MANUAL DE RECLAMOS. ................................................................................................................... 7 3.1. CARGA MANUAL DE RECLAMOS Y SOLUCIONES. ......................................................................................................7 3.1.1. INGRESAR RECLAMOS..........................................................................................................................8 3.1.2. MODIFICAR RECLAMO. ........................................................................................................................9 3.1.3. ELIMINAR RECLAMO. .........................................................................................................................10 3.1.4. INGRESAR SOLUCIONES .....................................................................................................................11 3.1.5. MODIFICAR, ELIMINAR SOLUCIÓN ....................................................................................................12 3.2. GENERAR ARCHIVOS ASCII: RECLAMOS Y SOLUCIONES ...........................................................................................13 3.2.1. Generar Archivo ASCII para Reclamos ingresados en forma Manual. ...............................................13 3.2.2. Generar Archivo ASCII para Soluciones ingresadas en forma Manual. .............................................14 4. CONFIGURAR DATOS ENTIDAD FINANCIERA................................................................................................ 15 4.1. 5. CONFIGURAR DATOS DE LA ENTIDAD FINANCIERA. .................................................................................................15 ADMINISTRACIÓN DE USUARIOS AUTORIZADORES. .................................................................................... 16 5.1. CREACIÓN / ADICIÓN DE USUARIOS. ...................................................................................................................16 5.2. MODIFICACIÓN / ACTUALIZACIÓN DE DATOS. .............................................................................................................17 5.3. BAJA / ELIMINACIÓN DE USUARIOS. ..........................................................................................................................18 5.4. CAMBIAR CONTRASEÑA. .........................................................................................................................................19 6. USUARIO ADMINISTRADOR. ........................................................................................................................ 20 7. EXPORTAR REPORTES DE REFERENCIA A EXCEL ........................................................................................... 20 7.1. EXPORTAR REPORTES / TABLAS DE REFERENCIA. ...................................................................................................20 1. Carga de Archivos ASCII 1.1. Carga de archivos ASCII de reclamos. En esta sección se describen los procedimientos para la carga de archivos ASCII que contienen datos de RECLAMOS. Este archivo debe ser generado desde su propio sistema, de acuerdo al formato establecido. El detalle del formato se encuentra en el siguiente sitio: www.supernet.bo Seleccione Captura Automática ---> Importar Datos ---> Registro de Reclamos como se observa en la siguiente figura: Aparecerá la ventana para cargar el archivo ASCII de REPORTE DE RECLAMOS como se muestra en la siguiente figura: En la ventana de carga, seleccione el periodo de reporte correspondiente utilizando el botón . Finalmente, presione el botón y el archivo . 1 1.2. Carga de archivos ASCII de solución de reclamos. En esta sección se describen los procedimientos para la carga de archivos ASCII que contienen datos de SOLUCIÓN A RECLAMOS. Este archivo debe ser generado desde su propio sistema, de acuerdo al formato establecido. El detalle del formato se encuentra en el siguiente sitio: www.supernet.bo Seleccione Captura Automática ---> Importar Datos ---> Solución de Reclamos como se observa en la siguiente figura: Aparecerá la ventana para cargar el archivo ASCII de reporte de SOLUCIÓN A RECLAMOS como se muestra en la siguiente figura: En la ventana de carga, seleccione el periodo de reporte correspondiente utilizando el botón y el archivo . Finalmente, presione el botón 2 2. Generar Archivos para envío a la ASFI 2.1. Generar el archivo de RECLAMOS para envío a la ASFI. En esta sección se describe el procedimiento para generar el archivo de envío a la ASFI de los datos de RECLAMOS. El nombre del archivo resultante, como la característica del mismo, responde al formato establecido. El detalle del formato se encuentra en el siguiente sitio: www.supernet.bo Seleccione Captura Automática ---> Generar archivos para envío ---> Registro de Reclamos como se observa en la siguiente figura: Aparecerá la ventana de solicitud de autorización para que un usuario autorizador (de un nivel jerárquico superior) distinto al usuario que cargo los datos de RECLAMOS, corrobore, la validez de los mismos. En la siguiente figura se observa la ventana en cuestión. Una vez que el usuario autorizador ingrese su código de usuario (login) y la contraseña correspondiente aparecerá la ventana para la generación del archivo de envío a la ASFI. La siguiente figura muestra la ventana en cuestión 3 En la ventana mostrada en la figura anterior. Seleccione el directorio donde se almacenará el archivo de envío a la ASFI presionando el botón . Finalmente presione el botón resultante será creado en el directorio seleccionado. . El archivo 4 2.2. Generar el archivo de SOLUCIÓN DE RECLAMOS para envío a la ASFI. En esta sección se describe el procedimiento para generar el archivo de envío a la ASFI de los datos de SOLUCIÓN DE RECLAMOS. El nombre del archivo resultante, como la característica del mismo, responde al formato establecido. El detalle del formato se encuentra en el siguiente sitio: www.supernet.bo Seleccione Captura Automática ---> Generar archivos para envío ---> Solución de Reclamos como se observa en la siguiente figura: Aparecerá la ventana de solicitud de autorización para que un usuario autorizador (de un nivel jerárquico superior) distinto al usuario que cargó los datos de SOLUCIÓN DE RECLAMOS, corrobore, la validez de los mismos. En la siguiente figura se observa la ventana en cuestión Una vez que el usuario autorizador ingrese su código de usuario (login) y la contraseña correspondiente aparecerá la ventana para la generación del archivo de envío a la ASFI. La siguiente figura muestra la ventana en cuestión 5 En la ventana mostrada en la figura anterior. Seleccione el directorio donde se almacenará el archivo de envío a la ASFI presionando el botón . Finalmente presione el botón resultante será creado en el directorio seleccionado. . El archivo 6 3. Carga Manual de Reclamos. 3.1. Carga Manual de Reclamos y Soluciones. En esta sección se describen los procedimientos para el registro MANUAL de Reclamos. Seleccione el menú Captura Manual ---> Ingresar Reclamos y Soluciones como se muestra en la siguiente figura: Aparecerá la ventana de ingreso de Reclamos y Soluciones como se muestra en la siguiente figura: En la parte superior de ésta se encuentra la barra de herramientas de acción El ícono permite registrar un reclamo. El ícono permite eliminar un reclamo. El ícono permite ingresar la solución a un reclamo. El ícono permite editar un reclamo. 7 3.1.1. INGRESAR RECLAMOS. Haga click sobre el ícono de la barra de herramientas de acción. Aparecerá la ventana de Registro de Reclamos en la que debe llenar los datos solicitados como se muestra en la siguiente figura: Una vez ingresados los datos haga click en el botón Aceptar 8 3.1.2. MODIFICAR RECLAMO. Cualquier Reclamo puede ser modificado, mientras, no haya sido remitido a la ASFI. Para modificar un Reclamo, seleccione uno en la ventana de ingreso de Reclamos y Soluciones y haga click sobre el ícono (Detalle Reclamo): Se abrirá una ventana con los detalles del Reclamo para que proceda a actualizar los datos, como se muestra en la siguiente figura: 9 3.1.3. ELIMINAR RECLAMO. Para Borrar un reclamo haga click sobre el ícono 10 3.1.4. INGRESAR SOLUCIONES Seleccione el reclamo marcando el registro como se muestra en la siguiente figura: Haga click sobre el ícono de ingresar solución: y proceda a ingresar los datos correspondientes. Finalmente, haga click sobre el botón Aceptar como se muestra en la siguiente figura: 11 3.1.5. MODIFICAR, ELIMINAR SOLUCIÓN Cualquier Solución puede ser modificada, mientras, no haya sido remitida a la ASFI. Para modificar una Solución, seleccione un Reclamo en la ventana de ingreso de Reclamos y Soluciones y haga click sobre el ícono (Ingresar Solución): Se abrirá una ventana con los detalles de la Solución para que proceda a actualizar los datos o eliminar la solución, como se muestra en la siguiente figura: 12 3.2. Generar archivos ASCII: Reclamos y Soluciones 3.2.1. Generar Archivo ASCII para Reclamos ingresados en forma Manual. En esta sección se explica el procedimiento para la generación de archivos ASCII de reclamos ingresados en forma manual. De acuerdo a lo establecido en el título II de la Recopilación de Normas para Bancos y Entidades Financieras la frecuencia de reporte de Reclamos y Solución de Reclamos es mensual. Seleccione el menú Captura Manual ---> Generar archivos ASCII ---> Reclamos, como se muestra en la siguiente figura: Se abrirá una ventana en la que debe seleccionar el periodo de reporte y el directorio donde se guardará este archivo, como se muestra en la siguiente figura: Una vez seleccionado el periodo de reporte y el directorio destino, haga click sobre el botón . El aplicativo creará un archivo en el directorio seleccionado con el nombre bajo el siguiente formato: SRAAAAMMDDN.ENT, donde: - SR ---> Identifica al Módulo de Reporte de Reclamos - AAAA ---> Corresponde al año del periodo de reporte - MM ---> Corresponde al mes del periodo de reporte - DD ---> Corresponde al día del periodo de reporte - N ---> Corresponde al archivo de Reclamos - ENT ---> Corresponde a la sigla de la entidad que reporta Para el Banco Mercantil Santa Cruz el nombre del archivo para el periodo de reporte de enero de 2009 sería SR20090131N.BME. El día de reporte debe ser el último de cada mes. 13 3.2.2. Generar Archivo ASCII para Soluciones ingresadas en forma Manual. En esta sección se explica el procedimiento para la generación de archivos ASCII de reclamos ingresados en forma manual. De acuerdo a lo establecido en el título II de la Recopilación de Normas para Bancos y Entidades Financieras la frecuencia de reporte de Reclamos y Solución de Reclamos es mensual. Seleccione el menú Captura Manual ---> Generar archivos ASCII ---> Soluciones, como se muestra en la siguiente figura: Se abrirá una ventana en la que debe seleccionar el periodo de reporte y el directorio donde se guardará este archivo, como se muestra en la siguiente figura: Una vez seleccionado el periodo de reporte y el directorio destino, haga click sobre el botón . El aplicativo creará un archivo en el directorio seleccionado con el nombre bajo el siguiente formato: SRAAAAMMDDS.ENT, donde: - SR ---> Identifica al Módulo de Reporte de Reclamos - AAAA ---> Corresponde al año del periodo de reporte - MM ---> Corresponde al mes del periodo de reporte - DD ---> Corresponde al día del periodo de reporte - S ---> Corresponde al archivo de Soluciones - ENT ---> Corresponde a la sigla de la entidad que reporta Para el Banco Mercantil Santa Cruz el nombre del archivo para el periodo de reporte de enero de 2009 sería SR20090131S.BME. El día de reporte debe ser el último de cada mes. 14 4. Configurar datos Entidad Financiera. 4.1. Configurar datos de la Entidad Financiera. En esta sección se describe el procedimiento para configurar los datos de la Entidad Financiera. Seleccione Configurar ---> Entidad Financiera como se muestra en la siguiente figura: Aparecerá la ventana de Configurar Entidad Financiera, en la que deberá seleccionar el Tipo y Entidad Financiera a la que pertenece. La siguiente figura muestra la ventana en cuestión Una vez seleccionados el Tipo y Entidad Financiera correspondientes presione el botón 15 5. Administración de Usuarios Autorizadores. 5.1. Creación / Adición de Usuarios. En esta sección se describen los procedimientos para la Creación o Adición de usuarios autorizadores. Seleccione Configurar ---> Usuarios como se muestra en la siguiente figura: Aparecerá la ventana de Autenticación. Ingrese el código de usuario (login) y la contraseña del administrador y presione el botón como se muestra en la siguiente figura: Una vez ejecutada la acción del punto anterior aparecerá la ventana de administración de usuarios. Seleccione la pestaña Adicionar Usuarios y proceda a ingresar los datos solicitados en el formulario como se muestra en la siguiente figura: 16 5.2. Modificación / Actualización de Datos. En esta sección se describen los procedimientos para la Modificación o Actualización de usuarios autorizadores. Seleccione Configurar ---> Usuarios como se muestra en la siguiente figura: Aparecerá la ventana de Autenticación. Ingrese el código de usuario (login) y la contraseña del administrador y presione el botón como se muestra en la siguiente figura: Una vez ejecutada la acción del punto anterior aparecerá la ventana de administración de usuarios. Seleccione la pestaña . Utilizando la barra de navegación busque al usuario correspondiente y proceda a modificar los datos que correspondan. Una vez que haya modificado los datos necesarios presione el ícono para hacer efectivo los cambios. 17 5.3. Baja / Eliminación de Usuarios. En esta sección se describen los procedimientos para la Baja o Eliminación de usuarios autorizadores. Seleccione Configurar ---> Usuarios como se muestra en la siguiente figura: Aparecerá la ventana de Autenticación. Ingrese el código de usuario (login) y la contraseña del administrador y presione el botón como se muestra en la siguiente figura: Una vez ejecutada la acción del punto anterior aparecerá la ventana de administración de usuarios. Seleccione la pestaña . Utilizando la barra de navegación busque al usuario correspondiente y presione el ícono para hacer efectiva la baja. 18 5.4. Cambiar Contraseña. En esta sección se describen los procedimientos para el Cambio de Contraseña. Seleccione Configurar ---> Usuarios como se muestra en la siguiente figura: Aparecerá la ventana de Autenticación. Ingrese su código de usuario (login) y su contraseña y presione el botón como se muestra en la siguiente figura: Una vez ejecutada la acción del punto anterior aparecerá la ventana de administración de usuarios. Presione el botón . Aparecerá una ventana en la que deberá ingresar su nueva contraseña. La siguiente figura muesta la ventana en cuestión. 19 6. Usuario Administrador. La contraseña del usuario administrador, por defecto, es también, administrador. El funcionario a cargo del Software tiene la responsabilidad de cambiar está contraseña. 7. Exportar Reportes de Referencia a Excel 7.1. Exportar Reportes / Tablas de Referencia. En esta sección se explican los procedimientos para exportar los REPORTES DE REFERENCIA a formatos ASCII Seleccione el reporte de referencia de su interés del menú Reportes ---> Reportes de Referencia. Como se muestra en la siguiente figura: Aparecerá una ventana mostrándole los datos del reporte seleccionado, similar a la que se muestra en la siguiente figura: 20 Presione el botón con el ícono de Export Report . Aparecerá una ventana de diálogo solicitando el formato y el directorio de exportación (Asegúrese de seleccionar el formato Microsoft Excel Data Only (*.xls)) como se muestra en la siguiente figura: 21 Finalmente, ingrese el nombre para el archivo presione el botón Save o Guardar y 22