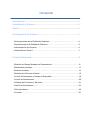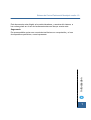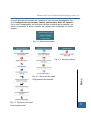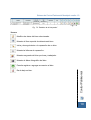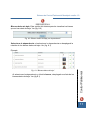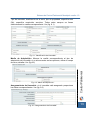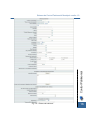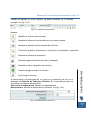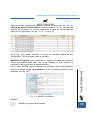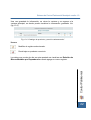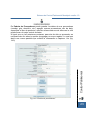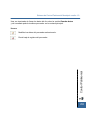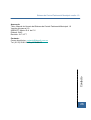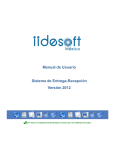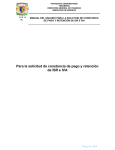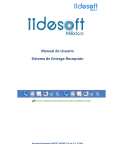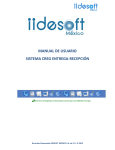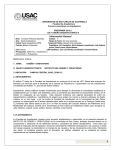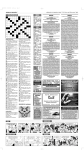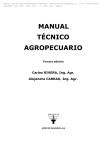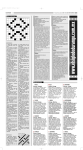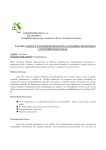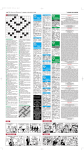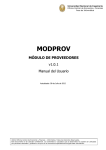Download Manual de Usuario Sistema de Control Patrimonial Municipal
Transcript
Manual de Usuario Sistema de Control Patrimonial Municipal versión 1.0 Contenido • Introducción…………………………………………………………………..1 • Accediendo al Sistema……………………………………………………………….2 • Menú…………………..............................................................................3 • Configuración del Sistema…………………………………………………………..4 - Datos generales de la Entidad de Gobierno………………………………………….4 - Dependencias de la Entidad de Gobierno…………………………………………….5 - Administración de Usuarios………………………………………………………….....6 - Salario Mínimo Zona C………………………………………………………………….7 • Control Patrimonial…………………………………………………………………….8 - Relación de Bienes Muebles por Dependencia……………………………………….8 - Bienes dados de baja……………………………………………………………………11 - Bienes Inmuebles………………………………………………………………………..12 - Relación de Vehículos oficiales………………………………………………………...15 - Control de Armamento y Equipo de Seguridad……………………………………….19 - Control de Semovientes…………………………………………………………………20 - Catálogo de Productos y Servicios…………………………………………………….21 - Padrón de Proveedores…………………………………………………………………23 - Salir del sistema………………………………………………………………………….25 - Contacto……….………………………………………………………………………….26 Sistema de Control Patrimonial Municipal versión 1.0 Este documento esta dirigido a los administradores y usuarios del sistema, a los cuales guiará en el uso de las herramientas con las que cuenta este. Sugerencia Introducción Es recomendable contar con conocimientos básicos en computación y el uso de dispositivos periféricos, como impresoras. 1 Sistema de Control Patrimonial Municipal versión 1.0 La figura 1.0 muestra la primera ventana del Sistema de Control Patrimonial Municipal que usted visualizará para acceder. El sistema es muy intuitivo, por lo que la sola interpretación de las imágenes que se encuentran en el sistema suelen ser muy concretas de los datos pide el sistema. En la primera pantalla, el sistema nos pide nuestro usuario y contraseña, como se puede apreciar en la figura 1.0. Al introducir los datos correctos, se activa la casilla de ingreso, la cual se presiona para acceder a éste. En caso de no acceder al sistema y se tenga la certeza de que los datos introducidos son los correctos, por favor contactar con el administrador del sistema. Una vez dentro del sistema, el manejo de este y su interfaz son muy limpios a la vista, (Es muy similar a cualquier pagina Web que visite frecuentemente, cómo correo electrónico, chat, blog, etc.) aunado a esto el sistema cuenta con ayudas que le indicarán cómo se deben de llenar los campos. Basta con deslizar el cursor sobre el signo de “?” para que se despliegue una pequeña pantalla con la información que el sistema requiere para el correcto llenado y su funcionamiento. Usuario Fig. 1.1 “Usuario y contraseña” Accediendo al sistema Fig. 1.0 “Pantalla de acceso al sistema” Contraseña 2 Sistema de Control Patrimonial Municipal versión 1.0 El menú principal del sistema se compone de tres botones desplegables (fig. 2.0) Configuración del sistema, Control patrimonial y Salir del sistema. Es un menú desplegable, se encuentra del lado izquierdo de la pantalla y se activa accionando el botón derecho del mouse para desplegar la opción elegida. Fig. 2.0 “Menú del sistema” Fig. 2.3 “salir del sistema” Configuración del sistema” Fig. 2.1 “Opciones del menú Control patrimonial” Menú Fig. 2.2 “Opciones del menú 3 Sistema de Control Patrimonial Municipal versión 1.0 Configuración del sistema. En este apartado, como su nombre lo indica, se configura el sistema con los datos de la entidad de gobierno (Ayuntamiento, DIF, Odas, Instituto del deporte o Fideicomiso público municipal) las dependencias de esta, el Salario mínimo general zona “C”, y los usuarios que harán uso del sistema. Datos generales de la entidad de Gobierno. Todos los datos que se encuentran marcados con asterisco(*) son obligatorios. Fig. 3.0 “Datos Generales de la entidad de gobierno” Una vez llenado este apartado se activa el botón de modificar datos, el cual se acciona con clic, y aparecerá una ventana que le indicará que la modificación se ha realizado. Ver (fig. 3.1) Fig. 3.1 “Modificación correcta” Configuración del Sistema En este apartado se ingresan los datos de la entidad de gobierno como son: Nombre del ayuntamiento u organismo que usará el sistema; como son: nombre del ayuntamiento, número, dirección, teléfono, etcétera. Ver (fig. 3.0) 4 Sistema de Control Patrimonial Municipal versión 1.0 Dependencias de la entidad de gobierno. En este apartado se dan de alta las dependencias de la entidad de gobierno, por ejemplo, Presidencia, Tesorería, Contraloría, etcétera. Para agregar una nueva dependencia, de clic al botón marcado con la etiqueta “Agregar un nuevo registro” abrirá una ventana solicitando los datos de la dependencia que se quiere dar de alta. Ver (Fig. 4.0) Todos los datos que antecede un asterisco (*) son obligatorios, de no ser proporcionados, el sistema no permitirá continuar con el almacenamiento de los datos. Al término del llenado del formato se activará el botón de Almacenar Datos, al dar clic guardará los datos. Para ver las dependencias guardadas seleccione la opción Dependencias de la Entidad de Gobierno. Ver (fig. 4.1) Fig. 4.1 “Dependencias” Configuración del Sistema Fig. 4.0 “Ingrese los datos de la dependencia” 5 Sistema de Control Patrimonial Municipal versión 1.0 En la parte derecha de la lista de dependencias se encuentran dos íconos los cuales: Permite visualizar los detalles de la dependencia. Administración de Usuarios Este apartado le permite agregar, modificar, eliminar usuarios del sistema, así como asignar los permisos correspondientes, a este apartado sólo tendrán acceso usuarios con privilegios de administrador. ¿Cómo dar de alta un usuario? Dar clic en la opción “Agregar un nuevo usuario” que se encuentra en Configuración del sistema, Administración de Usuarios. Nos desplegará una nueva pantalla la cual se divide en dos partes Altas de nuevos Usuarios y Permisos de usuario, que le indican cómo debe llenarse el campo correspondiente, basta con deslizar el cursor sobre el signo de interrogación. En Alta de nuevos Usuarios crea los usuarios del sistema (servidores públicos con nombre de usuario y contraseña de acceso) En Permisos de Usuario asignará los permisos correspondientes a cada módulo, marque las casillas convenientes dando clic, de esa forma quedará aceptado el permiso para el usuario. Ver (fig. 5.0) 6 Fig. 5.0 “Usuarios del sistema” Configuración del Sistema Permite editar los datos guardados de la dependencia. 6 Sistema de Control Patrimonial Municipal versión 1.0 Al terminar se activa el botón Guardar Datos el cual al dar clic, almacena la información proporcionada. Ver (fi. 5.1) Fig. 5.1 “Usuarios nuevos” Íconos Modifica los permisos con los que cuenta el usuario. Modifica la contraseña del usuario. Elimina el usuario. Número de Salario Mínimo General en la Zona Económica “C”: Esta opción se configura, de acuerdo a los lineamientos para el control patrimonial publicados el 08 de mayo del 2009 Gaceta de gobierno No.82. Ver (fig. 6.0) Fig. 6.0 “Salario mínimo zona económica C” Monto del Salario Mínimo: Se introduce la cantidad del Salario mínimo General Zona Económica “C” vigente. Número de Salarios Mínimos: Se introduce el número de salarios mínimos que determine el OSFEM para considerar a un bien como parte del patrimonio. Configuración del Sistema Cabe señalar que estas opciones, están presentes sólo para usuarios con privilegios de administrador del sistema. 7 Sistema de Control Patrimonial Municipal versión 1.0 Control Patrimonial Se podrán realizar las altas o bajas, según sea el caso, de los bienes muebles e inmuebles, vehículos oficiales; llevará el control de armamento y equipo de seguridad, así como de semovientes (equinos, caninos, vacunos, porcinos, etc.). Visualizará y generará formatos oficiales como: reportes de cuenta publica, reportes de resguardos por dependencia o por trabajador, libro especial de bienes, cédula de bienes muebles patrimoniales, cédula de bienes muebles patrimoniales de bajo costo, cédula de bienes inmuebles. Fig. 7.0 Control Patrimonial Agregar un Nuevo Registro: Esta opción le permite dar de alta bienes muebles, al dar clic sobre dicha opción se abrirá una ventana en donde se encuentra el formulario, aquí se vacían los datos del bien que se quiere dar de alta. Algunos datos son obligatorios, de no contar con ellos el sistema no le permitirá guardar el registro. Fig. 7.0 “Inventario de bienes muebles” 8 Sistema de Control Patrimonial Municipal versión 1.0 En el lado derecho de la ventana de Control Patrimonial encontrará una barra desplazadora con la cual podrá ubicar los datos que solicita el sistema. Al término del llenado de la forma se activará el botón de Guarda datos el cual al dar clic guardará la información proporcionada. Vista Previa del Formato: Esta opción le muestra la información almacenada en formatos oficiales, pero sin logotipos ni titulares para firma. Generar Formato: Genera el formato oficial con logotipos y titulares de área para firma que contiene los bienes dados de alta. Inventario General de Bienes Muebles Patrimoniales: Muestra el inventario general. Inventario General de Bienes Muebles no Patrimoniales: Muestra el inventario general de todos aquellos bienes que por su monto de adquisición no son sujetos a un número de inventario. Reporte General de Cuenta Pública: Muestra el reporte de cuenta pública, apartado bienes muebles e inmuebles. Reporte de Resguardos por Trabajador: Muestra un reporte de los bienes que están bajo resguardo de un trabajador especifico. Podrá hacer búsquedas generales y específicas: Por dependencia, subdependencia, tipo de bien, subcuenta contable o usuario responsable. Ver (fig. 7.1). Control Patrimonial Reporte de Resguardo por Dependencia: Muestra los bienes asignados a determinada dependencia. Fig. 7.1 “Búsqueda de bienes” 9 Sistema de Control Patrimonial Municipal versión 1.0 Fig. 7.2 “Detalles de la búsqueda” Fig. 7.2 Íconos Modifica los datos del bien seleccionado. Muestra el libro especial de determinado bien. Inicia y da seguimiento a la reparación de un bien. Muestra la bitácora de reparación. Muestra resguardo del bien por área y trabajador. Muestra el álbum fotográfico del bien. Permite registrar o agregar accesorios al bien. Control Patrimonial Da de baja un bien. 10 Sistema de Control Patrimonial Municipal versión 1.0 Bienes dados de baja: Esta opción del sistema permite visualizar los bienes que se han dado de baja. Ver (fig. 8.0) Fig. 8.0 “Bienes dados de baja por dependencia” Seleccione la dependencia: al seleccionar la dependencia se desplegará la relación de los bienes dados de baja. Ver (fig. 8.1) Ejemplo: Al seleccionar la dependencia y el botón buscar, desplegará una lista de los bienes dados de baja. Ver (fig 8.1) Control Patrimonial Fig. 8.1 “Bienes dados de baja” 11 Sistema de Control Patrimonial Municipal versión 1.0 Bienes Inmuebles: Este apartado sirve para guardar todo lo relacionado a los bienes inmuebles, agregar un nuevo registro, generar cédulas, generar el reporte de cuenta pública. Para agregar un nuevo registro, en la parte superior derecha de la pantalla se encuentra la opción Agregar un nuevo Registro al dar clic dicha opción aparece en la pantalla una nueva ventana Cédula de Bienes Inmuebles, la cual cuenta con varios apartados con los datos solicitados. Control Patrimonial Identificación del inmueble, En este espacio se colocan los datos de la localización del inmueble y se puede agregar una o varias fotografías del mismo bien, en formato JPG y PNG. Las colindancias con otros predios, el tipo de inmueble, la clasificación de la zona, el uso que se le da, el tipo de propiedad, la superficie total, la superficie construida y los servicios con los que cuenta el inmueble. Ver (fig. 9.0) Fig. 9.0 “Identificación del inmueble” 11 12 Sistema de Control Patrimonial Municipal versión 1.0 Tipo de inmueble, clasificación de la zona, tipo de propiedad, superficie total (M2), superficie construida, servicios. Todos estos campos se llenan seleccionando la casilla correspondiente. Ver (fig. 9.1) Fig. 9.1 “Identificación del inmueble” Fig. 9.2 “Medio de adquisición” Aseguramiento del Inmueble. si el inmueble está asegurado proporcione los datos correspondientes. Ver (fig. 9.3) Fig. 9.3 “Aseguramiento del inmueble” Control Patrimonial Medio de Adquisición. Marque la casilla correspondiente al tipo de adquisición del inmueble, si no se encuentra en las opciones, utilice el campo de otros, detallar. Ver (fig.9.2) 13 Sistema de Control Patrimonial Municipal versión 1.0 Situación legal, Especifique la situación legal del inmueble. Ver (fig. 9.4) Fig. 9.4 “Situación legal” Una vez que haya agregado un registro, podrá visualizarlo en la pantalla principal del sistema o recargando la página con el botón del teclado (f5). Ver (fig.9.5) Fig. 9.5 “Inmueble almacenado” Íconos Da de baja un inmueble. Generar Formato por Cédula: Esta opción le permite imprimir una cédula por cada registro o inmueble capturado, al hacer clic sobre la opción mencionada. Inventario General de Bienes Inmuebles: Muestra en pantalla una lista de los registros capturados. Control Patrimonial Modifica los datos del inmueble seleccionado. Reporte General de Cuenta Pública: Muestra el reporte general de cuenta pública. 14 Sistema de Control Patrimonial Municipal versión 1.0 En este apartado se podrán incluir los registros de vehículos oficiales, ver la lista de todos los registros, el formato oficial; o modificar registros. Realizará una lista de vehículos por dependencia y/o funcionario responsable de su resguardo. Asimismo podrá verificar el estado en que se encuentra la unidad; conocerá la lista de vehículos accidentados o en reparación, también consultará el uso de combustible; sufijos (torreta, equipos de comunicación, GPS, luces estrobóticas, etc.), si es el caso se podrá dar de baja el registro de la unidad, anotando el motivo de la baja. Ver (fig. 10.0) En la figura anterior se muestra las opciones de la pantalla principal de vehículos oficiales, el menú de búsqueda por dependencia y estado del vehículo. Para comenzar a agregar vehículos, seleccione la opción Agregar un Nuevo Registro, al seleccionar dicha opción se abrirá una nueva pantalla la cual contiene todos los campos para el llenado del registro del vehículo. Ver (fig. 10.1) Control Patrimonial Fig. 10.0 “Relación de vehículos oficiales” 15 Control Patrimonial Sistema de Control Patrimonial Municipal versión 1.0 Fig. 10.1 “Datos del vehículo” 16 Sistema de Control Patrimonial Municipal versión 1.0 Cuando se agrega un nuevo registro, se podrá visualizar en la pantalla principal. Ver (fig. 10.2) Fig. 10.2“Vehículo almacenado” Íconos Modifica el vehículo seleccionado. Muestra la bitácora de combustible en una nueva ventana. Muestra en pantalla el libro especial del vehículo. Este botón guarda la información si el vehículo se encuentra en reparación. Muestra la bitácora de reparación. Muestra resguardo del bien por área y trabajador. Muestra el álbum fotográfico del vehículo. Da de baja el vehículo. Si desea hacer una búsqueda de un vehículo en específico de clic en el apartado de Relación de Vehículos Oficiales. En la pantalla principal se encuentran los campos de búsqueda. Seleccione la dependencia. Muestra las dependencias. Búsqueda por. Muestra el estado de los vehículos. Ver (fig. 10.3) Control Patrimonial Permite agregar al sufijos al vehículo. Fig. 10.3“Búsqueda de vehículos” 17 Sistema de Control Patrimonial Municipal versión 1.0 Fig. 10.4 “Menú de vehículos oficiales ” Vehículos Oficiales Vista Previa: muestra una pantalla con la relación de los vehículos oficiales sin logotipos ni espacio para firmas. Vehículos Accidentados o en Reparación Vista Previa: muestra en pantalla la relación de los vehículos accidentados o en reparación. Vehículos Oficiales Formato Oficial: muestra el formato oficial de los vehículos. Control Patrimonial Vehículos Accidentados o en Reparación Formato Oficial: muestra en pantalla la relación de los vehículos accidentados o en reparación. 18 Sistema de Control Patrimonial Municipal versión 1.0 Como hemos mencionado al dar de alta un bien, en Control de Bienes Patrimoniales, tenemos la opción de que tipo de bien guardar (de acuerdo a su cuenta contable), en el caso de armamento, los datos adicionales del registro son los siguientes. Ver (fig. 11.0 y 11.1) Fig. 11.1 “Inventario de bienes muebles cuenta contable” La opción del menú Control de Armamento y Equipo de Seguridad nos mostrará todos los registros que tendremos dados de alta bajo este concepto El ícono de la derecha nos sirve para modificar datos específicos de cada arma. Nota, no se modificaran los datos generales del bien. Ver (fig. 11.2) Fig. 11.2 “Armamento almacenado” Control Patrimonial Fig. 11.0 “Inventario de bienes muebles tipo de bien ” 19 Sistema de Control Patrimonial Municipal versión 1.0 Para dar de alta semovientes (equinos, caninos, vacunos, porcinos, etc.) en Control de Bienes Patrimoniales, tenemos la opción de que tipo de bien guardar (de acuerdo a su cuenta contable en el caso de semovientes los datos son los siguientes. Ver (fig. 11.0 y 11.1 pag. 19) Fig. 12.0 “Semovientes almacenados ” Modificar el registro, para modificar un registro es necesario activar el ícono de modificar para abrir una nueva ventana la cual contiene la información del registro que se desea modificar. En la nueva ventana puede visualizar los conceptos que puede modificar excepto el campo de No. de inventario el cual no puede modificar en este apartado. Ver (fig. 12.1) Control Patrimonial En la (fig. 12.0) puede visualizar una lista con animales dados de alta previamente. Tal como puede verla en pantalla. Fig. 12.1 “Modifica semovientes ” Íconos Modifica el registro seleccionado. 20 Sistema de Control Patrimonial Municipal versión 1.0 El sistema contiene este apartado en el cual puede agregar, productos y servicios. El cual está sincronizado con el Control de Bienes Patrimoniales. ¿Cómo funciona? Para dar de alta un nuevo producto (papelería, material de construcción, etc.) o servicio, se da un clic en la opción Agregar un nuevo registro, el cual abrirá una nueva ventana la cual contiene los campos para dar de alta nuestro registro. Ver (fig. 13.0) Se le asigna una clave al producto o bien, se le da un nombre y se selecciona si es un producto o un servicio, al llenar los datos se activará el botón de guarda datos el cual presiona para guardar la información proporcionada. Ver (fig. 13.1) Fig. 13.1 “Catalogo de productos y servicios 1 ” Control Patrimonial Fig. 13.0 “Catalogo de productos y servicios ” 21 Sistema de Control Patrimonial Municipal versión 1.0 Una vez guardada la información, se cierra la ventana y se regresa a la ventana principal, en donde puede visualizar la información guardada. Ver (fig. 13.2) Fig. 13.2 “Catalogo de productos y servicios almacenados” Íconos Modifica el registro seleccionado. Da de baja un producto o servicio. Control Patrimonial Los datos que se dan de alta en este apartado se visualizan en Relación de Bienes Muebles por Dependencia cuando agrega un nuevo registro. 22 Sistema de Control Patrimonial Municipal versión 1.0 Control Patrimonial En Padrón de Proveedores puede guardar los datos de sus proveedores (nombre, giro, domicilio, etc.) agregar nuevos proveedores, dar de baja, especificar el tipo de producto o servicio ofrece cada uno de ellos con lo cual puede llevar un mejor control de éstos. Al igual que en las anteriores ventanas, para dar de alta un proveedor es necesario dar clic sobre la opción de agregar un nuevo registro. Lo cual nos abrirá una nueva pantalla que solicita la información a capturar. Ver (fig. 14.0) Fig. 14.0 “Padrón de proveedores” 23 Sistema de Control Patrimonial Municipal versión 1.0 Una vez terminado de llenar los datos dé clic sobre la opción Guardar datos y de inmediato podrá visualizar proveedor en la ventana principal. Íconos Modifica los datos del proveedor seleccionado. Control Patrimonial Da de baja el registro del proveedor. 24 Sistema de Control Patrimonial Municipal versión 1.0 Para proteger su información y trabajo realizado le recomendamos que si va a dejar de utilizar el sistema por periodos prolongados cierre su sesión, ya que usted es el único responsable por los movimientos que su usuario almacene en el sistema. El sistema cuenta con un módulo de auditoría a la base de datos que permite rastrear todos y cada uno de los movimientos realizados por cada usuario (Inicio de sesión, tiempo de uso del sistema, registros creados modificados o eliminados). Para cerrar la aplicación presione el ícono que se muestra en la figura 15.0. En automático se registrará su salida. Fig. 15.0 “cerrar sesión” Salir del Sistema Para volver a entrar en el sistema es necesario autenticarse, es decir ingresar con su nombre de usuario y contraseña nuevamente. Puede consultar la pagína número 1 de este manual para ver los pasos a seguir . 25 Sistema de Control Patrimonial Municipal versión 1.0 Acerca de: Titulo: Manual de Usuario del Sistema de Control Patrimonial Municipal 1.0 Versión del manual 1.0 IIDESOFT México S.A. de C.V. Elaboró: WAC Revisión: JLF / LFT Contacto Contacto: Correo electrónico: [email protected] Tel: (01 55) 58.81.06.19 y 11.13.03.07 26