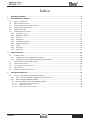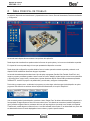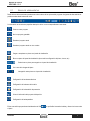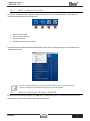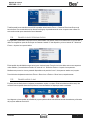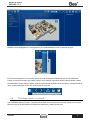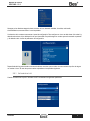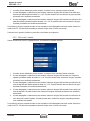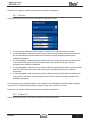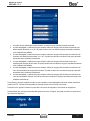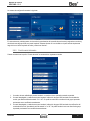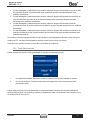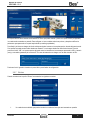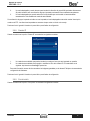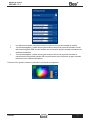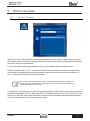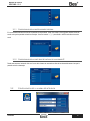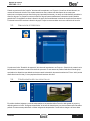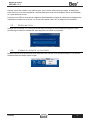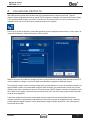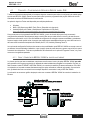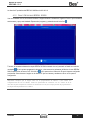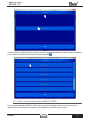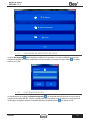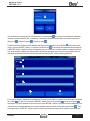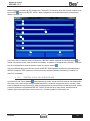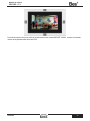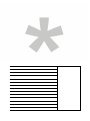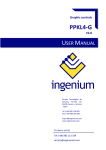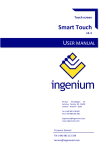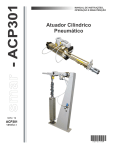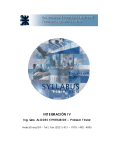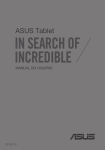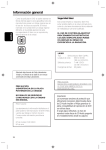Download Manual de usuario - Futurasmus KNX Group
Transcript
SOFTWARE SIDE KNX V1.2 MANUAL DE USUARIO Manual de usuario SIDE KNX – V1.2 Índice 1 DESCRIPCIÓN GENERAL ...........................................................................................................................................3 2 ÁREA PRINCIPAL DE TRABAJO .................................................................................................................................4 2.1 BARRA DE HERRAMIENTAS ............................................................................................................................................ 5 2.2 ABRIR Y GUARDAR PROYECTOS ...................................................................................................................................... 6 2.3 IMPORTAR DIRECCIONES DE GRUPO DESDE ETS ................................................................................................................ 6 2.4 AÑADIR ICONOS PERSONALIZADOS ................................................................................................................................. 7 2.5 AÑADIR NUEVO PLANO ................................................................................................................................................ 7 2.6 PROGRAMACIÓN DE LOS ICONOS ................................................................................................................................... 8 2.6.1 Actuador on / off ............................................................................................................................................... 9 2.6.2 Regulador / dimmer ........................................................................................................................................ 10 2.6.3 Persiana ........................................................................................................................................................... 11 2.6.4 Termostato ...................................................................................................................................................... 11 2.6.5 Controlador de sonido ..................................................................................................................................... 13 2.6.6 Panel personalizado ........................................................................................................................................ 14 2.6.7 Escena ............................................................................................................................................................. 15 2.6.8 Cámara IP ........................................................................................................................................................ 16 2.6.9 Color picker ..................................................................................................................................................... 16 3 OTRAS FUNCIONES ................................................................................................................................................ 18 3.1 ALARMAS TÉCNICAS .................................................................................................................................................. 18 3.1.1 Configuración de las notificaciones por email ................................................................................................. 19 3.1.2 Configuración de las capturas de pantalla de una cámara IP ......................................................................... 19 3.2 CONFIGURACIÓN DE LA ALARMA DE INTRUSIÓN .............................................................................................................. 19 3.3 SIMULACIÓN DE PRESENCIA ........................................................................................................................................ 20 3.4 CONFIGURACIÓN DEL SALVAPANTALLAS......................................................................................................................... 20 3.5 DIRECCIÓN FÍSICA ..................................................................................................................................................... 21 3.6 CAMBIAR EL IDIOMA DE LA APLICACIÓN ......................................................................................................................... 21 4 VOLCADO DEL PROYECTO ...................................................................................................................................... 22 4.1 TRACKER – CONFIGURADOR SERVIDOR WEB DE CARRIL DIN ............................................................................................. 23 4.1.1 Paso 1: Conectar el BES Ref. 202000 al router vía ethernet ............................................................................ 23 4.1.2 Paso 2: Detectar el BES Ref. 202000 ............................................................................................................... 24 4.1.3 Paso 3: Configuración de red del BES Ref. 202000 .......................................................................................... 25 4.1.3.1 4.1.3.2 4.1.3.3 Software Contraseña de encriptado de datos ......................................................................................................................... 26 Configuración de Red ............................................................................................................................................... 26 Control visual del servidor web ................................................................................................................................ 28 2 Manual de usuario SIDE KNX – V1.2 1 D ESCRIPCIÓN GENERAL El “Sistema de Desarrollo KNX®” (SIDE KNX) es el software utilizado para la programación de servidores web y pantallas táctiles KNX Bes. SIDE KNX permite las siguientes funciones: - - Programación fácil y rápida: Todos los dispositivos que han sido añadidos al proyecto se muestran de forma intuitiva sobre los planos. Cada icono se coloca de acuerdo a las necesidades y preferencias del usuario para controlar los distintos dispositivos KNX. Procesado de imágenes: Los planos e imágenes 3D utilizadas por el diseñador / programador son procesadas para una correcta visualización sin pérdida de calidad. Importación: Los proyectos implementados mediante ETS pueden ser importados en archivos *.xml, haciendo la programación de estos mucho más sencilla. Descarga FTP: El método de programación más rápido para descargar todos los datos a las pantallas. Personalización: El software permite la utilización de cualquier tipo de imagen o icono creado por el programador. Con este programa se podrá utilizar cualquier imagen (normalmente planos de la casa y las habitaciones) y, sobre ellas, los iconos de los dispositivos que se desea controlar. Estos deben ser configurados de forma que sean enlazados a los dispositivos KNX que deben controlar. Una vez realizado este proceso, se debe volcar la información a las pantallas táctiles o servidores web, para lo cual se deberá conectar con los equipos mediante una conexión IP. Los dispositivos se reiniciarán y, al finalizar el reinicio ya estarán operativos y listos para ser usados con la nueva configuración. Software 3 Manual de usuario SIDE KNX – V1.2 2 Á REA PRINCIPAL DE TRABAJO La aplicación dispone de una barra de menú y 4 paneles de control: Iconos, Barra de Herramientas, Panel de visualización y Configuración. La barra de menú dispone de otros accesos a las opciones de la aplicación. Desde el panel de visualización se puede controlar la forma en la que los planos y los iconos son visualizados en pantalla. En el panel de iconos se puede elegir el icono que representará al dispositivo a controlar. Desde el panel de configuración es posible añadir al icono el nombre que será mostrado en pantalla y enlazarlo con el dispositivo KNX mediante las direcciones de grupo importadas. La barra de herramientas permite seleccionar el tipo de equipo a programar (Servidor Web, Pantalla, SmartTouch, etc.), cargar un proyecto ya existente, guardar el actual o crear uno nuevo. Además, permite importar o borrar iconos personales y grupos de iconos, cargar, borrar y mostrar planos, importar direcciones KNX en ficheros XML previamente exportados mediante ETS, transferir el proyecto a la pantalla táctil y servidor web y configurar el salvapantallas. Para iniciar un proyecto nuevo se debe abrir el programa y en primer lugar, seleccionar que tipo de dispositivo se quiere programar. Esta selección se realiza en la barra superior de herramientas, en la opción “Dispositivo”. Una vez seleccionado el tipo de dispositivo, presionar el botón “Cargar Plano” de la barra de herramientas, y selecciona la foto apropiada. El segundo paso es situar los iconos sobre el plano. A la derecha se encuentra el panel de configuración, que le permitirá configurar todos los parámetros del icono que haya elegido en el panel de iconos, situado a la izquierda. También será posible asignar un nombre al icono, el cual será mostrado sobre el plano. Si se desea añadir otro plano más se deberá seleccionar en el menú desplegable un nuevo número y repetir el proceso anterior. Software 4 Manual de usuario SIDE KNX – V1.2 2.1 B ARRA DE HERRAMIENTAS Desde la barra de herramientas puede actuar sobre muchas de las opciones del programa. A algunas de ellas también es posible acceder desde la barra de menú. A continuación se muestra una pequeña descripción de los iconos correspondientes a esta barra: Crear un nuevo proyecto Abrir un proyecto guardado Guardar el proyecto actual Guardar el proyecto actual con otro nombre Cargar o reemplazar un plano en el panel de visualización Borrar un plano del panel de visualización (borra toda la configuración del plano, iconos, etc.) Seleccionar un plano para cargarlo en el panel de visualización Ver la ruta de la imagen del plano Navegación entre planos en el panel de visualización Configuración de las alarmas técnicas Configuración de la alarma de intrusión Configuración de la simulación de presencia Volcar la información del proyecto al dispositivo Configuración del salvapantallas Existe una casilla que permite activar/desactivar el Grid el plano. Software , lo que facilita la tarea de localizar y alinear los iconos sobre 5 Manual de usuario SIDE KNX – V1.2 2.2 A BRIR Y GUARDAR PROYECTOS Los botones utilizados para abrir y guardar proyectos se encuentran en la barra de herramientas. A continuación se muestra una pequeña descripción de cada botón. 1. 2. 3. 4. Abrir un nuevo proyecto Abrir un proyecto existente Guardar el proyecto Guardar el proyecto con otro nombre Las mismas opciones también están disponibles desde la opción “Archivo” de la barra de menú, en la esquina superior izquierda de la ventana. Nota: Se recomienda guardar el proyecto antes de hacer cualquier otra cosa, ya que algunas de las funciones del programa no están disponibles si el proyecto no ha sido guardado. 2.3 I MPORTAR DIRECCIONES DE GRUPO DESDE ETS Es posible importar direcciones de grupo ya creadas en ETS seleccionando Entorno > Importar Direcciones Grupo en la barra de menú y seleccionando el fichero XML exportado desde ETS. Software 6 Manual de usuario SIDE KNX – V1.2 También puede borrar estas direcciones KNX importadas seleccionando Entorno > Restaurar Direcciones Grupo en la barra de menú. Se recomienda borrar las direcciones de grupo importadas antes de volver a importar otras nuevas. De este modo se evita que se mezclen de forma indeseada. 2.4 A ÑADIR ICONOS PERSONALIZADOS El programador puede añadir sus propios iconos personalizados a la pantalla. Estos iconos deben estar en formato BMP y deben ser cargados en pares, de forma que uno muestre el estado “on” del dispositivo y el otro el estado “off”. Seleccione Entorno > Importar icono para tal efecto. Existe también la posibilidad de cargar varios iconos al mismo tiempo. Para ello los iconos deben estar en una carpeta en orden alfabético y encontrándose el estado “off” antes del “on”. Seleccione Entorno > Importar Iconos para esto. Mediante este proceso los iconos ya estarán disponibles en el panel de “iconos”, listos para ser usados en el proyecto. Para eliminarlos simplemente seleccione Entorno > Borrar Icono o Entorno > Borrar Iconos, respectivamente. 2.5 A ÑADIR NUEVO PLANO El primer paso es añadir planos o imágenes (normalmente un plano o un plano 3D de las habitaciones de la casa). Una vez hecho esto es posible situar sobre el plano los iconos asociados a los objetos que serán controlados. Las imágenes o planos pueden ser añadidos al proyecto presionando el botón #9 de la barra de herramientas y eliminados del proyecto mediante el botón #10. Software 7 Manual de usuario SIDE KNX – V1.2 Mediante el menú desplegable #11 y los botones #13 y #14 puede desplazarse entre los planos del proyecto. El símbolo de interrogación #12 nos permite conocer la ruta de la imagen asociada al plano que se está visualizando. Cuando un proyecto es movido a otra carpeta o incluso a otro ordenador, las ubicaciones de los planos cambian y deben ser restauradas. Para ello localice el fichero que da error haciendo uso del símbolo de la interrogación y después añada de nuevo el plano presionando el botón #9 y seleccionando la nueva ruta. 2.6 P ROGRAMACIÓN DE LOS ICONOS Una vez añadidos planos al proyecto, el segundo paso es situar los iconos sobre ellos. Para esto, seleccione un icono del panel de iconos (en el lado izquierdo de la pantalla de la aplicación) y sitúelo sobre el plano. Software 8 Manual de usuario SIDE KNX – V1.2 Navegue por las distintas categorías hasta encontrar el icono deseado: estándar, invertidos, multimedia, electrodomésticos, escenas clima o iconos importados. A la derecha de la ventana se encuentra el panel de configuración. Para configurar un icono se debe hacer click sobre él y después seleccionar el tipo de dispositivo al que irá asociado. Se podrá asignar un nombre que será mostrado en pantalla y se deberán cubrir el resto de parámetros de configuración. Dependiendo del tipo seleccionado se mostrarán distintos controles, pero en todos los casos existirá la opción de asignar un nombre al icono. El resto de opciones serán explicadas en los apartados siguientes. 2.6.1 ACTUADOR ON / OFF Cuando se selecciona la opción “Actuador On/Off” se muestran los siguientes parámetros Software 9 Manual de usuario SIDE KNX – V1.2 1. Un cuadro de texto editable que permite introducir un nombre al icono que será mostrado en pantalla. 2. Un menú desplegable y cuadro de texto para introducir la dirección de grupo KNX asociada a una salida de un actuador que deberá cambiar de estado “on” a “off”. Se podrá introducir tanto una dirección de grupo importada previamente como modificarla manualmente. 3. Un menú desplegable y cuadro de texto para introducir la dirección de grupo KNX asociada a la notificación de la salida del actuador que deberá cambiar de estado “on” a “off”. Se podrá introducir tanto una dirección de grupo importada previamente como modificarla manualmente. Si una dirección de grupo importada coincide con una importada, el menú desplegable mostrará el nombre / descripción creado en el ETS. Las direcciones importadas se muestran siempre sobre un fondo color naranja. Presione el botón “guardar” situado en la parte inferior para finalizar la configuración. 2.6.2 REGULADOR / DIMMER Cuando se selecciona la opción “Regulador/Dimmer” se mostrarán los siguientes controles: 1. Un cuadro de texto editable que permite introducir un nombre al icono que será mostrado en pantalla. 2. Un menú desplegable y cuadro de texto para introducir la dirección de grupo KNX asociada a un canal de un regulador que deberá cambiar de estado “on” a “off”. Se podrá introducir tanto una dirección de grupo importada previamente como modificarla manualmente. 3. Un menú desplegable y cuadro de texto para introducir la dirección de grupo KNX asociada a la notificación del canal del regulador que deberá cambiar de estado “on” a “off”. Se podrá introducir tanto una dirección de grupo importada previamente como modificarla manualmente. 4. Un menú desplegable y cuadro de texto para introducir la dirección de grupo KNX asociada al valor de brillo del canal del regulador. Se podrá introducir tanto una dirección de grupo importada previamente como modificarla manualmente. 5. Un menú desplegable y cuadro de texto para introducir la dirección de grupo KNX asociada a la notificación del valor de brillo del canal del regulador. Se podrá introducir tanto una dirección de grupo importada previamente como modificarla manualmente. Si una dirección de grupo importada coincide con una importada, el menú desplegable mostrará el nombre / descripción creado en el ETS. Las direcciones importadas se muestran siempre sobre un fondo color naranja. Software 10 Manual de usuario SIDE KNX – V1.2 Presione el botón “guardar” situado en la parte inferior para finalizar la configuración. 2.6.3 PERSIANA Cuando se selecciona la opción “Persiana” se mostrarán los siguientes controles: 1. Un cuadro de texto editable que permite introducir un nombre al icono que será mostrado en pantalla. 2. Un menú desplegable y cuadro de texto para introducir la dirección de grupo KNX asociada al valor de posición del canal de la persiana. Se podrá introducir tanto una dirección de grupo importada previamente como modificarla manualmente. 3. Un menú desplegable y cuadro de texto para introducir la dirección de grupo KNX asociada a la notificación del valor de posición del canal de la persiana. Se podrá introducir tanto una dirección de grupo importada previamente como modificarla manualmente. 4. Un menú desplegable y cuadro de texto para introducir la dirección de grupo KNX asociada al valor de la posición de la lámina. Se podrá introducir tanto una dirección de grupo importada previamente como modificarla manualmente. 5. Un menú desplegable y cuadro de texto para introducir la dirección de grupo KNX asociada a la notificación del valor de posición de la lámina. Se podrá introducir tanto una dirección de grupo importada previamente como modificarla manualmente. Si una dirección de grupo importada coincide con una importada, el menú desplegable mostrará el nombre / descripción creado en el ETS. Las direcciones importadas se muestran siempre sobre un fondo color naranja. Presione el botón “guardar” situado en la parte inferior para finalizar la configuración. 2.6.4 TERMOSTATO Cuando se selecciona la opción “Termostato” se mostrarán los siguientes controles: Software 11 Manual de usuario SIDE KNX – V1.2 1. Un cuadro de texto editable que permite introducir un nombre al icono que será mostrado en pantalla. 2. Un menú desplegable y cuadro de texto para introducir la dirección de grupo KNX asociada al termostato, que deberá cambiar de estado “on” a “off”. Se podrá introducir tanto una dirección de grupo importada previamente como modificarla manualmente. 3. Un menú desplegable y cuadro de texto para introducir la dirección de grupo KNX asociada a la notificación del termostato, que deberá variar de estado “on” a “off”. Se podrá introducir tanto una dirección de grupo importada previamente como modificarla manualmente. 4. Un menú desplegable y cuadro de texto para introducir la dirección de grupo KNX asociada al valor de la temperatura de consigna del termostato. Se podrá introducir tanto una dirección de grupo importada previamente como modificarla manualmente. 5. Un menú desplegable y cuadro de texto para introducir la dirección de grupo KNX asociada a la notificación del valor de la temperatura de consigna del termostato. Se podrá introducir tanto una dirección de grupo importada previamente como modificarla manualmente. 6. Un menú desplegable y cuadro de texto para introducir la dirección de grupo KNX asociada a la notificación del valor de la temperatura ambiente. Se podrá introducir tanto una dirección de grupo importada previamente como modificarla manualmente. Si una dirección de grupo importada coincide con una importada, el menú desplegable mostrará el nombre / descripción creado en el ETS. Las direcciones importadas se muestran siempre sobre un fondo color naranja. Presione el botón “guardar” situado en la parte inferior de la zona de configuración para finalizar la configuración. Si desea añadir más controles al termostato debe presionar el botón “Configurar” que podrá encontrar en la parte inferior de la zona de configuración. Software 12 Manual de usuario SIDE KNX – V1.2 La ventana de configuración muestra lo siguiente: En esta ventana es posible arrastrar los iconos de la parte derecha de la pantalla al panel central y asignarles un nombre y dos direcciones de grupo KNX en el panel izquierdo. Si desea eliminar un icono situado en el panel central simplemente haga click con el botón izquierdo del ratón y seleccione “eliminar”. 2.6.5 CONTROLADOR DE SONIDO Cuando se selecciona la opción “Control de sonido” se mostrarán los siguientes controles: 1. Un cuadro de texto editable que permite introducir un nombre al icono que será mostrado en pantalla. 2. Un menú desplegable y cuadro de texto para introducir la dirección de grupo KNX asociada al controlador de sonido, que deberá cambiar de estado “on” a “off”. Se podrá introducir tanto una dirección de grupo importada previamente como modificarla manualmente. 3. Un menú desplegable y cuadro de texto para introducir la dirección de grupo KNX asociada a la notificación del controlador de sonido, que deberá variar de estado “on” a “off”. Se podrá introducir tanto una dirección de grupo importada previamente como modificarla manualmente. Software 13 Manual de usuario SIDE KNX – V1.2 4. Un menú desplegable y cuadro de texto para introducir la dirección de grupo KNX asociada al valor del volumen del controlador de sonido. Se podrá introducir tanto una dirección de grupo importada previamente como modificarla manualmente. 5. Un menú desplegable y cuadro de texto para introducir la dirección de grupo KNX asociada a la notificación del valor del volumen del controlador de sonido. Se podrá introducir tanto una dirección de grupo importada previamente como modificarla manualmente. 6. Un menú desplegable y cuadro de texto para introducir la dirección de grupo KNX asociada al canal del controlador de sonido. Se podrá introducir tanto una dirección de grupo importada previamente como modificarla manualmente. 7. Un menú desplegable y cuadro de texto para introducir la dirección de grupo KNX asociada a la notificación del canal del controlador de sonido. Se podrá introducir tanto una dirección de grupo importada previamente como modificarla manualmente. Si una dirección de grupo importada coincide con una importada, el menú desplegable mostrará el nombre / descripción creado en el ETS. Las direcciones importadas se muestran siempre sobre un fondo color naranja. Presione el botón “guardar” situado en la parte inferior para finalizar la configuración. 2.6.6 PANEL PERSONALIZADO Cuando se selecciona la opción “Panel personalizado” se mostrarán los siguientes controles: 1. 2. Un cuadro de texto editable que permite introducir un nombre al icono que será mostrado en pantalla. Un botón de “configurar”. Cuando se presiona este botón aparece una nueva ventana que permitirá personalizar el panel. Cuando usted presione el icono en la pantalla táctil, el panel personalizado se mostrará. En este panel puede añadir etiquetas estáticas (label), botones (button), controles por deslizamiento (slider) o controles paso a paso (stepper), con el fin de seleccionar un valor a enviar. Software 14 Manual de usuario SIDE KNX – V1.2 En la parte derecha de la ventana se encuentran los iconos que podrá arrastrar y soltar en el panel central (configurador), los cuales serán mostrados en pantalla. Para configurar un icono se debe seleccionar primero y después modificar los parámetros que aparecerán en la parte izquierda de la pantalla (propiedades). Para añadir y eliminar una imagen de fondo se disponen de dos botones en la esquina superior derecha del panel central. Si se prefiere se puede mostrar vídeo desde una cámara IP o una imagen desde una dirección de Internet. Para ello presione el botón “URL” en la parte superior del panel central e introduzca en la ventana que aparecerá la URL, el usuario (user) y contraseña (password) de la cámara IP. En caso de tratarse de una imagen solo se debe introducir la URL. Presione el botón “guardar” situado en la parte inferior para finalizar la configuración. 2.6.7 ESCENA Cuando se selecciona la opción “Escena” se mostrarán los siguientes controles: 1. Software Un cuadro de texto editable que permite introducir un nombre al icono que será mostrado en pantalla. 15 Manual de usuario SIDE KNX – V1.2 2. Un menú desplegable y cuadro de texto para introducir la dirección de grupo KNX asociada a dicha escena. Se podrá introducir tanto una dirección de grupo importada previamente como modificarla manualmente. Un menú desplegable que permite seleccionar el tipo de dato que será enviado e insertar/modificar manualmente el valor mediante el cuadro de texto editable. 3. Si una dirección de grupo importada coincide con una importada, el menú desplegable mostrará el nombre / descripción creado en el ETS. Las direcciones importadas se muestran siempre sobre un fondo color naranja. Presione el botón “guardar” situado en la parte inferior para finalizar la configuración. 2.6.8 CÁMARA IP Cuando se selecciona la opción “Cámara IP” se mostrarán los siguientes controles: 1. 2. Un cuadro de texto editable que permite introducir un nombre al icono que será mostrado en pantalla. Un cuadro de texto editable para introducir o modificar la URL de la cámara IP. El formato debe ser el siguiente: http://usuario:contraseña@IP:puerto/ruta Para más información acerca de cómo acceder a las imágenes guardadas por la cámara IP diríjase a los manuales de configuración del fabricante. Presione el botón “guardar” situado en la parte inferior para finalizar la configuración. 2.6.9 COLOR PICKER Cuando se selecciona la opción “Color picker” se mostrarán los siguientes controles: Software 16 Manual de usuario SIDE KNX – V1.2 1. 2. 3. Un cuadro de texto editable que permite introducir un nombre al icono que será mostrado en pantalla. Tres menús desplegables y cuadros de texto para introducir la dirección de grupo KNX asociada al valor de cada canal del regulador RGB. Se podrá introducir tanto una dirección de grupo importada previamente como modificarla manualmente. Tres menús desplegables y cuadros de texto para introducir la dirección de grupo KNX asociada a las notificaciones de cada canal del regulador RGB. Se podrá introducir tanto una dirección de grupo importada previamente como modificarla manualmente. Presione el botón “guardar” situado en la parte inferior para finalizar la configuración. Software 17 Manual de usuario SIDE KNX – V1.2 3 O TRAS FUNCIONES 3.1 A LARMAS TÉCNICAS Haga click en el botón “Alarmas técnicas” de la barra de herramientas o bien en Proyecto > Alarmas técnicas en la barra de menú para mostrar la ventana de configuración de alarmas técnicas. En esta ventana se podrán añadir los mensajes de texto que se mostrarán en la pantalla táctil. El icono “más” permite añadir mensajes de alarma a la lista y el icono papelera eliminar mensajes de la lista. Cuando una pantalla recibe un valor “1” a través de una dirección de grupo asociada una notificación de alarma técnica será mostrada en la esquina superior derecha y el mensaje se podrá leer haciendo click sobre el botón de alarmas. Un valor “0” a través de la misma dirección eliminará el mensaje. Nota: Cuando se configuran las alarmas técnicas, la pantalla permite también enviar emails o tomar capturas de pantalla de cámaras IP con cada alarma de notificación. Estas funcionalidades son configuradas directamente en la pantalla. La configuración de las notificaciones por email y las capturas de pantalla se realiza desde el menú de alarmas técnicas en la pantalla correspondiente. Presione y deslice hacia arriba en la pantalla principal para ver la barra de opciones y haz click sobre el icono de alarmas. En la ventana que aparece se muestran todos los mensajes de alarma que están actualmente activos y es posible también los emails y las capturas de pantalla. Software 18 Manual de usuario SIDE KNX – V1.2 3.1.1 CONFIGURACIÓN DE LAS NOTIFICACIONES POR EMAIL En la ventana de alarmas técnicas de la pantalla correspondiente, hacer click sobre el icono @ para mostrar la lista de emails a los que la pantalla enviará los mensajes. Usar los botones “+” y “-“ para añadir o eliminar más direcciones de email. 3.1.2 CONFIGURACIÓN DE LAS CAPTURAS DE PANTALLA DE UNA CÁMARA IP Desde esta ventana, haciendo click en el icono de la cámara se mostrará una lista de las alarmas/cámaras a las que la pantalla aviará los mensajes. 3.2 Software C ONFIGURACIÓN DE LA ALARMA DE INTRUSIÓN 19 Manual de usuario SIDE KNX – V1.2 Cuando se presiona el botón “Intrusión” de la barra de herramientas, o en Proyecto > Intrusión en la barra de menú, se muestra la Ventana de intrusión. Esta ventana muestra tres filas y cada una de ellas dispone de un campo para seleccionar una etiqueta para una dirección de grupo importada previamente y un campo en el lado derecho para editar la dirección de grupo. La primera fila contiene la dirección de grupo para armar/desarmar la alarma de intrusión desde la pantalla táctil. La segunda fila contiene la dirección de grupo para armar/desarmar la alarma de intrusión de forma remota. Finalmente la tercera fila contiene la dirección de grupo a la que los sensores deben enviar una notificación de intrusión. 3.3 S IMULACIÓN DE PRESENCIA Al presionar el botón “Simulación de presencia” de la barra de herramientas o en Proyecto > Simulación de presencia en la barra de menú, se muestra la ventana Simulación de presencia. En esta ventana se pueden añadir direcciones de grupo asociadas a los dispositivos que deberán accionarse cuando la simulación de presencia esté activa. El icono “más” permite añadir direcciones a la lista y el icono papelera eliminar direcciones de la lista. 3.4 C ONFIGURACIÓN DEL SALVAPANTALLAS Es posible visualizar imágenes a modo de salvapantallas en las pantallas táctiles. Para ello, debe guardar el proyecto y después presionar el botón “Configurar salvapantallas” de la barra de herramientas y una nueva ventana será mostrada en pantalla. En esta ventana podrá añadir o eliminar imágenes al salvapantallas. Para añadir una imagen a la lista se debe Software 20 Manual de usuario SIDE KNX – V1.2 presionar el botón con el símbolo “más” mientras que si, por el contrario, desea eliminar una imagen, se deberá pulsa sobre el botón con el icono de una papelera. Las flechas permiten moverse entre las imágenes, que son previsualizadas en la parte derecha de la venta. Presione el botón Off/On en la ventana de configuración del salvapantallas en función de si desea que las imágenes sean transferidas a la pantalla con el proyecto o no. Si este botón muestra el texto “Off”, las imágenes no se transferirán. 3.5 D IRECCIÓN FÍSICA Haciendo click en Proyecto > Dir. Física en la barra de menú se mostrará una nueva ventana de configuración que le permitirá asignar la dirección individual KNX que el dispositivo toma cuando es programado. 3.6 C AMBIAR EL IDIOMA DE LA APLICACIÓN Mediante la opción Idioma de la barra de menú podrá seleccionar el idioma con el que prefiere trabajar. Por el momento están disponibles dos idiomas: español e inglés. Software 21 Manual de usuario SIDE KNX – V1.2 4 VOLCADO DEL PROYECTO SIDE KNX permite programar tanto servidores web como pantallas táctiles con servidor incorporado. Todos los dispositivos deben programarse a través de una red TCP/IP conectando el ordenador a la misma red Wi-Fi que el equipo, o bien generando desde el equipo una red Wi-Fi en modo punto de acceso (Access Point o AP) y conectarnos con el ordenador a dicha red. El icono de acceso al volcado de proyecto es el siguiente: Para enviar el proyecto al dispositivo, primero debe guardar el proyecto y después presionar el botón “Volcar proyecto” de la barra de herramientas o seleccionar Proyecto > Volcar proyecto. Dado que el proyecto sólo puede ser volcado por ftp para los equipos actuales en catálogo, debe marcarse la opción FTP como se muestra en la imagen. La opción SD queda reservada para la programación de equipos antiguos. Para programar el equipo, basta con introducir la dirección IP local del dispositivo en la red a la que estará conectado. Los equipos también cuentan con la posibilidad de configurar DHCP automático, pero necesitaremos conocer la IP local del dispositivo para volcar correctamente el proyecto. En caso de activar el DHCP, debemos consultar la IP asignada a través de la interfaz. Si es el equipo el que funciona como punto de acceso (AP), la IP sobre la que programar será la puerta de enlace de la red que genera. Todas estas configuraciones de red se realizan desde la propia interfaz en el caso de las pantallas (Consultar los manuales de usuario correspondientes a cada modelo para comprobar el proceso de configuración de red), o desde un software específico llamado “Ingenium Tracker” desarrollado por Ingenium (Disponible para PC, iOS y Android) para el servidor web de carril DIN. Software 22 Manual de usuario SIDE KNX – V1.2 4.1 T RACKER – C ONFIGURADOR S ERVIDOR W EB DE CARRIL DIN Tracker es la herramienta desarrollada por la empresa Ingenium necesaria para realizar la configuración de red del equipo servidor web BES Ref. 202000. Este es un paso previo para la posterior programación del proyecto KNX en el servidor Web desde el software SIDEKNX descrito en este manual. La aplicación Ingenium Tracker está disponible para múltiples plataformas: Windows MAC e iOS (Soporte para MAC, iPad y iPhone. Disponible en la App store) Android (Soporte para Tablets y Smartphones. Disponible en la Play Store) https://play.google.com/store/apps/details?id=org.qtproject.example.IngeniumTracker Como primer paso en la programación del BES Ref. 202000, y previo al volcado del proyecto final, es necesario configurarle sus parámetros de red para que tenga conexión (bien sea por cable ethernet o vía wifi) y de esta forma se pueda tener comunicación con él. Una vez finalizada la configuración de red según nuestras necesidades, ya tendremos acceso al equipo, siendo posible volcar el proyecto que posteriormente estará disponible para su control de forma local o de forma remota a través de las aplicaciones oficiales para PC, iOS, Android y Samsung SmartTV. Las opciones de configuración final de red se centran en dos posibilidades: que el BES Ref. 202000 se conecte a una red ya existente, bien sea cableada o inalámbrica, o que el equipo ejerza de punto de acceso y genere una red wifi a la que se conectarán otros dispositivos. Todo esto se puede definir de forma directa con la aplicación “Ingenium Tracker”, tal y como veremos en los siguientes apartados. 4.1.1 PASO 1: CONECTAR EL BES REF. 202000 AL ROUTER VÍA ETHERNET Lo primero que hay que hacer es establecer una primera conexión entre el router y el equipo BES Ref. 202000 por cable para garantizar una correcta comunicación sin depender de redes inalámbricas protegidas con contraseña. Para ello, se debe conectar el cable ETHERNET al BES Ref. 202000 y al router de la instalación (Si estamos utilizando un PC o MAC con tarjeta de red, se puede conectar directamente equipo a equipo utilizando un cable de red cruzado). Una vez hecho esto, ya deberíamos tener comunicación entre cualquier dispositivo conectado a la red y el BES Ref. 202000. A continuación se muestra un gráfico de ejemplo sobre como conectar el BES Ref. 202000 al router de la instalación vía Ethernet. Software 23 Manual de usuario SIDE KNX – V1.2 La dirección IP por defecto del BES Ref. 202000 es la 192.168.1.6. 4.1.2 PASO 2: DETECTAR EL BES REF. 202000 Una vez conectado a la red, es necesario localizar el equipo utilizando la herramienta “Ingenium Tracker” que comentamos anteriormente y que ya está instalada. Ejecutando el programa, y pulsando sobre el botón find . Tras esto, la herramienta detectará cualquier BES Ref. 202000 conectado a la red y mostrará un listado con todos los resultados . Si es la primera programación del equipo, y aún conserva los parámetros de fábrica, el nuevo BES Ref. 202000 aparecerá en la lista con la IP 192.168.1.6 , sino, aparecerá con la dirección IP que le hayamos configurado previamente. Seleccionamos el equipo con la dirección IP que nos interesa y accedemos a él con un clic para su configuración. Importante: Siempre que el equipo esté con su programación de fábrica, o que cuente con configuraciones de red no válidas, existirá la posibilidad de comunicar con él a través de la IP 192.168.1.6 para recuperar la conexión en situaciones en las que se haya perdido la programación o se hayan incluido parámetros no válidos. Software 24 Manual de usuario SIDE KNX – V1.2 Si hubiese más de un BES Ref. 202000 conectado a la red en la que estamos trabajando, Ingenium Tracker los detectaría y los mostraría en el listado principal después de utilizar la búsqueda 4.1.3 . PASO 3: CONFIGURACIÓN DE RED DEL BES REF. 202000 Una vez hayamos detectado el BES Ref. 202000 sobre el que queremos trabajar, basta con hacer clic con el botón izquierdo sobre él para acceder a su configuración. Accederemos a una interfaz con tres opciones. Software 25 Manual de usuario SIDE KNX – V1.2 4.1.3.1 La opción Set Password CONTRASEÑA DE ENCRIPTADO DE DATOS permite modificar la codificación del encriptado con el que se modifican los archivos de configuración del BES Ref. 202000, introduciendo la actual contraseña y la nueva que se quiere definir este valor es el 1234. 4.1.3.2 . Por defecto CONFIGURACIÓN DE RED La segunda opción de la interfaz es Network Configuration y es el apartado más importante de cara al proceso de configuración de red del BES REF. 202000 . Utilizando esta opción accedemos a todo lo referente a la configuración de red del equipo. Se requiere introducir la contraseña definida en el apartado anterior Software . Por defecto es 1234. 26 Manual de usuario SIDE KNX – V1.2 Una vez dentro de la configuración de red, contaremos con dos pestañas , una para la conexión Ethernet (cableada) y otra para la conexión Wireless (Wifi – inalámbrica). Para cada una de ellas se podrán definir los parámetros necesarios (Dirección IP , máscara de subred y Puerta de enlace ). También es posible configurar el modo automático de asignación de parámetros de red (DHCP) de forma que sea el router (o el propio BES REF. 202000 en modo punto de acceso wifi ) el que asigne estos parámetros de forma directa al BES REF. 202000 cuando se conecte. Es importante tener en cuenta que si se desea controlar la instalación de forma local, será necesario configurar la IP estática (DHCP descativado) para poder atacar a una IP concreta dentro de la red local desde las distintas aplicaciones oficiales facilitadas por Ingenium (iOS, Android y Samsung SmartTV) En la conexión Wireless, además de los parámetros IP como en la opción Ethernet, también es necesario definir el nombre de la red wifi a la que se va a conectar el BES REF. 202000, junto con la contraseña y el tipo de encriptado que emplea. Si lo que se pretende es que sea el propio equipo BES REF. 202000 el que genere una red inalámbrica con el nombre de red y contraseña definidos en los campos editables, basta con activar la casilla de punto de acceso . Si se activa dicha opción, el BES REF. 202000 pasará a cumplir funciones de router dentro de la instalación, permitiendo que Software 27 Manual de usuario SIDE KNX – V1.2 distintos equipos se conecten a él (PCs, Smartphones, Tablets, etc.). El modo punto de acceso se puede combinar con el servicio DHCP para que el BES REF. 202000 asigne configuraciones de red automáticamente a los equipos que deseen conectarse a él. Como último paso, es necesario enviar la configuración al BES REF. 202000, empleando el botón de programar . Al finalizar el proceso de volcado, si este se realiza correctamente, se mostrará un mensaje de éxito (“Success”). Es posible salir de la configuración sin enviar los cambios, a través de la opción cancelar . Una vez completado este proceso de forma correcta, el BES REF. 202000 quedará listo para ser programado desde el SIDEKNX a través de TCP/IP mediante la conexión que se haya escogido (cableada o inalámbrica), y atacando a la dirección IP configurada. 4.1.3.3 CONTROL VISUAL DEL SERVIDOR WEB La tercera opción del Tracker, Control , permite gestionar el servidor web de carril DIN a través de una interfaz gráfica muy visual, como si fuese una de nuestras pantallas táctiles PPKL, permitiendo navegar entre planos, consultar y actuar sobre los diferentes iconos de la instalación, editar escenas, gestionar las temporizaciones y las alarmas técnicas, acceder a todos los parámetros configurables del BES REF. 202000 (Conexiones de red, franja horaria, actualizaciones de firmware, registro del proyecto para el control remoto, etc.), consultar la predicción meteorológica, etc. Software 28 Manual de usuario SIDE KNX – V1.2 Para más información sobre cómo utilizar la herramienta de control visual del BES REF. 202000 , consultar el manual de usuario de las pantallas táctiles de la serie PPKL. Software 29