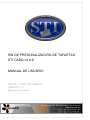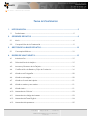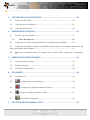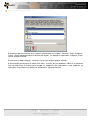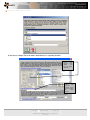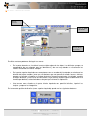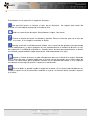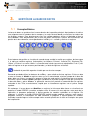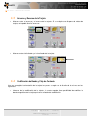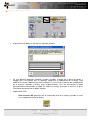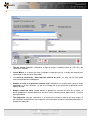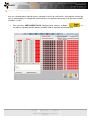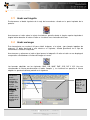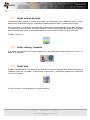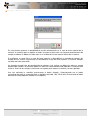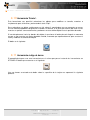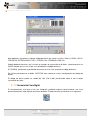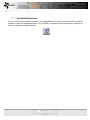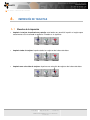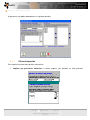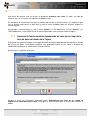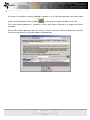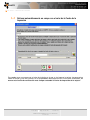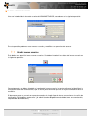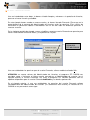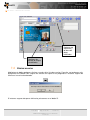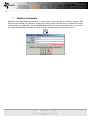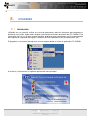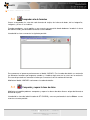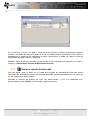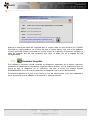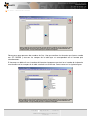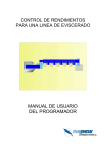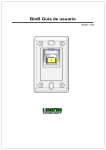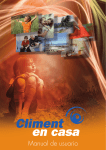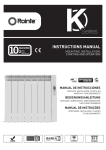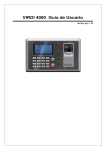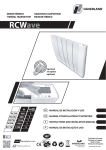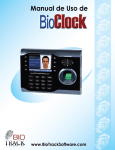Download Manual de Usuario de SW de Personalización de Tarjetas
Transcript
SW DE PRESONALIZACIÓN DE TARJETAS
STI CARD v3.9.9
MANUAL DE USUARIO
FECHA: 11-NOV-2013 EMACS
VERSIÓN: 1.0
Manual de Usuario
STI CARD – MANUAL DE USUARIO
Este documento contiene información y material confidencial propiedad de ELECTRÓNICA Y MANTENIMIENTO DE
APLICACIONES, COMUNICACIONES Y SISTEMAS, S.L. (EMACS). Los materiales, ideas y conceptos contenidos en esta
propuesta serán utilizados exclusivamente para evaluar las capacidades de ELECTRÓNICA Y MANTENIMIENTO DE
APLICACIONES, COMUNICACIONES Y SISTEMAS, S.L. (EMACS) y no deberán ser divulgados fuera de su organización
o utilizados con propósitos distintos a los mencionados. No está permitido su reproducción total o parcial ni su uso con
otras organizaciones para ningún otro propósito, excepto autorización previa por escrito.
11-11-2013
Pág. 2 de 45
Versión 1.0
EMACS STI CARD 2013111v10 - Manual de
Usuario.doc
STI CARD – MANUAL DE USUARIO
TABLA DE CONTENIDOS
1 . INTRODUCCIÓN ..................................................................................................... 5
1.1
Preliminares...........................................................................................................5
2 . ORÍGENES DE DATOS ........................................................................................... 6
2.1
Inicio ......................................................................................................................6
2.2
Composición de la Credencial.........................................................................9
3 . GESTIÓN DE LA BASE DE DATOS ...................................................................... 12
3.1
Conceptos Básicos............................................................................................12
4 . DISEÑO DE UNA TARJETA .................................................................................. 15
4.1
Introducción.......................................................................................................15
4.2
Orientación de la tarjeta .................................................................................15
4.3
Anverso y Reverso de la Tarjeta ......................................................................16
4.4
Codificación de Banda y Chip de Contacto...............................................16
4.5
Añadir una Fotografía ......................................................................................20
4.6
Añadir una Imagen...........................................................................................20
4.7
Añadir un fondo de tarjeta..............................................................................21
4.8
Añadir cuadros y recuadros ............................................................................21
4.9
Añadir texto........................................................................................................21
4.10
Herramienta ‘Pointer’........................................................................................23
4.11
Herramienta código de barras .......................................................................23
4.12
Herramienta Firma Digital.................................................................................24
4.13
Herramienta Impresora.....................................................................................25
11-11-2013
Pág. 3 de 45
Versión 1.0
EMACS STI CARD 2013111v10 - Manual de
Usuario.doc
STI CARD – MANUAL DE USUARIO
5 . CAPTURA DE LAS FOTOGRAFÍAS ..................................................................... 26
5.1
Selección del Twain ..........................................................................................26
5.2
Captura de la Fotografía .................................................................................26
5.3
Captura de la Firma..........................................................................................26
6 . IMPRESIÓN DE TARJETAS .................................................................................. 27
6.1
Elección de la impresión ..................................................................................27
6.1.1
6.2
Filtros de Impresión ..................................................................................28
Impresión por Lotes en Bases de Datos Creadas por STI CARD® ..............30
6.3
Impresión de fondos variables dependiendo del valor de un campo de la base de
datos del diseño de la Tarjeta.....................................................................................31
6.4
Rellenar automáticamente un campo con el valor de la Fecha de la Impresión
33
7 . ADMINISTRACIÓN DE USUARIOS....................................................................... 34
7.1
Añadir nuevos usuarios .....................................................................................35
7.2
Eliminar usuarios .................................................................................................37
7.3
Modificar Contraseñas .....................................................................................38
8 . UTILIDADES .......................................................................................................... 39
8.1
Introducción.......................................................................................................39
8.2
Comprobar ruta de formatos................................................................40
8.3
Compactar y reparar la base de datos .............................................40
8.4
Restaurar copia de formatos.mdb ........................................................41
8.5
Renombrar fotografías ..........................................................................42
9 . SOLUCIÓN DE PROBLEMAS Y FAQ.................................................................... 45
11-11-2013
Pág. 4 de 45
Versión 1.0
EMACS STI CARD 2013111v10 - Manual de
Usuario.doc
STI CARD – MANUAL DE USUARIO
1.
1.1
INTRODUCCIÓN
Preliminares
La finalidad de la aplicación STI CARD® es diseñar una tarjeta, capturar las fotografías necesarias
para la personalización e imprimirla.
Debemos partir de una base de datos previa, base de datos que se convertirá en el origen de datos
del diseño de la tarjeta.
Una vez seleccionado el origen de datos, realizaremos el diseño de la tarjeta, colocando la
fotografía, imágenes, textos fijos, textos variables, cuadrados, rectángulos y códigos de barras.
Una vez realizado el diseño pasaremos a capturar las fotografías mediante una fuente TWAIN (un
estándar que nos ofrecen los fabricantes de equipos para la captura de fotografías (scanner, tarjetas
digitalizadoras de vídeo, cámaras digitales de fotos, etc…). Capturadas las fotos, imprimiremos las
tarjetas en la impresora.
11-11-2013
Pág. 5 de 45
Versión 1.0
EMACS STI CARD 2013111v10 - Manual de
Usuario.doc
STI CARD – MANUAL DE USUARIO
2.
2.1
ORÍGENES DE DATOS
Inicio
La primera vez que abrimos STI CARD® visualizaremos una pantalla como la siguiente:
En la caja de texto que aparece en la parte superior de la ventana introduciremos el nombre del
diseño de tarjeta que queremos crear. Una vez introducido dicho nombre se habilitarán los botones
‘Ubicación’, ‘Ruta fotos’ y ‘Base de datos’.
Presionaremos en dicha ventana el botón ‘Ubicación’, botón que nos permitirá informar al programa
de donde queremos guardar los diseños de tarjeta, imágenes y firmas. Dicha información se
proporcionará en una ventana con la siguiente apariencia:
11-11-2013
Pág. 6 de 45
Versión 1.0
EMACS STI CARD 2013111v10 - Manual de
Usuario.doc
STI CARD – MANUAL DE USUARIO
El programa generará dentro de la carpeta seleccionada las carpetas Formatos, Fotos, Imágenes,
Firmas y Datos, donde guardará los diseños de tarjetas, las fotografías capturadas, imágenes, firmas
y datos respectivamente.
Presionamos el botón aceptar y volvemos a la ventana original (página anterior).
A continuación presionamos el botón ‘Ruta fotos’, a través del cual podemos indicar a la aplicación
una ruta distinta de la anterior para guardar las fotografías que capturemos o que tengamos ya
capturadas. Al presionar este botón nos aparecerá la siguiente pantalla:
11-11-2013
Pág. 7 de 45
Versión 1.0
EMACS STI CARD 2013111v10 - Manual de
Usuario.doc
STI CARD – MANUAL DE USUARIO
Al presionar el botón ‘Base de datos’ obtendremos la siguiente pantalla:
Utilice
estas
opciones para
utilizar
una
base de datos
existente.
Utilice
estas
opciones
cuando quiera
crear una base
de
datos
nueva.
11-11-2013
Pág. 8 de 45
Versión 1.0
EMACS STI CARD 2013111v10 - Manual de
Usuario.doc
STI CARD – MANUAL DE USUARIO
Esta ventana me solicita el origen de datos, es decir, aquella base de datos donde se encuentra la
información que nos va a servir de base para el diseño de la tarjeta.
Tenemos dos opciones:
•
o bien importar una base de datos YA EXISTENTE, es decir una base creada con algún
gestor de base de datos externo a STICARD® (Access, FoxPro, Paradox y Lotus son los
gestores aceptados, también a través de un ODBC
•
ó de un fichero de texto plano) o bien crearla mediante el programa. Para la primera opción,
elija el gestor con el cual creó la base de datos y después elija su ubicación en la zona
derecha del formulario. Pulse ACEPTAR cuando haya elegido la base de datos a utilizar.
(¡ES MUY IMPORTANTE QUE EL PRIMER CAMPO DE LA BASE DE DATOS A IMPORTAR SEA
UNA CLAVE ÚNICA SIN REPETICIÓN!, ya que por este campo se guardará la fotografía, de forma
que si existieran varios registros con el mismo valor en este campo implicaría que varias personas
grabarían su foto con el mismo nombre).
En la zona izquierda podemos marcar con un clic del ratón el botón de opción del origen de datos
deseado, mostrándose de esa forma las base de datos existentes en ese formato. En esta zona
informaremos de la unidad, la carpeta y del fichero deseado.
La segunda opción es crear una base de datos completamente nueva con STI CARD®. Para ello,
introduzca el nombre de la tabla y su número de campos en la parte inferior del cuadro de diálogo y
pulse el botón CREAR BASE DE DATOS.
Debe tenerse en cuenta que al crear la base de datos mediante el programa, todos los campos van a
ser DE TIPO TEXTO, independientemente de los datos que se introduzcan en ellos (véase Impresión
por Lotes, págs. 16-17-18-19). Adicionalmente podemos añadir a esa tabla un campo contador
marcando la casilla verificación que aparece en pantalla, e indicándole los rangos del contador y el
número de dígitos que se quiere aplicar. (Se formateará con ceros a la izquierda hasta completar el
número de dígitos que se le indique).
2.2
Composición de la Credencial
Una vez informado el programa del origen de datos y de la ruta donde guardar los elementos que
compondrán el diseño de la tarjeta, se habilitará el botón ‘Aceptar’ de la ventana representada en la
primera pantalla, y entraremos en un formulario con la siguiente apariencia (en su caso la zona
derecha no tiene por qué coincidir, ya que dependerá de la base de datos seleccionada):
11-11-2013
Pág. 9 de 45
Versión 1.0
EMACS STI CARD 2013111v10 - Manual de
Usuario.doc
STI CARD – MANUAL DE USUARIO
Área de
Formatos
Área de BASE
DE DATOS
Área de Diseño
del Formato
En dicha ventana podemos distinguir tres zonas.
•
En la parte derecha se visualizará nuestra tabla origen de los datos. Los distintos campos se
compondrán de una etiqueta que los identificará y de una caja donde se visualizarán los
valores contenidos en dichos campos.
•
En la parte superior izquierda nos encontramos con un cuadro de lista donde se relacionan los
diseños de tarjeta creados, junto con séis botones que nos permitirán añadir, buscar, eliminar,
guardar un formato e importar un fichero de texto al formato actualmente visualizado, cambiar
el origen de datos y una casilla de verificación, cuyo marcaje implicará que establecemos ese
formato por defecto, seleccionándose siempre que iniciemos la aplicación.
•
Una tercera zona situada en la parte inferior izquierda nos permitirá diseñar, imprimir las
tarjetas y capturar las fotografías.
En la zona de gestión de diseños (zona superior izquierda) puede ver los siguientes botones:
11-11-2013
Pág. 10 de 45
Versión 1.0
EMACS STI CARD 2013111v10 - Manual de
Usuario.doc
STI CARD – MANUAL DE USUARIO
Estos botones le van a permitir las siguientes funciones:
Nos permitirá buscar un formato a través de los directorios
creando, sin necesidad de navegar por el cuadro de lista.
de carpetas que hemos ido
Añadir un nuevo diseño de tarjeta. (Mostrándonos la figura 1 de nuevo)
Eliminar el diseño de tarjeta visualizado en pantalla. Borrará el formato, pero no la base de
datos, ni las fotos, ni las imágenes asociadas al diseño.
Guardar el formato visualizado con otro nombre. No es necesario que guarde el formato cuando
realice modificaciones, ya que el programa lo hará automáticamente al cambiar de diseño o al salir
de la aplicación. La utilidad de este botón es ‘Guardar como’, de forma que aprovechamos un diseño
ya realizado y puede modificar luego lo que desee, ahorrando tiempo en la tarea.
Importa un fichero de texto a la tabla utilizada como base en el diseño de la tarjeta. Recuerde
que el fichero de texto a importar debe tener el mismo número de campos que la tabla origen del
formato. Los únicos datos que el programa solicitará son el separador de campos y, en el supuesto
caso de que existan registros previos, si quiere o no mantenerlos.
Con este botón es posible cambiar el origen de los datos. Si la estructura no coincide con los
campos a imprimir ó con la información a codificar en la pista, se informará de tal situación a imprimir
ó visualizar.
11-11-2013
Pág. 11 de 45
Versión 1.0
EMACS STI CARD 2013111v10 - Manual de
Usuario.doc
STI CARD – MANUAL DE USUARIO
3.
3.1
GESTIÓN DE LA BASE DE DATOS
Conceptos Básicos
La base de datos se gestionará en la zona derecha de la pantalla principal. Aquí podemos visualizar
unas etiquetas con los nombres de los campos y las cajas de texto donde se muestran los valores de
los distintos campos. Para desplazarnos entre los campos podemos utilizar el tabulador o bien la
tecla <Enter>. Para desplazarnos por la base de datos utilizaremos la barra de herramientas de
gestión de la base de datos, correspondiendo el +<F4> y el – a añadir y eliminar un registro.
Estos botones de gestión se visualizarán cuando tenga sentido la acción que realizan, de forma que
si la tabla no contiene registros (información), los botones ‘Primero’, ‘Anterior’(F2), ‘Siguiente’(F3),
‘Último’ y ‘Eliminar’ no serán visibles. La línea de texto inferior (que en este ejemplo dice ‘1 de 1’) nos
indica el registro en el que estamos posicionados y el total de registros existentes.
Este botón le permitirá organizar la tabla por uno ó varios campos.
Recuerde que debe utilizar los botones de +<F4> y – para añadir o eliminar registros. Existe un dato
a tener en cuenta al Añadir un registro: como ya se ha mencionado, el primer campo de la base de
datos debe ser único y no repetirse, porque las fotos de cada registro se identifican por ese campo.
Para ello, si pulsa el botón Añadir y después introduce en el primer campo un valor que ya existe en
la base de datos y pulsa <Enter>, la aplicación mostrará en pantalla el contenido de ese registro,
anulando el alta. Esto, esencialmente, impide que se introduzcan registros con el primer campo
repetido.
Sin embargo, si lo que desea es Modificar un registro, lo único que debe hacer es visualizarlo en
pantalla en modo DISEÑO y cambiar cualquier valor. Al moverse a otro registro u otra parte de la
aplicación, el programa preguntará si desea guardar los cambios realizados en el registro. Sin
embargo, si estamos en modo VISUALIZACIÓN también puede modificar registros, pero como el
programa refresca la información en todo momento le pregunta si quiere grabar los cambios
realizados cuando llegue al ultimo campo o bien cuando pinche con el ratón en cualquier otra parte
de la aplicación.
11-11-2013
Pág. 12 de 45
Versión 1.0
EMACS STI CARD 2013111v10 - Manual de
Usuario.doc
STI CARD – MANUAL DE USUARIO
Igualmente, al lado de todos los campos podemos observar un botón donde están representados
unos gemelos, botón que al presionar nos vaciará el valor del campo y nos permitirá introducir un
valor de búsqueda de un registro. Una vez introducido dicho valor presionaremos la tecla <Enter>,
visualizará el primer registro que cumple con el valor introducido. Si no encuentra ningún registro que
coincida en dicho valor en la barra de gestión de la base de datos se mostrará el mensaje ‘Registro
no encontrado’.
Si deseamos realizar una búsqueda por varios campos, disponemos de un botón en la parte superior
derecha que nos vaciará todos los campos, permitiéndonos rellenar tantos campos como queramos.
Este botón sería útil en el caso de que el valor del campo se repita en muchos registros y
necesitemos dos o más campos para localizar un registro en concreto. Por ejemplo, buscamos el
apellido Gómez, un apellido común que se repite en la tabla varias veces, así que presionamos
‘Buscar por varios campos’ y rellenamos el primer apellido y el segundo, de forma que localizamos el
registro que deseamos. La apariencia de este botón es la siguiente:
Igualmente puede presionar la tecla de función F5 de su teclado, en lugar de realizar un clic con el
ratón. Una vez presionado este botón y rellenados los campos sobre los que queremos buscar un
registro en concreto, tendremos dos opciones:
•
Realizar la consulta realizando un clic sobre el siguiente botón o presionando la tecla de
función de su teclado <F6>:
•
Cancelar la búsqueda presionando el siguiente botón o bien la tecla de función <F7>:
Si hemos realizado la consulta, y siempre y cuando exista algún registro que coincida con los
criterios introducidos, se habilitará un nuevo botón con la siguiente apariencia:
11-11-2013
Pág. 13 de 45
Versión 1.0
EMACS STI CARD 2013111v10 - Manual de
Usuario.doc
STI CARD – MANUAL DE USUARIO
Al presionar este botón o bien la tecla de función <F8>, se restaurará la tabla a su contenido inicial
(todos los registros).
Si al ejecutar la consulta con <F6>, no se encuentra registro alguno que cumpla los criterios
introducidos se mostrará un mensaje informando de dicha situación, no visualizándose el botón de
Restauración (tecla de función <F8>).
En las búsquedas podemos hacer uso de los comodines (* ó % indistintamente). Si el contenido de
un campo son los apellidos, podemos incluir como valor a buscar FERNÁNDEZ*. La aplicación
localizará a todos los individuos cuyo primer apellido es FERNÁNDEZ. De igual forma podemos
utilizar *FERNÁNDEZ, localizando el programa todos los individuos cuyo último apellido es
FERNÁNDEZ. El uso de los comodines es permitido tanto cuando rellenamos uno como varios
campos en la “búsqueda por múltiples campos”.
Con relación a las validaciones de los campos (comprobar el contenido de los mismos obligando al
usuario a que introduzca unos valores controlados, por ejemplo estableciendo un campo como
numérico), la aplicación respetará dichas validaciones, de forma que si establecemos por ejemplo
que un campo determinado es de tipo numérico, el software obligará al usuario a introducir un campo
numérico (controlando si debe ser entero, entero largo, etc.). Igualmente controlará la longitud
establecida para dicho campo.
Con este botón tenemos la posibilidad de agregar un campo nuevo a la base datos que
estamos utilizando. Nos pedirá el nombre del campo que queremos agregar.
En caso de que el número de campos supere verticalmente la longitud de la pantalla se habilitará
una barra de desplazamiento vertical para poder recorrer todos los campos.
Nos abrirá una rejilla con todos los que tenemos en nuestra base de datos:
Si seleccionamos uno de los registros en la rejilla, en el interfaz del STI CARD® se nos posicionará
en dicho registro.
11-11-2013
Pág. 14 de 45
Versión 1.0
EMACS STI CARD 2013111v10 - Manual de
Usuario.doc
STI CARD – MANUAL DE USUARIO
4.
4.1
DISEÑO DE UNA TARJETA
Introducción
La filosofía que se ha de aplicar al diseñar una tarjeta es siempre la misma.
•
Seleccionamos el objeto a insertar (foto, imagen, fondo de tarjeta, cuadrado, código de barras
o texto) de la barra de herramientas,
•
arrastramos el ratón desde el ángulo superior izquierdo del lugar donde se va a situar el objeto
y soltamos el ratón en el ángulo inferior derecho del objeto. Si no lo situamos en el lugar
correcto no hay que preocuparse, porque siempre tendremos la posibilidad de moverlo con el
ratón o de situarlo en un lugar concreto, con una medidas determinadas, con la simple
selección de dicho objeto e introducción de los márgenes y medidas en milímetros.
Antes de pasar a detallar el diseño de una tarjeta hemos de conocer los botones que nos permitirán
escoger la orientación de la tarjeta, visualizar el anverso o el reverso de dicha tarjeta (en el supuesto
caso de que la impresora permita el volteo y la impresión por ambas caras) y ver el diseño o
visualizar los datos reales, junto con la fotografía del registro mostrado en pantalla.
Dichos botones son los siguientes:
4.2
Orientación de la tarjeta
Cambiar la orientación de la tarjeta: sentido horizontal (apaisado) o vertical (retrato). Alternaremos
entre estas posibilidades presionando el siguiente botón situado en la caja de herramientas inferior:
11-11-2013
Pág. 15 de 45
Versión 1.0
EMACS STI CARD 2013111v10 - Manual de
Usuario.doc
STI CARD – MANUAL DE USUARIO
4.3
Anverso y Reverso de la Tarjeta
•
Alternar entre el anverso y el reverso de la tarjeta: Si su máquina no dispone de volteo de
tarjeta, solo podrá diseñar anversos.
•
Alternar entre el diseñador y el visualizador de la tarjeta:
4.4
Codificación de Banda y Chip de Contacto
Una vez escogida la orientación de la tarjeta los pasos a seguir en el diseño de la misma son los
siguientes:
•
Informar de la codificación de la tarjeta: si nuestro equipo tiene posibilidad de codificar la
banda magnética de la tarjeta pulsamos el botón de codificación:
11-11-2013
Pág. 16 de 45
Versión 1.0
EMACS STI CARD 2013111v10 - Manual de
Usuario.doc
STI CARD – MANUAL DE USUARIO
•
Al presionar este botón se mostrará la siguiente pantalla:
•
En esta pantalla podremos combinar campos variables (campos de la base de datos) y
campos fijos. Los campos fijos se repetirán siempre en la codificación de la tarjeta. Para
codificar las tarjetas debemos presionar el botón P1, P2 ó P3 para informar de la codificación
de la primera, segunda y tercera pista respectivamente. Una vez presionado el botón
correspondiente realizaremos un doble clic sobre los campos o campos a incluir en la pista.
Finalmente presionaremos el botón ‘Aceptar.
•
Codificación CHIP:
-
Para versiones NS (permiten leer el número de serie de la tarjeta y guardar su valor
en un campo de la base de datos):
11-11-2013
Pág. 17 de 45
Versión 1.0
EMACS STI CARD 2013111v10 - Manual de
Usuario.doc
STI CARD – MANUAL DE USUARIO
•
Tipo de tarjeta: debemos seleccionar el tipo de tarjeta a codificar (bien de 125 Khz y de
13,56 Mhz – Mifare).
•
Lector Mifare: es el lector que tiene instalado la impresora (revise su orden de compra para
seleccionar el tipo de lector adecuado).
•
La casilla de verificación “Solo imprimir número de serie”, en esta versión (NS) debe
estar marcada de forma obligatoria.
•
Campos a enviar a la aplicación externa: debe seleccionar un campo único y que no tenga
duplicados en la base de datos, ya que es el campo por el que comunica la aplicación con el
módulo de chip.
•
Campo número de serie: campo donde se guardará el número de serie de la tarjeta. Si
desea guardarlo en formato decimal o de forma inversa dicho número, debe marcar la casilla
correspondiente.
•
Tipo impresión: hay que seleccionar si se imprimirá la tarjeta en color o con cinta negra. Si
no selecciona correctamente una impresión en monocromo aumentará considerablemente los
tiempos de impresión.
11-11-2013
Pág. 18 de 45
Versión 1.0
EMACS STI CARD 2013111v10 - Manual de
Usuario.doc
STI CARD – MANUAL DE USUARIO
Una vez seleccionado el tipo de tarjeta, marcada la casilla de verificación “sólo imprimir número de
serie y seleccionados los campos de comunicación y el campo de número de serie, presione el botón
“Guardar” y “Salir”.
•
Para versiones INTELLIGENT PLUS, adicionalmente tenemos el botón:
vez abre la siguiente pantalla donde se habilita todo el mapa de memoria del chip.
11-11-2013
Pág. 19 de 45
Versión 1.0
EMACS STI CARD 2013111v10 - Manual de
Usuario.doc
a su
STI CARD – MANUAL DE USUARIO
4.5
Añadir una Fotografía
Presionaremos el botón siguiente de la caja de herramientas situada en la parte izquierda de la
pantalla:
Arrastraremos el ratón sobre la tarjeta simulada en pantalla desde el ángulo superior izquierdo al
ángulo inferior derecho. Al soltar el ratón se visualizará una simulación de la foto.
4.6
Añadir una Imagen
Esta herramienta nos resultará útil para añadir imágenes a la tarjeta (por ejemplo, logotipos de
empresa). El botón destinado a este efecto es el siguiente, situado igualmente en la caja de
herramientas situada a la izquierda:
Arrastraremos y soltaremos el ratón al igual que en la fotografía. Al soltar el ratón se nos desplegará
una pantalla solicitándonos el fichero de imagen a insertar.
Los formatos admitidos son los siguientes: BMP, DIB, WMF, EMF, JPG, GIF Y ICO. Una vez
seleccionado el fichero presionaremos el botón ‘Aceptar’ y se visualizará en pantalla el fichero
elegido. La apariencia de esta pantalla es la siguiente:
Busque en
estos
controles el
fichero de
imagen que
quiere
añadir. Con
doble clic en
fichero de
imagen
podrá
colocar esa
imagen en el
diseño de la
tarjeta.
Modifique el
aspecto
final de la
imagen con
estos
controles
11-11-2013
Pág. 20 de 45
Versión 1.0
EMACS STI CARD 2013111v10 - Manual de
Usuario.doc
STI CARD – MANUAL DE USUARIO
4.7
Añadir un fondo de tarjeta
La diferencia con respecto a insertar una imagen es únicamente que no debemos marcar el área
donde situar el fondo de la tarjeta, ya que dicha imagen abarcará toda la superficie de la tarjeta.
Hemos de tener en cuenta que la imagen que establezcamos como fondo de tarjeta debe mantener
las proporciones de una tarjeta (54*85.6 milímetros), lo cual no quiere decir que creemos una imagen
de ese tamaño, pero sí que el resultado de dividir la anchura entre la altura sea igual a 85,6/54.
El botón a utilizar es:
4.8
Añadir cuadros y recuadros
Este botón nos permitirá incluir figuras geométricas de cuatro lados rellenas de color o vacías. El
botón es el siguiente:
4.9
Añadir texto
El botón situado también en la barra de herramientas en la zona izquierda de la pantalla nos permite
introducir textos fijos y variables. Al presionarlo arrastraremos y soltaremos igualmente el ratón para
situarlo en la tarjeta.
Al soltar el ratón se nos desplegará la siguiente ventana:
11-11-2013
Pág. 21 de 45
Versión 1.0
EMACS STI CARD 2013111v10 - Manual de
Usuario.doc
STI CARD – MANUAL DE USUARIO
En esta pantalla tenemos la posibilidad de escribir directamente en la caja de texto superior de la
ventana, un texto fijo que se repetirá en todas la tarjetas o bien incluir un campo o combinaciones de
campos mediante un doble clic sobre ellos en el cuadro de lista de la parte inferior de la ventana.
Si escribimos un texto fijo en la caja de texto superior se deshabilitará la entrada de campos del
cuadro de lista inferior e igualmente se deshabilitará la caja de texto superior si incluimos campos
variables de la base de datos.
Un ejemplo característico de combinación de campos sería realizar un doble clic sobre un campo
denominado nombre, un posterior doble clic sobre un campo denominado Apellidos. Posteriormente
entre las llaves de los campos incluiríamos un espacio para separar el nombre y los dos apellidos.
Una vez realizada la selección presionamos el botón ‘Aceptar’. Seleccionando con el botón
secundario del ratón el campo de texto es posible rotarlo 90, 180, 270 ó 360º (Presionando el botón
derecho del ratón podemos acceder a esta opción).
11-11-2013
Pág. 22 de 45
Versión 1.0
EMACS STI CARD 2013111v10 - Manual de
Usuario.doc
STI CARD – MANUAL DE USUARIO
4.10 Herramienta ‘Pointer’.
Esta herramienta nos permitirá seleccionar los objetos para modificar su tamaño, moverlos o
simplemente para eliminarlos, presionando la tecla ‘Supr’.
Para seleccionar un objeto, realizaremos un clic sobre él, mostrándose en ese momento un marco.
En ese momento podemos desplazarlo o cambiar su tamaño. Si al pasar por encima del ratón se nos
muestra un ‘pointer’ con cuatro flechas, podremos arrastrar dicho objeto hasta la posición deseada.
Si nos desplazamos hacia los bordes del objeto sin presionar el botón primario llegará un momento
en que se nos muestre una flecha de doble sentido, momento que aprovecharemos para arrastrar el
ratón y modificar el tamaño del objeto.
El botón es el siguiente:
4.11 Herramienta código de barras
El procedimiento para usar esta herramienta es el mismo que para el resto de las herramientas en
STICARD. El botón que usaremos es el siguiente:
Una vez hemos arrastrado este botón sobre la superficie de la tarjeta nos aparecerá la siguiente
pantalla:
11-11-2013
Pág. 23 de 45
Versión 1.0
EMACS STI CARD 2013111v10 - Manual de
Usuario.doc
STI CARD – MANUAL DE USUARIO
Aquí podemos seleccionar el tipo de código de barras que vamos a utilizar: EAN 13, EAN 8, UPC-A,
CODIGO 39, INTERCALADO 2 DE 5., CÓDIGO 128, CODABAR o EAN 128.
Debajo podemos observar una lista con los campos de nuestra base de datos, seleccionaremos un
ÚNICO campo, que se será el que va asociado con el código de barras.
STI CARD® también da la posibilidad de mostrar o no el valor asociado al código de barras.
Por último presionaremos el botón ‘ACEPTAR’ para confirmar nuestra configuración del código de
barras.
El código de barras puede ser rotado 90, 180, 270 ó 360º presionando sobre él con el botón
secundario del ratón.
4.12 Herramienta Firma Digital
El funcionamiento será igual al de una fotografía, pudiendo capturar posteriormente una firma
personalizada para cada registro de la base de datos. El botón de esta herramienta es el siguiente:
11-11-2013
Pág. 24 de 45
Versión 1.0
EMACS STI CARD 2013111v10 - Manual de
Usuario.doc
STI CARD – MANUAL DE USUARIO
4.13 Herramienta Impresora
Con esta herramienta podemos acceder a las propiedades de la impresora de impresión de tarjetas,
cambiar la impresora predeterminada en STI CARD® o seleccionar otra impresora para imprimir las
tarjetas. Usaremos el siguiente botón:
11-11-2013
Pág. 25 de 45
Versión 1.0
EMACS STI CARD 2013111v10 - Manual de
Usuario.doc
STI CARD – MANUAL DE USUARIO
5.
5.1
CAPTURA DE LAS FOTOGRAFÍAS
Selección del Twain
El botón a utilizar es el siguiente:
Este botón nos permitirá seleccionar el sistema de captura entre los Twain instalados en el
ordenador. Esta versión permite la utilización de cámara digital web.
5.2
Captura de la Fotografía
Este botón nos permitirá capturar la fotografía que se asociará al registro que actualmente está
visualizado en pantalla. La apariencia del botón es la siguiente:
5.3
Captura de la Firma
Este botón nos permitirá capturar la firma que queremos imprimir en la tarjeta. Hay que tener en
cuenta que la firma se imprimirá en blanco y negro, sin importar cómo haya sido capturada.
11-11-2013
Pág. 26 de 45
Versión 1.0
EMACS STI CARD 2013111v10 - Manual de
Usuario.doc
STI CARD – MANUAL DE USUARIO
6.
6.1
IMPRESIÓN DE TARJETAS
Elección de la impresión
•
Imprimir la tarjeta visualizada en pantalla: este botón nos permitirá imprimir el registro que
actualmente está visualizado en pantalla. El botón es el siguiente:
•
Imprimir todas la tarjetas: imprime todos los registros de la base de datos:
•
Imprimir una selección de tarjetas: imprime una selección de registros de la base de datos:
11-11-2013
Pág. 27 de 45
Versión 1.0
EMACS STI CARD 2013111v10 - Manual de
Usuario.doc
STI CARD – MANUAL DE USUARIO
Al presionar este botón obtendremos la siguiente pantalla:
6.1.1
Filtros de Impresión
Para imprimir tenemos dos posibles alternativas:
•
Imprimir por posiciones absolutas: si quiere imprimir, por ejemplo, los diez primeros
11-11-2013
Pág. 28 de 45
Versión 1.0
EMACS STI CARD 2013111v10 - Manual de
Usuario.doc
STI CARD – MANUAL DE USUARIO
registros de la tabla rellenaríamos los cuadros de texto de la siguiente forma:
•
Imprimir una selección de registros que cumplan una determinada condición.
Como podemos ver en esta zona de la pantalla, aparece un cuadro de lista con todos los campos de
la base de datos; un segundo cuadro de lista donde podemos seleccionar los operadores de
búsqueda y un cuadro de texto en la parte inferior donde se visualizará la selección de registros.
Para seleccionar los registros realizaremos un doble clic sobre el campo a seleccionar. Después un
doble clic sobre el criterio de selección.
Por ejemplo, si quisiéramos seleccionar para imprimir todos los registros cuya ciudad es igual a
Madrid, realizaríamos un doble clic sobre Ciudad, un doble clic sobre = y escribiríamos
inmediatamente después la palabra MADRID. Igual que hemos utilizado el operador = podríamos
haber utilizado el operador ‘mayor que’ (>) o menor que (<). Los operadores Y y O nos permiten
hacer la selección por varios campos, en lo que se denomina consulta compuesta. Por ejemplo
{FAX}>5254567 Y {FAX}<5257985.
Los operadores lógicos Y y O merecen una pequeña explicación, pues nos permiten una gran
potencia de selección.
Para que un registro entre en una selección compuesta mediante Y, todas las condiciones deben
cumplirse. Por ejemplo, si la condición es {NUM_SOCIO}>500 Y {SUELDO}>=150000 solamente
imprimiremos aquellos registros cuyo Número de Socio sea mayor de 500 y además tengan un
sueldo igual o superior a 150000.
Otro ejemplo válido del uso del operador Y es la impresión de intervalos. Supongamos que
queremos imprimir todas las tarjetas de los socios con número de abonado del 500 al 1000, ambos
incluidos. La consulta de selección que debemos hacer es {NUM_ABONO}>=500 Y
{NUM_ABONO}<=1000.
La selección compuesta con el operador lógico O es diferente. Para que un registro entre en una
selección compuesta por O, es suficiente con que cumpla una de las condiciones, aunque incumpla
el resto. Por ejemplo, queremos imprimir todos aquellos registros que tengan más de 50 años o que
no hayan pasado un chequeo médico. La consulta de selección sería como sigue: {EDAD}>50 O
{CHEQUEO}=Falso.
En la zona derecha de esta pantalla podemos observar dos cuadros de lista:
11-11-2013
Pág. 29 de 45
Versión 1.0
EMACS STI CARD 2013111v10 - Manual de
Usuario.doc
STI CARD – MANUAL DE USUARIO
En el cuadro de lista de la izquierda se mostrarán todos los campos existentes en nuestra tabla.
Seleccionando de uno en uno los campos con un clic de ratón y un clic sobre la flecha hacia la
derecha conseguiremos que la impresión se organice por dicho (s) campo (s).
Una vez seleccionado el campo desaparecerá del cuadro de lista de la izquierda y se añadirá al de la
derecha. Si cambiáramos de opinión en cuanto al orden se refiere, utilizaríamos la flecha hacia la
izquierda para eliminar el campo seleccionado (mediante un clic) del cuadro de lista de la derecha.
Las flecha hacia arriba y hacia abajo nos permiten desplazar el campo seleccionado del cuadro de
lista de la derecha, de forma que si coincidiera el primer campo por el que ordenar, se pasaría a
tener en cuenta el siguiente y así sucesivamente.
6.2
Impresión por Lotes en Bases de Datos Creadas por STI CARD®
Debe tenerse en cuenta una restricción importante a la hora de manejar operadores lógicos en la
impresión por lotes:
•
Si la base de datos no es propia; es decir, no la teníamos de antes de utilizar el STI CARD® y
la hemos creado específicamente mediante el STI CARD® todos los campos en STI CARD®
son de tipo TEXTO, sin importar que el usuario los trate como numéricos, fechas o lógicos.
Por tanto, si queremos hacer una impresión por lotes basándonos en un campo de tipo “numérico”,
debemos tener en cuenta la siguiente peculiaridad: por limitaciones de arquitectura de software,
ningún programa ordena bien los números tratados como texto.
Por ejemplo, pongamos que tenemos una serie de registros numerados del 1 al 15. Queremos
imprimir todos aquellos que sean mayores de 1 y menores de 3 (es decir, el 1 y el 2). Debido a estas
limitaciones ya citadas, las tarjetas que se imprimirían serían la 1, 11 y 2. Porque si tratamos a los
números como texto, el 11 (y el 111, y el 1111, etc…) van inmediatamente detrás del 1 y antes del 2.
11-11-2013
Pág. 30 de 45
Versión 1.0
EMACS STI CARD 2013111v10 - Manual de
Usuario.doc
STI CARD – MANUAL DE USUARIO
Una forma de resolver esto es lo que se denomina formatear con ceros. Es decir, en lugar de
numerar del 1 al n, numerar los registros del 00001 al 00n.
Es indiferente el número de ceros que se pongan delante de un número, pero si es importante que
sea un número consistente, es decir que ya con los ceros añadidos todas los números tengan los
mismos dígitos.
Por ejemplo, si formateamos el 1 con 5 ceros (000001); el 325 debe llevar 3 ceros (000325), y el
75675 debe llevar 1 cero (075675); de tal manera que todos estos números tienen 6 dígitos.
6.3
Impresión de fondos variables dependiendo del valor de un campo de la
base de datos del diseño de la Tarjeta
Esta opción nos permite imprimir una imagen de fondo de tarjeta dependiendo del valor de un campo
de la base de datos. Para poder configurar esta propiedad realice un clic sobre la etiqueta del
nombre del campo que va a determinar el fondo a utilizar.
Se mostrará el siguiente formulario:
Marque la casilla de verificación etiquetada como ‘Dependiendo del valor de un campo se
imprimirá un fondo de tarjeta u otro’, tanto para el anverso como para el reverso de la tarjeta, o
ambos.
11-11-2013
Pág. 31 de 45
Versión 1.0
EMACS STI CARD 2013111v10 - Manual de
Usuario.doc
STI CARD – MANUAL DE USUARIO
Al marcarla se habilita el cuadro, pudiendo introducir en él el valor que queremos que actúe como
criterio. A continuación presione el botón
y seleccione la imagen asociada a este valor.
En la rejilla inferior podremos ir viendo los criterios que vamos utilizando y la imagen que tienen
asociada.
Existen dos criterios generales que son ‘Otros’ y ‘Vacio’. Estos dos criterios le permitirán controlar
valores que no necesiten ser discriminados individualmente.
11-11-2013
Pág. 32 de 45
Versión 1.0
EMACS STI CARD 2013111v10 - Manual de
Usuario.doc
STI CARD – MANUAL DE USUARIO
6.4
Rellenar automáticamente un campo con el valor de la Fecha de la
Impresión
Para poder tener un campo con el valor de la fecha en el que se ha impreso la tarjeta, hay que pulsar
sobre el campo y una vez estemos en las propiedades de campo marcar la casilla de verificación “Si
marca esta casilla de verificación este campo contendrá la fecha de impresión de la tarjeta”.
11-11-2013
Pág. 33 de 45
Versión 1.0
EMACS STI CARD 2013111v10 - Manual de
Usuario.doc
STI CARD – MANUAL DE USUARIO
7.
ADMINISTRACIÓN DE USUARIOS
Esta característica nos permitirá crear, eliminar o modificar usuarios de nuestro programa STI
CARD®. Por usuario entendemos a una persona a la que se podrá permitir acceder a diversas
secciones del programa. Por ejemplo, si tenemos una lista completa de usuarios podemos
determinar que un usuario concreto tenga acceso solamente a imprimir las tarjetas, mientras que
otro solamente pueda picar datos.
La única forma de acceder al control de usuarios es mediante la pulsación conjunta (en cualquier
momento de la ejecución del programa) de las teclas <ALT+U> al mismo tiempo. Esto nos dará
acceso a la siguiente pantalla:
En la casilla de texto marcada como Clave ‘ADMINISTRADOR’ debe introducirse la contraseña de
acceso del administrador del programa. Esto es necesario para evitar que cualquier usuario pueda
modificar los permisos de acceso.
La clave del usuario ADMINISTRADOR por defecto es ADMIN.
Debe recordar que la clave de acceso por defecto del ADMINISTRADOR es ADMIN, en cualquier
combinación de mayúsculas o minúsculas; y que así permanecerá hasta que usted decida cambiarla.
11-11-2013
Pág. 34 de 45
Versión 1.0
EMACS STI CARD 2013111v10 - Manual de
Usuario.doc
STI CARD – MANUAL DE USUARIO
Una vez introducida la clave de usuario del ADMINISTRADOR, accedemos a la siguiente pantalla:
En esta pantalla podemos crear nuevos usuarios y modificar sus permisos de acceso.
7.1
Añadir nuevos usuarios
Este botón nos permitirá crear nuevos usuarios. Se deben introducir los datos del nuevo usuario en
la siguiente pantalla:
Concretamente, se deben introducir el nombre del nuevo usuario, la contraseña que lo identificará y
una confirmación de la contraseña, que se utiliza para confirmar que no se hayan cometido errores al
escribirla.
Si deseamos que un usuario en concreto acceda sin ningún tipo de clave, marcaríamos la casilla de
verificación ‘Deshabilitar contraseña’ (¡el administrador obligatoriamente debe tener una contraseña,
no pudiendo deshabilitarla!).
11-11-2013
Pág. 35 de 45
Versión 1.0
EMACS STI CARD 2013111v10 - Manual de
Usuario.doc
STI CARD – MANUAL DE USUARIO
Una vez introducidos estos datos, le damos al botón Aceptar y volvemos a la pantalla de Usuarios,
pero con el nuevo Usuario ya añadido.
En este ejemplo hemos creado un nuevo usuario y lo hemos llamado Fernando. Fíjese que en la
parte derecha de la ventana del Administrador de Usuarios están los permisos. Esas casillas de
verificación le permitirán habilitar o deshabilitar con un clic del ratón los diferentes permisos a
nuestros usuarios.
En la siguiente pantalla de ejemplo, vamos a habilitar a nuestro usuario Fernando con permiso para
utilizar la Gestión de la Base de Datos y la Impresión de Tarjetas.
PERMISOS
ESTABLECIDOS
Una vez establecidos los permisos para el usuario Fernando, salimos mediante el botón Salir.
ATENCIÓN: en cuanto salimos del Administrador de Usuarios, el programa STI CARD® nos
considera como si fuéramos el último usuario marcado en el Administrador de usuarios (en el
ejemplo anterior, el usuario Fernando). Por tanto, el programa STI CARD® aparecerá con las
opciones disponibles para el usuario Fernando habilitadas y las demás opciones no.
En el ejemplo anterior, si una vez establecidos los permisos del usuario Fernando salimos
inmediatamente del Administrador de Usuarios (sin seleccionar otro usuario), la ventana de STI
CARD® se nos presentaría como sigue:
11-11-2013
Pág. 36 de 45
Versión 1.0
EMACS STI CARD 2013111v10 - Manual de
Usuario.doc
STI CARD – MANUAL DE USUARIO
Opciones de
Impresión y
de base de
datos
habilitadas
Opciones de
diseño de tarjeta
inhabilitadas
7.2
Eliminar usuarios
Mediante este botón podremos eliminar usuarios de la lista de usuarios. Para ello, no tendremos más
que pinchar en el botón. Nos surgirá una ventana en la que se nos preguntará si estamos seguros de
eliminar al usuario seleccionado.
Si estamos seguros de querer eliminarlo, pulsaremos en el botón Sí.
11-11-2013
Pág. 37 de 45
Versión 1.0
EMACS STI CARD 2013111v10 - Manual de
Usuario.doc
STI CARD – MANUAL DE USUARIO
7.3
Modificar Contraseñas
Mediante este botón podremos cambiar las contraseñas de acceso de los distintos usuarios. Nos
presenta una pantalla casi idéntica a la de crear nuevo usuario, sólo que con el nombre del usuario
seleccionado ya establecido y con la posibilidad de escribir una nueva contraseña para ese usuario.
Por supuesto, deberemos escribir de nuevo la contraseña para evitar errores de escritura.
11-11-2013
Pág. 38 de 45
Versión 1.0
EMACS STI CARD 2013111v10 - Manual de
Usuario.doc
STI CARD – MANUAL DE USUARIO
8.
8.1
UTILIDADES
Introducción
Utilidades nos va a permitir realizar una serie de operaciones sobre los elementos que componen el
diseño de una tarjeta. Sobre todo, recopilar información del fichero de control de STI CARD®. Esta
información nos va ser útil para resolver posibles problemas que encontremos con el funcionamiento
de la aplicación (migración de equipo, instalación de nueva plataforma con formateo previo, etc.)
El programa se encuentra ubicado en la misma carpeta donde se instala la aplicación STI CARD®.
Al iniciarlo, visualizaremos la siguiente pantalla de menú principal.
11-11-2013
Pág. 39 de 45
Versión 1.0
EMACS STI CARD 2013111v10 - Manual de
Usuario.doc
STI CARD – MANUAL DE USUARIO
8.2
Comprobar ruta de formatos
Vamos a comprobar las rutas de cada formato de tarjeta, de la base de datos, de las fotografías,
imágenes y firmas si las hubiese.
Cuando accedemos a esta opción se nos muestra una pantalla donde debemos introducir la clave
del administrador, presionando finalmente la tecla <Enter>.
Introducida la clave se muestra la siguiente pantalla:
Para comenzar el proceso presionaremos el botón ‘INICIAR’. En el cuadro de detalle se mostrarán
los diferentes formatos que tengamos creados y si hubiese algún error en las rutas nos lo mostraría.
En caso de que todo sea correcto lo único que se mostrará será el nombre del formato.
Mediante el botón ‘LIMPIAR’ vaciaremos el cuadro de detalle.
8.3
Compactar y reparar la base de datos
Mediante esta opción podemos compactar y reparar las bases de datos Access origen del formato o
diseño de tarjeta.
Introducida la clave del administrador de STI CARD® y una vez presionada la tecla <Enter> se nos
muestra esta otra pantalla:
11-11-2013
Pág. 40 de 45
Versión 1.0
EMACS STI CARD 2013111v10 - Manual de
Usuario.doc
STI CARD – MANUAL DE USUARIO
Es una rejilla en la cual se ven todos y cada uno de los formatos o diseños de tarjeta que tenemos
creados y el nombre de la base de datos de la cual está obteniendo la información. Para realizar la
compactación y reparación de cada base de datos realizaremos un doble clic sobre la línea del
formato que deseemos reparar y compactar.
Podemos repetir el proceso con todas y cada una de las base de datos que aparecen en la rejilla y
siempre y cuando tengan formato de Microsoft® Access®.
8.4
Restaurar copia de formatos.mdb
Con esta opción vamos a poder ver un listado de las copias de seguridad del fichero de control
‘formatos.mdb’, pudiendo restaurar la última copia disponible. Igualmente podemos ver las fechas en
las que se generaron dichas copias.
Mostrada la pantalla de petición de clave del administrador, y una vez introducida esta,
presionaremos la tecla <Enter>, visualizando la siguiente pantalla:
11-11-2013
Pág. 41 de 45
Versión 1.0
EMACS STI CARD 2013111v10 - Manual de
Usuario.doc
STI CARD – MANUAL DE USUARIO
Muestra la relación de copias de seguridad que se realizan cada vez que iniciamos STI CARD®.
Resaltado en negrita podemos ver el último día que se realizó copia y está será la que podemos
restaurar pulsando el botón visualizado en la parte inferior de la pantalla. Si queremos recuperar la
copia de cualquier otro día solo tendremos que hacer un doble clic en la etiqueta del día
correspondiente.
8.5
Renombrar fotografías
Esta utilidad la usaremos cuando, teniendo las fotografías capturadas de un diseño, queramos
cambiarlas de nombre por el valor de otro campo de la base de datos. Lo más importante a tener en
cuenta es que las fotografías no se eliminarán, sino que se creará una carpeta llamada
RENOMBRADAS en la cual estarán contenidas las fotografías con su nueva denominación.
Presentada la pantalla en la cual se nos solicita la clave del administrador, y una vez introducida la
clave, al presionar la tecla <Enter> visualizaremos la siguiente pantalla:
11-11-2013
Pág. 42 de 45
Versión 1.0
EMACS STI CARD 2013111v10 - Manual de
Usuario.doc
STI CARD – MANUAL DE USUARIO
Observamos que aparecen dos cuadros de lista. Uno que contiene los formatos que hemos creado
con STI CARD® y otro con los campos de la tabla que se corresponden con el formato que
seleccionemos.
Si hacemos un doble clic en el nombre del formato el programa mostrará en el cuadro de la derecha
una relación con los campos de la tabla asociada a ese formato. Como vemos en la siguiente figura:
11-11-2013
Pág. 43 de 45
Versión 1.0
EMACS STI CARD 2013111v10 - Manual de
Usuario.doc
STI CARD – MANUAL DE USUARIO
Realizando de nuevo un doble clic en el nombre de un campo el programa comenzará el proceso de
creación de ficheros de fotografías por el valor de ese campo.
La carpeta RENOMBRADAS, se creará dentro de la carpeta FOTOS. Y esta carpeta FOTOS se
encuentra en ubicación que dimos al principio de la creación del diseño o formato de tarjeta.
11-11-2013
Pág. 44 de 45
Versión 1.0
EMACS STI CARD 2013111v10 - Manual de
Usuario.doc
STI CARD – MANUAL DE USUARIO
9.
SOLUCIÓN DE PROBLEMAS Y FAQ
•
No hay ningún formulario de datos. Al crear el formato con una base de datos recién creada y
entrar en el programa, se dispone a introducir registros y se da cuenta de que no hay ningún
lugar donde hacerlo. Si se fija, debajo de la barra de movimiento de registros verá que STI le
muestra la siguiente información “0 de 0”. Esto significa que la base de datos está bien
creada, pero que usted no ha introducido aún ningún registro. Pulse en el botón Añadir (el que
tiene un icono con el símbolo +) y verá que los campos se abren, permitiéndole añadir todos
los registros que quiera.
•
La imagen que quiero incluir en mi tarjeta está cortada. Si usted pulsa en el botón Imagen
saldrá el cuadro de diálogo en el cual puede elegir la imagen. En este cuadro tiene, a la
derecha, un visor que le presenta una vista preliminar de la imagen seleccionada. Si se fija,
verá que circunscrito a la imagen tenemos un rectángulo negro. Pues bien, si usted pulsa en
el botón Aceptar, en el diseño de la tarjeta solamente aparecerá aquella parte de la imagen
que estuviera dentro de ese rectángulo negro. Este rectángulo siempre aparece por si usted
no quiere seleccionar la imagen entera, para lo cual puede mover los márgenes del rectángulo
y seleccionar la parte deseada de la imagen. Pero, si quiere seleccionar la imagen entera, lo
único que debe hacer es un doble-clic sobre la imagen.
•
Después de capturar una imagen, los botones se ven “corruptos”; líneas sin sentido en lugar
de un icono. (Sólo para usuarios de la tarjeta de vídeo FlashPoint) Este problema ocurre
cuando Windows ocupa demasiado recursos gráficos como para que el software de la tarjeta
pueda manejar el vídeo correctamente. Para solucionarlo, hay que editar el fichero
SYSTEM.INI; y dentro de la sección [display] añadir la siguiente línea
offscreenk=XXXX
donde XXXX es un valor entre 500 y 1000 (aunque la práctica nos aconseja comenzar por
valores bajos).
•
Cuando imprimimos por lotes, “se come” tarjetas. Si al mandar una impresión por lotes, la
máquina deja de imprimir tarjetas que estarían incluidas en dicho lote(por ejemplo, si
queremos imprimir de la 001 a la 007, y no se imprimen la 003 ni la 006) debe deshabilitar el
administrador de impresión que utilizan la mayoría de máquinas de tarjetas; el 32-bit Print
Spooler, y dejar que la impresión corra a cargo del administrador de Windows. Para ello, entre
en las propiedades de impresora de su máquina de tarjetas y deshabilite el Spooler.
11-11-2013
Pág. 45 de 45
Versión 1.0
EMACS STI CARD 2013111v10 - Manual de
Usuario.doc