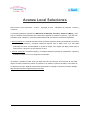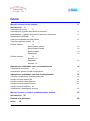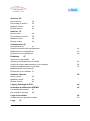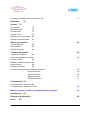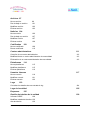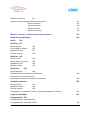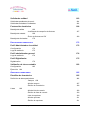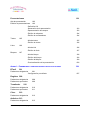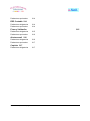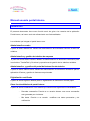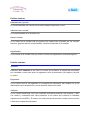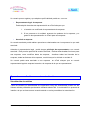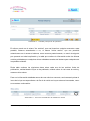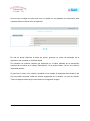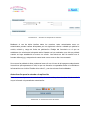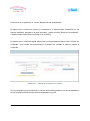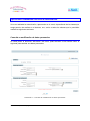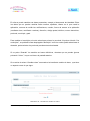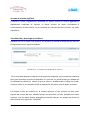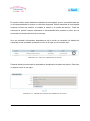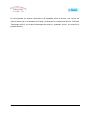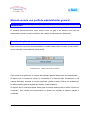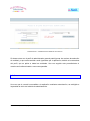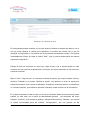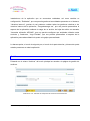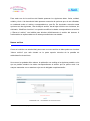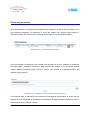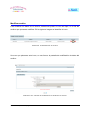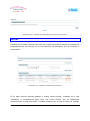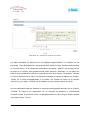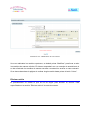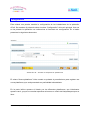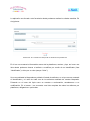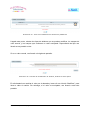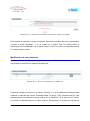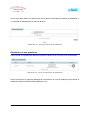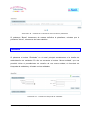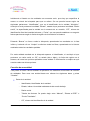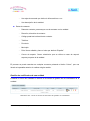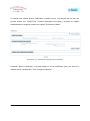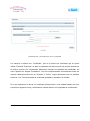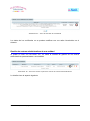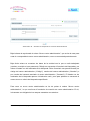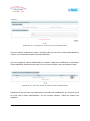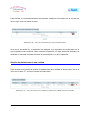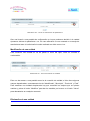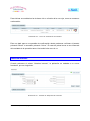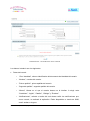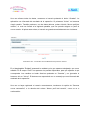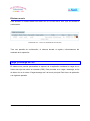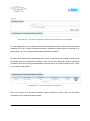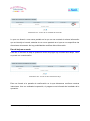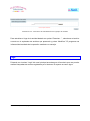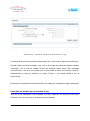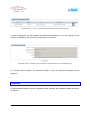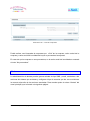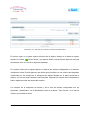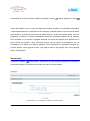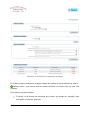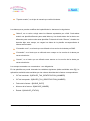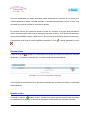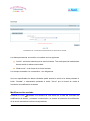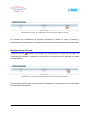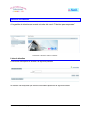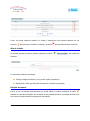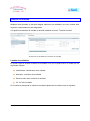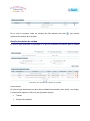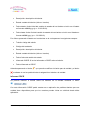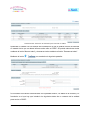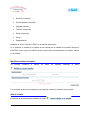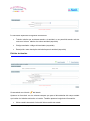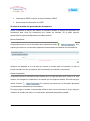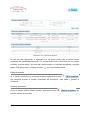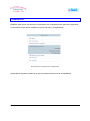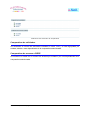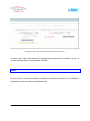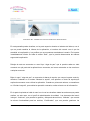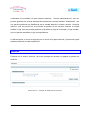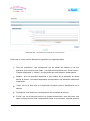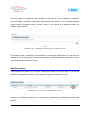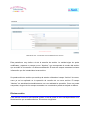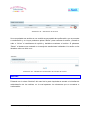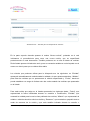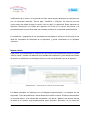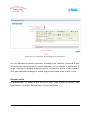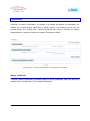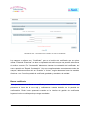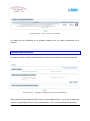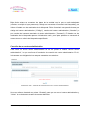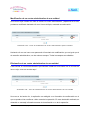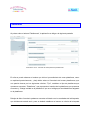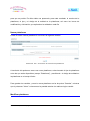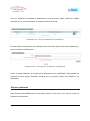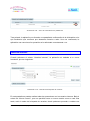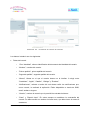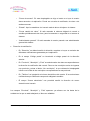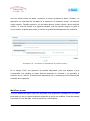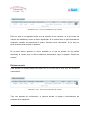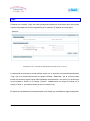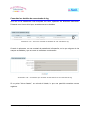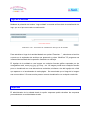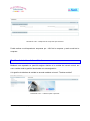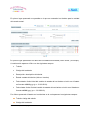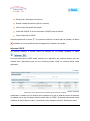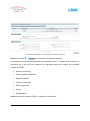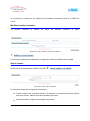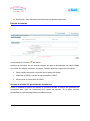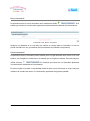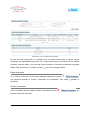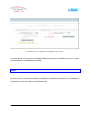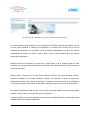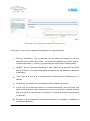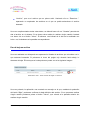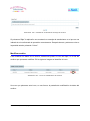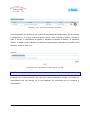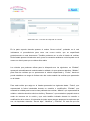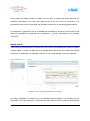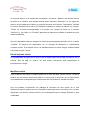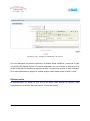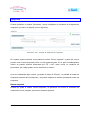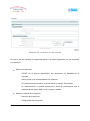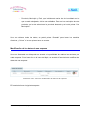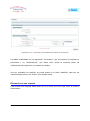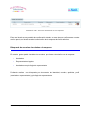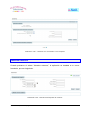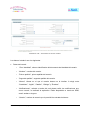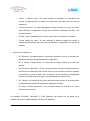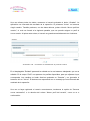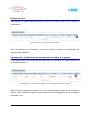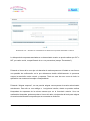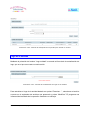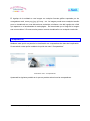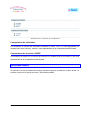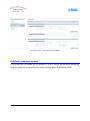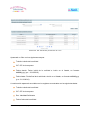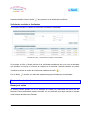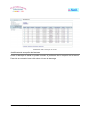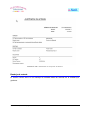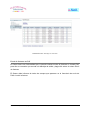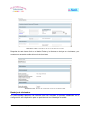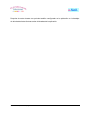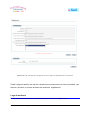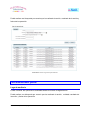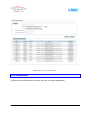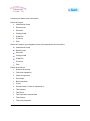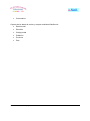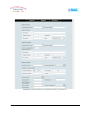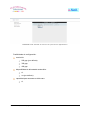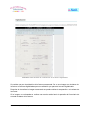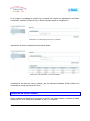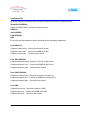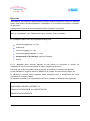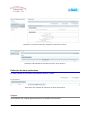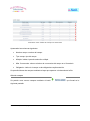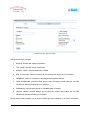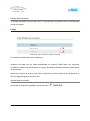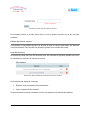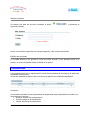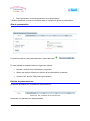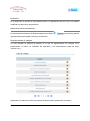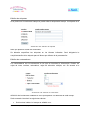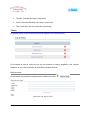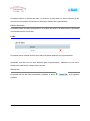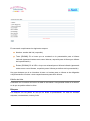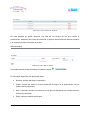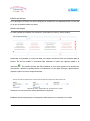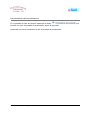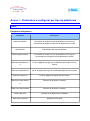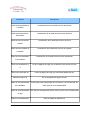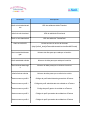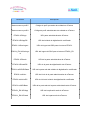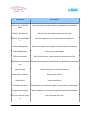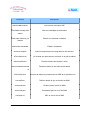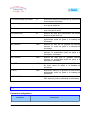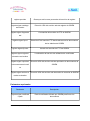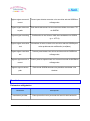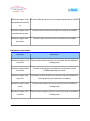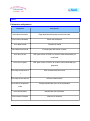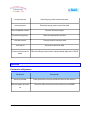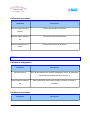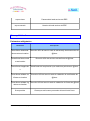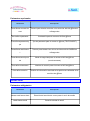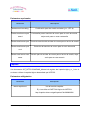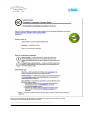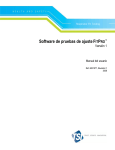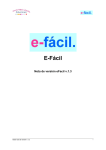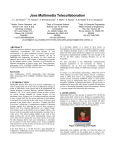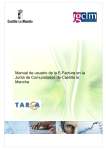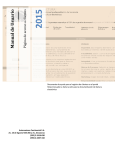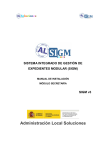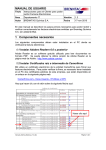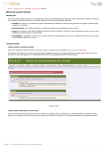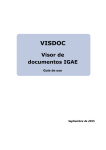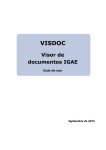Download Manual completo portal interno
Transcript
e-fácil
Manual completo portal interno
Avanza Local Soluciones
Plan Avanza Local Soluciones – e-fácil – Copyright © 2011 – Ministerio de Industria, Turismo y
Comercio.
La presente publicación pertenece al Ministerio de Industria, Turismo y Comercio (Mityc) y está
bajo una licencia Reconocimiento-No comercial 2.5 España de Creative Commons, y por ello esta
permitido copiar, distribuir y comunicar públicamente esta obra bajo las condiciones siguientes:
Reconocimiento: El contenido de este informe se puede reproducir total o parcialmente por terceros,
citando su procedencia y haciendo referencia expresa tanto a Mityc como a su sitio Web:
www.mityc.es. Dicho reconocimiento no podrá en ningún caso sugerir que Mityc presta apoyo a
dicho tercero o apoya el uso que hace de su obra.
Uso No Comercial: El material original y los trabajos derivados pueden ser distribuidos, copiados y
exhibidos mientras su uso no tenga fines comerciales.
Al reutilizar o distribuir la obra, tiene que dejar bien claro los términos de la licencia de esta obra.
Alguna de estas condiciones puede no aplicarse si se obtiene el permiso de Mityc como titular de
los derechos de autor. Nada en esta licencia menoscaba o restringe los derechos morales de Mityc.
http://creativecommons.org/licenses/by-nc/2.5/es/
ÍNDICE
MANUAL USUARIO PORTAL INTERNO
Introducción
11
11
Administración común
11
Administración y gestión de trámites de empresa
11
Administración y gestión del portal de facturación electrónica
11
Digitalización certificada
11
Otras funcionalidades de portal interno
11
Tipos de usuarios y perfiles 12
Perfiles internos
13
Administrador general
13
Administrador entidad
13
Gestor entidad
13
Digitalizador
13
Perfiles externos
13
Anónimo 13
Registrado
13
Validado 13
Operaciones realizables con o sin autenticación
Visualización de noticias
14
14
Autenticación para la entrada a la aplicación
17
Operaciones realizables sólo tras la autenticación
19
Consulta o modificación de datos personales
19
Acceso al módulo adminFácil
21
Acceso al módulo adminTrámites
21
Acceso al módulo adminEFactura
21
Acceso al módulo digiFácil
22
Visualización y descarga de archivos
22
MANUAL USUARIO CON PERFIL DE ADMINISTRADOR GENERAL
25
Introducción
25
Entrada a la aplicación
Inicio
26
Manual usuario portal interno página 3 de 218
25
Archivos 28
Nuevo archivo
30
Dar de baja un archivo
32
Modificar archivo
33
Eliminar archivo
34
Noticias 35
Nueva noticia
36
Dar de baja una noticia
38
Modificar noticia
38
Eliminar noticia
39
Configuración 40
Nueva plataforma
41
Gestión de atributos de una plataforma
42
Modificación de una plataforma
45
Eliminación de una plataforma
46
Entidades
47
Creación de una entidad
48
Gestión de certificados de una entidad
49
Gestión de centros administrativos de una entidad
52
Gestión de plataformas de una entidad
55
Modificación de una entidad 57
Eliminación de una entidad 57
Usuarios internos
58
Nuevo usuario
59
Modificar usuario
63
Eliminar usuario
64
Carga y Descarga de CSS
64
Acuerdos de utilización APS/WS
65
Ver detalles del acuerdo
67
Dar de baja un acuerdo
68
Logo de la entidad
69
Actualización del logo de la entidad
69
Logs
70
Manual usuario portal interno página 4 de 218
Consultar los detalles de una entrada de log
Empresas
Alertas
71
72
73
Nueva alerta
75
Modificar alerta
76
Eliminar alerta
79
Asociar acción
79
Modificar acción asociada
80
Eliminar acción asociada
81
Gestión de trámites
82
Lista de trámites
82
Alta de trámite
83
Edición de trámite
83
Trámites de entidad
Listado de entidades
84
84
Gestión de trámites de entidad
Informar CIRCE
85
86
Modificar estado de trámites 88
Alta de trámite
88
Edición de trámites
89
Acceso al módulo del generador de formularios
90
Nuevo formulario
90
Clonar formulario
90
Editar formulario
91
Eliminar formulario
91
Comparativas 92
Comparativas de solicitudes 93
Comparativas de accesos a CIRCE
93
MANUAL USUARIO CON PERFIL DE ADMINISTRADOR DE ENTIDAD
94
Introducción
94
Entrada a la aplicación
Inicio
95
Manual usuario portal interno página 5 de 218
94
Archivos 97
Nuevo archivo
99
Dar de baja un archivo
101
Modificar archivo
102
Eliminar archivo
103
Noticias 104
Nueva noticia
106
Dar de baja una noticia
107
Modificar noticia
107
Eliminar noticia
108
Certificados
109
Nuevo certificado
109
Borrar certificado
110
Centros administrativos
111
Creación de un centro administrativo
112
Modificación de un centro administrativo de una entidad
113
Eliminación de un centro administrativo de una entidad
113
Plataformas
114
Nueva plataforma
115
Modificar plataforma
115
Eliminar plataforma
116
Usuarios internos
117
Nuevo usuario
118
Modificar usuario
121
Eliminar usuario
122
Logs
123
Consultar los detalles de una entrada de log
124
Logo de la entidad
125
Empresas
125
Gestión de trámites de la entidad
Informar CIRCE
128
Modificar estado de trámites 130
Alta de trámite
130
Manual usuario portal interno página 6 de 218
126
Edición de trámites
131
Acceso al módulo del generador de formularios
131
Nuevo formulario
132
Clonar formulario
132
Editar formulario
133
Eliminar formulario
133
MANUAL USUARIO CON PERFIL DE GESTOR DE ENTIDAD
134
Entrada a la aplicación
134
Inicio
135
Archivos 137
Nuevo archivo
138
Dar de baja un archivo
140
Modificar archivo
141
Eliminar archivo
142
Noticias 143
Nueva noticia
145
Dar de baja una noticia
146
Modificar noticia
146
Eliminar noticia
147
Empresas
148
Nueva empresa
148
Modificación de los datos de una empresa
150
Eliminación de una empresa 151
Búsqueda de usuarios vinculados a la empresa
152
Usuarios externos
153
Nuevo usuario
154
Modificar usuario
158
Eliminar usuario
159
Visualización y modificación de las empresas asociadas a un usuario
159
Logo de la entidad
161
Comparativas 162
Comparativas de solicitudes 163
Comparativas de accesos a CIRCE
Manual usuario portal interno página 7 de 218
163
Solicitudes entidad
163
Solicitudes pendientes de envío
164
Solicitudes enviadas o finalizadas
166
Facturación electrónica
166
Bandeja de salida
166
Justificante de recepción de facturas
Bandeja de entrada
167
168
Envío de facturas en Pdf
Bandeja de eliminados
169
170
DIGITALIZACIÓN CERTIFICADA
172
Perfil Administrador de entidad
172
Configuración
172
Logs de auditoría
173
Perfil administrador general
Logs de auditoría
174
174
Perfil Digitalizador
175
Digitalización
176
Validación de cierre contable
Configuración
182
183
Ejecución 184
GESTOR DE FORMULARIOS
185
Plantillas de formularios
185
Definición de datos particulares
186
Campos 186
Listas
Alta de campos
187
Edición de formularios
189
Alta de lista de usuario
189
Edición de lista de usuario
190
Lista de opciones
190
Alta de opciones
191
Edición de opciones
191
189
Manual usuario portal interno página 8 de 218
Presentaciones
191
Alta de presentación
192
Edición de presentaciones
192
Definición 193
Textos
Links
Bloques
Generación de la presentación
193
Representación de campos
193
Edición de etiquetas
194
Edición de contenedores
194
Alta de textos
195
Edición de textos
196
Alta de link
196
Edición de links
197
Alta de bloque
198
Edición del bloque
199
Diseño del bloque
199
Previsualización de la presentación
200
195
196
197
ANEXO I – PARÁMETROS A CONFIGURAR POR TIPO DE PLATAFORMA
EFacil
201
Parámetros obligatorios
201
Configuración por defecto
Registro 208
Parámetros obligatorios
208
Parámetros opcionales
209
Tramitador
210
Parámetros obligatorios
210
Parámetros opcionales
211
Circe
201
212
Parámetros obligatorios
212
Antivirus 213
Parámetros obligatorios
213
Manual usuario portal interno página 9 de 218
207
Parámetros opcionales
214
ERP Contable 214
Parámetros obligatorios
214
Parámetros opcionales
214
Firma y Validación
215
Parámetros obligatorios
215
Parámetros opcionales
216
Alertas email 216
Parámetros obligatorios
216
Parámetros opcionales
217
Captcha 217
Parámetros obligatorios
217
Manual usuario portal interno página 10 de 218
Manual usuario portal interno
Introducción
El presente documento tiene como función servir de guía a los usuarios de la aplicación
Portal interno, así como servir de referencia de sus funcionalidades.
Los módulos que integran el portal interno son:
Administración común
A partir de ahora AdminFácil. Módulo de administración de elementos comunes a todos los
módulos.
Administración y gestión de trámites de empresa
A partir de ahora AdminTrámites. Módulo de administración de elementos necesarios para
los módulos: TramitaFácil y Circelocal y operaciones de gestión de los trámites recibidos.
Administración y gestión del portal de facturación electrónica
A partir de ahora AdminFactura. Módulo de administración de elementos necesarios para la
aplicación eFactura y gestión de facturas recepcionadas.
Digitalización certificada
A partir de ahora DigiFácil. Módulo para la digitalización de facturas en formato papel.
Otras funcionalidades de portal interno
A partir de ahora Portallnterno. Es el módulo que contiene las siguientes funcionalidades:
o
Recordar contraseña. Permite a un usuario obtener una nueva contraseña
auto generada por el sistema.
o
Mis datos. Permite a un usuario
notificación.
Manual usuario portal interno página 11 de 218
modificar sus datos personales y de
o
Ver noticias
o
Ver archivos de descarga
Tipos de usuarios y perfiles
En este apartado se describen todos los tipos de usuarios y perfiles que interactúan con la
aplicación.
Se recoge tanto la descripción de los tipos de usuario internos, que utilizarán el
backend de la aplicación, para la configuración, gestión y administración de la misma,
como los usuarios finales (externos o públicos) que interaccionan con la misma para
realizar las operaciones descritas en el apartado siguiente.
Distinguimos entre usuarios y perfiles de usuario:
Usuario:
Un usuario es aquel que se identifica con un NIF y un código de usuario, por tanto es
una persona física.
Perfil:
En función del perfil que posea el usuario podrá realizar determinadas
operaciones.
Dentro de los perfiles, distinguimos entre perfiles internos y perfiles externos.
Los usuarios que posean perfiles internos podrán acceder al portal interno
(portal de administración y gestión de e-facil).
Los usuarios con perfiles externos podrán acceder a la carpeta del empresario.
Una misma persona (un mismo NIF) podrá tener uno o varios perfiles
internos, y/o un perfil externo.
Manual usuario portal interno página 12 de 218
Perfiles internos
Administrador general
Es un administrador del sistema donde está instalada la aplicación e-facil.
Administrador entidad
Es un administrador de la entidad local.
Gestor entidad
Es el usuario de la entidad local que gestiona las operaciones realizadas por los usuarios
externos, gestiona facturas recepcionadas, visualiza los trámites de su entidad.
Digitalizador
Es el usuario de la entidad local que utiliza el módulo de digitalización certificada DigiFácil
Perfiles externos
Anónimo
Llamamos perfil anónimo al que tiene un usuario que accede a la carpeta del empresario
por curiosidad o como paso previo a registrarse o bien a identificarse y así adquirir un perfil
en e-fácil.
Registrado
Es un usuario que se ha registrado en la carpeta del empresario, pero todavía no se ha
identificado ante la entidad local y no ha adquirido todavía otro perfil.
Validado
Es un usuario identificado, bien con certificado electrónico personal o de empresa, o bien
con usuario y contraseña tras visita presencial a una oficina que confirme su identidad
(típicamente en las EELL). El usuario con este perfil puede acceder a todos los servicios de
e-fácil de la carpeta del empresario.
Manual usuario portal interno página 13 de 218
Un usuario que se registra y que adquiere perfil validado podrá ser, a su vez:
-
Representante legal de empresa.
Podrá adquirir derechos de representación en eFacil siempre que:
1. si accede con certificado de representante de empresa
2. Si se persona en la entidad, presenta los poderes de la empresa y un
gestor le da representación en eFacil para esa empresa.
-
Asociado a empresa.
Un usuario asociado podrá realizar operaciones relacionadas con la empresa a la que está
asociado.
Además el representante legal podrá otorgar privilegio de representante a un usuario
asociado. Este permiso permitirá al usuario asociado, realizar determinadas funciones para
esa empresa, como modificar datos de empresa,
visualizar todas las licencias de la
empresa, todas las facturas de la empresa, no sólo las que ha iniciado o enviado él.
Un usuario podrá estar asociado a una empresa
en eFacil siempre que un usuario
representante legal de empresa le asocie a la empresa de la que es representante
Operaciones realizables con o sin autenticación
Visualización de noticias
Tanto los usuarios no autenticados de la aplicación como los autenticados pueden ver las
últimas noticias publicadas previamente utilizando adminFácil. A continuación se presenta la
interfaz a la que se tiene acceso cuando todavía no se ha procedido a la autenticación:
Manual usuario portal interno página 14 de 218
Ilustración 1 - Pantalla principal de la aplicación
En ella se puede ver el enlace “Ver noticias”, que nos llevará en cualquier momento a esta
pantalla, estemos autenticados o no, el enlace “Iniciar sesión”, que nos permitirá
autenticarnos en el acceso al sistema, como veremos posteriormente, un menú de miga de
pan presente en toda la aplicación y la tabla que contiene la información sobre las últimas
noticias publicadas por cualquiera de las entidades usuarias del sistema para cualquiera de
los posibles módulos.
Dicha tabla contiene los siguientes datos sobre cada una de las noticias: fecha de
publicación, entidad desde la que se ha publicado, módulo sobre el cual versa la noticia y
resumen de la misma.
Para ver la información detallada acerca de una noticia en concreto, será necesario pulsar el
icono de la lupa correspondiente a la fila de la noticia en la que estemos interesados, como
se muestra a continuación:
Ilustración 2 - Icono de visualización de detalles de noticia
Manual usuario portal interno página 15 de 218
Una vez que se haga clic sobre ese icono, se podrá ver una pantalla con información más
completa sobre la noticia como la siguiente:
Ilustración 3 - Detalle de la noticia
En ella se puede observar la barra de ayuda, presente en todas las pantallas de la
aplicación que muestran o modifican datos.
Se muestran los mismos campos que aparecían en la tabla, además de la descripción
completa de la noticia, en el campo “Descripción”. Si se pulsa el botón “Volver” se volverá a
la pantalla anterior.
Si pulsa en el enlace “Ver noticias” accederá a una interfaz de búsqueda de noticias en las
que se podrán encontrar todas las noticias registradas en el sistema, no sólo las últimas.
Tiene un aspecto similar al que se muestra en la siguiente imagen.
Manual usuario portal interno página 16 de 218
Ilustración 4 - Interfaz de búsqueda de noticias
Mediante el uso de dicha interfaz todos los usuarios, tanto autenticados como no
autenticados pueden realizar búsquedas por los siguientes criterios: entidad que publica la
noticia, módulo y rango de fecha de publicación. Debajo del formulario en el que se
establecen los criterios de búsqueda está el listado con los resultados, que sólo se poblará
cuando se haya establecido al menos un criterio. Las fechas se han de escribir con el
formato dd/mm/yyyy, anteponiendo ceros tanto a mes como a día si es necesario.
Una vez se ha poblado la lista, podremos hacer clic en el icono de la lupa para cualquiera de
los archivos que aparezcan en ella, lo que nos llevará a una pantalla similar a la referida en
la ilustración con el título “Detalle de la noticia”, y con las mismas funcionalidades.
Autenticación para la entrada a la aplicación
Para comenzar el proceso de autenticación el usuario debe pulsar el enlace “Iniciar sesión”,
lo que le llevará a la pantalla de autenticación.
Ilustración 5 – Enlace de inicio de sesión
Manual usuario portal interno página 17 de 218
Para entrar en la aplicación, el usuario dispone de dos posibilidades:
Si dispone de un nombre de usuario y contraseña en el sistema debe introducirlos en los
campos indicados, situados en la parte izquierda, y pulsar el botón “Entrar con acreditación”.
También deberá seleccionar la entidad si es necesario.
Si dispone de un certificado digital válido para el sistema deberá pulsar el botón “Entrar con
certificado”, que iniciará convenientemente el sistema de entrada al sistema usando el
certificado.
Ilustración 6 – Pantalla de acreditación de usuario
Una vez seguido este procedimiento el usuario será redireccionado a una nueva pantalla en
la cual ya podrá realizar las operaciones asignadas a su perfil.
Manual usuario portal interno página 18 de 218
Operaciones realizables sólo tras la autenticación
Una vez realizada la autenticación, aparecerán en el menú, dependiendo de las tareas que
tenga permiso de realizar en el sistema, uno, varios o todos los enlaces que le permitirán
realizar las siguientes acciones.
Consulta o modificación de datos personales
Si usted posee el elemento “Mis datos” del menú, podrá acceder a una interfaz como la
siguiente para cambiar sus datos personales:
Ilustración 7 - Interfaz de modificación de datos personales
Manual usuario portal interno página 19 de 218
En ella se puede cambiar sus datos personales, excepto el documento de identidad. Entre
los datos que se pueden cambiar están nombre, apellidos, idioma en el que usará la
aplicación, manera de recibir las notificaciones, usuario, forma de acceso a la aplicación
(mediante clave, certificado o ambos), dirección, código postal, teléfono, correo electrónico,
provincia, municipio y país.
Para cambiar el municipio se ha de seleccionar primero la provincia. Al pulsar el botón “Ver
municipios”, se poblará la lista desplegable “Municipio” entre los cuales podrá seleccionar el
deseado, perteneciente a la provincia previamente seleccionada.
Si se pulsa “Guardar” los cambios se hacen definitivos, mientras que se pueden ignorar
pulsando “Volver”, lo que nos lleva a la pantalla anterior.
Si se activa el enlace “Cambiar clave” se accede a la interfaz de cambio de clave, que tiene
un aspecto como el que sigue.
Ilustración 8 - Interfaz de cambio de clave
Manual usuario portal interno página 20 de 218
En esta pantalla aparece primeramente el nombre de usuario elegido, así como el formulario
que nos permitirá cambiar de clave, consistente en el campo “Clave actual”, donde se debe
escribir la clave que esté activa en el momento, así como los campos “Clave” y “Repetir
clave”, donde se deberán escribir y repetir la clave nueva, respectivamente.
Para que el cambio de contraseña se lleve a cabo se habrá de pulsar “Cambiar clave”,
mientras que si cambiamos de opinión bastará hacer clic en “Volver”, lo que nos llevará a la
pantalla anterior sin realizar cambios de ningún tipo.
Acceso al módulo adminFácil
Pulsando sobre el enlace “Administración” se accederá al módulo adminFácil. Si necesita
más información sobre este módulo, puede referirse a su manual de usuario, donde
encontrará información detallada acerca de los procedimientos que se pueden llevar a cabo
usando dicho módulo.
Acceso al módulo adminTrámites
Como en el caso anterior, el enlace “Administración de trámites empresas” da acceso al
módulo adminTrámites. De la misma manera, existen unos manuales de usuario a los
cuales se ha de referir el usuario para conocer las acciones realizables mediante el uso del
módulo referido.
Acceso al módulo adminEFactura
En este caso será el módulo adminEFactura al que accederemos pulsando el enlace
“Portal de facturación electrónica”. Existen asimismo manuales de usuario que explican
todos los procedimientos y que puede consultar el usuario si desea conocerlos.
Manual usuario portal interno página 21 de 218
Acceso al módulo digiFácil
Pulsando el enlace “Digitalización certificada” se obtiene acceso al módulo digiFácil de
digitalización certificada de facturas. Si desea conocer en mayor profundidad el
funcionamiento de este módulo, ha de consultar los manuales de dicho módulo, que están
disponibles.
Visualización y descarga de archivos
Haciendo clic en el enlace “Ver archivos” se accede a la interfaz de búsqueda de archivos.
Dicha interfaz tiene el siguiente aspecto:
Ilustración 9 - Formulario de búsqueda de archivos
Como se puede observar consta de un formulario de búsqueda, que nos permite establecer
filtros para encontrar los archivos deseados. En concreto, se puede buscar por entidad que
ha realizado la publicación, módulo al que se refiere o estableciendo un rango de fechas,
entre las cuales se encontrará la fecha de publicación del archivo que se desee encontrar.
Las fechas se han de introducir en el formato siguiente: el día, siempre con dos cifras,
seguido del número del mes, también siempre con dos cifras y el año, señalado con cuatro
números. Los tres datos estarán separados por barras oblicuas. Un ejemplo de fecha con
dicho formato es el siguiente: 27/03/1987.
Manual usuario portal interno página 22 de 218
En la parte inferior está el listado de resultados de la búsqueda, que no se poblará hasta que
no se haya establecido al menos un criterio de búsqueda. Dichos resultados de la búsqueda
muestran la fecha de creación, la entidad, el módulo y el nombre del archivo. Todas las
columnas se pueden ordenar ascendente o descendentemente pulsando el icono que se
encuentra a la derecha del título de la columna.
Una vez realizada la búsqueda, dispondremos de la opción de visualizar los detalles de
cualquiera de los resultados, pulsando el icono de la lupa, que se muestra aquí:
Ilustración 10 - Icono de visualización de archivo
Pulsando dicha lupa se accede a la pantalla de visualización de datos del archivo. Esta tiene
un aspecto como el que sigue.
Ilustración 11 - Pantalla que muestra los detalles de un archivo
Manual usuario portal interno página 23 de 218
En esta pantalla se obtiene información más detallada sobre el archivo, que incluye los
mismos datos que se mostraban en la tabla y la descripción completa del archivo. Pulsando
“Descargar archivo” se iniciará la descarga del archivo y pulsando “Volver” se volverá a la
pantalla anterior.
Manual usuario portal interno página 24 de 218
Manual usuario con perfil de administrador general
Introducción
El presente documento tiene como función servir de guía a los usuarios con perfil de
administrador general para la utilización del módulo de administración Adminfácil.
Entrada a la aplicación
Para comenzar el proceso de autenticación el usuario debe pulsar el enlace “Iniciar sesión”,
lo que le llevará a la pantalla de autenticación.
Ilustración 12 – Enlace de inicio de sesión
Para entrar en la aplicación, el usuario administrador general dispone de dos posibilidades:
Si dispone de un nombre de usuario y contraseña en el sistema debe introducirlos en los
campos indicados, situados en la parte izquierda, y pulsar el botón “Entrar con acreditación”
(el administrador general cargado por defecto es admin/admin).
Si dispone de un certificado digital válido para el sistema deberá pulsar el botón “Entrar con
certificado”, que iniciará convenientemente el sistema de entrada al sistema usando el
certificado.
Manual usuario portal interno página 25 de 218
Ilustración13 – Pantalla de acreditación de usuario
Si desea entrar con el perfil de administrador general podrá ignorar los combos de selección
de entidad, ya que estos también serán ignorados por la aplicación, debido a la naturaleza
del perfil, que se aplica a todas las entidades. Una vez seguido este procedimiento el
usuario será redireccionado a una nueva pantalla.
Inicio
Una vez que el usuario ha accedido a la aplicación mediante autenticación, es redirigido a
la pantalla de inicio del módulo de administración:
Manual usuario portal interno página 26 de 218
Ilustración 14– Pantalla de inicio
En esta pantalla puede visualizar, en la parte superior derecha el selector de idioma, con el
que se puede cambiar el idioma de la aplicación, el nombre del usuario con el que ha
accedido a la aplicación y los perfiles que se encuentran asociados al usuario. En la parte
inmediatamente inferior se halla el enlace “Salir”, que le permite desconectar de manera
segura de la aplicación.
Debajo de esta se encuentra un menú tipo “miga de pan” que le permite saber en todo
momento en qué parte de la aplicación se encuentra, así como retroceder en los menús en
cualquier momento.
Bajo el menú “miga de pan” se encuentra la barra de ayuda, que ocupa la parte central y
derecha. Pulsando en el enlace “Mostrar la ayuda”, nos aparece un texto de ayuda que
explica brevemente como utilizar la aplicación. Cuando se pulsa este enlace, se transforma
en “Ocultar la ayuda”, que realiza la operación contraria, ocultar el texto con la información.
En la parte izquierda se halla el menú en el cual se visualizan todas las acciones que puede
realizar, en este caso, con el perfil de administrador general. Los elementos del menú
incluyen: “Archivos”, que permite la gestión y búsqueda de archivos; “Noticias”, que nos da
la misma funcionalidad para las noticias; “Configuración”, que nos permite ver las
Manual usuario portal interno página 27 de 218
instalaciones de la aplicación que se encuentran realizadas, así como cambiar su
configuración; “Entidades”, que nos permite gestionar las entidades presentes en el sistema;
“Usuarios internos”, gracias al cual podemos realizar todas las gestiones relativas a los
usuarios internos de la aplicación; “Carga-descarga css”, que nos permite personalizar el
aspecto de la aplicación mediante la carga de un archivo de hojas de estilos en cascada;
“Acuerdos utilización APS/WS”, que nos permite configurar que entidades utilizarán estos
servicios y, finalmente, “Logo Entidad”, que nos permite personalizar el aspecto de la
aplicación para cada entidad incluyendo su logotipo personalizado.
La barra superior, el menú de miga de pan, el menú de la parte derecha y la barra de ayuda
estarán presentes en toda la aplicación.
Archivos
Pulsando en el enlace “Archivos” del menú principal se accede a la página de gestión de
archivos:
Ilustración 15– Interfaz de búsqueda de archivos de adminFácil
Manual usuario portal interno página 28 de 218
Lo que aparece en primer lugar a la derecha es el enlace para crear un nuevo archivo. Si se
pulsa en dicho enlace el usuario será redirigido a la pantalla de creación de un nuevo
archivo. Posteriormente se explica cómo se realiza el procedimiento.
El usuario administrador general puede también visualizar todos los archivos insertados en
la aplicación. En la parte inferior bajo el título “Listado con los archivos” aparecerán todos los
datos de los archivos que cumplan los requisitos de los filtros. Será necesario establecer al
menos un criterio de búsqueda para que aparezcan archivos en el listado.
La aplicación nos permite establecer los siguientes criterios de búsqueda: “Entidad”, nos
permite seleccionar la entidad de la cual nos aparecerán los archivos; “Módulo” permite que
sólo aparezcan los correspondientes a ciertos módulos de la aplicación y “Fecha” nos
permite establecer el rango de fechas entre las cuales se debe haber publicado el
documento para que salga en el listado. Estas opciones de búsqueda se pueden aplicar
individualmente o de manera conjunta. Pulsando el botón “Buscar” se hace efectiva la
búsqueda y pulsando el botón “Limpiar” se eliminan todos los criterios de búsqueda
establecidos con anterioridad.
Tanto este listado, como el resto de listados del módulo, pueden ser ordenados ascendente
o descendentemente por cualquiera de sus campos, pulsando sobre el icono que a tal efecto
está situado a la derecha del nombre de cada columna. Todos los listados están a su vez
paginados, pudiendo el usuario desplazarse entre las diferentes páginas de los mismos,
bien pulsando en el número de página deseado en la lista de páginas que aparece en la
parte inferior del listado, o bien utilizando alguno de los iconos de navegación que se
encuentran a los lados de la lista de páginas, cuyo significado de izquierda a derecha es:
primera página, cinco páginas menos, una página menos, una página más, cinco páginas
más y última página.
Manual usuario portal interno página 29 de 218
Para cada uno de los archivos del listado aparecen los siguientes datos: fecha, entidad,
módulo y título. A la derecha del todo aparecen una serie de opciones que, de ser utilizadas,
se realizarán sobre el archivo correspondiente a esa fila. De izquierda a derecha estas
opciones son las siguientes, “Dar de baja el archivo” da de baja el archivo en el sistema, sin
eliminarlo; “Modificar el archivo” nos permite modificar los datos correspondientes al archivo
y “Borrar el archivo” nos habilita para eliminar definitivamente el archivo del sistema. A
continuación se explica cada uno de estos procedimientos con detalle.
Nuevo archivo
Como se ha dicho con anterioridad, para crear un nuevo archivo se debe pulsar en el enlace
“Nuevo archivo” que está situado en la parte superior derecha de la pantalla de
administración de archivos.
Una vez se ha pulsado dicho enlace, la aplicación nos redirige a la siguiente pantalla, en la
que se podrán introducir los datos correspondientes al archivo que se quiere crear. Los
campos marcados con un asterisco rojo son de obligada cumplimentación.
Ilustración 16 – Formulario de nuevo archivo
Manual usuario portal interno página 30 de 218
Para crear un nuevo archivo deberemos especificar los siguientes datos:
“Zona de publicación”, que corresponde con las partes del sistema en las que
queremos que el archivo sea visible. Las opciones disponibles son “Portal interno”,
“Carpeta empresario” y “Ambos”, que provocará que sea visible en ambas partes.
“Módulo”, que nos permitirá especificar a qué módulo de la aplicación se desea
asociar el archivo. Los valores disponibles corresponden a los diferentes módulos de
la aplicación.
“Título” que es el título que se le desea dar al archivo para su identificación en el
sistema.
“Descripción” que deberá ser una descripción del contenido del archivo.
“Fecha” que es la fecha del archivo en formato día/mes/año, tanto día como mes
serán números de dos cifras, anteponiendo ceros si es necesario, mientras que año
será un número de cuatro cifras. Por ejemplo, una fecha en formato correcto sería:
“27/03/1987”.
“Entidad” representa la entidad a la que se asocia el archivo, que se elegirá en la
lista desplegable que contendrá todas las que estén dadas de alta en el sistema.
“Archivo”, que es el archivo que se quiere subir. Haciendo clic en “Examinar…”
aparecerá un explorador de archivos en el que se podrá seleccionar el archivo
deseado.
Una vez cumplimentados todos estos datos, se deberá hacer clic en “Guardar” para dar de
alta el archivo en el sistema. Si se desea volver atrás sin realizar ningún cambio, bastará
con hacer clic en el botón “Volver”. El sistema nos indicará si el alta se ha realizado con
éxito o no, llevándonos a la pantalla correspondiente.
Manual usuario portal interno página 31 de 218
Dar de baja un archivo
Una vez realizada una búsqueda nos aparecerá el listado de archivos que coinciden con lo
que estamos buscando. Si pulsamos el icono del pulgar rojo mirando hacia abajo, lo
daremos de baja. El icono que se ha de pulsar se puede ver en la siguiente imagen:
Ilustración 17 – Icono de baja de archivo
Una vez pulsado, la aplicación nos mostrará un mensaje en el que, mediante la pulsación
del botón “Baja”, podremos confirmar la baja definitiva del archivo. Si no queremos realizar
ningún cambio podremos pulsar el botón “Volver”, que volverá a la pantalla anterior sin
realizar ningún cambio.
Ilustración 18 – Diálogo de confirmación de baja de archivo
Si pulsamos “Baja” la aplicación nos mostrará un mensaje de asentimiento en el que se nos
indicará si se ha efectuado la operación correctamente. Después de esto, podremos volver a
la pantalla anterior pulsando “Volver”.
Manual usuario portal interno página 32 de 218
Modificar archivo
Para modificar los datos de un archivo, deberemos pulsar el icono del lápiz, en la fila del
archivo que queramos modificar. En la siguiente imagen se identifica el icono.
Ilustración 19 Modificación de archivo
Una vez que pulsemos este icono, se nos lleva a la pantalla de modificación de datos del
archivo:
Ilustración 20– Interfaz de modificación de atributos de archivo
Manual usuario portal interno página 33 de 218
Esta pantalla es muy similar a la de la creación de archivo. Hay un campo que no se puede
modificar, que es la entidad a la que pertenece el archivo y un campo nuevo: “Nombre”, que
corresponde al nombre del archivo que se subió en la creación o la última modificación. El
resto de campos muestran la misma información que fue introducida al crear archivo.
Se puede subir otro archivo que sustituya al anterior utilizando el campo “Archivo” de nuevo,
como ya se ha explicado en la operación de creación de un nuevo archivo. El campo
“Nombre” se actualizará automáticamente una vez realizada la operación. Como se puede
comprobar, ninguno de los campos marcados con un asterisco puede ser dejado en blanco.
Eliminar archivo
Para eliminar un archivo previamente creado, se ha de pulsar el icono correspondiente en la
fila del archivo que se desea eliminar. El icono es el siguiente:
Ilustración 21– Icono de eliminar archivo
Una vez pulsado ese archivo se nos remitirá a una pantalla de confirmación, que se muestra
a continuación y en la que podremos pulsar “Borrar” para confirmar la acción y llevarla a
cabo o “Volver” si cambiamos de opinión y decidimos mantener el archivo. Si pulsamos
“Borrar” el sistema nos mostrará un mensaje de asentimiento indicando si la acción se ha
llevado a cabo con éxito o no.
Manual usuario portal interno página 34 de 218
Ilustración 22 – Pantalla de confirmación del borrado de archivo
Noticias
Pulsando en el enlace “Noticias” del menú de la parte izquierda se accede a la interfaz de
administración de las noticias, en la cual aparecen los elementos que se muestran a
continuación:
Ilustración 23- Interfaz de búsqueda de noticias
En la parte superior derecha aparece el enlace “Nueva noticia”, pulsando en el cual
iniciaremos el procedimiento para crear una nueva noticia, que se especificará
posteriormente en este documento. También podemos ver en ella el listado de noticias.
Manual usuario portal interno página 35 de 218
Dicho listado aparece inicialmente vacío, pues es necesario establecer una búsqueda con al
menos un criterio para que se rellene dicha tabla.
Los criterios que podemos utilizar para la búsqueda son los siguientes: “Entidad”, para sólo
ver las noticias correspondientes a cierta entidad; “Módulo”, para filtrar las noticias que no
pertenezcan al módulo especificado y “Fecha”, donde se puede establecer un rango de
fechas entre las cuales estarán las noticias que aparecerán en el listado.
Para cada noticia que salga en el listado aparecerán los siguientes datos: “Fecha”, que
representará la fecha introducida durante su creación o modificación; “Entidad”, que
mostrará la entidad para la cual se han publicado las noticias; “Módulo” que representará el
módulo o módulos donde la noticia es visible y “Resumen”, que mostrará un pequeño texto a
modo de resumen de la noticia y que será también indicado durante la creación o
modificación de la misma. A la derecha de todos estos campos aparecen las opciones que
son, de izquierda a derecha: “Dar de baja”, “Modificar” y “Eliminar”. En caso de que una
noticia haya sido dada de baja la opción “Dar de baja” no aparecerá. Estas opciones se
aplicarán únicamente a la noticia que aparezca en la fila en la cual se encuentren. Los
procedimientos a los que lleva cada una de estas acciones se comentarán posteriormente.
La ordenación y paginación de los resultados de búsqueda es similar a los del resto de las
listas de resultados de búsqueda de la aplicación y puede consultarse en el apartado
“Archivos”.
Nueva noticia
Para iniciar el procedimiento de creación de una nueva noticia deberemos pulsar el enlace
“Nueva noticia”, situado a la derecha de la pantalla de la aplicación, justo debajo de la barra
de ayuda. La aplicación nos redirigirá entonces a una nueva pantalla, que es la siguiente:
Manual usuario portal interno página 36 de 218
Ilustración 24 - Interfaz de creación de noticia
Los datos marcados con asterisco son de obligada cumplimentación. Los campos son los
siguientes: “Zona de publicación” indica dónde será visible la noticia. Puede ser actualmente
en el portal interno, en la carpeta del empresario o en ambos. “Módulo” nos permite asociar
la noticia a un módulo, para posteriormente poder buscarla. “Resumen” es un campo de
texto en el que deberemos indicar un pequeño resumen de la noticia. “Descripción” consiste
en el texto completo de la noticia. Se introduce mediante un campo de edición con formato.
“Fecha” es la fecha correspondiente a la noticia (ver formato de fecha en la sección
“Archivos”) y, por último, “Entidad” es la entidad a la cual se quiere asociar la noticia.
Una vez rellenados todos los campos, la noticia se podrá guardar haciendo clic en el botón
“Guardar”. El sistema nos responderá con un mensaje de afirmación o indicándonos
nuestros errores. Si se desea volver a la pantalla anterior sin hacer ningún cambio bastará
con pulsar el botón “Volver”.
Manual usuario portal interno página 37 de 218
Dar de baja una noticia
El procedimiento es igual que el que se ha de seguir para dar de baja un archivo. En la
sección “Dar de baja un archivo” de este mismo documento está especificado el
procedimiento a seguir.
Modificar noticia
Para modificar una noticia se deberá pulsar en el icono del lápiz (véase sección “modificar
archivo” de este mismo documento para ver el icono) que se encuentre en la misma fila de
los resultados de la búsqueda que el documento del cual queremos cambiar los datos.
Una vez pulsado la aplicación nos redirigirá al formulario de usar noticia, en el cual
hallaremos mismos campos que en el formulario usado para crear una noticia, con el mismo
significado, (ver sección “Nueva noticia”), con la salvedad de que el campo “Entidad” no será
modificable.
Manual usuario portal interno página 38 de 218
Ilustración 25 - Modificación de una noticia
Una vez realizados los cambios oportunos, se deberá pulsar “Modificar” para llevar a cabo
los cambios de manera efectiva. El sistema responderá con un mensaje de asentimiento si
se han efectuado los cambios de manera correcta o mostrará los errores en caso contrario.
Si se desea abandonar la página sin realizar ningún cambio basta pulsar el botón “Volver”.
Eliminar noticia
El procedimiento es similar al que se ha de seguir para eliminar un archivo. Está
especificado en la sección “Eliminar archivo” de este documento.
Manual usuario portal interno página 39 de 218
Configuración
Este módulo nos permite cambiar la configuración de las instalaciones de la aplicación
eFacil. Se accede a él pulsando sobre el enlace “Configuración” del menú principal. Una vez
se ha pulsado la aplicación nos redirecciona al formulario de configuración. En el están
presentes los siguientes elementos.
Ilustración 26 - Interfaz de búsqueda de plataformas
El enlace “Nueva plataforma” inicia cuando es pulsado el procedimiento para registrar una
nueva plataforma, que será presentado en profundidad más adelante.
En la parte inferior aparece el listado con las diferentes plataformas, que inicialmente
aparece vacío, ya que se necesita especificar al menos un criterio de búsqueda para que se
llene.
Manual usuario portal interno página 40 de 218
La búsqueda de plataformas y parámetros de configuración se puede realizar por los
siguientes campos: “Tipo” es el tipo de atributo a buscar. Si se pulsa el botón “Ver atributos”,
poblará el campo inmediatamente inferior, “Atributo, Identificador” con los valores
correspondientes a atributos de ese tipo. Si no se ha pulsado previamente el botón “Ver
atributos” en esta lista desplegable se muestran los identificadores de todos los atributos.
También se pueden realizar filtros por entidades, en el campo “Entidad”, o bien
seleccionando una entidad entre todas las registradas, bien por nombre en el campo
“Nombre” o por valor en el campo “Valor”. Estos parámetros se pueden combinar según las
necesidades del usuario. La búsqueda nos da la siguiente información acerca de cada
resultado: tipo, nombre y entidades a las que está asociada.
Pulsando el botón “Buscar” se realizará la búsqueda con los parámetros especificados y
pulsando “Limpiar” se eliminarán todos los parámetros de la búsqueda, obteniendo todos los
resultados posibles.
Nueva plataforma
Al pulsar el botón “Nueva plataforma” la aplicación nos redirige al siguiente formulario,
donde podemos dar de alta una nueva plataforma.
Ilustración 27 Formulario de creación de una nueva plataforma
Manual usuario portal interno página 41 de 218
En el campo “Tipo”, se podrá elegir entre los siguientes, relativos a plataformas usadas por
eFacil: “Gestor Contenido”, “Registro”, “Tramitación”, “Antivirus”, “ERP Contable”, “Firma y
Validación”, “Alertas SMS”, “Alertas eMail”, “Captcha”. En el campo “Nombre” se
especificará un nombre para la plataforma que se va a crear y en campo de selección
“Predeterminada” se establecerá si dicha plataforma es la predefinida para las entidades.
Una vez realizados los cambios se pulsará “Guardar” para hacerlos efectivos, a lo que el
programa responderá con un mensaje de error o de asentimiento, en función de si ha
existido una condición de error o no en el proceso, o bien se pulsará “Volver” si se decide
volver a la pantalla anterior sin hacer efectivo ningún cambio. Los campos marcados con
asterisco son de obligatoria cumplimentación. Una vez dada de alta una plataforma
podremos establecer sus atributos, como se especifica a continuación.
Gestión de atributos de una plataforma
Una vez creadas las plataformas pertinentes y buscadas de la manera adecuada, la lista de
resultados de la búsqueda se poblará, permitiéndonos realizar operaciones de configuración
para cada una de las plataformas que aparezcan en la lista.
Si se pulsa el siguiente botón a la derecha del todo en la fila cuya plataforma queramos
configurar, pasaremos al formulario donde se nos permite establecer los valores de todos
los atributos correspondientes a la plataforma, según su tipo:
Ilustración 28- Icono de acceso a la interfaz de gestión de atributos de una plataforma
Manual usuario portal interno página 42 de 218
La aplicación nos llevará a otro formulario donde podremos realizar los citados cambios. Es
el siguiente:
Ilustración 29- Interfaz de búsqueda de atributos de plataforma
En él se nos muestra la información acerca de la plataforma, nombre y tipo, así como una
lista donde podremos buscar el atributo a modificar por medio de su identificador (lista
“Identificador”) o bien por su valor (campo “Valor”).
Una vez realizada la búsqueda se poblará el listado de atributos, en el que se nos mostrará
el identificador y el valor de cada uno de los atributos resultado de nuestra búsqueda.
Pulsando en el icono del lápiz como se muestra a continuación, accederemos a su
modificación. En el anexo 1 se encuentra una lista completa de todos los atributos por
plataforma, obligatorios u opcionales.
Manual usuario portal interno página 43 de 218
Ilustración 30 - Icono de modificación de atributo de plataforma
Llegado este punto, existen dos tipos de atributos que se pueden modificar, los campos de
valor normal, y los campos que contienen un valor encriptado. Dependiendo del tipo nos
llevará a una pantalla u otra.
Si es un valor normal, nos llevará a la siguiente pantalla:
Ilustración 31- Interfaz de modificación de atributo, atributo de texto plano
En ella bastará con cambiar el valor por el deseado y hacer clic en el botón “Modificar”, para
llevar a cabo el cambio. Sin embargo, si el valor es encriptado, nos llevará a esta otra
pantalla:
Manual usuario portal interno página 44 de 218
Ilustración 32 - Interfaz de modificación de atributo, atributo encriptado
Para cambiar el valor de un campo encriptado, deberemos escribirlo dos veces previamente
a pulsar el botón “Modificar”, y no se podrá ver a simple vista. En ambos casos el
identificador no es modificable y si se pulsa el botón “Volver” se vuelve a la pantalla anterior
sin realizar ningún cambio.
Modificación de una plataforma
Pulsando el icono del lápiz pasaremos al formulario de modificación de la plataforma, en el
cual podremos modificar los datos de la plataforma.
Ilustración 33 - Icono de modificación de plataforma
Podremos cambiar el nombre en el campo “Nombre” y si es la plataforma predeterminada
mediante el marcado del campo “Predeterminada”. El campo “Tipo” permanecerá fijo. Para
cambiarla basta con cambiar los datos y hacer clic en “Modificar”. Si se hace clic en “Volver”
se volverá a la pantalla anterior sin hacer cambios. El programa nos muestra un mensaje de
Manual usuario portal interno página 45 de 218
error si hay algún fallo en la introducción de los datos e intentamos modificar la plataforma, o
un mensaje de asentimiento si todo ha ido bien.
Ilustración 34 - Edición de datos de la plataforma
Eliminación de una plataforma
Para eliminar una plataforma deberemos pulsar el botón de la cruz roja en la fila deseada.
Ilustración 35 - Icono de eliminación de plataforma
Esto nos llevará a la siguiente pantalla de confirmación en la que tendremos que decidir si
realmente queremos borrar dicha plataforma o no.
Manual usuario portal interno página 46 de 218
Ilustración 36 - Pantalla de confirmación del borrado de plataforma
Si pulsamos “Borrar” borraremos de manera definitiva la plataforma, mientras que si
pulsamos “Volver”, volveremos sin hacer cambios.
Entidades
Si pulsamos el enlace “Entidades” en el menú principal accederemos a la interfaz de
administración de entidades. En ella se encuentra el enlace “Nueva entidad”, que nos
permitirá iniciar el procedimiento de creación de una nueva entidad, el formulario de
búsqueda de entidades y el listado con las entidades.
Ilustración 37 - Interfaz de búsqueda de entidades
Manual usuario portal interno página 47 de 218
Inicialmente el listado con las entidades se encuentra vacío, pues hay que especificar al
menos un criterio de búsqueda para que se rellene. Se nos permite buscar según los
siguientes parámetros: “Identificador”, que es el identificador de la entidad; “Municipio”,
municipio al cual pertenece la entidad; “Estado”, estado al que pertenece la entidad; “Razón
social”, la especificada para la entidad en el momento de su creación; “CIF”, número de
identificación fiscal de la entidad a buscar y “Fecha”, que nos permite establecer un rango de
fechas para buscar según la fecha de registro de la entidad en el sistema.
Pulsando “Buscar” se lleva a cabo la búsqueda, apareciendo los resultados en la lista
inferior y haciendo clic en “Limpiar” se eliminan todos los filtros, apareciendo en la lista de
resultados todos los resultados posibles.
Por cada entidad resultado de la búsqueda aparece el identificador, el municipio al que
pertenece, su razón social, su CIF, su estado (alta o baja) y la fecha de registro en el
sistema, así como las opciones aplicables a esa entidad. A continuación se explica en qué
consiste cada una de las opciones.
Creación de una entidad
Tras pulsar el enlace “Nueva entidad” la aplicación nos transfiere al formulario de creación
de entidades. Para crear una entidad basta con rellenar los siguientes datos y pulsar
“Guardar”:
Datos de la entidad:
o
Identificador, identificador de la entidad.
o
Estado, indica si la entidad está dada de alta o está de baja.
o
Razón social.
o
Trámite de facturas. Se puede elegir entre “Manual”, “Directa al ERP” o
“Previa Tramitador”.
o
CIF, número de identificación de la entidad.
Manual usuario portal interno página 48 de 218
o
Una caja de marcado que indica si utiliza antivirus o no.
o
Una descripción de la entidad.
Datos de contacto:
o
Datos de contacto, persona que nos da contacto con la entidad.
o
Dirección, dirección de contacto.
o
Código postal de la dirección de contacto.
o
Teléfono.
o
Provincia.
o
Municipio.
o
País. No es editable y tiene el valor por defecto “España”.
o
Correo de soporte. Correo electrónico que se utiliza en caso de requerir
soporte por parte de la entidad.
El proceso se puede cancelar en cualquier momento pulsando el botón “Volver”, que nos
llevará a la pantalla anterior sin realizar ningún cambio.
Gestión de certificados de una entidad
Pulsando el icono del candado se accede a la interfaz de gestión de los certificados de la
entidad.
Ilustración 38 - Icono de acceso al formulario de gestión de certificados
Manual usuario portal interno página 49 de 218
La interfaz nos permite buscar certificados y añadir nuevos. Los campos por los que nos
permite buscar son “Subject DN” (nombre distinguido del sujeto) y periodo de validez,
estableciendo un rango de fechas en el campo “Periodo de validez”.
Ilustración 39 - Interfaz de búsqueda de certificados
Pulsando “Nuevo Certificado” se puede cargar un nuevo certificado, pues nos lleva a la
interfaz que se usa para ello. Tiene el aspecto siguiente:
Manual usuario portal interno página 50 de 218
Ilustración 40 - Formulario de nuevo certificado
Los campos a rellenar son: “Certificado”, que es el archivo de certificado que se quiere
utilizar. Pulsando “Examinar” se abre un explorador de archivos que nos permite seleccionar
el archivo correcto. En “Contraseña” deberemos insertar la contraseña del certificado, así
como repetirla en “Repetir Contraseña”. Una vez cumplimentados correctamente todos los
campos, deberemos hacer clic en “Guardar” o “Volver”, según deseemos hacer los cambios
efectivos o no. Con ello quedará el certificado guardado y asociado a la entidad.
Si lo que deseamos es borrar un certificado perteneciente a una entidad bastará con que
pulsemos el siguiente icono y reafirmemos nuestra decisión en la pantalla de confirmación.
Manual usuario portal interno página 51 de 218
Ilustración 41 - Icono de borrado de certificado
Los datos de los certificados no se pueden modificar una vez están introducidos en el
sistema.
Gestión de centros administrativos de una entidad
Al pulsar el icono con las letras “CA”, se lanza la interfaz de gestión de los centros
administrativos pertenecientes a una entidad.
Ilustración 42 - Icono de acceso al panel de control de centros administrativos
La interfaz tiene el aspecto siguiente:
Manual usuario portal interno página 52 de 218
Ilustración 43 - Interfaz de búsqueda de centros administrativos
Bajo la barra de ayuda está el enlace “Nuevo centro administrativo”, que se ha de usar para
crear el correspondiente nuevo centro administrativo, como se comentará posteriormente.
Bajo dicho enlace se muestran los datos de la entidad con la que se está trabajando
(nombre, municipio al que pertenece). Debajo se encuentra el formulario de búsqueda y por
último el listado con los resultados de la búsqueda. Dicho formulario nos permite buscar por
código del centro administrativo (“Código”), nombre del centro administrativo (“Nombre”) o
por nombre del contacto asociado al centro administrativo (“Contacto”). El listado con los
resultados de la búsqueda aparece inicialmente vacío, pues para poblarlo es necesario al
menos tener un criterio de búsqueda especificado.
Para crear un nuevo centro administrativo se ha de pulsar el enlace “Nuevo centro
administrativo”, lo que nos lleva al formulario de creación de centro administrativo. En él,
únicamente son obligatorios los campos marcados con asterisco.
Manual usuario portal interno página 53 de 218
Ilustración 44 - Formulario de creación de centro administrativo
Una vez rellenos, bastará con pulsar “Guardar” para que se cree el centro administrativo y
“Volver” si no deseamos crearlo de manera definitiva.
Una vez tengamos centros administrativos creados, podremos modificarlos o eliminarlos.
Para modificarlos tendremos que hacer clic en el icono del lápiz, como se puede ver aquí:
Ilustración 45 - Icono de edición de datos de centro administrativo
Haciendo clic en ese icono nos aparecerá el formulario de modificación, que es igual que el
de crear nuevo centro administrativo, con los mismos campos. Todos los campos son
editables.
Manual usuario portal interno página 54 de 218
Para eliminar un centro administrativo previamente creado se ha de hacer clic en el icono de
la cruz roja, como se puede ver aquí:
Ilustración 46 - Icono de eliminación de centro administrativo
Una vez se ha hecho clic, la aplicación se redirigirá a un formulario de confirmación en el
que se puede o bien confirmar o bien cancelar la operación. En caso de decidir realizarla, se
obtendrá un mensaje informativo acerca de la realización o no de la operación.
Gestión de plataformas de una entidad
Para acceder a la interfaz de gestión de plataformas de la entidad se ha de hacer clic en el
icono con la letra “P”, como se muestra a continuación.
Ilustración 47 - Icono de acceso a la interfaz de gestión de plataformas de la entidad
Manual usuario portal interno página 55 de 218
Esto nos da acceso a la interfaz de gestión de plataformas de la entidad. Bajo la barra de
ayuda aparece el enlace “Nueva plataforma”, mediante el cual se puede crear una nueva
plataforma de igual manera a la citada en el epígrafe “Nueva plataforma” de este manual.
Bajo dicho enlace aparecen los datos de la entidad seleccionada, y, bajo estos, el formulario
de búsqueda y filtrado. Por último aparece el listado con las plataformas de la entidad, el
cual está vacío mientras no se efectúe una búsqueda pulsando en el botón “Buscar”. Se
puede buscar plataformas mediante o bien la selección de tipo de plataforma (campo
“Tipo”), o bien el código de la entidad en la plataforma o bien el nombre de la plataforma, o
mezclando los criterios a gusto del usuario.
Una vez encontrada la plataforma mediante las búsquedas, se pueden realizar dos
operaciones con ellas, la modificación, pulsando en el icono del lápiz:
Ilustración 48 - Icono de edición de plataforma
El formulario y el procedimiento de modificación de los datos de la plataforma es
exactamente igual al descrito bajo el epígrafe “Modificación de una plataforma” de este
mismo documento.
Para eliminar una plataforma se ha de pulsar el icono de la cruz roja, como se muestra en la
siguiente imagen
Manual usuario portal interno página 56 de 218
Ilustración 49 - Icono de eliminación de plataforma
Que nos llevará a una pantalla de confirmación en la que podremos decidir si de verdad
queremos eliminar la plataforma o no. En caso afirmativo se nos mostrará un mensaje de
asentimiento tanto si la eliminación ha sido realizada con éxito como si no.
Modificación de una entidad
Para modificar una entidad se ha de pulsar el icono del lápiz, como se muestra a
continuación.
Ilustración 50 - Icono de edición de entidad
Esto nos da acceso a una pantalla como la de creación de entidad, si bien tiene algunos
campos desactivados, concretamente los de “Identificador”, “Municipio”, “Provincia” y “País”.
Para modificar una entidad simplemente hay que reescribir los campos que se quieran
cambiar y pulsar el botón “Modificar” para dar los cambios por buenos o el botón “Volver”
para descartarlos en cualquier momento.
Eliminación de una entidad
Manual usuario portal interno página 57 de 218
Para eliminar una entidad se ha de hacer clic en el botón de la cruz roja, como se muestra a
continuación:
Ilustración 51 - Icono de eliminación de entidad
Esto nos dará paso a una pantalla de confirmación donde podremos confirmar el borrado
pulsando “Borrar” o cancelarlo pulsando “Volver”. En caso de pulsar borrar se nos informará
del resultado de la operación tanto si ha tenido éxito como si no.
Usuarios internos
Cuando pulsamos el enlace “Usuarios internos”, la aplicación se traslada a un nuevo
formulario, que es el siguiente:
Ilustración 52 - Interfaz de búsqueda de usuarios
Manual usuario portal interno página 58 de 218
En esta pantalla se pueden realizar todas las operaciones con los usuarios internos. Bajo el
enlace de “Nuevo usuario”, que nos permitirá crear un nuevo usuario como se verá más
tarde, está el cuadro de búsqueda de usuarios, donde podremos proceder a realizar una
búsqueda por los siguientes campos: “Doc. Identidad” nos permitirá buscar por el número
identificativos del usuario; “Usuario” por el nombre de usuario con el que se dio de alta el
usuario en el sistema. “Entidad” por la entidad a la cual se asoció. Es un desplegable en el
que aparecerán las entidades que hayan sido dadas de alta previamente en el sistema.
Mediante el desplegable “Perfil” se nos permite buscar según el rol asignado al usuario.
Actualmente los perfiles disponibles son “Administrador general”, “Administrador entidad”,
“Gestor entidad” o “Digitalizador”. En el desplegable “Estado” se podrá elegir si deseamos
buscar usuarios que estén de “Alta” o “Baja”. Los campos “Nombre”, “Primer apellido” y
“Segundo apellido” nos permiten buscar los usuarios por dichos datos personales y el
campo “Fecha” nos permite establecer un rango de fechas de alta entre las que se
encuentran los usuarios que queremos buscar.
Bajo la caja “Búsqueda de usuarios” se encuentra el listado con los resultados de la
búsqueda, que inicialmente se encontrará vacío a la espera de que se establezca algún
criterio de búsqueda.
Nuevo usuario
Pulsando sobre el enlace “Nuevo usuario” accederemos a la interfaz de creación de un
nuevo usuario. En ella deberemos insertar los siguientes datos sobre el usuario, siendo
obligatorios únicamente los marcados con un asterisco.
Manual usuario portal interno página 59 de 218
Ilustración 53 - Formulario de nuevo usuario
Los datos a introducir son los siguientes:
Datos del usuario
o
“Doc. Identidad”, número identificativo del documento de identidad del usuario.
o
“Nombre”, nombre del usuario.
o
“Primer apellido”, primer apellido del usuario.
o
“Segundo apellido”, segundo apellido del usuario.
o
“Idioma”, idioma en el que el usuario desea ver la interfaz. A elegir entre
“Castellano”, “Inglés”, “Catalán”, “Gallego” y “Euskera”.
o
“Notificaciones”, método a través del cual desea recibir las notificaciones que,
como usuario, le realizará la aplicación. Están disponibles a través de SMS,
email, ambas o ninguna.
Manual usuario portal interno página 60 de 218
o
“Usuario”, nombre de usuario que le permitirá la entrada al sistema.
o
“Clave” y “Repetir clave”. En estos campos se establece la contraseña del
usuario. Se debe escribir en ambos el mismo texto, que debe tener al menos 8
caracteres.
o
“Forma de acceso”. En este desplegable se elige el modo en el que el usuario
desea acceder a la aplicación. Puede ser a través de certificado, de clave o de
ambas maneras.
o
“Estado”. Aquí se establece si el usuario está de alta o de baja en el sistema.
o
“Forzar cambio de clave”. Si está marcado el sistema obligará al usuario a
cambiar periódicamente de clave, para incrementar su seguridad en el acceso al
sistema.
o
“Administrador general”. Si está marcada el usuario pasará a ser administrador
general del sistema.
Dirección de notificación
o
En “Dirección” se deberá escribir la dirección completa a la que se enviarán las
diferentes notificaciones generadas por la aplicación.
o
En el campo “Código postal” se introducirá el código postal de la dirección
anterior.
o
En “Provincia”, “Municipio” y “País” se seleccionarán los datos correspondientes a
la dirección de notificación del usuario. Para ver los municipios se ha de ingresar
una provincia y pulsar el botón “Ver municipios”, lo que rellenará el desplegable
inferior con la lista de los municipios correspondientes a esa provincia.
o
En “Teléfono” se introducirá el número de teléfono del usuario. Si se seleccionan
notificaciones por SMS este campo será obligatorio también.
o
El campo “Correo electrónico” nos permitirá escribir la dirección de correo
electrónico del usuario.
Manual usuario portal interno página 61 de 218
Una vez rellenos todos los datos, crearemos el usuario pulsando el botón “Guardar”. La
aplicación nos informará del resultado de la operación. Si pulsamos “Volver” no haremos
ningún cambio. También podemos, con los datos rellenos, pulsar el botón “Nuevo perfil de
usuario”, el cual nos llevará a la siguiente pantalla, que nos permite asignar un perfil al
nuevo usuario. Al pulsar este enlace, el usuario se guarda automáticamente en el sistema.
Ilustración 54 - Formulario de modificación de perfil de usuario
En el desplegable “Entidad” aparecerá la entidad con la que estamos trabajando, que no es
editable. En el campo “Perfil” nos aparecen los perfiles disponibles, para que elijamos el que
corresponda. Los cambios se harán efectivos pulsando en “Guardar” y se ignorarán si
hacemos clic en “Volver”. El sistema nos responderá con un mensaje que nos informará del
resultado de la operación.
Una vez se haya registrado el usuario correctamente, tendremos la opción de “Generar
nueva contraseña”, a la derecha del enlace “Nuevo perfil del usuario”, como se ve a
continuación:
Manual usuario portal interno página 62 de 218
Ilustración 55 - Nuevo enlace en la interfaz tras añadir perfil
Este enlace nos permite, tras un diálogo de confirmación, generar una nueva contraseña
para el usuario que en ese momento estemos editando, que le será notificada vía email.
Modificar usuario
Una vez establecido algún criterio de búsqueda, nos aparecerán resultados en el listado,
para cada uno de los cuales tendremos disponible la opción de modificar. Para ello bastará
con pulsar el icono del lápiz, como se puede ver a continuación.
Ilustración 56 - Icono de modificar usuario
Esto nos lleva a una pantalla similar a la de creación de los usuarios, en la que todos los
campos son editables y tienen el mismo significado. Si el usuario tiene un perfil asociado de
antemano, también nos aparecerá el enlace “Generar nueva contraseña”. Si no tiene un
perfil asociado dicho enlace no aparece.
En la parte inferior aparece un nuevo apartado en el que se pueden ver los perfiles
asociados al usuario que se está modificando actualmente, bajo el epígrafe “Perfiles de
usuario”.
Manual usuario portal interno página 63 de 218
Eliminar usuario
Para eliminar un usuario basta con hacer clic en el icono de la cruz, que se muestra a
continuación.
Ilustración 57 - Icono de eliminación de usuario
Tras una pantalla de confirmación, el sistema borrará el registro, informándonos del
resultado de la operación.
Carga y Descarga de CSS
El sistema nos permite personalizar el aspecto de la aplicación mediante la carga de un
fichero de hojas de estilos en cascada (CSS). Para proceder a su carga o descarga, se ha
de hacer clic en el enlace “Carga-descarga css” del menú principal. Esto lleva a la aplicación
a la siguiente pantalla:
Manual usuario portal interno página 64 de 218
Ilustración 58 - Interfaz de carga y descarga de CSS
Para cargar una nueva hoja de estilos bastará pulsar “Examinar”, seleccionar la nueva hoja
seleccionada en el explorador de archivos y pulsar “Cargar”. Con ello quedará cargada la
nueva hoja de estilos.
Para descargar la hoja actualmente en uso bastará con pulsar “Descargar CSS”, lo que
iniciará la descarga de dicha hoja. Pulsando “Volver” se vuelve a la pantalla anterior.
Acuerdos de utilización APS/WS
Si hacemos clic en el enlace “Acuerdos de utilización APS/WS” la aplicación se mueve a la
siguiente pantalla, en la que se pueden gestionar dichos acuerdos.
Manual usuario portal interno página 65 de 218
Ilustración 59 - Interfaz de búsqueda y listado de acuerdos de uso del APS/WS
En este formulario se nos permite buscar las empresas con las cuales existen acuerdos
mediante CIF o NIF, usando el campo homónimo; mediante su razón social o indicando si es
proveedora o no. Los criterios de búsqueda se pueden combinar.
El listado de la parte inferior está inicialmente vacío, ya que se deben establecer criterios de
búsqueda para que aparezcan resultados. Una vez que han aparecido dichos resultados
podremos seleccionar la empresa deseada, haciendo clic en el correspondiente icono, como
se muestra a continuación:
Ilustración 60 - Icono de selección de empresa
Esto nos llevara a la siguiente pantalla, donde podremos buscar entre los acuerdos
existentes con la compañía seleccionada.
Manual usuario portal interno página 66 de 218
Ilustración 61 - Búsqueda de acuerdos
En ella aparecen los datos de la empresa seleccionada y el formulario de búsqueda, que
nos permite buscar por el usuario que ha hecho la solicitud (“Usuario solicitud”), un rango de
fechas entre las cuales se ha hecho la solicitud (“Fecha solicitud”), el usuario que realizó la
baja (“Usuario baja”) y el rango de fechas entre las cuales se ha hecho la baja (“Fecha
baja”).
El listado de resultados de la búsqueda, como habitualmente, aparece vacío, ya que es
necesario indicar algún criterio de búsqueda para que aparezcan resultados. Una vez
realizada la búsqueda con éxito, se podrán realizar operaciones sobre los diferentes
acuerdos. En dicho listado aparece el usuario de la solicitud, la fecha de la solicitud, el
usuario que ha hecho la baja y la fecha de la baja.
Ver detalles del acuerdo
Para ver los detalles del acuerdo se ha de pulsar en el siguiente icono:
Manual usuario portal interno página 67 de 218
Ilustración 62 - Icono de ver detalles de acuerdo
Lo que nos llevará a una nueva pantalla en la que se nos mostrará la misma información
que se introdujo al crearlo, además de un nuevo apartado en el que se nos especifican las
direcciones del acuerdo. No hay posibilidad de modificar dicha información.
Dar de baja un acuerdo
Para dar un acuerdo de baja se pulsará el icono del pulgar rojo mirando hacia abajo, como
se puede ver a continuación:
Ilustración 63 - Icono de dar acuerdo de baja
Esto nos llevará a la pantalla de confirmación en la que deberemos confirmar nuestras
intenciones. Una vez realizada la operación, el programa nos informará del resultado de la
operación.
Manual usuario portal interno página 68 de 218
Logo de la entidad
Pulsando sobre el enlace “Logo entidad” accederemos a la interfaz que nos permitirá
cambiar el logotipo de las diferentes entidades. El formulario de búsqueda es similar al que
aparece cuando hacemos clic en el enlace “Entidades”. (Ver apartado “Entidades” para más
información).
El logotipo de la entidad es una imagen en cualquier formato gráfico soportado por los
navegadores web, como png, jpg, gif, bmp.., etc. La imagen puede tener cualquier tamaño
pero se visualizará con unas dimensiones reducidas, similares a las del logotipo de e-fácil
que aparece en el encabezado de cada página . Se recomienda que el largo de la imagen
sea como máximo 3.5 veces su alto para su correcta visualización con cualquier resolución.
Una vez hemos obtenido entidades en el listado de resultados de la búsqueda, inicialmente
vacío, podemos realizar con cada una de las entidades la actualización de su logo, como se
explica a continuación:
Actualización del logo de la entidad
Para actualizar el logo de la entidad pulsamos sobre el icono de la flecha azul hacia arriba,
como se muestra a continuación:
Ilustración 64 - Icono de actualizar logo de entidad
Mediante la pulsación de ese icono accedemos al formulario de actualización de logo, que
es el que se muestra a continuación:
Manual usuario portal interno página 69 de 218
Ilustración 65 - Formulario de actualización de logotipo de entidad
Para actualizar el logo de la entidad bastará con pulsar “Examinar…”, seleccionar el archivo
correcto en el explorador de archivos que aparecerá y pulsar “Modificar”. El programa nos
informará del resultado de la operación mediante un mensaje.
Logs
Pulsando en el enlace “Logs” del menú principal accederemos al formulario que nos permite
realizar búsquedas de eventos registrados por el sistema. El aspecto es como sigue:
Manual usuario portal interno página 70 de 218
Ilustración 66 - Interfaz de búsqueda de parámetros en el log
La búsqueda de eventos se puede realizar según uno o varios de los siguientes parámetros:
Entidad, Razón social de la entidad, “Log”, que es el nombre del archivo de registro utilizado;
“Resultado”, por el cual se pueden buscar las acciones según hayan sido realizadas
correctamente o con error; por usuario que ha provocado la acción en el campo “Usuario”,
estableciendo un rango de fechas en el campo “Fecha” o por módulo desde el que se
insertó el log.
El listado de resultados de la búsqueda está vacío hasta que se establece alguna búsqueda.
Consultar los detalles de una entrada de log
Una vez se ha establecido una búsqueda con éxito, aparecen los diferentes elementos.
Pulsando en el icono de la lupa, accederemos a los detalles.
Manual usuario portal interno página 71 de 218
Ilustración 67 - Icono de consulta de detalles de una entrada de log
Cuando lo pulsemos, se nos mostrará la pantalla de información, en la que ninguno de los
campos es editable y que es como se muestra a continuación:
Ilustración 68 - Formulario que muestra la información de una entrada de log
Si se pulsa “Volver listado”, se volverá al listado, lo que nos permitirá consultar nuevos
registros.
Empresas
El administrador desde la opción empresas podrá visualizar las empresas dadas de alta en
el sistema.
Manual usuario portal interno página 72 de 218
Ilustración 69 – Lista de empresas
Podrá realizar una búsqueda de empresas por cif/nif de la empresa, razón social de la
empresa y razón social de la entidad de la que es proveedora la empresa.
En caso de que la empresa no sea proveedora, en la razón social de la entidad se mostrará
el texto “No proveedora”.
Alertas
La administración de alertas permite generar alertas de tipo SMS y email, asociarlas a las
acciones del sistema que se desee y configurar el tipo de usuarios que las van a recibir tras
la correcta ejecución de las acciones asociadas. Para acceder pulse el enlace “Alertas” del
menú principal, que le llevará a la siguiente página:
Manual usuario portal interno página 73 de 218
Ilustración 70 Interfaz de consulta de alertas de adminFácil
En primer lugar, en la parte superior derecha de la página, debajo de la barra de ayuda,
aparece el enlace “
Nueva alerta”, que permite definir nuevas alertas para las acciones
del sistema como se verá en el siguiente apartado.
En la parte inferior de la página aparece la lista de las alertas configuradas en el sistema,
inicialmente vacía. En ella aparecen las alertas que coincidan con los criterios de búsqueda,
introducidos en los campos de la búsqueda de alertas situados en la parte central de la
página, una vez se haya realizado una búsqueda. Dejando los campos de la búsqueda en
blanco aparecen todas las alertas del sistema.
Los campos de la búsqueda de alertas y de la lista de alertas configuradas son los
siguientes: “Identificador”, es el identificador único de la alerta; “Tipo Usuario”, es el tipo de
usuario que recibirá la alerta.
Manual usuario portal interno página 74 de 218
Cada alerta de la lista se puede modificar pulsando el icono
o borrar pulsando el icono
.
Tanto este listado, como el resto de listados del módulo, pueden ser ordenados ascendente
o descendentemente por cualquiera de sus campos, pulsando sobre el icono que a tal efecto
está situado a la derecha del nombre de cada columna. Todos los listados están a su vez
paginados, pudiendo el usuario desplazarse entre las diferentes páginas de los mismos,
bien pulsando en el número de página deseado en la lista de páginas que aparece en la
parte inferior del listado, o bien utilizando alguno de los iconos de navegación que se
encuentran a los lados de la lista de páginas, cuyo significado de izquierda a derecha es:
primera página, cinco páginas menos, una página menos, una página más, cinco páginas
más y última página.
Nueva alerta
Pulsando el enlace “
Nueva alerta”, situado en la parte superior derecha del interfaz de
consulta de alertas, se accede al formulario de alta de nuevas alertas:
Ilustración 71– Formulario de alta de nuevas alertas
Manual usuario portal interno página 75 de 218
Los datos para crear una nueva alerta son los siguientes:
“Identificador”, es el identificador único de la alerta.
“Formato”, es el formato del contenido de la alerta, que puede ser “text/plain” para
texto plano o “text/html” para html.
“Tipo de usuario”, es el tipo de usuario que recibirá la alerta.
Los campos marcados con un asterisco * son obligatorios.
Una vez introducidos los datos solicitados podrá dar de alta la alerta en el sistema pulsando
el botón “Guardar”, o descartarlos pulsando el botón “Volver” que le llevará de vuelta al
interfaz de consulta de alertas.
Tras dar de alta la alerta deberá modificarla para establecer el texto de la misma en los
diferentes idiomas soportados por e-fácil y asociarla a las diferentes acciones del sistema.
Modificar alerta
Pulsando el icono
, situado a la derecha de una alerta de la lista del interfaz de consulta
de alertas, y mostrado a continuación, se accede al formulario de modificación de la alerta
correspondiente que se muestra en la segunda imagen.
Ilustración 72– Icono de modificación de alertas
Manual usuario portal interno página 76 de 218
Ilustración 73 Formulario de modificación de alertas
En la parte superior derecha de la página, debajo de la barra de ayuda, aparece el enlace “
Asociar acción”, que permite asociar nuevas acciones a la alerta como se verá más
adelante.
De la alerta se puede modificar:
“Formato”, es el formato del contenido de la alerta, que puede ser “text/plain” para
texto plano o “text/html” para html.
Manual usuario portal interno página 77 de 218
“Tipo de usuario”, es el tipo de usuario que recibirá la alerta.
Los datos que se pueden modificar de la plantilla de la alerta son los siguientes:
“Idioma”, es un valor a elegir entre los idiomas soportados por e-fácil. Cada alerta
tendrá una plantilla diferente para cada idioma y los demás datos de la alerta son
diferentes para cada una de estas plantillas. Pulsando el botón “Buscar”, situado a la
derecha bajo este campo, se cargan los datos de la plantilla correspondiente al
idioma seleccionado.
“Contenido corto”, es el texto que se utilizará en los envíos de la alerta por SMS.
“Contenido”, es el texto que se utilizará como cuerpo en los envíos de la alerta por
correo electrónico.
“Asunto”, es el texto que se utilizará como asunto en los envíos de la alerta por
correo electrónico.
Los campos marcados con un asterisco * son obligatorios.
En las plantillas se puede intercalar las variables siguientes (debe escribirlas entre ${}), la
aplicación sustituirá estas variables por los valores obtenidos de la factura correspondiente:
CIF del vendedor : ${SELLER_TAX_IDENTIFICATION_NUMBER}
CIF del comprador : ${BUYER_TAX_IDENTIFICATION_NUMBER}
Fecha de la factura : ${ISSUE_DATE}
Número de la factura : ${INVOICE_NUMER}
Estado : ${INVOICE_STATUS}
Manual usuario portal interno página 78 de 218
Una vez modificados los datos deseados podrá almacenar los cambios de la alerta en el
sistema pulsando el botón “Guardar plantilla”, o descartarlos pulsando el botón “Volver” que
le llevará de vuelta al interfaz de consulta de alertas.
En la parte inferior del formulario aparece la lista de acciones a las que está asociada la
alerta, mostrando para cada una los siguientes campos: “Acción”, es la acción del sistema a
la que está asociada la alerta. “Modo envío”, es la forma de envío de la alerta a los usuarios.
Cada acción de la lista se puede modificar pulsando el icono
o borrar pulsando el icono
.
Eliminar alerta
Pulsando el icono
, situado a la derecha de una alerta de la lista del interfaz de consulta
de alertas, y mostrado a continuación, se elimina la alerta correspondiente.
Ilustración 74– Icono de eliminación de alertas
Tras aceptar la confirmación de la operación solicitada por el sistema la alerta es eliminada
definitivamente.
Asociar acción
Pulsando el enlace “
Asociar acción”, situado en la parte superior derecha del formulario
de modificación de alertas, se accede al formulario de asociación de acciones a alertas:
Manual usuario portal interno página 79 de 218
Ilustración 75– Formulario de asociación de acciones a alertas
Los datos para asociar una acción a una alerta son los siguientes:
“Acción”, acción del sistema que se asocia la alerta. Tras cada ejecución satisfactoria
de esta acción la alerta será enviada.
“Modo envío”, es la forma de envío de la alerta.
Los campos marcados con un asterisco * son obligatorios.
Una vez especificados los datos solicitados podrá asociar la acción a la alerta pulsando el
botón “Guardar”, o descartarlos pulsando el botón “Volver” que le llevará de vuelta al
formulario de modificación de alertas.
Modificar acción asociada
Pulsando el icono
, situado a la derecha de una acción de la lista del formulario de
modificación de alertas, y mostrado a continuación, se accede al formulario de modificación
de la acción asociada a la alerta correspondiente.
Manual usuario portal interno página 80 de 218
Ilustración 76 Icono de modificación de acciones asociadas a alertas
El formulario de modificación de acciones asociadas a alertas es igual en aspecto y
funcionamiento al explicado en el apartado anterior para la asociación de acciones a alertas.
Eliminar acción asociada
Pulsando el icono
, situado a la derecha de una acción de la lista del formulario de
modificación de alertas, y mostrado a continuación, se elimina la acción asociada a la alerta
correspondiente.
Ilustración 77 Icono de eliminación de acciones asociadas a alertas
Tras aceptar la confirmación de la operación solicitada por el sistema la acción es eliminada
de la alerta definitivamente.
Manual usuario portal interno página 81 de 218
Gestión de trámites
A la gestión de trámites se accede a través del menú “Trámites para empresas”.
Ilustración 78 Menú Admin Trámites
Lista de trámites
A través de esta opción se accede a la siguiente pantalla.
Ilustración 79: Búsqueda de trámites
Al realizar una búsqueda que devuelva resultados aparecerá el siguiente listado:
Manual usuario portal interno página 82 de 218
Ilustración 80: Listado de trámites
Como se puede observar aparece el código y descripción del trámites además de los
botones
que permiten modificar el trámite y el botón
que permite eliminar el trámite.
Alta de trámite
Se puede acceder al alta de trámite mediante el botón
del listado de
trámites.
Ilustración 81 Alta de trámite
Es necesario rellenar los campos:
Código: código del trámite, no se puede repetir (requerido)
Descripción: texto que describe brevemente el trámite (requerido)
Edición de trámite
Como ya se ha indicado anteriormente se puede editar un trámite mediante el botón
situado en cada fila del listado. Se accederá a una pantalla similar a la pantalla de alta en la
que solo se podrá modificar la descripción del trámite.
Manual usuario portal interno página 83 de 218
Trámites de entidad
Mediante este apartado se permitirá asignar trámites a las entidades, así como realizar toda
la gestión relacionada con esta asignación.
A la gestión de trámites de entidad se accede mediante el menú “Trámites entidad”
Ilustración 82 Pantallas de trámites de entidad
Listado de entidades
En primer lugar se accede al listado de entidades en el que se podrá hacer un filtrado por los
siguientes campos:
Identificador: identificador de la entidad.
Municipio: municipio de la entidad
Razón social: razón social de la entidad.
Cif: CIF de la entidad
Si al realizar la búsqueda se obtienen resultados aparecerá una tabla como la siguiente:
Manual usuario portal interno página 84 de 218
Ilustración 83: Listado de entidades
En la cual se muestran todos los campos del filtro además del botón
que permite
gestionar los trámites de la entidad.
Gestión de trámites de entidad
En primer lugar aparecerá una pantalla en la que se mostrarán los trámites para la entidad
Ilustración 84: Gestión de trámites de entidad
seleccionada.
En primer lugar aparecerán los datos de la entidad seleccionada (razón social y municipio).
A continuación aparece el filtro con los siguientes campos:
Trámite
Código del tramitador
Manual usuario portal interno página 85 de 218
Descripción: descripción del trámite
Estado: estado del trámite (Activo o Inactivo)
Fecha desde: fecha inicial del cambio de estado de los trámites a incluir en el listado
en formato dd/MM/yyyy (p.e.: 31/12/2010).
Fecha hasta: fecha final del cambio de estado de los trámites a incluir en el listado en
formato dd/MM/yyyy (p.e.: 31/12/2010).
Por último aparecerá el listado con los trámites en el cual aparecen los siguientes campos:
Trámite: código del trámite
Código del tramitador
Descripción: descripción del trámite
Estado: estado del trámite (Activo o Inactivo)
Fecha: fecha de cambio de estado
Informado CIRCE: Si se ha informado a CIRCE sobre el trámite.
Fecha informado a CIRCE
Además aparecerán el botón
que permite modificar el trámite para la entidad y el botón
mediante el cual se podrá eliminar la asignación el trámite a la entidad.
Informar CIRCE
Se permite informar a CIRCE sobre los trámites de la entidad mediante el botón
.
Con esta información CIRCE podrá mostrar en su aplicación los posibles trámites que una
entidad tiene disponibles para que los usuarios puedan iniciar su solicitud desde dicha
aplicación.
Manual usuario portal interno página 86 de 218
Ilustración 85: Selección de trámites para informar a CIRCE
Aparecerá un listado con los trámites de la entidad en la que se podrán marcar los trámites
en estado Activo que se desea informar sobre ellos a CIRCE. Se podrán seleccionar todos
mediante el botón “Marcar todos” y desmarcar todos mediante el botón “Desmarcar todos”.
Mediante el botón
se accederá a la siguiente pantalla:
Ilustración 86: Datos de contacto para informar a CIRCE
Se muestran los trámites seleccionados en la pantalla anterior, los datos de la entidad y un
formulario en el que hay que introducir los siguientes datos de un contacto de la entidad
para enviar a CIRCE:
Manual usuario portal interno página 87 de 218
Nombre (requerido)
Primer apellido (requerido)
Segundo apellido
Teléfono (requerido)
Email (requerido)
Cargo
Departamento
Mediante el botón “Informar CIRCE” se enviará la información.
Si se produce un cambio en el estado de los trámites de la entidad es necesario informar a
CIRCE de nuevo, para que CIRCE tenga la información actualizada de los trámites activos
en la entidad.
Modificar estado de trámites
Se
permite
modificar
el
estado
de
todos
los
trámites
mediante
el
.
Ilustración 87: Modificar estado de trámites
Es necesario especificar el estado que se asignará a todos los trámites de la entidad.
Alta de trámite
Se accede al alta de trámites mediante el botón
Manual usuario portal interno página 88 de 218
.
botón
Ilustración 88: Alta de trámite
Es necesario especificar la siguiente información:
Trámite: trámite que se desea asociar a la entidad, no se permitirá asociar más de
una vez el mismo trámite a la misma entidad (requerido)
Código tramitador: código del tramitador (requerido)
Descripción: texto descriptivo del trámite para la entidad (requerido)
Edición de trámites
Ilustración 89: Edición de trámite
Se accederá con el botón
del listado.
Aparece un formulario con los mismos campos que para el alta además del campo estado
que indica si el trámite está activo o inactivo. También aparece la siguiente información:
Último cambio de estado: fecha del último cambio de estado
Manual usuario portal interno página 89 de 218
Informado a CIRCE: indica si se ha informado a CIRCE
Última fecha de información a CIRCE
Acceso al módulo del generador de formularios
Desde la pantalla de edición del trámite se permitirá acceder al módulo del generador de
formularios para crear los formularios que usarán los trámites. En la parte superior
aparecerán las opciones disponibles en cada momento.
Nuevo formulario
Se permitirá crear un nuevo formulario vacío mediante el botón
. Si el
trámite ya cuenta con un formulario aparecerá una advertencia indicando tal circunstancia.
Ilustración 90: Nuevo formulario
Aparece una pantalla en la cual hay que indicar el nombre para el formulario el cual no
puede coincidir con uno ya existente (tal circunstancia se indicará si se produce).
Clonar formulario
Se permitirá crear un formulario para el trámite pero en lugar de estar vacío como en el caso
anterior, se escogerá un existente en el sistema que se copiará al trámite. Para ello hay que
utilizar el botón
.Si el trámite ya cuenta con un formulario aparecerá
una advertencia indicando tal circunstancia.
En primer lugar se accede a una pantalla similar a la de nuevo formulario en la que hay que
introducir el nombre del mismo. A continuación aparecerá la siguiente pantalla:
Manual usuario portal interno página 90 de 218
Ilustración 81: Clonado formulario
En ella se debe seleccionar el formulario que se desea clonar para el trámite actual,
existiendo dos posibilidades para ello. Por un lado seleccionar el formulario de otro trámite
existente (primera tabla) y por otro lado seleccionando un formulario predefinido (segunda
tabla). Para seleccionar se utilizará el botón
de la fila correspondiente.
Editar formulario
Si el trámite cuenta con un formulario asignado aparecerá el botón
que permitirá acceder al módulo “Generador de formularios” para editar y generar el
formulario.
Eliminar formulario
Solo si el trámite está en estado “Inactivo” aparecerá el botón
permite eliminar el formulario.
Manual usuario portal interno página 91 de 218
que
Comparativas
Mediante esta opción se permite la visualización de comparativas de datos de la aplicación.
Se accederá a esta opción mediante la opción de menú “Comparativas”.
Ilustración 82: Selección de comparativa
Aparecerá la siguiente pantalla en la que se pueden seleccionar las comparativas:
Manual usuario portal interno página 92 de 218
Ilustración 83: Selección de comparativa
Comparativas de solicitudes
Se mostrarán el número de solicitudes iniciadas en efacil, circe y el total agrupadas por
entidad, trámite o mes dependiendo de la comparativa seleccionada.
Comparativas de accesos a CIRCE
Se mostrará un listado con el número de accesos por entidad o por mes dependiendo de la
comparativa seleccionada.
Manual usuario portal interno página 93 de 218
Manual usuario con perfil de administrador de entidad
Introducción
El presente documento tiene como función servir de guía a los usuarios con perfil de
administrador de entidad para la utilización del módulo de administración Adminfácil.
Entrada a la aplicación
Para comenzar el proceso de autenticación el usuario debe pulsar el enlace “Iniciar sesión”,
lo que le llevará a la pantalla de autenticación.
Ilustración 84 - Enlace de iniciar sesión
Para entrar en la aplicación, el usuario administrador de entidad dispone de dos
posibilidades:
Si dispone de un nombre de usuario y contraseña en el sistema debe introducirlos en los
campos indicados, situados en la parte izquierda, y pulsar el botón “Entrar con acreditación”.
Si dispone de un certificado digital válido para el sistema deberá pulsar el botón “Entrar con
certificado”, que iniciará convenientemente el sistema de entrada al sistema usando el
certificado.
Manual usuario portal interno página 94 de 218
Ilustración 85 - Interfaz para la autenticación del usuario
Si desea entrar como administrador de entidad deberá seleccionar la entidad a la que su
usuario está asociado en el desplegable “Entidad”.
Inicio
Una vez que el usuario ha accedido a la aplicación mediante autenticación, es redirigido a
la pantalla de inicio del módulo de administración:
Manual usuario portal interno página 95 de 218
Ilustración 86 - Pantalla de inicio del módulo de administración
En esta pantalla puede visualizar, en la parte superior derecha el selector de idioma, con el
que se puede cambiar el idioma de la aplicación, el nombre del usuario con el que ha
accedido a la aplicación y los perfiles que se encuentran asociados al usuario. En la parte
inmediatamente inferior se halla el enlace “Salir”, que le permite desconectar de manera
segura de la aplicación.
Debajo de esta se encuentra un menú tipo “miga de pan” que le permite saber en todo
momento en qué parte de la aplicación se encuentra, así como retroceder en los menús en
cualquier momento.
Bajo el menú “miga de pan” se encuentra la barra de ayuda, que ocupa la parte central y
derecha. Pulsando en el enlace “Mostrar la ayuda”, nos aparece un texto de ayuda que
explica brevemente como utilizar la aplicación. Cuando se pulsa este enlace, se transforma
en “Ocultar la ayuda”, que realiza la operación contraria, ocultar el texto con la información.
En la parte izquierda se halla el menú en el cual se visualizan todas las acciones que puede
realizar, en este caso, con el perfil de administrador de entidad. Los elementos del menú
incluyen: “Archivos”, que permite la gestión y búsqueda de archivos; “Noticias”, que nos da
la misma funcionalidad para las noticias; “Certificados”, que nos permite gestionar los
Manual usuario portal interno página 96 de 218
certificados de la entidad a la que estamos adscritos, “Centros administrativos”, que nos
permite gestionar los centros administrativos adscritos a nuestra entidad. “Plataformas”, que
nos permite gestionar las plataformas de la entidad adscrita a nuestro usuario; “Usuarios
internos”, que nos provee de una interfaz de gestión de los usuarios internos a nuestra
entidad; “Logs” que nos permite gestionar y visualizar los logs de la entidad y “Logo entidad”,
que nos permite actualizar el logo correspondiente.
La barra superior, el menú de miga de pan, el menú de la parte derecha y la barra de ayuda
estarán presentes en toda la aplicación.
Archivos
Pulsando en el enlace “Archivos” del menú principal se accede a la página de gestión de
archivos:
Ilustración 87 - Interfaz de búsqueda de archivos
Manual usuario portal interno página 97 de 218
Lo que aparece en primer lugar a la derecha es el enlace para crear un nuevo archivo. Si se
pulsa en dicho enlace el usuario será redirigido a la pantalla de creación de un nuevo
archivo. Posteriormente se explica cómo se realiza el procedimiento.
El usuario administrador general puede también visualizar todos los archivos insertados en
la aplicación. En la parte inferior bajo el título “Listado con los archivos” aparecerán todos los
datos de los archivos que cumplan los requisitos de los filtros. Será necesario establecer al
menos un criterio de búsqueda para que aparezcan archivos en el listado.
La aplicación nos permite establecer los siguientes criterios de búsqueda: en “Entidad”, nos
aparece seleccionada la entidad a la que estamos adscritos; “Módulo” permite que sólo
aparezcan los correspondientes a ciertos módulos de la aplicación y “Fecha” nos permite
establecer el rango de fechas entre las cuales se debe haber publicado el documento para
que salga en el listado. Estas opciones de búsqueda se pueden aplicar individualmente o de
manera conjunta. Pulsando el botón “Buscar” se hace efectiva la búsqueda y pulsando el
botón “Limpiar” se eliminan todos los criterios de búsqueda establecidos con anterioridad.
Tanto este listado, como el resto de listados del módulo, pueden ser ordenados ascendente
o descendentemente por cualquiera de sus campos, pulsando sobre el icono que a tal efecto
está situado a la derecha del nombre de cada columna. Todos los listados están a su vez
paginados, pudiendo el usuario desplazarse entre las diferentes páginas de los mismos,
bien pulsando en el número de página deseado en la lista de páginas que aparece en la
parte inferior del listado, o bien utilizando alguno de los iconos de navegación que se
encuentran a los lados de la lista de páginas, cuyo significado de izquierda a derecha es:
primera página, cinco páginas menos, una página menos, una página más, cinco páginas
más y última página.
Para cada uno de los archivos del listado aparecen los siguientes datos: fecha, entidad,
módulo y título. A la derecha del todo aparecen una serie de opciones que, de ser utilizadas,
Manual usuario portal interno página 98 de 218
se realizarán sobre el archivo correspondiente a esa fila. De izquierda a derecha estas
opciones son las siguientes, “Dar de baja el archivo” da de baja el archivo en el sistema, sin
eliminarlo; “Modificar el archivo” nos permite modificar los datos correspondientes al archivo
y “Borrar el archivo” nos habilita para eliminar definitivamente el archivo del sistema. A
continuación se explica cada uno de estos procedimientos con detalle.
Nuevo archivo
Como se ha dicho con anterioridad, para crear un nuevo archivo se debe pulsar en el enlace
“Nuevo archivo” que está situado en la parte superior derecha de la pantalla de
administración de archivos.
Una vez se ha pulsado dicho enlace, la aplicación nos redirige a la siguiente pantalla, en la
que se podrán introducir los datos correspondientes al archivo que se quiere crear. Los
campos marcados con un asterisco rojo son de obligada cumplimentación.
Manual usuario portal interno página 99 de 218
Ilustración 88 - Formulario de creación de nuevo archivo
Para crear un nuevo archivo deberemos especificar los siguientes datos:
“Zona de publicación”, que corresponde con las partes del sistema en las que
queremos que el archivo sea visible. Las opciones disponibles son “Portal interno”,
“Carpeta empresario” y “Ambos”, que provocará que sea visible en ambas partes.
“Módulo”, que nos permitirá especificar a qué modulo de la aplicación se desea
asociar el archivo. Los valores disponibles corresponden a los diferentes módulos de
la aplicación.
“Título” que es el título que se le desea dar al archivo para su identificación en el
sistema.
“Descripción” que deberá ser una descripción del contenido del archivo.
“Fecha” que es la fecha del archivo en formato día/mes/año, tanto día como mes
serán números de dos cifras, anteponiendo ceros si es necesario, mientras que año
Manual usuario portal interno página 100 de 218
será un número de cuatro cifras. Por ejemplo, una fecha en formato correcto sería:
“27/03/1987”.
“Entidad” en la que aparecerá, de manera automática y no editable, la entidad a la
que estamos adscritos.
“Archivo”, que es el archivo que se quiere subir. Haciendo clic en “Examinar…”
aparecerá un explorador de archivos en el que se podrá seleccionar el archivo
deseado.
Una vez cumplimentados todos estos datos, se deberá hacer clic en “Guardar” para dar de
alta el archivo en el sistema. Si se desea volver atrás sin realizar ningún cambio, bastará
con hacer clic en el botón “Volver”. El sistema nos indicará si el alta se ha realizado con
éxito o no, llevándonos a la pantalla correspondiente.
Dar de baja un archivo
Una vez realizada una búsqueda nos aparecerá el listado de archivos que coinciden con lo
que estamos buscando. Si pulsamos el icono del pulgar rojo mirando hacia abajo, lo
daremos de baja. El icono que se ha de pulsar se puede ver en la siguiente imagen:
Ilustración 89 - Icono de dar de baja un archivo
Manual usuario portal interno página 101 de 218
Una vez pulsado, la aplicación nos mostrará un mensaje en el que, mediante la pulsación
del botón “Baja”, podremos confirmar la baja definitiva del archivo. Si no queremos realizar
ningún cambio podremos pulsar el botón “Volver”, que volverá a la pantalla anterior sin
realizar ningún cambio.
Ilustración 90 - Pantalla de confirmación de baja de archivo
Si pulsamos “Baja” la aplicación nos mostrará un mensaje de asentimiento en el que se nos
indicará si se ha efectuado la operación correctamente. Después de esto, podremos volver a
la pantalla anterior pulsando “Volver”.
Modificar archivo
Para modificar los datos de un archivo, deberemos pulsar el icono del lápiz, en la fila del
archivo que queramos modificar. En la siguiente imagen se identifica el icono.
Ilustración 91 - Icono de modificación de archivo
Una vez que pulsemos este icono, se nos lleva a la pantalla de modificación de datos del
archivo:
Manual usuario portal interno página 102 de 218
Ilustración 92 - Formulario de modificación de archivo
Esta pantalla es muy similar a la de la creación de archivo. La entidad sigue sin poder
modificarse y aparece un campo nuevo: “Nombre”, que corresponde al nombre del archivo
que se subió en la creación o la última modificación. El resto de campos muestran la misma
información que fue introducida al crear archivo.
Se puede subir otro archivo que sustituya al anterior utilizando el campo “Archivo” de nuevo,
como ya se ha explicado en la operación de creación de un nuevo archivo. El campo
“Nombre” se actualizará automáticamente una vez realizada la operación. Como se puede
comprobar, ninguno de los campos marcados con un asterisco puede ser dejado en blanco.
Eliminar archivo
Para eliminar un archivo previamente creado, se ha de pulsar el icono correspondiente en la
fila del archivo que se desea eliminar. El icono es el siguiente:
Manual usuario portal interno página 103 de 218
Ilustración 93 - Eliminación de archivo
Una vez pulsado ese archivo se nos remitirá a una pantalla de confirmación, que se muestra
a continuación y en la que podremos pulsar “Borrar” para confirmar la acción y llevarla a
cabo o “Volver” si cambiamos de opinión y decidimos mantener el archivo. Si pulsamos
“Borrar” el sistema nos mostrará un mensaje de asentimiento indicando si la acción se ha
llevado a cabo con éxito o no.
Ilustración 94 - Pantalla de confirmación de borrado de archivo
Noticias
Pulsando en el enlace “Noticias” del menú de la parte izquierda se accede a la interfaz de
administración de las noticias, en la cual aparecen los elementos que se muestran a
continuación:
Manual usuario portal interno página 104 de 218
Ilustración 95 - Interfaz para la búsqueda de noticias
En la parte superior derecha aparece el enlace “Nueva noticia”, pulsando en el cual
iniciaremos el procedimiento para crear una nueva noticia, que se especificará
posteriormente en este documento. También podemos ver en ella el listado de noticias.
Dicho listado aparece inicialmente vacío, pues es necesario establecer una búsqueda con al
menos un criterio para que se rellene dicha tabla.
Los criterios que podemos utilizar para la búsqueda son los siguientes: en “Entidad”,
aparecerá automáticamente seleccionada la entidad a la que estamos adscritos; “Módulo”,
para filtrar las noticias que no pertenezcan al módulo especificado y “Fecha”, donde se
puede establecer un rango de fechas entre las cuales estarán las noticias que aparecerán
en el listado.
Para cada noticia que salga en el listado aparecerán los siguientes datos: “Fecha”, que
representará la fecha introducida durante su creación o modificación; “Entidad”, que
mostrará la entidad para la cual se han publicado las noticias; “Módulo” que representará el
módulo o módulos donde la noticia es visible y “Resumen”, que mostrará un pequeño texto a
modo de resumen de la noticia y que será también indicado durante la creación o
Manual usuario portal interno página 105 de 218
modificación de la misma. A la derecha de todos estos campos aparecen las opciones que
son, de izquierda a derecha: “Dar de baja”, “Modificar” y “Eliminar”. En caso de que una
noticia haya sido dada de baja la opción “Dar de baja” no aparecerá. Estas opciones se
aplicarán únicamente a la noticia que aparezca en la fila en la cual se encuentren. Los
procedimientos a los que lleva cada una de estas acciones se comentarán posteriormente.
La ordenación y paginación de los resultados de búsqueda es similar a los del resto de las
listas de resultados de búsqueda de la aplicación y puede consultarse en el apartado
“Archivos”.
Nueva noticia
Para iniciar el procedimiento de creación de una nueva noticia deberemos pulsar el enlace
“Nueva noticia”, situado a la derecha de la pantalla de la aplicación, justo debajo de la barra
de ayuda. La aplicación nos redirigirá entonces a una nueva pantalla, que es la siguiente:
Ilustración 96 - Formulario de creación de nueva noticia
Los datos marcados con asterisco son de obligada cumplimentación. Los campos son los
siguientes: “Zona de publicación” indica dónde será visible la noticia. Puede ser actualmente
en el portal interno, en la carpeta del empresario o en ambos. “Módulo” nos permite asociar
la noticia a un módulo, para posteriormente poder buscarla. “Resumen” es un campo de
Manual usuario portal interno página 106 de 218
texto en el que deberemos indicar un pequeño resumen de la noticia. “Descripción” consiste
en el texto completo de la noticia. Se introduce mediante un campo de edición con formato.
“Fecha” es la fecha correspondiente a la noticia (ver formato de fecha en la sección
“Archivos”) y, por último, en “Entidad” aparecerá de manera no editable la entidad a la que
estamos adscritos.
Una vez rellenados todos los campos, la noticia se podrá guardar haciendo clic en el botón
“Guardar”. El sistema nos responderá con un mensaje de afirmación o indicándonos
nuestros errores. Si se desea volver a la pantalla anterior sin hacer ningún cambio bastará
con pulsar el botón “Volver”.
Dar de baja una noticia
El procedimiento es igual que el que se ha de seguir para dar de baja un archivo. En la
sección “Dar de baja un archivo” de este mismo documento está especificado el
procedimiento a seguir.
Modificar noticia
Para modificar una noticia se deberá pulsar en el icono del lápiz (véase seccion “modificar
archivo” de este mismo documento para ver el icono) que se encuentre en la misma fila de
los resultados de la búsqueda que el documento del cual queremos cambiar los datos.
Una vez pulsado la aplicación nos redirigirá al formulario de usar noticia, en el cual
hallaremos mismos campos que en el formulario usado para crear una noticia, con el mismo
significado, (ver sección “Nueva noticia”), con la salvedad de que el campo “Entidad” no será
modificable.
Manual usuario portal interno página 107 de 218
Ilustración 97 - Formulario de modificación de una noticia
Una vez realizados los cambios oportunos, se deberá pulsar “Modificar” para llevar a cabo
los cambios de manera efectiva. El sistema responderá con un mensaje de asentimiento si
se han efectuado los cambios de manera correcta o mostrará los errores en caso contrario.
Si se desea abandonar la página sin realizar ningún cambio basta pulsar el botón “Volver”.
Eliminar noticia
El procedimiento es similar al que se ha de seguir para eliminar un archivo. Está
especificado en la sección “Eliminar archivo” de este documento.
Manual usuario portal interno página 108 de 218
Certificados
Pulsando el enlace “Certificados” se accede a la interfaz de gestión de certificados. La
interfaz nos permite buscar certificados y añadir nuevos. Los campos por los que nos
permite buscar son “Subject DN” (nombre distinguido del sujeto) y Periodo de validez,
estableciendo un rango de fechas en el campo “Periodo de validez”.
Ilustración 98 - Interfaz de búsqueda de certificados de entidad
Nuevo certificado
Pulsando “Nuevo Certificado” se puede cargar un nuevo certificado, pues nos lleva a la
interfaz que se usa para ello. Tiene el aspecto siguiente:
Manual usuario portal interno página 109 de 218
Ilustración 99 - Formulario de creación de nuevo certificado
Los campos a rellenar son: “Certificado”, que es el archivo de certificado que se quiere
utilizar. Pulsando “Examinar” se abre un explorador de archivos que nos permite seleccionar
el archivo correcto. En “Contraseña” deberemos insertar la contraseña del certificado, así
como repetirla en “Repetir Contraseña”. Una vez cumplimentados correctamente todos los
campos, deberemos hacer clic en “Guardar” o “Volver”, según deseemos hacer los cambios
efectivos o no. Con ello quedará el certificado guardado y asociado a la entidad.
Borrar certificado
Si lo que deseamos es borrar un certificado perteneciente a una entidad bastará con que
pulsemos el icono de la cruz roja y reafirmemos nuestra decisión en la pantalla de
confirmación. Dicho icono aparecerá cuando en la interfaz de gestión de certificados
hayamos hecho una búsqueda que tenga resultados.
Manual usuario portal interno página 110 de 218
Ilustración 100 - Icono de borrar certificado
Los datos de los certificados no se pueden modificar una vez están introducidos en el
sistema.
Centros administrativos
Al pulsar el enlace “Centros administrativos” se lanza una interfaz con el aspecto siguiente:
Ilustración 101 - Interfaz de búsqueda de centro administrativo
Bajo la barra de ayuda está el enlace “Nuevo centro administrativo”, que se ha de usar para
crear el correspondiente nuevo centro administrativo, como se comentará posteriormente.
Manual usuario portal interno página 111 de 218
Bajo dicho enlace se muestran los datos de la entidad con la que se está trabajando
(nombre, municipio al que pertenece). Debajo se encuentra el formulario de búsqueda y por
último el listado con los resultados de la búsqueda. Dicho formulario nos permite buscar por
código del centro administrativo (“Código”), nombre del centro administrativo (“Nombre”) o
por nombre del contacto asociado al centro administrativo (“Contacto”). El listado con los
resultados de la búsqueda aparece inicialmente vacío, pues para poblarlo es necesario al
menos tener un criterio de búsqueda especificado.
Creación de un centro administrativo
Para crear un nuevo centro administrativo se ha de pulsar el enlace “Nuevo centro
administrativo”, lo que nos lleva al formulario de creación de centro administrativo. En él,
únicamente son obligatorios los campos marcados con asterisco.
Ilustración 102 - Interfaz de creación de nuevo centro administrativo
Una vez rellenos, bastará con pulsar “Guardar” para que se cree el centro administrativo y
“Volver” si no deseamos crearlo de manera definitiva.
Manual usuario portal interno página 112 de 218
Modificación de un centro administrativo de una entidad
Una vez se haya creado con éxito al menos un centro administrativo y aparezca en la lista,
podremos modificarlo haciendo clic en el icono del lápiz, mostrado a continuación.
Ilustración 103 - Icono de modificación de centro administrativo para la entidad
Haciendo clic en ese icono nos aparecerá el formulario de modificación, que es igual que el
de creación administrativo, con los mismos campos. Todos los campos son editables.
Eliminación de un centro administrativo de una entidad
Para eliminar un centro administrativo previamente creado se ha de hacer clic en el icono de
la cruz roja, como se muestra aquí:
Ilustración 104 - Icono de eliminación de un centro administrativo de una entidad
Una vez se ha hecho clic, la aplicación se redirigirá a un formulario de confirmación en el
que se puede o bien confirmar o bien cancelar la operación. En caso de decidir realizarla, se
obtendrá un mensaje informativo acerca de la realización o no de la operación.
Manual usuario portal interno página 113 de 218
Plataformas
Al pulsar sobre el enlace “Plataformas”, la aplicación se dirige a la siguiente pantalla.
Ilustración 105 - Interfaz de búsqueda de plataformas
En ella se puede observar el enlace que inicia el procedimiento de crear plataforma, como
se explicará posteriormente, y bajo dicho enlace el formulario de buscar plataformas, que
nos permite buscar por los siguientes criterios: “Tipo”, establece el tipo de plataforma que
queremos encontrar; “Plataforma”, que representa el nombre de la plataforma que queremos
encontrar y “Código entidad en la plataforma” que es el código que la entidad tiene asignado
en la plataforma.
Debajo de dicho formulario podemos encontrar el listado con los resultados de la búsqueda,
que inicialmente estará vacío, pues se deberá establecer al menos un criterio de búsqueda
Manual usuario portal interno página 114 de 218
para que se pueble. En dicha tabla nos aparecerá, para cada resultado, el nombre de la
plataforma, el tipo y el código de la entidad en la plataforma, así como los iconos de
modificación y eliminación, que aplicarán a la entidad en cada fila.
Nueva plataforma
Pulsar el enlace “Nueva plataforma” nos lleva a la siguiente interfaz:
Ilustración 106 – Formulario de creación de plataforma
A través de ella podremos crear una nueva plataforma, seleccionando el tipo de plataforma
entre las que estén disponibles (campo “Plataforma”) y escribiendo el código de entidad en
la plataforma en el campo inferior.
Para guardar los cambios y crear la nueva plataforma se ha de pulsar “Guardar”, mientras
que si pulsamos “Volver” volveremos a la pantalla anterior sin realizar ningún cambio.
Modificar plataforma
Manual usuario portal interno página 115 de 218
Una vez hayamos encontrado la plataforma la cual queremos editar, podremos editarla
haciendo clic en el icono del lápiz, en la parte derecha de la fila.
Ilustración 107 - Icono de modificación de plataforma
De esta manera la aplicación nos redirigirá a otro formulario similar al de crear plataforma, y
que se muestra a continuación:
Ilustración 108 - Formulario de modificación de plataforma
Como se puede observar, el nombre de la plataforma no es modificable. Para guardar los
cambios se ha de pulsar “Guardar”, mientras que si se pulsa “Volver” los cambios no se
efectuarán.
Eliminar plataforma
Para eliminar una plataforma se ha de pulsar sobre el icono de la cruz, que es el que se
muestra a continuación:
Manual usuario portal interno página 116 de 218
Ilustración 109 - Icono de eliminación de plataforma
Tras pulsarlo, la aplicación nos llevará a una pantalla de confirmación de la eliminación en la
que tendremos que confirmar que deseamos llevarla a cabo. Una vez confirmada, la
aplicación nos comunica si la operación se ha efectuado correctamente o no.
Usuarios internos
Cuando pulsamos el enlace “Usuarios internos”, la aplicación se traslada a un nuevo
formulario, que es el siguiente:
Ilustración 110 - Interfaz de búsqueda de usuarios
En esta pantalla se pueden realizar todas las operaciones con los usuarios internos. Bajo el
enlace de “Nuevo usuario”, que nos permitirá crear un nuevo usuario como se verá más
tarde, está el cuadro de búsqueda de usuarios, donde podremos proceder a realizar una
Manual usuario portal interno página 117 de 218
búsqueda por los siguientes campos: “Doc. Identidad” nos permitirá buscar por el número
identificativos del usuario; “Usuario” por el nombre de usuario con el que se dio de alta el
usuario en el sistema. “Entidad” por la entidad a la cual se asoció. Es un desplegable en el
que aparecerán las entidades que hayan sido dadas de alta previamente en el sistema.
Mediante el desplegable “Perfil” se nos permite buscar según el rol asignado al usuario.
Actualmente los perfiles disponibles son “Administrador general”, “Administrador entidad”,
“Gestor entidad” o “Digitalizador”. En el desplegable “Estado” se podrá elegir si deseamos
buscar usuarios que estén de “Alta” o “Baja”. Los campos “Nombre”, “Primer apellido” y
“Segundo apellido” nos permiten buscar los usuarios por dichos datos personales y el
campo “Fecha” nos permite establecer un rango de fechas de alta entre las que se
encuentran los usuarios que queremos buscar.
Bajo la caja “Búsqueda de usuarios” se encuentra el listado con los resultados de la
búsqueda, que inicialmente se encontrará vacío a la espera de que se establezca algún
criterio de búsqueda.
Nuevo usuario
Pulsando sobre el enlace “Nuevo usuario” accederemos a la interfaz de creación de un
nuevo usuario. En ella deberemos insertar los siguientes datos sobre el usuario, siendo
obligatorios únicamente los marcados con un asterisco.
Manual usuario portal interno página 118 de 218
Ilustración 111 - Formulario de creación de usuarios
Los datos a introducir son los siguientes:
Datos del usuario
o
“Doc. Identidad”, número identificativo del documento de identidad del usuario.
o
“Nombre”, nombre del usuario.
o
“Primer apellido”, primer apellido del usuario.
o
“Segundo apellido”, segundo apellido del usuario.
o
“Idioma”, idioma en el que el usuario desea ver la interfaz. A elegir entre
“Castellano”, “Inglés”, “Catalán”, “Gallego” y “Euskera”.
o
“Notificaciones”, método a través del cual desea recibir las notificaciones que,
como usuario, le realizará la aplicación. Están disponibles a través de SMS,
email, ambas o ninguna.
o
“Usuario”, nombre de usuario que le permitirá la entrada al sistema.
o
“Clave” y “Repetir clave”. En estos campos se establece la contraseña del
usuario. Se debe escribir en ambos el mismo texto, que debe tener al menos 8
caracteres.
Manual usuario portal interno página 119 de 218
o
“Forma de acceso”. En este desplegable se elige el modo en el que el usuario
desea acceder a la aplicación. Puede ser a través de certificado, de clave o de
ambas maneras.
o
“Estado”. Aquí se establece si el usuario está de alta o de baja en el sistema.
o
“Forzar cambio de clave”. Si está marcado el sistema obligará al usuario a
cambiar periódicamente de clave, para incrementar su seguridad en el acceso al
sistema.
o
“Administrador general”. Si está marcada el usuario pasará a ser administrador
general del sistema.
Dirección de notificación
o
En “Dirección” se deberá escribir la dirección completa a la que se enviarán las
diferentes notificaciones generadas por la aplicación.
o
En el campo “Código postal” se introducirá el código postal de la dirección
anterior.
o
En “Provincia”, “Municipio” y “País” se seleccionarán los datos correspondientes a
la dirección de notificación del usuario. Para ver los municipios se ha de ingresar
una provincia y pulsar el botón “Ver municipios”, lo que rellenará el desplegable
inferior con la lista de los municipios correspondientes a esa provincia.
o
En “Teléfono” se introducirá el número de teléfono del usuario. Si se seleccionan
notificaciones por SMS este campo será obligatorio también.
o
El campo “Correo electrónico” nos permitirá escribir la dirección de correo
electrónico del usuario.
Los campos “Provincia”, “Municipio” y “Pais” aparecen ya rellenos con los datos de la
entidad con la que se está trabajando, si bien son editables.
Manual usuario portal interno página 120 de 218
Una vez rellenos todos los datos, crearemos el usuario pulsando el botón “Guardar”. La
aplicación nos informará del resultado de la operación. Si pulsamos “Volver” no haremos
ningún cambio. También podemos, con los datos rellenos, pulsar el botón “Nuevo perfil de
usuario”, el cual nos llevará a la siguiente pantalla, que nos permite asignar un perfil al
nuevo usuario. Al pulsar este enlace, el usuario se guarda automáticamente en el sistema.
Ilustración 112 - Formulario de modificación de perfil de usuario
En el campo “Perfil” nos aparecen los perfiles disponibles, para que elijamos el que
corresponda. Los cambios se harán efectivos pulsando en “Guardar” y se ignorarán si
hacemos clic en “Volver”. El sistema nos responderá con un mensaje que nos informará del
resultado de la operación.
Modificar usuario
Una vez establecido algún criterio de búsqueda, nos aparecerán resultados en el listado,
para cada uno de los cuales tendremos disponible la opción de modificar. Para ello bastará
con pulsar el icono del lápiz, como se puede ver a continuación.
Manual usuario portal interno página 121 de 218
Ilustración 114 - Icono de modificación de usuario
Esto nos lleva a una pantalla similar a la de creación de los usuarios, en la que todos los
campos son editables y tienen el mismo significado. Si el usuario tiene un perfil asociado de
antemano, también nos aparecerá el enlace “Generar nueva contraseña”. Si no tiene un
perfil asociado dicho enlace no aparece.
En la parte inferior aparece un nuevo apartado en el que se pueden ver los perfiles
asociados al usuario que se está modificando actualmente, bajo el epígrafe “Perfiles de
usuario”.
Eliminar usuario
Para eliminar un usuario basta con hacer clic en el icono de la cruz, que se muestra a
continuación.
Ilustración 115 - Icono de eliminación de usuario
Tras una pantalla de confirmación, el sistema borrará el registro, informándonos del
resultado de la operación.
Manual usuario portal interno página 122 de 218
Logs
Pulsando en el enlace “Logs” del menú principal accederemos al formulario que nos permite
realizar búsquedas de eventos registrados por el sistema. El aspecto es como sigue:
Ilustración 116 - Interfaz de búsqueda de parámetros en el log
La búsqueda de eventos se puede realizar según uno o varios de los siguientes parámetros:
“Log”, que es el nombre del archivo de registro utilizado; “Resultado”, por el cual se pueden
buscar las acciones según hayan sido realizadas correctamente o con error; por usuario que
ha provocado la acción en el campo “Usuario”, estableciendo un rango de fechas en el
campo “Fecha” o por módulo desde el que se insertó el log.
El listado de resultados de la búsqueda está vacío hasta que se establece alguna búsqueda.
Manual usuario portal interno página 123 de 218
Consultar los detalles de una entrada de log
Una vez se ha establecido una búsqueda con éxito, aparecen los diferentes elementos.
Pulsando en el icono de la lupa, accederemos a los detalles.
Ilustración 117 - Icono de consulta de detalles de una entrada de log
Cuando lo pulsemos, se nos mostrará la pantalla de información, en la que ninguno de los
campos es editable y que es como se muestra a continuación:
Ilustración 118 - Formulario que muestra la información de una entrada de log
Si se pulsa “Volver listado”, se volverá al listado, lo que nos permitirá consultar nuevos
registros.
Manual usuario portal interno página 124 de 218
Logo de la entidad
Mediante la pulsación del enlace “Logo entidad” se accede al formulario de actualización de
logo, que es el que se muestra a continuación:
Ilustración 119 - Formulario de modificación del logo de la entidad
Para actualizar el logo de la entidad bastará con pulsar “Examinar…”, seleccionar el archivo
correcto en el explorador de archivos que aparecerá y pulsar “Modificar”. El programa nos
informará del resultado de la operación mediante un mensaje.
El logotipo de la entidad es una imagen en cualquier formato gráfico soportado por los
navegadores web, como png, jpg, gif, bmp.., etc. La imagen puede tener cualquier tamaño
pero se visualizará con unas dimensiones reducidas, similares a las del logotipo de e-fácil
que aparece en el encabezado de cada página . Se recomienda que el largo de la imagen
sea como máximo 3.5 veces su alto para su correcta visualización con cualquier resolución.
Empresas
El administrador de la entidad desde la opción empresas podrá visualizar las empresas
proveedoras de su entidad dadas de alta.
Manual usuario portal interno página 125 de 218
Ilustración 120 – Búsqueda de empresas proveedoras
Podrá realizar una búsqueda de empresas por cif/nif de la empresa y razón social de la
empresa.
Gestión de trámites de la entidad
Mediante este apartado se permitirá asignar trámites a la entidad del usuario actual, así
como realizar toda la gestión relacionada con esta asignación.
A la gestión de trámites de entidad se accede mediante el menú “Trámites entidad”
Ilustración 121 – Trámites para empresas
Manual usuario portal interno página 126 de 218
En primer lugar aparecerá una pantalla en la que se mostrarán los trámites para la entidad
del usuario actual.
Ilustración 122: Gestión de trámites de la entidad
En primer lugar aparecerán los datos de la entidad seleccionada (razón social y municipio).
A continuación aparece el filtro con los siguientes campos:
Trámite
Código del tramitador
Descripción: descripción del trámite
Estado: estado del trámite (Activo o Inactivo)
Fecha desde: fecha inicial del cambio de estado de los trámites a incluir en el listado
en formato dd/MM/yyyy (p.e.: 31/12/2010).
Fecha hasta: fecha final del cambio de estado de los trámites a incluir en el listado en
formato dd/MM/yyyy (p.e.: 31/12/2010).
Por último aparecerá el listado con los trámites en el cual aparecen los siguientes campos:
Trámite: código del trámite
Código del tramitador
Manual usuario portal interno página 127 de 218
Descripción: descripción del trámite
Estado: estado del trámite (Activo o Inactivo)
Fecha: fecha de cambio de estado
Informado CIRCE: Si se ha informado a CIRCE sobre el trámite.
Fecha informado a CIRCE
Además aparecerán el botón
que permite modificar el trámite para la entidad y el botón
mediante el cual se podrá eliminar la asignación el trámite a la entidad.
Informar CIRCE
Se permite informar a CIRCE sobre los trámites de la entidad mediante el botón
.
Con esta información CIRCE podrá mostrar en su aplicación los posibles trámites que una
entidad tiene disponibles para que los usuarios puedan iniciar su solicitud desde dicha
aplicación.
Ilustración 123: Selección de trámites para informar a CIRCE
Aparecerá un listado con los trámites de la entidad en la que se podrán marcar los trámites
en estado Activo que se desea informar sobre ellos a CIRCE. Se podrán seleccionar todos
mediante el botón “Marcar todos” y desmarcar todos mediante el botón “Desmarcar todos”.
Manual usuario portal interno página 128 de 218
Ilustración 124 Datos de contacto para informar a CIRCE
Mediante el botón
se accederá a la siguiente pantalla:
Se muestran los trámites seleccionados en la pantalla anterior, los datos de la entidad y un
formulario en el que hay que introducir los siguientes datos del usuario que pretende
informar a CIRCE:
Nombre (requerido)
Primer apellido (requerido)
Segundo apellido
Teléfono (requerido)
Email (requerido)
Cargo
Departamento
Mediante el botón “Informar CIRCE” se enviará la información.
Manual usuario portal interno página 129 de 218
Si se produce un cambio en los trámites de la entidad es necesario informar a CIRCE de
nuevo.
Modificar estado de trámites
Se
permite
modificar
el
estado
de
todos
los
trámites
mediante
el
botón
Ilustración 125: Modificar estado de trámites
.
Es necesario especificar el estado que se asignará a todos los trámites de la entidad.
Alta de trámite
Se accede al alta de trámites mediante el botón
.
Ilustración 126: Alta de trámite
Es necesario especificar la siguiente información:
Trámite: trámite que se desea asociar a la entidad, no se permitirá asociar más de
una vez el mismo trámite a la misma entidad (requerido)
Código tramitador: código del tramitador (requerido)
Manual usuario portal interno página 130 de 218
Descripción: texto descriptivo del trámite para la entidad (requerido)
Edición de trámites
Ilustración 127: Edición de trámite
Se accederá con el botón
del listado.
Aparece un formulario con los mismos campos que para el alta además del campo estado
que indica si el trámite está activo o inactivo. También aparece la siguiente información:
Último cambio de estado: fecha del último cambio de estado
Informado a CIRCE: indica si se ha informado a CIRCE
Última fecha de información a CIRCE
Acceso al módulo del generador de formularios
Desde la pantalla de edición del trámite se permitirá acceder al módulo del generador de
formularios para crear los formularios que usarán los trámites. En la parte superior
aparecerán las opciones disponibles en cada momento.
Manual usuario portal interno página 131 de 218
Nuevo formulario
Se permitirá crear un nuevo formulario vacío mediante el botón
. Si el
trámite ya cuenta con un formulario aparecerá una advertencia indicando tal circunstancia.
Ilustración 128: Nuevo formulario
Aparece una pantalla en la cual hay que indicar el nombre para el formulario el cual no
puede coincidir con uno ya existente (tal circunstancia se indicará si se produce).
Clonar formulario
Se permitirá crear un formulario para el trámite pero en lugar de estar vacío como en el caso
anterior, se escogerá un existente en el sistema que se copiará al trámite. Para ello hay que
utilizar el botón
.Si el trámite ya cuenta con un formulario aparecerá
una advertencia indicando tal circunstancia.
En primer lugar se accede a una pantalla similar a la de nuevo formulario en la que hay que
introducir el nombre del mismo. A continuación aparecerá la siguiente pantalla:
Manual usuario portal interno página 132 de 218
Ilustración 129: Clonado de formulario
En ella se debe seleccionar el formulario que se desea clonar para el trámite actual,
existiendo dos posibilidades para ello. Por un lado seleccionar el formulario de otro trámite
existente (primera tabla) y por otro lado seleccionando un formulario predefinido (segunda
tabla). Para seleccionar se utilizará el botón
de la fila correspondiente.
Editar formulario
Si el trámite cuenta con un formulario asignado aparecerá el botón
que permitirá acceder al módulo “Generador de formularios” para editar y generar el
formulario.
Eliminar formulario
Solo si el trámite está en estado “Inactivo” aparecerá el botón
permite eliminar el formulario.
Manual usuario portal interno página 133 de 218
que
Manual usuario con perfil de gestor de entidad
Entrada a la aplicación
Para comenzar el proceso de autenticación el usuario debe pulsar el enlace “Iniciar sesión”,
lo que le llevará a la pantalla de autenticación.
Ilustración 130 - Enlace de inicio de sesión
Para entrar en la aplicación, el usuario administrador de entidad dispone de dos
posibilidades:
Si dispone de un nombre de usuario y contraseña en el sistema debe introducirlos en los
campos indicados, situados en la parte izquierda, y pulsar el botón “Entrar con acreditación”.
Si dispone de un certificado digital válido para el sistema deberá pulsar el botón “Entrar con
certificado”, que iniciará convenientemente el sistema de entrada al sistema usando el
certificado.
Manual usuario portal interno página 134 de 218
Ilustración 131 - Interfaz de autenticación de usuario
Si desea entrar como gestor de entidad deberá seleccionar la entidad a la que su usuario
está asociado en el desplegable “Entidad”.
Inicio
Una vez que el usuario ha accedido a la aplicación mediante autenticación, es redirigido a
la pantalla de inicio del módulo de administración:
Manual usuario portal interno página 135 de 218
Ilustración 132 - Pantalla de inicio del módulo de administración
En esta pantalla puede visualizar, en la parte superior derecha el selector de idioma, con el
que se puede cambiar el idioma de la aplicación, el nombre del usuario con el que ha
accedido a la aplicación y los perfiles que se encuentran asociados al usuario. En la parte
inmediatamente inferior se halla el enlace “Salir”, que le permite desconectar de manera
segura de la aplicación.
Debajo de esta se encuentra un menú tipo “miga de pan” que le permite saber en todo
momento en qué parte de la aplicación se encuentra, así como retroceder en los menús en
cualquier momento.
Bajo el menú “miga de pan” se encuentra la barra de ayuda, que ocupa la parte central y
derecha. Pulsando en el enlace “Mostrar la ayuda”, nos aparece un texto de ayuda que
explica brevemente como utilizar la aplicación. Cuando se pulsa este enlace, se transforma
en “Ocultar la ayuda”, que realiza la operación contraria, ocultar el texto con la información.
En la parte izquierda se halla el menú en el cual se visualizan todas las acciones que puede
realizar, en este caso, con el perfil de gestor de entidad.
La barra superior, el menú de miga de pan, el menú de la parte derecha y la barra de ayuda
estarán presentes en toda la aplicación.
Manual usuario portal interno página 136 de 218
Archivos
Pulsando en el enlace “Archivos” del menú principal se accede a la página de gestión de
archivos:
Ilustración 133 - Interfaz de búsqueda de archivos
Lo que aparece en primer lugar a la derecha es el enlace para crear un nuevo archivo. Si se
pulsa en dicho enlace el usuario será redirigido a la pantalla de creación de un nuevo
archivo. Posteriormente se explica cómo se realiza el procedimiento.
En la parte inferior bajo el título “Listado con los archivos” aparecerán todos los datos de los
archivos que cumplan los requisitos de los filtros. Será necesario establecer al menos un
criterio de búsqueda para que aparezcan archivos en el listado.
La aplicación nos permite establecer los siguientes criterios de búsqueda: en “Entidad”, nos
aparece seleccionada la entidad a la que estamos adscritos; “Módulo” permite que sólo
aparezcan los correspondientes a ciertos módulos de la aplicación y “Fecha” nos permite
establecer el rango de fechas entre las cuales se debe haber publicado el documento para
que salga en el listado. Estas opciones de búsqueda se pueden aplicar individualmente o de
manera conjunta. Pulsando el botón “Buscar” se hace efectiva la búsqueda y pulsando el
botón “Limpiar” se eliminan todos los criterios de búsqueda establecidos con anterioridad.
Manual usuario portal interno página 137 de 218
Tanto este listado, como el resto de listados del módulo, pueden ser ordenados ascendente
o descendentemente por cualquiera de sus campos, pulsando sobre el icono que a tal efecto
está situado a la derecha del nombre de cada columna. Todos los listados están a su vez
paginados, pudiendo el usuario desplazarse entre las diferentes páginas de los mismos,
bien pulsando en el número de página deseado en la lista de páginas que aparece en la
parte inferior del listado, o bien utilizando alguno de los iconos de navegación que se
encuentran a los lados de la lista de páginas, cuyo significado de izquierda a derecha es:
primera página, cinco páginas menos, una página menos, una página más, cinco páginas
más y última página.
Para cada uno de los archivos del listado aparecen los siguientes datos: fecha, entidad,
módulo y título. A la derecha del todo aparecen una serie de opciones que, de ser utilizadas,
se realizarán sobre el archivo correspondiente a esa fila. De izquierda a derecha estas
opciones son las siguientes, “Dar de baja el archivo” da de baja el archivo en el sistema, sin
eliminarlo; “Modificar el archivo” nos permite modificar los datos correspondientes al archivo
y “Borrar el archivo” nos habilita para eliminar definitivamente el archivo del sistema. A
continuación se explica cada uno de estos procedimientos con detalle.
Nuevo archivo
Como se ha dicho con anterioridad, para crear un nuevo archivo se debe pulsar en el enlace
“Nuevo archivo” que está situado en la parte superior derecha de la pantalla de
administración de archivos.
Una vez se ha pulsado dicho enlace, la aplicación nos redirige a la siguiente pantalla, en la
que se podrán introducir los datos correspondientes al archivo que se quiere crear. Los
campos marcados con un asterisco rojo son de obligada cumplimentación.
Manual usuario portal interno página 138 de 218
Ilustración 134 - Formulario de creación de archivo nuevo
Para crear un nuevo archivo deberemos especificar los siguientes datos:
“Zona de publicación”, que corresponde con las partes del sistema en las que
queremos que el archivo sea visible. Las opciones disponibles son “Portal interno”,
“Carpeta empresario” y “Ambos”, que provocará que sea visible en ambas partes.
“Módulo”, que nos permitirá especificar a qué modulo de la aplicación se desea
asociar el archivo. Los valores disponibles corresponden a los diferentes módulos de
la aplicación.
“Título” que es el título que se le desea dar al archivo para su identificación en el
sistema.
“Descripción” que deberá ser una descripción del contenido del archivo.
“Fecha” que es la fecha del archivo en formato día/mes/año, tanto día como mes
serán números de dos cifras, anteponiendo ceros si es necesario, mientras que año
será un número de cuatro cifras. Por ejemplo, una fecha en formato correcto sería:
“27/03/1987”.
“Entidad” en la que aparecerá, de manera automática y no editable, la entidad a la
que estamos adscritos.
Manual usuario portal interno página 139 de 218
“Archivo”, que es el archivo que se quiere subir. Haciendo clic en “Examinar…”
aparecerá un explorador de archivos en el que se podrá seleccionar el archivo
deseado.
Una vez cumplimentados todos estos datos, se deberá hacer clic en “Guardar” para dar de
alta el archivo en el sistema. Si se desea volver atrás sin realizar ningún cambio, bastará
con hacer clic en el botón “Volver”. El sistema nos indicará si el alta se ha realizado con
éxito o no, llevándonos a la pantalla correspondiente.
Dar de baja un archivo
Una vez realizada una búsqueda nos aparecerá el listado de archivos que coinciden con lo
que estamos buscando. Si pulsamos el icono del pulgar rojo mirando hacia abajo, lo
daremos de baja. El icono que se ha de pulsar se puede ver en la siguiente imagen:
Ilustración 135 - Icono de dar de baja un archivo
Una vez pulsado, la aplicación nos mostrará un mensaje en el que, mediante la pulsación
del botón “Baja”, podremos confirmar la baja definitiva del archivo. Si no queremos realizar
ningún cambio podremos pulsar el botón “Volver”, que volverá a la pantalla anterior sin
realizar ningún cambio.
Manual usuario portal interno página 140 de 218
Ilustración 136 - Pantalla de confirmación de baja de archivo
Si pulsamos “Baja” la aplicación nos mostrará un mensaje de asentimiento en el que se nos
indicará si se ha efectuado la operación correctamente. Después de esto, podremos volver a
la pantalla anterior pulsando “Volver”.
Modificar archivo
Para modificar los datos de un archivo, deberemos pulsar el icono del lápiz, en la fila del
archivo que queramos modificar. En la siguiente imagen se identifica el icono.
Ilustración 137 - Icono de modificación de archivo
Una vez que pulsemos este icono, se nos lleva a la pantalla de modificación de datos del
archivo:
Manual usuario portal interno página 141 de 218
Ilustración 138 - Formulario de modificación de archivo
Esta pantalla es muy similar a la de la creación de archivo. La entidad sigue sin poder
modificarse y aparece un campo nuevo: “Nombre”, que corresponde al nombre del archivo
que se subió en la creación o la última modificación. El resto de campos muestran la misma
información que fue introducida al crear archivo.
Se puede subir otro archivo que sustituya al anterior utilizando el campo “Archivo” de nuevo,
como ya se ha explicado en la operación de creación de un nuevo archivo. El campo
“Nombre” se actualizará automáticamente una vez realizada la operación. Como se puede
comprobar, ninguno de los campos marcados con un asterisco puede ser dejado en blanco.
Eliminar archivo
Para eliminar un archivo previamente creado, se ha de pulsar el icono correspondiente en la
fila del archivo que se desea eliminar. El icono es el siguiente:
Manual usuario portal interno página 142 de 218
Ilustración 139 - Icono de eliminación de archivo
Una vez pulsado ese archivo se nos remitirá a una pantalla de confirmación, que se muestra
a continuación y en la que podremos pulsar “Borrar” para confirmar la acción y llevarla a
cabo o “Volver” si cambiamos de opinión y decidimos mantener el archivo. Si pulsamos
“Borrar” el sistema nos mostrará un mensaje de asentimiento indicando si la acción se ha
llevado a cabo con éxito o no.
Ilustración 140 - Pantalla de confirmación de borrado
Noticias
Pulsando en el enlace “Noticias” del menú de la parte izquierda se accede a la interfaz de
administración de las noticias, en la cual aparecen los elementos que se muestran a
continuación:
Manual usuario portal interno página 143 de 218
Ilustración 141 - Interfaz de búsqueda de noticias
En la parte superior derecha aparece el enlace “Nueva noticia”, pulsando en el cual
iniciaremos el procedimiento para crear una nueva noticia, que se especificará
posteriormente en este documento. También podemos ver en ella el listado de noticias.
Dicho listado aparece inicialmente vacío, pues es necesario establecer una búsqueda con al
menos un criterio para que se rellene dicha tabla.
Los criterios que podemos utilizar para la búsqueda son los siguientes: en “Entidad”,
aparecerá automáticamente seleccionada la entidad a la que estamos adscritos; “Módulo”,
para filtrar las noticias que no pertenezcan al módulo especificado y “Fecha”, donde se
puede establecer un rango de fechas entre las cuales estarán las noticias que aparecerán
en el listado.
Para cada noticia que salga en el listado aparecerán los siguientes datos: “Fecha”, que
representará la fecha introducida durante su creación o modificación; “Entidad”, que
mostrará la entidad para la cual se han publicado las noticias; “Módulo” que representará el
módulo o módulos donde la noticia es visible y “Resumen”, que mostrará un pequeño texto a
modo de resumen de la noticia y que será también indicado durante la creación o
modificación de la misma. A la derecha de todos estos campos aparecen las opciones que
son, de izquierda a derecha: “Dar de baja”, “Modificar” y “Eliminar”. En caso de que una
Manual usuario portal interno página 144 de 218
noticia haya sido dada de baja la opción “Dar de baja” no aparecerá. Estas opciones se
aplicarán únicamente a la noticia que aparezca en la fila en la cual se encuentren. Los
procedimientos a los que lleva cada una de estas acciones se comentarán posteriormente.
La ordenación y paginación de los resultados de búsqueda es similar a los del resto de las
listas de resultados de búsqueda de la aplicación y puede consultarse en el apartado
“Archivos”.
Nueva noticia
Para iniciar el procedimiento de creación de una nueva noticia deberemos pulsar el enlace
“Nueva noticia”, situado a la derecha de la pantalla de la aplicación, justo debajo de la barra
de ayuda. La aplicación nos redirigirá entonces a una nueva pantalla, que es la siguiente:
Ilustración 142 - Interfaz de creación de noticias
Los datos marcados con asterisco son de obligada cumplimentación. Los campos son los
siguientes: “Zona de publicación” indica dónde será visible la noticia. Puede ser actualmente
Manual usuario portal interno página 145 de 218
en el portal interno, en la carpeta del empresario o en ambos. “Módulo” nos permite asociar
la noticia a un módulo, para posteriormente poder buscarla. “Resumen” es un campo de
texto en el que deberemos indicar un pequeño resumen de la noticia. “Descripción” consiste
en el texto completo de la noticia. Se introduce mediante un campo de edición con formato.
“Fecha” es la fecha correspondiente a la noticia (ver formato de fecha en la sección
“Archivos”) y, por último, en “Entidad” aparecerá de manera no editable la entidad a la que
estamos adscritos.
Una vez rellenados todos los campos, la noticia se podrá guardar haciendo clic en el botón
“Guardar”. El sistema nos responderá con un mensaje de afirmación o indicándonos
nuestros errores. Si se desea volver a la pantalla anterior sin hacer ningún cambio bastará
con pulsar el botón “Volver”.
Dar de baja una noticia
El procedimiento es igual que el que se ha de seguir para dar de baja un archivo. En la
sección “Dar de baja un archivo” de este mismo documento está especificado el
procedimiento a seguir.
Modificar noticia
Para modificar una noticia se deberá pulsar en el icono del lápiz (véase seccion “modificar
archivo” de este mismo documento para ver el icono) que se encuentre en la misma fila de
los resultados de la búsqueda que el documento del cual queremos cambiar los datos.
Una vez pulsado la aplicación nos redirigirá al formulario de usar noticia, en el cual
hallaremos mismos campos que en el formulario usado para crear una noticia, con el mismo
significado, (ver sección “Nueva noticia”), con la salvedad de que el campo “Entidad” no será
modificable.
Manual usuario portal interno página 146 de 218
Ilustración 143 - Interfaz de modificación de noticia
Una vez realizados los cambios oportunos, se deberá pulsar “Modificar” para llevar a cabo
los cambios de manera efectiva. El sistema responderá con un mensaje de asentimiento si
se han efectuado los cambios de manera correcta o mostrará los errores en caso contrario.
Si se desea abandonar la página sin realizar ningún cambio basta pulsar el botón “Volver”.
Eliminar noticia
El procedimiento es similar al que se ha de seguir para eliminar un archivo. Está
especificado en la sección “Eliminar archivo” de este documento.
Manual usuario portal interno página 147 de 218
Empresas
Cuando pulsamos el enlace “Empresas”, somos redirigidos al formulario de búsqueda de
empresas, que tiene un aspecto como el siguiente.
Ilustración 144 - Interfaz de búsqueda de empresas
En la parte superior derecha se encuentra el enlace “Nueva empresa”, a partir del cual se
pueden crear nuevas empresas como se verá posteriormente. En la parte inmediatamente
inferior se pueden efectuar búsquedas por CIF o NIF, razón social, su condición de
proveedora, por código postal, correo electrónico o usuario.
Una vez establecido algún criterio y pulsado el botón de “Buscar”, se poblará el listado de
empresas resultado de la búsqueda, y se podrán empezar a realizar operaciones sobre las
empresas.
Nueva empresa
Cuando se pulsa el enlace “Nueva empresa”, la aplicación se mueve al formulario de
creación de nueva empresa, que tiene el aspecto siguiente:
Manual usuario portal interno página 148 de 218
Ilustración 145 - Formulario de nueva empresa
En ella se han de introducir los siguientes datos. Los datos obligatorios son los marcados
con asterisco.
Datos de la empresa:
o
CIF/NIF es el número identificativo del documento de identidad de la
empresa.
o
Razón social es la correspondiente a la empresa
o
Si la empresa es proveedora, se ha de marcar el campo “Proveedora”
o
En “Notificaciones” se puede seleccionar la clase de notificaciones que la
empresa desea recibir: SMS, email, ninguna o ambas.
Datos de contacto de la empresa
o
Dirección de la empresa
o
Código postal de la empresa
Manual usuario portal interno página 149 de 218
o
Provincia, Municipio y País, que inicialmente serán los de la entidad con la
que se esté trabajando, si bien son editables. Para ver los municipios de otra
provincia, se ha de seleccionar la provincia deseada y se ha de pulsar “Ver
Municipios”.
Una vez rellenos todos los datos, se podrá pulsar “Guardar” para hacer los cambios
efectivos y “Volver” si no se quieren tener en cuenta.
Modificación de los datos de una empresa
Una vez efectuada una búsqueda se accede a la posibilidad de realizar las acciones por
cada empresa. Si se hace clic en el icono del lápiz, se accede al formulario de modificar los
datos de una empresa.
Ilustración 146 - Icono de modificación de datos de la empresa
El formulario tiene el siguiente aspecto:
Manual usuario portal interno página 150 de 218
Ilustración 147 - Formulario de modificación de datos de la empresa
Los datos modificables son los siguientes: “Proveedora”, que nos indica si la empresa es
proveedora o no; “Notificaciones”, que indica cómo quiere la empresa recibir las
notificaciones de la aplicación y los datos de contacto.
Una vez realizados los cambios, se puede pulsar en el botón “Modificar” para que los
cambios tengan efecto y en “Volver” si se desean anular.
Eliminación de una empresa
Para eliminar una empresa basta hacer clic en el icono de la cruz roja, como se indica a
continuación:
Manual usuario portal interno página 151 de 218
Ilustración 148 - Icono de eliminación de una empresa
Esto nos llevará a una pantalla de confirmación donde, en caso de que confirmemos nuestra
acción previa, se llevará a cabo la eliminación de la empresa de forma efectiva.
Búsqueda de usuarios vinculados a la empresa
El usuario gestor podrá visualizar los usuarios que tienen vinculación con la empresa:
-
Asociados
-
Representantes legales
-
Asociados con privilegio de representante
Pudiendo realizar
una búsqueda por documento de identidad, nombre, apellidos, perfil
(asociado o representante) y privilegio de representante.
Manual usuario portal interno página 152 de 218
Ilustración 149 – Usuarios con vinculación a una empresa
Usuarios externos
Cuando pulsamos el enlace “Usuarios externos”, la aplicación se traslada a un nuevo
formulario, que es el siguiente:
Ilustración 150 - Interfaz de búsqueda de usuarios
Manual usuario portal interno página 153 de 218
En esta pantalla se pueden realizar todas las operaciones con los usuarios externos. Bajo el
enlace de “Nuevo usuario”, que nos permitirá crear un nuevo usuario como se verá más
tarde, está el cuadro de búsqueda de usuarios, donde podremos proceder a realizar una
búsqueda por los siguientes campos: “Doc. Identidad” nos permitirá buscar por el número
identificativos del usuario; “Usuario” por el nombre de usuario con el que se dio de alta el
usuario en el sistema. “Entidad” por la entidad a la cual se asoció. Es un desplegable en el
que aparecerán las entidades que hayan sido dadas de alta previamente en el sistema.
Mediante el desplegable “Perfil” se nos permite buscar según el rol asignado al usuario.
Actualmente los perfiles disponibles son
“Registrado” y “Validado”. En el desplegable
“Estado” se podrá elegir si deseamos buscar usuarios que estén de “Alta” o “Baja”. Los
campos “Nombre”, “Primer apellido” y “Segundo apellido” nos permiten buscar los usuarios
por dichos datos personales y el campo “Fecha” nos permite establecer un rango de fechas
de alta entre las que se encuentran los usuarios que queremos buscar.
Bajo la caja “Búsqueda de usuarios” se encuentra el listado con los resultados de la
búsqueda, que inicialmente se encontrará vacío a la espera de que se establezca algún
criterio de búsqueda.
Nuevo usuario
Pulsando sobre el enlace “Nuevo usuario” accederemos a la interfaz de creación de un
nuevo usuario. En ella deberemos insertar los siguientes datos sobre el usuario, siendo
obligatorios únicamente los marcados con un asterisco.
Manual usuario portal interno página 154 de 218
Ilustración 151 - Formulario de nuevo usuario
Los datos a introducir son los siguientes:
Datos del usuario
o
“Doc. Identidad”, número identificativo del documento de identidad del usuario.
o
“Nombre”, nombre del usuario.
o
“Primer apellido”, primer apellido del usuario.
o
“Segundo apellido”, segundo apellido del usuario.
o
“Idioma”, idioma en el que el usuario desea ver la interfaz. A elegir entre
“Castellano”, “Inglés”, “Catalán”, “Gallego” y “Euskera”.
o
“Notificaciones”, método a través del cual desea recibir las notificaciones que,
como usuario, le realizará la aplicación. Están disponibles a través de SMS,
email, ambas o ninguna.
o
“Usuario”, nombre de usuario que le permitirá la entrada al sistema.
Manual usuario portal interno página 155 de 218
o
“Clave” y “Repetir clave”. En estos campos se establece la contraseña del
usuario. Se debe escribir en ambos el mismo texto, que debe tener al menos 8
caracteres.
o
“Forma de acceso”. En este desplegable se elige el modo en el que el usuario
desea acceder a la aplicación. Puede ser a través de certificado, de clave o de
ambas maneras.
o
“Estado”. Aquí se establece si el usuario está de alta o de baja en el sistema.
o
“Forzar cambio de clave”. Si está marcado el sistema obligará al usuario a
cambiar periódicamente de clave, para incrementar su seguridad en el acceso al
sistema.
Dirección de notificación
o
En “Dirección” se deberá escribir la dirección completa a la que se enviarán las
diferentes notificaciones generadas por la aplicación.
o
En el campo “Código postal” se introducirá el código postal de la dirección
anterior.
o
En “Provincia”, “Municipio” y “País” se seleccionarán los datos correspondientes a
la dirección de notificación del usuario. Para ver los municipios se ha de ingresar
una provincia y pulsar el botón “Ver municipios”, lo que rellenará el desplegable
inferior con la lista de los municipios correspondientes a esa provincia.
o
En “Teléfono” se introducirá el número de teléfono del usuario. Si se seleccionan
notificaciones por SMS este campo será obligatorio también.
o
El campo “Correo electrónico” nos permitirá escribir la dirección de correo
electrónico del usuario.
Los campos “Provincia”, “Municipio” y “Pais” aparecen ya rellenos con los datos de la
entidad con la que se está trabajando, si bien son editables.
Manual usuario portal interno página 156 de 218
Una vez rellenos todos los datos, crearemos el usuario pulsando el botón “Guardar”. La
aplicación nos informará del resultado de la operación. Si pulsamos “Volver” no haremos
ningún cambio. También podemos, con los datos rellenos, pulsar el botón “Nuevo perfil de
usuario”, el cual nos llevará a la siguiente pantalla, que nos permite asignar un perfil al
nuevo usuario. Al pulsar este enlace, el usuario se guarda automáticamente en el sistema.
Ilustración 152 - Formulario de modificación de perfil de usuario
En el desplegable “Entidad” aparecerá la entidad con la cual estamos trabajando, que no es
editable. En el campo “Perfil” nos aparecen los perfiles disponibles, para que elijamos el que
corresponda. Los cambios se harán efectivos pulsando en “Guardar” y se ignorarán si
hacemos clic en “Volver”. El sistema nos responderá con un mensaje que nos informará del
resultado de la operación.
Una vez se haya registrado el usuario correctamente, tendremos la opción de “Generar
nueva contraseña”, a la derecha del enlace “Nuevo perfil del usuario”, como se ve a
continuación:
Manual usuario portal interno página 157 de 218
Ilustración 153 - Nuevo enlace de generar contraseña
Este enlace nos permite, tras un diálogo de confirmación, generar una nueva contraseña
para el usuario que en ese momento estemos editando, que le será notificada vía email.
Modificar usuario
Una vez establecido algún criterio de búsqueda, nos aparecerán resultados en el listado,
para cada uno de los cuales tendremos disponible la opción de modificar. Para ello bastará
con pulsar el icono del lápiz, como se puede ver a continuación.
Ilustración 154 - Icono de modificar usuario
Esto nos lleva a una pantalla similar a la de creación de los usuarios, en la que todos los
campos son editables y tienen el mismo significado. Si el usuario tiene un perfil asociado de
antemano, también nos aparecerá el enlace “Generar nueva contraseña”. Si no tiene un
perfil asociado dicho enlace no aparece.
En la parte inferior aparece un nuevo apartado en el que se pueden ver los perfiles
asociados al usuario que se está modificando actualmente, bajo el epígrafe “Perfiles de
usuario”.
Manual usuario portal interno página 158 de 218
Eliminar usuario
Para eliminar un usuario basta con hacer clic en el icono de la cruz, que se muestra a
continuación.
Ilustración 155 - Icono de eliminar usuario
Tras una pantalla de confirmación, el sistema borrará el registro, informándonos del
resultado de la operación.
Visualización y modificación de las empresas asociadas a un usuario
Si el usuario posee alguna empresa asociada, podremos visualizar sus datos haciendo clic
en el siguiente icono.
Ilustración 156 - Icono de visualización de empresas asociadas a usuario
Esto nos lleva al siguiente formulario, en el cual podemos tanto asignarle una empresa al
usuario, como visualizar los datos correspondientes a las empresas que ya se encuentran
asociadas con él.
Manual usuario portal interno página 159 de 218
Ilustración 157 - Interfaz de visualización de datos de empresas asociadas a usuario
La búsqueda de empresas asociadas a un determinado usuario se puede realizar por CIF o
NIF, por razón social, o especificando si es o no proveedora (campo “Proveedora”).
Pulsando el icono de la cruz roja a la derecha de cada empresa en el listado se nos lleva a
una pantalla de confirmación en la que deberemos decidir definitivamente si queremos
romper la asociación entre usuario y empresa. Tanto en caso de error como de éxito, la
aplicación nos muestra el mensaje correspondiente.
Pulsando “Asignar empresa”, se nos permite asignar una empresa al usuario seleccionado
actualmente. Para ello se nos redirige a la siguiente interfaz, donde se pueden realizar
búsquedas de empresas de la misma manera que en el formulario anterior. Una vez
realizada la búsqueda, podemos pulsar el icono del ratón a la derecha del todo para asignar
al usuario seleccionado la empresa que se encuentra en dicha fila.
Manual usuario portal interno página 160 de 218
Ilustración 158 - Interfaz de búsqueda de empresas para asociar a usuario
Logo de la entidad
Mediante la pulsación del enlace “Logo entidad” se accede al formulario de actualización de
logo, que es el que se muestra a continuación:
Ilustración 159 - Interfaz de modificación de logo de la entidad
Para actualizar el logo de la entidad bastará con pulsar “Examinar…”, seleccionar el archivo
correcto en el explorador de archivos que aparecerá y pulsar “Modificar”. El programa nos
informará del resultado de la operación mediante un mensaje.
Manual usuario portal interno página 161 de 218
El logotipo de la entidad es una imagen en cualquier formato gráfico soportado por los
navegadores web, como png, jpg, gif, bmp.., etc. La imagen puede tener cualquier tamaño
pero se visualizará con unas dimensiones reducidas, similares a las del logotipo de e-fácil
que aparece en el encabezado de cada página . Se recomienda que el largo de la imagen
sea como máximo 3.5 veces su alto para su correcta visualización con cualquier resolución.
Comparativas
Mediante esta opción se permite la visualización de comparativas de datos de la aplicación.
Se accederá a esta opción mediante la opción de menú “Comparativas”.
Ilustración 160 - Comparativas
Aparecerá la siguiente pantalla en la que se pueden seleccionar las comparativas:
Manual usuario portal interno página 162 de 218
Ilustración 161: Selección de comparativa
Comparativas de solicitudes
Se mostrarán el número de solicitudes iniciadas en efacil, circe y el total agrupadas por
entidad (solo la del usuario), trámite o mes dependiendo de la comparativa seleccionada.
Comparativas de accesos a CIRCE
Se mostrará un listado con el número de accesos por entidad (solo la del usuario) o por mes
dependiendo de la comparativa seleccionada.
Solicitudes entidad
Se permitirá ver las solicitudes de trámites existentes para la entidad del usuario actual. Se
accede a través de la opción de menú “Solicitudes entidad”.
Manual usuario portal interno página 163 de 218
Ilustración 162 – Menú solicitudes entidad
Solicitudes pendientes de envío
Es el primero de los listados que se muestra. En él se muestran las solicitudes pendientes
de envío, éstas son las solicitudes de trámites iniciados desde la aplicación CIRCE.
Manual usuario portal interno página 164 de 218
Ilustración 163 Solicitudes pendientes de envío
Aparecerá un filtro con los siguientes campos:
Trámite: trámite de la solicitud
CIF: CIF de la empresa
Fecha desde: Fecha inicial de la solicitud a incluir en el listado, en formato
dd/MM/yyyy (p.e.: 31/12/2010)
Fecha hasta: Fecha final de la solicitud a incluir en el listado, en formato dd/MM/yyyy
(p.e.: 31/12/2010)
A continuación aparecerá una tabla con los registros encontrados con los siguientes datos:
Trámite: trámite de la solicitud
CIF: CIF de la empresa
Doc. Identidad Solicitante
Fecha: fecha de la solicitud
Manual usuario portal interno página 165 de 218
Además también existe el botón
que permite ver el detalle de la solicitud.
Solicitudes enviadas o finalizadas
Se mostrará también el listado de solicitudes enviadas o finalizadas.
Ilustración 164 – Solicitudes enviadas o finalizadas
Se muestra un filtro y listado similar al de solicitudes pendientes de envío con la salvedad
que también se incluye el número de registro de la solicitud. Además también se puede
visualizar el acuse de recibo de la solicitud mediante el botón
Con el botón
.
permite ver datos del expediente proporcionados por el tramitador.
Facturación electrónica
Bandeja de salida
El usuario Gestor puede ver en su bandeja de salida los justificantes del envío de las
facturas. Estos justificantes estarán firmados con el certificado que haya incluido la entidad
local al darse de alta como Entidad.
Manual usuario portal interno página 166 de 218
Ilustración 165. Bandeja de salida
Justificante de recepción de facturas
Desde la bandeja de salida es posible acceder al justificante de la recepción de la factura.
Para ello es necesario hacer click sobre el icono de descarga.
Manual usuario portal interno página 167 de 218
Ilustración 166. Justificante de recepción de factura
Bandeja de entrada
El usuario Gestor tiene en su bandeja de entrada todas las facturas de la entidad que
gestiona.
Manual usuario portal interno página 168 de 218
Ilustración 167. Bandeja de entrada
Envío de facturas en Pdf
El Gestor tiene una funcionalidad que le permite realizar envíos de facturas en formato Pdf;
para ello es necesario que acceda a la bandeja de salida y haga click sobre el enlace Envío
de facturas
El Gestor debe informar de todos los campos que aparecen en el formulario de envío de
Pdfs e incluir la factura.
Manual usuario portal interno página 169 de 218
Ilustración 168. Formulario de envío de factura en Pdf
Después de esto hace click en el botón Enviar y la factura se incluye en el sistema y se
muestra un acuse de recibo del envío de la misma.
Ilustración 169. Acuse de recibo del envío de la factura Pdf
Bandeja de eliminados
En esta bandeja aparecen las facturas que han cumplido el periodo establecido en la
configuración de la aplicación para su permanencia en la bandeja de salida.
Manual usuario portal interno página 170 de 218
Después de estar durante otro periodo también configurado en la aplicación en la bandeja
de eliminados éstas facturas serán eliminadas de la aplicación
Manual usuario portal interno página 171 de 218
Digitalización certificada
Perfil Administrador de entidad
Configuración
Datos a informar en la configuración del módulo de Digitalización Certificada:
PARAMETROS OPCIONALES (SOLO EN EL CASO DE ENLAZAR CON EFACIL)
Dirección de EFacil para el envío de facturas (URL del WebService de recepción de
facturas digitalizadas, parámetro opcional).
Dirección de EFacil para el envío del Log de acciones (URL del WebService de Log
del modulo de Digitalización, parámetro opcional).
Dirección del sistema de tablas de EFacil para la consulta de datos de emisor (URL
de conexión con el WebService de consulta de datos de emisor).
PARAMETROS OBLIGATORIOS
Dirección para la conexión con @Firma (URL de conexión con el servicio de
validación de firma/certificado de @firma).
EndPoint Web Service @Firma: Este parámetro no debe cambiar, debe ser siempre:
http://des-afirma.redinteradministrativa.es/afirmaws/services/ValidarCertificado
Mientras @firma no cambie este dato.
Código aplicación aFirma, código de identificación de la aplicación en el servicio de
validación de @firma.
Directorio Temporal, es la ruta en la que se van a crear las imágenes digitalizadas
antes de realizar la creación del pdf con los metadatos y la firma incrustada.
Definición del tiempo de permanencia de las facturas en custodia a nivel de entidad.
Certificado, ruta del certificado a utilizar en la firma de facturas digitalizadas.
Password, contraseña del certificado
Informar Usuarios a los que se les aplica dicha configuración
Manual usuario portal interno página 172 de 218
Ilustración 170. Pantalla de configuración del módulo de Digitalización Certificada
Podrá configurar también los días de custodia que permanecerán los cierres contables y las
facturas del cierre en la base de datos del módulo de digitalización.
Logs de auditoría
Podrá visualizar las operaciones realizadas desde el módulo de digitalización.
Manual usuario portal interno página 173 de 218
Podrá realizar una búsqueda por usuario que ha realizado la acción, resultado de la acción y
fecha de la operación.
Ilustración 171. Logs de operaciones
Perfil administrador general
Logs de auditoría
Podrá visualizar las operaciones realizadas desde el módulo de digitalización.
Podrá realizar una búsqueda por usuario que ha realizado la acción, entidad, resultado de
la acción y fecha de la operación.
Manual usuario portal interno página 174 de 218
Ilustración 172. Logs de auditoría
Perfil Digitalizador
A continuación se describe las opciones que tiene el usuario digitalizador.
Manual usuario portal interno página 175 de 218
Ilustración 173. Menú digitalización certificada
Digitalización
Si nuestro ordenador se encuentra conectado a la red a través de un Proxy, previo a la
digitalización deberemos de configurar la manera en la que la máquina virtual de Java se
conecta a Internet. Para ello iremos al panel de control del plugin de Java, que se encuentra
en Windows como un elemento del panel de control y en Linux como un elemento del menú
de sistema o panel de control, dependiendo de la distribución.
Una vez hayamos accedido al mismo, el proceso es análogo para cualquiera de los
sistemas operativos. Pulsaremos en “Configuración de Red…” y, una vez dentro,
seleccionaremos “Usar servidor proxy” y rellenaremos dirección y puerto. Si pulsamos en
“Avanzada…” accederemos a un cuadro donde podremos especificar el Proxy a utilizar
dependiendo del servicio.
También se podrá seleccionar, en el cuadro de selección inmediatamente inferior, si
queremos que se tenga en cuenta el Proxy para direcciones locales o no.
Una vez configurado podremos acceder al applet sin problemas, introduciendo usuario,
password y dominio del Proxy si fuera necesario.
Una vez cargado el applet aparecerá un formulario donde se informará de todos los campos;
son todos obligatorios excepto el campo Comentarios que aparece al pie de la página.
Manual usuario portal interno página 176 de 218
Campos que deben tener información:
Datos del emisor:
Identificación fiscal
Razón social
Dirección
Código postal
Población
Provincia
País
Datos del receptor (pre-cargados previo a la presentación del formulario):
Identificación fiscal
Razón social
Dirección
Código postal
Población
Provincia
País
Datos de la factura:
Número de factura,
Fecha de expedición,
Clase de impuesto,
Porcentaje,
Base imponible,
Cuota
Periodo fiscal ( Fecha de liquidación )*
Total importe
Total bruto
Total impuestos repercutidos
Total factura
Fecha de prestación
Manual usuario portal interno página 177 de 218
Comentarios
Captura de los datos de emisor y receptor mediante WebService:
Razón social
Dirección
Código postal
Población
Provincia
País
Manual usuario portal interno página 178 de 218
Ilustración 174. Formulario de entrada de datos del módulo DC
Manual usuario portal interno página 179 de 218
Ilustración 175. Pantalla de elección de opciones de digitalización
Posibilidades de configuración:
resolución:
200 ppp (por defecto)
300 ppp,
400 ppp
disponibilidad de alimentador automático
sí,
no (por defecto)
capacidad para escanear a doble cara
sí,
Manual usuario portal interno página 180 de 218
Ilustración 176. Pantalla de visualización de la factura digitalizada
Se realiza una pre-visualización de la factura escaneada. Se ve una imagen en miniatura de
la factura o facturas digitalizadas para su validación por parte del usuario digitalizador.
Después de visualizar la imagen escaneada se puede realizar la aceptación o el rechazo de
la misma.
Si la imagen es rechazada se realiza una marcha atrás hacia la pantalla del formulario de
entrada de datos de la factura.
Manual usuario portal interno página 181 de 218
Si la imagen es aceptada se guarda en el sistema del módulo de digitalización certificada
enviándose también a EFacil si hay un Efacil asociado desde la configuración.
Ilustración 177 Generación de cierre contable
Generación de cierre contable para dos fechas dadas.
Ilustración 178 Visualizar cierres contables
Visualización de datos de cierre contable y de sus facturas asociadas. Podrá realizar una
búsqueda por rango de fechas del cierre.
Validación de cierre contable
Deben copiarse las librerías del proyecto en un PC que tenga acceso a la base de datos
productiva. En el PC debe estar instalado el JRE 1.5 o superior.
Manual usuario portal interno página 182 de 218
Configuración
El fichero pegasus.properties debe contener los datos de acceso a la base de datos:
dbms=POSTGRESQL
Indicar el SGBD usado. Puede tener estos valores:
ORACLE
SQL-SERVER
POSTGRESQL
DB2
En función de este parámetro deben inicializarse los siguientes parámetros:
Para ORACLE:
Pegasus.oracle.string String de conexión al oracle
Pegasus.oracle.user
Usuario de DDBB de oracle
Pegasus.oracle.pass
Password del usuario
Para SQL-SERVER:
Pegasus.sqlserver.string String de conexión al Sql Server
Pegasus.sqlserver.user
Usuario de DDBB de Sql Server
Pegasus.sqlserver.pass
Password del usuario
Para POSTGRESQL:
Pegasus.postgres.string String de conexión al Postgre sql
Pegasus.postgres.user
Usuario de DDBB de el Postgre sql
Pegasus.postgres.pass
Password del usuario
Para DB2:
Pegasus.db2.string String de conexión al DB2
Pegasus.db2.user
Usuario de DDBB de el DB2
Pegasus.db2.pass
Password del usuario
Manual usuario portal interno página 183 de 218
Ejecución
Dependiendo de la base de datos utilizada variará la librería java para el “driver” de base de
datos. Esta librería necesita añadirse al <classpath> en el momento de lanzar el comando
de ejecución.
Para ejecutar el comando de comprobación debe ejecutarse lo siguiente:
java -cp <classpath> com.TSystems.dc.Import <numero_cierre_contable>
El <classpath> debe incluir las siguientes librerías java:
commons-logging-api-1.1.1.jar
efactura.jar
commons-logging-1.1.1.jar
commons-logging-adapters-1.1.1.jar
postgresql-8.4-701.jdbc4.jar (caso de Postgre)
axis.jar
En el classpath debe incluirse también la ruta donde se encuentre el archivo de
configuración con la conexión a base de datos (“pegasus.properties”).
Las rutas son relativas, pueden variar en función de donde se encuentren las librerías.
Se ha marcado en negrita el driver de DDBB. En el ejemplo se está usando postgre sql.
El parámetro <numero_cierre_contable> debe substituirse por el identificador del cierre
contable que se desea validar.
Un ejemplo de salida en la comprobación del cierre contable en Windows es el siguiente:
C:\test-cc>checkcc 19
ANALIZANDO CIERRE CONTABLE: 19
FIRMA OK, SE PROCEDE A LA IMPORTACION
IMPORTACION CORRECTA
Manual usuario portal interno página 184 de 218
Gestor de formularios
El generador de formularios es una herramienta proporcionada por e-fácil, cuya utilidad es
generar los formularios de los trámites que se van a iniciar desde el módulo TramitaFácil.
En el generador de formularios se crean plantillas de formularios, éstas se componen de
campos y listas. Cada plantilla de formulario tiene presentaciones. Las presentaciones son
las representaciones gráficas de esos campos y listas de la plantilla. Una misma plantilla de
formulario puede tener 0 o n presentaciones.
Para que las plantillas de formulario puedan ser usadas por los trámites desde TramitaFácil
es necesario generar el formulario a partir de las plantillas, quedando éste asociado al
trámite.
El generador de formularios no incorpora gestión por entidades, la relación entre una
plantilla de formulario y una entidad se establece en el módulo AdminTrámites.
Plantillas de formularios
Una plantilla de formulario es un conjunto de elementos que componen un
formulario. Estos elementos son campos y listas que se pueden utilizar para recoger
o mostrar información de los trámites que se van a iniciar desde el módulo
TramitaFácil. Los campos recogen la información y las listas son conjuntos de
valores cerrados, llamados en el generador opciones, que pueden contener ciertos
campos (por ejemplo cajas de selección de valores, por ejemplo una caja de
selección donde se seleccione el estado: alta o baja).
Para la gestión de formularios se accede a través del módulo Admin Trámites, se
podrá acceder a modificar el formulario del trámite seleccionado.
Manual usuario portal interno página 185 de 218
Ilustración 179 Admin Tramites, pantalla de edición de trámite
Ilustración 180 Pantalla de entrada al gestor de formularios
Definición de datos particulares
En esta pantalla se muestran las pestañas campos y listas.
Ilustración 181 Pantalla de definición de datos particulares
Campos
Se mostrarán los campos pertenecientes a la plantilla del formulario.
Manual usuario portal interno página 186 de 218
Ilustración 182: Listado de campos de formulario
Aparecerán las columnas siguientes:
Nombre campo: nombre del campo
Tipo campo: tipo del campo
Múltiple: indica si permite selección múltiple
Máx. Ocurrencias: número máximo de ocurrencias del campo en el formulario
Obligatorio: indica si el campo es de obligatoria cumplimentación.
Se permitirá borrar los campos mediante el aspa que aparece a la derecha de la fila.
Alta de campos
Se podrán crear nuevos campos mediante el botón
siguiente pantalla.
Manual usuario portal interno página 187 de 218
que llevará a la
Ilustración 183: Alta de campo
Hay que definir los campos:
Nombre: nombre del campo (requerido)
Tipo campo: tipo del campo (requerido)
Múltiple: indica si permite selección múltiple
Máx. Ocurrencias: número máximo de ocurrencias del campo en el formulario
Obligatorio: indica si el campo es de obligatoria cumplimentación.
Listas predefinidas: permite indicar que el valor del campo forma parte de una lista
cerrada de valores predefinida en el sistema.
Validadores: permite seleccionar un validador para el campo.
Lista de usuario: permite indicar que el valor del campo forma parte de una lista
cerrada de valores definida por el usuario.
No se podrán crear campos con el mismo nombre que otro existente en el mismo formulario.
Manual usuario portal interno página 188 de 218
Edición de formularios
Se accede pinchando en la fila del campo. Se presentará una pantalla como la definida para
el alta de campos.
Listas
Ilustración 184: Listado de listas de usuario
Se mostrará una pantalla como la siguiente.
Aparece una tabla con las listas predefinidas de usuarios. Estas listas son conjuntos
cerrados de valores que puede llevar un campo. Se definirán listas por ejemplo para campos
de tipo combo.
Aparece el nombre de la lista y dos iconos, el primero permite acceder a las opciones de la
lista y el segundo permite borrar la lista.
Alta de lista de usuario
Se accede a la siguiente pantalla a través del botón
Manual usuario portal interno página 189 de 218
:
Ilustración 185: Alta de lista de usuario
Es necesario definir el nombre de la lista el cual no puede coincidir con el de otra lista
existente.
Edición de lista de usuario
Se accederá a una pantalla similar a la de alta de lista de usuario para editar los datos de
una lista existente. Para acceder es necesario pinchar en el nombre de la lista.
Lista de opciones
Se accede a través del icono en forma de lupa. Se mostrará la siguiente pantalla en la que
se visualizará el conjunto de valores de la lista.
Ilustración 186: Listado de opciones de lista de usuario
Se mostrarán las siguiente columnas:
Etiqueta: texto mostrado en la presentación.
Valor: codificación de la opción
Se permite borrar la opción mediante el icono que aparece a la derecha de cada fila.
Manual usuario portal interno página 190 de 218
Alta de opciones
Se podrán dar altas de opciones mediante el botón
y aparecerá la
siguiente pantalla:
Ilustración 187: Alta de opción
Donde es necesario especificar los campos etiqueta y valor, ambos requeridos.
Edición de opciones
En la tabla anterior si se pincha en la fila se podrá acceder a una pantalla similar a la
anterior en la que se podrán editar los datos de la opción.
Presentaciones
Las presentaciones son la representación visual de las plantillas de formularios (el diseño de
la plantilla de formulario).
Se accede mediante el primero de los iconos que aparece en la tabla de plantillas de
Ilustración 188: Listado de presentaciones
formulario.
Se mostrará una tabla con las presentaciones disponibles para la plantilla de formulario con
las siguientes columnas:
Nombre: nombre de la presentación
Código: código de la presentación
Idioma: idioma de la presentación
Manual usuario portal interno página 191 de 218
Fecha generación: fecha de generación de la presentación
También aparecerá un icono en forma de aspa el cual permite borrar la presentación.
Alta de presentación
Ilustración 189: Definición de presentación
Se podrá acceder a crear presentaciones a través del botón
En esta pantalla se deberá indicar los siguientes valores:
Nombre: nombre de la presentación (requerido)
Idioma por defecto: idioma por defecto de la presentación (requerido)
Archivo CSS: archivo CSS para la presentación
Edición de presentaciones
Se accede pinchando en el nombre de la presentación.
Ilustración 190: Pestañas de presentaciones
Aparecerá una pantalla con varias pestañas.
Manual usuario portal interno página 192 de 218
.
Definición
En la definición se accede a una pantalla similar a la pantalla de alta en la que ese podrán
modificar los datos de la presentación.
Generación de la presentación
Si la presentación dispone de bloques aparecerá el botón
que permite generar
la presentación para poder usarla por los trámites.
Representación de campos
En esta pantalla se definirá la manera en la que se representarán los campos en la
presentación, es decir, se indicarán las etiquetas y los contenedores (cajas de texto,
combos, etc.).
Ilustración 191: Representación de campos
Aparecerá una tabla con todos los campos definidos para la plantilla de formulario.
Manual usuario portal interno página 193 de 218
Edición de etiquetas
Si se pincha en el nombre del campo se podrá editar la etiqueta del campo. La etiqueta es el
Ilustración 192: Edición de etiqueta
texto que aparece al lado del contenedor.
Se deberán especificar las etiquetas en los idiomas indicados. Será obligatoria la
cumplimentación de la etiqueta para el idioma por defecto de la presentación.
Edición de contenedores
Los contenedores son los elementos en los que se introduce la información. Podrán ser
cajas de texto, combos, calendarios, cajas de selección múltiple, etc. Se accede a la
Ilustración 193: Edición de contenedor
definición del contenedor mediante el icono que aparece a la derecha de cada campo.
Será necesario introducir los siguientes valores:
Solo lectura: indica si el campo es editable o no
Manual usuario portal interno página 194 de 218
Tamaño: Tamaño del campo (requerido)
Índice: índice de tabulación del campo (requerido)
Tipo contenedor: tipo de contenedor (requerido)
Textos
Se podrán definir trozos de texto que podrán aparecer en la presentación.
Ilustración 194 Listado de textos
Se mostrará la lista de textos en los que se muestra el nombre asignado a los mismos.
Mediante el icono de la derecha de cada fila se podrán eliminar.
Alta de textos
Se accederá a la pantalla de alta de textos mediante el botón
Ilustración 195 Alta de texto
Manual usuario portal interno página 195 de 218
.
Se deberá indicar el nombre del texto y el texto en sí para cada uno de los idiomas de los
que solo será requerido el texto para el idioma por defecto de la presentación.
Edición de textos
Se podrán editar los textos pinchando en el nombre del texto en la tabla anterior. Aparecerá
una pantalla similar a la de alta.
Links
Ilustración 196: Lista de links
Se podrán definir enlaces a otros sitios web que podrán aparecer en la presentación.
Aparecerá una lista con los links definidos para la presentación. Mediante el icono de la
derecha de cada fila se podrán borrar los links.
Alta de link
Se podrán dar de alta links accediendo mediante el botón
pantalla:
Manual usuario portal interno página 196 de 218
a la siguiente
Ilustración 197: Alta de link
Es necesario cumplimentar los siguientes campos:
Nombre: nombre del link (requerido)
Texto [IDIOMA]: Es el texto que se mostrará en la presentación para el idioma
indicado (aparecerá tantas veces como idiomas, requerido para el idioma por defecto
de la presentación)
Enlace [IDIOMA]: Es la URL a la que se enlazará para el idioma indicado (aparecerá
tantas veces como idiomas, requerido para el idioma por defecto de la presentación)
Hay que destacar que si se introduce el texto o el enlace para un idioma es de obligatoria
cumplimentación el enlace o texto respectivamente para dicho idioma.
Edición de links
Pinchando en el nombre del link en la tabla se accederá a una pantalla similar a la anterior
en la que se podrán editar los links.
Bloques
Los bloques son las partes en las que se divide la presentación. En ellos se incluirán
etiquetas, contenedores, textos y links.
Manual usuario portal interno página 197 de 218
Ilustración 198: Listado de bloques
En esta pantalla se puede observar una lista de los bloque de los que consta la
presentación. Aparecen dos iconos a la derecha, el primero de ellos lleva a diseñar el bloque
y el segundo permite el borrado del mismo.
Alta de bloque
Ilustración 199: Alta de bloque
Se puede acceder al alta de bloques mediante el botón
.
Es necesario especificar los siguientes datos:
Nombre: nombre del bloque (requerido)
Orden: número de orden en el que aparecerá el bloque en la presentación. No se
puede repetir (requerido).
Núm. columnas: número de columnas en las que se distribuirán los componentes en
el bloque (requerido).
Estilo: estilo por defecto del bloque
Manual usuario portal interno página 198 de 218
Edición del bloque
Si se pincha en la fila de uno de los bloques se accederá a una pantalla similar a la de alta
en la que se podrán editar sus datos.
Diseño del bloque
En esta pantalla se añadirán las etiquetas, contenedores, textos y links al bloque.
Ilustración 200: Diseño de bloque
Aparecerá una pantalla en forma de tabla con tantas columnas como las definidas para el
bloque. En ella se podrán ir insertando filas mediante el botón que aparece abajo a la
izquierda.
. Se podrán eliminar las filas mediante el icono que aparece a la derecha de
las mismas. También es posible definir una cabecera o un pie para el bloque, aparecerán en
la parte superior e inferior respectivamente.
Ilustración 201: Asignación de componente a celda
Haciendo clic en una de las celdas aparecerá lo siguiente:
Mediante estos componentes se escogerá el elemento que se colocará en la celda.
Manual usuario portal interno página 199 de 218
Previsualización de la presentación
En la pantalla de lista de bloques aparecerá el botón
permite ver como ha quedado la presentación antes de generarla.
Aparecerá una nueva ventana en la que se mostrará la presentación.
Manual usuario portal interno página 200 de 218
que
Anexo I – Parámetros a configurar por tipo de plataforma
EFacil
Parámetros obligatorios
Parámetro
Descripción
efacil.css.location
Url relativa al context root de la aplicación en la que se
encuentran las hojas de estilo de las aplicaciones e-fácil
efacil.id.pais
Identificador del país por defecto
efacil.images.location
Url relativa al context root de la aplicación en la que se
encuentran las imágenes de las aplicaciones e-fácil
efacil.isso.acreditacion.u
Url de la página de login por acreditacion de usuario del sso
rl
interno
efacil.isso.certificado.url
Url de la página de login por certificado digital del sso interno
efacil.isso.logout.url
Url de la página de logout del sso interno
efacil.num.rows.archivo
Número de archivos a mostrar
s
efacil.num.rows.noticias
Número de archivos a mostrar
efacil.page.size
Tamaño de la página de los listados
efacil.server.prod.ek
pegasus.server.prod
Manual usuario portal interno página 201 de 218
Parámetro
Descripción
efacil.services.alertas.w
Localización de la wsdl del servicio de alertas
s.location
efacil.services.antivirus.
Localización de la wsdl del servicio de antivirus
ws.location
efacil.services.firma.ws.l
Localización de la wsdl del servicio de firma
ocation
efacil.services.registro.w
Localización de la wsdl del servicio de registro
s.location
efacil.services.tramitacio
Localización de la wsdl del servicio de tramitación
n.ws.location
efacil.sso.acreditacion.u
Url de la página de login por acreditacion de usuario del sso
rl
efacil.sso.certificado.url
Url de la página de login por certificado digital del sso
efacil.sso.logout.url
Url de la página de logout del sso
efacil.url.envioDesatendi
Code base para la descarga de los ficheros con las librerías del
do.codeBase
JNLP para el envío desatendido
efacil.url.envioDesatendi URL para la descarga del fichero JNLP para el envío desatendido
do.jnlp
efacil.url.exit.adminfacil
Manual usuario portal interno página 202 de 218
URL de salida de AdminFacil
Parámetro
Descripción
efacil.url.exit.admintrami
URL de salida de AdminTramites
tes
efacil.url.exit.circelocal
URL de salida de CirceLocal
efacil.url.exit.tramitafacil
URL de salida de TramitaFacil
efacil.url.WS.APS
Url del servicio de envío de facturas
(http://{efacil_host}/eFactura/AutomaticInvoiceSendWS?wsdl)
efacil.caducidad.descar
Número de días para que caduque el archivo
gas
efacil.caducidad.noticias
Número de días para que caduque la noticia
efacil.eliminar.descarga
Número de días para que se elimine el archivo
s
efacil.eliminar.noticias
Número de días para que se elimine la noticia
efactura.comun.perfil.0
Código de perfil administrador general de eFactura
efactura.comun.perfil.1
Código de perfil administrador de entidad en eFactura
efactura.comun.perfil.2
Código de perfil gestor de entidad en eFactura
efactura.comun.perfil.3
Código de perfil proveedor de entidad en eFactura
efactura.comun.perfil.4
Código de perfil proveedor de entidad en eFactura
Manual usuario portal interno página 203 de 218
Parámetro
Descripción
efactura.comun.perfil.5
Código de perfil proveedor de entidad en eFactura
efactura.comun.perfil.8
Código de perfil administrador de entidad en eFactura
EFACIL.URLApp
URL parte administrativa de eFactura
EFACIL.URLAppDC
URL del módulo de digitalización certificada
EFACIL.UrlSsoLogout
URL del logout del SSO para el entorno EFACIL
EFACIL_EX.UrlSsoLogo
URL del logout del SSO para el entorno EFACIL_EX
ut
EFACIL.URLweb
URL de la parte administrativa de eFactura
EFACIL.URLwebDC
URL de la parte de digitalización de eFactura
EFACIL.xslDCURLBase
URL de la parte web del módulo de digitalización certificada
EFACIL.xslInicio
URL de inicio de la parte administrativa de eFactura
EFACIL.xslInicioDC
URL de inicio del módulo de digitalización certificada
EFACIL.xslURLBase
URL de la parte web de la parte administrativa de eFactura
EFACIL_EX.URLApp
URL de la aplicación web de eFactura
EFACIL_EX.URLweb
URL de la parte web de eFactura
Manual usuario portal interno página 204 de 218
Parámetro
Descripción
EFACIL_EX.xslDCURL
URL de la parte web del módulo de digitalización certificada
Base
EFACIL_EX.xslInicio
URL de inicio de la parte externa de eFactura
EFACIL_EX.xslURLBas
URL de la parte web en a parte externa de eFactura
e
eFacil.numRegistros
Número de registros por página en AdminFactura y eFactura
efacil.dirBaseLogo
Ruta de logos de entidad
URLConformacion
URL del servicio de conformación de facturas en eFacil
digitalizacion.homolog.d Mensaje de homologación del módulo de digitalización certificada
esc
efacil.tempfile
Archivo temporal de envío de facturas
efacil.afirma.endpoint
End point de AFirma
efacil.afirma
Usuario de Afirma
tramitador.id.tramite
Identificador del trámite de registro de facturas en el tramitador
pegasus.server.prod
Valor utilizado en el proceso de alta del certificado de entidad.
EFACIL.menu.link.contr
Link de control del menú
ol
Manual usuario portal interno página 205 de 218
Parámetro
Descripción
efacil.listaMunicipios
Link lista de municipios INE
eFacil.dias.bandeja.elim
Días en la bandeja de eliminados
inados
efacil.state.sistemas_co
Estado: en sistemas contables
ntables
efacil.state.rechazada
Estado: rechazada
antivirus.tempfile
Archivo temporal para la comprobación del antivirus
eFacil.dias.email
Nº de días que permanecen los email en la pila de salida
efacil.maxfilesize
Tamaño máximo del archivo a subir
efacil.maxattachmentssi
Tamaño máximo de los archivos de attach
ze
eFacil.dias.sms
Número de días que permanecen los SMS en la pila de envío
sms.telffrom
Teléfono desde el que se envían los SMS
sms.send.user
Usuario para el envío de SMS
sms.send.psw
Contraseña para el envío de SMS
sms.post.url
URL de envío de los SMS
Manual usuario portal interno página 206 de 218
Parámetro
Descripción
efacil.url.ws.update.esta
URL del servicio para actualizar el estado del trámite en eFacil
do.tramite
(https://{efacil_host}/EFacilTramitesWS/Soap12EFacilTramitesWS
?wsdl)
Los días de permanencia de los distintos mensajes se encuentran definidos en el campo
PARMANTEN de la tala TEDIMSG indicando el número de días de permanencia de los
ficheros en el sistema. Los ficheros no serán eliminados directamente, pasarán previamente
por la bandeja de eliminados donde permanecerán el número de días indicado por el
parámetro eFacil.dias.bandeja.eliminados.
Los distintos mensajes a configurar son estos:
Mensaje
Descripción
FACTURADC
Factura procedente de digitalización certificada
FACTURAE31
XML facturae versión 3.3
FACTURAE32
XML facturae versión 3.2
FACTURAE30
XML facturae versión 3.0
E-JUSTIF
Justificante de entrega de factura
ATTACH
Ficheros adjuntos a las facturas
FACTURAPDF
Facturas en formato PDF
Configuración por defecto
Campo
Manual usuario portal interno página 207 de 218
Valor
Descripción
eFacil.dias.bandeja.eliminados
15
Número de días que permanecen las facturas en
la bandeja de eliminados
eFacil.dias.log
30
Número de días que permanecen las acciones
en el log de auditoría
eFacil.dias.sms
30
Número de días que permanecen las alertas
sms en la pila de envío
eFacil.dias.email
30
Número de días que permanecen las alertas
email en la pila de envío
FACTURADC
1825
Número de días que se guardan los documentos
digitalizados antes de pasar a la bandeja de
eliminados
FACTURAE31
1825
Número de días que se guardan las facturas
facturae 3.1 antes de pasar a la bandeja de
eliminados
FACTURAE32
1825
Número de días que se guardan facturas
facturae 3.2 digitalizados antes de pasar a la
bandeja de eliminados
FACTURAE30
1825
Número de días que se guardan facturas
facturae 3.0 digitalizados antes de pasar a la
bandeja de eliminados
E-JUSTIF
1825
Número de días que se guardan los justificantes
de envío antes de pasar a la bandeja de
eliminados
ATTACH
1825
Número de días que se guardan los documentos
digitalizados antes de pasar a la bandeja de
eliminados
FACTURAPDF
1825
Número de días que se guardan las facturas en
PDF antes de pasar a la bandeja de eliminados
Registro
Parámetros obligatorios
Parámetro
Manual usuario portal interno página 208 de 218
Descripción
registro.provider
Clase que actúa como proveedor del servicio de registro
registro.sigem.catalogo.
Dirección URL del servicio web de registro de SIGEM
ws.location
registro.sigem.ftp.passw
Contraseña del servidor de FTP de SIGEM
ord
registro.sigem.ftp.url
Dirección IP del servidor FTP donde almacenar los documentos
de los trámites de SIGEM
registro.sigem.ftp.user
Usuario del servidor de FTP de SIGEM
registro.sigem.registro.t
Localización del servicio de validación de certificados
elematico.ws.location
registro.sigem.repositori Dirección URL del servicio web de repositorio de documentos de
o.documentos.ws.locati
SIGEM
on
registro.sigem.sesion.us Dirección URL del servicio web de sesión de usuarios de SIGEM
uarios.ws.location
Parámetros opcionales
Parámetro
Descripción
registro.sigem.certificad
Path al certificado utilizado por SIGEM para firmar los
o.path
documentos
Manual usuario portal interno página 209 de 218
registro.sigem.connect.ti Timeout para intentar conectar a los servicios web de SIGEM en
meout
milisegundos
registro.sigem.documen
Path donde almacenar los documentos subidos al servidor FTP
ts.path
de SIGEM
registro.sigem.encoding
Codificación de los ficheros XML intercambiados con SIGEM
(p.e.: UTF-8)
registro.sigem.normalize
Normalizar el texto enviado a los servicios web de SIGEM para
.text
evitar problemas de codificación (true|false)
registro.sigem.read.time
Timeout para intentar leer de los servicios web de SIGEM en
out
milisegundos
registro.sigem.service.ti Timeout para las operaciones con los servicios web de SIGEM en
meout
milisegundos
registro.sigem.tramites.
Path donde SIGEM almacena las plantillas asociadas a los
path
trámites
Tramitador
Parámetros obligatorios
Parámetro
Descripción
tramitacion.provider
Clase que actúa como proveedor del servicio de tramitación
Manual usuario portal interno página 210 de 218
tramitacion.sigem.consu Dirección URL del servicio de consulta de expedientes de SIGEM
lta.expedientes.ws.locati
on
tramitacion.sigem.sesio
Dirección URL del servicio de sesión de usuarios de SIGEM
n.usuarios.ws.location
tramitacion.sigem.tram.
Dirección URL del servicio web de tramitación de SIGEM
ws.location
Parámetros opcionales
Parámetro
Descripción
tramitacion.sigem.conne Timeout para intentar conectar a los servicios web de SIGEM en
ct.timeout
milisegundos
tramitacion.sigem.date.ti
Formato de las fechas retonradas por los servicios web de
me.format
SIGEM separados por comas
tramitacion.sigem.norm
Normalizar el texto enviado a los servicios web de SIGEM para
alize.text
evitar problemas de codificación (true|false)
tramitacion.sigem.read.ti
Timeout para intentar leer de los servicios web de SIGEM en
meout
milisegundos
tramitacion.sigem.servic Timeout para las operaciones con los servicios web de SIGEM en
e.timeout
Manual usuario portal interno página 211 de 218
milisegundos
Circe
Parámetros obligatorios
Parámetro
Descripción
circe.allow.untrusted
Flag allowUntrusted para los servicios web
circe.clave.solicitante
Clave del solicitante
circe.date.format
Formato de fecha
circe.date.time.format
Formato para las fechas y horas
circe.due.url.cert
URL para iniciar el DUE si el usuario está autenticado por
certificado
circe.due.url.pass
URL para iniciar el DUE si el usuario está autenticado por
password
circe.http.mutual.auth.ur
URL de autenticación mutua
l
circe.http.server.auth.url
URL de autenticación
circe.idEnvio.duplicado.
Código identificador de envíos duplicados
code
circe.id.solicitante
Identificador del solicitante
circe.numero.intentos
Número de intentos
Manual usuario portal interno página 212 de 218
circe.proxy.host
Host del proxy para los servicios web
circe.proxy.port
Puerto del proxy para los servicios web
circe.simpledate.format
Formato de fecha simple
circe.sso.encrypt.key
Clave de encriptación del SSO
circe.ws.timeout
Timeout para los servicios web
circe.ws.url
Url para los servicios web
url.ws.circe.informar.tra
URL del WS para inserción de trámites desde aplicación CIRCE
mites
Antivirus
Parámetros obligatorios
Parámetro
Descripción
antivirus.provider
Clase que actúa como proveedor del servicio de antivirus
antivirus.sigem.ws.locati
Dirección URL del servicio web de antivirus de SIGEM
on
Manual usuario portal interno página 213 de 218
Parámetros opcionales
Parámetro
Descripción
antivirus.sigemconnect.t
Timeout de conexión al antivirus
imeout
antivirus.sigemread.time
Timeout de lectura del antivirus
out
antivirus.sigemservice.ti
Timeout de servicio del antivirus
meout
ERP Contable
Parámetros obligatorios
Parámetro
Descripción
erp.server.ws.url
URL del del webservice del ERP (obligatorio sólo si el parámetro
erp.servidor.enviofacturas tiene el valor 1)
erp.servidor.enviofactur
Valor indica ERP actúa como servidor o cliente (0 cliente, 1
as
servidor)
Parámetros opcionales
Parámetro
Manual usuario portal interno página 214 de 218
Descripción
erp.ws.clave
Password del web service del ERP
erp.ws.usuario
Usuario del web service del ERP
Firma y Validación
Parámetros obligatorios
Parámetro
Descripción
firma.afirma.almacenar. Dirección URL del servicio web de almacenaje de documentos de
documento.ws.location
@firma
firma.afirma.firma.servid
Dirección URL del servicio web de firma de @firma
or.ws.location
firma.afirma.id.applicatio Identificador de la aplicación que realiza las peticiones a @firma
n
firma.afirma.validate.cer
Dirección URL del servicio web de validación de certificados de
tificate.ws.location
@firma
firma.afirma.validate.sig Dirección URL del servicio web de validación de firmas de @firma
nature.ws.location
firma.provider
Clase que actúa como proveedor del servicio de firma
Manual usuario portal interno página 215 de 218
Parámetros opcionales
Parámetro
Descripción
firma.afirma.connect.tim
Timeout para intentar conectar a los servicios web de @firma en
eout
milisegundos
firma.afirma.password
Contraseña para el acceso al WS de @firma
firma.afirma.password.ty
Tipo de password para el acceso a @firma (TEXT/DIGEST)
pe
firma.afirma.read.timeou
Timeout para intentar leer de los servicios web de SIGEM en
t
milisegundos
firma.afirma.security.mo
Modo de seguridad para el acceso al WS de @firma
de
(none/username)
firma.afirma.username
Nombre de usuario para el acceso al WS de @firma
firma.afirma.version
Versión de información asociada a las peticiones realizadas a los
servicios de @firma
Alertas email
Parámetros obligatorios
Parámetro
Descripción
alertas.email.server.host
Dirección del servidor de correo para el envío de emails
canal.alertas.email
Canal de alertas de email
Manual usuario portal interno página 216 de 218
Parámetros opcionales
Parámetro
Descripción
alertas.email.encoding
Codificación para los emails enviados (p.e.: UTF-8)
alertas.email.server.pas
Contraseña para el servidor de correo para el envío de emails,
sword
dejar vacío para no usar contraseña
alertas.email.server.port Puerto de escucha del servidor de correo para el envío de emails
alertas.email.server.prot
Protocolo del servidor de correo para el envío de emails
ocol
alertas.email.server.user Usuario para el servidor de correo para el envío de emails, dejar
name
vacío para no usar usuario
Captcha
Ver documento INT_SETSI-CONFIAAS_Manual de registro del captcha lógico_v1_0.doc si
se desea utilizar el captcha lógico desarrollado por INTECO.
Parámetros obligatorios
Parámetro
Descripción
inteco.captcha.url
Url del servicio captcha
Ej. si se utiliza el CAPTCHA lógico de INTECO:
http://captcha.inteco.es/getCaptcha/?id=000000006
Manual usuario portal interno página 217 de 218
Este es un resumen del texto legal de la licencia completa. Podrá obtener el texto
completo en la siguiente dirección de Internet:
http://creativecommons.org/licenses/by-sa/3.0/es/legalcode.es
Manual usuario portal interno página 218 de 218