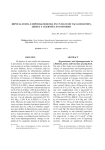Download Manual de Usuario para sistema de Contabilidad Hecho
Transcript
Manual de Usuario para sistema de Contabilidad Hecho por Manuel Aguilar Saborío Todos los derechos reservados Para ingresar al sistema, digite http://www.aguisacorp.com u otra dirección que haya sido proporcionada específicamente a su empresa para utilizar nuestras herramientas, como por ejemplo, http://www.suempresa.com/aguisa Usted será llevado a la página web de inicio de la aplicación, donde deberá indicar sus credenciales, como Usuario y Contraseña. Presione el botón para ENTRAR, que se ubica debajo de la sección de credenciales. Seleccione la empresa en la cual desea trabajar. Posteriormente, indique la sucursal, y BIENVENIDO. Ahora usted se encuentra haciendo uso de la aplicación AGUISA OnLine. Usted podrá hacer uso de varias herramientas según usted las vaya requiriendo. En el menú principal, podrá hacer clic sobre el botón de CONTABILIDAD. Se le presentarán varias opciones relacionadas con este módulo. Podrá hacer clic sobre la opción que requiera utilizar. Contabilidad Aplicar asientos en contabilidad Consultar cuentas contables Creación de asientos contables Reporte de movimientos de cuenta contable Balance de Situación Estado de Resultados Balance General Generación de asientos contables Revertir último cierre contable Captura de asiento contable Consulta de cuentas bancarias A través de este formulario, usted podrá crear, modificar, eliminar y consultar las cuentas contables que componen su catálogo de cuentas. Nuestro catálogo de cuentas está diseñado de forma tal que puede contener tantos niveles contables como usted los requiera. A la hora de crear una cuenta contable, usted únicamente indica cuál es la cuenta superior, comenzando así un proceso de clasificación jerárquico automático. Las cuentas de mayor se establecen como que la cuenta superior es ********. (Asteriscos, la primera opción que aparece) Para crear un asiento contable nuevo, o editar algún asiento ya existente, utilice la opción CAPTURA DE ASIENTOS CONTABLES. Se mostrará la pantalla de captura de un asiento contable, donde después de usted presionar el botón nuevo y agregar algunos registros del asiento contable, o después de abrir un asiento contable previamente digitado, su pantalla se verá algo similar a la siguiente: En esta pantalla, usted podrá crear un nuevo asiento, buscar un asiento digitado anteriormente para consultarlo y/o para modificarlo. Presionando la tecla de buscar le aparecerá la siguiente pantalla: Simplemente indique el rango de fechas y una palabra clave del documento que quiera buscar, luego presione el botón de buscar y por último haga clic sobre el asiento que desea consultar. Una vez que ha hecho clic sobre el asiento, podrá entonces utilizar el botón de EDITAR, con lo que podrá modificar cualquier línea del asiento. Al hacer clic sobre el signo menos en rojo a la izquierda de cada línea del asiento, esta línea se eliminará del asiento en curso y se mostrará en el área de ingreso con los datos recién eliminados de forma tal que usted pueda modificarlos sin tener que volver a digitarlos. Una vez modificados o recién ingresado un nuevo registro del detalle del asiento, presione la imagen de un signo de MAS en azul, a la derecha del campo del monto de la línea de detalle del asiento. Cuando ya esté listo para grabar el asiento, no olvide presionar el botón de GUARDAR, que se representa mediante un disco a la derecha en la parte inferior del asiento. Usted deberá registrar al menos un asiento por cada mes transcurrido, de manera que el sistema pueda ir cerrando mes a mes de forma consecutiva. Para cerrar un mes, siga el siguiente procedimiento: 1. APLICAR ASIENTOS CONTABLES, desde el menú de contabilidad, le presentará la siguiente pantalla. Aquí usted deberá indicar el rango de fechas que desea aplicar, que dicho sea de paso normalmente viene pre inicializado en el rango que corresponde, es decir el último mes que se encuentra sin cerrar en la contabilidad. Una vez establecido correctamente el rango de fechas, presione el botón REVISAR. Lo que hace esta función es presentarle una lista de asientos contables que se encuentran pendientes de contabilizar en el sistema, como se muestra a continuación. En esta misma pantalla usted puede ELIMINAR un asiento si así lo desea. Para hacer esto, haga clic sobre la X blanca con fondo rojo ubicada a la derecha del asiento contable que usted desea eliminar. Este proceso es irreversible, así que no lo utilice a menos que se encuentre totalmente seguro(a) de que realmente desea eliminar el registro. Cuando ha marcado todos los asientos que se encuentran pendientes de contabilizar, entonces presione el botón que dice APLICAR EN CONTABILIDAD. Presione este botón y luego el sistema le indica que fue CONFIRMADO EN CONTABILIDAD. Haga click en ACEPTAR. Después de presionar aceptar, por favor espere a que la pantalla termine de cargar. Una vez que esta pantalla se ha vuelto a cargar, entonces usted puede confirmar que el PRÓXIMO CIERRE es el mes que usted desea cerrar. Entonces puede hacer clic en el botón que dice GENERAR CIERRE. Hecho esto, el sistema se encargará de generar el balance de comprobación del mes en curso, para que lo pueda verificar, y proseguir con el siguiente mes de la contabilidad. Cuando haga clic sobre el botón de GENERAR CIERRE, pasado un tiempo prudencial, el sistema le presentará el siguiente diálogo indicándole que el cierre de mes fue generado satisfactoriamente. Ahora puede usted ir al menú de CONTABILIDAD y seleccionar la opción BALANCE GENERAL, indicarle al sistema la fecha del último día del mes que acaba de cerrar, y el sistema le presentará el balance general, debidamente cuadrado para sus efectos. Si por alguna razón particular usted requiere volver a modificar algún asiento de los meses anteriores, simplemente utilice la opción en CONTABILIDAD que dice REVERTIR ULTIMO CIERRE CONTABLE. Con esta opción el sistema automáticamente le abrirá el mes recién cerrado. Usted ahora podrá realizar los cambios que requiera en los asientos del mes correspondiente, y por último volver a GENERAR EL CIERRE con el procedimiento descrito anteriormente para volver a actualizar los balances. Pronto estaremos actualizando estos manuales con más información. Esperamos que hayan sido de su provecho hasta el momento. Gracias por preferirnos.












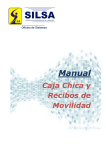

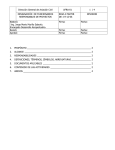


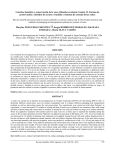


![Descargar - [ [ [ ANSEL ] ] ]](http://vs1.manualzilla.com/store/data/006270035_1-162b8c2e0590ee4136fd342decfd9167-150x150.png)