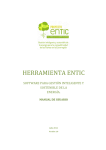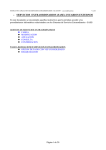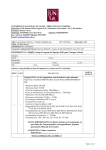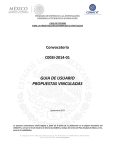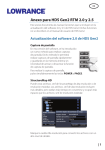Download MANUAL DE USUARIO DEL PORTAL - Servicio de Rentas Internas
Transcript
Manual de Usuario Versión 1.0 MANUAL DE USUARIO DEL PORTAL 1 Manual de Usuario Versión 1.0 ÍNDICE DE CONTENIDOS: Premisas .......................................................................................................................................................3 Requerimiento de hardware y software ..................................................................................................3 Descripción del portal .................................................................................................................................3 Ingreso al portal ......................................................................................................................................3 Módulo de configuración ............................................................................................................................4 Perfil y firma ............................................................................................................................................4 Productos .................................................................................................................................................5 Módulo de emisión ................................................................................................................................... 10 Factura ............................................................................................................................................... 11 Nota de crédito ................................................................................................................................. 12 Nota de débito .................................................................................................................................. 13 Guía de remisión .............................................................................................................................. 14 Comprobante de retención ............................................................................................................. 15 Módulo de comprobantes ....................................................................................................................... 15 Administración ...................................................................................................................................... 15 No autorizados...................................................................................................................................... 16 Módulo de contabilidad ........................................................................................................................... 17 Registro de comprobantes electrónicos ............................................................................................ 17 Comprobantes de retención ............................................................................................................... 20 Edición o eliminación de comprobantes electrónicos contabilizados ........................................... 21 Registro de comprobantes físicos ...................................................................................................... 22 Consideraciones para la contabilización de comprobantes ........................................................ 23 Generación de estado de resultados y resumen de retenciones .................................................. 23 Glosario y términos técnicos................................................................................................................... 25 2 Manual de Usuario Versión 1.0 Premisas Este manual proporciona una guía detallada de la funcionalidad del Portal SRI & YO en línea, aplicación web dirigida a micro, pequeños y medianos negocios de las personas naturales. El objetivo es simplificar su gestión comercial y contable así como facilitar el cumplimiento de sus obligaciones tributarias. Requerimiento de hardware y software Disponer de un computador que tenga un software JAVA Versión 1.7.51. Conexión permanente a Internet, con velocidad mínima de 1.024 Kbps. Disponer de uno de los siguientes navegadores: - Mozilla Firefox 22.0 o superior Google Chrome 31 o superior Internet Explorer 8.0 o superior Safari 6.1.1 o superior Contar con clave de acceso a Servicios en Línea, proporcionada por el SRI. Tener un certificado digital de firma electrónica válido y vigente otorgado por una de las entidades de certificación autorizadas en el Ecuador. Para computadoras Macintosh (Mac’s) solo puede utilizar un certificado digital. Descripción del portal Ingreso al portal Para el acceso al sistema el usuario debe ingresar a la dirección: https://mipymes.sri.gob.ec/, (validar el cambio de URL) registrar su número de RUC, la contraseña y hacer clic en el botón 'ingresar'. 3 Manual de Usuario Versión 1.0 Módulo de configuración Perfil y firma Para emitir comprobantes electrónicos debe: 1. Acceder a la opción de 'Configuración' y luego a 'Perfil y firma': 2. Dar clic en 'Buscar archivo' para seleccionar la imagen que desee utilizar como logotipo en la Representación Impresa de Documentos Electrónicos (RIDE). Si desea puede omitir este paso o cambiar el logotipo cuando lo requiera. 4 Manual de Usuario Versión 1.0 3. Para cargar el certificado de firma digital, dar clic en el botón 'Cargar certificado'. Aparecerá un recuadro donde se debe digitar la clave del certificado digital. Para subir el documento dar clic en 'Buscar archivo'. Cuando el certificado caduque, reemplazarlo o renovarlo. Productos Hay tres opciones: a) Catálogo de productos y servicios: se consultan los productos y servicios proporcionados por el INEC. 1. En 'Configuración', en el submenú 'Productos', seleccionar 'Catálogo de productos y servicios'. 2. Aparecerá en la pantalla el 'Catálogo de productos y servicios proporcionados por el INEC', con el listado de productos: 5 Manual de Usuario Versión 1.0 Filtrar la búsqueda por: - Nivel: Cada producto y servicio tiene nueve subniveles. Por ejemplo: El nivel 1 contiene al resto de niveles. CÓDIGO DESCRIPCIÓN Productos de la agricultura, la silvicultura y la 0 pesca Productos de la agricultura, la horticultura y la 01 jardinería comercial 011 Cereales 0111 Trigo 01111 Semilla de trigo 01111.00 Semilla de trigo 01111.00.01 Semillas de trigo duro - NIVEL 1 2 3 4 5 7 9 Descripción: Permite realizar la búsqueda con el nombre del bien o servicio, luego de escribirlo se debe presionar 'buscar'. b) Catálogos: Crea el producto o servicio de forma individual. 1. Desde 'Configuración', en el submenú 'Productos', seleccionar 'Catálogo'. 6 Manual de Usuario Versión 1.0 2. El sistema desplegará la siguiente pantalla: 3. Al hacer clic en el botón 'Nuevo' se puede crear el producto o servicio. Aparecerá un recuadro en el que hay que ingresar la descripción. 4. Con los datos ingresados, el sistema busca coincidencias con los productos incluidos en el catálogo del INEC. Completar la información solicitada y presionar 'Guardar' para almacenar la información: 7 Manual de Usuario Versión 1.0 5. Luego del registro, se muestra en el 'Catálogo de Productos', los bienes y servicios configurados: NOTA: La codificación de los productos depende de las necesidades de cada negocio. En cualquier momento se puede modificar o suprimir los registros haciendo clic en 'Editar' o 'Eliminar'. c) Carga masiva: Crea productos o servicios de forma masiva. De forma similar a la configuración individual, la carga masiva se efectúa desde una lista de productos. 1. Acceder desde el menú 'Configuración', submenú 'Productos', a la opción 'Carga Masiva'. 8 Manual de Usuario Versión 1.0 2. Descargar la plantilla disponible y, según sus necesidades, reemplazar, modificar, aumentar o eliminar los registros, de acuerdo a sus necesidades. Guardar en una computadora. 3. Hacer clic en 'Buscar archivo' para subir el archivo modificado y presionar el botón 'Abrir' para que la aplicación ejecute la validación y guarde los registros de las categorías. Si hubiera errores se le notificará al contribuyente a través de mensajes automáticos que saldrán en la pantallapara que los corrija. Caso contario, se le indicará que la carga fue exitosa. 9 Manual de Usuario Versión 1.0 Módulo de emisión El portal SRI & YO en línea proporciona al usuario la posibilidad de emitir comprobantes electrónicos para sustentar las transacciones comerciales: Factura Nota de crédito Nota de débito Guía de remisión Comprobante de retención NOTA: El SRI, como proveedor del servicio, puede restringir o añadir la emisión de determinado comprobante. Establecimiento: Registrar los datos del o de los establecimientos. La opción elegida para el primer comprobante aparecerá de forma automática en los que emita durante esa sesión. Si se cierra la aplicación, en la próxima ocasión se seleccionará nuevamente el establecimiento. Comprobantes pendientes: Si por alguna razón no se ingresan todos los datos solicitados en el comprobante, hay que acceder a la opción de 'Pendientes' para visualizar aquellos que no se emitieron, pero fueron creados. También se pueden editar los datos. Solo las notas de débito no se pueden almacenar temporalmente. Aquellos comprobantes que estén en la bandeja de 'Pendientes' serán eliminados al día siguiente. Guardar sin firmar: El portal permite guardar los comprobantes generados, con excepción de la nota de débito. Al hacer clic en 'Guardar sin firmar' se guarda el documento en 'Pendientes'. 10 Manual de Usuario Versión 1.0 Firmar: Antes de emitir el documento se debe hacer clic en 'Firmar', solo entonces se ejecutarán las validaciones para confirmar que la información sea consistente. En caso de existir algún inconveniente el sistema le informará el error. Firma electrónica por medio de certificado electrónico: Para firmar los comprobantes mediante un certificado electrónico se debe ingresar la clave del certificado. Antes hay que configurar la firma digital en la opción 'Perfil y Firma'. ¿Cómo llenar los comprobantes electrónicos? Factura 11 Manual de Usuario Versión 1.0 Nota de crédito 12 Manual de Usuario Versión 1.0 Nota de débito 13 Manual de Usuario Versión 1.0 Guía de remisión 14 Manual de Usuario Versión 1.0 Comprobante de retención Módulo de comprobantes Administración En esta opción se obtiene el detalle de los comprobantes emitidos, tanto en formato PDF, conocido como Representación Impresa de Documentos Electrónicos (RIDE), así como en formato XML y el reenvío de los mismos mediante correo electrónico. Para realizar la consulta debe seguir los siguientes pasos: 15 Manual de Usuario Versión 1.0 1. En el menú 'Administración' se despliega un submenú, en 'Comprobantes' visualizará 2. 'Búsqueda general', donde se establecen los filtros . En la búsqueda 'Por autorización' se debe ingresar el número de autorización del comprobante. 3. Para obtener el detalle del comprobante en formato PDF, hacer clic en . Si se desea en formato XML, hacer clic en . Para el reenvío a un correo, dar clic en el ícono e ingresar el correo electrónico. No autorizados Se consultan los comprobantes que no fueron emitidos y carecen de validez. En la opción de 'Comprobantes', en el submenú 'No autorizados', se deben definir los criterios de búsqueda y dar clic en 'Buscar'. En caso de requerir los motivos, dar clic en el botón del formato XML para descargar la información. 16 Manual de Usuario Versión 1.0 Módulo de contabilidad El módulo contabilidad permite el registro de las transacciones, tanto de compras (egresos) como de ventas (ingresos), que el contribuyente realiza cada mes. El objetivo es facilitar la elaboración de los libros contables y obtener rápidamente y sin complicaciones los valores que se requieren para las declaraciones de impuestos. El registro de los comprobantes emitidos y recibidos puede efectuarse de forma automática si son comprobantes electrónicos, o de forma manual si son físicos. Registro de comprobantes electrónicos Todos los comprobantes electrónicos que el usuario haya emitido, producto de las ventas realizadas haciendo uso del Portal SRI & YO en línea, serán registrados automáticamente en el sistema. El usuario no debe contabilizar de forma manual estos comprobantes ya que estaría duplicando la información. Los comprobantes electrónicos de venta y complementarios que haya recibido, por motivo de adquisiciones que realizó durante el mes, requieren ser seleccionados por el usuario para su respectiva contabilización, siguiendo los pasos que se detallan a continuación: 1. Ingresar a la opción 'Libros Contables' que se encuentra dentro del menú 'Contabilidad'. Se despliega una pantalla con el registro de ingresos y egresos, de cada mes, de acuerdo a los comprobantes registrados. 17 Manual de Usuario Versión 1.0 2. Para contabilizar los comprobantes hacer clic en el botón 'Electrónicos', del mes que se desee actualizar. Entonces, se despliega una pantalla con el listado de los documentos emitidos a nombre del contribuyente; si no se ha registrado ningún comprobante, el área de comprobantes electrónicosaparecerá vacía: 3. Para incluir un comprobante electrónico debe seleccionar uno de los siguientes íconos, de acuerdo al tipo de comprobante: Botón Acción Factura electrónica recibida. Nota de débito electrónica recibida. Nota de crédito electrónica recibida. Comprobante de retención electrónico recibido. 18 Manual de Usuario Versión 1.0 Al realizar la selección deseada aparece una lista con los documentos electrónicos que no están incluidos en la contabilidad. 4. Para incluir un documento hay que presionar el botón que aparece en la columna de 'Contabilizar' e ingresar los valores a considerar en la contabilidad. Al ejecutar esta acción se despliega un recuadro con los datos del comprobante, cuyo valor le sirven al contribuyente para determinar los rubros de la sección 'Sub-totales': Si el contribuyente recibió facturas electrónicas para sustentar los gastos personales, debe ingresarlas en la opción 'Gastos personales', en la que se despliega una pantalla para la selección: 19 Manual de Usuario Versión 1.0 NOTA: Debe tomar en cuenta que los valores registrados en 'Sub-Totales' corresponden exclusivamente a las compras relacionadas con el giro del negocio. En cambio, los gastos personales son aquellos que están fuera del giro del negocio, pero están considerados para el pago del Impuesto a la Renta. Comprobantes de retención Para contabilizar los comprobantes de retención recibidos electrónicamente se deben seguir los siguientes pasos: 1. En la opción 'Contabilidad', en el submenú 'Libros contables', presionar el botón de electrónicos del mes correspondiente. Aparece una pantalla para registrar los comprobantes electrónicos. Al hacer clic en 'Retenciones' se despliega en la pantalla la lista de comprobantes de retención electrónicos que estén pendientes de contabilizar y que fueron emitidos al usuario. 2. Al presionar 'Contabilizar' los comprobantes serán registrados en el libro contable del mes que se seleccione, con excepción de aquellos que provengan de un ingreso no contabilizado. 20 Manual de Usuario Versión 1.0 Edición o eliminación de comprobantes electrónicos contabilizados La aplicación permite modificar los valores contabilizados, e inclusive eliminar documentos. 1. Con los filtros de búsqueda acceder al comprobante que se desea modificar. Seleccionar editar o eliminar. Si quiere eliminar, el sistema le solicitará la confirmación. 2. Al accionar el botón 'Editar' aparecen los detalles del comprobante, al ingresar en 'Contabilizar' se visualizan los valores registrados para modificarlos. También permite cambiar los gastos personales. 21 Manual de Usuario Versión 1.0 Registro de comprobantes físicos Para que el módulo de contabilidad considere los comprobantes físicos emitidos y recibidos, debe registrarlos de forma manual: 1. Ingrese a 'Contabilidad', en el submenú 'Libros Contables', en cada mes se visualiza el valor neto de los ingresos y egresos calculados automáticamente, según los comprobantes registrados. 2. Si debe registrar comprobantes físicos, ingrese en el botón denominado 'Físico', del mes correspondiente. En la pantalla aparecen dos pestañas, una de emitidos y otra de recibidos: 3. Para registrar un nuevo comprobante físico se debe tomar en cuenta: Botón Pestaña Emitidos Acción Factura física emitida. Recibidos Factura física recibida. Recibidos Nota de venta física recibida. Emitidos Liquidación de compras físicas emitida. Emitidos Nota de crédito física emitida. Recibidos Nota de crédito física recibida. Emitidos Nota de débito física emitida. 22 Manual de Usuario Versión 1.0 Recibidos Nota de débito física recibida. Recibidos Otro tipo de documentos físicos recibidos. Emitidos Comprobante de retención físico emitido. Recibidos Comprobante de retención físico recibido. 4. Según la selección, visualizar la plantilla del tipo de documento que desea contabilizar. Ingrese los datos y valores solicitados. Recuerde que de los comprobantes físicos, las cantidades a considerar en la contabilidad son los que consten en los campos totales o subtotales deducibles. Consideraciones para la contabilización de comprobantes a. El registro de comprobantes relacionados (los que surgen a partir de otro documento, como una nota de crédito o un comprobante de retención que se emiten a partir de una factura) debe seguir una secuencia cronológica. Primero se debe ingresar la factura, luego la nota de crédito y el comprobante de retención, porque la aplicación verifica la consistencia de los documentos contabilizados. b. Cuando se desee editar o eliminar un comprobante primario se eliminan de los libros contables todos los comprobantes relacionados. Si se desea modificar los valores de la factura, la aplicación notificará a los contribuyentes que serán eliminados la nota de crédito y el comprobante de retención. El contribuyente debe registrarlos nuevamente. c. La aplicación No permite registrar comprobantes en otro período (mes) que no sea la fecha de emisión. Generación de estado de resultados y resumen de retenciones El estado de resultados y el resumen de retenciones es una consolidación de los comprobantes contabilizados en la aplicación. Para obtener el estado de resultados debe: 1. Acceder a la opción 'Contabilidad' y dirigirse a 'Estado de resultados'. 2. Definir el rango de fechas. Puede determinar el establecimiento del cual se requiere la información. 23 Manual de Usuario Versión 1.0 NOTA: Los valores de egresos se visualizan completamente si en el área de 'Establecimiento' se selecciona la opción 'Todos'. De lo contrario se muestran las liquidaciones de compra. 3. Mediante 'Exportar' se podrá descargar en una hoja de cálculo la información que se presenta en la pantalla, tanto de ingresos como de egresos. Para obtener el resumen de retenciones: 1. En 'Contabilidad', dirigirse a 'Resumen de retenciones', definir el rango de fechas para que se despliegue la información. 24 Manual de Usuario Versión 1.0 2. Si se requiere la información en una hoja de cálculo, seleccionar 'Exportar'. Glosario y términos técnicos Certificado digital: es un fichero informático, generado por una entidad certificadora reconocida. Asocia los datos de identidad de una persona física, organismo o empresa con su identidad digital. Comprobante electrónico: documento electrónico que cumple con los requisitos legal y reglamentariamente exigibles a los comprobantes de venta, retención y documentos complementarios, garantizando la autenticidad de su origen y la integridad de su contenido. Entidades de certificación: organismo de confianza que tiene la facultad de emitir y revocar los certificados digitales utilizados en la firma electrónica. Firma electrónica: conjunto de datos en forma electrónica, que pueden ser utilizados como medio de identificación del firmante. Formato PDF: formato de documento (Portable Document Format) que permite el almacenamiento de documentos digitales, independiente de plataformas de software o hardware. Formato XML: lenguaje de marcas extensible (eXtensible Markup Language) desarrollado para almacenar datos en forma legible y estructurar documentos grandes. Hoja de cálculo: es un tipo de documento que permite manipular datos numéricos y alfanuméricos dispuestos en tablas. Kbps: Kilobit por segundo es la unidad con la que se mide la velocidad de transferencia de datos. 25 Manual de Usuario Versión 1.0 Libro contable: documento donde se registran las operaciones mercantiles que realizan durante un período de tiempo. Logotipo: conocido como logo, es un elemento gráfico que identifica a una empresa, un producto comercial o, en general, a cualquier entidad. Módulo: porción de un programa informático con funciones y objetivos relacionados. Navegador: programa de computador que permite el acceso a internet, interpretando la información de archivos y sitios web para que puedan ser visualizados. Portal: es un sitio web que ofrece al usuario, de forma fácil e integrada, el acceso a una serie de recursos y de servicios relacionados a un mismo tema. RIDE: acrónimo de representación impresa de un documento electrónico. Sistema operativo: programa más importante de un computador, puesto que se requiere de uno para que funcionen los otros programas. Software: conjunto de programas y rutinas que permiten a la computadora realizar determinadas tareas. 26