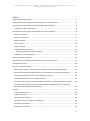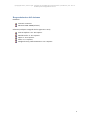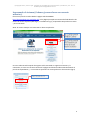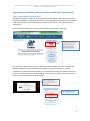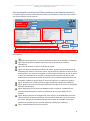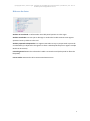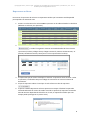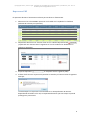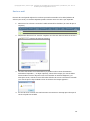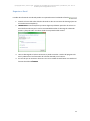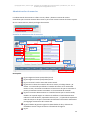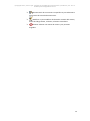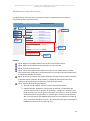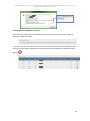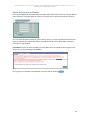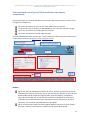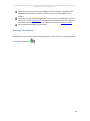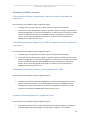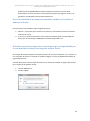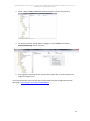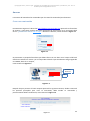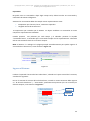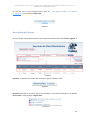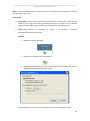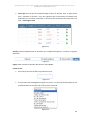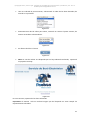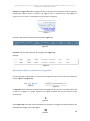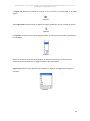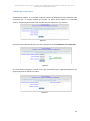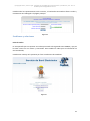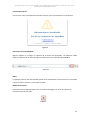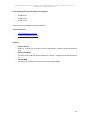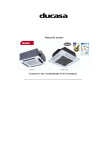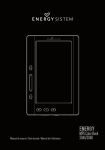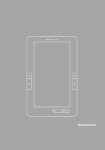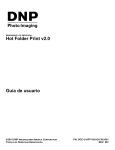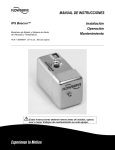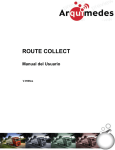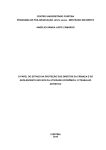Download Manual de usuario
Transcript
Manual de usuario Portal web PAEBSA Lora Martínez José de Jesús Desarrollador de software Este documento explica la estructura del portal web desarrollado por PAEBSA, así como el modo de operación y la solución a posibles errores durante la ejecución. ©Copyright 2013 | Aviso Legal - Políticas de privacidad Proyectos Asesoría y Edi Boreau, S.A. de C.V. E-mail [email protected] Índice Requerimientos del sistema .......................................................................................................... 3 Ingresando al sistema (Cadenas/proveedores con usuario maestro). ......................................... 4 Ingresando al sistema como usuario secundario (Proveedores) .................................................. 5 ¿Qué es un usuario secundario? ............................................................................................... 5 Interactuando con el portal (Proveedores con usuario maestro)................................................. 6 Bitácora de datos. ..................................................................................................................... 7 Reprocesar archivos. ................................................................................................................. 8 Reprocesar PDF ......................................................................................................................... 9 Enviar e-mail............................................................................................................................ 10 Exportar a Excel ....................................................................................................................... 11 Administración de usuarios ..................................................................................................... 12 Pantalla de administración de usuarios .............................................................................. 12 Administrar cuenta de usuario ................................................................................................ 14 Envío de facturas a clientes ......................................................................................................... 16 Interactuando con el portal (Proveedores con usuario secundario) .......................................... 17 Descarga de archivos................................................................................................................... 18 Solución a posibles errores ......................................................................................................... 19 Selección de archivos a reprocesar y no aparecen en la ventana de reproceso .................... 19 Selección de archivos a Reprocesar PDF y no aparecen en la ventana de reproceso ............ 19 Selección de archivos a enviar y no se adjuntan al e-mail ...................................................... 19 La tabla de información no se exporta a Excel........................................................................ 19 Error de conexión de un usuario secundario cuando se le solicita el número de buzón ....... 20 El archivo que intenta abrir tiene otro formato que el especificado por la extensión del archivo (Descarga del archivo Excel) ................................................................................. 20 Anexos ......................................................................................................................................... 22 Crear una contraseña .............................................................................................................. 22 Ingreso al Sistema ................................................................................................................... 23 Descripción del Sistema .......................................................................................................... 24 Descripción de los controles de navegación ........................................................................... 28 Cambio de contraseña ............................................................................................................ 30 Problemas y soluciones ........................................................................................................... 31 2 ©Copyright 2013 | Aviso Legal - Políticas de privacidad Proyectos Asesoría y Edi Boreau, S.A. de C.V. E-mail [email protected] Requerimientos del sistema Hardware: Conexión a internet Memoria RAM: 16MB (mínimo). Software (Cualquier navegador de los siguientes u otro) Internet Explorer: IE V. 8 o superior. Mozilla Firefox: V. 10 o superior. Opera: V. 10 o superior. Safari: V. 5 o superior. Google Chrome, preferentemente V. 15 o superior. 3 ©Copyright 2013 | Aviso Legal - Políticas de privacidad Proyectos Asesoría y Edi Boreau, S.A. de C.V. E-mail [email protected] Ingresando al sistema (Cadenas/proveedores con usuario maestro). El acceso al portal se realiza desde la página web de PAEBSA http://www.paebsa.com.mx/index.asp. En la página principal se muestran del lado derecho los menús de acceso al portal (Hubs Fig.1 / Proveedores Fig.2), requiriendo siempre de un usuario y una contraseña. Nota: el usuario siempre será mostrado en letras mayúsculas. Una vez seleccionada la opción de ingreso Hub ó Proveedor se ingresan el usuario y la contraseña, si estos son correctos entonces la página será direccionada automáticamente al portal correspondiente, y si no entonces aparecerá un mensaje de error de conexión (Fig.4). 4 ©Copyright 2013 | Aviso Legal - Políticas de privacidad Proyectos Asesoría y Edi Boreau, S.A. de C.V. E-mail [email protected] Ingresando al sistema como usuario secundario (Proveedores) ¿Qué es un usuario secundario? Este tipo de usuario es creado por usuarios maestro (Proveedores). Estos tienen un usuario y contraseña asignados, así como permisos de consulta asignados por el mismo usuario maestro. Cabe destacar que un usuario secundario no puede crear usuarios y solo puede consultar información. El acceso se lleva acabo de la misma forma que la de un proveedor normal fig.5 En caso de ser valido el usuario y contraseña del usuario secundario aparece un cuadro de dialogo solicitando el numero de buzón fig.6 (dado a conocer previamente al usuario secundario por medio del usuario maestro) y si los datos de conexión son validos entonces se muestra su portal de consulta correspondiente, y en caso de no existir el usuario entonces se muestra un mensaje de error de conexión fig.7 5 ©Copyright 2013 | Aviso Legal - Políticas de privacidad Proyectos Asesoría y Edi Boreau, S.A. de C.V. E-mail [email protected] Interactuando con el portal (Proveedores con usuario maestro) La siguiente figura muestra la pantalla principal del portal web que es mostrado a los usuarios con cuenta maestra (cuenta normal). Descripciones: Estos iconos contienen un texto de ayuda acerca del control ubicado a la izquierda. Fig.8: Aquí se muestra el nombre del usuario que se encuentra en conexión actualmente. Fig.9: Aquí se muestra el número de buzón del cliente. Fig.10: Los filtros de búsqueda son fáciles de utilizar, primero se selecciona el tipo de búsqueda (por nombre, numero de control, tipo de archivo), después se coloca el valor de búsqueda y otro opcional, enseguida se coloca el tipo de orden por el cual se quiere ordenar los resultados de la consulta y finalmente esta la selección de fechas, cabe destacar que la selección por fechas es opcional y es únicamente complementaria a la búsqueda, (también se puede elegir el numero de registros a visualizar por pagina). Fig.11: Se muestra el estado actual de la página (explicada a detalle más adelante). Fig.12: Nuevas funciones del portal que aparecen haciendo clic en esta área. (Explicada a detalle más adelante). Fig.13: Mensaje que es enviado por PAEBSA a todos sus clientes. También existen mensajes personalizados los cuales se visualizaran de color rojo debajo de este primero. Fig.14: Nuevas opciones de la página web, estas incluyen la posibilidad de reprocesar archivos EDI por medio del portal web, reproceso de archivos PDF, envío de archivos por E-mail, además de la posibilidad de exportar la tabla de resultados a Excel para guardarla en el ordenador de consulta (explicada a detalle más adelante). Fig.15: Tabla de información para el usuario 6 ©Copyright 2013 | Aviso Legal - Políticas de privacidad Proyectos Asesoría y Edi Boreau, S.A. de C.V. E-mail [email protected] Bitácora de datos. Archivo no consultado: La información nueva del portal aparece en color negro. Archivo consultado: Una vez que se descarga un archivo de la tabla entonces este registro aparecerá como ya leído en color azul. Archivo preparado a depuración: Los registros marcados en rojo es porque están a punto de ser eliminados, (La depuración de registros se lleva a cabo después de que un registro cumple 90 días en el sistema). Consulta general: Reinicia los valores de la tabla a su estado inicial (excluyendo los filtros de búsqueda). Cerrar sesión: Desconexión de la cuenta actualmente activa. 7 ©Copyright 2013 | Aviso Legal - Políticas de privacidad Proyectos Asesoría y Edi Boreau, S.A. de C.V. E-mail [email protected] Reprocesar archivos. Para iniciar el reproceso de archivos es importante señalar que únicamente está disponible para aquellos con extensión .EDI 1. Primero se seleccionan los archivos EDI a reprocesar en la tabla utilizando los checkbox (Máximo 20 archivos por reproceso). 2. Una vez seleccionados los archivos hacer click sobre el botón Reprocesar archivos , y se abrirá la siguiente ventana mostrando detalles de los archivos a reprocesar (Id cliente, Código cliente, Código transacción, Numero de documento, Id formato, Nombre del archivo, Canal por el cual se reprocesara el archivo): 3. Es importante que el usuario verifique los archivos a reprocesar antes de llevar a cabo la operación, verificando siempre el código de transacción así como el número de documento. 4. El tipo de reproceso indica el canal por el cual se llevara a cabo el reproceso. 5. Al pulsar el botón Reprocesar archivos aparece un mensaje al finalizar la operación solicitada indicando al usuario el estado actual de su petición (El reproceso tomara de 30 a 60 minutos dependiendo del tráfico en la red, es importante señalar que este tiempo puede prolongarse sin previo aviso). 8 ©Copyright 2013 | Aviso Legal - Políticas de privacidad Proyectos Asesoría y Edi Boreau, S.A. de C.V. E-mail [email protected] Reprocesar PDF El reproceso de PDF es únicamente exclusivo para archivos en formato EDI. 1. Seleccionar los archivos EDI a reprocesar en la tabla con la ayuda de los checkbox (máximo 20 archivos por reproceso). 2. Después de seleccionar los archivos hacer clic en el botón Reprocesar PDF y aparecerá una ventana como la siguiente en la cual se indican los detalles de los archivos a reprocesar. 3. El tipo de reproceso es el tipo de archivo a generar (PDF). 4. Al hacer click en Iniciar reproceso la petición es enviada y el usuario recibe el siguiente mensaje: La solicitud para un reproceso está calculada en un tiempo de 30 a 45 minutos dependiendo del tráfico en la red, es importante destacar que este tiempo se puede prolongar sin previo aviso. 9 ©Copyright 2013 | Aviso Legal - Políticas de privacidad Proyectos Asesoría y Edi Boreau, S.A. de C.V. E-mail [email protected] Enviar e-mail El envío de e-mail puede adjuntar los archivos que están mostrados en la tabla (máximo 20 archivos por envío). Los archivos adjuntos pueden enviarse como uno solo o por separado. 1. Seleccionar los archivos a enviar de la tabla utilizando los chekbox (En caso de que se requiera) 2. Después de seleccionar los archivos a adjuntar se hace click sobre el botón de enviar email y aparece la siguiente ventana: 3. Los datos solicitados son el destinatario (se pueden indicar varios destinatarios utilizando el separador ‘;’ sin dejar espacios), asunto del mensaje, (en caso de haber seleccionado archivos a adjuntar estos son mostrados en Archivos Adjuntos) y el mensaje a enviar, cuando se hace click sobre el botón de enviar e-mail este es enviado y en caso de que no haya habido errores se muestra el mensaje siguiente : 4. En caso de error al enviar el e-mail entonces se muestra un mensaje que indica que el correo no pudo ser enviado. 10 ©Copyright 2013 | Aviso Legal - Políticas de privacidad Proyectos Asesoría y Edi Boreau, S.A. de C.V. E-mail [email protected] Exportar a Excel La tabla de información visualizada puede ser exportada a Excel utilizando el botón 1. Cuando se hace click sobre el botón de Excel se abre una ventana de descarga (Esto en el caso de Internet Explorer). 2. IMPORTANTE: Internet Explorer presenta algunos problemas para abrir el archivo en Excel de forma directa por lo cual es recomendable utilizar la descarga al ordenador primero y después abrir el archivo desde la computadora del usuario. 3. Una vez descargado el archivo entonces se puede consultar a través del programa de Excel y administrar la información de la forma deseada por el usuario. 4. En caso de que se muestren números raros en las celdas de Excel basta con cambiar el formato de celda a NÚMERO. 11 ©Copyright 2013 | Aviso Legal - Políticas de privacidad Proyectos Asesoría y Edi Boreau, S.A. de C.V. E-mail [email protected] Administración de usuarios La administración de usuarios se refiere a crear, editar y eliminar cuentas de usuario secundario que el usuario maestro desee. Esto es para crear nuevas cuentas de usuario a partir de una cuenta maestra, dando privilegios de consulta. Pantalla de administración de usuarios Fig.18 Fig.19 Fig.15 Fig.16 Fig.17 Fig.20 Fig.21 Descripción: Fig.15: Regresa al menú principal del portal. Fig.16: Regresa al menú principal del portal. Fig.17: Termina la sesión activa del usuario actual. Fig.18: Son los datos de conexión del nuevo usuario, el Código cliente y Id cliente son mostrados por default. El nombre del cliente es el nombre del usuario a crear, Id usuario secundario es el usuario con el que se conectara al portal y el Password usuario secundario es la contraseña de conexión. Fig.19: El contacto administrativo es el mail del usuario que se está creando, también se le puede asignar un número de teléfono. El mail administrativo indicara los mail de alerta, separando cada uno por ‘;’. El periodo de expiración indica el tiempo en el que la contraseña será borrada. Información adicional es para agregar comentarios de la nueva alta. Fig.20: El botón de guardar registra los datos dados de alta y el botón de restablecer vuelve a dejar en blanco el formulario de registro. Fig.21: 12 ©Copyright 2013 | Aviso Legal - Políticas de privacidad Proyectos Asesoría y Edi Boreau, S.A. de C.V. E-mail [email protected] Administración de un usuario en específico es para administrar los permisos de consulta de este mismo. Modificar: es para modificar los datos de conexión del usuario, menos el Código cliente, Id cliente, Id usuario secundario. Eliminar: Elimina una cuenta de usuario y sus permisos asignados. 13 ©Copyright 2013 | Aviso Legal - Políticas de privacidad Proyectos Asesoría y Edi Boreau, S.A. de C.V. E-mail [email protected] Administrar cuenta de usuario La administración de cuenta para un usuario se refiere a los permisos de consulta a la información general que este tendrá. Fig.22 Fig.25 Fig.23 Fig.24 Fig.26 Fig.27 Detalles: Fig.22: Regresa a la pagina donde se dan de alta a los nuevos usuarios. Fig.23: Regresa a la pantalla inicial del portal sin cerrar la sesión. Fig.24: Termina la sesión actual. Fig.25: Información general acerca del usuario que se está administrando. TODOS estos campos son opcionales y la información que se introduzca será únicamente para la consulta de detalles del usuario. Fig.26: El Id hub es el hub al que tendrá acceso de consulta el nuevo usuario, también se pueden indicar el Número de proveedor y el Código de transacción (Esto para especificar mas a detalle la información a la que se tendrá acceso) Fig.27: botones de Guardar y Restablecer. El botón de Restablecer borrara la información del formulario. El botón Guardar guardara la información introducida y comprobara que exista la relación Id hub – Número de proveedor – Código de transacción para poder continuar. En caso de que la información sea correcta y exista la relación todo el formulario será guardado, en caso de que la relación no esté dada de alta en la Información que PAEBSA tiene entonces se le manda un mensaje de error al usuario indicando la relación y la información para que se comunique a PAEBSA para solicitar ese servicio (Fig.27a). 14 ©Copyright 2013 | Aviso Legal - Políticas de privacidad Proyectos Asesoría y Edi Boreau, S.A. de C.V. E-mail [email protected] Tabla de permisos asignados al usuario: Si el usuario no tiene permisos autorizados de consulta aun entonces aparece el siguiente mensaje en lugar de la tabla: Y si ya tiene permisos de consulta entonces aparece una tabla que indica los detalles de cada permiso. Estos pueden ser eliminados con el icono de eliminar ubicado a la derecha de cada registro . 15 ©Copyright 2013 | Aviso Legal - Políticas de privacidad Proyectos Asesoría y Edi Boreau, S.A. de C.V. E-mail [email protected] Envío de facturas a clientes El portal de PAEBSA ha sido habilitado para poder subir facturas de clientes en formato XML (5 como máximo), la imagen siguiente muestra la interfaz que se tiene para realizar esta tarea. Una vez seleccionadas las facturas que se desean enviar y se hace click sobre el botón Enviar facturas aparece una ventana que indica el estado actual de envío, informando a detalle lo ocurrido con cada archivo. Importante: Al subir una factura XML el usuario debe tener contratado el servicio para envío de facturas al cliente deseado con PAEBSA. Para regresar a la pantalla inicial bastara con hacer click en Aceptar 16 ©Copyright 2013 | Aviso Legal - Políticas de privacidad Proyectos Asesoría y Edi Boreau, S.A. de C.V. E-mail [email protected] Interactuando con el portal (Proveedores con usuario secundario) El portal mostrado a un usuario secundario casi el mismo que el de un usuario maestro, salvo las siguientes excepciones: Un usuario secundario no tiene acceso al link Administre sus usuarios. La información que se muestra es UNICAMENTE la que el usuario maestro le asigno. Un usuario secundario no puede reprocesar archivos. Un usuario secundario no puede reprocesar PDF. Las funcionalidades de enviar archivos por e-mail y exportar la tabla a XLS son las mismas que las del usuario maestro, ver (Enviar e-mail , Exportar a Excel ) Detalles: Fig.40: Los filtros de búsqueda son fáciles de utilizar, primero se selecciona el tipo de búsqueda (por nombre, numero de control, tipo de archivo), después se coloca el valor de búsqueda (puede colocarse el segundo valor opcional también), enseguida se coloca el tipo de orden por el cual se quiere ordenar los resultados de la consulta y finalmente esta la selección de fechas, cabe destacar que la selección por fechas es opcional y es únicamente complementaria a la búsqueda. Fig.41: Se muestra el estado actual de la página dando la opción de cerrar la sesión y de volver a mostrar la información completa sin usar filtros de búsqueda. 17 ©Copyright 2013 | Aviso Legal - Políticas de privacidad Proyectos Asesoría y Edi Boreau, S.A. de C.V. E-mail [email protected] Fig.42: Mensaje que es enviado por PAEBSA a todos sus clientes. También existen mensajes personalizados los cuales se visualizaran de color rojo debajo de este primero. Fig.43: Nuevas opciones de la página web, estas incluyen la posibilidad del envío de archivos por E-mail (Enviar e-mail), además de la posibilidad de exportar la tabla de resultados a Excel para guardarla en el ordenador de consulta (Exportar a Excel). Fig.44: Tabla de resultados de información. Descarga de archivos Para descargar archivos de la página solamente basta con hacer click en el icono de descarga en la tabla de información . 18 ©Copyright 2013 | Aviso Legal - Políticas de privacidad Proyectos Asesoría y Edi Boreau, S.A. de C.V. E-mail [email protected] Solución a posibles errores Selección de archivos a reprocesar y no aparecen en la ventana de reproceso Para solucionar este problema siga los siguientes pasos: 1. Verifique que los archivos que se quieren reprocesar estén en formato EDI. 2. Si el archivo esta en formato EDI y sigue sin aparecer entonces verifique que el archivo existe descargándolo, si el archivo descargado es un archivo que en su interior le indica un error solicitándole comunicarse a PAEBSA entonces comuníquese y solicite ese archivo. Si el archivo descargado corresponde a un EDI entonces comuníquese a PAEBSA para notificar de este error. Selección de archivos a Reprocesar PDF y no aparecen en la ventana de reproceso Para solucionar este problema siga los siguientes pasos: 1. Verifique que los archivos que se quieren reprocesar estén en formato EDI. 2. Si el archivo esta en formato EDI y sigue sin aparecer entonces verifique que el archivo existe descargándolo, si el archivo descargado es un archivo que en su interior le indica un error solicitándole comunicarse a PAEBSA entonces comuníquese y solicite ese archivo. Si el archivo descargado corresponde a un EDI entonces comuníquese a PAEBSA para notificar de este error. Selección de archivos a enviar y no se adjuntan al e-mail Para solucionar este problema siga los siguientes pasos: 1. Verifique que el archivo existe descargándolo, si el archivo descargado es un archivo que en su interior le indica un error solicitándole comunicarse a PAEBSA entonces comuníquese y solicite ese archivo. Si el archivo descargado corresponde a un EDI entonces comuníquese a PAEBSA para notificar de este error. La tabla de información no se exporta a Excel Para solucionar este problema siga los siguientes pasos: 1. Si se está intentando abrir el archivo directamente de Internet Explorer sin guardarlo este puede dejar pasmada la página o el explorador completo, esto se debe a 19 ©Copyright 2013 | Aviso Legal - Políticas de privacidad Proyectos Asesoría y Edi Boreau, S.A. de C.V. E-mail [email protected] problemas de compatibilidad con Internet Explorer para abrir el archivo Excel directamente. En este caso Se le recomienda que primero descargue el archivo y lo guarde en su ordenador para consultarlo desde ahí. Error de conexión de un usuario secundario cuando se le solicita el número de buzón Para solucionar este problema siga los siguientes pasos: 1. Solicite a la persona que le comunico su usuario y contraseña el número de buzón e inténtelo de nuevo. 2. Si aun así no puede iniciar sesión como usuario secundario pida al responsable del buzón que se comunique a PAEBSA para notificar del posible error. El archivo que intenta abrir tiene otro formato que el especificado por la extensión del archivo (Descarga del archivo Excel) El mensaje de aviso que aparece no impide el poder ver el archivo completo, si se hace clic en ok o continuar el archivo se visualiza sin problema alguno y no hay necesidad de modificar el registro del sistema. Si usted desea evitar este mensaje de Excel al inicio, basta con acceder al registro del sistema de su equipo de la siguiente forma: 1. Teclear Windows+R 2. Escribir regedit 20 ©Copyright 2013 | Aviso Legal - Políticas de privacidad Proyectos Asesoría y Edi Boreau, S.A. de C.V. E-mail [email protected] 3. Entrar a HKEY_CURRENT_USER\Software\Microsoft\Office\<Version>\Excel\Security 4. Clic derecho sobre el área en blanco y agregar un valor DWORD con nombre ExtensionHardening con un valor cero. 5. Si ha seguido los pasos de forma correcta ahora puede abrir su archivo de Excel sin ningún mensaje al inicio. Para más información acerca de este tema, usted puede consultar la página de ayuda de Microsoft: http://support.microsoft.com/kb/948615 21 ©Copyright 2013 | Aviso Legal - Políticas de privacidad Proyectos Asesoría y Edi Boreau, S.A. de C.V. E-mail [email protected] Anexos Los anexos del manual están constituidos por el manual de usuario del portal anterior. Crear una contraseña Primeramente ingresa a la dirección http://paebsa.com.mx/index.asp aparecerá un formulario de usuario y contraseña, puesto que tiene únicamente el usuario pero no la contraseña dará clic en “¿Problemas al entrar? Dé clic aquí ” ubicado a la derecha, Como muestra la Figura 1.1 Figura 1.1 Se presentara un pequeño formulario que deberá llenar con tus datos. En el campo id de buró electrónico tecleará su usuario y en el campo RFC tecleará el que actualmente tenga registrado en PAEBSA, dará clic en aceptar, Como muestra la Figura 1.2 Id de buró electrónico RFC Figura 1.2 Después de que presione el botón aceptar aparecerá la siguiente ventana, donde encontrará las opciones principales para crear su contraseña, debe escribir su contraseña y posteriormente deberá confirmarla, como muestra la Figura 1.3 Figura 1.3 22 ©Copyright 2013 | Aviso Legal - Políticas de privacidad Proyectos Asesoría y Edi Boreau, S.A. de C.V. E-mail [email protected] Importante No podrá crear su contraseña si deja algún campo vacío, deberá escribir una contraseña y confirmarla de manera obligatoria. Asimismo las contraseñas deben de cumplir ciertos requerimientos como: Compuestas por números, letras, caracteres especiales. Longitud minima de 9 caracteres. Es importante que recuerde que el Sistema no dejara establecer su contraseña sin antes cumplir los requerimientos solicitados. Cuando aparezca una palomita por cada campo y el indicador presente la leyenda “contraseña fuerte”, se entiende que la contraseña cumple con los requerimientos solicitados Solo en ese momento dará clic en el botón aceptar. Nota: El Sistema lo redirigirá a la página principal automáticamente para poder ingresar al servicio de buró electrónico, como muestra la Figura 1.4 Figura 1.4 Ingreso al Sistema Localice el apartado "Servicio de buró electrónico", ubicado en la parte central de la ventana, visualizará lo siguiente: Esta es la ventana de servicio de buró electrónico, si usted es usuario entonces debe ingresar su " Id de buró electrónico" y "Contraseña", posteriormente presionar (clic con el mouse) en el botón Aceptar, como muestra la Figura 2.1 Id de buró electrónico Password Figura 2.1 23 ©Copyright 2013 | Aviso Legal - Políticas de privacidad Proyectos Asesoría y Edi Boreau, S.A. de C.V. E-mail [email protected] En caso de que no haya logrado entrar dará clic Contáctenos”, como muestra la Figura 2.2 “¿No puede acceder a su cuenta? Figura 2.2 Descripción del Sistema En esta sección se describirán las partes más importantes del Sistema web PAEBSA. Figura 3.1 Figura 3.1 Sección 1: Se publicará el nombre del cliente que ingrese al Sistema web. Figura 3.2 Sección 2: Describe las consultas que se han realizado a los archivos mostrados en el Sistema Web PAEBSA, como muestra la Figura 3.3.1 Figura 3.3.1 24 ©Copyright 2013 | Aviso Legal - Políticas de privacidad Proyectos Asesoría y Edi Boreau, S.A. de C.V. E-mail [email protected] Nota: Es muy importante tomar en cuenta este tema, la fila podrá tomar alguno de 3 colores que son negro, rojo y azul. Descripción: Color negro: Cuando sea la primera vez que interactúe con el Sistema, todas las filas toman el color negro de manera predeterminada esto es porque no has realizado alguna consulta o descarga de archivos que se presentan en el Sistema web. Color azul: Cuando se descargue un archivo o se visualice el Sistema, automáticamente te dará el mismo. Ejemplo: Ubique la columna descargar. Dára clic en la imagen con forma de disco. Posteriormente aparecerá una ventana en donde verá el nombre del archivo, además de las opciones de guardar o abrir. La letra Cambiará a color azul, lo cual significa que ya ha consultado el archivo. 25 ©Copyright 2013 | Aviso Legal - Políticas de privacidad Proyectos Asesoría y Edi Boreau, S.A. de C.V. E-mail [email protected] Color rojo: Una vez que ha examinado algún archivo, el Sistema dará un plazo de 30 días y cambiara la letra de a rojo. Esto significa que la información consultada será depurada y no se volverá a presentar en el servicio de consulta de buró electrónico vía web. Véase Figura 3.3.2 Figura 3.3.2 Sección 3: Se ha implementado un buscador con el objetivo de agilizar y consultar un registro específico. Figura 3.3 Figura 3.3 se visualiza el buscador del Sistema web PAEBSA. Forma de uso: En el campo de texto tecleará lo que desee buscar. Figura 3.3.1 En la primera lista desplegable escogerá una opción. Las opciones de búsqueda son los encabezados de las columnas de la información mostrada. Figura 3.3.2 26 ©Copyright 2013 | Aviso Legal - Políticas de privacidad Proyectos Asesoría y Edi Boreau, S.A. de C.V. E-mail [email protected] Una vez realizado el punto anterior, seleccionará el orden de los datos buscados, de acuerdo a su prioridad. Figura 3.3.3 Posteriormente dará el orden pero ahora, tomando en cuenta el punto anterior, de manera ascendente o descendente. Figura 3.3.4 Por último dará clic en buscar Figura 3.3.5 Nota: en caso de realizar una búsqueda que no haya obtenido resultados, aparecerá un pequeño mensaje Figura 3.3.6 En caso contrario, aparecerán los datos solicitados. Importante: El Sistema web no realizará ningun tipo de búsqueda sin antes cumplir los requerimientos solicitados. 27 ©Copyright 2013 | Aviso Legal - Políticas de privacidad Proyectos Asesoría y Edi Boreau, S.A. de C.V. E-mail [email protected] Sección 4: La Figura 3.4 indica la página en que se encuentra la información total de registros, cantidad de páginas totales, el número de registros que se muestran por cada página, la opción de cerrar sesión y la de realizar la una consulta en general. Figura 3.4 Sección 5: Describe el nombre de cada columna. Figura 3.5 Figura 3.5 Sección 6: Información publicada en la página web. Figura 3.6 Ejemplo: Figura 3.6 Descripción de los controles de navegación En este apartado se describiran los controles de navegacion que el servicio de buró electrónico ofrece. Figura 4.1 y Figura 4.2 Figura 4.1 Figura 4.2 La Figura 4.3 hace referencia al retroceso de cada página de uno en uno, esto quiere decir que si está en la página 5 y quiere regresar a la página 4 deberá dar clic en el botón antes mencionado. Figura 4.3 Véase Figura 4.4 la función vital de este botón es ubicarte en la página inicial directamente sin necesidad de navegar entre cada página. Figura 4.4 28 ©Copyright 2013 | Aviso Legal - Políticas de privacidad Proyectos Asesoría y Edi Boreau, S.A. de C.V. E-mail [email protected] La Figura 4.5 representa el botón de avance, al dar clic sobre él lo posicionará en la última página. Figura 4.5 Véase Figura 4.6 Si desea avanzar de página en página, deberá dar clic en el botón de avance. Figura 4.6 La Figura 4.7 muestra una lista de las páginas totales, al seleccionar una opción lo posicionara en esa página. Figura 4.7 Nótese al momento de cambio entre páginas, el Sistema lo sincroniza con la lista antes mencionada posicionándose en la página actual en que se encuentra. Figura 4.8 Esta lista le da la opción de personalizar los registros por página que se quieran visualizar. Figura 4.8 29 ©Copyright 2013 | Aviso Legal - Políticas de privacidad Proyectos Asesoría y Edi Boreau, S.A. de C.V. E-mail [email protected] Cambio de contraseña Cuando desee cambiar su contraseña realizará el mismo procedimiento antes explicado. Cabe mencionar que la pantalla tomará otro estado en donde ahora requiera su contraseña anterior, de igual forma solicitará que coloque su nueva contraseña y la confirma. Figura 5.1 Será las mismas ratificaciones que ya se han explicado en el tema Establecer una contraseña. Figura 5.2 Si la contraseña no llegara a coincidir con la que actualmente tiene registrada aparecerá una pequeña leyenda en donde se le indica. Figura 5.3 30 ©Copyright 2013 | Aviso Legal - Políticas de privacidad Proyectos Asesoría y Edi Boreau, S.A. de C.V. E-mail [email protected] Cuando todos los requerimientos estén correctos, el cambio de contraseña se llevara a cabo y nuevamente será redirigido a la página principal. Figura 5.4 Problemas y soluciones Inicio de sesión En esta pantalla que nos aparece nos indica que usted está registrado ante PAEBSA y que por lo tanto cuenta con un usuario y contraseña. Pero también le indica que su información no está actualizada, Cuando este mensaje se le presente por favor contáctenos de inmediato. Figura 6.1 31 ©Copyright 2013 | Aviso Legal - Políticas de privacidad Proyectos Asesoría y Edi Boreau, S.A. de C.V. E-mail [email protected] Consulta de archivos Una ventana como esta aparecerá cuando el archivo que sea consultado no se encuentre. Figura 6.2 Soluciones de compatibilidad: Algunas páginas no se llegan a visualizar de la forma más apropiada. No obstante puede mejorar la apariencia en Internet Explorer mediante el icono Vista de compatibilidad. Figura 6.3 Nota: La apariencia de un sitio web también puede verse afectada por interrupciones en la conexión a Internet, tráfico intenso o errores del sitio web. Botón de retroceso El Sistema está configurado para evitar el retroceso de página con el fin de interactuar únicamente con el sitio web. Figura 6.4 32 ©Copyright 2013 | Aviso Legal - Políticas de privacidad Proyectos Asesoría y Edi Boreau, S.A. de C.V. E-mail [email protected] Para cualquier duda favor de llamar a los teléfonos 56-88-40-47 56-88-22-59 56-46-57-13 O del interior de la República 01-800-54-33-428 Correo electrónico [email protected] [email protected] Horarios Servicio on-site 8:00 a.m. a 18:00 p.m. de lunes a viernes (días hábiles). Tiempo máximo de respuesta 4 hs. Servicio telefónico Las 24 hs. de los 365 días del año (marcando a celular.) Tiempo máximo de respuesta 4 hs. Servicio WEB Las 24 hs. de los 365 días del año (Desde nuestra página WEB). 33