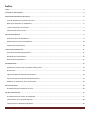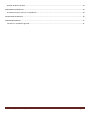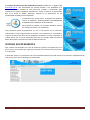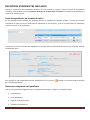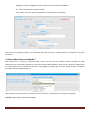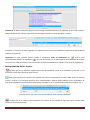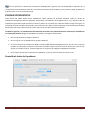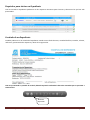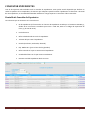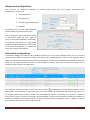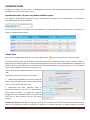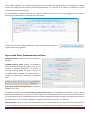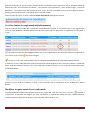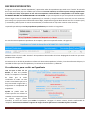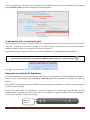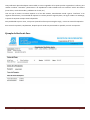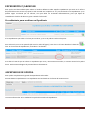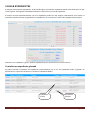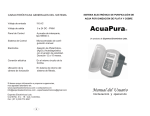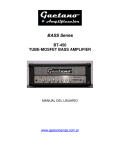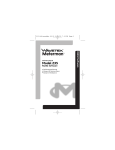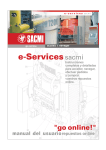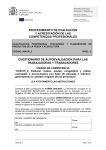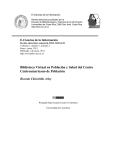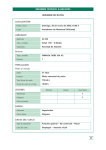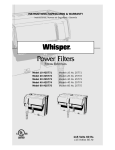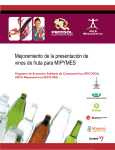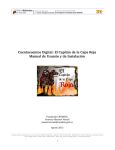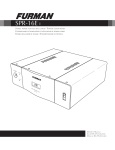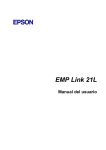Download D p to . In form ática - IO SE P Manual de Usuario del Sistema de
Transcript
2012 Dpto. Informática - IOSEP IOSEP WEB – SISTEMA DE EXPEDIENTES IOSEP – Instituto de Obra Social del Empleado Provincia 9 de Julio 359 (4200) Santiago del Estero 0385-4242987 – int. 287/289 informá[email protected] Manual de Usuario del Sistema de Expedientes Este documento está dirigido a todos los Empleados de la Obra Social. Desarrollado por el Departamento. Informática del IOSEP. Todos los derechos reservados Índice Índice ................................................................................................................................................................................. 2 SISTEMA DE EXPEDIENTES ................................................................................................................................................ 4 REGISTRAR EXPEDIENTES INICIADOS ................................................................................................................................ 5 Lista de expedientes en trámite de inicio ..................................................................................................................... 5 Datos que componen un Expediente............................................................................................................................ 5 *¿Cómo seleccionar un trámite? .................................................................................................................................. 7 Interpretación de los íconos: ........................................................................................................................................ 8 INICIAR EXPEDIENTES........................................................................................................................................................ 9 Pantalla de Inicio de Expediente ................................................................................................................................... 9 Requisitos para iniciar un Expediente ......................................................................................................................... 10 Carátula de un Expediente .......................................................................................................................................... 10 CONSULTAR EXPEDIENTES .............................................................................................................................................. 11 Pantalla de Consulta de Expeientes ............................................................................................................................ 11 Búsqueda de un Expediente ....................................................................................................................................... 12 Historial de un Expediente .......................................................................................................................................... 12 GENERAR PASES .............................................................................................................................................................. 13 Expedientes sobre los que se pueden realizar pases.................................................................................................. 13 Nuevo Pase.................................................................................................................................................................. 13 Ingresando Datos fundamentales del Pase: ............................................................................................................... 14 Ver Pase (antes de confirmarlo definitivamente) ....................................................................................................... 15 Modificar un pase antes de ser confirmado ............................................................................................................... 15 RECTIFICAR PASES ........................................................................................................................................................... 16 Procedimiento para Rectificar un Pase: ...................................................................................................................... 16 RECIBIR EXPEDIENTES ..................................................................................................................................................... 17 Procedimiento para recibir un Expediente ................................................................................................................. 17 Confirmación de la recepción del pase ....................................................................................................................... 18 Impresión de un Recibo de Expediente ...................................................................................................................... 18 Sistema de Expedientes – Dpto. Informática IOSEP Página 2 Ejemplo de Recibo de Pase ......................................................................................................................................... 19 EXPEDIENTES P/ARCHIVAR ............................................................................................................................................. 20 Procedimiento para archivar un Expediente .............................................................................................................. 20 ARCHIVADOS EN OFICINA ............................................................................................................................................... 20 GLOSAR EXPEDIENTES ..................................................................................................................................................... 21 Consultar un expediente glosado ............................................................................................................................... 21 Sistema de Expedientes – Dpto. Informática IOSEP Página 3 El Instituto de Obra Social del Empleado Provincial presenta en su página web www.iosep.gov.ar, una herramienta que permite acceder a los empleados a la información de sus trámites de una forma ágil, cómoda y conveniente. Esto representa un avance cualitativo importante en cuanto al servicio de información que se le ofrece al afiliado. Asimismo, mejoras en la optimización de las herramientas de trabajo para el empleado. A través del ícono “Iosep online”, se ingresa a los sistemas web de la Institución. Cada empleado será debidamente acreditado para la utilización de los Sistemas. Para ingresar al sistema, es necesario introducir número de cuit/cuil del usuario y su contraseña. Cada empleado puede desempeñarse en una o más oficinas en la Institución. Utilizaremos la termnología“Perfiles de usuario” para identificar las actividades o conjunto de tareas que desarrolla un empleado vinculado a un Sector específico de la Obra Social. Así, un mismo empleado podrá ser por ejemplo: Administrativo de Mesa de Entradas o Secretario privado de Gerencia General. SISTEMA DE EXPEDIENTES Este sistema está diseñado con el fin de optimizar la gestión de expedientes en la obra social ya sea iniciados por organismos externos o por oficinas que pertenezcan a la institución. El perfil del usuario se corresponde con la funcionalidad específica de cada oficina de la institución. Dependiendo de este será el menú que se despliegue a continuación. Sistema de Expedientes – Dpto. Informática IOSEP Página 4 REGISTRAR EXPEDIENTES INICIADOS Permite la registración de expedientes iniciados. Una vez lanzado el sistema, existirán cientos de expedientes circulando, con carátula manual. Los mismos deberán ser incorporados al Sistema de Expedientes (informático) a través de la presente opción. Lista de expedientes en trámite de inicio En esta pantalla vemos también que podemos eliminar el expediente ingresado siempre y cuando no hayamos confirmado su registro (una vez confirmado el expediente en esta instancia, ya no se lo podrá eliminar). Solamente se podrá archivar, si correspondiere. Si hacemos clic sobre el número del expediente la pantalla muestra información del mismo que no puede editarse simplemente leerse. Para Agregar un nuevo Expediente iniciado, deberá hacer clic en el ícono ( ) ubicado en la esquina superior derecha de la lista de expedientes. Datos que componen un Expediente Una vez en la pantalla de Registración de los detalles del expediente a registrar, se deberán cargar: • Fecha de inicio, • Nº de expediente, • lugar de inicio (repartición), • iniciador, que podrán ser: Sistema de Expedientes – Dpto. Informática IOSEP Página 5 o Iosep: para los casos donde el iniciador es un agente interno de la Institución (oficina). Se debe seleccionar delegación y sector de la oficina desde donde se inició el expediente. o Otros: Para cualquier otro caso donde el iniciador NO SEA una oficina del Iosep. Es necesario la identificación inequívoca del agente iniciador mediante su CUIL/CUIT. La lista de iniciadores potenciales se irá enriqueciendo a medida que inicie un expediente por primera vez. Inicialmente se proveerá una lista de afiliados, proveedores y prestadores que alguna vez hayan tramitado expedientes con el Iosep. La oficina de Mesa de Entradas será la encargada de exigir el cuit/cuil del agente que inicia el expediente por primera vez. Una forma válida de obtener un CUIL, sabiendo el nombre o razón social del agente, es a través de la página web www.cuitonline.com. Podrá ingresar un Cuil por primera vez, escribiendo directamente el dato en el casillero que corresponda, más el nobre y apellido / razón social. O bien, seleccionar de los iniciadores ya registrados. Al hacer clic sobre la etiqueta de trámite (o al presionar Enter o TAB), el sistema solicitará la delegación/sector (Iosep) ó el Cuit del Iniciador (Otro), según corresponda. Para acceder a la lista de iniciadores registrados, hacer clic en ( ) a la derecha • Trámite*: Clasificación de trámite. Se debe especificar correctamente a qué tipo de trámite se lo vincula al presente. La guía de trámites surge de un relevamiento inicial de Mesa de Entradas. Se irá actualizando a medida que surjan nuevos tipos de trámites. • Referencia: Pequeño título que identifica al trámite en particular. Es la misma referencia que se acostumbraba poner en los expedientes manuales. Es libre, breve, intenta resumir e identificar al expediente. • Información de la recepción del expediente. Debe registrar desde qué oficina se ha recibido el último pase: Sistema de Expedientes – Dpto. Informática IOSEP Página 6 o Delegación, Sector: Delegación y Sector desde la cual se recibió al expediente. o El…: Fecha de recepción a la oficina actual. o Cant. Folios: Folios que poseía el expediente al momento de la recepción. Una vez que se ingresen los datos y se compruebe que están correctos, se debe confirmar la carga de lo contrario cancelarla. *¿Cómo seleccionar un trámite? Para seleccionar un trámite es necesario tener criterio. De una lista de posibles trámites cargados se debe seleccionar uno con atención teniendo en cuenta la semántica del expediente. De no existir asociación se debe crear un nuevo trámite con sus respectivos requisitos. Para agregar un trámite que no exista, llamar al Dpto. Informática (int. 289 ó informá[email protected]). Cada trámite está asociado con un subtrámite como se observa a continuación en la imagen de ejemplo: Trámite: Propios de los empleados del IOSEP. Sistema de Expedientes – Dpto. Informática IOSEP Página 7 Subtrámite: Se deberá seleccionar de la lista. Se aconseja la utilización del filtro por palabras. Ej: Al escribir “compra” solamente aparecerán aquellos subtrámite que contengan la palabra o parte de palabra “compra”. Al finalizar y confirmar los datos cargados, nos aparecerá una lista de los expedientes registrados donde debemos confirmar la operación. Importante: En esta instancia (apenas creado el expediente) antes de confirmarlo con ( ) será la única oportunidad de eliminar un expediente ( ). Una ver confirmado, ya no podrá eliminar un expediente del circuito. La única forma válida de anularlo, será archivándolo (mediante procedimiento previsto; véase archivar expediente). Interpretación de los íconos: Significa que no hay requisitos cargados para iniciar el expediente, o bien, es un expediente ya iniciado y no es necesario requerir documentación para iniciarlo. Ícono que representa la existencia de requisitos para iniciar el expediente. El usuario debe hacer clic sobre el mismo y verificar si los requisitos previstos sean cumplimentados. Además deberá tildarlos como presentados, de esta manera queda una constancia de que han sido presentados o no los requisitos (documentación adjunta, etc.) Si el tilde está en rojo: No ha sido presentada. En verde: Ha sido presentada. La impresión de la carátula está bloqueada. Por tratarse de un expediente registrado como iniciado (debe poseer carátula manual previa). Sistema de Expedientes – Dpto. Informática IOSEP Página 8 En esta pantalla, el símbolo de la impresora desbloqueada, significa que está disponible la impresión de la carátula del nuevo expediente. Atención: Si se omite la impresión de la carátula en esta instancia, luego de generarse el primer pase, ya no se podrá imprimirla. INICIAR EXPEDIENTES Toda oficina del IOSEP podrá iniciar expedientes. Mesa General de Entradas atenderá todos los inicios de expedientes de agentes externos (Afiliados, Proveedores, Prestadores, Otras Reparticiones, etc.). Mientras que los expedientes generados desde las oficinas internas, podrán ser iniciados por el Sistema desde su lugar de origen, sin necesidad de pasar por Mesa de Entradas. Con esta forma de trabajo se busca optimizar el funcionamiento de Mesa de Entradas, para que pueda avocarse a pleno hacia el servicio personalizado al Afiliado. Los datos a ingresar y el procedimiento de utilización del sistema son prácticamente los mismos que se detallaron en el apartado anterior (Registrar Expedientes Iniciados), con algunas aclaraciones: • No se carga la fecha (lo asigna el Sistema). • No se carga el nro. de expediente (lo asigna el Sistema). • En el caso de que sea iniciado por IOSEP, el Sistema NO SOLICITA delegación/sector que lo inicia, ya que el iniciador es, de hecho, la oficina a la que está vinculado el perfil activo del usuario del sistema. Para el caso de que el iniciador se Otros, funciona igual que en la Opción de “Registrar Expedientes Iniciados”. • No se solicita de qué oficina proviene el expediente, ya que se está iniciando por primera vez. Pantalla de Inicio de Expediente Sistema de Expedientes – Dpto. Informática IOSEP Página 9 Requisitos para iniciar un Expediente Una vez iniciado un expediente podremos ver los requisitos necesarios para el mismo y seleccionar los que han sido presentados. Carátula de un Expediente También podemos ver la caratula del expediente. Donde consta fecha de inicio, cantidad de folios, iniciador, trámite, referencia, presentación de requisitos y datos de la registración. Una vez presentada en pantalla la carátula, deberá imprimirla utilizando la barra de comandos que se presenta a continuación: Botón de impresión Sistema de Expedientes – Dpto. Informática IOSEP Página 10 CONSULTAR EXPEDIENTES Una de las opciones más utilizadas será la consulta de expedientes. Esta opción estará disponible por defecto en todos los perfiles de los empleados, de manera que cualquiera pueda localizar rápidamente la ubicación e historial de una expediente, sin necesidad de llamadas telefónicas o largas esperas en consultas a libros manuales. Pantalla de Consulta de Expeientes Las columnas que se muestran en la consulta son: • Nº de expediente (el formato de un número de expediente iniciado por el sistema es 99-REP-yy, donde 99 es un numero correlativo que inicia a cada año, REP es el código de repartición de inicio, yy el año de inicio.) • Fecha de Inicio. • Oficina desde donde se inició el expediente. • Trámite del que trata el expediente. • Estado (En trámite, Archivado, Glosado). • Exp. Madre Nro. (para el caso de los glosados). • Oficina Actual en la que se encuentra el expediente. • Cantidad de folios con la que cuenta actualmente. • Demora total del expediente desde su inicio. Sistema de Expedientes – Dpto. Informática IOSEP Página 11 Búsqueda de un Expediente Para encontrar un expediente específico, el sistema propone filtros que nos permiten encontrarlos más rápidamente. Los filtros son: • Nº de Expediente. • Fecha de Inicio. • Tramite. (según clasificación) • Iniciador. Si hacemos clic en el número del expediente encontraremos la siguiente información. Esta es una opción que nos permite visualizar la información: fecha de inicio, lugar de inicio, el numero del expediente, el iniciador, el tramite con una referencia, el lugar desde donde fue recibido (delegación, sector) junto con la fecha de recepción y la cantidad de folios que consigna el expediente. Historial de un Expediente Si deseamos indagar en el historial del expediente (oficinas por las que pasó) debemos hacer clic en la columna “Demora Total” donde nos indica el iniciador, la fecha de inicio, cantidad de folios, oficina que lo registra y todo el camino recorrido hasta ese mismo momento por el expediente; las oficinas por donde pasó la cantidad de pases que sufrió con sus respectivas fechas de pase así como también los motivos del mismo, el cálculo de la demora en la entrega y los días que lleva en cada oficina. En la columna “informe recibido”, al hacer clic sobre la lupa ( ) se despliega el informe correspondiente al pase seleccionado. Los informes son “opcionales” (por lo menos a la fecha del lanzamiento del sistema), por tanto, si se ha cargado el informe por sistema, al hacer clic se desplegará el informe en pantalla, de lo contrario, al posar el mouse sobre la lupa, se muestra el mensaje “sin informe digital”. Esta es un acercamiento a la idea de “visualizar” el expediente completo virtual. Hasta entonces, se prevé la existencia de un expediente “físico” en papel y el soporte del sistema de pases para su efectiva administración. Sistema de Expedientes – Dpto. Informática IOSEP Página 12 GENERAR PASES Al ingresar a la Opción “Generar Pases”, se desplegarán en una lista, todos aquellos expedientes que estén asociados actualmente a la oficina del usuario activo. Expedientes sobre los que se pueden realizar pases Para agilizar la búsqueda de expedientes a pasar encontramos un filtro que nos permite acceder a la información más rápidamente por Nº de Expediente. En esta lista observamos que figura el Nº de expediente, el lugar desde dónde se recibe el pase, el cálculo de la demora, cantidad de folios actual. Nuevo Pase Para iniciar el pase debemos hacer clic en el icono “Nuevo Pase” ( ) que se encuentra en la última columna. A partir de la información que se muestra en pantalla como Nº de expediente, fecha de inicio, trámite, iniciador y lugar de inicio se permite generar un nuevo pase del expediente hacia otra oficina consignando solo la delegación de la oficina el sector al que pertenece, cantidad total de folios del expediente y el motivo del pase. Una vez cargados todos los datos debemos confirmar para que estos se tomen. Al hacer esto automáticamente se colorea la tilde. La pantalla se encuentra dividida en dos partes: • Información del Expediente: Informa la fecha de inicio el tipo de trámite, quien lo inicio, desde donde lo hizo. Es sólo información de lectura. • Información del Pase: debemos editar la información referente a la oficina o departamento hacia donde se dirige el expediente; cargando delegación, sector, cantidad de folios, y el motivo del pase que no debe contener más de dos líneas escritas. Confeccionar Informe: Esta opción es optativa. Al hacer clic en este botón se abrirá la ventana de un editor de texto sobre la cual podremos redactar el informe (no confundir con “Motivo del Pase”. El informe puede ser extenso, Sistema de Expedientes – Dpto. Informática IOSEP Página 13 incluir tablas, imágenes, etc. Se debe tener presente que el contenido allí escrito podrá ser consultado por cualquier usuario que tenga clave de nivel de consulta de expediente. Si el informe es de carácter confidencial, no sería conveniente incluirlo en este lugar. Es el equivalente a escribir el informe en un editor de texto externo, pero con el valor agregado que el informe permanecerá almacenado en la base de datos del sistema Al terminar la redacción debe confirmarse la operación (los botones están en la parte inferior de la pantalla) Ingresando Datos fundamentales del Pase: Delegación/Sector: Seleccionar Oficina de destino del pase. Cantidad Total de Folios: Ingresar la cantidad de folios resultante después de agregar las fs. de los informes y adjuntos generados en la oficina. La cantidad de folios podrá ser igual o mayor a la cantidad de folios recibidos en el pase anterior. Si ingresa un valor menor, aparecerá el siguiente error: ¿Pase para Archivar un Expediente? Las opciones posibles son Sí o No. Por defecto, siempre está en No. Atención, solamente poner en Sí, si el expediente ha concluido su ciclo y se está generando el último pase, con destino a la oficina que lo archivará definitivamente. Esta es la única manera prevista por el Sistema para sacar al Expediente de la lista activa de expedientes posibles de seguir realizando pases. La forma de verificarlo es en la Consulta de Expediente: Cambiará de estado “En trámite” a “Archivado”. Motivo del Pase: No es lo mismo que el Informe del Pase. El motivo del pase es un breve resumen (se aconseja no más de 20 palabras) que sintetiza el pase o la instancia del Expediente. Será visible en todas las consultas generales y Sistema de Expedientes – Dpto. Informática IOSEP Página 14 debe servir para que el que lo consulta, pueda concluir el estado de avance del trámite. Serían ejemplos válidos de Motivos de Pase: “Para elevación de informe”; “Para informe socio-económico”; “Para dictamen legal”; “Para Acto Resolutivo”; “Para autorización del Gerente de Área”, en fin, el texto a introducir es libre, pero no debe ser extenso, porque generará información no apropiada para la consulta rápida. Como en todos los casos, el sistema solicitará doble confirmación para generar el pase. Ver Pase (antes de confirmarlo definitivamente) Una vez realizado esto la tilde que corresponde al expediente en cuestión se colorea de verde, lo que significa que existe un pase pendiente e inhabilitando el icono de nuevo pase, pues no debe existir un expediente con dos pases a la vez. : Se observa el ícono de color apagado cuando aún no se ha generado el pase hacia otra oficina. Para generar un pase, hacer clic en el ícono del mismo renglón. : El icono se ve de color verde cuando existe un pase generado pendiente (no confirmado) del expediente. Si hacemos clic en la tilde podremos observar hacia dónde estaba dirigido el pase, fecha de recepción, cantidad de folios, fecha de confección de pase, hora y una tilde para confirmar el pase, si no se confirma la operación el pase quedará pendiente. Al hacer clic en el tilde de “Confirma”, el pase ya está concluido, está en condiciones de ser recibido por la oficina destino. Modificar un pase antes de ser confirmado Se podrá modificar la información del pase antes de ser confirmado. Para ello, hacer clic en el ícono ( ) ubicado a la izquierda, al comienzo del renglón. Se carga nuevamente la pantalla de edición del pase, donde podremos modificar todos los datos que se cargaron (Cant. De folios, oficina destino, etc.) Sistema de Expedientes – Dpto. Informática IOSEP Página 15 RECTIFICAR PASES Aún después de de confirmarse un pase, si el receptor determina por alguna causa (cantidad de folios incorrectos, destino incorrecto, etc.) no recibirá el expediente, sólo la oficina que generó el último pase podrá RECTIFICARLO (modificarlo). Es una instancia más que prevé el sistema luego de que el pase ha sido confirmado. De otra manera, no se podría destrabar la situación de inconsistencia. Procedimiento para Rectificar un Pase: El procedimiento es el mismo que el de modificar un pase: Se ingresa en la opción Rectificar Pases, aparecerán solamente en la lista los expedientes cuyo último pase ha sido generado por la oficina del usuario activo, se ) ubicado a la izquierda, al comienzo del renglón. Se selecciona el expediente, luego se hace clic en el ícono ( carga nuevamente la pantalla de edición del pase, donde podremos modificar todos los datos que se cargaron (Cant. De folios, oficina destino, etc.) Importante: Todo el procedimiento de rectificación (modificación de un pase) lo resuelven los usuarios autorizados del sistema, sin necesidad que intervenga personal técnico de Sistemas (Dpto. Informático). Son situaciones previstas que podrán ser resueltas habitualmente. Todos los cambios realizados en los registros tienen auditoría, esto significa que los datos del usuario que lo realiza quedan vinculados al registro. Sistema de Expedientes – Dpto. Informática IOSEP Página 16 RECIBIR EXPEDIENTES Al ingresar a la opción “Recibir expedientes”, aparecerán todos los expedientes que están en el “buzón” de entrada de los que están listos para ser recibidos por la oficina. Si en esta instancia, otra oficina quiere entregar expedientes y no están en la lista, el/los pases no han sido correctamente confeccionados o completados en la oficina origen. NO DEBERÁ RECIBIR LOS EXPEDIENTES EN TAL SITUACIÓN. Lo que corresponde es que el empleado autorizado de la oficina origen revise el estado del/los expediente(s) en cuestión y corrija la situación. Para ello, no será necesario que se dirija a su propia terminal informática de trabajo; simplemente ingresa desde donde esté con su usuario (cuil) y contraseña y podrá operar el sistema normalmente (el sistema está en red, tanto intranet como internet). La pantalla que indica que no hay expedientes pendientes para recibir es la siguiente: En caso de existir expedientes pendientes de recepción, aparece una pantalla similar a la siguiente: Debemos hacer clic en la tilde “Recibe?” del expediente seleccionado de la lista desplegada de todos los que están pendientes de recepción. Si hacemos clic en la tilde la pantalla nos informa el número de expediente, la fecha y hora de confección del pase, la cantidad de folios que trae el expediente y las columnas de verificación y validación. Procedimiento para recibir un Expediente Una vez que se hizo clic en Recibe, se abre una pantalla donde se completa la cantidad de folios que se están verificando al recibir. De esta manera controlamos que no se haya extraviado ningún folio y aseguramos la completitud del expediente. Ayuda: Se puede saber de manera precisa con cuántos se contaban en momento del pase en oficina origen (Folios enviados). Es tarea del usuario que recibe el Expediente, consignar el mismo número, dando conformidad de recepción. El Sistema no validará el ingreso de ningún número diferente a la cantidad de folios enviados. Sistema de Expedientes – Dpto. Informática IOSEP Página 17 La única posibilidad de salir del error (no coincidencia de cantidad de folios enviados vs recibidos) es que la oficina origen rectifique el pase, salvando corrigiendo la cantidad de pases. Confirmación de la recepción del pase Una vez completados los datos, se deberá confirmar la recepción del mismo, con otro clic en la tilde de la columna “Confirma”. Al hacer esto se muestra un panel en el extremo inferior con dos columnas. Para completar el paso debemos confirmar (hacer clic en la tilde de la columna “Confirma?”). Cuando confirmamos la recepción del pase, el sistema nos EXIGE emitir EL RECIBO del pase del expediente Para concluir la recepción de un expediente SIEMPRE se debe imprimir el recibo del mismo ( ). Si se elige “Cancelar/Volver” el pase aún seguirá pendiente. Impresión de un Recibo de Expediente Se ha determinado que la forma más segura se constatar que un expediente ha sido entregado en destino por sistema, es que el destinatario del pase firme el recibo del pase. Esto reemplazaría los cuadernos de pase de oficinas. Esta afirmación contrapone la intención de tender a una administración “sin papeles”, ya que por cada pase recibido, tendré que utilizar un papel. Existen alternativas válidas de reemplazar el recibo de papel por un recibo digital. Una de ellas, de fácil implementación, es guardarlo en formato PDF, que en vez de imprimir en papel, guarda un archivo en computadora con una “foto” del recibo, tal cual sale en papel. Botón de Guardar Sistema de Expedientes – Dpto. Informática IOSEP Página 18 Una justificación plena de adoptar esta medida, es tener resguardo de los pases que han ingresado a la oficina, para realizar consultas “manuales” y determinar si el expediente ha sido recibido ante una eventual “caída” del sistema (corte de luz, avería de servidor, problemas en la red, etc.) Una vez que el usuario se volverá experto en el uso del sistema, naturalmente tiende a ganar “confianza” a los registros informáticos y la necesidad de imprimir los recibos pasará a segundo plano, sin lugar a dudas. Sin embargo, la opción de imprimir siempre estará disponible. Otra posibilidad es que a veces, se imprime (cuando la oficina que entrega lo exija) y a veces se omitirá la impresión. Para omitir la impresión, simplemente, después que el recibo sea presentado en pantalla, cerrarlo sin imprimir. Ejemplo de Recibo de Pase Sistema de Expedientes – Dpto. Informática IOSEP Página 19 EXPEDIENTES P/ARCHIVAR Esta opción está desarrollada para realizar el archivo definitivo sobre aquellos expedientes que están en la oficina del perfil del usuario activo cuyo pase ha sido cursado con la Opción en “Sí” para archivarlo. Esos expedientes ya no podrán seguir circulando por las oficinas, sino que debe ser archivado definitivamente, para que dejen de contabilizarse los días de demora y pase a Estado “Archivado” Procedimiento para archivar un Expediente A los expedientes que estén en la lista para archivar, ya no se le podrán realizar más pases. Para archivarlo, una vez en pantalla (tal como lo indica la figura), hacer clic en el ícono ubicado a la derecha listo. En la consulta de expedientes, el Estado es “Archivado”. y Si se diera el caso de que se archive un expediente por error y sea necesario activarlo, un usuario normal no lo podrá hacer. Será necesario dirigirse al personal técnico de Sistemas. ARCHIVADOS EN OFICINA Esta opción complementa la gestión de Expedientes archivados. Permite detectar rápidamente si un expediente está archivado en la oficina del usuario activo. La misma información se lee mediante la opción de Consulta de Expedientes. Sistema de Expedientes – Dpto. Informática IOSEP Página 20 GLOSAR EXPEDIENTES El sistema permite glosar expedientes. En la pantalla figura el listado de expedientes donde seleccionaremos los que vamos a glosar. Para agilizar la búsqueda utilizamos el filtro buscar por Nº de expediente El sistema controla automáticamente cual es el expediente madre (el más antiguo). Nuevamente para concluir la operación se debe confirmar el glosado de los expedientes. Se necesita por lo menos dos expedientes para glosar. Solamente son candidatos a glosar, aquellos expedientes que se encuentren en la misma oficina. Consultar un expediente glosado Se podrá consultar la ubicación del expediente indistintamente por el nro. de expediente madre o glosado. Se diferencian en el panel de consulta en la columna “Expediente Madre” Expediente madre Sistema de Expedientes – Dpto. Informática IOSEP Expediente glosado Página 21