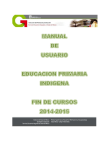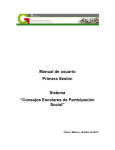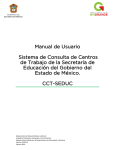Download Manual de usuario Sistema de Captura 911
Transcript
Manual de usuario Sistema de Captura 911 Gobierno del Estado de México Secretaría de Educación Subsecretaría de Planeación y Administración Dirección General de Información, Planeación, Programación y Evaluación Dirección de Información y Planeación El flujo para la captura de un cuestionario es el siguiente: Bajar la aplicación para captura del sitio web 911: http://sistema911.edomex.gob.mx/sistema911/ e instalarla. Para más detalles técnicos, referirse al manual de instalación. Capturar un cuestionario en el sistema 911 instalado en la computadora. Guardar el archivo. Conectarse a Internet y subir el archivo Captura de un cuestionario Capturar un cuestionario en el sistema es como crear un documento en Word o una presentación en Power Point, donde se crea contenido y se guarda en un archivo .doc o .ppt. Lo mismo sucede aquí, se captura un cuestionario y se guarda en un archivo .911. Para capturar un cuestionario, ejecutar la aplicación 911 instalada en su computadora. Se muestra la siguiente pantalla: Importante: La versión a utilizar para el ciclo de inicio 2012-2013 debe ser la 2.5 Dar clic en el botón “Nuevo”: Gobierno del Estado de México Secretaría de Educación Subsecretaría de Planeación y Administración Dirección General de Información, Planeación, Programación y Evaluación Dirección de Información y Planeación Especificar la Clave del Centro de Trabajo, el turno y el cuestionario que desee crear ya sea para inicio o fin de cursos. Una vez capturados los datos, dar clic en el botón crear: Para facilitar la captura de datos, utilice la tecla Tab o Enter para moverse entre cuadros de texto. Cada vez que se mueve de un cuadro a otro, se realiza una validación de dicho dato, si éste no es válido se pondrá en color rojo indicando que existe un error en ese dato. Si pasa el mouse sobre el cuadro le muestra una pequeña descripción del error. A diferencia del sistema SIDEC, este sistema permite continuar con la captura cuando hay un error, sin embargo, puede realizar una validación en cualquier momento dando clic en el botón “Validar” que se encuentra en la parte superior derecha de la pantalla de captura. Observe que en la parte inferior de la pantalla se muestra un icono indicando si el cuestionario es válido o no, así como el número de variable en la que se encuentra dentro del formato para dar una referencia que le permita identificarla. Gobierno del Estado de México Secretaría de Educación Subsecretaría de Planeación y Administración Dirección General de Información, Planeación, Programación y Evaluación Dirección de Información y Planeación Para imprimir el cuestionario, dar clic en el botón “Imprimir” del menú principal: Se muestra una vista previa del cuestionario con los datos que hasta el momento se hayan capturado. Los botones de la barra superior de esta vista le permiten guardar el cuestionario en otro formato (PDF, como imagen o con formato Excel), agregarle una marca de agua, enviarlo por correo electrónico (para lo cual necesita un perfil de correo y fax de Outlook), etc. Dar clic en el botón imprimir para enviar el documento a la impresora predeterminada. Cierre la vista previa para volver a la pantalla de captura. Tal como sucede en un documento de Word o una presentación de Power Point, guarde la captura que lleve hasta el momento. Para ello, dar clic en el botón “Guardar” del menú principal, seleccionar una ubicación y nombre del archivo, el cual tendrá la extensión .911. Esto le permite continuar con la captura en otro momento, si así lo desea, y de igual forma si desea abrir un archivo que haya guardado previamente, de clic en el botón “Abrir” del menú principal. Tal como se mencionó anteriormente, cuando se crea un cuestionario puede especificar cualquier cadena como Clave de Centro de Trabajo, pero obviamente no podrá nunca subir sus datos a Internet. El sistema le permite cambiar dicha Clave dando clic en el botón “Cambiar clave”, escriba la clave correcta y vuelva a dar clic en el mismo botón para confirmar el cambio. Este procedimiento le permite dos cosas: primero, si se equivocó al teclear su clave de centro de trabajo al crear el cuestionario, puede cambiarla y continuar, y segundo, crear otro cuestionario con los mismos datos pero con diferente clave dando clic en el botón “Guardar como”. Con esto último tendría dos archivos con los mismos datos pero con diferente clave (de nueva cuenta e insistiendo en la analogía, tal y como se hace en Word). Gobierno del Estado de México Secretaría de Educación Subsecretaría de Planeación y Administración Dirección General de Información, Planeación, Programación y Evaluación Dirección de Información y Planeación Subir un cuestionario a Internet Una vez que haya terminado de capturar su cuestionario, lo haya validado y guardado, es hora de subir su archivo a Internet. Para ello abra el explorador de su preferencia y vaya a esta dirección: http://sistema911.edomex.gob.mx/sistema911/ Nota: para la correcta navegación del sistema se requiere Internet Explorer 7.0 o superior. Mozilla Firefox, Google Chrome podrían presentar problemas de visualización. Vaya a la opción que le corresponda según su clave de centro de trabajo, en este caso dar clic en el botón “Inicio” e ir a “Básica -> Primaria General ->Subir archivo” Se muestra una ventana de autentificación: Capture su clave de centro de trabajo, turno y unidad a la que está adscrito: estatal o federalizado (SEIEM) y dé clic en “Aceptar”. En este momento se hará una búsqueda en el catálogo de centros de trabajo, si ésta no existe, o si el turno no corresponde o bien la unidad a la que está adscrita tampoco, se muestra un mensaje notificándolo permitiendo corregir sus datos. Si la autentificación es exitosa, se muestra la siguiente pantalla: Gobierno del Estado de México Secretaría de Educación Subsecretaría de Planeación y Administración Dirección General de Información, Planeación, Programación y Evaluación Dirección de Información y Planeación La pantalla para subir el archivo se divide en dos regiones: en el lado izquierdo se muestran los datos de la clave de centro de trabajo y en el lado derecho se muestra una lista de cuestionarios enviados, así como un formulario para adjuntar un archivo y subirlo. Para subir el cuestionario creado anteriormente, haga clic en el botón “Examinar” para seleccionarlo y posteriormente clic en el botón “Subir”. En este momento suceden varias cosas: Se valida que el periodo de captura esté activo, es decir, que la fecha actual esté dentro del periodo de captura. Que la clave de centro de trabajo exista en los catálogos. Que la clave esté en status activo o en reapertura. Que la clave y turno corresponda con los datos reportados en el archivo Que el archivo que se está tratando de subir sea el correcto, es decir, si la clave de centro de trabajo es de primaria general, el cuestionario debe ser el mismo. Que el cuestionario sea válido No se puede subir más de una vez un cuestionario Si estas validaciones son correctas, el sistema abre el archivo, lee los datos y los carga en la base de datos. Con esto se concluye la captura del cuestionario. Gobierno del Estado de México Secretaría de Educación Subsecretaría de Planeación y Administración Dirección General de Información, Planeación, Programación y Evaluación Dirección de Información y Planeación