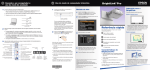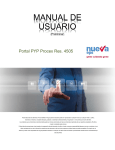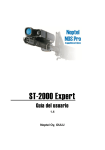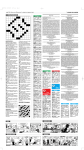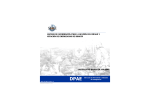Download manual - Escuela Superior de Administración Pública
Transcript
MANUAL DE QUEJAS Y RECLAMOS OFICINA DE SISTEMAS E INFORMATICA ESCUELA SUPERIOR DE ADMINISTRACION PÚBLICA Centro de Atención al Ciudadano - Usuario Peticionario. Al ingresar el sistema le mostrara la siguiente ventana en donde debe dar clic en la opción Registro como Peticionario, esto con fin de registrarse como usuario en el sistema el cual le solicitara una serie de datos para poder ingresar al aplicativo y realizar su solicitud. Luego de dar clic en la opción Registro Como Peticionario saldrá la siguiente pantalla en donde el peticionario deberá diligenciar los campos Nombre, Género (Femenino, Masculino, Otro), Usuario, Contraseña, Confirmar Contraseña, Tipo de Documento (Cedula de Ciudadanía, Cédula de Extranjería, Nit, Pasaporte, Tarjeta Profesional), Identificación, Correo Electrónico, Dirección, Teléfono, Celular. Luego debe dar clic en la opción REGISTRAR. INICIAR SESIÒN Para ingresar al sistema debe utilizar el Usuario y Contraseña registrado en el formato del Peticionario el sistema le mostrara la opción INICIAR SESIÒN en donde debe dar clic y luego le saldrá la siguiente pantalla. Iniciar Sesión Cuando usted presione la opción iniciar sesión le aparecerán tres tableros, el primer tablero contiene letras desde la A hasta la Z y cada letra tiene al lado un valor numérico, el segundo tablero tiene números del 0 al 9 los cuales también tienen un valor numérico al lado, el tercer tablero tiene un teclado con dígitos del 0 al 9 y tres botones restablecer, retroceso e ingresar. Opción Ingresar Esta opción le permite acceder al centro de atención al ciudadano ESAP, siempre y cuando haya digitado el usuario y contraseña correctos. En los campos usuario y contraseña (mínimo cinco caracteres) el funcionario o servidor publico y el peticionario deben digitar el usuario que el mismo se asigno al momento de registrarse como usuario peticionario o funcionario para la contraseña debe observar en el tablero alfabético, que es el que tiene al lado de la letra a, ahí debe buscar el valor numérico o digito que le corresponde a cada letra y debe presionar con el puntero del Mouse del computador el botón que tenga ese valor en el tablero del teclado numérico de la derecha. De igual forma se hará con el tablero numérico, el que tiene al lado el símbolo #, cada numero tendrá su valor o digito en el tablero del teclado numérico el cual también debe presionar con el puntero del Mouse del computador después pulse el botón de ingresar. Luego de diligenciar el Usuario y Contraseña debe dar clic en la Opción Ingresar, para lo cual el sistema le mostrara la siguiente pantalla con Requerimiento, Consultar Requerimiento y Datos Personales. las opciones Registrar Registrar Requerimiento: Al dar clic en la opción Registrar Requerimiento le saldrá la siguiente pantalla en donde el peticionario deberá diligenciar: Tipo de requerimiento (Queja, Reclamo, Solicitud de Información, Sugerencia), Asunto (Académico, Administrativo, Disciplinario, Operativo), País (Colombia, otro), Departamento, Ciudad, luego debe ingresar la descripción de la solicitud. Luego de haber diligenciado el formulario se presenta la opción Archivos Anexos la cual se presentará de la siguiente manera si lo desea puede ingresar al campo examinar, busca la carpeta de donde desea cargar el archivo la selecciona y por ultimo le da Enviar. Terminado el formulario y anexado los archivos, si esta seguro de realizar esta solicitud debe hacer clic en la opción Registrar para lo cual el sistema le mostrar la siguiente ventana si esta seguro de clic en Aceptar de lo contrario Cancelar. Si su opción fue Aceptar el sistema le mostrará la siguiente ventana confirmando el éxito del registro. Luego de haber registrado el requerimiento el sistema enviará al correo personal del peticionario (registrado en el formulario diligenciado por el peticionario) la notificación de dicho requerimiento de la siguiente manera: En cada correo que reciba el peticionario le llegará un archivo en PDF de la siguiente manera: Consultar Requerimiento: Esta funcionalidad permite ver el seguimiento del requerimiento solicitado por parte del peticionario para lo cual el sistema le muestra la siguiente pantalla. Luego de esto el peticionario deberá ingresar los datos solicitados en el formato generar la opción Buscar, seguido de esto el sistema generará la siguiente ventana. y luego En esta opción el peticionario podrá ver los datos básicos del requerimiento presentan No. Requerimiento, los cuales Tipo de Requerimiento, Asunto, Fecha de ingreso, Estado actual del requerimiento solicitado, si desea ver el detalle del requerimiento debe dar clic en la fecha verde. Esta funcionalidad le permitirá al peticionario ver el estado del requerimiento, los Archivos Adjuntos, Servidor Público, Respuesta y los comunicados de cada solicitud realizada. Archivos Adjuntos: Esta funcionalidad permite ver los archivos adjuntos a un requerimiento Servidor Público: Esta funcionalidad permite ver la persona o Serivor público encargado del requerimiento. Respuesta: en esta opción podrá observar el contenido de la respuesta que ha emitido la ESAP a su requerimiento, también puede observar los documentos adjuntos en caso tal que se haya adjuntado algún documento Comunicados: en esta opción puede leer los comunicados o mensajes que la ESAP haya emitido con relación a su requerimiento Datos personales Esta funcionalidad le permite al peticionario o usuario que registra un requerimiento actualizar o cambiar su Contraseña y Datos personales con el fin de poder contactarlo para dar una respuesta a su solicitud. Actualizar Contraseña: Esta funcionalidad le permite el peticionario o usuario actualizar la contraseña, indicando una combinación de letras y números dentro de este. Actualizar Datos Personales: Esta funcionalidad le permite al usuario o peticionario actualizar los datos personales que ya están registrados en el sistema, como se muestra a continuación. Buscar Requerimientos no en Línea: Con esta funcionalidad el peticionario puede consultar las respuestas a los requerimientos que se radicaron sin utilizar nuestro sistema en línea, es decir el peticionario puede consultar la respuesta a los requerimientos que radicó presencialmente, por fax, oficio, etc. Al ingresar en esta opción, usted como peticionario debe ingresar una serie de parámetros de búsqueda necesarios para encontrar la respuesta a su requerimiento como son: Tipo de Documento, Identificación, Año(año en que radico el requerimiento), Numero de Requerimiento Luego de ingresar los datos de búsqueda, es necesario presionar el botón Buscar y el sistema mostrará la información perteneciente al requerimiento que usted está buscando. Presionando en la flecha verde usted podrá observar todo el contenido del requerimiento En la pestaña Archivos Adjuntos encontrará los archivos que se hayan adjuntado a su respuesta, y en la pestaña Respuesta encontrará la Respuesta emitida a su requerimiento Manual Centro de Atención al Ciudadano - Servidor Publico. Esta funcionalidad permite al Servidor público ingresar a consultar los requerimientos asignados, las notificaciones que le llegan de otros servidores públicos y modificar de acuerdo al ciclo del requerimiento el estado del mismo. Tramitar Requerimientos: Esta funcionalidad permite dar la debida gestión que corresponde a cada requerimiento de acuerdo al criterio del Servidor Publico. Luego de dar clic en la opción ver Requerimiento el sistema le permitirá ver las diferentes acciones que permite realizar esta funcionalidad las cuales se presentan a continuación: 1. Listar Requerimientos Asignados y en Tramite: Esta funcionalidad permite ver los requerimientos que estén en estado asignado y en tramite 2. Buscar Requerimiento: Permite realizar búsquedas por medio de las opciones: Tipo de Requerimiento, Asunto, No de Requerimiento, Estado (Radicado, Traslado, En Trámite, No Tramitado, Resuelto y Rechazado), Descripción y Fecha Inicio y Fin de Ingreso. 3. Listar Requerimientos: Permite ver los requerimientos de acuerdo al ultimo criterio de búsqueda aplicado. 4. Ver Requerimiento: Esta Funcionalidad permite ver un requerimiento (ver la solicitud completa de un requerimiento), Archivos Adjuntos (muestra archivos asociados al requerimiento), Peticionario (información de la persona que realiza el requerimiento), Trazabilidad (muestra los diferentes estados por los que pasa un requerimiento) y Comunicados (Muestra una respuesta global dada a un requerimiento por parte de un servidor publico). Tramitar Requerimiento: Permite al Servidor Público Responder un requerimiento, este formulario de respuesta ofrece varios estados: En Tramite, Resuelto, No Tramitado Rechazado. Debe escribir en el campo descripción el contenido de la respuesta, adjuntar un archivo si así se requiere y por ultimo dar clic en la opción Registrar. 6. Agregar Comunicado: Esta funcionalidad permite Agregar un comunicado general el cual le llegara al correo del peticionario. Notificaciones Esta funcionalidad permite al Servidor Publico Previsualizar las notificaciones que le han llegado, en la cual le comunica sobre asignación de requerimientos que ha hecho el administrador a otros Servidores Públicos que sea parte del personal a cargo de otro Servidor publico que tiene la figura administrativa de Jefe de unidad. Como se muestra en la pantalla anterior la funcionalidad Notificaciones presenta las siguientes acciones: 1. Listar notificaciones no leídas: permite ver las notificaciones no leídas por parte del Servidor público 2. Buscar Notificaciones: Esta funcionalidad permite buscar las notificaciones teniendo en cuenta los siguientes parámetros de búsqueda: 3. Listar requerimiento: Esta funcionalidad permite ver las listas de los requerimientos de acuerdo con los criterios de búsqueda solicitados 4. Ver Requerimiento: Esta funcionalidad permite ver la información de un requerimiento asociado a una notificación, la cual al momento de dar clic para ver el requerimiento le mostrara las opciones: Ver Requerimiento, Archivos Adjuntos, Peticionario, Servidor Publico, Trazabilidad y Comunicados. Cuando el Servidor público ya ha leído las notificaciones debe de dar clic en un icono que se encuentra ubicado al lado derecho el cual indica que la notificación ya fue leída e inmediatamente cambie de estado. Datos Personales Esta funcionalidad permite al Servidor Público cambiar su contraseña o actualizar sus datos personales si dado el caso así lo requiere. Actualizar Contraseña: Esta funcionalidad le permite al Servidor Público actualizar la contraseña en el caso que desee modificarla. Actualizar Datos Personales: Esta funcionalidad le permite al Servidor Público actualizar los datos personales ingresados en el sistema.