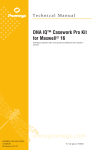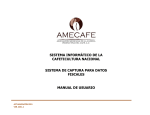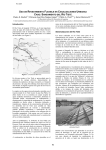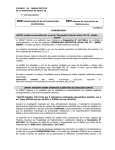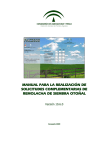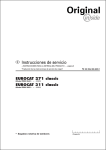Download Manual de usuario SIPSEPAR
Transcript
Manual de usuario del Sistema de plantillas de personal de escuelas particulares Página 1 de 16 Índice General 1. Inicio de Sesión 2 2. Menú de Opciones 4 2.1 Actualizar Plantilla 4 2.1.1 Actualizar Empleado 4 2.1.2 Carga Académica 6 2.1.3 Datos de contacto 9 2.1.4 Corrección de RFC 10 2.1.5 Perfil de estudios 11 2.2 Reportes 13 2.2.1 Plantilla con datos personales 13 2.2.2 Plantilla laboral y estadística 14 3. Menú de navegación 15 3.1 Plantilla de personal 15 3.2 Cerrar sesión 16 3.3 Ayuda 16 Manual de usuario del Sistema de plantillas de personal de escuelas particulares Página 2 de 16 1. Inicio de Sesión La primera pantalla que el sistema le despliega es la de firma, en la cual deberá proporcionar su clave de usuario y su contraseña o password para ingresar. Dicha clave de usuario y contraseña son las mismas que utiliza para ingresar al Sistema de Infraestructura para reportar su inmueble, las cuales le fueron proporcionadas por el área de Planeación de la SEV. La pantalla es la siguiente: Después de escribir en los cuadros de texto correspondientes, su clave de usuario y contraseña debe dar clic en el botón Ingresar y en este momento el sistema verifica que dichos datos sean válidos. En caso de ser incorrectos le impide el acceso y le despliega el siguiente mensaje: Si el sistema detecta que la clave de usuario proporcionada no corresponde a una escuela particular de educación básica, le impide el acceso enviándole el siguiente mensaje: Manual de usuario del Sistema de plantillas de personal de escuelas particulares Página 3 de 16 Cuando la clave de usuario y contraseña son válidas y corresponden a una escuela particular de educación básica, el sistema lo introduce a una pantalla con algunos elementos generales que siempre estarán visibles, tales como: Panel de Identificación, Menú de Opciones, Menú de Navegación y Área de trabajo. En el Área de trabajo, aparece de inicio la pantalla donde despliega su plantilla de personal, la cual, inicialmente, aparecerá vacía con un mensaje que dice “No hay datos de empleados registrados en este turno: Menú de Navegación Menú de Opciones Panel de Identificación Área de trabajo Aparece seleccionado por defecto el turno matutino, y usted puede dar clic en el botón de opción que dice Vespertino o Ambos, con lo que el sistema desplegará la plantilla de personal que labora en el turno seleccionado. Cuando una escuela ya registró a su personal, aparece una relación de dicho personal en el turno en el que fueron registrados, de acuerdo con la siguiente pantalla: Plantilla de personal de la escuela Cuando da clic en la opción Ambos la Plantilla de personal que aparece corresponde a ambos turnos: matutino y vespertino, como se muestra en esta pantalla: Manual de usuario del Sistema de plantillas de personal de escuelas particulares Página 4 de 16 Plantilla de persona l de la escuela ambos turnos Todas las pantallas del menú Actualizar Plantilla cuando ya tienen registrado personal, despliegan en la parte inferior de la pantalla un cuadro denominado Plantilla de personal y un ícono de Excel que permite exportar a Excel los datos de dicho cuadro. 2. Menú de Opciones Son dos opciones principales: Actualizar Plantilla y Reportes. 2.1 Actualizar Plantilla Contiene las sub opciones Actualizar empleado, Carga Académica, Datos de contacto, Corrección de RFC y Perfil de estudio, mediante las cuales se pueden registrar los empleados de la plantilla de la escuela, su función y turno en que labora, para el personal docente, su carga académica (grado-grupos que atiende), sus datos de contacto, y el o los documentos que avalan su perfil de estudios: 2.1.1 Actualizar Empleado Permite agregar un nuevo empleado a la Plantilla de personal de la escuela, modificar sus datos o eliminar a un empleado existente de dicha plantilla. Los datos que se registran aquí son: RFC, CURP (opcional), Nombre, primer apellido, segundo apellido, tipo de función, función y turno o turnos en el o los que labora en la escuela. La pantalla es la siguiente: Manual de usuario del Sistema de plantillas de personal de escuelas particulares Ícono de Exportaci ón a Excel Íconos de Tache y Lápiz Página 5 de 16 Controles de edición vacíos Plantilla de personal de la escuela Como puede ver en esta pantalla, en la parte superior del área de trabajo aparecen un conjunto de controles de edición vacíos, en los que puede capturar los datos de un nuevo empleado, seleccionando de las listas Tipo Función y Función la función que desempeña el empleado que está agregando. Cuando haya llenado los datos de los controles de edición, debe dar clic al botón Guardar que aparece inmediatamente debajo de los controles, para almacenar al empleado en el sistema, e inmediatamente abajo, dicho empleado aparecerá en la Plantilla de personal de la escuela. Al aparecer la Plantilla de personal, en ella le muestra dos íconos asociados a cada empleado, el ícono del Tache y el ícono del Lápiz. Al dar clic al ícono del Lápiz, el sistema desplegará los datos del empleado en el que dio clic, en los controles de la parte superior a la lista, con los datos del empleado seleccionado disponibles para su edición, tal como se ve en la siguiente pantalla: Controles de edición prellenados Manual de usuario del Sistema de plantillas de personal de escuelas particulares Página 6 de 16 Usted puede modificar los datos del empleado, excepto su RFC que es utilizado por el sistema como su clave de identificación; al terminar de modificar los datos que requiera, de clic al botón Guardar para que dichos cambios sean almacenados por el sistema. Si desea eliminar a un empleado de la Plantilla de personal, debe dar clic al ícono de Tache correspondiente a la persona que desea eliminar, y el sistema le envía el siguiente mensaje de confirmación del borrado: Debe dar clic en el botón Aceptar para que el sistema proceda a borrar el registro de la persona que aparece en el mensaje, y ésta persona desaparecerá de la Plantilla de personal. Si da clic en el botón Cancelar, el empleado permanece en la Plantilla de personal como parte de la plantilla de la escuela. Al igual que en todas las pantallas que muestran el cuadro con la Plantilla de personal, en esta también aparece un ícono de Excel dicho cuadro. que permite exportar a Excel los datos de 2.1.2 Carga Académica Esta opción se utiliza solo para el personal cuyo tipo de función es Docente frente a grupo pues permite registrar qué grado y que grupo atiende dicho empleado. Para los docentes frente a grupo del nivel de secundaria, debe registrar también la materia o materias que imparte a cada grupo. Para los niveles de Preescolar y primaria no se requieren los datos Tipo de materia ni Materia. La pantalla es la siguiente: Manual de usuario del Sistema de plantillas de personal de escuelas particulares Página 7 de 16 Listas de selección: Empleado, Tipo de Materia y Materia Matriz de edición de Grados/Grupos Plantilla de personal con carga académica Como puede observar en la pantalla anterior, aparecen en la parte superior, las Listas de selección de Empleado, Tipo de Materia y Materia, luego abajo aparece la Matriz de edición de Grados/Grupos y hasta abajo la Plantilla de personal con carga académica. Esta última no aparece cuando la escuela no ha registrado carga académica a ninguno de sus profesores, cuando ya lo ha hecho con al menos un profesor, aparece el cuadro con la Plantilla de personal con su carga académica. Lo primero que el usuario debe hacer es seleccionar los valores de las Listas de selección: el empleado al que quiere agregarle o modificarle su carga académica, el tipo de materia y la materia que imparte. Si usted quiere guardar valores sin haber seleccionado alguno de los 3 de la lista, al dar clic en Guardar el sistema le despliega un asterisco de color rojo al lado derecho de la lista que no tiene seleccionado valor, y no lo deja continuar, tal como se ve en la siguiente imagen: Al terminar de seleccionar estos tres valores y en caso de ya tener registro de los grados y grupos que atiende el profesor en esa materia, el sistema marca automáticamente en la Matriz de edición de Grados/Grupos, los grados y grupos que tenga registrados, para Manual de usuario del Sistema de plantillas de personal de escuelas particulares Página 8 de 16 proceder a su modificación; si modifica los grados y grupos, debe dar clic en el botón Guardar para que sean almacenados los nuevos valores, los cuales deberán aparecerle en la Plantilla de personal con la nueva carga académica. Si el sistema encuentra que la materia, grado y grupo ya están asignados a otro profesor, no almacenará esos datos y enviará al usuario un mensaje similar al siguiente: Si desea que dicha materia, grado y grupo se queden asignados al profesor que seleccionó y no al que los tiene registrados en el sistema, primero debe eliminar los registros existentes para este profesor, materia, grado y grupo y posteriormente registrarlos para el otro profesor. Para eliminar registros de carga académica el sistema proporciona en el cuadro Plantilla de personal con carga académica el ícono del tache en el cual debe dar clic para eliminar el registro al que viene asociado. Cuando da clic en el icono de tache le aparece el siguiente mensaje para que confirme el borrado: Si desea confirmar el movimiento de borrado del registro de clic en el botón Aceptar, de lo contrario de clic en Cancelar. Cuando ingresan escuelas de los niveles de preescolar o primaria, la pantalla de carga académica en su parte superior solo despliega la lista de empleados ya no despliega tipo de materia ni materia, que no se requieren para estos niveles. Vea la siguiente pantalla: Manual de usuario del Sistema de plantillas de personal de escuelas particulares Página 9 de 16 Lista deListas empleados de selección del empleado 2.1.3 Datos de contacto Esta opción habilita una pantalla para registrar datos personales para contactar a los empleados, tales como domicilio (calle y número, colonia, código postal, Estado, municipio y localidad donde se le puede contactar o pueda recibir correspondencia), teléfono celular, teléfono de casa y correo electrónico. La pantalla es la siguiente: Controles de edición vacíos Plantilla de personal con datos de contacto En esta pantalla debe seleccionar el turno y luego escoger un empleado del Lista de empleados (este cuadro se llena con los empleados agregados en la sección 2.1.1 Actualizar empleado), luego capturar los datos que se piden en los controles de edición Manual de usuario del Sistema de plantillas de personal de escuelas particulares Página 10 de 16 vacíos, y cuando todos estén llenos, dar clic en el botón Guardar, para que se almacenen los datos de contacto del empleado seleccionado. Como se puede observar en la Plantilla de personal con datos de contacto, los empleados recién agregados, aparecen con los datos de contacto vacíos, y los empleados que fueron editados aquí aparecen con sus datos de contacto. (Falta exponer validaciones y errores) 2.1.4 Corrección de RFC Debido a que el dato RFC se utiliza para identificar a cada empleado y que es un dato con mucha susceptibilidad de error, el sistema dispone una opción especial para modificar este dato, ya que en ninguna otra opción puede hacerse. La pantalla que despliega es la siguiente: Debe seleccionar el empleado al que desea corregirle su RFC del Lista de empleados, y capturar el nuevo RFC en el cuadro de texto de abajo; al final debe dar clic al botón Guardar, para almacenar el nuevo RFC en todos los registros que haya realizado el sistema para ese empleado. Lista de empleados Si el cambio se realizó de manera exitosa, el sistema despliega el siguiente mensaje: Manual de usuario del Sistema de plantillas de personal de escuelas particulares Página 11 de 16 2.1.5 Perfil de estudios Mediante esta opción, el sistema le permite registrar el o los documentos que avalan el perfil de estudios del personal; debe registrarse aquel documento que avala el máximo grado de estudios congruente con la función que desempeña en la escuela; también debe registrarse el mínimo grado pertinente a su función, puede ser el mismo. (Ver con Toño como explicar esto). La pantalla que aparece es la siguiente: Listas de selección de perfil de estudios De las listas que aparecen debe seleccionar las opciones que correspondan dependiendo del documento que avale el perfil de estudios de un empleado. Ver dichas listas que se incluyen como anexos dentro de este manual. Listas de selección de perfil de estudios Manual de usuario del Sistema de plantillas de personal de escuelas particulares Página 12 de 16 Al seleccionar de las listas los valores que correspondan al documento que desea registrar, debe dar clic en el botón Guardar para que dicho documento quede almacenado y aparezca en la Plantilla de personal con perfil de estudios, tal como se ve en la siguiente pantalla: Plantilla de personal con perfil de estudios Al aparecer la Plantilla de personal, en ella le muestra dos íconos asociados a cada documento de un empleado, el ícono del Tache y el ícono del Lápiz. Al dar clic al ícono del Lápiz, el sistema desplegará los datos del documento de perfil de estudios del empleado en el que dio clic, en las listas de la parte superior a la plantilla, para su modificación, y aquí podrá corregir algún valor que tenga error en su registro previo. Después de realizar las modificaciones que considere prudentes, debe dar clic en el botón Guardar para que se almacenen los cambios. Usted puede modificar los datos del documento (falta especificar cuales datos), excepto (falta especificar cuales datos); al terminar de modificar los datos que requiera, de clic al botón Guardar para que dichos cambios sean almacenados por el sistema. Si desea eliminar un documento de un empleado de la Plantilla de personal, debe dar clic al ícono de Tache correspondiente al documento de que desea eliminar, y el sistema le envía el siguiente mensaje de confirmación del borrado: (falta actualizar ventana de mensaje) Debe dar clic en el botón Aceptar para que el sistema proceda a borrar el documento de la persona que aparece en el mensaje, y éste documento desaparecerá de la Plantilla de personal. Si da clic en el botón Cancelar, el documento permanece en la Plantilla de personal como parte de los documentos que avalan el perfil de estudios del personal. Manual de usuario del Sistema de plantillas de personal de escuelas particulares Página 13 de 16 2.2 Reportes Dentro del Menú de Opciones existe la opción de Reportes la cual contiene a su vez dos sub opciones que son Plantilla con datos personales y Plantilla laboral y estadística. 2.2.1 Plantilla con datos personales Genera un reporte en formato pdf con la plantilla y sus datos de contacto. Antes de desplegarlo en pantalla y dependiendo del sistema operativo que esté utilizando, podría aparecerle un mensaje como el que se muestra a continuación: Debe usted seleccionar la opción que desee llevar a cabo.Si usted da clic en el botón Abrir, el sistema le despliega un reporte similar al siguiente: Manual de usuario del Sistema de plantillas de personal de escuelas particulares Página 14 de 16 2.2.2 Plantilla laboral y estadística Genera un reporte en formato pdf con la plantilla del personal que labora en la escuela con datos como la función, la carga académica y un resumen estadístico del personal. Antes de desplegarlo en pantalla y dependiendo del sistema operativo que esté utilizando, podría aparecerle un mensaje como el que se muestra a continuación: Debe usted seleccionar la opción que desee llevar a cabo.Si usted da clic en el botón Abrir, el sistema le despliega un reporte similar al siguiente: Manual de usuario del Sistema de plantillas de personal de escuelas particulares Página 15 de 16 3. Menú de navegación Contiene las opciones de Plantilla de personal, Cerrar sesión y Ayuda. 3.1 Plantilla de personal Le despliega la pantalla con la que inicia el sistema después de haberse firmado exitosamente: Manual de usuario del Sistema de plantillas de personal de escuelas particulares Página 16 de 16 3.2 Cerrar sesión Cuando cierra sesión, el sistema lo lleva a la pantalla de firma o de inicio de sesión, por si quiere volver a ingresar y continuar trabajando dentro del mismo. Si usted quiere salir de su explorador, solo dele clic al ícono de Cerrar (Tache) que aparece en la parte superior derecha de su explorador. 3.3 Ayuda Le permite ver y/o descargar el presente manual.