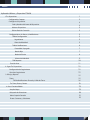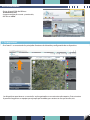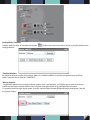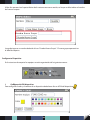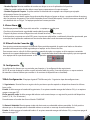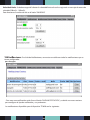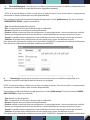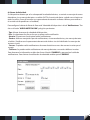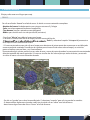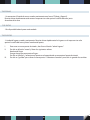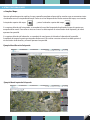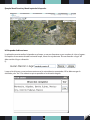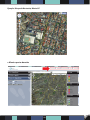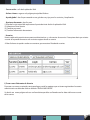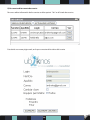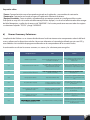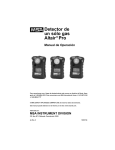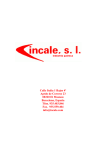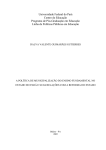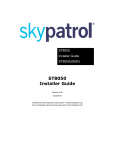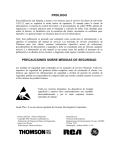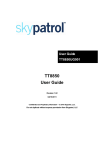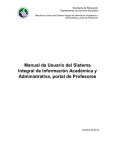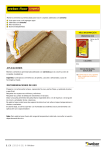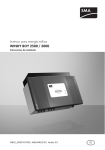Download MANUAL DE USUARIO DE LA APLICACIÓN
Transcript
TT8850 MANUAL DE USUARIO DE LA APLICACIÓN MANUAL DE USUARIO UBIKNOS Dispositivo skypatrol TT8850 AVISOS Servicios de Ubiknos Localizador Portátil www.Ubiknos.com DERECHOS DE AUTOR © 2011 Ubiknos. Todos los derechos reservados. Ubiknos es una marca registrada de Ubiknos, LLC. ni de otro modo. Ubiknos retiene expresamente todos los derechos de propiedad intelectual y otros derechos de propiedad con respecto a este documento y a todos los temas que se establecen en el mismo. Este documento no representa ni una oferta ni una aceptación. Ninguna parte estará obligada con respecto a los temas que se tratan en mento son estimaciones que se basan en información limitada recopilada de experiencias anteriores. MARCAS COMERCIALES Ubiknos™ y el logotipo de Ubiknos son marcas comerciales de propiedad de Ubiknos, LLC y están protegidas en los Estados Unidos y en otros países. Localizador portátil TT8850 Ubiknos V. 1.1.3 Elaborado por Oliver Cruz para Ubiknos México S.A. de C.V. ÍNDICE Aplicación Ubiknos y Dispositivo TT8850 1.Tus dispositivos 1 Configuración Carpetas 2 Configura tu Dispositivo 4 Color y Nombre del Icono del dispositivo Ubica tu Dispositivo 4 5 Última Posición Conocida 5 Configuraciónes de Alertas y Notificaciones TAB de Configuración 5 5 Seguimiento 5 Alerta de Velocidad 5 TAB de Notificaciones 6 Encendido / Apagado 7 Batería Baja 7 Botón de Pánico 8 Alarma de Velocidad TAB Reportes Función Auto 9 10 11 2. Sigue Tus Dispositivos Configuración de Seguimiento 112 112 Consultar Seguimiento 3. Dibuja C y Reporta 12 18 15 Zonasa Home Volver 15 TAB de Notificaciones Entrada y Salida de Zonas Tus Zonas, Rutas y Puntos 16 18 8 Ampliar Mapa 19 9 19 9 Búsqueda de Direcciones 20 Menu Superior Derecha 21 Errores Comunes y Soluciones 25 4. Otras Funcionalidades APLICACIÓN UBIKNOS • Entrar al portal Web de Ubiknos: www.ubiknos.com • Ingresar nombre de usuario y contraseña, dar clic en ubika! 1. Tus dispositivos! • En el menú 1 se encontrarán las principales funciones de ubicación y configuración de su dispositivo. Los dispositivos que tiene en su cuenta los verá organizados en una estructura de carpetas. Esta estructura le permitirá organizar sus equipos por ejemplo: por ciudades, por sectores en los que circulan, etc. 01 Configuración Carpetas: Cuando se da clic sobre el icono de una carpeta configuraciones. se abrirá una nueva ventana en la que se pueden realizar varias *Cambiar Nombre: Se puede cambiar el nombre de la carpeta, para esto se debe modificar el nombre que aparece en la casilla de texto. Luego dar clic en el botón “GUARDAR”. *Mover carpetas: La aplicación permite mover carpetas de un grupo a otro. Si por ejemplo , en la figura que se muestra arriba se puede ver que bajo la carpeta Ubiknos hay 2 carpetas que representan los grupos que tiene el usuario. Si se quiere mover de lugar algún grupo, se da clic sobre el folder ubicado al lado del nombre del grupo y dar clic en el botón Copiar. 02 Luego de dar copiar, hacer clic en la carpeta del grupo donde queremos pegarlo hacer clic en el botón del grupo, allí se abre la ventana de configuración y le damos clic al botón “Pegar”. Se pedirá confirmación del cambio de ubicación del grupo, si desea hacer el cambio debe dar “OK” y verá en el árbol de carpetas el cambio que acaba de hacer. Si ya no desea hacer el cambio le puede dar “Cancel ” y el grupo seguirá en la posición original. *Crear Nuevo Grupo: Se debe dar clic sobre el icono de la carpeta en la cual se quiere crear un subgrupo. Esto abrirá la ventana de configuración de la carpeta, allí se debe dar clic en “Crear Nuevo Grupo”. 03 Al dar clic aparecerá en la parte inferior de la ventana una nueva sección, en la que se debe indicar el nombre de la nueva carpeta Luego de ingresar un nombre debe dar clic en “Guardar Nuevo Grupo” . El nuevo grupo aparecerá en el árbol de carpetas. 3. SIGUE TUS DISPOSITIVOS Configura tu Dispositivo En la estructura de carpetas los equipos se verán organizados de la siguiente manera: I. Confi fifiguración PIN dispositivo: Para configurar el color y el nombre de su dispositivo debe hacer clic en el PIN del dispositivo 04 - Nombre Equipo: Permite modificar el nombre con el que se ve en la aplicación el dispositivo. - Color: Se puede cambiar el color del pin con el que se representa en el mapa el equipo. - Cambiar Equipo de Carpeta: Si quiere cambiar la ubicación de un equipo a otra carpeta, por ejemplo de la carpeta Centro a la carpeta Sur. Se debe seleccionar el botón copiar, luego de esto debe dirigirse al grupo en el que se quiere reubicar el equipo y abrir las opciones de carpeta. (Esto se hace haciendo clic en el botón de carpeta). Se abrirá una nueva ventana, allí se le debe dar clic en “Pegar”. Y el equipo quedará en la nueva posición. II. Ubicar Ahora: Función que permite ubicar la posición actual de su equipo en un solo paso • Dar clic en el primer botón seguido del nombre del dispositivo: • Después de pocos minutos el dispositivo será ubicado en el mapa como un pin. Si el dispositivo no cuenta con señal GPS, pero si cuenta con señal celular, se obtiene la ubicación aproximada, que se mostrará en la aplicación mediante un área circular dentro de la cual se encuentra el equipo. III. Última Posición Conocida: En esta misma ventana encontrará el botón de última posición conocida, al oprimir este botón se ubicará en pantalla la última posición válida registrada por el equipo en los últimos dos días. Para conocer con un solo clic la última posición conocida de todos sus equipos o de los equipos contenidos dentro de una carpeta debe oprimir el botón: situado del lado derecho de cada carpeta y que corresponda a los equipos de los que desee conocer su última posición: IV. Configuración: Se configuran las alarmas que son enviadas por el equipo y la configuración de seguimiento. (NOTA: el servicio de alertas a celular no está activo en todos los países. Favor de consultar a su repre-sentante de atención a clientes Ubiknos para verificar si el servicio está disponible en su localidad) TAB de Configuración: El equipo skypatrol TT8850 maneja los 2 siguientes tipos de configuraciones: 1. Seguimiento: Permite llevar un registro de las posiciones que ha captado su dispositivo durante las últimas horas y días. Estado: Se debe escoger el estado del seguimiento. Si se quiere encender escoger del selector ON y si se requiere apagar se escoger OFF. Enviar posición cada: Se debe escoger del selector cada cuanto tiempo se registrará la posición del dispositivo (cada 2, 5, 10, 15 o 20 minutos). Para almacenar el cambio dar clic en el botón “GUARDAR”.. 2. Alerta de Velocidad: Permite poner niveles de alerta ante una velocidad máxima permitida. Si el dis-positivo detecta que se ha sobrepasado la velocidad máxima se enviará un mensaje de correo electrónico. Estado: Se debe escoger el estado de la alerta. Si se quiere encender escoger del selector ON y se requiere apagar la alerta se escoger OFF. 05 Velocidad Límite: Se debe escoger del selector la velocidad límite a la cual se registrará un mensaje de exceso de velocidad (50km/h - 130km/h). Para almacenar el cambio dar clic en el botón “GUARDAR”.. TAB Notificaciones: En el tab de Notificaciones, se muestra una tabla con todas las notificaciones que se tienen configuradas. para el equipo. - Para crear una notificación se da clic en el botón “NUEVA NOTIFICACIÓN” y se abrirá una nueva ventana para configurar el tipo de notificación y sus parámetros. Las notificaciones disponibles para el dispositivo TT8850 son las siguientes: 06 a. Encendido//Apagado: Permite enviar una alerta a la cuenta de correo o al teléfono configurados en la aplicación cuando cambia el estado del dispositivo (apagado/encendido). NOTA: el servicio de alertas a celular no está activo en todos los países. Favor de consultar a su representante de atención a clientes Ubiknos para consultar disponibilidad) Para configurar la alerta de Encendido/Apagado del dispositivo ir al tab “Notificaciones” Dar clic en el botón “NUEVA NOTIFICACION” y elegir los parámetros - Tipo: Encendido/Apagado del dispositivo - Días: Se seleccionan los días que se desea recibir la notificación - Horario: El horario en el cual quiere recibir notificaciones - Enviar a: Ubiknos maneja dos tipos de notificaciones, vía correo electrónico y vía mensaje de texto al celular. ( Verificar con el representante de ventas de ubiknos si están habilitados los mensajes de texto en su país) - Correos: Se pueden recibir notificaciones al correo electrónico a uno o dos correos inscritos por el usuario. - Teléfonos:Se pueden recibir notificaciones de mensaje de texto a uno o dos teléfonos inscritos. Para almacenar la información se debe dar clic en el botón “GUARDAR” y aparecerá en la tabla de notificaciones. Para eliminar la notificación de velocidad se debe oprimir “BORRAR”. b. Batería baja: Permite enviar una alerta a la cuenta de correo o al teléfono configurados en la aplicación cuando la batería del dispositivo necesita ser recargada. NOTA: el servicio de alertas a celular no está activo en todos los países. Favor de consultar a su representante de atención a clientes Ubiknos para consultar disponibilidad) Para configurar la alerta de Batería baja del dispositivo ir al tab “Notificaciones” Dar clic en el botón “NUEVA NOTIFICACION” y elegir los parámetros - Tipo: Batería baja del dispositivo - Días: Se seleccionan los días que se desea recibir la notificación - Horario: El horario en el cual quiere recibir notificaciones - Enviar a: Ubiknos maneja dos tipos de notificaciones, vía correo electrónico y vía mensaje de texto al celular. ( Verificar con el representante de ventas de ubiknos si están habilitados los mensajes de texto en su país) - Correos: Se pueden recibir notificaciones al correo electrónico a uno o dos correos inscritos por el usuario. - Teléfonos:Se pueden recibir notificaciones de mensaje de texto a uno o dos teléfonos inscritos. Para almacenar la información se debe dar clic en el botón “GUARDAR” y aparecerá en la tabla de notificaciones. Para eliminar la notificación se debe oprimir “BORRAR”. 07 c. Botón de pánico: Permite enviar una alerta a la cuenta de correo o al teléfono configurados en la aplicación cuando el portador del dispositivo portátil oprima el botón de pánico. NOTA: el servicio de alertas a celular no está activo en todos los países. Favor de consultar a su representante de atención a clientes Ubiknos para consultar disponibilidad) Para configurar la alerta de Botón de pánico del dispositivo ir al tab “Notificaciones” Dar clic en el botón “NUEVA NOTIFICACION” y elegir los parámetros - Tipo: Botón de pánico del dispositivo - Días: Se seleccionan los días que se desea recibir la notificación - Horario: El horario en el cual quiere recibir notificaciones - Enviar a: Ubiknos maneja dos tipos de notificaciones, vía correo electrónico y vía mensaje de texto al celular. ( Verificar con el representante de ventas de ubiknos si están habilitados los mensajes de texto en su país) - Correos: Se pueden recibir notificaciones al correo electrónico a uno o dos correos inscritos por el usuario. - Teléfonos:Se pueden recibir notificaciones de mensaje de texto a uno o dos teléfonos inscritos. Para almacenar la información se debe dar clic en el botón “GUARDAR” y aparecerá en la tabla de notificaciones. Para eliminar la notificación se debe oprimir “BORRAR”. 08 d. Alarma de Velocidad: Si el dispositivo detecta que se ha sobrepasado la velocidad máxima, se enviará un mensaje de correo electrónico y/o un mensaje de texto a su celular (NOTA: el servicio de alertas a celular no está activo en todos los países. Favor de consultar a su representante de atención a clientes Ubiknos para verificar si el servicio está disponible en su localidad). Para configurar la alerta de Alerta de Exceso de Velocidad del dispositivo ir al tab “Notificaciones” Dar clic en el botón “NUEVA NOTIFICACION” y elegir los parámetros - Tipo: Alarma de exceso de velocidad del dispositivo - Días: Se seleccionan los días en los que se quiere recibir notificación. - Horario: El horario en el cual quiere recibir notificaciones. - Enviar a: Ubiknos maneja dos tipos de notificaciones, vía correo electrónico y via mensaje de texto al celular. ( Verificar con el representante de ventas de ubiknos si están habilitados los mensajes de texto en su país) - Correos: Se pueden recibir notificaciones al correo electrónico a uno o dos correos inscritos por el usuario. - Teléfonos: Se pueden recibir notificaciones de mensaje de texto a uno o dos teléfonos inscritos. Para almacenar la información se debe dar clic en el botón “GUARDAR” y aparecerá en la tabla de notificaciones. Para eliminar la notificación de velocidad se debe oprimir “BORRAR”. 09 TAB Reportes: El usuario debe escoger un rango de fechas de las cuales quiera obtenerlo. El reporte se generará en formato Excel. La aplicación muestra un tipo de reporte: - Reporte completo: Muestra la distancia total recorrida, la velocidad máxima, velocidad promedio, velocidad límite y el número de veces que se rebasó dicha velocidad así como un.listado con la fecha y hora en que ocurrió cada evento, la velocidad, el porcentaje de batería del equipo y un link a un mapa de Google donde se puede ver la posición en que ocurrió determinado evento. 10 V. Función Auto: Esta función al ser seleccionada permite que la posición del dispositivo se esté refrescando en pantalla automáticamente cada minuto. Si el dispositivo se encuentra en movimiento se verá el pin moviendose en el mapa. Para seleccionar esta opción debe hacer check al lado de la función “Auto” que se encuentra en el menú 1 “Tus dispositivos!”. VI. Función Recorrido: Esta función se explicará en la sección 2 de Seguimiento. 11 3. SIGUE TUS DISPOSITIVOS 2. SIGUE TUS DISPOSITIVOS CONFIGURACIÓN DE SEGUIMIENTO Esta función le permite configurar seguimientos de sus equipos y ver en el mapa los resultados de dónde han estado en las últimas horas y días. En el TAB de Configuración de cada equipo, encontrará su estado actual de seguimiento. ON significa que el seguimiento de este dispositivo se encuentra encendido. OFF significa que el seguimiento se encuentra actualmente apagado Para editar el seguimiento se debe ir al botón de “Configuración” en el Menú 1 “Tus Dispositivos!”. Se abrirá la ventana de configuración del equipo. La primera configuración que aparece es la de seguimiento. - Estado: Prender (Estado: “ON”) o apagar (Estado: “OFF”) el seguimiento - Enviar posición cada: Se elige el tiempo que se desea que recorra la unidad antes de tomar la muestra de la posición Dar clic en "guardar" para salvar la configuración de seguimiento. CONSULTA SEGUIMIENTO Para consultar los resultados del seguimiento de un equipo, debe ir al Menu 1 “Tus dispositivos!” ir a o los equipos que se quiere consultar seguimiento y seleccionar la casilla que dice “Recorrido. Esta opción debe estar seleccionada para poder visualizar el recorrido en pantalla. Se pueden seleccionar varios equipos al tiempo. 12 Luego de seleccionar el check de “Recorrido”, debe ir al Menú 2 “Sigue tus dispositivos”. Allí se mostrará un listado con los equipos que seleccionó en el menú 1. Allí se debe: -Elegir el rango de tiempo de rastreo: hasta las últimas 23 horas o hasta los últimos 7 días -Si desea búsquedas más específicas, dar clic en el botón de "mas opciones", donde puede buscar entre un rango específico de fechas y horas de rastreo -Dar clic en el botón “buscar”. Si existen registros para el equipo aparecerá en pantalla el seguimiento por el tiempo indicado. - Para buscar de manera simultánea el seguimiento de todos los equipos del listado debe dar clic en el botón “Bucar Todos”. -Cuando ya se han encontrado resultados puede dar clic en el botón “ver” al lado del botón “BUSCAR”. Esto abrirá una ventana con el inicio y final de la ruta, la hora y velocidad de cada posición y el tipo de evento (Encendido, Apagado, Pánico, etc.) -Si no hay seguimiento en el tiempo identificado, se informará que no existen datos para ese intervalo de tiempo -Dar clic en “limpiar pantalla” para borrar los resultados del mapa 13 EJEMPLO RECORRIDO EN PANTALLA: 14 3. DIBUJA Y REPORTA Dibuje y edite zonas en el lugar que escoja. ZONAS: Dar clic en el botón "nuevo" en el tab de zonas. Se abrirá un nuevo contenido a completar: - Nombre de la zona: No debe repetirse con ninguna otra zona. Ej: Colegio - Color: con el que aparecerá la zona en la aplicación - Tipo de zona: circular o pintada a mano (poligonal) - Radio: que cubrirá la zona si es de tipo circular (en metros) - Dar clic en "dibujar" para dibujar la zona en el mapa - Si la zona es circular, hacer clic en el mapa y ubicar el centro del círculo. “Radio” y selecciona la opción "vista previa" para mostrar en el mapa la nueva cobertura de la zona. - Si la zona es pintada a mano, dar clic en el mapa para seleccionar el primer punto de su zona que se verá dibujado como un pequeño cuadrado. Para dibujar el siguiente punto hacer clic de nuevo sobre el mapa y se unirán los puntos anteriores con una línea, y así sucesivamente. Para extender algún vértice, poner el cursor sobre la zona y mover el punto deseado a la nueva posición manteniendo el botón izquierdo del mouse oprimido. Si la zona es circular dar clic sobre el pin que indica el centro y arrastrarlo sin soltar el mouse a la nueva ubicación deseada. - Dar clic en "guardar" para salvar la zona dibujada. O seleccione “cancelar” para salir sin guardar los cambios . - Si desea cambiar alguna zona (nombre, color, tipo, área) dar clic en “editar” en el tab de zonas. - desea borrar alguna zona dar clic en “borrar” en el tab de zonas. 15 TAB Notificaciones Entrada y Salidas de Zonas Configuración de las notificaciones de alarmas de cada zona -Luego de haber creado una zona, se debe crear la notificación que avise al usuario si el equipo ha entrado o salido de dicho lugar. Por lo tanto para crear una nueva notificación: -Ir al menú 1 “Tus dispositivos! ” y dar clic en el botón de configuración del equipo -En la ventana de configuraciones que se despliega, ir al tab “Notificaciones Entrada Salida de Zonas” -Se debe hacer clic en el botón “Nueva Notificación”, lo cual abre una nueva ventana donde se configurará la notificación a la zona. - Nombre: El nombre de la zona a la cual se le quiere crear una alarma de notificación. - Días: Los días los cuales se quieren recibir notificaciones de entrada o salida de zonas. - Horario: Horas del día las cuales se quieren recibir notificaciones. - Eventos: Se escoge si se quieren recibir eventos de Entrada – Salida o de ambos. - Enviar a: Se escoge si se quiere recibir notificaciones a SMS o vía E-mail. - Correos: Se configuran uno o dos correos a los cuales se quiere recibir las notificaciones. - Teléfonos: Se pueden ingresar hasta dos números celulares, en los cuales recibirán los mensajes de texto. (NOTA: el servicio de alertas a celular no está activo en todos los países. Favor de consultar a su representante de atención a clientes Ubiknos para consultar disponibilidad) 16 Para almacenar la notificación de alarma de zonas se debe dar clic en “GUARDAR”, para eliminar la configuración se debe dar clic en “BORRAR”. La configuración aparecerá en la tabla principal del tab - Administración de tus zonas y puntos de interés (parte derecha de la pantalla): 17 TUS ZONAS - Se encuentra el listado de zonas creadas previamente en el menú "Dibuja y Reporta". Permite ubicar rápidamente cada zona en mapa con tan solo oprimir la casilla del color junto al nombre de la zona TUS RUTAS - No disponible todavía para este modelo. TUS PUNTOS - Listado de lugares creados previamente. Permite ubicar rápidamente los lugares en el mapa con tan solo oprimir la casilla del icono junto al nombre del punto. I. II. III. Para crear un nuevo punto de interés, dar clic en el botón "admin lugares" Dar clic en el botón “nuevo” y llenar los siguientes valores: Nombre del lugar Escoger ícono que represente el lugar.Dar clic en “dibujar” y seleccionar el punto en el mapa donde se encuentra el punto de interés Dar clic en "guardar" para salvar el nuevo punto. O seleccione “cancelar” para salir sin guardar los cambios 18 4. OTRAS FUNCIONALIDADES a. Ampliar Mapa Nuestra aplicación permite ampliar el mapa a pantalla completa colapsando los menúes que se encuentran tanto a la derecha como a la izquierda del mapa. Para esto se han dispuesto dos flechas encima del mapa, una situada a la izquierda superior del mapa y otra a la derecha superior del mapa . Si se oprime el botón de la izquierda, se esconderá el menú de la izquierda.Ampliando el mapa el espacio que ocupaba dicho menú. Para volver a mostrar el menú se debe oprimir el mismo botón de la izquierda y el menú aparecerá en pantalla. Si se oprime el botón de la derecha, se esconderá el menú que está ubicado a la derecha de la pantalla. Ampliando el mapa el espacio que ocupaba dicho menú. Para volver a mostrar el menú se debe oprimir el mismo botón de la derecha y el menú aparecerá en pantalla. Ejemplo Menú Derecho Colapsado. Ejemplo Menú Izquierdo Colapsado 19 Ejemplo Menú Derecho y Menú Izquierdo Colapsados b. Búsqueda de direcciones La aplicación permite realizar búsquedas en el mapa, ya sea por direcciones o por nombres de sitios o lugares. Esta opción se encuentra ubicada encima del mapa, como una caja de texto “Buscar dirección o lugar” allí debe escribir el lugar o dirección. Ej: Luego se le da buscar y mostrará una ventana con las coincidencias encontradas. Allí se debe escoger la ubicación y dar “Ver”. Esto ubicará un pin en pantalla en la ubicación elegida. 20 Ejemplo: Búsqueda Montecito, México DF c. Menú superior derecha 06 21 - Cerrar sesión.- salir de la aplicación Ubik - Volver a home.- regresar a la página principal de Ubiknos - Ayuda global.- dar clic para acceder a una guía de uso y tips para los servicios y la aplicación - Opciones de cuenta.- dar clic para: I) Guardar la vista actual del mapa como el punto de inicio al abrir la aplicación Ubik II) Seleccionar Zona Horaria III) Cambiar password IV) Cambiar información de contacto - Usuarios: Nuestra aplicación permite tener cuentas administrativas y sub cuentas de usuarios. Esto quiere decir que a cierto usuario se le puede dar acceso solo a ciertos equipos desde su cuenta. Al dar click en esta opción se abre una ventana, que muestra el listado de usuarios. I) Crear nueva Subcuenta de Usuario Para crear un nuevo usuario de cuenta que haga uso de los equipos que se tienen registrada en la cuenta adiministrativa se debe dar click en el botón “NUEVA SUBCUENTA”. Se abrirá una nueva página web con un formulario que debe ser llenado con los datos del nuevo usuario de la cuenta. 06 22 Formulario de ingreso nueva subcuenta: *Login: Este será el login con el que el usuario ingresará a la aplicación. *Nombre: Nombre del usuario de la subcuenta que se está creando. *Apellido:Apellido del usuario de la subcuenta que se está creando. *Correo: Correo electrónico con el que queda registrado en la palicación , para cambios de contraseña. *Contraseña: Contraseña con la cual se ingresa a la aplicación. Mínimo 8 carácteres. *Equipos Permitidos: Con esta opción se pueden elegir que equipos puede ver y configurar dicho usuario. Esta opción es muy útil si el usuario solo debe manejar ciertos equipos, si es el caso el administrador debe escoger del árbol de equipos, a cuáles les da acceso y da “GUARDAR”. Si el usuario puede tener acceso a todos los equipos se selecciona l aopción “TODOS” y luego “GUARDAR”. 06 23 II) Ver cuenta-editar cuenta de usaurio Para ver o editar información de las cuentas se debe oprimir “Ver” en el listado de usuarios. Esto abrirá una nueva página web, en la que se mostrarán los datos del usuario. 06 24 Se pueden editar: *Correo: Correo electrónico con el que queda registrado en la aplicación , para cambios de contraseña. *Contraseña: Contraseña con la que se ingresa a la aplicación. Mínimo 8 carácteres. *Equipos Permitidos: Con esta opción se pueden elegir que equipos puede ver y configurar dicho usuario. Esta opción es muy útil si el usuario solo debe manejar ciertos equipos, si es el caso el administrador debe escoger del árbol de equipos, a cuáles les da acceso y da “GUARDAR”. Si el usuario puede tener acceso a todos los equipos se selecciona l aopción “TODOS” y luego “GUARDAR”. d) Errores Comunes y Soluciones: La aplicación de Ubiknos es un sistema distribuido en el cual intervienen varios componentes además del hardware y software en los dispositivos móviles. Hay errores inherentes a la tecnología utilizada, en este caso GPS, y otros debidos a la instalación de programas adecuados en las computadoras de los usuarios finales. A continuación se enlistan los errores comunes, sus causas y las soluciones para corregirlos: Número del error Descripción del error Causa 001 Pérdida de la posición GPS La tecnología GPS utilizada requiere de acceso a los satélites a cielo abierto 002 El dispositivo de usuario no funciona Falla de GPRS datos, si el saldo de datos tiene límite, el equipo puede quedarse sin comunicación hacia el servidor 003 El sitio web no carga imagenes ni activa opciones de selección del usuario superior, si no está instalado el sitio no se visualiza correctamente 004 No hay acceso al sitio web El sitio web esta fuera de línea 005 No se puede ubicar un equipo 006 No hay reporte de de posiciones de seguimiento en el sitio 007 No hay reporte de posiciones de seguimiento en el sitio 008 zonas en el portal El equipo se encuentra en un lugar sin cobertura GPS o en un sótano. El equipo se encuentra en un lugar sin cobertura GPS o en un sótano. Solución Situe los dispositivos en lugares abiertos que tengan visibilidad directa al cielo, sin obstrucciones Recargar el saldo GPRS al dispositivo (consultar a un representante de Ubiknos para conocer el plan de datos con el que cuenta su equipo) player disponible en el sitio web de adobe, www.adobe.com Comprobar con el proveedor de hosting la operación de su red. Igualmente Ubiknos puede comprobar si tiene acceso administrativo al sitio web Probar posición al aire libre. Consultar con un agente de Ubiknos para verificar estado de comunicación. Probar posición al aire libre. Consultar con un agente de Ubiknos para verificar estado de comunicación. Pérdida de configuración del dispositvo Reconfigurar el dispositivo desde el sitio web para actualizar la versión del equipo. Si esto no funciona apagar y prender el equipo para que vuelva a tomar las configuraciones Se permite un máximo de 10 zonas por equipo Asegurarse que hay un máximo de 10 zonas activas por equipo. Esto se puede revisar en el sitio de Internet, accesando a la aplicación UBIK en el tab de “dibuja y reporta”. Reiniciar el equipo para activar el proceso de sincronización de zonas 06 25