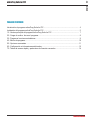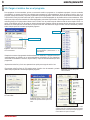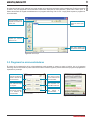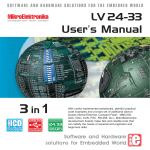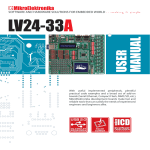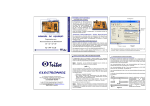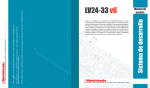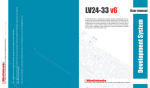Download mikroProg Suite for PIC Manual de Usuario
Transcript
3 página mikroProg Suite for PIC TABLA DE CONTENIDO Introducción al programa mikroProg Suite for PIC .......................................................................... 4 Instalación del programa mikroProg Suite for PIC ............................... ........................................... 5 1.0. Ventana principal del programa mikroProg Suite for PIC .......................................................... 7 2.0. Cargar el archivo .hex en el programa ...................................................................................... 8 3.0. Programar los microcontroladores ............................................................................................ 9 4.0. Menús de programa ..................................................................................................................10 5.0. Opciones avanzadas ..................................................................................................................11 6.0. Configuración e informaciones adicionales ...............................................................................12 7.0. Teclas de acceso rápido y parámetros de línea de comandos.................................................. 14 MikroElektronika página 4 mikroProg Suite for PIC Introducción al programa mikroProg Suite for PIC El programa mikroProg Suite for PIC™ es creado para programar los microcontroladores PIC®, dsPIC®, PIC24® y PIC32® de Microchip®. La interfaz gráfica de este programa es clara y fácil de utilizar, lo que facilita utilizar este programa. La ventana principal de programa incluye las opciones básicas para programar los microcontroladores. Además, hay dos opciones de programación avanzadas que permiten a los usuarios con más experiencia ajustar los bits de configuración. El programa incluye las ventanas que proporcionan informaciones básicas sobre el microcontrolador seleccionado, permiten monitorizar el voltaje etc. MikroElektronika 5 página mikroProg Suite for PIC Instalar el programa mikroProg Suite for PIC El archivo de instalación del programa mikroProg Suite for PIC está en el CD del producto que viene con el sistema de desarrollo o con el programador hardware. Este archivo se puede descargar del sitio web de Mikroelektronika www.mikroe.com. Paso 1: Inicie la instalación del programa mikroProg Suite for PIC desde el CD de producto al pulsar dos veces sobre el archivo de instalación. Si quiere instalar el programa desde el disco duro, basta con pulsar dos veces sobre el icono del archivo de instalación. La primera ventana en aparecer es una ventana de bienvenida que proporciona informaciones básicas sobre la instalación del programa. Pulse sobre el botón Next. Paso 2: La ventana Licence Agreement icluye los términos de uso del programa. Léalos atentamente y si los acepta marque la opción I accept the terms of the License Agreement, y luego Next. Paso 3: La ventana contiene las opciones que le permiten elegir al usuario del programa. Le recomendamos seleccionar la opción Install for All Users. Pulse sobre el botón Next. NOTA: Puede volver un paso atrás durante el proceso de la instalación al pulsar el botón Back. MikroElektronika página 6 mikroProg Suite for PIC Paso 4: En este paso se muestra la ubicación en la que se instalará el programa. En caso de cambiar la ubicación e instalar el programa en otra, pulse sobre el botón Browse. En la ventana que aparece seleccione la carpeta en la que quiere instalar el programa. Pulse sobre el botón Install. Paso 5: La barra Progress le permite monitorear el progreso de programación en la pantalla. Para obtener más informaciones pulse sobre el botón Show details. Paso 6: La última ventana le informa que el programa mikroProg Suite for PIC ha sido instalado con éxito. Para cerrar la ventana, pulse sobre el botón Finish. Conecte el sistema de desarrollo o el programador hardware con el PC y luego inicie el programa mikroProg Suite for PIC al pulsar dos veces sobre el icono de programa mikroProg Suite for PIC o desde el menú Start: Start-Programs-Mikroelektronika-mikroProg Suite for PIC. NOTA: El acceso directo al programa es creado automáticamente en el escritorio junto con la instalación del programa. MikroElektronika 7 página mikroProg Suite for PIC 1.0. Ventana principal del programa mikroProg Suite for PIC Al iniciar el programa mikroProg Suite for PIC, aparecerá una ventana que contiene todas las opciones de programación. Estas opciones se presentan gráficamente en forma de botones, listas desplegables y casillas de chequeo. Lista desplegable para seleccionar la familia del microcontrolador Butón para abrir la ventana Configuration Bits para ajustar los bits de configuración Lista desplegable para seleccionar el tipo del microcontrolador Botón para abrir la ventana MCU info con las infromaciones básicas sobre el microcontrolador seleccionado Botones para programar los microcontroladores Botones para trabajar con los archivos .hex Botón para visualizar el código .hex que se escribirá en la memoria FLASH del microcontrolador Botón para visualizar el código .hex que se escribirá en la memoria EEPROM del microcontrolador Botón para visualizar opciones para verificar el código .hex y configuraciones visuales Barra Progress para monitorear el progreso de programación Figura 1-1: Ventana principal Opción USB muestra si el programador hardware/sistema de desarrollo está conectado al conector USB del PC MikroElektronika página 8 mikroProg Suite for PIC 2.0. Cargar el archivo .hex en el programa Para programar el microcontrolador, primero es necesario escribir un programa en el compilador apropiado. Una vez terminada la compilación, se genera el archivo .hex utilizado para programar los microcontroladores. Antes de cargar el archivo .hex en el programa, seleccione la familia y el tipo del programador que será programado. Para seleccionar la familia del microcontrolador elija la opción MCU Family. Al pulsar sobre esta opción, aparecerá una lista desplegable con las familias de los microcontroladores. Para seleccionar el tipo del microcontrolador de la lista desplegable, pulse sobre la opción MCU. Para cargar el archivo .hex en el programa mikroProg Suite for PIC pulse sobre el botón Load. El archivo .hex se puede cargar al utilizar la tecla de acceso rápido Ctrl+O o la opción Load HEX del menú File. Al pulsar con el botón derecho sobre cualquier parte de la ventana principal, aparecerá una ventana adicional con varias opciones. Una de ellas es la opción Load HEX. Otra manera de cargar el archivo .hex es al arrastrarlo y soltarlo sobre cualquier parte de la ventana principal del programa. opción MCU opción MCU Family Figura 2-1: Selección de la familia de los microcontroladores Lista desplegable contiene todos los microcontroladores pertenecientes a la famila PICF16 Después de conectar el programador hardware/sistema de desarrollo, el programa reconoce automáticamente las familias de los microcontroladores soportados por los dispositivos conectados. Al establecer la conexión, elija la familia y el tipo del microcontrolador que será programado. Al pulsar las teclas Ctrl y O a la vez, aparecerá una opción para cargar el archivo .hex. El programa mikroProg Suite for PIC permite cargar el archivo .hex al arrastrarlo y soltarlo sobre cualquier parte de la ventana principal del programa. Figura 2-2: Selección del tipo de microcontrolador Figura 2-3: Opciones para trabajar con los archivos HEX Figura 2-4: Cargar el archivo .hex desde el menú File al pulsar sobre la opción Load HEX Figura 2-5: Al pulsar con el botón derecho sobre cualquier parte de la ventana principal del programa aparecerá el menú con las opciones para programar. Una de ellas es la opción Load HEX. MikroElektronika Al pulsar sobre el botón Load, aparecerá una nueva ventana con las opciones para buscar archivos simplemente. En ella se encuentra un archivo .hex para programar el microcontrolador seleccionado. Selecciona el fichero deseado y pulse sobre el botón Open. El fichero seleccionado se cargará automáticamente en el programa mikroProg Suite for PIC. Luego puede empezar a programar el microcontrolador. Menú desplegable con las carpetas que contienen el archivo .hex Pulse dos veces sobre el nombre del archivo para abrirlo Acceso directo a las carpetas que contienen el archivo .hex Botón Open utilizado para abrir el archivo seleccionado Figura 2-6: Ventana Open 3.0. Programar los microcontroladores El proceso de la programación de los microcontroladores puede empezar en cuanto se cargue el archivo .hex en el programa mikroProg Suite for PIC. Basta con pulsar sobre el botón Write. La barra Progress le permite monitorear el progreso de programación expresado en porcentaje. Botón Read utilizado para leer el código hex desde la memoria del microcontrolador Botón Write utilizado para cargar el fichero .hex en la memoria del microcontrolador Botón Verify utilizado para verificar el código hex cargado Botón Blank utilizado para comprobar si la tarjeta MCU está vacía Botón Erase utilizado para borrar el contenido de la memoria del microcontrolador Botón Reset utilizado para reiniciar el microcontrolador Figura 3-1: Opción para programar emicrocontrolador Figura 3-2: Barra Progress MikroElektronika página 9 mikroProg Suite for PIC página 10 mikroProg Suite for PIC 4.0. Menús de programa Aparte de las opciones en forma de botones, la ventana principal del programa contiene menús, listas desplegables y casillas de chequeo. En el lado superior de la ventana se encuentran los menús File, USB, Info y Minimize que contienen opciones que proporcionan informaciones sobre los programadores USB conectados, archivo .hex, programa mikroProg Suite for PIC así como opciones para cargar el archivo .hex en el programa y escribirlo en la memoria del microcontrolador. Cargar el archivo.hex Guardar el archivo .hex Recargar el archivo .hex Mostrar informaciones sobre el archivo .hex Salir del programa mikroProg Suite for PIC Figura 4-1: Menú File Utilice la opción Reload para cargar alguno de los archivos .hex cargados anteriormente. Al pulsar sobre la opción Clear History, se borrará la lista de los archivos .hex anteriormente cargados. Figura 4-2: Opción Reload Utilice la opción Info para acceder a la ventana que contiene informaciones sobre el archivo .hex cargado. En ella se encuentran el nombre del archivo .hex, su dirección en la memoria del microcontrolador, así como su tamaño y sus atributos. Figura 4-3: Ventana File Information Mostrar los programadores hardware/ sistemas de desarrollo conectados Figura 4-4: Opción USB con el menú desplegable MikroElektronika El programa mikroProg Suite for PIC permite conectar varios programadores hardware/sistemas de desarrollo a los puertos USB en el PC. Al pulsar sobre la opción USB-Show Devices o sobre el icono posicionado en el rincón inferior derecho de la ventana principal del programa, aparecerá una ventana que contiene una lista de todos los programadores hardware/sistemas de desarrollo conectados. Como no es posible programar simultáneamente dos o más microcontroladores, se debe seleccionar uno de ellos. Al pulsar sobre el programador hardware/sistema de desarrollo deseado, se encenderá un LED marcado con PRG/ICD. En caso de no conectar ningún programador hardware/sistema de desarrollo al puerto USB del PC, el icono será del color gris . Minimizar la ventana principal Historia de desarrollo de programa Mostrar los datos sobre el programa Figura 4-5: Ventana Select USB Programmer Device Figura 4-6: Opción Info con el menú desplegable 5.0. Opciones avanzadas Al pulsar sobre el botón Options, aparecerá una ventana que contiene las opciones avanzadas Program/Verify Options, Advanced Options y Visual Settings. Al utilizar las opciones Program/Verify Options es posible deshabilitar programar/verificar la memoria del microcontrolador: CODE, Executive, DATA, ID Locations, Configuration Word(s) y BOOT. La verificación se realiza al pulsar sobre el botónVerify. Vea la Figura 3-1. La sección Advanced Options contiene las siguientes opciones: Verify Chip Writies, Disable Vpp-First mode entery, Preserve DATA y Clear Buffers Before Load. La opciónVerify Chip Writes habilita verificar automáticamente del código cargado. La opciónVisual Settings se utiliza para seleccionar las configuraciones visuales del programa así como para deshabilitar las breves informaciones. Figura 5-1: Ventana Options Figura 5-2: Botón Options MikroElektronika página 11 mikroProg Suite for PIC página 12 mikroProg Suite for PIC 6.0. Configuración e informaciones adicionales A lo largo del lado derecho de la ventana principal, se encuentran los botones que permiten acceder a las ventanas que contienen la configuración e informaciones adicionales sobre el microcontrolador, así como una opción para monitorear cambios de nivel de voltaje durante la programación. Todas las ventanas (Configuration Bits, MCU Info y Voltages) pueden estar activas a la vez. Botón para acceder a la ventana Configuration Bits Botón para mostrar informaciones sobre el microcontrolador seleccionado Figura 6-1: Opciones y configuraciones adicionales Al pulsar sobre el botón Config, aparecerá la ventana Configuration Bits. La ventana contiene las opciones para ajustar los bits de configuración del microcontrolador tales como protección del código hex, selección de la localidad de memoria para escirbir el códigohex etc. Opción para proteger el código hex Opción para deshabilitar cargar los datos en algunas localidades de memoria FLASH del microcontrolador Opciones para ajustar los parámetros del microcontrolador Protección de la palabra de calibración Botón para ajustar los bits de configuración a los valores por defecto Figura 6-2: Ajustar los bits de configuración MikroElektronika Dependiendo del tipo del microcontrolador seleccionado, la ventana Configuration Bits puede contener diferentes opciones. Por ejemplo, el microcontrolador PIC16F887 contiene la opción Oscillator, mientras que el microcontrolador PIC10F200 no la contiene. De manera similar, Code Protect es una opción estándar para casi todos los microcontroladores y se utiliza para proteger el código hex cargado en la memoria FLASH del microcontrolador contra lectura no autorizada. El botón Clear utilizado para ajustar los bits de configuración a los valores por defecto también se considera una opción estándar. Al pulsar sobre la opción MCU INFO se abrirá una ventana que contiene los datos básicos sobre el tipo seleccionado del microcontrolador así como las opciones para monitorear el voltaje. El ejemplo en la Figura 6-3 muestra los siguientes datos sobre el microcontrolador PIC16F887: tamaño de memoria del microcontrolador, número de módulos integrados y pines de E/S, velocidad de operación del microcontrolador etc. Además, hay enlaces a las páginas web en las que se puede encontrar un sistema de desarrollo y compilador recomendados para el microcontrolador seleccionado. También hay un enlace al sitio web del fabricante donde se puede encontrar una documentación completa sobre el microcontrolador seleccionado. Las opciones Voltage Options en la ventana Voltages se utiliza para monitorear los cambios del voltaje de programación Vpp y del voltaje de alimentación Vcc del microcontrolador utilizado. El voltaje de programación es suministrado por el programador en el principio de la programación. Dependiendo del tipo del microcontrolador, el voltaje de programación Vpp puede ser de hasta 13V. Una vez terminado el proceso de la programación, el voltaje de programación se ajusta al valor de voltaje de alimentación. La lectura de voltaje se realiza automáticamente al marcar la casilla al lado de la opción Enable Monitoring Voltages o manualmente al pulsar el botón Read Voltages. La Figura 6-3 muestra los valores de voltajes Vpp y Vcc durante la programación del microcontrolador PIC16F887. Bóton para comprobar el nivel de voltaje manualmente Opción Enable Monitoring Voltages para comprobar el nivel de voltaje automáticamente Figura 6-3: Informaciones sobre el microcontrolador PIC16F887 Figura 6-4: Ventana Voltages utilizada para monitorear voltajes al conectar el programador a un PC por un cable USB MikroElektronika página 13 mikroProg Suite for PIC página 14 mikroProg Suite for PIC 7.0. Teclas de acceso rápido y parámetros de línea de comandos Teclas de acceso rápido: Alt+E Borrar el contenido de la memoria del microcontrolador Alt+B Chequeo en blanco de la memoria de programa (si está vacía) Alt+W Escribir un código hex en el microcontrolador (se puede utilizar la tecla F11) Alt+V Verificar el código hex cargado Alt+R Leer la memoria de programa Alt+D Cambiar del tipo del microcontrolador Alt+F Abrir el menú File Alt+U Abrir el menú USB Alt+I Abrir el menú Info Alt+M Minimizar la ventana principal Ctrl+S Guardar el código hex Ctrl+O Abrir (cargar) el archivo con el código hex Ctrl+R Recargar el código hex Línea de comandos: El programador mikroProg Suite for PIC se puede iniciar desde la línea de comandos, lo que permite utilizarlo desde otro software, compilador etc. Aquí está una lista de los parámetros de línea de comandos: -w -v -e -r -p -f -b -q Ejemplo 1: mikroProg Suite for PIC.exe -w -pPIC24FJ96GA010 -v -f”C:\somefile.hex” Ejemplo 2: mikroProg Suite for PIC.exe -r -pPIC24FJ96GA010 El comando se utiliza para leer el contenido de la memoria de programa del microcontrolador PIC24FJ96GA010. Ejemplo 3: mikroProg Suite for PIC.exe -e -pPIC24FJ96GA010 El comando se utiliza para borrar el programa del microcontrolador PIC24FJ96GA010. MikroElektronika Escribir en el microcontrolador Verificar Borrar el programa del microcontrolador Leer el programa del microcontrolador Tipo del microcontrolador Nombre del archivo .hex (FLASH) “[<debe estar encerrado entre comillas>]” Chequeo en blanco de la memoria de programa (si está vacía) Cerrar el programa mikroProg Suite for PIC después de la programación El comando se utiliza para cargar C:\somefile.hex en el microcontrolador PIC24FJ96GA010. Este archivo se verifica inmediatamente después de haber sido cargado en el microcontrolador.