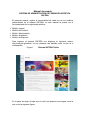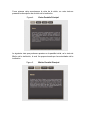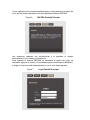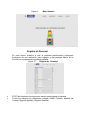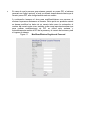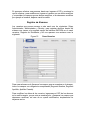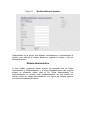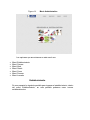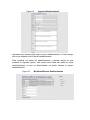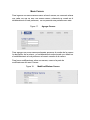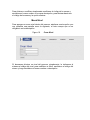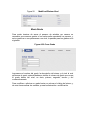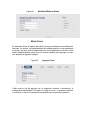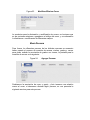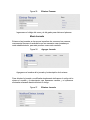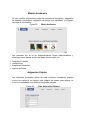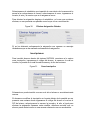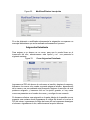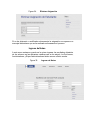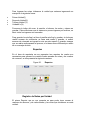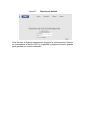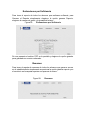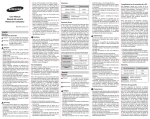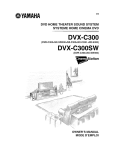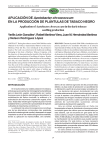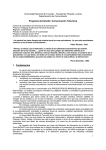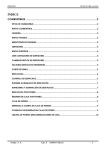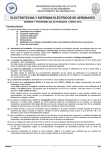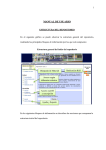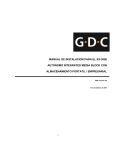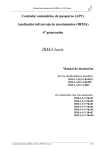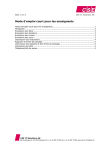Download Manual de uso SAFORA
Transcript
Manual de usuario SISTEMA DE ADMINISTRACIÓN DE FORMACIÓN ARTÍSTICA SAFORA El presente manual, explica la funcionalidad de cada uno de los módulos desarrollados en el sistema SAFORA, en este manual se puede ver el funcionamiento de los siguientes módulos: Módulo Ingreso Módulo de Usuarios Módulo Administrativo Módulo Académico Módulo de Reportes Para ingresar al sistema SAFORA nos dirigimos al siguiente enlace: http://mcd.gob.gt/safora/, se nos presenta una pantalla como la que se a continuación: Figura 1. Sistema SAFORA Online En la parte de abajo al bajar con el scroll nos aparece una imagen como la que se en la siguiente figura: Figura 2. Ingreso al SAFORA Fuente: elaboración propia. O bien directamente podemos ingresar a través del siguiente enlace: http://200.6.239.180:8080/SAFORA/safora.jsp. Para descargar el manual de usuario hacemos click en el enlace llamado: Manual de uso SAFORA que aparece en la parte de debajo de la imagen de ingreso. Módulo de Ingreso El módulo de ingreso es la primera pantalla que aparece al ingresar al sistema SAFORA, se requiere poseer un usuario y una contraseña para ingresar al mismo se presenta la siguiente pantalla: Figura 3. Pantalla Principal En la pantalla principal, adicional a la ventana principal de ingreso se puede apreciar las siguientes vistas: Como primera vista encontramos la vista de la visión, en esta vista se presenta la descripción de al visión de la institución. Figura 4. Vision Pantalla Principal La siguiente vista que podemos apreciar en la pantalla inicial, es la vista de Misión de la institución, la cual fue proporcionada por las autoridades de la institución: Figura 5. Misión Pantalla Principal Como siguiente punto la tercera pestaña que se nos presenta en el menú de inicio es una breve explicación de lo que significa el sistema SAFORA. Figura 6. SAFORA Pantalla Principal Las anteriores ventanas son introductorias y le permiten al usuario familiarizarse con el sistema y la Institución. Para ingresar al sistema SAFORA se encuentra la opción de Login, es necesario ingresar el usuario y la contraseña proporcionada por el Ministerio, y elegir el rol que se está desempeñando y con el cual desea ingresar: Figura 7. Login Pantalla Principal Los roles que se presentan al ingresar al sistema son los siguientes: Administrador Súper Administrador Director Profesor Estudiante Cada usuario cuenta con sus respectivos permisos dentro de cada establecimiento al cual se encuentre asignado el usuario. Si hemos ingresado un usuario inexistente el sistema nos enviará un mensaje, indicándonos que el usuario no existe, en el caso de que el usuario no pertenezca al rol indicado, el sistema nos indicará el error, y si la contraseña se encuentra errónea el sistema nos indicara que el usuario y la contraseña no coindicen, si todos los datos son correctos se nos presenta la pantalla principal de bienvenida al sistema SAFORA. Figura 8. Pantalla Bienvenida Los menús que se nos presentan son los siguientes: Menú Usuario Menú Administrativo Menú Académico Menú Reportes Módulo de Usuario El módulo de usuario se utiliza para la creación de los usuarios dentro del sistema, a este módulo sólo tiene acceso las personas con rol Súper Administrador, Administrador. Figura 9. Menú Usuario Registro de Personal En esta opción creamos a todo el personal administrativo incluyendo profesores de una institución, para ingresar a una persona dentro de la intuición se nos presenta la siguiente pantalla: Figura 10. Registro de Personal El DPI de la persona funciona como usuario para ingresar al sistema. Todos los campos son obligatorios excepto (Mail2, Celular2, Apellido de Casada, Segundo Apellido, Segundo Nombre). En caso de que la persona que estamos creando no posea DPI, el sistema generará un código opcional, el cual se utilizará temporalmente hasta que el usuario posea DPI, este código también será su usuario. A continuación tenemos el área para modificar/eliminar una persona, al eliminar la persona eliminamos el usuario. Esta opción se presenta cuando se desea modificar los datos de un usuario tales como la contraseña, el nombre del usuario entre otros, también es de suma importancia aclarar que para realizar modificaciones de DPI se utiliza esta ventana, y automáticamente cambia el DPI de la persona y el usuario de la misma, para el ingreso al sistema. Figura 11. Modificar/Eliminar Registro de Personal Si queremos eliminar una persona, basta con ingresar el DPI y presionar la opción eliminar, para modificar se ingresa el usuario que se desea modificar y se escriben los campos que se desean modificar, si no deseamos modificar por ejemplo el nombre, dejamos vacía la casilla. Registro de Alumnos Los usuarios que poseen acceso a este menú son los siguientes: Súper Administrador, Administrador y Director, para registrar alumnos dentro del sistema nos vamos a la segunda opción del sistema SAFORA en el menú usuarios, Registro de Estudiante y allí nos aparece una ventana como la siguiente: Figura 12. Crear Usuarios Para crear alumnos solo llenamos los campos que se muestran en la imagen, todos los campos son obligatorios exceptuando (Segundo Nombre, Segundo Apellido, Apellido Casada). Para modificar los datos de los usuarios, ingresamos el DPI de los alumnos en la casilla usuario, ya que esta es nuestra guía, y llenamos los campos que deseamos modificar, en caso de no querer modificarlos, simplemente los dejamos vacios. Figura 13. Modificar/Eliminar Usuarios Dependiendo de la opción que elijamos modificaremos o eliminaremos el usuario, para eliminar el usuario basta con ingresar el usuario y listo se elimina el usuario. Módulo Administrativo A este módulo solamente tienen acceso las personas con rol Súper Administrador y Administradores, y el menú establecimiento vale la pena aclarar es solamente visible para el Rol Súper Administrador, los Administradores no pueden crear establecimientos, en este módulo se definen todas las tareas administrativas y la lógica del sistema para la correcta funcionalidad del mismo. Figura 14. Menú Administrativo Las opciones que encontramos en este menú son: Menú Establecimiento Menú Carrera Menú Nivel Menú Grado Menú Curso Menú Pensum Menú Jornada Establecimiento Se nos presenta la siguiente pantalla para ingresar el establecimiento, dentro del menú Establecimiento, en esta pantalla podemos crear nuevos establecimientos. Figura 15. Ingresar Establecimiento Ingresamos los campos para crear un nuevo establecimiento, el único campo que no es obligatorio es el fax del establecimiento. Para modificar los datos del establecimiento o eliminar alguno se nos presenta la siguiente opción, esta opción está válida solo para los súper administradores, ya que un administrador no puede eliminar su propio establecimiento: Figura 16. Modificar/Eliminar Establecimiento Menú Carrera Para ingresar una nueva carrera vamos al menú carrera, es necesario aclarar que cada vez que se crea una nueva carrera, solamente se creará en el establecimiento al cual pertenece, se nos presenta una pantalla como esta: Figura 17. Agregar Carrera Para agregar una nueva carrera solamente ponemos el nombre de la carrera la descripción de la misma, y el establecimiento seleccionado por default es el establecimiento al cual pertenece el usuario creador de la carrera. Para hacer modificaciones sobre una carrera, vamos a la parte de modificaciones del menú Carrera Figura 18. Modificar/Eliminar Carrera Para eliminar o modificar simplemente escribimos el código de la carrera y escribimos el nuevo nombre o la nueva descripción, para eliminar basta con el código de la carrera y la opción eliminar. Menú Nivel Para agregar un nuevo nivel dentro del pensum, asistimos a esta opción y se nos presenta una pantalla como la siguiente, el único campo que no es obligatorio es la descripción: Figura 19. Crear Nivel Si deseamos eliminar un nivel del pensum, simplemente, le indicamos al sistema el código del nivel, para modificar un Nivel, escribimos el código del mismo y luego escribimos el nuevo nombre o descripción. Figura 20. Modificar/Eliminar Nivel Menú Grado Para poder terminar de armar el pensum de estudios por carrera, es necesario que creemos grados a los cuales están asociados los pensum, y estos grados a su vez pertenecen a un nivel, la pantalla para los grados es la siguiente: Figura A-20.Crear Grado Ingresamos el nombre del grado, la descripción del mismo y el nivel al cual pertenece el grado, además debemos indicar el número de grado que ocupa el grado dentro del nivel, es decir, primero, segundo, tercero y así consecutivamente. Para modificar o eliminar un grado basta con colocar el código del mismo, y de esta forma realizar los cambios ya sea la eliminación o modificación. Figura 21. Modificar/Eliminar Grado Menú Curso Es necesario llevar el registro de todos los cursos existentes en las diferentes carreras, los cursos son dependientes del establecimiento la cual pertenece el usuario, es decir que al establecimiento al cual pertenece el usuario a ese mismo establecimiento pertenecen los cursos creados, para agregar un curso nos aparece la siguiente imagen: Figura 22. Agregar Curso Cada curso se ha de agregar con su respectivo nombre y descripción, el sistema automáticamente le creará un código al curso, si queremos eliminar o modificar un curso nos presenta la siguiente seccion para este proceso. Figura 23. Modificar/Eliminar Curso La mecánica para la eliminación y modificación de cursos, es la misma que en las opciones anteriores, agregamos el código del curso, y a continuación lo eliminamos o modificamos los diferentes campos. Menú Pensum Para formar los diferentes pensum de las distintas carreras es necesario haber pasado el proceso de creación de carrera, niveles, grados y cursos para poder realizar la asociación de grados con cursos, la pantalla para la creación de cursos es la siguiente: Figura 24. Agregar Pensum Realizamos la asociación de curso y grado, y listo tenemos una relación nueva al curso, si deseamos eliminar algún pensum, se nos presenta la siguiente seccion para este proceso. Figura 25. Eliminar Pensum Ingresamos el código del curso y el del grado para eliminar el pénsum. Menú Jornada Estas son las jornadas en las que se impartiran los cursos en las carreras, nuevamente hacemos la aclaración que es necesario crear jornadas por cada establecimiento, para este proceso vemos esta ventana: Figura 26. Agregar Jornada Agregamos el nombre de la jornada y la descripción de la misma. Para eliminar la jornada o modificarla simplemente indicamos el codigo de la misma el nombre y la descripcion que deseamos cambiar, y si queremos eliminarla solamente basta introducir el código. Figura 27. Eliminar Jornada Módulo Académico En este módulo se presentan todas las opciones de inscripción, asignación de cátedra a un profesor, asignación de cursos a un estudiante, y el ingreso de notas de los mismos. Figura 28. Menú Académico Las personas con el rol de Administradores, Super administradores y directores tienen acceso a este, las áreas de este menú son: Asignacion Catedra Inscripciones Asignacion Estudiante Ingreso de Notas Asignación Cátedra Los diferentes profesores dentro de cada institucion academica, poseen cursos los cuales se les asigna, para impartir las clases, para asignar un curso a un catedrático nos aparece la siguiente pantalla: Figura 29. Crear Asignacion Cátedra Seleccionamos el catedrático que impartirá el curso dentro de la carrera de la escual a la cual pertenece el usuario, seleccionamos el curso, ingresamos el horario, el anio y la seccion que se le asignara al curso. Para eliminar la asignación elegimos el catedrático y el curso que se desea eliminar, se nos presenta una pantalla como la que se ve a continuación. Figura 30. Eliminar Asignación Cátedra Si se ha eliminado exitosamente la asignación nos aparece un mensaje idicándonos que se ha realizado exitosamente la asignación. Inscripciones Para inscribir alumnos dentro del sistema SAFORA, recurrimos a la opcion crear inscripción, ingresamos el código del alumno, la carrera a la cual se inscribe, la jornada en la cual llevará la carrera y el año de la misma. Figura 31. Crear Inscripción Solamente se puede inscribir una vez en el año el alumno a una determinada carrera. Si deseamos modificar la inscripción en la parte debajo de la pantalla se nos presenta una ventana donde ingresamos el código del alumno el cual es el DPI del mismo, seleccionamos la carrera, la jornada y el año, al igual para eliminar la asignación llenamos estas casillas, debemos recordar que un alumno puede estar inscrito en una carrera solamente una vez anualmente. Figura 32. Modificar/Eliminar Inscripción Si se ha eliminado o modificado exitosamente la asignación nos aparece un mensaje idicándonos que se ha realizado exitosamente el proceso. Asignación Estudiante Para asignar a un alumno en un curso, para que lo pueda llevar en el trasncurso del año, seleccionamos esta opción y se nos presenta la siguiente ventana: Figura 33. Crear Asignacion Estudiante Ingresamos el DPI del alumno el cual vamos a inscribir, elegimos la carrera y buscamos los cursos a los cuales se puede asignar el alumno, dependiendo de la carrera, una vez realizada esta busqueda, elegimos la sección a la cual podemos asignarlo y hacemos click en la opción guardar, si hay varios cursos se presentan en el combo de cursos, y se elige el curso correcto. Si deseamos eliminar una asignació en la parte debajo de la pantalla se nos presenta una ventana donde ingresamos el código del alumno el cual es el DPI del mismo, ingresamos el código del curso del cual queremos desasignar el alumno e ingresamos el año, seleccionamos la opcion eliminar. Figura 34. Eliminar Asignación Si se ha eliminado o modificado exitosamente la asignación nos aparece un mensaje idicándonos que se ha realizado exitosamente el proceso. Ingreso de Notas A este menu entramos cuando se le quiere ingresar los resultados obtenidos de los aulmnos en las diferentes catedras que se les asignó, los Profesores, Aministradores y Súper Administradores tienen acceso a estos menús. Figura 35. Ingreso de Notas Para Ingresar las notas, inidcamos la unidad que estamos ingresando se maneja de la siguiente forma: Primer Unidad(1) Segunda Unidad(2) Tercera Unidad (3) UnidadN =(N) Ponemos el código del curso, la sección, el alumno, las notas, y damos en guardar. Cabe mencionar que el sistema no posee ingresos por archivos, es decir todos los ingresos son manuales. Para guardar la nota final, se llena la casilla nota final y guardar, si el alumno realizó examen de suficiencia, se llena esta casilla y guardar, si realizó examen de retrasada se ingresa la nota en este espacio y guardar, siempre que se realice exitosamente el proceso, el sistema nos confirmará por medio de un mensaje de éxito. Reportes En el área de reportería se nos presentan tres reportes los cuales son necesarios para generar los cuadros finales anuales de notas y los cuadros de resumen, se nos presenta la siguiente ventana: Figura 36. Reportes Registro de Notas por Unidad El primer Reporte que se nos presenta es para poder tener acceso al resumen de alumnos y de cada catedra y las notas que obtubieron en cada unidad: Figura 37. Reporte por Unidad Para Generar el Reporte simplemente elegimos la opción generar Reporte, se nos presenta el archivo PDF en la pantalla y elegimos la opción guardar para guardarlo en nuestro ordenador. Evaluaciones por Suficiencia Para tener el reporte de todos los alumnos que realizaron sufiencia, para Generar el Reporte simplemente elegimos la opción generar Reporte, elegimos la caerrera el grado y la jornada del mismo . Figura 38. Evaluaciones por Suficiencia Se nos presenta el archivo PDF en la pantalla y elegimos la opción guardar para guardarlo en nuestro ordenador. Resumen Para tener el reporte de resumen de todos los alumnos que ganaron cursos en el establecimiento simplemente se presiona la opción generar reporte y en el escritorio en la carpeta reportes nos aparece el mismo: Figura 39. Resumen