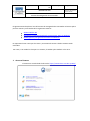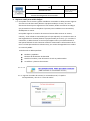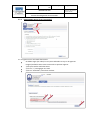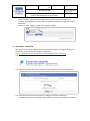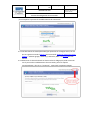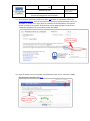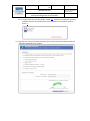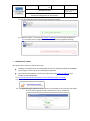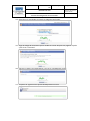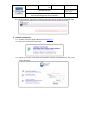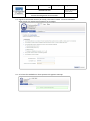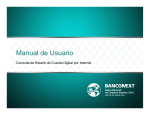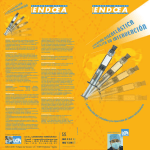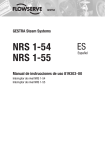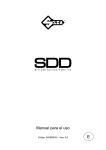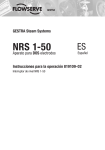Download Consulte el manual de usuario aqui.
Transcript
Código : A Fechas de vigencia: Versión: Página 1 de 11 01 Tipo de documento: MANUAL DE USO Responsable: Dirección de Sistemas de Información Nombre: Sistema de autogestión de contraseñas El siguiente manual explica el uso del sistema de autogestión de contraseñas. El mismo aplica para las cuentas y contraseñas de los siguientes sistemas: Webmail Office 365 Autogestión estudiantil (Peoplesoft generaciones 2011 en adelante) Webasignatura (solo generaciones 2011 en adelante) Es importante hacer notar que el usuario y contraseña de acceso a dichos sistemas están unificados. Por tanto, si se cambia la clave para un sistema, el cambio aplica también a los otros. 1. Acceso al sistema El sistema se accede desde la dirección: https://autoservicio.ucu.edu.uy:9251/ Código : A Fechas de vigencia: Versión: Página 2 de 11 01 Tipo de documento: MANUAL DE USO Responsable: Dirección de Sistemas de Información Nombre: Sistema de autogestión de contraseñas 2. Registrar email para recibir códigos. 2.1. Para poder usar el sistema y poder restablecer contraseñas se debe primero registrar al menos un mail alternativo (distinto al proporcionado por la UCU). Es a esas direcciones de mail que se registren en éste sistema, donde se enviarán los códigos que permitirán al usuario completar el proceso para restablecer una contraseña y desbloquear su cuenta. Para poder registrar un email en el sistema el usuario debe conocer su usuario, conocer y tener válida su contraseña (que no haya expirado). En caso de no tener un mail registrado en el sistema (distinto al proporcionado por la UCU) y/o no saber la contraseña, se deberá enviar un mail a [email protected] únicamente desde el mail personal desde el cual el Usuario recibe los comunicados e informaciones de la UCU. Si el mail proviene de otras direcciones, por razones de seguridad no se tendrá en cuenta el pedido. En dicho mail se debe especificar: Nombres y Apellidos Número de documento de identidad Detallar el nombre y URL del sistema al cual no puede acceder Un teléfono y horarios de contacto. 2.1.1. Ir a 2.1.2. Ingresar el nombre de usuario, la contraseña actual, el captcha correspondiente y dar clic en “Inicio de sesión”. Código : A Fechas de vigencia: Versión: Página 3 de 11 01 Tipo de documento: MANUAL DE USO Responsable: Dirección de Sistemas de Información Nombre: Sistema de autogestión de contraseñas 2.1.3. IMPORTANTE: Hacer clic en “Inscripción” 2.1.4. Ingresar uno o más mails alternativos. Se deben seguir (en orden) los tres pasos indicados en rojo en la siguiente imagen (realizarlo tantas veces como mails se quieran registrar 1) Clic para escribir mail alternativo. 2) clic en “+” para agregar otro mail. 3) Clic en “Actualizar” para salvar cambios. Código : A Fechas de vigencia: Versión: Página 4 de 11 01 Tipo de documento: MANUAL DE USO Responsable: Dirección de Sistemas de Información Nombre: Sistema de autogestión de contraseñas Al dar actualizar, dentro de un recuadro verde aparece el texto “El registro se actualizó correctamente” lo cual indica que quedó correctamente registrado el mail alternativo. Dar clic en “Salir” según se indica en la siguiente imagen. 3. Restablecer contraseña Restablecer la contraseña implica anular la contraseña anterior y configurar una nueva contraseña. El procedimiento a seguir es el siguiente: 3.1. Ir a la URL del sistema (ver punto 1 de éste manual Acceso al sistema) 3.2. Ir a “Restablecer contraseña” 3.3. Ingresar el nombre de usuario, captcha correspondiente y dar clic en “Continuar” 3.4. Seleccionar el mail al cual se enviará un código para poder completar el restablecimiento de la contraseña. A partir del paso anterior se dispone de 5 minutos Código : A Fechas de vigencia: Versión: Página 5 de 11 01 Tipo de documento: MANUAL DE USO Responsable: Dirección de Sistemas de Información Nombre: Sistema de autogestión de contraseñas para completar el proceso de restablecimiento de contraseña. 3.4.1.Las direcciones de email (ofuscadas) que aparecen en la imagen arriba, son las que se registran usando el punto 2 de éste manual “Registrar email para recibir códigos”. Si desea agregar, eliminar y/o editarlas, debe ir al punto 2 de éste manual. 3.4.2.Seleccionar la dirección donde se desea recibir el código para poder continuar con el proceso de restablecimiento de contraseña, poner el captcha correspondiente y dar clic en “Continuar”. Aparecerá la siguiente imagen: Código : A Fechas de vigencia: Versión: Página 6 de 11 01 Tipo de documento: MANUAL DE USO Responsable: Dirección de Sistemas de Información Nombre: Sistema de autogestión de contraseñas 3.5. En la casilla de mail seleccionada en el paso 3.4 recibirá un mail desde la dirección [email protected] Tener presente que en ocasiones el mail puede llegar como “no deseados” o “spam”. Si no se lo ubica en la bandeja de entrada/inbox, es necesario revisar en estas otras carpetas. En dicho mail está el código (aleatorio) que envió el sistema de autogestión de contraseñas. Copiar ese código 3.6. Pegar el código, colocar el captcha correspondiente y dar clic en “Continuar” antes que pasen los 5 minutos desde 3.4 . Código : A Fechas de vigencia: Versión: Página 7 de 11 01 Tipo de documento: MANUAL DE USO Responsable: Dirección de Sistemas de Información Nombre: Sistema de autogestión de contraseñas 3.6.1. Si pasan más de 5 minutos desde el paso 3.4 , aparecerá el siguiente mensaje y se deberá reiniciar el procedimiento para restablecer la contraseña desde el punto 3. 3.7. Ingresar una nueva contraseña. Recordar que la nueva contraseña debe cumplir los requisitos detallados en la imagen. Código : A Fechas de vigencia: Versión: Página 8 de 11 01 Tipo de documento: MANUAL DE USO Responsable: Dirección de Sistemas de Información Nombre: Sistema de autogestión de contraseñas 3.7.1. Si el cambio fue exitoso, aparecerá el siguiente mensaje 3.7.2.De lo contrario, o se venció el plazo de 5 minutos o la contraseña ingresada en 3.7 no cumple con los requisitos. En tal caso aparecerá el siguiente mensaje: 4. Desbloquear cuenta. Ésta opción solo es útil para funcionarios que: Trabajen con equipos de la Universidad pertenecientes al dominio Windows UCUADM y que tengan la cuenta de acceso a Windows bloqueada. Funcionarios que ingresen al correo por la dirección web eneas.ucu.edu.uy y que tengan la cuenta bloqueada. 4.1. Ir a la URL del sistema (ver punto 1 de éste manual Acceso al sistema) 4.2. Clic en “DESBLOQUEAR CUENTA” 4.3. Los siguientes pasos (desde el 4.3 al 4.6) son muy similares a los pasos que van desde el 3.3 al 3.6.1. Ingresar usuario, captcha y dar clic en “Continuar” Código : A Fechas de vigencia: Versión: Página 9 de 11 01 Tipo de documento: MANUAL DE USO Responsable: Dirección de Sistemas de Información Nombre: Sistema de autogestión de contraseñas 4.4. Seleccionar el mail donde se recibirá el código de verificación. 4.5. Pegar el código de verificación que se recibió en el mail del paso 4.4, ingresar captcha y dar clic en “Continuar” 4.6. Ingresar el captcha correspondiente y dar clic en “Desbloquear cuenta” 4.7. Si aparece el siguiente aviso quedó desbloqueada la cuenta. Código : A Fechas de vigencia: Versión: Página 10 de 11 01 Tipo de documento: MANUAL DE USO Responsable: Dirección de Sistemas de Información Nombre: Sistema de autogestión de contraseñas 4.7.1.De lo contrario, aparecerá un mensaje indicando que la cuenta no está bloqueada 5. Cambiar contraseña 5.1. Acceder al sistema según indicaciones del punto 1 5.2. Hacer clic en Cambiar contraseña 5.3. Ingrese su usuario, contraseña actual (válida), captcha correspondiente. Dar clic en “Inicio de sesión” Código : A Fechas de vigencia: Versión: Página 11 de 11 01 Tipo de documento: MANUAL DE USO Responsable: Dirección de Sistemas de Información Nombre: Sistema de autogestión de contraseñas 5.4. Ingrese la contraseña anterior (la actual) y dos veces la nueva. La nueva contraseña debe cumplir los requisitos que aparecen en la imagen. 5.5. Si la clave fue cambiada con éxito aparecerá el siguiente mensaje