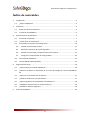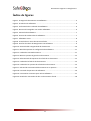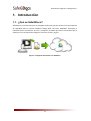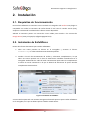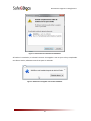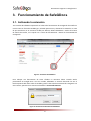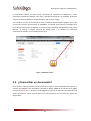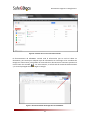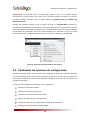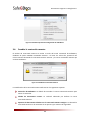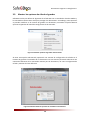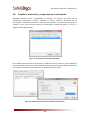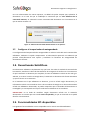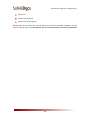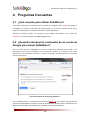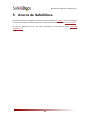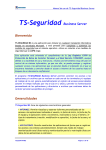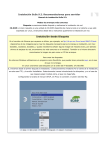Download Manual de usuario
Transcript
Manual de usuario Versión 1.4 Documentos seguros en Google Drive Índice de contenidos 1. Introducción ...................................................................................................................... 4 1.1. 2. 3. 4. 5. ¿Qué es SafeGDocs? .................................................................................................. 4 Instalación......................................................................................................................... 5 2.1. Requisitos de funcionamiento ................................................................................... 5 2.2. Instalación de SafeGDocs ........................................................................................... 5 Funcionamiento de SafeGDocs .......................................................................................... 7 3.1. Activando la extensión............................................................................................... 7 3.2. ¿Cómo cifrar un documento? .................................................................................... 8 3.3. Cambiando las opciones de configuración ............................................................... 10 3.4. Cambiar la contraseña maestra ............................................................................ 11 3.5. Mostrar las opciones de cifrado al guardar........................................................... 12 3.6. Cambiar la contraseña y el algoritmo de un documento ....................................... 13 3.7. Configurar el temporizador de autoguardado ...................................................... 14 3.8. Desactivando SafeGDocs ......................................................................................... 14 3.9. Funcionalidades NO disponibles .............................................................................. 14 Preguntas frecuentes ...................................................................................................... 16 4.1. ¿Qué necesito para utilizar SafeGDocs? ................................................................... 16 4.2. ¿Necesito introducir la contraseña de mi cuenta de Google para activar SafeGDocs? 16 4.3. ¿Qué otras contraseñas son necesarias? .................................................................. 17 4.4. ¿Dónde se almacenan mis contraseñas? .................................................................. 17 4.5. ¿Qué navegadores son compatibles con SafeGDocs? ............................................... 18 4.6. ¿SafeGDocs soporta estilos en los documentos? ...................................................... 18 4.7. ¿SafeGDocs soporta imágenes? ............................................................................... 19 Acerca de SafeGDocs ....................................................................................................... 20 2 Documentos seguros en Google Drive Índice de figuras Figura 1. Protegiendo documentos con SafeGDocs. ................................................................... 4 Figura 2. Instalación de SafeGDocs. ........................................................................................... 5 Figura 3. Confirmación de instalación de SafeGDocs.................................................................. 6 Figura 4. Reinicio del navegador tras instalar SafeGDocs. .......................................................... 6 Figura 5. Activación de SafeGDocs. ............................................................................................ 7 Figura 6. Ventana de credenciales de SafeGDocs. ...................................................................... 7 Figura 7. SafeGDocs activo. ....................................................................................................... 8 Figura 8. Creación de un nuevo documento cifrado. .................................................................. 9 Figura 9. Interfaz de edición de Google Docs con SafeGDocs. .................................................... 9 Figura 10. Activación del autoguardado de documentos. ........................................................ 10 Figura 11. Menú de opciones de configuración de SafeGDocs. ................................................ 11 Figura 12. Cambio de contraseña maestra. .............................................................................. 11 Figura 13. Mostrar opciones al guardar un documento. .......................................................... 12 Figura 14. Seleccionando las opciones de cifrado de un documento. ....................................... 12 Figura 15. Cambio del cifrado de los documentos. .................................................................. 13 Figura 16. Cambio de las opciones de cifrado de un documento. ............................................. 13 Figura 17. Solicitud de contraseña del documento en su apertura. .......................................... 14 Figura 18. Concesión de permisos de SafeGDocs. .................................................................... 16 Figura 19. Contraseñas necesarias para utilizar SafeGDocs. ..................................................... 17 Figura 20. Gestión de contraseñas al abrir un documento cifrado. .......................................... 18 3 Documentos seguros en Google Drive 1. Introducción 1.1. ¿Qué es SafeGDocs? SafeGDocs es una extensión para el navegador Firefox que permite ofrecer una capa adicional de seguridad sobre el servicio ofimático Google Docs. Para ello, SafeGDocs intercepta el contenido de los documentos, los cifra y comprime, de modo que toda la información que se almacena en los servidores de Google se encuentra cifrada y segura. Figura 1. Protegiendo documentos con SafeGDocs. 4 Documentos seguros en Google Drive 2. Instalación 2.1. Requisitos de funcionamiento Para utilizar SafeGDocs es necesario tener instalado el navegador web Firefox. Este plugin es compatible con todas las versiones de Firefox desde la 3.5 hasta la versión actual (21.0), aunque se recomienda la utilización de la última versión disponible. Además es necesario poseer una cuenta de correo válida para acceder a los servicios de Google Drive (como por ejemplo, [email protected]). 2.2. Instalación de SafeGDocs Existen dos formas alternativas para instalar SafeGDocs: 1. Abrir una nueva pestaña en blanco en el navegador y arrastrar el fichero SafeGDocs.xpi a la barra de direcciones de dicha pestaña. 2. Acceder al menú de Herramientas de Firefox y seleccionar Complementos, lo que abrirá una nueva pestaña con la lista de extensiones instaladas actualmente en el navegador. Realizando clic sobre el botón Herramientas para todos los complementos se abrirá un menú contextual en el que se deberá de seleccionar la opción Instalar complemento desde archivo. Figura 2. Instalación de SafeGDocs. A continuación aparecerá una ventana emergente solicitando permiso para instalar SafeGDocs en el navegador, en la que se deberá pulsar el botón Instalar ahora. 5 Documentos seguros en Google Drive Figura 3. Confirmación de instalación de SafeGDocs. Al finalizar la instalación, se solicitará reiniciar el navegador. Una vez que se haya completado esta última acción, SafeGDocs estará listo para ser utilizado. Figura 4. Reinicio del navegador tras instalar SafeGDocs. 6 Documentos seguros en Google Drive 3. Funcionamiento de SafeGDocs 3.1. Activando la extensión Tras instalar de SafeGDocs aparecerá en la barra de herramientas de navegación de Firefox un nuevo icono en forma de candado gris, utilizado para activar y desactivar la extensión. En caso de que esta barra no se encuentre visible por defecto, deberá habilitarse a través de la barra de menús de Firefox, en la opción Ver > Barra de herramientas > Barra de herramientas de navegación. Figura 5. Activación de SafeGDocs. Para trabajar con documentos de texto cifrados es necesario haber iniciado sesión previamente en Google Drive. Una vez iniciada, SafeGDocs se activará haciendo clic con el botón izquierdo del ratón sobre el candado gris de la barra de herramientas de navegación. En ese instante, aparecerá una ventana solicitando la contraseña maestra. Figura 6. Ventana de credenciales de SafeGDocs. 7 Documentos seguros en Google Drive La contraseña maestra se utiliza como contraseña de activación de SafeGDocs y como contraseña utilizada por defecto para cifrar y descifrar documentos. Se establece la primera vez que se arranca SafeGDocs, introduciendo su valor en este campo. Tras introducir su valor en la ventana de inicio, se debe de pulsar el botón Aceptar, con lo que se iniciará el proceso de activación de SafeGDocs. Al finalizar este proceso el candado de la barra de herramientas de navegación se vuelve amarillo, indicando que SafeGDocs está activo. Además, se recarga la página principal de Google Drive y se resaltan los elementos anteriormente cifrados, en el caso de que los haya. Figura 7. SafeGDocs activo. 3.2. ¿Cómo cifrar un documento? Para crear un nuevo documento de texto cifrado se sigue el mismo procedimiento que en la creación de cualquier otro documento, pulsando el botón CREAR de la interfaz de la página principal de Google Drive. Al hacerlo se desplegará un menú en el que habrá que seleccionar la opción Documento, tras lo que se abrirá una nueva pestaña con la interfaz de edición de Google Docs. 8 Documentos seguros en Google Drive Figura 8. Creación de un nuevo documento cifrado. El funcionamiento de SafeGDocs cancela toda la información que se envía al editar un documento, para evitar que cualquier tipo de información en claro llegue a los servidores de Google. Por este motivo, para guardar el contenido de un documento es necesario presionar el nuevo botón de Guardar . En ese momento, se cifrará todo el contenido del documento y se enviará protegido de forma segura a Google. Figura 9. Interfaz de edición de Google Docs con SafeGDocs. 9 Documentos seguros en Google Drive IMPORTANTE: Se debe de tener en cuenta que, debido a que no se manda ninguna información al servidor hasta que se hace clic en el botón Guardar. Por ello, si se cierra la pestaña de edición antes de pulsar el botón Guardar se perderán todos los cambios del documento actual. Además del guardado manual, existe la opción de hacer un autoguardado automático y periódico del contenido de los documentos. Para activar esta opción, será necesario acceder al menú contextual de SafeGDocs, haciendo clic con el botón derecho del ratón sobre el candado de activación de la extensión. Con ello se podrá acceder a un submenú en el que se podrá activar/desactivar el autoguardado de documentos cifrados y configurar su periodicidad. Figura 10. Activación del autoguardado de documentos. 3.3. Cambiando las opciones de configuración SafeGDocs permite realizar varias acciones para configurar la extensión, accesibles mediante su menú contextual. Para acceder a ellas es necesario realizar clic con el botón secundario del ratón sobre el candado de activación de SafeGDocs, disponible en la barra de herramientas de navegación de Firefox. Las opciones de configuración existentes son las siguientes: Cambiar la contraseña maestra. Cambiar la contraseña compartida. Cambiar la contraseña de los documentos. Mostrar las opciones de cifrado al guardar. Cambiar la contraseña y el algoritmo de cifrado de un documento. Configurar el temporizador de autoguardado. 10 Documentos seguros en Google Drive Figura 11. Menú de opciones de configuración de SafeGDocs. 3.4. Cambiar la contraseña maestra El cambio de contraseña maestra se realiza a través del menú contextual de SafeGDocs, mediante la opción Cambiar contraseña maestra…. Al hacer clic sobre ella, aparecerá una nueva ventana solicitando la contraseña maestra anterior y la nueva contraseña maestra que se desea establecer. Figura 12. Cambio de contraseña maestra. La modificación de la contraseña maestra afectará en los siguientes aspectos: Activación de SafeGDocs: se deberá de introducir la nueva contraseña maestra para activar la extensión. Cifrado de documentos nuevos: se realizará utilizando por defecto la nueva contraseña maestra. Apertura de documentos cifrados con la contraseña maestra antigua: se solicitará la contraseña anterior en el momento de su apertura, por motivos de seguridad. 11 Documentos seguros en Google Drive 3.5. Mostrar las opciones de cifrado al guardar SafeGDocs utiliza por defecto el algoritmo de cifrado AES con un tamaño de clave de 128 bits y la contraseña maestra como clave para proteger los documentos. Sin embargo, estas opciones se pueden modificar en el instante de guardar un documento, activando la opción Mostrar opciones al guardar del menú de configuración de la extensión. Figura 13. Mostrar opciones al guardar un documento. Al tener esta opción seleccionada, aparecerá una ventana de configuración de cifrado en el instante de guardar el contenido de un documento. En esta ventana permitirá seleccionar una contraseña diferente de la contraseña maestra para el documento, así como un algoritmo de cifrado y tamaño de clave diferente. Figura 14. Seleccionando las opciones de cifrado de un documento. 12 Documentos seguros en Google Drive 3.6. Cambiar la contraseña y el algoritmo de un documento SafeGDocs también ofrece la posibilidad de modificar las opciones de cifrado de los documentos previamente cifrados, mediante la opción Cambiar contraseña de los documentos… disponible en el menú contextual de la extensión. Al seleccionar esta opción se accederá a una nueva ventana listando los documentos cifrados existentes, su tipo y el algoritmo de cifrado utilizado. Figura 15. Cambio del cifrado de los documentos. Para cambiar las opciones de un documento, se debe de hacer clic sobre él y pulsar Modificar. En ese momento se abrirá una nueva ventana mostrando el título del documento seleccionado y las opciones necesarias para modificar su contraseña y tipo de cifrado. Figura 16. Cambio de las opciones de cifrado de un documento. 13 Documentos seguros en Google Drive Una vez seleccionadas las nuevas opciones, se deberá de pulsar Aceptar para aplicarlas al documento. En el caso de que se modifique la contraseña por un valor diferente de la contraseña maestra, se solicitará la nueva contraseña del documento en el momento en el que se intente acceder a él. Figura 17. Solicitud de contraseña del documento en su apertura. 3.7. Configurar el temporizador de autoguardado La configuración del temporizador de autoguardado se realiza a través del menú contextual de SafeGDocs, mediante la opción Temporizador. Al seleccionarla aparecerá un submenú que permite activar/desactivar esta opción y establecer la frecuencia de autoguardado de documentos de texto. 3.8. Desactivando SafeGDocs Para desactivar SafeGDocs simplemente hay que hacer clic sobre el candado de activación de la extensión, situado en la barra de herramientas de navegación de Firefox. En el momento en el que la extensión se desactive por completo, el icono de SafeGDocs volverá ser de color gris. Además, si se cierra la sesión en Google Drive, la extensión se desactivará de forma automática ya que su función no es necesaria. En el momento en el que SafeGDocs se desactiva, ya no se cifrará ningún documento y la información volverá a ser enviada en claro a los servidores de Google. Si se abre un documento cifrado con SafeGDocs desactivado, se puede comprobar que el contenido del documento es ininteligible y se corresponde con lo que se almacena realmente en los servidores. IMPORTANTE: no se debe de modificar ningún documento cifrado con la extensión desactivada. En caso de que esto suceda será irrecuperable, ya que su contenido no se podrá descifrar correctamente. 3.9. Funcionalidades NO disponibles Las siguientes funcionalidades no son compatibles con la versión actual de SafeGDocs: 14 Documentos seguros en Google Drive Cabeceras. Notas al pie de página. Numeración de las páginas. IMPORTANTE: en el caso de que se utilice alguna de estas funcionalidades, SafeGDocs no será capaz de cifrarlas, por lo que se producirá un error en el documento y éste será irrecuperable. 15 Documentos seguros en Google Drive 4. Preguntas frecuentes 4.1. ¿Qué necesito para utilizar SafeGDocs? Para utilizar SafeGDocs es necesario tener instalado el navegador web Firefox. Este plugin es compatible con todas las versiones de Firefox desde la 3.5 hasta la versión actual (21.0), aunque se recomienda la utilización de la última versión disponible. Además es necesario poseer una cuenta de correo válida para acceder a los servicios de Google Drive (como por ejemplo, [email protected]). 4.2. ¿Necesito introducir la contraseña de mi cuenta de Google para activar SafeGDocs? No. La versión actual de SafeGDocs no necesita ningún dato personal para acceder a los documentos. Para activar SafeGDocs no es necesario introducir ni la dirección de correo electrónico ni la contraseña asociada a la cuenta de Google, sino únicamente la contraseña maestra del usuario. Figura 18. Concesión de permisos de SafeGDocs. Esto es posible gracias a la utilización del protocolo OAuth 2.0, que permite que aplicaciones externas como SafeGDocs accedan a la lista de documentos y puedan realizar tratamientos con ellos (como el cifrado), siempre que se le concedan los permisos necesarios. 16 Documentos seguros en Google Drive 4.3. ¿Qué otras contraseñas son necesarias? Además de la contraseña de inicio de sesión, SafeGDocs necesita otra contraseña para poder funcionar: la contraseña maestra. Este valor se establece la primera vez que se activa SafeGDocs y se utiliza con dos propósitos: Contraseña de activación de SafeGDocs: permite ofrecer un segundo nivel de seguridad para acceder a los documentos cifrados de Google Docs, además de la contraseña de inicio de sesión de Google Drive. Sin la contraseña maestra no será posible acceder al contenido de los documentos cifrados. Contraseña utilizada por defecto para cifrar y descifrar los documentos. Adicionalmente, cada documento puede tener su propia contraseña de cifrado. Por defecto se utilizará la contraseña maestra para cifrar todos los documentos, pero en caso de que se desee, se puede introducir una contraseña individual para cada documento, añadiendo un tercer nivel de seguridad en la cuenta. Figura 19. Contraseñas necesarias para utilizar SafeGDocs. En caso de que se utilice la contraseña maestra para cifrar los documentos, no se pedirá ninguna contraseña adicional para acceder a un documento cifrado. Sin embargo, si se establece una contraseña diferente por documento, SafeGDocs la solicitará en el momento de su apertura, y sólo se visualizará el documento correctamente en caso de que se dé el valor correcto de la contraseña de documento. 4.4. ¿Dónde se almacenan mis contraseñas? La primera vez que se inicia SafeGDocs se crea un documento en Google Drive oculto de la vista principal, comprimido y cifrado con la máxima seguridad disponible (AES con 256 bits), llamado SafeGDocs.doc. Este documento contendrá toda la información necesaria para poder cifrar los documentos y recuperarlos de forma correcta. 17 Documentos seguros en Google Drive Figura 20. Gestión de contraseñas al abrir un documento cifrado. Gracias a este diseño y debido a que no almacenamos ninguna información en el ordenador local, seguirá siendo posible cifrar y descifrar los documentos en caso de que se cambie el dispositivo, siempre que se instale de nuevo SafeGDocs. Además, las contraseñas no se envían a ningún punto de nuestro sistema ni a terceros, si no que se encuentran protegidas en la propia cuenta de Google Drive de cada usuario. IMPORTANTE: debido a que el fichero SafeGDocs.doc está cifrado y contiene la información de todas las contraseñas para proteger los documentos, no debe de ser modificado ni eliminado manualmente. En caso de que esto suceda el contenido de los documentos cifrados será irrecuperable, ya que no se podrán descifrar correctamente. 4.5. ¿Qué navegadores SafeGDocs? son compatibles con Actualmente SafeGDocs sólo es compatible con el navegador Firefox. Sin embargo, esperamos ampliar próximamente el soporte para otros navegadores, como Google Chrome. 4.6. ¿SafeGDocs soporta estilos en los documentos? Sí, SafeGDocs soporta todos los estilos de los documentos y además cifra y protege esta información conjuntamente con el contenido de los documentos. Sin embargo, determinados estilos no son compatibles con la versión actual de SafeGDocs: Cabeceras. Notas al pie de página. Numeración de las páginas. Comentarios Las listas numeradas y viñetas son un caso particular de estilo: aunque sí se soportan dentro de los documentos cifrados, sólo se visualizará un único tipo de viñeta, el punto redondo (•). 18 Documentos seguros en Google Drive Esperamos dar soporte próximamente a estas funcionalidades. Sin embargo, se recomienda no utilizarlas mientras tanto en documentos cifrados, para evitar problemas de compatibilidad y no sufrir pérdidas de información en los documentos. 4.7. ¿SafeGDocs soporta imágenes? Sí. La versión actual de SafeGDocs soporta imágenes en documentos cifrados, aunque las imágenes no se cifran. Próximamente esperamos liberar una nueva versión de SafeGDocs que cifre también las imágenes en los documentos. 19 Documentos seguros en Google Drive 5. Acerca de SafeGDocs Esta extensión para el navegador Firefox ha sido desarrollada por Gradiant, Centro Tecnológico de Telecomunicaciones de Galicia (España), y financiada parcialmente por la Fundación Barrié. En caso de encontrar un error, por favor, notifíquelo a la dirección de correo support@ safegdocs.com 20