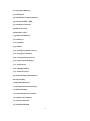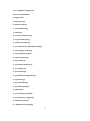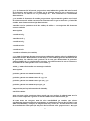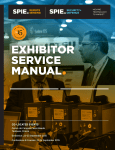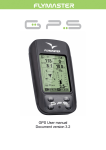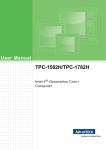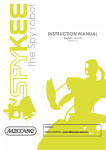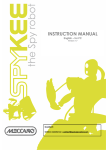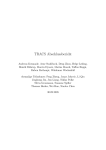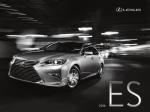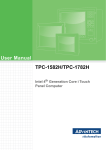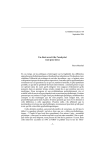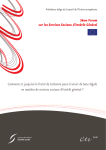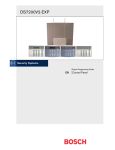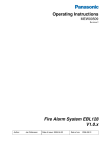Download Manual de usuario de GPS documento versión 3.2 12
Transcript
Manual de usuario de GPS documento versión 3.2 12 FLYMASTER Avionics Ltd. R. de Fundões, nº 151 3700-121 S. João da Madeira Portugal Tel: 351 256 001 935 Fax: 351 256 880 551 todos los derechos reservados. Excepto lo expresamente siempre en este documento, ninguna parte de este manual puede ser reproducido, copiado, transmitido, diseminada, descargado o almacenada en cualquier almacenamiento de información medio, para cualquier propósito sin el previo y expreso consentimiento por escrito de FLYMASTER aviónica Lda. adjunto aviónica FLYMASTER. FLYMASTER Avionics otorga permiso para descargar una copia de este manual en un disco duro u otro almacenamiento electrónico medio para ver e imprimir una copia de este manual o de cualquier revisión, siempre que dicha copia electrónica o impresa de este manual debe contener el texto completo de este aviso de copyright de y siempre que cualquier distribución comercial no autorizada de este manual de o cualquier revisión presente está estrictamente prohibido. Información de este documento está sujeta a cambios sin previo aviso. FLYMASTER Avionics se reserva el derecho de cambiar o mejorar sus productos y hacer cambios en el contenido sin obligación de notificar a cualquier persona u organización de tales cambios o mejoras. Visita la aviónica FLYMASTER sitio web (www.flymaster-avionics.com) para actualizaciones recientes e información complementaria sobre el uso y funcionamiento de este y otros productos FLYMASTER Avionics. Aviso es responsabilidad exclusiva del piloto para operar la aeronave en forma segura, mantener vigilancia de completa de todas las condiciones vuela en todo momento y no ser distraído por el Flymaster GPS. Flymaster Avionics no es responsable por los daños que resulten de incorrecto o no datos proporcionan por el GPS Flymaster. Seguridad de vuelo es la responsabilidad del piloto. No es seguro operar el GPS Flymaster en el aire. Falla del piloto equipado con un GPS Flymaster prestar atención completa a las aeronaves y las condiciones de vuelo durante el vuelo podría dañar el resultado en accidente con propiedad y/o lesiones. Tabla de contenido 1 Introduction6 2 Overview6 3 started7 de conseguir 1 3.1 carga de la Battery7 3.2 GPS Keys8 3.3 usando llaves dentro Menu8 3.4 GPS encendido y Off9 3.5 restablecer la GPS9 4 Mode10 de vuelo 5 Elements11 GPS 5.1 gráfica Elements11 5.1.1 Battery11 5.1.2 Sound12 5.1.3 GPS12 5.1.5 analógico grande Vario13 5.1.6 navegación Circle14 5.1.6.1 navegación Arrows15 5.1.6.2 base térmica Map15 5.1.7 Airspaces16 5.1.8 altitud graph18 5.1.9 viento Arrow19 5.2 campo de datos Elements20 6 menú mode23 7 Waypoints/Route24 7.1 Waypoint acciones Menu25 7.2 editar Route26 7.2.1 movimiento ruta Point27 7.2.2 quitar ruta Point27 7.2.3 borrar Route28 7.3 ruta Definition28 2 7.3.1 configurar el Route28 8 cerca de Airfields29 9 Log30 vuelo 10 GPS status32 11 ajustes menu33 11.1 Set Altimeter33 11.2 Time34 11.2.1 Vario Integrator34 11.2.2 pista interval35 11.3 Vario Acoustics35 11.3.1 se hunde/escalada Threshold35 11.3.2 fregadero Alarm35 11.3.3 Frequency36 Base 11.3.4 Increments36 11.3.5 Volume36 11.4 avanzada Features37 11.4.1 Damper38 11.4.2 Cadence38 11.4.3 Dinámico Frequency38 11.4.4 Buzzer39 11.4.5 Auto Silent40 11.4.6 Inicio Speed40 11,5 Screen40 11.5.1 Contrast41 pantalla 11.5.2 desactivar Triggers41 11.6 idioma/Units42 11.7 dispositivo Settings43 3 11,8 RF Probes43 11.9 FS Keys44 11.10 espacio aéreo settings44 12 Firmware45 1 Introducción muchas gracias por elegir FLYMASTER GPS. Si usted tiene alguna pregunta o comentario sobre el uso de nuestros equipos puede visitar nuestro sitio web o comunicarte con nuestro departamento ([email protected]) de . Este manual incluye versiones de Firmware hasta 1.01v. Si tienes una versión más reciente del firmware algunas de las características pueden no estar cubiertos. Resumen de 2 figura 1 - Resumen GPS 3 Para empezar cargar completamente la batería antes de utilizar el GPS FLYMASTER por primera vez. Figura. 2 - conector USB puede cargar la batería al conectar el conector USB GPS a la pared zócalo cargador o cable USB. Conector USB puede encontrarse en el lado derecho del GPS (ver Figura 2). 3.1 Carga de la batería GPS Flymaster tiene una completamente nueva administración de energía de la batería, que da al piloto una información más precisa sobre el estado de la batería, así como el tiempo de carga y la batería restante tiempo. Para cargar el GPS Flymaster batería puede utilizar el cargador de pared, el cable Usb o el cargador de coche de . Flymaster accesorios se recomiendan para evitar daño el poder módulo de administración de. Carga, o la información de estado de batería se muestra en el menú de apagado. Cuando no se está cargando, el nivel de batería restante se muestra como un porcentaje. Además se muestra el tiempo estimado de trabajo restantes (TTG). Ambos valores son Estimado basado en el consumo promedio del dispositivo desde la última carga. Naturalmente, cualquier cambio en los resultados de perfil de consumo de en un error de estimación. El GPS Flymaster tiene dos modos de carga, es decir, "Carga rápida" y "Carga lenta". La opción de modo de carga se hace automática. Modo de carga rápida es elegir sólo cuando se utilicen el cargador de pared o el cargador de coche, mientras que el modo de carga lenta es elegir cuando se utiliza un cable USB conectado a un Pc. Nota: no es posible cuando el dispositivo esté encendido y el dispositivo de carga es conectado a un PC. Para comenzar a cargar el dispositivo debe apagarse. 4 Información sobre el proceso de carga puede verse en la página de apagar, o en el centro de la pantalla cuando el dispositivo está apagado. En ambos casos la información mostrada incluye: modo de la carga, lento o rápido; el nivel actual de la batería en porcentaje; y el restante de carga hora en formato HH: mm. Nota: carga debe evitarse a altas temperaturas para reducir la probabilidad de sobrecalentamiento de la batería de . 3.2 GPS llaves cuatro teclas se usan para interactuar con el GPS (ver figura 3). En este manual le llamaremos menú clave a S1, ENTER para S2, llave S3 y abajo llave para S4. Cada tecla tiene 2 funciones de dependiendo de si el dispositivo está en modo de vuelo o en el menú modo. Además el menú se utiliza para "encender" el GPS cuando es conmutada Off Figura. 3: las llaves de en el modo de vuelo teclas S2, S3 y S4 tienen funciones configurables por el usuario F1, F2 y F3 que poder asignado en el menú> configuración-> FS teclas (consulte la sección 11.9). En modo menú todas las teclas han fijado funciones representan por un símbolo en la tecla. 3.3 Usando claves dentro de menú cambiando los parámetros en el GPS pueden realizarse a través del menú. Cambiar un parámetro implica acceso al menú, seleccionar una opción y luego cambiar el valor de un campo específico de Es posible acceder al menú principal pulsando la tecla de menú en el modo de vuelo. Una vez en el menú, arriba y abajo las teclas se puede utilizar para desplazarse hacia arriba y hacia abajo, a través del menú lista de opciones. Una vez seleccionada la opción deseada, se destaca la opción y el ingreso clave puede usarse para acceder a la opción. Dependiendo de la opción de menú, aparece una lista de opciones de menú nueva o aparecerá una lista de campos de datos. Volviendo de un menú puede lograrse utilizando la tecla MENU. Se destaca el elemento de datos de al acceder a la opción de menú asociado se convierte en "gris" de campos de datos y el campo respectivo . Con las teclas arriba y abajo, cambia el valor de en cada campo. Cuando el valor correcto aparece presionando la tecla ENTER se mueve al campo siguiente , o en casos mismos al carácter/dígito siguiente. Por el contrario, presionando la tecla de menú se mueve al campo anterior o al siguiente carácter/dígito. Si la tecla ENTER se empuja en el último campo todos los datos en la sección de selección es almacenado y se devuelve el control al menú de configuración. Inversamente, si se pulsa la tecla de menú en el campo de datos primer se omiten los parámetros modificados y control se devuelve a la configuración menu. Al establecer un campo de datos que consiste en establecer varios personajes, por ejemplo cuando definir un nombre de punto de referencia de , tras definir los caracteres deseados, luego pulsar la tecla ENTER continuamente por más de 2 segundos hará que el cursor salta al siguiente campo de datos, o volver al menú de configuración si no más campo de datos debe establecerse. 3.4 GPS encendido y apagado para activar el GPS, pulse brevemente la tecla S1 (tecla de menú). Esto mostrará la puesta en marcha pantalla con cuenta regresiva segunda 10. Empujando el S2 (tecla Enter) antes de los 10 segundos se encienda en el GPS. GPS inicia en modo de vuelo. Si la tecla S2 no es empujado dentro de 10 segundos el GPS volverá a dormir. Para desconectar el GPS, empuje el S1(menu key) para activar el modo de menú, con la flecha las teclas (S3 y S4) desplazar el cursor al punto de "Apagado" y empuje el S2 (tecla Enter3.5 Restablecer el GPS el Reset permite al piloto reiniciar el GPS si se congela, o dejar de responder. 5 Para restablecer el impulso sólo GPS S1 (tecla de menú) y las teclas de S4 (flecha abajo) simultáneamente durante al menos dos segundos. 4 Modo de vuelo el GPS Flymaster tiene dos modos de trabajo principal, es decir, modo de vuelo y el modo de menú. Modo de vuelo se utiliza durante el vuelo, y esto permite al usuario ver información como altitud, velocidad o Vario. El GPS tiene hasta 16 diferentes páginas (ver figura 4) en la memoria. Cada página corresponde a una pantalla diferente, totalmente configurables por el usuario . Un conjunto de 16 páginas se llama un diseño. Una vez un diseño que contiene varias páginas ha sido definido, el usuario puede cambiar la página utilizando una de las teclas de función configurables (véase sección 11.9) en modo de vuelo. Figura. 4 - ejemplos de páginas de diseño diseño de pantalla configurables por el usuario mediante una aplicación gratuita, llamada "Flymaster Diseñador", que puede descargarse desde el sitio web de Flymaster (www.flymaster.net). Esta herramienta intuitiva permite al usuario crear un número ilimitado de diseños, que se puede ahorrar al ordenador, subido al instrumento e incluso compartir con otros usuarios de Flymaster. Manual de usuario de ver el diseñador, disponible en el sitio web para obtener más información acerca de la herramienta Diseñador.Diseñar un esquema consiste en insertar un conjunto de objetos, denominados elementos, en posición de deseado y con las dimensiones deseadas, en cada una de las páginas disponibles de 16. El diseñador trabaja por "lo que ves es lo que obtienes". Esto significa que cuando se inserta un elemento de en una página, y después de subir el diseño del instrumento, se verá exactamente lo mismo en el GPS pantalla.Hay varios elementos disponibles para el GPS que se presentan en la siguiente sección. GPS 5 elementos el objetivo principal de un elemento es proporcionar información al usuario. Elementos pueden ser tipo gráfico, o campo de datos. Cada elemento tiene sus propias propiedades que pueden ser cambiado para modificar el comportamiento del elemento, o forma. 5.1 Elementos gráficos gráfico elementos se caracterizan por proporcionar información en forma gráfica. La mayoría de los elementos de la gráfica de ha fijado dimensiones, aunque se puede corregir su posición. Como el firmware GPS evoluciona la lista de elementos gráficos probablemente crecerá. La lista actual de incluye los siguientes elementos gráficos. Tabla 1 - Descripción del elemento de batería símbolo Descripción • batería nivel por encima del 90% • batería nivel entre 70% y 89% • batería nivel entre 50% y 69% •batería nivel entre 30% y 49% •batería nivel entre 15% y 29% •menos de batería 15% restante de la batería de 6 5.1.1 el elemento de la batería proporciona una indicación gráfica del nivel actual de la batería. En la tabla 1 es posible ver la relación entre lo que se muestra y el nivel real de la batería en el porcentaje de . Este elemento ha solucionado dimensiones. 5.1.2 Sonido el elemento de sonido proporciona representación gráfica en el nivel de volumen actual. Tabla 2 muestra la relación entre lo que se muestra y el nivel de sonido. Este elemento tiene fija dimensiones. •Sonido nivel 6 (máximo nivel de ruido) de tabla 2 - Descripción del elemento sonoro símbolo Descripción •sonido nivel 5 •Sonido nivel 4 •sonido nivel 3 •sonido nivel 2 •sonido nivel 1 •sonido se silencia (sin sonido) 5.1.3 GPS el elemento de GPS proporciona indicación gráfica sobre la calidad de la señal GPS actual. Básicamente, el más bajo el valor PDOP (posición de dilución de la precisión), los cálculos más precisos de la son para determinar la posición. Valores debajo de 3,0 son bastante precisos. La relación entre lo que se muestra y la calidad de la señal puede verse en el cuadro 3. Tabla 3 - GPS relacionadas con mensajes símbolo Descripción posición 3D con una PDOP bramido 1,5 posición 3D con una PDOP entre de 1,5 y 2,0 posición 3D con una PDOP entre que 2,0 y 3,0 posición 3D con una PDOP mayor que 3,0 2D posición (no hay información de altitud), señal de GPS No Nota eso FAI reglas requieren datos Track 3D, que incluye la altitud GPS. Por lo tanto el sólo empezará a grabar un track cuando existe información 3D. El GPS tiene un receptor GPS de alta sensibilidad 50 canales que ofrece rendimiento incomparable de seguimiento en ambientes ásperos de la señal (-160 dBm sensibilidad) y tiempos de adquisición muy cortos de . El GPS tiene una tasa de actualización GPS 4HZ (la mayoría de los demás sólo proporciona 1 Hz) que 7 permite al piloto GPS ver muy pequeña velocidad y cambios de posición. Además, el movimiento de la flecha de dirección es más suave y cualquier cambio de posición se muestra en un cuarto de de la época de otros dispositivos. Note que la velocidad de actualización de 4HZ necesita a la vista más de 5 satélites de . Más información sobre GPS de precisión y también otros GPS información relacionada puede verse en (http://www.kowoma.de/en/gps/errors.htm) . 5.1.4 Vario analógico el elemento de Vario analógico muestra información sobre la velocidad vertical analógica instantánea . Este elemento puede ser redimensionada y volverse acoplar de acuerdo. Este elemento representa gráficamente la velocidad de ascenso, escalada de 0 m/s a /-10 m/s dependiendo de si está subiendo o hundimiento. Figura. 5 - elemento de Vario analógico cuando el GPS detecta que el piloto está subiendo, una barra negra empieza a crecer a la izquierda, de la parte inferior de la escala a la cima, con incrementos de 0,1 m/s. Crece de la misma barra a la derecha de , desde la parte superior de la escala hasta el fondo, si se detecta el hundimiento. 5.1.5 Vario analógico grande el elemento de Vario analógico grande muestra la velocidad vertical instantánea. Este elemento ser redimensionada y volverse acoplar de acuerdo. Figura. 6 - analógico grande Vario elemento este elemento representa gráficamente la velocidad de ascenso, escalada de 0 m/s a /-10 m/s dependiendo de si está subiendo o hundimiento. En este elemento una barra negra comienza desde la mitad de la escala y crece en 0,1 m/s incrementos, hasta 5 m/s en la parte superior de la escala. Cuando el valor de 5 m/s se alcanza el negro barra comienza a desaparecer de 0 m/s (centro de la escala) hasta la parte superior de la escala. Cuando la barra desaparezca por completo la escalada tasa es igual o por encima de 10 m/s. el mismo proceso se produce al descender, pero desde la mitad de la escala a la bottom. Círculo de navegación 5.1.6 5.1.6 navegación círculo el elemento de navegación es un elemento de mufti-información que muestra gráficamente el rodamiento de y la base térmica. Además, si un destino se definió voluntad (waypoint) el elemento de navegación de también indica la dirección del centro de waypoint. Este elemento no puede cambiar de tamaño, pero puede volver a colocar. Para la navegación, información que muestra el GPS debe tener una solución válida de GPS. Fig. 7 - elemento de navegación información de navegación se muestra en el interior la mayoría del círculo. El círculo externo contiene los puntos cardinales. La actual dirección itinerante (rodamiento) corresponde al punto indicado en la parte superior del círculo de la navegación. Por ejemplo, en el caso que se muestra en la figura. 7, el cojinete está alrededor de 200 °. 5.1.6.1 Flechas de navegación cuando una ruta es activa la "dirección del próximo waypoint" es señalado por una flecha (flecha de más grande). Si no se ha definido ninguna ruta de la flecha se iniciará mostrando la dirección al despegue, después el despegue se detecta, es decir, la velocidad promedio supera los 5 km/h. pequeñas correcciones de curso a veces son necesarias y estos se muestran en la vida por un "indicador de ajuste fino" de en la forma de una pequeña flecha 8 segunda. Una flecha a la izquierda significa el piloto debe girar ligeramente a la izquierda, e inversamente una flecha a la derecha indica que se necesita un pequeño ajuste de a la derecha. En el ejemplo de la figura. 7 una muy pequeña flecha hacia a la izquierda indica que el piloto debe girar a la izquierda ligeramente. Cuando el curso es perfecto, es decir, menos que 1 º apagado, el GPS indica esto mostrando una gran flecha hacia adelante (ver figura 8). Figura. 8 - perfecto rumbo 5.1.6.2 mapa base térmica otra característica útil del elemento del círculo de navegación es el mapa de la central térmica. Este mapa de corresponde a un punto negro que aparece dentro de la rueda de navegación interior (junto con las flechas de navegación). Durante una subida térmica el GPS seguimiento del punto más fuerte de los valores de subida para cada capa de 50 m. El punto de elevación más fuerte entonces se representa gráficamente por la bola negra en posición la navegación círculo íntimo, mostrando dónde la base térmica está en relación con el piloto . La posición del punto (central térmica) se actualiza constantemente mientras que el piloto se mueve. Cuando el piloto tiene más de 300 m de la central térmica el punto estará en el borde del círculo . Como el piloto se mueve más cerca a la base térmica el punto se moverá hacia el center. Figura. 9 - mapa de la central térmica en figura. 9 la base térmica es actualmente detrás del piloto a una distancia de aproximadamente 150 metros (la mitad del radio de la rueda de 300 m) de . 5.1.7 Espacios aéreos el elemento de espacio aéreo proporciona información al usuario en relación con determinadas partes dimensionales de tres-de la atmósfera, previamente cargado en el instrumento. Cada una de las porciones de este puede ser un área de espacio aéreo. Información del espacio aéreo pueden cargar al instrumento usando el software Flymaster Designer (ver manual de usuario del diseñador para obtener más información). El Live sólo acepta datos en el formato de "Aire libre", y tiene un límite de 3000 polígonos puntos. (Ver http://www.gdal.org/ogr/drv_openair.html para más información sobre el formato abierto de aire de ). Figura. 10 espacio aéreo elemento cuando el elemento de la figura 10 se inserta en un esquema, un mapa 2D (caja) se muestra en el instrumento de . En la parte inferior izquierda del mapa se indica la escala en Km, y en el centro de el mapa es una flecha es dibujar (ver figura 11). Esta flecha representa la posición de los pilotos y cojinete de . El mapa tiene siempre una orientación "Norte arriba"La primera vez que se traza el mapa, se centra en la última posición gps que el Live 9 dispone en su memoria de . El mapa es re-centered una vez que el vuelo se inicia por ejemplo, cuando existe una señal de gps válido, y la "velocidad de inicio" (véase la sección 11.4.6) se alcanza. Una vez que el vuelo se inicia, se vuelve a dibujar el mapa con una flecha (piloto), que se moverá por el mapa de , indicando la posición relativa del piloto a cada una de las áreas de espacio aéreo. Si el piloto es fuera de un área de espacio aéreo visible una línea gris se utiliza para dibujar el área, mientras que si el piloto de está dentro del espacio aéreo entonces una línea negra se utiliza en su lugar. Tenga en cuenta que ser dentro de un área de espacio aéreo (2D) no significa que se están violando el espacio aéreo, ya que el piloto puede estar por encima o por debajo de la forma 3D limitada. Para tener más información sobre violación de espacio aéreo posible de la , se deben agregar algunos campos de datos a la disposición. Estos datos campos son distancia al CTR, altitud a CTR y situación de CTR (ver figura 11). Mapa de espacio aéreo de figura. 11 y campos de datos asociados el campo de datos "Dist. CTR" muestran la distancia horizontal mínima para el espacio aéreo más cercano línea. La distancia es siempre positiva. Del mismo modo, el "Alt. A CTR"muestra la menor distancia vertical línea de espacio aéreo más cercano. A diferencia de la distancia horizontal, la distancia vertical de puede ser negativa. Una distancia vertical positiva indica que estás fuera del espacio aéreo del , mientras que una distancia negativa indica que estás dentro del espacio aéreo. Además, el campo "Estado CTR" indicará si un espacio aéreo está siendo violados por mostrando la "Violación". Si el piloto no está violando el espacio aéreo pero es dentro de un margen de predefinidos luego los mensajes "Inminente de altitud", o "Posición inminente" aparecerá. Cuando la página contiene un elemento de mapa de espacio aéreo, el arriba y abajo, pueden ser usado para cambiar la escala del mapa: pulsando la tecla arriba disminuirá la escala, y la tecla abajo aumentará la escala de. Gráfico de altitud 5.1.8 elemento de gráfico de la altitud (ver figura 12) corresponde a una altitud de gráfico frente al tiempo. Altitud se muestra en el eje vertical graduado en metros con el tiempo se muestra en el eje horizontal de se graduó en segundos. Figura. 12 altitud gráfico elemento la gama del eje horizontal es fijo y corresponde a 240 segundos (4 minutos), mientras que el rango del eje vertical se ajusta automáticamente para adaptarse a la de ganando altura. En realidad el elemento de gráfico de altitud es una parcela de la altitud absoluta sobre el pasados 4 minutos de vuelo (ver Figura 13). Parcela de altitud figura. 13 10 5.1.9 viento flecha elemento Fig. 14 viento flecha el elemento de la "Flecha del viento" (ver figura 14) es un elemento gráfico dimensionable. Cuando usada en un diseño de un tipo de flecha es dibujar mostrando la dirección del viento en relación con la dirección del piloto (viento proveniente de la dirección). Por ejemplo, si el piloto está enfrentando el viento entonces la flecha apunta hacia el sur (parte inferior de la pantalla). Además, centrado con la flecha de que un círculo es empate y un número que aparece en su interior. Este número corresponde a la velocidad del viento en Km/h (ver Figura 15). El valor de la velocidad del viento puede verse también en un campo de datos. Figura. 15 viento flecha gráfico Nota que la dirección del viento y velocidad, se calculan basado en la velocidad GPS mientras que el piloto se está convirtiendo, por lo que no hay necesidad de sonda de velocidad de viento. 5,2 Datos campo elementos campo de datos de elementos pueden utilizarse para la información numérica se muestra como la velocidad, altitud, glide ración, entre otros. Estos elementos tienen tamaño configurable y posición, aunque el texto de tiene sólo 3 tamaños posibles. Tabla 4 explica los campos de datos disponibles. Como el GPS firmware evoluciona esta lista probablemente crecerá. Tabla 4 - campos de datos Descripción campo IDDescription sobre Toff altura sobre el despegue es la altitud sobre el vuelo ABS valor de la presión atmosférica absoluta en pascales la presión el punto de partida. TP activo activo turnpoint nombre. ALT ganar desnivel . Altitud ganado corriente térmica (ver Nota 1). ALT a CTR altitud a CTR muestra altitud al espacio aéreo del controlador, un número negativo indica nos debemos fregadero para salir del espacio aéreo controlado.Altitud altitud actual. Esta altura se calcula basándose en la presión barométrica y depende del valor QNH (ver Nota 3). Altitude2 segunda altímetro que puede programarse independientemente con el altímetro principal. Llegada Next altura de llegada estimado sobre el siguiente punto de referencia. Esto significa que el viento, día rendimiento calidad y planeador se utilizan en los cálculos de. Ave.Rot media tasa de giro en grados por segundo. Ave.Speed media velocidad calculada usando un filtro para mostrar una velocidad alisada, eliminar errático velocidad cambios debido al lanzamiento de planeador, etc. 11 Ave.Vario Vario promedio calculado utilizando una constante de tiempo de integración para indicar las tasas suben más suaves . CTR estado espacio aéreo relacionado con mensajes de estado. Este campo mostrará "Violación", cuando el piloto se dentro del espacio aéreo controlado, "Inminente Alt" cuando más cerca que el "CTR ALT th." para entrar en espacio aéreo verticalmente y "Pos.Immenent" cuando más cerca que el "CTR Dist Th" para entrar en espacio aéreo horizontalmente. Cur G.R. urrent deslizamiento. Cociente calculado utilizando el valor promedio de vario, y media de la tierra speed. Fecha de fecha corriente. Este valor es sistema automático cuando el dispositivo recibe una señal válida de GPS Dist. CTR distancia a espacio aéreo controlado. Cuando más de un área de espacio aéreo es en la gama del más cercano se mostrará. Cuando dentro de un área de espacio aéreo es la distancia mostrada en el borde más cercano de . Dist. Siguiente distancia a siguiente. Distancia más corta al centro waypoint. Dist. termal la distancia más corta a termal último núcleo (punto térmico). Toff Dist. distancia a despegar es la distancia entre el punto actual y el vuelo a partir de point.Dur.Duración del vuelo . Duración del vuelo actual.Nivel de vuelo altitud actual en cientos de pies de . Nivel de combustible nivel de combustible en litros (disponibles cuando se conecta con Flymaster M1). G.R.M.G Glide ratio cumplió. El planeo hacia el punto de giro activos reales. Es calculó el vario integrado y el VMG. G.R.Next deslizamiento relación a siguiente. Planeo necesario para alcanzar el siguiente punto de giro.Cociente de G.R.Toff deslizamiento al despegue. Necesario para llegar a la toma de planeo. GPS Alti altitud registrados por el GPS. 12 En grados devueltos por GPS en dirección . Latitud latitud posición actual según el formato definido en el menú de configuración. Longitud , longitud posición actual según el formato definido en el menú de configuración. Max.Alti máxima altitud alcanzada durante el vuelo actual. Esto se basa en altitude.barométricaMax.Climb una vez un vuelo ha comenzado, muestra que la tasa máxima de subida encontradas durante el el vuelo. Este valor utiliza el vario integrado no la tasa instantánea de subida. Esto proporciona buen indicador de la calidad de térmicas del día. Este valor se restablece cuando el instrumento está conectado apagado Max.Sink una vez que ha comenzado un vuelo muestra el fregadero máximo durante el vuelo. Nota que estos valores están utilizando el vario integrado. Cuando el instrumento está apagado este valor es restablecer a cero. Max.Speed velocidad máxima (devuelto por GPS) alcanzó durante el vuelo. Cuando el instrumento de está apagado este valor es restablecer a cero. Motor Temp.Temperatura del motor (disponible cuando se conecta con Flymaster M1).Número de página activa de diseño actual de número de página. RPM rotación del Motor (disponible cuando se conecta con Flymaster M1). Velocidad indica velocidad en km/h. La velocidad sólo está disponible cuando el receptor GPS tiene una señal válida. Tiempo de hora actual. Este valor es automática revisada cuando el dispositivo recibe un Gps válido señal. (ver Nota 2)Trans.G.R.Relación deslizamiento durante la transición. Planeo promedio durante las transiciones entre thermals. Vario valor numérico de la instantánea Vario (se muestra en el gráfico de vario). VMG velocidad hace bien, es la velocidad a la que el piloto acerca la vuelta activa point. Voltaje nivel actual de la batería en voltios viento Dir. dirección del viento en grados. Viento calculado la velocidad del viento velocidad con velocidad gps. Nota 1 - el GPS considera un térmico se ha introducido cuando el valor de vario integrado es por encima de 0,5 m/s y considera la térmica como ha salido cuando 13 el vario integrado se abajo - 1,0 m/s. Una vez en el térmico el indicador de ganancia será hacer un seguimiento de la altura máxima de a la térmica. Si la altura es inferior a la máxima altitud térmica y luego un número negativo mostrará la diferencia desde el punto más alto alcanzado. Si la altura es igual o mayor que el máximo alcanzado entonces un número positivo mostrará la altitud ganada desde su incursión en la térmica. El indicador de ganancia realiza un seguimiento de cuánto altitud es ser adquirida en la térmica. Cuando un piloto entra en una térmica el GPS restablecerá la ganancia indicador a 0 y empezará a rastrear cuánto ha ganado el piloto de altitud. En cierto punto la térmica la elevación puede llegar a ser más débil e inconsistente. En este punto el indicador de ganancia mostrará pérdida de altura en esta incoherencia. Una vez que el piloto sube la térmica otra vez, el indicador de mostrará la ganancia desde su incursión en el termal. Nota 2 - todo el GPS interno de tiempo cálculos se basan en UTC (Universal coordinado tiempo). Este es también el tiempo guardado en el registro de la pista. Sin embargo, el tiempo indicado en el tiempo del campo se calcula añadiendo un desplazamiento de UTC a la hora UTC obtenida del receptor GPS. El "desplazamiento de la UTC" debe definirse en el menú de configuración (consulte la sección 11.2) para que se muestre la hora correcta . Campo de Nota 3 - la "altura" (ver figura 6) indica la altura absoluta en metros o pies dependiendo del ajuste. Esta altura corresponde a la altitud barométrica y así depende totalmente el QNH (presión absoluta en un momento dado y en cuanto a la correspondiente presión en MSL). El altímetro no puede restablecerse, pero se puede definir mediante la opción de menú correspondiente (ver sección 11.1). Menú de 6 cuando en vuelo modo, pulsando el botón de menú (S1) accede a la modalidad de menú. Cuando en modo de menú pulsando el botón de menu(S1) volverá al modo de vuelo. Figura. 16 - pantalla del menú principal para acceder a los diferentes elementos en el menú se pueden utilizar las teclas UP(S3) y DOWN(S4). Una vez que se selecciona un elemento de menú presionando el ENTER (S2) ejecuta la función seleccionada.La pantalla del menú principal puede verse en la figura. 16. Una breve descripción de cada lata de opción verse en la tabla 5. Tabla 5 - opciones de menú principal menú 14 Descripción Waypoints/ruta de GPS accesos waypoints y definiciones de la ruta. (ver sección 7)Cerca de campos de aviación página de muestra campos de aviación. Esta página muestra constantemente los valores de deslizamiento, y distancias a los campos de aterrizaje más cercanos, ordenados por más fácil deslizamiento. (véase la sección 8) registro de vuelo accede a la lista de vuelos almacenados. (ver sección 9)GPS muestra el estado detallado de GPS y permite el reinicio del módulo GPS. (véase la sección 10 de ) configuración de accesos el submenú de configuración. (véase sección 11)De apagado apaga el GPS, y muestra detallada batería. 7 Página de Waypoints/ruta de waypoints/ruta permite al usuario gestionar waypoints y definir una ruta. Como se muestra en la Fig. 17, la página se divide en tres áreas, a saber, la lista de waypoints (WL); Ruta (RO) y lista de datos/opciones de waypoint seleccionado (DO). El área puede cambiar según la situación. Específicamente, puede mostrar los datos de waypoint seleccionado, o una lista con posibles acciones para los waypoints. Entrar en la página activa la zona de WL. El primer punto de referencia en la lista aparece resaltado, y los datos correspondientes se muestran en el área. Como el cursor se mueve a un punto de referencia de diferentes así que cambian los datos. Si los waypoints lista es vaciar una lista de acciones disponibles aparece en el área. Desde ningún punto de referencia existen sólo la acción de "Insert Waypoint nuevo" es available. Página Fig. 17 - Waypoints y tarea presionando la tecla ENTER cuando se selecciona un punto de referencia activa el menú de acciones de waypoint (WAM). Será de una lista con las acciones disponibles se muestra en el área (ver Figura 18). 7.1 Menú de waypoint acciones Fig. 18 - lista de acciones de Waypoints Al entrar en el menú de acciones de waypoint que el waypoint seleccionado se convierte en gris que indica eso waypoint acciones específicas se realizará usando el waypoint seleccionado. El WAM es activa una lista de opciones aparece en el área. Una breve descripción de cada opción es Mostrar en el cuadro 6. Tabla 6 - opciones de menú principal acción Descripción Agregar WP a ruta agrega el waypoint seleccionado al final de la tarea. Insertar nuevo WP comienza una nueva entrada de waypoint. La situación actual es automáticamente utilizados para datos de punto de referencia por defecto. Editar WP empezar a editar el waypoint seleccionado. 15 Eliminar WP borrar el punto de referencia seleccionado. Si se utiliza el punto de referencia en la tarea de esta opción está deshabilitada. Borrar todos "Waypoints" elimina todos los puntos de referencia y tarea. Editar ruta comienza la edición de la ruta. Si no hay puntos de referencia se han añadido a la ruta se desactiva esta opción . (véase sección 7.2)La lista de opciones se puede desplazar con arriba y abajo teclas. 7.2 Editar ruta el GPS sólo almacenará una ruta. Esto se hace para evitar una incorrecta del vuelo.A ruta puede editarse seleccionando la opción "Editar ruta" de la lista WAM. Seleccionar la opción "Editar ruta" destacará el punto de la primera ruta (ver figura 19). Además, la ruta punto de parámetros se muestran en el área inferior de la pantalla. ADVERTENCIA: después de que la ruta es editada se reiniciará la navegación al principio de la ruta de . En el ejemplo de figura 19 la ruta tiene uno punto (B01) definido como Take OFF.Cuando una ruta tiene sólo un punto lo considera como una ruta de tipo "Ir a". El GPS automáticamente comenzará navegando por ese punto. Cuando la ruta contiene más de un punto, entonces la primer vuelta punto voluntad automáticamente se asume como el "Despegue". El despegue se omite para navegación propone y es utilizado para calcular la longitud total de la ruta. Figura. 19 - Editar tarea que cada waypoint en la ruta se define como un tipo particular. El GPS permite sólo tres tipos, a saber, el Take Off, cilindro y el aterrizaje. Ruta "Waypoints" puede desplazarse (véase la sección 7.2.1), o retirarse (véase la sección 7.2.2). Todo el recorrido también puede ser "Deleted"(see section 7.2.3). Punto 7.2.1 movimiento ruta de la orden de un punto de referencia en una ruta puede cambiarse fácilmente. Para cambiar el orden simplemente seleccione el waypoint utilizando la y abajo botones. Pulse el botón ENTER para activar en la lista del menú de acciones. Seleccione la opción de "Mover el punto de ruta" y el botón ENTER. Cursor de A aparecerá al lado del waypoint seleccionado. Utilizando los botones de flecha (S3, S4) mover el punto de referencia dentro de la ruta. Finalmente, presione el botón ENTER para confirmar la mudanza operation. 16 Punto 7.2.2 quitar ruta de para eliminar un waypoint Inicio seleccionándolo con y abajo, botones, y luego presionando el botón ENTER para activar la lista del menú de acciones. Pulse el botón ENTER otra vez para activar la lista del menú acciones y seleccione la opción "Quitar punto de ruta". Por último, pulse el botón ENTER para confirmar la operación de quitar. 7.2.3 Borrar ruta borrar ruta eliminará todo el recorrido. Presiones waypoint el botón ENTER para activar la lista del menú de acciones. Seleccione la opción "Borrar ruta" en el menú y pulse el botón ENTER para confirmar. La ruta será cancelada y el área de WL activado. 7.3 Definición de ruta considerar la ruta representada en la figura 20, donde "T01" el despegue, seguido por 3 puntos de referencia de , "W06", "W03" con un radio de 400 m. Fig. 20 - ruta ejemplo 7.3.1 Creación de la ruta comienzo eliminando cualquier ruta existente en el GPS (ver sección 7.2.3). Luego, añadir a la ruta de , en el orden correcto "T01" W06 y W03. El GPS automáticamente asumirá T01 como el despegue, ya que es el primer punto de referencia en la lista de . Los puntos restantes se asumen los cilindros. Procedimiento de Fig. 21 - pantalla de ruta después de lo anterior se encuentra la ruta. Volviendo a la "vuelo modo pantalla", por pulsar voluntad de fondo de menú automáticamente activa la ruta y comienza la navegación. 8 Cerca de campos de aviación es posible definir puntos de referencia como "Aterrizaje", permitiendo al piloto para comprobar rápidamente opciones de aterrizaje . Página de la cerca de campo de aviación mostrará todos los waypoints (definidos como "Aterrizajes") para que el necesario planeo es finito. Además, para cada waypoint también muestra la distancia de Km de su actual posición y planeo necesario (ver figura 22). aparecen campos de aviación ordenados por planeo. La página cerca de campos de aviación puede accederse directamente desde la pantalla de modo de vuelo, usando una tecla de función del atajo de (véase la sección 11.9). Para definir un punto de referencia como un campo de aviación el parámetro de "Aterrizaje" debe ser establecido en "Yes" en la pantalla de edición de waypoints (ver sección 7.1). Página de the cerca de campos de aviación puede utilizarse para hacer un "ir a" mediante la y botones para seleccionar el punto de referencia deseada. Empujando el ENTER botón se inmediatamente activar la navegación hacia el waypoint seleccionado. 17 En el ejemplo de figura 22 el aeródromo más cercano es 12.48 Km de nuestro actual local, y el planeo necesarias para llegar a ella es 9.6. Figura. 22 - cerca de campos de aviación 9 registro de vuelo opción de registro de vuelo el permite al usuario acceder a información sobre anteriores guardado vuelos. En la parte superior de la pantalla se muestra una lista de vuelos. Cada vuelo se identifica por el despegue de la duración de fecha, hora y vuelo de . Vuelos pueden elegirse con arriba y abajo de las teclas. Para cada vuelo se muestra la información que fluye : .Max. Altitud: altura máxima durante el vuelo (ASL). .T.OFF Alti. -Sacar la altitud. . Fregadero min. – Índice hundimiento máximo .Max Climb – tarifa que subía máxima figura. 23 - registro de vuelo opción el registro de vuelo también permite para eliminar vuelos guardados en el GPS. Empujando el ENTER eliminará el vuelo de la memoria. Antes de eliminar el vuelo, un mensaje es aparece pregunta al usuario que confirme la acción (ver Figura 24). Estado del GPS figura. 24 - vuelo de cancelación 10 en el menú principal el GPS proporciona una vista detallada de la situación GPS, la actual "dilución de de la precisión de posición" (pdop) valor y el actual GPS coordenadas del piloto. Figura. 25 - estado del satélite Fig. 25 ilustra la página de recepción de satélite GPS. En este ejemplo el GPS muestra que 9 satélites son visibles, y 7 se utilizan para proporcionar la posición fija. Cada barra muestra la intensidad de la señal de para cada satélite individual. Una barra llena indica el GPS tiene un "bloqueo" en el eso satélite. La "dilución de la posición de precisión" (pdop) demostrado le da una indicación de qué tan confiable la altitud GPS es en este momento. Cuanto menor sea el valor de pdop más preciso fijar la posición . Valores debajo de 2.5 son bastante precisos. 18 Si el GPS se conecta en un lugar donde no hay satélites son visibles (en el interior por ejemplo) pasará al modo de búsqueda amplia. Si esto ocurre, van al aire libre otra vez hará GPS tomar un aumento en la cantidad de tiempo para recoger las señales de satélite. Si esto ocurre pulsar "entrar" en el elemento de menú GPS revelará la opción "Reset GPS", cambiando por sí hace el estado de GPS restablecer el GPS y empezar una nueva búsqueda. Así que si observas que GPS está tomando anormalmente largo para obtener una solución (más de 2 minutos) un "reseteo de gps" probablemente conseguirá bloqueado quicker. Menú 11 el menú de configuración se utiliza para configurar muchas características de GPS. El menú se divide en dos secciones de , la opción de menú y los campos configurables asociados. Para usar el menú de configuración, seleccione la opción deseada mediante las teclas de flecha (arriba y hacia abajo), luego presione la tecla ENTER para editar los campos de. Figura. 26 - menú 11.1 altímetro Set la página de "Set altímetro" permite al usuario ajusta el altímetro barométrico. Un altímetro barométrico calcula la altitud basado en la presión atmosférica. Puesto que la presión atmosférica pueden variar sustancialmente con condiciones meteorológicas deben calibrarse antes de despegue. Calibrar el altímetro puede lograrse mediante la introducción de la altitud de saber de la situación. Entrar en una altitud automáticamente calcula el QNH. Por el contrario, si el QNH es cambiante entonces la altitud se ajusta en consecuencia. Este método permite calibrar el altímetro por entrar cualquiera en una altitud de saber en la ubicación actual, o el QNH conocido para un determinado instantánea en tiempo en la ubicación actual. Altitud también se puede definir desde el GPS. A continuación el QNH encontrará un campo de "Haz de GPS" que puede ser establecido en "Sí" "No" o "Auto". Ajustar este valor en "Sí" hará que el GPS tomar la altitud del GPS y ajustar la altura por consiguiente. El "sí" no es almacenado en el entorno, ya que es un tiempo sólo la operación. El "Haz de GPS" también puede ser establecer en "Auto", con este valor se almacena en la configuración. Cuando se selecciona "Auto", el GPS automáticamente fijará el altímetro a la altura GPS cuando el valor de pdop es menor que el anterior. Tenga en cuenta que "dilución de la precisión de la 19 posición" (pdop) le da una indicación de qué tan confiable es el altitud GPS en este momento. Cuanto menor sea el pdop valor más precisa de la posición fix. Esto se hace solamente una vez cada vuelo. A "rearmar" el ajuste automático el GPS debe ser enciende apagado y nuevamente. Figura. 27 - Set altímetro 11.2 tiempo la página de "Tiempo" permite al usuario configurar el tiempo de integración de vario, parámetros de Track, y el tiempo Universal Coordinado (offset (UTC)). (ver Figura 28) Figura. 28 - parámetros de sincronización la versión actual del firmware soporta intervalo dos parámetros relacionados la "Vario integrador" y el "Intervalo de pista". 11.2.1 Integrador de Vario el Vario integrado se calcula mediante la integración de la velocidad vertical durante un período de X segundos de define este valor. En el ejemplo de la figura. 28 el período de integración es 10 segundos (valor predeterminado) 11.2.2 pista intervalo durante el vuelo el GPS almacena un punto de registro cada segundos de "intervalo de seguimiento". Grabación de una pista de automáticamente comienza una vez que se supera una velocidad de 5 km/h y el GPS tiene un 3D GPS fijar. Sin embargo, cuando una tarea se activa el GPS almacenará un punto de registro de la pista inmediatamente como entra en una vuelta punto cilindro, meta, o arranque abierta. Datos usando GPS, el GPS automáticamente ajustar el reloj interno según el Universal tiempo coordinado (UTC). El usuario debe ajustar el UTC compensar por lo que el tiempo indicado por el GPS coincide con la hora local. 11.3 Acústica de Vario el usuario puede cambiar la escalada, y sonido a través de los valores de umbral respectivos que se hunde. Estos umbrales corresponden a la escalada y el hundimiento de las tasas que activa el sonido. El usuario puede definir también en la opción de umbrales acústicos la alarma del fregadero y el volumen de . (ver figura 29). 11.3.1 Se hunde/escalada umbral el umbral que se hunde se establece en - 2 m/s por defecto. El valor se puede cambiar pulsando la tecla ENTER cuando se resalte 20 la opción "Umbrales acústico" en el menú de configuración de . Esta acción hará hincapié en el umbral de "Lavabo TH" que se puede cambiar usando para arriba y abajo teclas, respectivamente para aumentar y disminuir el valor. Confirmación debe ser pulsando la tecla ENTER, que al mismo tiempo destaca "Subir de TH" umbral. Luego, el mismo procedimiento puede utilizarse para ajustar el umbral de la escalada. 11.3.2 Fregadero alarma la "alarma de fregadero" se destaca cuando se realiza la confirmación de"subir". El "fregadero alarma" define un valor de velocidad vertical que comienza a producirse un sonido (alarma). Esta alarma de puede utilizarse para identificar altas velocidades verticales, como por ejemplo, en una barrena. El del fregadero de la alarma se establece en 0 para desactivar la alarma. 11.3.3 Frecuencia base además las frecuencias de audio se puede ajustar para que coincida con la preferencia del usuario, por ajuste de la "Base Frq" y "Incrementos". La "Base Frq" es la primera frecuencia utilizada para producir el sonido inicial que corresponde el umbral de la subida, generalmente 0.1 m/s. Más tarde, a medida que aumenta la velocidad de subida, un bip, bip sonido se produce para que la cadencia y la frecuencia, también aumentan. La "Base Frq" puede ser el sistema de de 500 a 1500 Hz. Cuanto más alto es el valor de la frecuencia, la más alta lanzó la sonido es Para cambiar a la prensa de valor de la frecuencia base la tecla ENTER después de que se destaca la opción de menú "Audio frecuencias". Esta acción pondrá de relieve el valor de la "Base Frq" por lo que puede aumentarse utilizando la tecla arriba, o disminuido con la tecla abajo. Luego se debe pulsar la tecla Intro , que confirmando la creación de la "Base Frq". El valor predefinido para "Base Frq" es 700 Hz. aumentan de incrementos el parámetro "Incrementa" establece el incremento de la frecuencia para cada tasa de subida de 0,1 m/s 11.3.4. Los "incrementos" regulable de 1 a 99 Hz. El valor predefinido para "Incrementos" de es de 10 Hz. teniendo en cuenta un valor de "Incrementos" de 10 y "Base Frq" de 700 Hz, la frecuencia de vario en 1 m/s es de 800 Hz. 11.3.5 volumen la última opción permite al usuario ajustar el volumen del sonido. La actual poder de nivel de volumen verse utilizando el elemento sonoro (ver capítulo 5.1.2 para más detalles). El LIVE tiene seis diferentes niveles de sonido, además de "sin sonido". Pulsando arriba o abajo, clave respectivos aumentar, o disminuir el nivel de sonido. Después de fijar el valor sano, para confirmar y volver a configuración Menú Pulse la tecla Intro. Nota que también puede ajustar el volumen del sonido usando una llave de FS. Sin embargo, cambiar el volumen 21 mediante una llave de FS sólo es válida para el vuelo actual y no anula el nivel de volumen ajuste. Cada vez que el instrumento esté encendido, si el sonido se silencia, una alarma es generada con el fin de notificar el piloto. Figura. 29 - acústica de Vario 11,4 características avanzadas la opción de configuración de funciones avanzadas pueden utilizarse para definir más la acústica de vario GPS. Figura. 30-avanzado características con estas características el usuario puede activar el vario sonar más o menos sensible y puede también vuelta en y apagado, la funcionalidad de zumbador. Hay cuatro características avanzadas: cálculo de velocidad vertical 11.4.1 amortiguador el GPS se basa en variaciones de presión de aire. Muy rara vez es absolutamente estable de la presión de aire. Turbulencia causada por el aire en movimiento cerca del sensor es suficiente para causar pequeñas variaciones en la presión. Por esta razón que el GPS filtros (medias) datos la presión para evitar que constantemente detectando pequeños presión variaciones. El valor que define cómo debe la presión es filtrada es el "regulador". Establecer un valor inferior del amortiguador causó el GPS más responder pero más severa. Inversamente un valor más alto hace que el GPS ser menos sensible pero más suave. Hemos encontrado que un valor ideal es 8 y por lo tanto, el valor predeterminado de . 11.4.2 Cadencia cuando una tasa de subida es mayor que el especificado por la subida umbral el GPS crea un pitido. La tasa (cadencia) de las señales sonoras aumenta como los aumentos de la tasa de subida. Este aumento en la tasa no es lineal. El parámetro de cadencia especifica que curva de cadencia debe usarse. Corriente hay 2 posibilidades, representadas en el gráfico de la figura. 31. Figura 31-cadencia curvas 11.4.3 dinámica de la frecuencia el GPS Pita en un pitch(frequency) especificado cuando una cierta tasa de subida es encontrado. Cuando la dinámica de la frecuencia está apagado el pitch(frequency) de ese sonido permanecerá constanteSi cambia la velocidad de ascenso. Con frecuencia dinámica en el campo de la señal sonora puede variar si varía la velocidad de ascenso durante la señal sonora individual. 22 11.4.4 Zumbador es llamada así por el sonido emite, que se asemeja a un zumbido. El sonido del zumbador se produce cuando la tasa de subida está cerca, pero todavía no ha alcanzado el umbral especificado de subida. Este valor se encuentra entre 0 y 9 con cada unidad correspondiente para ser 0.1 m/s, es decir. 3 es de 0.3 m/s. restando este valor decimal de la subida umbral nos dará el valor en que iniciará el GPS zumbido. Por ejemplo con los valores de por defecto GPS, sube el umbral = 0.1 m/s y zumbador = 3 (0.3 m/s) el zumbido con Inicio a - 0.2 m/s porque 0.1 - 0.3 =-0.2. También, en el 0.1 m/s directamente debajo del umbral de subida el GPS emitirá un constante sonido varían rápidamente en el campo de alrededor de 100 hz para la frecuencia base de conjunto en el cual se emite el primer pitido. Configurar el valor del zumbador en 0 inhabilitará la función de zumbador. Aunque el zumbador sonará muy molesto en el suelo se convierte en un compañero de increíble en vuelo, permitiendo al piloto térmicas de Pick-up tenía generalmente perdidas. Figura. Ilustración 32-zumbador un ejemplo práctico de las ventajas de la función de timbre puede se ilustra en la figura. 32. En este ejemplo, que ambos pilotos se están hundiendo a - 1,0 m/seg. El parapente naranja tiene un GPS para que el umbral de escalada se establece en 0.1 m/s y el parámetro del zumbador se establece en 3 (0,3 m/s). El parapente verde tiene vario habitual para que el umbral de escalada se establece en 0,1 m/s. como se muestra en la figura, cuando ambos pilotos entran la termal nada se oye. El aire es levantamiento en 0.1 m/s, pero ambos pilotos están descendiendo a - 0,9 m/s. En la segunda zona de la termal de el aire está aumentando a 0,8 m/s, y así los pilotos son descendentes a 0,2 m/s. En esta etapa el piloto naranja empieza a escuchar la siguiente subida brrrrr sonido de su GPS, que le ayuda a para centrar la térmica, mientras que el piloto verde desconoce aún la térmica. Finalmente, en la zona de 3, el aire está aumentando a 1,2 m/s, y así ambos pilotos suben a 0,2 m/seg. El piloto comienza a GPS para escucha su vario... bip bip... sonido, es solamente en este punto el piloto verde oye el pitido de primero de su instrumento. Airmass Rateof piloto subida el piloto verde puede haber perdido la termal completamente había encontrado la zona interior o si no estaba viendo a su amigo con el GPS. 11.4.5 Silencioso de Auto ajuste silencioso de auto en mantendrá zumbador de GPS tranquila hasta que un "vuelo de inicio" ha sido detectado. Un vuelo de inicio se detecta cuando la velocidad excede el valor definido en las características 23 avanzadas de , y el GPS tiene una solución 3D. El audio luego se mantendrá activo hasta que se apague el GPS. El valor predeterminado para el parámetro silencioso de auto es "On". 11.4.6 Llegó a velocidad de inicio la "velocidad de inicio" se utiliza para definir la velocidad mínima de GPS, en Km/h, que debe ser con el fin de iniciar el vuelo. En el ejemplo de la figura. la velocidad se establece en 1 Km/h, por lo que una vez alcanzado este valor se iniciará el vuelo de 30. Nota que el evento de vuelo de inicio es importante para muchos otros funcitionalities, así que cuidado debe ser cuando este valor. Por ejemplo, si auto silencioso está encendida, el vario sólo emitirá después de que el vuelo se inicia. La fecha de pista también sólo se salva cuando el vuelo se inicia. 11.5 Pantalla la opción de menú de la pantalla permite al usuario ajustar el contraste de la pantalla y para activar/desactivar las páginas desencadena. 11.5.1 Contraste el contraste de pantalla puede ajustarse a las necesidades del piloto. Tenga cuidado de ajustar un bajísimo valor puede causa la pantalla para estar totalmente en blanco. Con una pantalla en blanco es difícil reajustar desde nada es visible. Puede utilizar el para arriba y abajo teclas, para mover la barra de contraste (ver Figura 33). Mover la barra de hacia la derecha para aumentar el contraste y a la izquierda para disminuir el contraste. Cuando en la posición deseada pulse la tecla ENTER para confirmar el valor de. 11.5.2 Desactivar dispara página desencadenadores de eventos son una importante característica única. Figura 33-pantalla páginas pueden ser automáticos activado durante vuelo definiendo un acontecimiento del disparador de la página. En de esta manera, el usuario puede tener diferentes páginas según contextos diferentes del vuelo, que puede ser automáticamente activada (conmutada) if es una cierta condición. Un buen ejemplo es una página de control de espacio aéreo. En una página de control de espacio aéreo, el usuario puede tener los espacios aéreos mapa, como también 24 diferentes espacios aéreos relacionados con campos de datos (por ejemplo. Distancia a la CTR). Además, se puede establecer el gatillo "ADVERTENCIA de espacio aéreo" en esta página. Durante el vuelo, el usuario puede tener cualquier activa, por ejemplo una página termal. Sin embargo, si ambiará la página a espacios aéreos uno. Cada dispositivo tiene sus propios eventos de disparo. La corriente activa disponible para la vida es ver mesa 7 - página desencadena eventos eventos Descripción espacio aéreo ADVERTENCIA este evento se produce cuando la distancia horizontal o vertical a un espacio aéreo es menos entonces los respectivos umbrales. Térmica este evento se produce cuando el piloto entra en una térmica. Transición este evento se produce cuando el piloto entra deja un térmico y inicia una transición. Antes de iniciar en thermal la misma descripción como "Termal" pero teniendo en cuenta que se define una tarea , y start no está abierto. Antes de iniciar en Trasition la misma descripción como "Transición" pero teniendo en cuenta que se define una tarea , y start no está abierto. Llegada Turnpoint este evento se produce cuando el piloto está llegando un turnpoint (menos a 1 Km). Página desencadenadores pueden ajustarse individualmente usando el software de diseño (ver diseño usuario manual para obtener más información sobre la configuración de factores desencadenantes de la página). Puede utilizar este menú para desactivar todos los desencadenadores de la página a la vez. Para deshabilitar la página activa la opción "Desactivar disparadores" debe establecerse en "Sí", utilizando el para arriba, o abajo llaves, y confirmar con la tecla Intro. 11.6 Lenguaje/unidades la opción de menú "Idioma y unidades" permite al usuario cambiar el GPS interfaz lengua y unidades. Una breve descripción de las opciones disponibles para este menú se muestran en mesa 8. Figura. 34 - idioma/unidades puede utilizar el para arriba y abajo teclas, para cambiar cada uno campo de opción. Empujando el ENTER clave confirma el valor actual del campo y destaca el siguiente campo. Empujando, el menú clave desarmaría cambios. Tabla 8 - opciones de menú de idioma/unidades permite definir el idioma de la interfaz de lenguaje de Descripción de la función de . 25 Alti. Unidades unidades de altura. Altitud puede mostrar en metros o pies. Roc. Unidades tasa de subida unidades. ROC puede ser Mostrar en m/s, o 100xFeets/s Dist. unidades distancia unidades pueden ser en Km o millas. Puede ser unidades unidades de la velocidad de la velocidad en Km/h, millas/h o nudos. Coords.Formato de coordenadas . Los formatos más comunes son available. 11.7 Configuración de dispositivo esta opción de menú le permite restablecer todos los parámetros a los valores predeterminados de fábrica. Debe tenerse cuidado porque se pierden todos los cambios realizados por el usuario. Para reiniciar todo uso de la configuración arriba o abajo para cambiar los "ajustes de fábrica" parámetro en "Sí" y luego confirmar la acción con la tecla Intro. Además este menú también permite hacer un hardware restablecer al instrumento. El resultado de es igual a la que se presenta en la sección 3.5. Con el fin de restablecer el instrumento utilizar para arriba o abajo para cambiar el parámetro "Reiniciar ahora" a "Sí" y luego confirmar la acción con la tecla Intro. 11,8 RF sondas la opción de menú "RF Probes" permite al usuario configurar el ID de la M1, (instrumento de motor) y la sonda Pitot (velocidad del viento). El ID es importante distinguir entre diferentes externas instrumentos/sondas en un escenario fueron varios pilotos son cerca de uno de los . El ID corresponde al último para conectan dígitos el número de serie de la sonda que desea . Por ejemplo, considere el M1 con el número de serie S/N 1034 00024. En este caso el ID de M1 debe establecerse en 0024 (ver figura 35). Nota: el número de serie de la autopista M1 puede encontrarse en la parte posterior del módulo, o en la pantalla de inicio. Figura 35-RF sondas 11,9 FS llaves en el modo de vuelo teclas arriba, abajo y ENTER pueden tener una función definida por el usuario que proporciona accesos directos a ciertas funciones. Este menú permite al usuario asociar una función con un botón. Las funciones en la tabla 9 pueden distribuirse en las teclas de FS.Tabla 9 Descripción del elemento de batería función Descripción sonido On/Off permite cambiar ajustes de volumen. 26 Interruptor página permite cambiar la página de diseño de . Tarea Navigator salta de página de vuelo directamente en la página de tarea Navigator. Reset A2 altímetro de conjuntos de 2 a cero. Campos de aviación saltos de página de vuelo directamente en la página de campos de aviación cerca de. Ajustes de espacio aéreo 11,10 este menú permite al usuario definir ciertos parámetros relacionados con la del espacio aéreo. Cada uno de los parámetros de puede modificarse usando para arriba y abajo, las llaves. Presionando la tecla ENTER confirma el valor y salta al siguiente parámetro. Cambios pueden ser deshechos pulsando la tecla de menú de . Según figura. 36 allí son 5 parámetros relacionados con el espacio aéreo. El "CTR Dist. Th" y "CTR ALT Th", son la distancia horizontal mínima, y mínimo vertical distancia respectivamente, que un piloto puede ser de un espacio aéreo sin desencadenar una advertencia de espacio aéreo . Si se pasa este umbral es una advertencia emitida (evento). Figura. configuración del espacio aéreo-36 el parámetro "Ref. altitud" permite al usuario definir la altitud que se utiliza para evaluar proximidad del espacio aéreo. El parámetro puede establecerse en: altitud GPS – altitud dada por el GPS, altitud – altitud barométrica, nivel de vuelo – altitud considerada estándar valor (1013 hPa) a presión para el QNH. Activado el parámetro permite al usuario activar las advertencias del espacio aéreo, o deshabilitarlas, por el valor en sí, o NO. Si este parámetro se establece en sí, cuando un piloto está dentro de un área de espacio aéreo (como se muestra en una representación 2D) (no necesariamente dentro del espacio aéreo), el espacio aéreo de se dibuja en negro. En este caso todos otros espacios aéreos se dibujan en gris. 12 Firmware Flymaster sigue una política de mejora continua de sus productos. Esto significa que puede cargarse una nueva versión de firmware de nuestro sitio web periódicamente. La actualización proceso es simple. Antes de procedimiento de actualización de principio Asegúrese de descargar los siguientes archivos de la página de descarga de de la sección de productos GPS: 27 •USB controladores según el sistema operativo (Windows, 64 bits de windows 7 o MAC OS X de ) •la última versión de la firmware(LiveFirmware.fmf) •el firmware, actualización de software según el sistema operativo (Flymaster firmware installer). El primer paso del procedimiento de actualización consiste en instalar a los controladores USB. En orden a do que se debe ejecutar los drivers de instalación de archivos y siga la pantalla instrucciones. Siguiente necesita instalar la aplicación de actualización, ejecute la configuración de instalación de firmware Flymaster y siga la pantalla instrucciones. Una vez que el conductor y la herramienta de actualización se instalan correctamente hacer lo siguiente.1.Double haga clic en el archivo de firmware, esto iniciará al instalador de Flymaster Firmware, con la ruta del firmware ya insertada. Por otra parte, el instalador del Firmware e inserte la ruta el archivo de firmware. (ver Figura 37) 2.Click botón de "Enviar Firmware". El mensaje "esperando Flymaster intrument..." voluntad apear. 3.Connect el GPS al PC con el cable suministrado. Si es la primera vez que el GPS es conectado a la PC, esperar a que Windows Mostrar el mensaje de nuevo hardware presentan y listo para usar. 4.The actualización debe comenzar automático, aparece un mensaje diciendo "Programación...", y una barra de progreso de empieza a crecer. Si después de unos segundos no pasa nada reiniciar el GPS (haga clic en al mismo tiempo el menú y abajo flecha durante 2 segundos (ver sección 3.5)). Cuando el proceso esté acabado la aplicación muestra un mensaje que dice "completo". y luego desconecte el cable USB y el GPS empezará a trabajar. Finalmente, una lata de mensaje aparecen pidiendo por un diseño. Si esto sucede el software Designer debe utilizarse para subir un nuevo diseño de. Figura 37-Firmware Installer 28