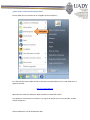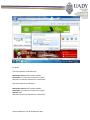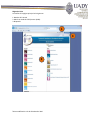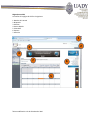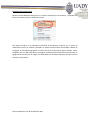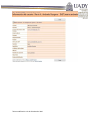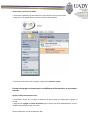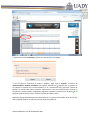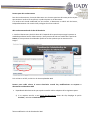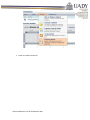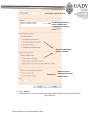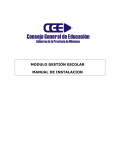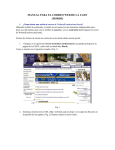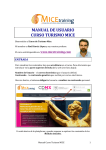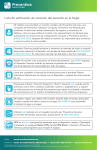Download Manual de usuario para el servicio de Microsoft SharePoint Server
Transcript
Manual de usuario para el servicio de Microsoft SharePoint Server 2007 Última modificación: 16 de diciembre de 2010 ¿Cómo acceder a Microsoft SharePoint 2007? Primero debe abrir una ventana de su navegador (Internet Explorer) Navegador En la barra de direcciones debes escribir la dirección correspondiente al sitio, la URL debe tener el siguiente formato: http://sp.riuady.uady.mx Aparecerá una ventana en donde se deben introducir los datos del usuario: Si el equipo no se encuentra en el dominio y no ingreso al equipo con su cuenta de INET, se debe realizar lo siguiente: Última modificación: 16 de diciembre de 2010 En donde: a) Si tiene máquina con Windows XP: Nombre de Usuario: INET\nombre.apellido Contraseña: con la que inicia sesión en el equipo Marcamos el cuadrito “Recordar mis credenciales” b) Si tiene máquina con Windows 7: Nombre de Usuario: INET\nombre.apellido Contraseña: con la que inicia sesión en el equipo Dominio: INET Marcamos el cuadrito “Recordar mis credenciales” Última modificación: 16 de diciembre de 2010 Página de inicio La interfaz de la página principal es la siguiente: 1. Nombre del Usuario 2. Menú con todas las DES (acceso rápido). 3. Búsqueda 1 3 2 Última modificación: 16 de diciembre de 2010 Página de una DES La interfaz de la página de CATI es la siguiente: 1. Nombre del Usuario 2. Búsqueda 3. Subsitos 4. Acceso Rápido 5. Calendario 6. Soporte 7. Anuncios 1 2 3 4 7 6 5 Última modificación: 16 de diciembre de 2010 Despliegue de usuario actual Brinda la funcionalidad de saber quién es el usuario conectado en ese momento, y de poder salir del sitio cerrando la sesión o cambiar de usuario. Para poder suscribirse a los calendarios, biblioteca de documentos, anuncios, etc. Y recibir las notificaciones sobre los cambios realizados en objetos anteriormente mencionados, deberá de configurar su información agregando su cuenta de correo (Institucional, Gmail, Hotmail, Yahoo, live@edu, etc) y en dado caso que no se configure automáticamente la del office communicator, la agrega como se muestra en la imagen, los demás datos son de manera adicional, ejemplo como se muestra a continuación: Última modificación: 16 de diciembre de 2010 Última modificación: 16 de diciembre de 2010 Proceso para crear un nuevo fólder 1. Selecciona la Biblioteca de documentos en la que deseas crear un nuevo Fólder. 2. Haga click en la pestaña Nuevo y hacemos click en Nueva carpeta. 3. Escriba el nombre de la nueva carpeta y haga click en Guardar y Cerrar. Proceso para agregar un documento en una Biblioteca de Documentos o en una carpeta estándar. Agregar un documento desde el sitio 1. Posiciónese dentro de la carpeta o Biblioteca de Documentos en donde quiera agregar el archivo. 2. Haga click en Agregar un nuevo documento. Elija la opción que desee dependiendo si es uno o múltiples documentos los que van a subir. Última modificación: 16 de diciembre de 2010 3. Selecciona el botón de Browse para buscar el documento en el equipo. 4. Una vez que se seleccionó el archivo a publicar, haga click en Aceptar. La opción de “Sobreescribir los archivos existentes” que aparece marcada con , significa que si ya existe en esa carpeta un archivo con el mismo nombre, se va a sobrescribir con el que está a punto de publicar. En caso de que quite la selección, aparecerá un error para notificarle que ya existe un archivo con el mismo nombre. Simplemente regrese a la pantalla y seleccione con la opción si es que quiere sobrescribirlo, o bien, cambie el nombre del nuevo archivo. SharePoint agrega automáticamente el documento en la carpeta seleccionada, de tal forma, que ahora cualquier usuario con permiso para esa carpeta lo puede ver. Última modificación: 16 de diciembre de 2010 Proceso para abrir un documento Para abrir un documento, el usuario debe contar con al menos permisos de lectura para la carpeta que contiene el archivo. De otra forma, no podrá siquiera ver el documento. Si el archivo está siendo modificado por otro usuario, el documento se abrirá solo de lectura, independientemente si el usuario tiene privilegios de escritura sobre él. Abrir un documento desde el sitio de SharePoint 1. Localice el documento y de click sobre de él. Depende de los permisos que tenga le aparece un cuadro de que desea hacerle al documento, si tiene permisos de solo ver tendrá solo la opción de Lectura, si tiene permisos de colaborador podrá ver las dos opciones que se muestran en la imagen. Si el archivo es un PDF, se abrirá en el mismo explorador Web. Proceso para recibir alertas al correo electrónico cuando hay modificaciones en carpetas o documentos en SharePoint 2007 Dependiendo del elemento al que se quiera suscribir realice cualquiera de los siguientes pasos: a) Si se requiere suscribir a una librería de documentos, dentro de ella, desplegar la opción Acciones y seleccionar Enviarme Alertas. Última modificación: 16 de diciembre de 2010 Llenar los campos necesarios. Última modificación: 16 de diciembre de 2010 Título de la alerta Usuarios que recibirán las alertas. Deberán tener configurado su cuenta de correo Tipo de cambio del que quiere ser alertado Especifica qué tan frecuentemente desea recibir la alerta Oprima Aceptar Recibirá alertas en su correo electrónico cuando se hagan cambios en el documento/carpeta que seleccionó. Última modificación: 16 de diciembre de 2010