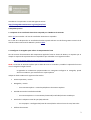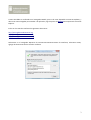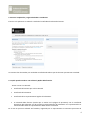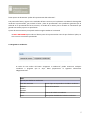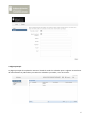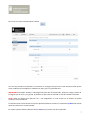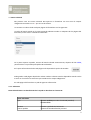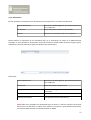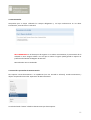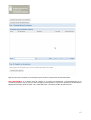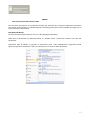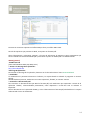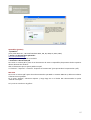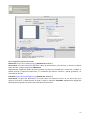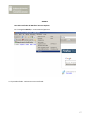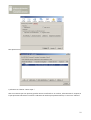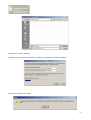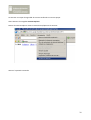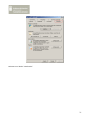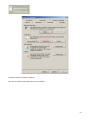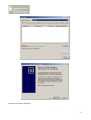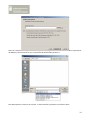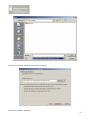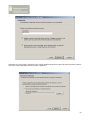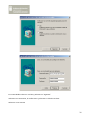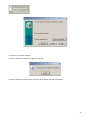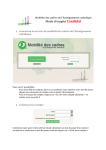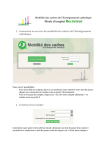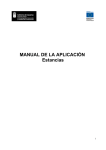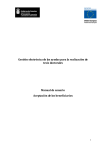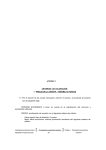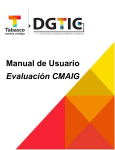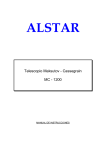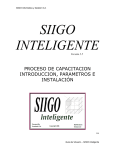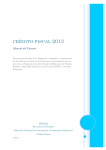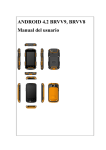Download Manual de usuario - Sede electrónica del Gobierno de Canarias
Transcript
MANUAL DE LA APLICACIÓN SOLICITUD DE INFORME RELATIVO AL CUMPLIMIENTO DE LOS REQUISITOS ESTABLECIDOS EN EL ARTICULO 180,2D) DEL REGLAMENTO DE LA LEY ORGÁNICA 4/2000 Agencia Canaria de Investigación, Innovación y Sociedad de la Información del Gobierno de Canarias 1 Accedemos a la aplicación a través del siguiente enlace http://www.gobiernodecanarias.org/aciisi/jano/iccid 1.Requisitos previos 1.1 Disponer de un certificado electrónico aceptado por el Gobierno de Canarias Pulse aquí para acceder a la lista de certificados electrónicos aceptados. En el caso de no disponer de un certificado electrónico puede solicitar uno de forma gratuita a través de la web de la Fabrica Nacional de Moneda y Timbre FNMT 1.2 Configurar el navegador para utilizar el componente de firma Para el correcto funcionamiento del componente applet de firma en cliente de Platino, se requiere que se cumpla el conjunto de requisitos técnicos específicos que se detallan en el siguiente enlace: http://www.gobiernodecanarias.org/platino/requisitos.html NOTA: La versión de Internet Explorer que se debe de usar es la versión 9, también la aplicación funciona con el navegador Google Chrome. Si siguiendo las indicaciones proporcionadas no consiguiera configurar su navegador, puede abrir una incidencia, que remitiremos a soporte platino. Indique en dicha incidencia la siguiente información: Sistema Operativo y versión Navegador y versión - Entidad emisora del certificado utilizado - En Internet Explorer ir a herramientas/contenido/certificado/columna emitido por Versión de la máquina virtual de java (JRE) utilizada - Para Internet Explorer ir a menú Ayuda/Acerca de Internet Explorer En su equipo ir a Configuración/Panel de control/Pulsar sobre el icono de Java/ Aceca de... Teléfono de contacto 2 Si tiene instalado su certificado en el navegador Mozilla, pero no lo tiene disponible en Internet Explorer, y desea usar este navegador para acceder a la aplicación, siga los pasos del AnexoII para importarlo a Internet Explorer. Incluir en los sitios de confianza las siguientes direcciones: http://www.gobiernodecanarias.org https://www.gobiernodecanarias.org http://www2.gobiernodecanarias.org Seleccionar en el navegador Opciones de Internet<Herramientas<Sitios de Confianza, seleccionar Sitios, agregar las direcciones de los sitios de confianza. 3 2. Acceso a la aplicación y registro de dudas e incidencias El acceso a la aplicación se realizará a través del certificado electrónico del usuario. Los usuarios han de acceder por medio del certificado electrónico que ha de tener previamente instalado. 2.1 Quién puede acceder a una solicitud y Quién debe firmarla. Tienen acceso a la solicitud: Certificado del usuario que creó la solicitud Certificado del solicitante Certificado de los representantes legales del solicitante. La solicitud debe firmarse (acción que se realiza en la página de presentar) con el Certificado electrónico del solicitante o el de uno de los representantes del solicitante. Si la representación es mancomunada todos los representantes deben firmar la solicitud. En el caso en que una solicitud sea firmada y registrada por un representante es necesario que antes de 4 firmar aporte el documento “poder del representante del solicitante”. Si el proceso de firma y registro se ha realizado de forma correcta, en la aplicación se habilita la descarga del recibo de la presentación, que incluirá la fecha y hora de presentación. Este justificante garantiza que la solicitud se ha presentado de forma correcta, el estado de la misma pasa a iniciada. Es conveniente que guarde este recibo ya que es su justificante. A partir de este momento ya no puede realizar ningún cambio en la solicitud. Es MUY IMPORTANTE que realice el último paso de la presentación antes de que finalice el plazo, en otro caso no se considera presentada. 2.2 Preguntas e Incidencias A través de este enlace del botón “Preguntas e incidencias” puede comunicar cualquier incidencia o pregunta que le surja. Debe proporcionar la siguiente información obligatoriamente: Datos Soporte para dudas en incidencias Email del remitente Email al que se responderá a la duda o incidencia Teléfono Nombre Apellidos Datos del remitente Asunto Asunto de la duda o incidencia Texto Descripción detallada de la duda o incidencia 5 3. Página principal La página principal de la aplicación muestra el listado de todas las solicitudes junto a algunas características de cada solicitud. Se podrá editar y actualizar las solicitudes ya creadas, o crear una nueva. 6 Para crear una nueva solicitud utilice el botón . Una vez haya creado una solicitud se le mostrará en la página principal. Para cada solicitud creada puede volver a editarla para completar o modificar los datos, pero no podrá borrarla. IMPORTANTE: Recuerde “Guardar” cada página antes de salir de la aplicación, porque si navega a través de las páginas por el menú, y no guarda, la próxima vez que edite su solicitud no verá los cambios realizados. NOTA: todos los campos que aparecen con * son obligatorios, en caso de que no se rellenen no podrá continuar con el formulario. A través del menú inicial situado en la parte izquierda podemos acceder a la sección de Ayuda donde puede reportar incidencias o consultar dudas. En la parte superior derecha dispone del link Salir que le permite salir de la aplicación. 7 3.1 Nueva solicitud Nos permite crear una nueva solicitud. Nos aparece un formulario con una serie de campos obligatorios marcados con un * que se han de rellenar. Las acciones a realizar desde cualquier página del formulario son las siguientes: A través del menú situado en la parte izquierda podemos acceder a cualquiera de las páginas del formulario, o bien volver al listado de solicitudes. En la parte superior izquierda, encima del menú indicado anteriormente, dispone del link Inicio, permite volver a la pantalla principal de Mis Solicitudes. En la parte inferior derecha de cada página está disponible la opción de Guardar: Debe guardar cada página después de realizar cambios si desea tenerlos disponibles cuando vuelva a entrar en la solicitud. Es necesario que introduzca los campos obligatorios. En cada página del formulario se pide la siguiente información. 3.1.1 Solicitante Datos del Solicitante. Los beneficiarios de la ayuda se describen en el Anexo III. Datos solicitante Tipo Nombre Primer apellido Persona Jurídica que realiza la solicitud (Entidad). Persona Física. Nombre y apellidos del solicitante. Documento de identificación personal. 8 Datos solicitante Segundo apellido NIP NIP: Documento del solicitante. Debe seleccionar el tipo de documento que va introducir entre: NIF : Número de identificación NIE: Número de identificación de extranjero Pasaporte Representante. Marque la casilla para añadir el representante legal del solicitante. Se despliega un combo en el cual se tiene que seleccionar el tipo de representante, también deberá indicar los datos del representante, correo electrónico. Representante Persona Física Nombre Primer Apellido Segundo Apellido NIP (Número de Identificación Personal) Email (y verificar) Persona Jurídica Nombre de la entidad CIF entidad Email (y verificar) Dirección de ubicación de la entidad Ubicación de la Entidad en Se han de añadir los datos de la ubicación de la entidad, en Canarias caso de que se produzca algún cambio se ha de notificar ala ACIISI para la correcta tramitación del expediente. Información de Contacto Información de contacto del Datos de contacto del solicitante. solicitante El correo electrónico es un dato obligatorio. Asegúrese de que lo escribe correctamente. Hasta que no coincida el correo electrónico con su repetición no se habilitará el botón guardar. Es muy importante que indique de forma correcta su correo electrónico ya que la aplicación y los gestores de la ACIISI enviarán correos a esta cuenta. 9 3.1.2 Documentos En este apartado se incorporaran los documentos que acompañaran a su solicitud. Seleccionar: Tipo de documento Descripción Seleccionar del despegable el Tipo de documento que se va a adjuntar Breve descripción del documento añadido Fichero Seleccionar el documento que se va a adjuntar Puede sustituir la aportación de un documento que ya se encuentren en poder de la Administración indicando en este apartado la información necesaria para que la ACIISI pueda localizarlo: órgano gestor, expediente y dirección electrónica (sólo para documentos electrónicos). Seleccionar: Tipo de documento Descripción Seleccionar del despegable el Tipo de documento que se va a adjuntar Breve descripción del documento Órgano Seleccionar el Órgano Gestor donde se encuentre el documento Expediente Expediente asociado al documento Dirección Electrónica (sólo para documentos electrónicos) AVISO: Sólo serán aceptados los documentos que se suban en *.pdf. En el Anexo I del manual de usuario de la aplicación se indica como realizar la conversión y que software libre utilizar. Los ficheros deben de tener un tamaño máximo de 15MB. 10 3.1.3 Presentación Comprueba que se hayan rellenado los campos obligatorios y no haya incoherencias en los datos introducidos, antes de firmar la solicitud. MUY IMPORTANTE: Si el último paso de registro no se realiza correctamente, la presentación de la solicitud no tiene ninguna validez. Una vez que se realice el registro podrá guardar e imprimir el justificante del Recibo del Registro de Entrada. Recuerde Salir una vez Finalizado. 4. Instrucción. Aportación de Documentación Para aportar nuevos documentos a su expediente (una vez iniciada la solicitud), acceda nuevamente y diríjase al apartado Instrucción: Aportación de Documentación. A través del botón “Nuevo” añada los documentos que desea aportar. 11 Siga los pasos que se indican en el formulario para finalizar la aportación de documentación. MUY IMPORTANTE: Si el último paso de registro no se realiza correctamente, la documentación no se considera aportada. Una vez que se realice el registro podrá guardar e imprimir el justificante del Recibo del Registro de Entrada, puede acceder a él a través del botón “Consultar Recibo de Aportaciones” 12 Paso para Convertir documentos a PDF ANEXO I Para convertir documentos de tipo Word a formato pdf, extensión que requiere la aplicación informática para anexar los documentos, se detallan diferente software gratuito que el usuario podrá descargar para la conversión de sus documentos. PDF (Microsoft Word) Para convertir documentos Word (*.doc) en *.pdf, (Plataforma Windows). Debe abrir el documento con Microsoft Word, ir a Guardar como y seleccionar Guardar una copia del documento. Seleccionar PDF de Adobe, se guardar el documento como *.pdf. Seguidamente preguntará donde queremos guardar el documento *.pdf y el nombre que se le asocia a dicho documento. 13 Funciona en versiones superiores al Office 2003, es decir, en Office 2007-2010. Otra de las opciones que presenta el Word, es imprimir en formato pdf. Abrir el documento y seleccionar imprimir, a la hora de seleccionar la impresora, tiene previamente que tener instalado una versión de Adobe pdf y seleccionar imprimir en Adobe pdf o en Adobe Distiller. doPDF (gratuito) - doPDF v5.3.235 ( Microsoft Windows 2000, XP, 2003, Vista ) * Acceso a la descarga de la aplicación.http://www.dopdf.com *Descarga de aplicación.Para realizar la descarga de la aplicación, haremos un clic de ratón sobre el icono Free Download. * Instalación.La instalación nos permitirá seleccionar el idioma y la carpeta donde se ubicará el programa en nuestro equipo. Cuando finalice el proceso, tendremos una nueva impresora, “doPDF”, en nuestro sistema. * Conversión a documentos pdf.Para convertir un documento de tipo Word a formato pdf, solo tendremos que imprimirlo a través de la aplicación “doPDF”, seleccionándola previamente, como dispositivo a través del cual se realizara la impresión. Abrir el documento en la aplicación doPDF, y crear el documento en formato pdf, ubicándolo en la carpeta seleccionada al crear el documento. 14 OpenOffice (gratuito) - OpenOffice (Linux, MAC OS X 10.x , Microsoft Windows 98se, ME, NT, 2000, XP, 2003, 2007) * Acceso a la descarga de la aplicación.http://es.openoffice.org/ Descargar el software gratuito e instalarlo. * Conversión a documentos pdf Para crear un archivo pdf a partir de un documento de texto en OpenOffice, disponemos de dos opciones dentro del menú de “Archivo”. Abrir el documento que se quiere publicar en pdf. Ir a “Archivo” “ Exportar” o “Archivo” “Exportar en formato PDF” (para personalizar la exportación a pdf). Mac OS X Para crear un archivo pdf a partir de un documento de tipo Word en sistemas MAC OS X, debe tener abierto el documento en pantalla. En el menú “Archivo”, seleccione Imprimir y luego haga clic en el botón PDF seleccionando la opción “Guardar como pdf”. Tal y como se visualiza en el gráfico: 15 Otros programas gratuitos de interés PDFCreator ( http://www.pdfforge.org/ ) (Plataformas Windows) Comentarios. Se instala como una impresora nueva, de tal forma que, para convertir un fichero, se deberá pulsar el botón y elegir la impresora PDFCreator. Seguidamente preguntará dónde queremos guardar el fichero pdf resultado de la conversión. También es posible ejecutar la aplicación PDFCreator e ir indicando qué ficheros convertir y dónde guardarlos, sin necesidad de abrirlos. PrimoPDF ( http://www.primopdf.com/ ) (Plataformas Windows) Comentarios. Al igual que PDFCreator, se instala como una impresora nueva, de tal forma que, para convertir un fichero, se deberá pulsar el botón y elegir la impresora PrimoPDF. Seguidamente preguntará dónde queremos guardar el fichero pdf resultado de la conversión. 16 ANEXO II Paso del Certificado del Mozilla al Internet Explorer En el navegador Mozilla, ir a Herramientas/Opciones Ir a la pestaña Cifrado. Y Seleccionar Ver Certificado. 17 Nos aparece una pantalla como esta, seleccionamos con el ratón el certificado. Y pulsamos en el botón “Hacer copia…” Abre una ventana que nos permite guardar nuestro certificado en un archivo, seleccionamos la carpeta en la que queremos almacenar el archivo e indicamos el nombre que queremos darle, en este caso “mifirma” 18 Pulsamos en el botón “Guardar” Indicamos una contraseña de respaldo, la repetimos y pulsamos en el botón “Aceptar”. Nos aparece el siguiente mensaje 19 Ya tenemos una copia de seguridad de nuestro certificado en nuestro equipo. Ahora abrimos el navegador Internet Explorer Dentro de Internet Explorer vamos a Herramientas/Opciones de internet Vamos a la pestaña Contenido 20 Pulsamos en el botón “Certificados” 21 Pulsamos ahora en el botón “Importar” Nos abre el asistente para importación de certificados 22 Pulsamos en el botón “Siguiente” 23 Ahora en “Examinar”, navegamos hasta la carpeta en la que guardamos el certificado cuando lo exportamos del Mozilla y seleccionamos en tipo “Intercambio de información personal…) Nos debe aparecer el fichero con la firma. Lo seleccionamos y pulsamos en el botón “Abrir” 24 Volvemos al asistente, donde ya aparece nuestro fichero. Pulsamos en el botón “Siguiente” 25 Indicamos una contraseña y marcamos las 2 casillas (Habilitar protección segura de claves privadas y Marcar esta clave como exportable).Pulsamos botón “Siguiente” 26 Y nuevamente pulsamos botón “Siguiente” Pulsamos en Finalizar Nos aparece una ventana para indicar nivel de seguridad 27 Es recomendable indicar un nivel alto, pulsamos en “Siguiente” Indicamos una contraseña, la confirmamos y pulsamos en el botón Finalizar Volvemos a esta ventana 28 Y pulsamos en el botón “Aceptar” Si todo ha ido bien nos aparece el siguiente mensaje Y nuestro certificado aparece ahora en la lista de certificado del Internet Explorer 29