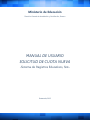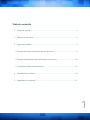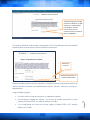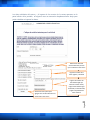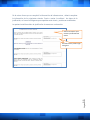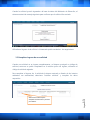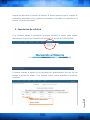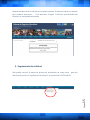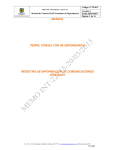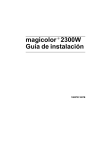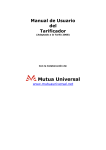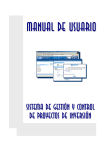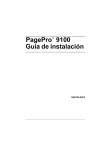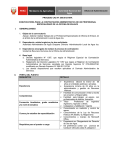Download MANUAL DE USUARIO SOLICITUD DE CUOTA NUEVA
Transcript
Ministerio de Educación Dirección General de Acreditación y Certificación, DIGEACE MANUAL DE USUARIO SOLICITUD DE CUOTA NUEVA -Sistema de Registros Educativos, SIRE- Página 1 Guatemala, 2015 © DIGEACE Dirección General de Acreditación y Certificación 6ª calle 1-87 zona 10, Ministerio de Educación, Guatemala, C.A. 01010 PBX: (502) 24119595 Extensión: 2163 www.mineduc.gob.gt [email protected] Guatemala, abril 2015 Se puede reproducir total o parcialmente, siempre y cuando se cite al Ministerio de Página 2 Educación, como fuente de origen y que no sea con usos comerciales. Tabla de contenido 1. Ingreso al sistema .................................................................................................................................. 4 2. Menú de cuota nueva .......................................................................................................................... 5 3. Ingreso de solicitud ............................................................................................................................... 5 3.1 Ingreso de cuota solicitada por servicio educativo ................................................................ 6 3.2 Ingreso de justificación de la solicitud de cuota nueva ...................................................... 10 Cancelación de solicitud.................................................................................................................... 14 5. Seguimiento de solicitud .................................................................................................................. 15 Página 4. 3 3.3 Completar ingreso de una solicitud ........................................................................................... 13 1. Ingreso al sistema El ingreso al sistema es únicamente para los centros educativos privados autorizados y registrados en la base de datos del Ministerio de Educación. Para ingresar al sistema se debe utilizar la dirección electrónica: https://sire.mineduc.gob.gt/CEP/, para el navegador de Internet que se esté utilizando, (Firefox 35 o posterior, Google Chrome 40 o posterior, Internet Explorer 10 o posterior). Para iniciar sesión en el sistema debe ingresar el código de establecimiento y la clave que haya sido proporcionada. Si se ingresan los datos de acceso correctos, entonces el sistema desplegará un mensaje de bienvenida y mostrará el menú con las opciones que podrá operar el establecimiento. Si se no se ingresan los datos correctos de acceso, se desplegará un mensaje indicando Página 4 que el código de establecimiento y/o contraseña son inválidos: 2. Menú de cuota nueva Al momento de ingresar al sistema se debe ubicar la opción de cuota nueva, se podrán realizar tres acciones: Ingreso de solicitud Cancelación de solicitud Seguimiento de solicitud Opción de CUOTA NUEVA 3. Ingreso de solicitud Para ingresar una solicitud es necesario que se registren los datos del solicitante, ya sea Director, Representante Legal o Propietario del centro educativo. A nombre de la persona quien realiza la solicitud se emitirá resolución. Al completar los datos se debe seleccionar “Continuar” para ingresar los servicios educativos y la cuota nueva solicitada, para cada Página 5 uno de ellos. NOMBRE DEL CENTRO EDUCATIVO Después de ingresar los datos del solicitante seleccionar “Continuar” para ingresar las cuotas solicitadas por cada servicio educativo. | 3.1 Ingreso de cuota solicitada por servicio educativo Después de ingresar los datos del solicitante, el sistema permitirá que se ingrese la información de todos los servicios educativos para los que el centro educativo requiera cuota nueva. Es importante tomar en cuenta que en una misma solicitud se pueden ingresar todos los servicios educativos, para ello registre cada uno con el código de establecimiento asignado por el MINEDUC, es decir el código que se utiliza para reportar la estadística inicial y final. Para cada servicio educativo se debe: 6 Ingresar el código de establecimiento, validar el código, seleccionar y validar la carrera cuando sea Ciclo Diversificado (46), ingresar los datos de la cuota actual y la cuota solicitada, cargar los documentos de respaldo y, seleccionar la opción “Agregar”. Página NOMBRE DEL CENTRO EDUCATIVO Después de ingresar el código del servicio educativo, se debe seleccionar “validar código” para asegurar que este servicio exista y que se encuentre activo en la base de datos del MINEDUC. Si el servicio educativo seleccionado corresponde al Ciclo Diversificado, entonces también se debe indicar la carrera para la que se solicitará cuota nueva: NOMBRE DEL CENTRO EDUCATIVO Seleccionar la carrera Después de seleccionar la carrera se debe validar Después se debe validar el servicio educativo, el sistema muestra la información básica del servicio educativo: Nombre del establecimiento, sector, jornada, dirección, municipio y departamento. Luego se deben ingresar: Los datos de las cuotas de inscripción y colegiatura vigentes, los documentos legales de soporte y un comprobante de cobro de la cuota vigente, (Formato JPEG o JPG, tamaño máximo de 1.2 MB.) Página vigente (En formato PDF con tamaño máximo de 2 MB.), 7 en los que se puede comprobar la cuota Los datos validados del centro y el ingreso de los montos de la cuotas aparecen en la parte inferior de la pantalla, en algunos casos es necesario desplazarse hacia abajo para poder visualizar e ingresar los datos. NOMBRE DEL CENTRO EDUCATIVO Nombre del centro educativo Muestra los datos del servicio educativo para los que se solicitará cuota nueva Ingresar los datos de la cuota vigente y solicitada 8 Página Seleccionar esta opción para agregar otro servicio educativo a la solicitud de cuota nueva Ingresar el número del documento legal que autoriza la cuota actual, cargar el documento legal escaneado, en formato PDF, y algún comprobante de cobro reciente Al completar la información, será posible agregar otro servicio educativo a la solicitud de cuota nueva, para esto se debe seleccionar la opción de “Agregar”. El sistema mostrará un cuadro con los datos de los servicios educativos que se vayan registrando en la solicitud. Cuando se ha completado el ingreso de la información de todos los servicios educativos, se debe proceder a ingresar la justificación sustentada, para esto debe seleccionar “Justificar solicitud“, como se muestra en la figura siguiente. Seleccionar “Justificar solicitud” cuando ya se hayan ingresado todos los servicios educativos y las cuotas solicitadas Página 9 Al momento de seleccionar “Justificar solicitud” el sistema mostrará el mensaje siguiente: Si selecciona aceptar, el sistema almacenará los datos registrados hasta el momento y asignará número de solicitud, con este número o código de solicitud, se podrá completar el ingreso de la solicitud, dar seguimiento o cancelarla. NOMBRE DEL CENTRO EDUCATIVO 3.2Ingreso de justificación de la solicitud de cuota nueva En esta sección de la solicitud se debe ingresar una sola justificación que incluya a todos los servicios educativos del centro para los que se está solicitando cuota nueva. La justificación está dividida en cuatro criterios (Infraestructura, formación continua, servicios educativos e indicadores de eficiencia interna), la información que se ingrese como justificación de cada uno, debe ser escrita en el recuadro asignado. El espacio disponible para escribir la justificación es de dos mil (2,000) caracteres por criterio. A cada criterio de la justificación se le podrán adjuntar tres imágenes que respalden la narrativa que haya sido ingresada, en formato JPEG o JPG, con tamaño máximo de 1.2 MG. Página Utilizar este espacio para escribir la justificación del criterio de INFRAESTRUCTURA 10 NOMBRE DEL CENTRO EDUCATIVO Para cada criterio puede cargar 3 imágenes De la misma forma que se completó la información de infraestructura, deberá completar la información de los siguientes criterios. Previo a enviar la solicitud los datos de la justificación, así como las imágenes que respaldan cada criterio, podrán ser modificados. La apariencia del formulario de justificación de muestra a continuación: Utilizar este espacio para escribir la justificación del criterio Página 11 Para cada criterio puede cargar 3 imágenes Después de completar la información de los cuatro criterios, se podrá agregar información complementaria en OBSERVACIONES, este espacio está abierto para que se incluya la información que también debería ser considerada al momento del análisis de la solicitud. Al completar el formulario de la justificación, el solicitante debe enviar la solicitud a evaluación. Espacio para agregar información complementaria. No es obligatorio llenarlo. Página 12 Al completar la solicitud se debe seleccionar “Enviar solicitud a evaluación” Cuando la solicitud ya esté ingresada a la base de datos del Ministerio de Educación, el sistema mostrará el mensaje siguiente para confirmar que la solicitud fue enviada. NOMBRE DEL CENTRO EDUCATIVO Al finalizar el ingreso de la solicitud el interesado podrá cancelarla o dar seguimiento. 3.3Completar ingreso de una solicitud Cuando una solicitud no se ingrese completamente y el sistema ya asignó un código de solicitud, entonces se podrá completarla en la misma opción de ingreso, utilizando el código de solicitud asignado. Para completar el ingreso de la solicitud el sistema mostrará un listado de los intentos realizados con anterioridad, seleccione “Justificar solicitud” y complete los datos requeridos: Página Seleccionar la solicitud para completar la información y enviarla para análisis. 13 NOMBRE DEL CENTRO EDUCATIVO Después de seleccionar el número de solicitud, el sistema permitirá que se complete la información relacionada con la justificación sustentada, de acuerdo a lo explicado en el numeral 3.2 de este documento. 4. Cancelación de solicitud Si es necesario realizar la cancelación de alguna solicitud, el usuario podrá hacerlo seleccionando la opción de “Cancelación de solicitud”, en el menú de CUOTA NUEVA: El sistema mostrará el listado de las solicitudes del establecimiento que aún no han iniciado el proceso de análisis. Si La solicitud ya está siendo analizada, no podrá ser cancelada. NOMBRE DEL CENTRO EDUCATIVO Nombre del centro educativo Página Seleccionar la solicitud que se quiere cancelar 14 Nombre del centro educativo Después de seleccionar la solicitud que se quiere cancelar, el sistema mostrará un mensaje para confirmar esta acción. Si se selecciona “Aceptar” la solicitud será eliminada del sistema y no será posible recuperarla. NOMBRE DEL CENTRO EDUCATIVO 5. Seguimiento de solicitud Será posible conocer el avance de proceso de autorización de cuota nueva, para ello Página 15 seleccione la opción se “Seguimiento de solicitud” en el menú de CUOTA NUEVA: El sistema mostrará todas las solicitudes que ha ingresado el Centro Educativo. Como parte de los datos se muestra el estado de la solicitud. Para consultar la información completa que fuera ingresada se debe seleccionar “Consultar solicitud”: NOMBRE DEL CENTRO EDUCATIVO El sistema mostrará el listado de servicios educativos del centro, las cuotas solicitadas y la información de la justificación para cada uno de los criterios, indicará las imágenes que se adjuntaron, pero no será posible desplegarlas: Nombre del centro educativo Nombre del centro educativo Página 16 Nombre del centro educativo