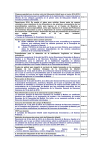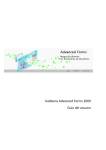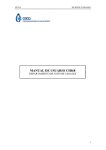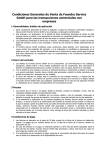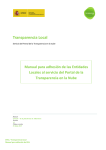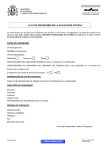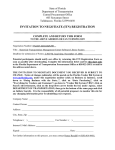Download Cotiz@2 Manual de usuario Ordenantes
Transcript
Cotiz@2 Manual de usuario Ordenantes Índice 1. Introducción...............................................................................................3 2. Operativa usuario ordenante.....................................................................7 3. Informes..................................................................................................26 4. Ayuda......................................................................................................29 2 1. Introducción 1.1. Propósito Este documento representa el manual de usuario del aplicativo Cotiz@2. 1.2. Ámbito y alcance Como manual de usuario, consiste en un documento técnico que da asistencia al uso y navegación del sistema en cuestión. El alcance del mismo abarca exclusivamente la aplicación webgoh, y comprende las operativas de usuario habilitado, usuario ordenante, y usuario mixto. 1.3. Descripción inicial El proyecto de Muface Cotiz@2, pretende desarrollar un procedimiento telemático seguro, que permita a los Organismos la creación, envío y seguimiento de los ficheros de cotizaciones. Dentro de este módulo se recoge la descripción de las operaciones y procedimientos que deben realizar los Organismos en los que están destinados funcionarios adscritos al Régimen Especial de Seguridad Social de MUFACE en su intercambio de información sobre cotizaciones. Existen tres tipos de Organismos: habilitados, ordenantes y mixtos: - Los habilitados son los responsables de practicar la retención en nómina del importe de las cuotas de MUFACE y tienen asignados usuarios que se encargan de gestionar los ficheros que contienen esta información. - Los ordenantes son los Organismos que disponen las transferencias a MUFACE del importe total retenido en concepto de cuotas en las nóminas confeccionadas por los habilitados y tienen asignados usuarios que mensualmente confeccionan y envían los ficheros que contienen esta información. - Por último, un organismo mixto, es el que tiene asignados usuarios que realizan las funciones de habilitado y ordenante. Para acceder al sistema es necesario constar en MUFACE como usuario habilitado y/o usuario ordenante del Organismo de que se trate e identificarse mediante certificado digital o mediante usuario/clave, según la opción elegida al darse de alta como usuario de la aplicación. Por lo tanto, para entrar en la zona de acceso restringido para los usuarios autorizados se deberá seleccionar la forma de acceso elegida, tal y como se muestra en la figura 1. Figura 1. Acceso a la aplicación 3 1.3.1. Acceso a través de Certificado Los certificados admitidos por Cotiz@2 son todos aquellos que es posible validar a través de la plataforma @firma del Ministerio de Hacienda y Administraciones Públicas y que pueden consultarse en el siguiente enlace: http://administracionelectronica.gob.es/? _nfpb=true&_pageLabel=PAE_PG_CTT_General&langPae=es&iniciativa=190. Todos los certificados admitidos se encuentran además recogidos en la web del Ministerio de Industria, Energía y Turismo y se pueden buscar también utilizando el siguiente enlace: https://www11.mityc.es/prestadores/busquedaPrestadores.jsp Al elegir la opción de acceso por certificado se mostrarán todos los certificados instalados en el equipo. Se seleccionará entonces el certificado deseado, tal y como se muestra en la figura 2. Figura 2. Acceso por certificado Se validará la vigencia del certificado y se recuperará la identificación del usuario para verificar su acceso. Si el sistema no le deja entrar es posible que su certificado haya caducado o no esté instalado correctamente. El certificado se puede validar en : "https://valide.redsara.es/valide/pages/ejecutarValidarCertificado" 4 1.3.2. Acceso a través de Usuario/Clave Al elegir la opción de acceso se mostrará la siguiente pantalla: Figura 3. Acceso por Usuario/Clave El usuario es su NIF o NIE, con la letra sin espacios en mayúsculas o minúsculas indistintamente. La clave de acceso será la elegida por el usuario después de acceder a la aplicación una primera vez con la clave facilitada por MUFACE. Este campo si distingue mayúsculas y minúsculas pero no exige un mínimo de caracteres, pudiendo ser estos números o letras. El código captcha de seguridad sólo contiene letras y admite indistintamente mayúsculas o minúsculas. Al pulsar Entrar se validarán los datos del usuario y se accederá a la aplicación si éstos son correctos. Si el usuario introduce mal los datos se mostrará un mensaje de error en la parte superior del formulario. Existe un número máximo de intentos (6), por lo cuando el usuario introduce 6 veces mal los datos de login, se mostrará al usuario el siguiente mensaje: “Se ha llegado al numero máximo de intentos fallidos, comunique con MUFACE para activar el usuario” En el caso de que un usuario esté dado de alta para enviar ficheros de varios organismos, deberá seleccionar el organismo con el cual se desea acceder a la aplicación, tal y como se muestra en la figura 4 Figura 4. Selección organismo en el acceso Antes de entrar en la aplicación, el usuario visualizará en pantalla, si existen, los mensajes en vigor enviados por el gestor de MUFACE. Al pulsar Continuar se entrará en la aplicación, figura 5. 5 Figura 5. Mensajes en vigor Una vez que el usuario entra en la aplicación, en la cabecera se le muestra un enlacen de “DESCONEXIÓN”, a través del cual el usuario sale de la web, tal y como se muestra en la figura 6. Figura 6. Desconexión de usuario Si el usuario no se desconecta de la aplicación, mediante el enlace “DESCONEXIÓN”, no se podrá volver a conectar hasta transcurrido el tiempo de desconexión del sistema. Si el usuario deja la web abierta y sin actividad, el sistema pasa a una situación de timeout, por lo que al intentar realizar cualquier acción se mostrará la siguiente pantalla (figura 7) y el usuario deberá volver a entrar en la aplicación. Figura 7. Situación producida después de un tiempo de inactividad en la aplicación En la cabecera se muestra además el código y nombre del organismo y el nombre del usuario, figura8. Figura8. Información del organismo y usuario. 6 2. Operativa usuario ordenante Figura 9. Menú Ordenante 2.1. Gestión de ficheros La primera opción que se muestra en el menú de ordenante corresponde a la gestión de ficheros. Dentro de la misma, se puede acceder a las distintas alternativas, como son: incorporación de ficheros, edición de ficheros (que abarca su creación manual, recuperación y edición posterior) así como la consulta de los ficheros subidos hasta el momento, la generación automática del fichero de ordenante y el cuadro de periodo. 2.1.1. Incorporación Una vez al mes, el organismo ordenante a través de sus usuarios, debe enviar un fichero que contiene las retenciones realizadas a los mutualistas. A través de esta opción el usuario podrá incorporar al sistema un fichero que ya ha sido previamente creado a través de alguna herramienta propia del organismo. Al pulsar esta opción el sistema validará que el organismo aún esta autorizado para el envío de ficheros, eso significa que no se ha alcanzado aún la fecha límite de envío. En caso de estar por encima de la fecha se avisará al usuario para que se ponga en contacto con el Administrador El primer paso para incorporar el fichero será seleccionarlo desde el ordenador del organismo, para ello se le presentará una pantalla donde podrá elegirlo. 7 Figura 10. Incorporación de fichero Al pulsar la opción Examinar aparecerá una ventana desde la cual podrá ubicarse sobre el fichero que desea incorporar: Figura 11. Selección de fichero local Al pulsar Abrir el fichero será seleccionado para ser enviado al servidor central de MUFACE. El tipo del fichero debe corresponder a un fichero plano ( *.txt) y el nombre estar compuesto de la siguiente manera Oaaaammnnx.txt, donde aaaa son cuatro dígitos que corresponden al año, mm son dos dígitos entre 01 y 12 que corresponden al mes, nn son dos dígitos correspondiente al número de envío, que puede ir entre el 00 y 99 dependiendo del tipo de fichero y x es un carácter indicando el tipo de fichero “N” Normal, “S” Sustitutoria, y “C” Complementaria. Una vez cargado el archivo se realizará su validación. Si ha habido errores se indicarán, y el usuario deberá corregirlos fuera del aplicativo, y volver a incorporarlo. 8 Figura 12. Errores de validación en fichero incorporado En el caso de no encontrase ningún error el fichero será enviado al servidor, donde quedará almacenado. Una vez se ha enviado el fichero aparecerá una pantalla de confirmación con la información general del fichero y la hora en la cual ha sido enviado. Figura 13. Incorporación de fichero con éxito 2.1.2. Edición manual Como se ha comentado al inicio de esta sección, la edición manual de ficheros abarca tres posibles acciones, descritas en los siguientes puntos. 2.1.2.1. Creación manual La creación manual permite al usuario la elaboración manual de un fichero ordenante desde el comienzo. Sólo se podrá construir por esta opción ficheros con un máximo de 100 registros de habilitados. Si se va a comenzar la creación de un fichero de modo manual, y ya hay 10 ficheros en confección para ese organismo, no se permitirá continuar hasta que se elimine uno de los ficheros ya existentes. Los pasos implicados para construir un fichero ordenante son los siguientes: En primer lugar se debe crear la cabecera del fichero. La siguiente imagen muestra la edición de los datos de la cabecera que se quiere crear. 9 Figura 14. Edición cabecera de fichero ordenante Se han de insertar todos los datos, y éstos han de ser coherentes y correctos, ya que si no es así se mostrarán mensajes junto a los datos que se han introducido erróneamente. Los datos a capturar son: • Mes: MM, corresponde al mes al cual pertenecen los datos del fichero a construir. • Año: AAAA, corresponde al año al cual pertenecen los datos del fichero a construir. • Tipo de Fichero: Los valores posibles son Normal, Complementario o Sustitutorio. • Número de Envío del mes: Si es Normal siempre será 01, si es Complementario será del 02 al 99 y si es Sustitutorio será del 00 al 99. • Importe Total de la transferencia: El Sistema verificara que el total tecleado en el campo “Importe de la transferencia”, coincide con la diferencia entre el total del campo “Importe de las cuotas de Fondo General”, menos el total del campo “Importe de las devoluciones del Fondo General”, tecleados en los registros de detalle de Habilitados. • Fecha transferencia: La Fecha de la Transferencia debe estar comprendida entre 1996 y la fecha actual. • IBAN: El código IBAN de la cuenta corriente. Si no se introduce ningún valor, al terminar de introducir la el número de cuenta se calculará automáticamente. • Cuenta corriente origen de la transferencia ( Banco, Oficina, Dígito de control, Número de cuenta) • Número Total de registros de habilitados Con los datos de identificación del fichero se validará que no exista un fichero en confección que corresponda a este mismo identificador, en caso de existir se avisará para que el usuario continúe con la creación del anterior o lo elimine antes de proceder a una nueva creación del mismo fichero Si se han superado las validaciones, al pulsar Detalle ordenante aparecerá la pantalla para capturar la información de los habilitados, el número de registros en la pantalla dependerá del número total de registros de habilitados que se ha introducido en la cabecera. 10 Figura 15. Edición detalle de fichero ordenante En esta pantalla se van creando los registros de detalle, tantos como se haya indicado en el campo Número total de registros habilitados de la edición de la cabecera. El número máximo de registros que pueden crearse, son 100. Los datos que forman los registros de detalle son los siguientes: • CIF del Organismo habilitado • Código del organismo habilitado: Esta formado con la concatenación del tipo de administración (A (Autonómica), L (Local), C (Central) o X (Otros Entes Públicos) y código del organismo propiamente dicho. • Mes/Año del proceso: AAAA, comprendido entre 1996 y el actual • Importe de la Cuota • Importe de la Devolución: El importe de las devoluciones debe ser menor al importe de las cuotas. Durante la creación manual del fichero, el usuario podrá realizar diferentes operaciones: - Validar: Se valida el fichero, mostrándose si el fichero es correcto o no. Si el fichero es incorrecto, se muestran los errores y en dónde han tenido lugar esos errores. Figura 16. Error de validación en fichero ordenante - Finalizar: realizará las validaciones de los datos y guardará la información en base de datos. Para ello previamente se debe guardar el fichero. Existirán dos tipos de validaciones: las validaciones generales de los datos recogidos (importes, CIF, organismos válidos) y las validaciones hechas posteriormente. Las primeras pueden ser solucionadas directamente en la pantalla, para las segundas aparecerá una nueva pantalla con la relación de errores. 11 - Guardar: almacena los registros creados hasta ese momento en la base de datos local permitiendo continuar con la creación del fichero en el punto donde se encontraba. - Eliminar: borra el archivo en confección previa confirmación de dicha operación. - Volver: que permite regresar a la edición de la cabecera del fichero ordenante y modificar los datos introducidos. 2.1.2.2. Ficheros en confección Seleccionando esta opción de menú el usuario ordenante accede al listado de todos los ficheros en confección que posee. Mediante esta función el usuario podrá continuar con la confección manual de un fichero cuya elaboración quedó pendiente. Sólo se permitirá mantener un número máximo de 10 ficheros en confección por cada organismo La siguiente figura representa un ejemplo de listado de ficheros en confección para un usuario ordenante determinado. Figura 17. Listado de ficheros de ordenante en confección Desde esta pantalla el usuario podrá eliminar un fichero a través del botón Eliminar, al pulsarlo se solicitará confirmación de la acción y se eliminará el fichero de la base de datos. Al pulsar la opción de Editar se mostrarán los datos de cabecera del fichero seleccionado, con la opción de modificarlos. Figura 18. Edición cabecera fichero de ordenante en confección 12 Una vez editados los datos, al pulsar la opción de Detalle ordenante se mostrarán los datos de los registros de habilitados del fichero habilitado con opción de modificación, como se muestra en la figura 19. Si en la cabecera, se modifica la fecha de proceso, el tipo de fichero o el número de envío del mes, y se pulsa en Detalle ordenante, se comprobara si ese fichero ya existe o no en confección, y se mostrará el mensaje correspondiente al usuario. Así como también se avisará al usuario en el caso de que ya existan diez ficheros en confección. Figura 19. Edición detalle fichero ordenante en confección En esta pantalla se tienen las mismas opciones que en el caso de creación manual del fichero. 2.1.2.3. Recuperación Mediante esta opción se podrá recuperar de la base de datos de la aplicación los dos últimos ficheros enviados manualmente y procesados correctamente. Si en el momento de recuperar el fichero ya hay 10 ficheros en confección para ese organismo, no se permitirá continuar hasta que se elimine uno de los ficheros ya existentes. Al elegir esta opción se presentará la lista de ficheros disponibles para recuperar. Figura 20. Listado de ficheros de ordenante disponibles para recuperar Una vez se ha seleccionado un fichero se podrá elegir la opción Recuperar fichero para generar una copia del fichero enviado. Al pulsar el botón se mostrarán los datos de cabecera del fichero con la opción de modificarlos: Figura 21. Edición cabecera del fichero ordenante recuperado 13 Si al modificar los datos se comprueba la existencia de otro fichero en confección con la misma identificación, el sistema avisará al usuario ya que se deberá continuar con la confección o eliminarlo antes de recuperar el nuevo fichero. En caso contrario se generará una copia en base de datos con los mismos datos del fichero que ha sido recuperado, se avisará al usuario que la operación se ha completado con éxito. Figura 22. Fichero ordenante recuperado con éxito El fichero recuperado podrá ser visto desde la opción de ficheros en confección. 2.1.3. Consulta del histórico Desde la opción de histórico se podrán consultar los ficheros enviados. Para ello en primer lugar, tal como muestra la siguiente figura, se han de insertar una serie de criterios de búsqueda. El valor del Mes/año de proceso y la selección de como mínimo un organismo representado, es obligatorio. Figura 23. Criterios de búsqueda de ficheros de ordenante Una vez que se insertan los datos de búsqueda deseados y se pulsa en Buscar ficheros aparece el listado de los ficheros que corresponden a dichos criterios de búsqueda: Figura 24. Listado de ficheros de ordenante 14 Además, si se encuentran ficheros que cumplen los criterios establecidos, para meses anteriores o posteriores, se muestran los botones correspondientes que permiten pasar al anterior o posterior respectivamente, y mostrar el listado de los ficheros para ese nuevo mes nómina. En este punto el usuario podrá seleccionar uno o varios de los ficheros y consultar su Detalle soporte: Figura 25. Detalle de soporte del fichero de ordenante También puede consultar de uno o varios ficheros, su Detalle validación. 15 Figura 26. Detalle validación fichero ordenante Para estos dos casos anteriores, se puede seleccionar de la lista más de un fichero, de forma que se muestra el detalle (de validación o de soporte) de todos ellos, uno de bajo del otro. Por otro lado, se puede consultar el Detalle retención, que muestra el detalle de los registros habilitados del fichero ordenante, y en este caso sólo se podrá consultar el detalle de retención de único fichero cada vez: Figura 27. Detalle de retención fichero ordenante 2.1.4. Generación automática de fichero ordenante Desde esta opción el usuario ordenante podrá generar el fichero ordenante de forma automática a partir de los ficheros de sus habilitados en un mes/nómina determinado. Para ello en primer lugar se deberá seleccionar el mes/nómina que se desee: Figura 28. Selección del mes/nómina 16 A continuación se muestra una página que contiene todos los ficheros enviados por los habilitados del ordenante para ese mes/nómina. Si están todos enviados y son correctos, se dará la opción de generar el fichero ordenante: Figura 29. Ficheros habilitados para un mes/nómina Si se selecciona la opción Generar, se mostrará a continuación la cabecera del fichero ordenante generada de forma automática, con una serie de campos a rellenar por el usuario: Figura 30. Cabecera de fichero ordenante generado automáticamente Una vez aceptado el fichero, y pulsando Aceptar, dicho fichero será almacenado en ficheros en confección para su posterior edición y finalización. Previamente se comprueba que este fichero no exista con anterioridad como fichero en confección, si es así, se informará al usuario. Figura 31. Ficheros habilitados enviados para un mes/nómina El listado que se muestra corresponde a los ficheros enviados por sus habilitados para un mes/nómina determinado. Si el fichero es erróneo, o no ha sido procesado o no ha sido enviado ningún fichero por parte de ese habilitado, se mostrará el correspondiente en rojo. Si no se muestra ninguno en color rojo, tendrá la posibilidad entonces de generar el fichero ordenante de forma automática a partir de cada uno de los ficheros habilitados, pulsando sobre el botón Generar. A continuación se muestra un ejemplo donde, en el en caso de que falte algún fichero por enviar de alguno de los habilitados o éste no sea correcto, se muestra en rojo dentro del listado y el ordenante no tendrá la opción de generar el fichero: Figura 32. Ficheros habilitados no enviados para un mes/nómina 17 2.2. Gestión de habilitados El ordenante podrá llevar a cabo la gestión de sus organismos habilitados, que abarca la consulta de dichos organismos, el histórico de sus ficheros enviados así como la relación entre ordenante y habilitados. 2.2.1. Consulta de organismos habilitados Esta opción le permite consultar los organismos habilitados que posee el ordenante. La siguiente figura muestra el listado de habilitados que dependen de su organismo. Desde aquí se podrá seleccionar un organismo habilitado de la lista y consultarlo en detalle. Figura 33. Listado de organismos habilitados asociados al organismo ordenante Figura 34. Detalle del organismo habilitado 2.2.2. Histórico de ficheros Esta opción le permite consultar el histórico de los ficheros que los organismos habilitados asociados al ordenante han enviado hasta el momento, así como los suyos propios. En primer lugar se han de introducir una serie de criterios de búsqueda útiles para delimitar la consulta. El mes/año nómina y la selección de como mínimo un organismo dependiente, son datos obligatorios de la búsqueda. 18 Figura 35. Criterios de búsqueda de ficheros habilitados Una vez que se insertan los datos de búsqueda deseados y se pulsa en Buscar ficheros aparece el listado de los ficheros que corresponden a dichos criterios de búsqueda: Figura 36. Listado de ficheros de habilitados En este punto el usuario podrá seleccionar uno o varios de los ficheros y consultar su Detalle soporte: Figura 37. Detalle de soporte del fichero de habilitado 19 O bien consultar su Detalle validación, donde se mostrarían todos los errores de validación encontrados para ese fichero. Figura 38. Detalle de validación del fichero de habilitado 2.2.3. Relación ordenante-habilitado En esta opción el usuario podrá consultar los habilitados que han dependido de él para una determinada fecha. Por tanto, en primer lugar se debe seleccionar la fecha que se desea consultar: Figura 39. Fecha de búsqueda de organismos habilitados A continuación se muestra la lista de organismos habilitados que para esa fecha estaban dependiendo del ordenante: Figura 40. Organismos habilitados dependientes del ordenante para una fecha En esta pantalla se da la opción al usuario de seleccionar un organismo de la lista y consultar su detalle, pulsando en Detalle: 20 Figura 41. Detalle de organismo habilitado 21 2.3. Gestión de organismos El usuario ordenante podrá realizar la modificación de ciertos datos del organismo que lo representa, así como la solicitud de alta no nueva o baja de los mismos. 2.3.1. Modificación Se muestra un formulario con los datos referentes al mismo, permitiéndose al usuario la modificación de algunos de los campos, como se muestra en la siguiente imagen: Figura 42. Modificación de organismo ordenante Para almacenar los datos modificados del organismo, es necesario pulsar en el botón de Confirmar, para que los datos del organismo queden almacenados en la base de datos. 22 2.3.2. Solicitudes de alta y baja no nueva Desde esta opción el usuario ordenante podrá solicitar el alta o baja del organismo que lo representa. Se muestra al usuario un formulario para ingresar los datos que conformarán la solicitud: Figura 43. Solicitud de alta y/o baja de organismo ordenante Esta solicitud será almacenada en la base de datos y será el gestor el encargado de aceptarla o rechazarla. Hay que tener en cuenta que sólo se permitirá la realización de una solicitud nueva si no existe una previa ya enviada: Figura 44. Solicitud previa de organismo encontrada 23 2.4. Gestión de usuarios La gestión de usuarios por parte de un ordenante se cierne a la realización de solicitudes de alta y baja de usuarios así como la modificación de los datos de su usuario. 2.4.1. Solicitudes de alta y baja Accediendo a esta opción, el usuario ordenante podrá realizar solicitudes de alta y baja de otros usuarios. Las posibilidades de alta y baja dependerán del número de usuarios que dicho organismo puede dar de alta y los que ya haya dado, así como de las solicitudes pendientes no tramitadas por el gestor. De este modo se mostrarán en pantalla únicamente aquellos botones para los cuales el usuario puede realizar acciones. En la figura siguiente se observa que únicamente se tiene la opción de dar de alta un usuario ordenante o bien dar de baja usuarios. En la misma pantalla se mostrará también una lista con los usuarios dados de alta en el organismo. Figura 45. Solicitud de alta/baja de usuario Si se accede a la opción de alta de ordenante, se muestra la siguiente pantalla: Figura 46. Solicitud de alta de usuario En ella aparece en primer lugar el listado de todos los usuarios que ya han sido dados de alta por el organismo. Una vez introducido el NIF, se podrá continuar la solicitud, ingresando los datos de la nueva solicitud de alta de usuario. 24 Figura 47. Solicitud de alta de usuario (cont.) En el caso de tratarse de una baja, la pantalla que se muestra es la de la Figura 48 en la que se encuentra el listado de todos los usuarios con posibilidad de dar de baja. Se podrán realizar tantas solicitudes de baja como usuarios aparezcan en el listado. Figura 48. Solicitud de baja de un usuario Una vez realizada la solicitud o solicitudes, éstas serán almacenadas en la base de datos y posteriormente gestionadas por un gestor de la aplicación las aceptará o rechazará convenientemente. 2.4.2. Modificación de usuario Desde aquí el usuario ordenante podrá modificar los datos referentes al usuario actualmente activo dentro de la aplicación. Figura 49. Modificación de usuario ordenante La Figura anterior muestra la pantalla correspondiente. Se observa que sólo se pueden modificar los datos simples, es decir, los referentes al nombre y apellidos, teléfono y dirección de correo electrónico. Para que los datos queden almacenados correctamente en la base de datos, el usuario debe pulsar en el botón de Continuar, revisar los datos que se muestra en la pantalla de confirmar, y posteriormente si todo es correcto pulsar en el botón Confirmar. 25 3. Informes 3.1. Cuadro de periodo Mediante esta opción el usuario puede generar un informe del total de periodos de cotización de un año en formato excel. Para ello se debe introducir obligatoriamente el año del que se generará el informe así como seleccionar al menos uno de los organismos que se muestran en el formulario. Figura 50. Generación de informe de cuadro de periodo Tras pulsar el botón Generar, se mostrará un botón Descargar fichero que permitirá obtener el fichero excel. Figura 51. Descarga de informe de cuadro de periodo 3.2. Listado de ficheros Esta opción permite consultar los ficheros de ordenantes. El usuario podrá efectuar una búsqueda de ficheros, siendo posible establecer filtros por fecha de transferencia. Si no se introduce ninguna fecha en el filtro, se mostrará un listado con todos los ficheros existentes; en caso contrario, se mostrará un listado que contendrá los ficheros que atiendan a los criterios de búsqueda. Figura 52. Filtro de búsqueda de ficheros 26 Figura 53. Listado de ficheros de ordenantes Se podrá generar un informe en PDF con los datos de listado de ficheros de ordenantes. Figura 54. Informe en formato pdf con el listado de ficheros de ordenantes Además, el usuario podrá seleccionar cualquiera de los ficheros y consultar su detalle fichero y después generar un informe en PDF con la información del mismo. Figura 55. Detalle fichero de un archivo de ordenante 27 Figura 56. Informe en pdf con el detalle fichero de un archivo de ordenante 3.1. Listado histórico de organismo Permite consultar el histórico del organismo con el que se ha accedido a la aplicación y generar un informe en PDF con los datos del mismo. Figura 57. Listado histórico del organismo 28 Figura 58. Informe en formato pdf con el listado histórico del organismo 4. Ayuda 3.1. Ayuda de página En todas las páginas se dispone de un icono de ayuda, a través del cual el usuario puede acceder a una pequeña descripción de las opciones que ofrece la página actual en la que se encuentra. Figura 59. Icono de ayuda en la edición de cabecera de habilitado En esta imagen se muestra un ejemplo del icono de ayuda en la parte superior derecha. Al pulsar en este icono, se muestra una pantalla describiendo las opciones de la página actual. 29 Figura 60. Ayuda de la edición de cabecera de habilitado 30 3.2. Ayuda en formularios En algunos formularios, se proporciona al usuario una ayuda específica para algún campo. Figura 61. Icono de ayuda en los campos de formulario En esta imagen se muestra un ejemplo de ayuda para los campos teléfono, fax y correo electrónico. Si el usuario pulsa sobre el icono de ayuda, el resultado es: Figura 62. Ayuda asociada al campo teléfono 31 3.3. Ayuda de navegación Con el fin de informar constantemente al usuario acerca de dónde se encuentra, se proporciona en la parte superior de todas las páginas unas “migas de pan”, indicando la situación web actual. Figura 63. Ayuda de navegación de la edición de cabecera de habilitado 32