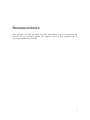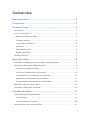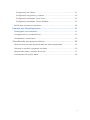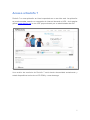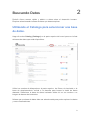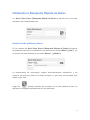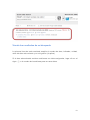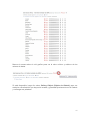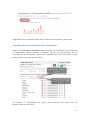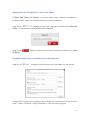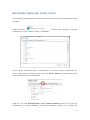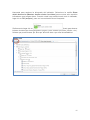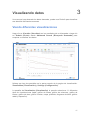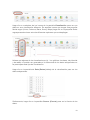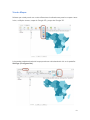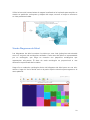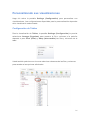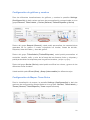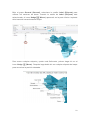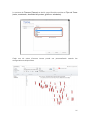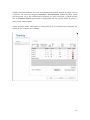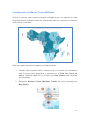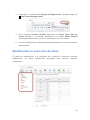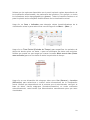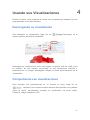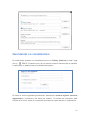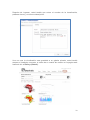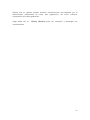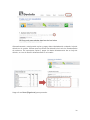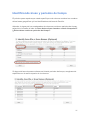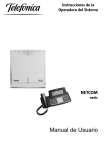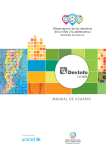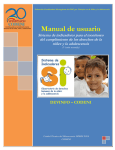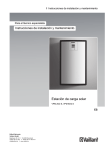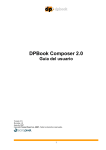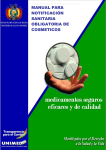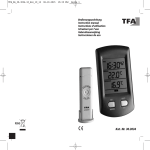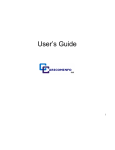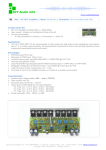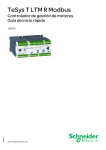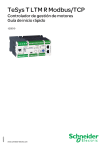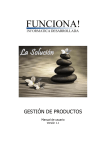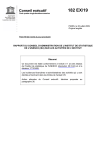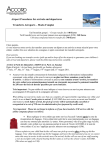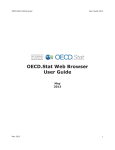Download DevInfo 7.0 Web Manual de Usuario - Info Argentina
Transcript
DevInfo 7.0 Web Manual de Usuario r1 Reconocimiento Este software de base de datos ha sido desarrollado con la cooperación del sistema de las Naciones Unidas. El producto final ha sido adaptado de la tecnología ChildInfo de UNICEF. 2 Contenidos Reconocimiento ............................................................................... 2 Contenidos ....................................................................................... 3 Primeros Pasos ................................................................................ 5 Introducción ............................................................................................................ 5 Lo nuevo de DevInfo 7 ........................................................................................... 5 Búsqueda Rápida de Datos ................................................................................ 5 Catalogo Mundial ................................................................................................ 6 Visualización de Datos........................................................................................ 6 Mis Datos ............................................................................................................ 6 Datos Abiertos API .............................................................................................. 6 Registro de SDMX .............................................................................................. 6 Acceso a DevInfo 7 ................................................................................................ 7 Buscando Datos ............................................................................... 8 Utilizando el Catalogo para seleccionar una base de datos. ................................. 8 Utilizando la Búsqueda Rápida de Datos ............................................................... 9 Introduciendo palabras claves ............................................................................ 9 Viendo los resultados de su búsqueda ............................................................. 10 Visualizando los resultados de su búsqueda ................................................... 12 Agregando su búsqueda al carro de datos ....................................................... 13 Compartiendo los resultados de su búsqueda ................................................. 13 Buscando datos por tema o área ......................................................................... 14 Utilizando la Búsqueda Avanzada ........................................................................ 16 Visualizando datos ..........................................................................17 Viendo diferentes visualizaciones ........................................................................ 17 Viendo Mapas ................................................................................................... 19 Viendo Diagramas de Árbol .............................................................................. 20 Personalizando sus visualizaciones ..................................................................... 21 3 Configuración de Tablas ................................................................................... 21 Configuración de gráficos y cuadros ................................................................ 22 Configuración de Mapas: Tema Único ............................................................. 22 Configuración de Mapas: Temas Múltiples ...................................................... 27 Modificando su selección de datos ...................................................................... 28 Usando sus Visualizaciones ..........................................................31 Descargando su visualización .............................................................................. 31 Compartiendo sus visualizaciones ....................................................................... 31 Guardando su visualización ................................................................................. 32 Visualizando sus propios datos.....................................................35 Seleccionando un base apropiada para los datos subyacentes .......................... 35 Subiendo o copiando y pegando sus datos ......................................................... 35 Identificando áreas y periodos de tiempo............................................................. 37 Visualizando sus propios datos ............................................................................ 38 4 Primeros Pasos 1 Introducción DevInfo es un sistema de base de datos para el monitoreo del desarrollo humano. Es una poderosa herramienta para organizar, guardar y presentar datos de una manera uniforme, permitiendo compartir datos rápido y fácil entre departamentos de gobierno, agencias de la ONU y otras organizaciones de desarrollo. Con DevInfo, está literalmente a solo minutos de: Información para apoyar la toma de decisiones basadas en evidencia. Analizar datos nacionales, sub-nacionales y regionales para el monitoreo y evaluación. Producir tablas, gráficos y mapas de alta calidad para ser incluidos en reportes, presentaciones y materiales de promoción. DevInfo apoya tanto indicadores definidos por la ONU (relacionados a los Objetivos de Desarrollo del Milenio) así como aquellos definidos por los usuarios. DevInfo cumple con los estándares internacionales de estadística y es una aplicación de escritorio y en línea, haciendo fácil su acceso en cualquier parte del mundo. Si eres un profesional de la ONU, un ejecutivo de gobierno, un gestor de políticas, un trabajador de una ONG, o un ciudadano interesado, usted verá que DevInfo es una herramienta indispensable para sus investigaciones, análisis y trabajos de promoción. Lo nuevo de DevInfo 7 En esta nueva versión, usted encontrara importantes mejorías en la búsqueda de datos y la creación de visualizaciones, así como nuevas y potentes características que le harán su experiencia más agradable. . Búsqueda Rápida de Datos ¿Está usted buscando un dato específico con prisa? Use la nueva Búsqueda Rápida de Datos. 5 Catalogo Mundial DevInfo 7 introduce el Catalogo, el cual hace disponible una gran cantidad de datos en línea a nivel nacional y sub-nacional de muchos países alrededor del mundo. Busque en el Catalogo para encontrar datos a través múltiples bases de datos. Contribuya con su propia base de datos al Catalogo mundial. Visualización de Datos Las nuevas súper rápidas visualizaciones le harán fácil explorar los datos de una manera interactiva. La lista de visualizaciones ahora incluye tablas, gráficos de líneas, gráficos de barras, gráficos circulares, gráficos de columnas apiladas, gráficos de dispersión, mapas, pirámides, gráficos de radar y gráficos de árbol. Construya sobre nuestra biblioteca de mapas para crear mapas sub-nacionales para la mayoría de los países en el mundo. Mis Datos ¿Necesita un grafico o mapa para su informe o presentación? Copie y pegue sus datos en DevInfo para generar visualizaciones de su información al instante con el mapeo automático de las zonas geográficas. Datos Abiertos API Utilice los datos DevInfo en su propia aplicación utilizando la nueva API Consulta de Datos DevInfo. Los objetos de visualización de DevInfo están ahora empaquetados para permitirle a los desarrolladores integrarlos a sus propias aplicaciones. Registro de SDMX Intercambie datos sin problemas entre grupos de proveedores y armonice los datos para fortalecer los sistemas nacionales de estadística. 6 Acceso a DevInfo 7 DevInfo 7 en una aplicación en línea hospedada en un servidor web. La aplicación se puede acceder usando un navegador de internet llamando el URL de la pagina global (www.devinfo.org) u otro URL proporcionado por su administrador de sitio. Una versión de escritorio de DevInfo 7 está siendo desarrollada actualmente y estará disponible a través de un CD-ROM y o una descarga. 7 Buscando Datos 2 DevInfo ofrece acceso rápido y abierto a datos sobre el desarrollo humano. Empiece seleccionando la base de datos que desea explorar. Utilizando el Catalogo para seleccionar una base de datos. Haga clic sobre Catalog (Catalogo) en la parte superior del menú para ver la lista de bases de datos que están disponibles. Utilice los cuadros de búsqueda en la parte superior, los filtros a la izquierda, o la barra de desplazamiento vertical a la derecha para buscar la base de datos deseada. Seleccione la base de datos haciendo doble clic en su nombre o su imagen de banner de la derecha. Nótese que una base de datos debe ser seleccionada para poder explorar los datos y crear visualizaciones. 8 Utilizando la Búsqueda Rápida de Datos La Quick Data Search (Búsqueda Rápida de Datos) le permite ver lo que esta buscando casi instantáneamente. Introduciendo palabras claves En los cuadros de Quick Data Search (Búsqueda Rápida de Datos) introduzca las palabras claves de los indicadores que desea en el cuadro What? (¿Qué?) y/o el nombre del área deseada en el cuadro Where? (¿Dónde?). La característica de auto-sugerir sugiere automáticamente indicadores y los nombres de área que están en la base de datos, lo que hace su búsqueda más rápida y más fácil. Haga Clic (buscar) después de introducir una o más palabras claves. La aplicación le responde rápidamente con los resultados. 9 Viendo los resultados de su búsqueda La primera línea de cada resultado enseña el nombre de área, indicador, unidad, valor del dato más reciente y un mini gráfico (si aplica). Si el área seleccionada contiene sub-áreas con datos asignados, haga clic en el signo o el nombre de la sub-área para ver esos datos. 10 Mueva el mouse sobre el mini grafico para ver el valor mínimo y máximo de los valores de datos. Si está disponible, haga clic sobre Gallery Object (Objeto de Galería) para ver cualquier visualización que haya sido creada y guardada previamente en la Galería y contenga sus palabras. 11 Haga doble clic en cualquier objeto de la Galería para ampliarla y verla mejor. Visualizando los resultados de su búsqueda Haga clic en Visualize (Visualizar) para visualizar los resultados de su búsqueda en impactantes mapas, gráficos y cuadros. Nótese que dependiendo de los resultados de su búsqueda, usted puede visualizar sus datos tanto para el área seleccionada como para las sub-áreas. Ver Capitulo 3, “Visualizando sus datos”, para aprender mas sobre como se pueden visualizar sus datos. 12 Agregando su búsqueda al carro de datos El Data Cart (Carro de Datos) le permite seleccionar múltiples indicadores o múltiples áreas (tales como diferentes países) para visualizarlos. Haga clic en (agregar a carro) para agregar su búsqueda al Carro de Datos, el cual aparecerá a la derecha de su pantalla. Haga clic en de Datos. (Datos) cuando este listo para visualizar los datos en el Carro Compartiendo los resultados de su búsqueda Haga clic en (compartir) para compartir sus resultados con los demás. Usted podrá compartir los resultados de su búsqueda directamente a través de su email, Twitter, Facebook, código embebido o URL directo a la página. 13 Buscando datos por tema o área Usted también puede explorar la base de datos por tema o por área mientras busca los datos. Haga clic sobre de datos por sector, objetivo, tema, o indicador. (Tema) para navegar en la base Como opción predeterminada, la aplicación le permite buscar indicadores por sector. Haga clic en la flecha negra a lado de Sector (Sector) para buscar según otras clasificaciones de indicadores. Haga clic en List Alphabetically (Liste Alfabéticamente) para ver la lista de indicadores en orden Alfabético. Introduzca palabras claves en el cuadro de 14 búsqueda para acelerar la búsqueda del indicador. Seleccione la casilla Show where data exist (Mostrar donde existan los datos) para mostrar solo aquellos indicadores que tengan datos. Cuando usted haya seleccionado todo lo deseado, haga clic en OK (aceptar) para ver los resultados de su búsqueda. Similarmente haga clic en (área) para buscar la base de datos por área geográfica (región, país, estado/ provincia, distrito, etc.). Nótese que puede buscar por área por árbol de área o por una lista alfabética. 15 Utilizando la Búsqueda Avanzada La característica de Advanced Search (Búsqueda Avanzada) le permite seleccionar al mismo tiempo el indicador y el área. Haga clic en el botón Advanced Search (Búsqueda Avanzada) Para abrir una ventana que le permite especificar el indicador y selecciones de área. Usted podrá seleccionar la casilla Show where data exist (Mostrar donde existen datos), para evitar seleccionar un área donde los datos no estén disponibles para el indicador seleccionado. Alternativamente, puede no seleccionar esta casilla para generar una visualización que enseñe datos para toda una regional geográfica (i.e. todos los países en un continente o todas las sub-áreas en un país), aunque los datos no estén disponibles para todas las partes de una sub-área. Cuando termine haga clic en Submit (Enviar) para ir directamente a la página de visualización. 16 Visualizando datos 3 Una vez que haya buscado los datos deseados, puede usar DevInfo para visualizar sus datos de fascinantes maneras. Viendo diferentes visualizaciones Haga clic en Visualize (Visualizar) en los resultados de su búsqueda o haga clic en Submit (Enviar) desde Advanced Search (Búsqueda Avanzada) para empezar a visualizar sus datos. Nótese que hay dos pestañas en la parte superior de la pagina de visualización: Visualization (Visualización) y Settings (Configuración). La pestaña de Visualization (Visualización) le permite seleccionar 11 diferentes tipos de visualizaciones (tabla, gráfico de líneas, gráfico de columnas, gráfico de barras, gráfico de área, gráfico circular, mapa, pirámide, diagrama de árbol, gráfico radial y dispersión). 17 Haga clic en cualquiera de los iconos de la pestaña Visualización para ver sus datos en una visualización diferente. En aquellos iconos que tengan una pequeña flecha negra (Línea, Columna, Barra, Área y Mapa) haga clic en la pequeña flecha negra para seleccionar entre las diferentes opciones que se despliegan. Nótese que algunas de las visualizaciones (ej. Los gráficos circulares, de pirámide y de radar) no podrán ser generados si la estructura de los datos subyacentes no se presta para este tipo de visualización. Haga clic en la pestaña de Data (Datos) debajo de la visualización para ver los datos subyacentes. Similarmente, haga clic en la pestaña Source (Fuente) para ver la fuente de los datos. 18 Viendo Mapas Nótese que usted puede ver cuatro diferentes visualizaciones para los mapas: tema único, múltiples temas, mapa de Google 2D y mapa de Google 3D. La leyenda predeterminada del mapa puede ser vista haciendo clic en la pestaña Settings (Configuración). 19 Utilice la barra de herramientas de mapas localizada a la izquierda para ampliar un cuadro en particular, acérquese y aléjese del mapa, recorrer el mapa o retornar a su vista predeterminada. Viendo Diagramas de Árbol Los diagramas de árbol muestran los datos en una vista jerárquica estructurada como un conjunto de rectángulos anidados. Cada rama del árbol es representada por un rectángulo, que luego es mosaico con pequeños rectángulos que representan sub-ramas. El área de cada rectángulo es proporcional a una dimensión especificada de los datos. Haga clic en cualquier rectángulo dentro del diagrama de árbol para ver sus subramas o haga clic en la flecha azul en la parte superior derecha para regresar a la rama paternal. 20 Personalizando sus visualizaciones Haga clic sobre la pestaña Settings (Configuración) para personalizar sus visualizaciones. Las configuraciones disponibles para la personalización dependen de la visualización seleccionada. Configuración de Tablas Para la visualización de Tablas, la pestaña Settings (Configuración) le permite seleccionar Arrange (Organizar) para arrastrar la fila o columna a la posición deseada o para Pivot (Girar) y Swap (Intercambiar) las filas y columnas de la tabla. Usted también podrá mover el mouse sobre las cabeceras de las filas y columnas para acceder a las opciones adicionales 21 Configuración de gráficos y cuadros Para las diferentes visualizaciones de gráficos y cuadros la pestaña Settings (Configuración) le dará varias opciones de personalización categorizadas en tres grupos General, Titles/Labels, y Series (General, Títulos/Etiquetas y Series) Dentro del grupo General (General), usted podrá personalizar las características generales de un gráfico o cuadro incluyendo los bordes, líneas de división, etiquetas, área del cuadro, y área del grafico. Dentro del grupo Titles/Labels (Títulos/Etiquetas), usted podrá personalizar el contenido, tamaño, estilo y color de la fuente de los diversos títulos y etiquetas y podrá personalizar las etiquetas para los gráficos/cuadros y el eje-x y eje-y. Dentro del grupo Series (Series), usted podrá modificar los colores y grosor de las diferentes series de datos. Usted también podrá Pivot (Girar) y Swap (Intercambiar) los diferentes ejes. Configuración de Mapas: Tema Único Para la visualización de mapas, la pestaña Settings (Configuración) le dará las opciones de configuración categorizadas en tres grupos: General, Titles/Labels, y Theme (General, Titulo/Etiqueta y Tema respectivamente) 22 Bajo el grupo General (General), seleccione la casilla Label (Etiqueta) para mostrar los nombres de áreas. Cuando la casilla de Label (Etiqueta) esta seleccionada, el icono Nudge (Mover) aparecerá en la parte inferior izquierda de la barra de herramientas del mapa. Para mover cualquier etiqueta y poder verla fácilmente, primero haga clic en el icono Nudge (Mover). Después haga doble clic en cualquier etiqueta del mapa para moverla a la posición deseada. 23 Bajo el grupo General (General), usted podrá mostrar las fronteras, el símbolo de norte y la escala. Para más opciones de personalización, expanda el menú General haciendo clic en la flecha al lado de General. Bajo el grupo Title/Labels (Titulo/Etiquetas), usted puede personalizar el contenido, tamaño, estilo y color de la fuente en el titulo del mapa, las etiquetas, la leyenda y el descargo de responsabilidad. El grupo Theme (Tema) le permitirá personalizar el tema de mapa seleccionado. Seleccione el Break Type (Tipo de intervalo) y Break Count (Cantidad de intervalos) si desea modificar los rangos predeterminados usados en la leyenda, y seleccione el color deseado. Para ver opciones adicionales de tema, incluyendo cambiar el color predeterminado haga clic en la flecha al lado de Theme (Tema). 24 La ventana de Themes (Temas) se abrirá, permitiéndole cambiar el Tipo de Tema (color, sombrado, densidad de puntos, gráfico o símbolos). Cada uno de estos diversos temas puede ser personalizado usando las configuraciones disponibles. 25 Usted podrá personalizar aún más la leyenda asignándole valores al rango mínimo y máximo, así como los rangos Continuos y Discontinuos. Adicionalmente, usted podrá hacerle clic a las casillas para asignarle un color diferente y podrá hacerle clic en Smooth (Alisar) para alisar el degradado de los colores entre el primer y ultimo color seleccionado. Usted también podrá descargar la configuración de la leyenda para después ser subida a otro mapa si así lo desea. 26 Configuración de Mapas: Temas Múltiples DevInfo le permite crear mapas mostrando múltiples temas, por ejemplo un tema de gráfica para un indicador puede ser sobrepuesto sobre un mapa con un tema de color para otro indicador. Siga estos pasos para crear mapas con múltiples temas: 1. Cuando esté buscando datos, seleccione por lo menos dos indicadores para la misma zona geográfica y guárdelos en el Data Cart (Carro de datos). Después haga clic en el botón rojo Data (Datos) para visualizar sus resultados. 2. Seleccione Multiple Theme (Múltiples Temas) del menú expandido de Map (Mapa). 27 3. Haga clic en la pestaña de Settings (Configuración) y después haga clic + Add Theme (Agregar tema). 4. En la ventana Themes (Temas), seleccione el Theme Type (Tipo de Tema) deseado y el indicador deseados de la casilla Series (Series) (usted podrá seleccionar mas de un indicador por tipo de cuadro) 5. Use las configuraciones disponibles para personalizar el tema nuevamente seleccionado. Modificando su selección de datos El panel de visualización a la izquierda de la página le permitirá modificar rápidamente, los datos subyacentes escogidos para generar cualquier visualización. 28 Nótese que las opciones disponibles en el panel izquierdo varían dependiendo de la visualización seleccionada y los parámetros de los datos. (Por ejemplo, no todos los indicadores serán desagregados por género). Todos los cambios hechos en el panel izquierdo serán reflejados dinámicamente en la visualización actual. Haga clic en Área o Indicador para despejar ciertas áreas/indicadores de la visualización actual o para seleccionar nuevas haga clic en More… (Mas…). Haga clic en Time Period (Periodo de Tiempo) para especificar los periodos de tiempo de donde quiere ver datos, o para ver solamente los datos mas recientes. Nótese que puede ser que tenga que marcar la casilla Most recent data (Datos mas recientes) para ver los datos de todos los periodos de tiempo. Haga clic en una dimensión del subgrupo tales como Sex (Genero) y Location (Ubicación) para seleccionar o marcar varias dimensiones de la visualización actual. Nótese que dependiendo de la manera que el administrador configuró la base de datos, ciertos subgrupos (femenino/masculino) no serán mostrados automáticamente, usted tendrá que seleccionarlos manualmente para que sean visualizados. 29 Haga clic en parámetros. Sorting (Ordenar) para clasificar la visualización según varios Haga clic en Hide Columns (Esconder columnas) para esconder varios parámetros de datos de la visualización. 30 Usando sus Visualizaciones 4 DevInfo le ofrece varias maneras de utilizar sus visualizaciones después que las haya generado con la base de datos. Descargando su visualización Para descargar su visualización, haga clic en esquina superior derecha de la pantalla. (Descargar) en la Descargue sus visualizaciones como una imagen, un archivo XLS file o KML, para su inclusión de una manera conveniente en sus documentos externos o presentaciones. La imagen descargada reflejará la actual personalización de la visualización. Compartiendo sus visualizaciones Para compartir sus visualizaciones en un formato en línea, haga clic en (compartir) en la esquina superior derecha de la pantalla. Una ventana nueva se abrirá, permitiéndole compartir su visualización vía email, twitter, Facebook, código embebido o URL. 31 Guardando su visualización Si usted desea guardar sus visualizaciones en su Gallery (Galería) privada, haga clic en (Guardar como) en la esquina superior derecha de la pantalla. La aplicación le pedirá entrar sus detalles de ingreso. Si usted no se ha registrado previamente, seleccione I need to register (necesito registrarme) e introduzca sus datos de usuario. Un enlace de activación será enviado a su email, sobre el cual tendrá que hacer clic para activar su registración. 32 Después de ingresar, usted tendrá que entrar el nombre de la visualización, palabras claves, y una breve descripción. Una vez que la visualización sea guardada a su galería privada, usted tendrá acceso en cualquier momento, a través de su cuenta de usuario en la pagina web haciéndo clic a Gallery (Galería). 33 Nótese que su galería privada contiene visualizaciones pre-cargadas por el administrador (disponibles sin tener que registrarse), así como cualquier visualización que usted guarde allí. Haga doble clic en visualizaciones. Gallery (Galería) para ver, compartir y descargar sus 34 Visualizando sus propios datos 5 DevInfo 7 le dará un método rápido y conveniente para subir sus propios datos y generar poderosas visualizaciones con el mapeo automático de las zonas geográficas. Esta poderosa característica – llamada My Data (Mis Datos) – le permitirá crear tablas, mapas y gráficos rápidamente para ser incluidos en sus reportes y presentaciones. Seleccionando un base apropiada para los datos subyacentes Antes de usar la opción de My Data (Mis Datos) asegúrese que la base de datos seleccionada contenga las áreas que usted desee visualizar en su propio conjunto de datos. Si no los tiene entonces explore el Catalog (Catalogo) para seleccionar la base de datos apropiada. Por ejemplo, si su conjunto de datos contiene información a nivel nacional, entonces una base de datos que contenga áreas a nivel de país y mapas como por ejemplo, MDG Info o SOWC Info le serán útiles. Alternativamente, si su conjunto de datos contiene información sub-nacional para Malawi, asegúrese de buscar en el Catalog (catalogo) una base de datos que contenga áreas sub-nacionales de Malawi. Si no puede seleccionar una base de datos que contenga las áreas geográficas que necesita la visualización del mapa no será generada apropiadamente. Cuando haya terminado, haga clic en My Data (Mis Datos) que está en la parte superior de la barra del menú para empezar a visualizar sus datos. Subiendo o copiando y pegando sus datos El primer paso implica subir o copiar y pegar sus datos a DevInfo. Para subir sus datos el archivo de origen debe estar en uno de estos tres formatos: CSV, hoja de calculo de DevInfo (XLS), o SDMX-ML. Para aprender como convertir una hoja Excel a un archivo CSV, haga clic en el icono detalladas. para instrucciones 35 Alternativamente, usted puede copiar y pegar datos tabulados de cualquier hoja de cálculo en el cuadro. Nótese que la primera fila deberá incluir solo los encabezados de columna. Es importante copiar y pegar los datos directamente de su hoja de cálculo, en vez de escribir directamente en el cuadro. Haga clic en Next (Siguiente) para proceder. 36 Identificando áreas y periodos de tiempo El próximo paso requiere que usted especifique cual columna contiene los nombres de las áreas geográficas y/o los identificadores de área de DevInfo. Además, si alguno de los encabezados de columnas contienen periodos de tiempo, seleccione la casilla al lado de Does data column headers contain timeperiod? (¿Estos datos contienen periodos de tiempo? Si alguna de las columnas contiene una lista de periodos de tiempo, asegúrese de especificar en el casillo superior de la columna. 37 Cuando haya terminado, haga clic en Next (Siguiente) para proceder. Visualizando sus propios datos La aplicación de DevInfo lee automáticamente sus datos, y los mapea con la base de datos subyacente, y lo llevara a la pagina de visualización. Ahora podrá utilizar las poderosas opciones de visualización para ver y presentar sus datos de varios formatos. 38