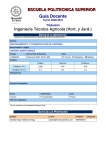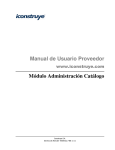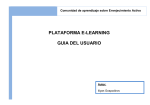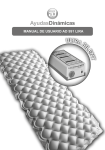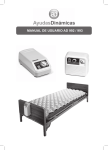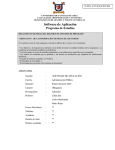Download MANUAL DE USUARIO NOTAS PARCIALES VIA INTRANET
Transcript
MANUAL DE USUARIO NOTAS PARCIALES VIA INTRANET SEPTIEMBRE 2008 1. NOTAS PARCIALES La opción de Notas parciales se encuentra dentro del Menú “Académico” con el nombre “Notas Parciales”, Al igual como ocurre en las actas, cuando se trata de asignaturas Teórico-Prácticas cuyos tipos de módulos sean Teórico-Práctico por separado, los profesores responsables y participantes del o los módulos teóricos son los encargados de crear las evaluaciones prácticas e ingresar las notas. Al pinchar la opción, aparecerá una pantalla que mostrará el listado de las asignaturas impartidas según el semestre indicado: Para cada una de las asignaturas mostradas, se tienen 2 opciones: Administración de la información de evaluaciones y notas Ver gráficos con información de las evaluaciones. Dirección de Informática – Universidad de La Frontera 2 1.1 ADMINISTRACIÓN DE LA INFORMACIÓN DE EVALUACIONES Y NOTAS Al pinchar este ícono se muestra información de la asignatura y el formulario de acceso de información dividido en 4 partes, las cuales se detallan a continuación: 1.1.1 Información. Es necesario ingresar esta información para el cálculo de los promedios finales, y es requisito para el ingreso de evaluaciones. Para el caso de asignaturas 100% teóricas o prácticas, vienen por defecto los valores de las ponderaciones. Dirección de Informática – Universidad de La Frontera 3 1.1.2 Evaluaciones. Aquí debe ingresar las evaluaciones de la asignatura. La información requerida es: Tipo de nota: aquí se indica si corresponde a una evaluación teórica o práctica según corresponda. Para el caso de asignaturas 100% teóricas o prácticas, aparecerá solo una opción. Dirección de Informática – Universidad de La Frontera 4 Tipo de Evaluación: Para estandarizar las evaluaciones se definieron tipos de evaluación los cuales son: Ponderación: Corresponde a la ponderación que tendrá la evaluación para el cálculo del promedio. Fecha de evaluación: La cual debe estar dentro de las fechas de inicio y término de semestre definidas en el calendario académico del semestre seleccionado. Descripción: Corresponde a una pequeña descripción de la evaluación, cuyo ingreso es obligatorio. Contenido a Evaluar: En esta opción el Académico podrá ingresar los contenidos a evaluar. Aquí puede hacerlo de 2 formas: Escribiendo dentro del área de texto el contenido, o bien subiendo un documento PDF con la información. Observaciones: En esta sección el académico podrá ingresar las observaciones relativas a la evaluación ya sea antes de la evaluación o posterior a ella. En la parte inferior de la pantalla, donde dice “Evaluaciones Ingresadas” aparecerá el listado de la o las evaluaciones ingresadas, ordenadas según la fecha de evaluación, y las opciones disponibles para cada una. Dirección de Informática – Universidad de La Frontera 5 Con esta opción se edita la información de la evaluación y es posible modificarla. Con esta opción se elimina una evaluación. Ni ésta tiene notas ingresadas, se perderán. Se podrán agregar o modificar evaluaciones siempre y cuando la asignatura NO tenga el acta de calificaciones generada. Si este es el caso, NO aparecerán los iconos de opciones en el listado de evaluaciones, y en el formulario de ingreso no estará disponible la opción de Agregar Evaluaciones Además, si no se ha grabado la información de la pantalla anterior, en esta sección le aparecerá el mensaje y no podrá crear evaluaciones. Dirección de Informática – Universidad de La Frontera 6 1.1.3 Ingreso Notas. En esta pantalla se realiza el ingreso de las Notas. En primer lugar debe seleccionar una de las Evaluaciones creadas: Automáticamente aparecerá el listado con los alumnos inscritos en la asignatura (no aparecen los alumnos que tengan la asignatura por confirmar o con compromiso de inscripción). Si no apareciera el listado, se puede pinchar el link Ver Nómina Alumnos. Dirección de Informática – Universidad de La Frontera 7 Para cada alumno debe ingresar la nota, y posteriormente grabarlas, para esto debe ingresar su Rut y Clave Intranet, tal como se realiza en las Actas. Existe además la opción de cargar notas desde una planilla Excel (sólo desde Explorer o Firefox). Esta opción se muestra después del campo que tiene el listado de evaluaciones: Dirección de Informática – Universidad de La Frontera 8 (debe Para utilizarla, debe buscar la planilla Excel en su PC pinchando el botón asegurarse de no tener el archivo abierto o protegido). La planilla debe tener como mínimo la matrícula del alumno además de las notas, y se comienza a leer desde la segunda fila. Un ejemplo de planilla se muestra a continuación: Luego debe indicar la columna donde tiene las matrÍculas, y la columna de la nota que quiere cargar, para el ejemplo se utilizará la segunda nota (columna D), y pinchar el link CARGAR DATOS. Al hacerlo, el formulario con las notas se llenará con las notas de la planilla: Dirección de Informática – Universidad de La Frontera 9 Esto debe realizarlo para cada una de las evaluaciones ingresadas. Durante el semestre el Académico puede modificar las notas de cada una de las evaluaciones, salvo que el Acta de la asignatura haya sido generada. En ese caso ya no es posible modificar las notas, lo que aparece indicado en la parte superior de la pantalla: Y se elimina la opción GRABAR al pie de la nómina de alumnos. Dirección de Informática – Universidad de La Frontera 10 1.1.4 Ver Notas. Aquí se muestra el resumen de las evaluaciones y sus notas, calculándose el promedio dependiendo de las ponderaciones de cada evaluación. Para el caso de asignaturas TeóricoPrácticas además se utilizan los ponderadores teóricos y prácticos para el cálculo del promedio general, como se muestra a continuación: Dirección de Informática – Universidad de La Frontera 11 Los promedios se calculan considerando sólo las evaluaciones con nota. Al pie de la pantalla pueden aparecer 2 opciones: en donde al pincharlo mostrará los impedimentos La primera se indica con el ícono y/o advertencias de la asignatura para la generación del acta. Los mensajes con el ícono indican impedimentos para la Generación del Acta, y los mensajes con el ícono indican advertencias, sin embargo es factible generar el acta, y aparece la segunda opción GENERAR ACTA. Si existieran advertencias, al pinchar el link aparecerán como mensajes cada una de las advertencias, y finalmente el sistema preguntará si está seguro de generarla, para evitar errores. Dirección de Informática – Universidad de La Frontera 12 Si acepta y no se produjeron errores en la generación, en la parte superior aparecerá el mensaje Si no se han ingresado evaluaciones, la pantalla se mostrará así: 1.2 INFORMACIÓN GENERAL Y GRÁFICOS DE LAS EVALUACIONES. Esta Sección se divide en 2 partes: 1.2.1 Análisis Gráfico por Evaluaciones. Para cada una de las evaluaciones de la asignatura, se muestra un gráfico de torta con la distribución en porcentajes de los rangos de notas. Dirección de Informática – Universidad de La Frontera 13 Y al pie de la página se muestran los promedios de las evaluaciones, que para efectos de cálculo sólo se consideran a los alumnos con nota y con un mínimo de 2 registros de notas por evaluación debido al cálculo de la desviación estándar. Dirección de Informática – Universidad de La Frontera 14