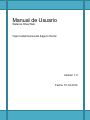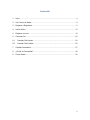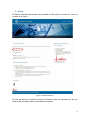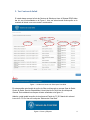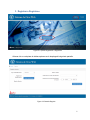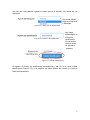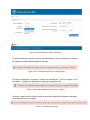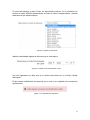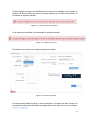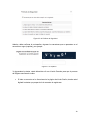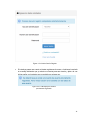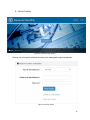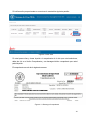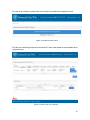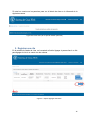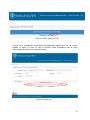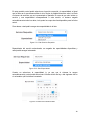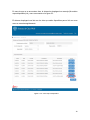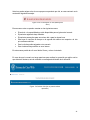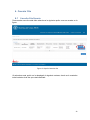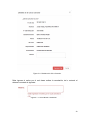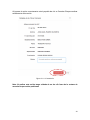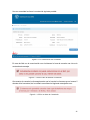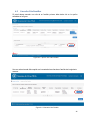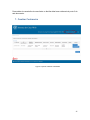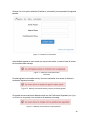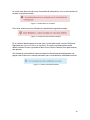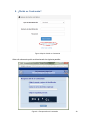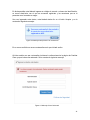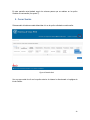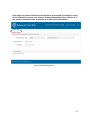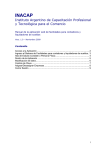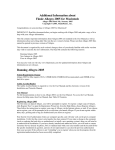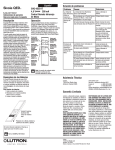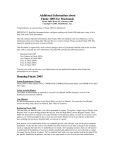Download Manual de Usuario
Transcript
Manual de Usuario Sistema Citas Web Caja Costarricense del Seguro Social Versión 1.0 Fecha: 15-12-2014 Contenido 1. Inicio ........................................................................................................................... 3 2. Ver Centros de Salud.................................................................................................. 4 3. Registrar o Regístrese ................................................................................................ 5 4. Iniciar Sesión ............................................................................................................ 12 5. Registrar una cita...................................................................................................... 16 6. Cancelar Cita ............................................................................................................ 22 6.1 Cancelar Cita Usuario ........................................................................................... 22 6.2 Cancelar Cita Familiar ........................................................................................... 26 7. Cambiar Contraseña ................................................................................................. 27 8. ¿Olvidó su Contraseña? ........................................................................................... 30 9. Cerrar Sesión ........................................................................................................... 32 2 1. Inicio El Sistema CitasWeb presentará como pantalla de Bienvenida al usuario tal como se muestra en la figura 1. Figura 1 Pantalla de Inicio En esta pantalla se le muestra al usuario información sobre los requisitos con los que debe contar para poder utilizar correctamente el sistema. 3 2. Ver Centros de Salud Si usted desea conocer la lista de Centros de Salud que tiene el Sistema EDUS debe dar clic en el link señalado en la Figura 1. Una vez seleccionado dicha opción se le mostrará el listado como se muestra a continuación: Figura 1.1 Listado de Centros de Salud para Citas Web En esta pantalla usted tendrá la opción de filtrar su búsqueda ya sea por Área de Salud, Centro de Salud, Servicio Especialidad, Hora Inicial de la Cita o bien una búsqueda General. Esto mediante los campos de texto señalados en la figura 1.1. Además, usted tendrá la opción de devolverse al Portal de C.C.S.S dando clic sobre el ícono de C.C.S.S o bien en la etiqueta “Sistema de Citas Web”. Figura 2.2 Icono y Etiqueta 4 3. Registrar o Regístrese Figura 3.1 Opción Registrarse o Regístrese Al hacer clic en cualquiera de dichas opciones se le desplegará la siguiente pantalla: Figura 3.2 Pantalla Registro 5 Una vez aquí usted deberá ingresar los datos que se le solicitan. Los cuales son los siguientes: Aquí usted deberá elegir si es Nacional o Extranjero. Figura 3.2.1 Dato Tipo de Identificación Figura 3.2.2 Dato N° de Identificación Aquí usted deberá digitar su número de identificación: El cual será un número entero, sin guiones ni espacios. Figura 3.2.3 Validar Identificación Al ingresar el número de identificación correctamente y dar clic en el botón Validar Identificación (Figura 3.2.3), se le cargarán los datos Nombre del Usuario y el Área de Salud correspondiente. 6 Figura 3.2.4 Datos Nombre Usuario y Área Salud Si usted es Nacional e ingresa el número de identificación y este no cumple con el formato de 9 dígitos se le presentará el siguiente mensaje: Figura 3.2.5 Formato Identificación No Cumple 9 Dígitos Si usted es Extranjero e ingresa su número de identificación y este no cumple con el formato de 11 dígitos se le presentará el siguiente mensaje de error: Figura 3.2.6 Formato Identificación No Cumple 11 Dígitos Si usted no está adscrito a ningún centro de salud se le presentará el siguiente mensaje y no podrá continuar con el registro: Figura 3.2.7 Usuario No Adscrito 7 Si usted está adscrito a algún Centro de salud podrá continuar. Se le mostrarán los centros de salud (EBAIS) pertenecientes al Área de Salud correspondiente y deberá seleccionar al que usted concierne. Figura 3.2.8 Dato Centro Salud Además usted deberá ingresar la fecha en que su carné expira. Figura 3.2.9 Dato Fecha Vencimiento Carné Una vez ingresados los datos que se le solicita usted dará clic en el botón Validar Adscripción. El dato número identificación es requerido, por lo cual si no es digitado se le mostrará el siguiente error: Figura 3.2.10 Identificación requerida 8 Si usted ingresa su número de identificación pero este no es validado, no se cargará su nombre ni el Área de Salud, por lo tanto no podrá seleccionar su Centro de Atención y se le mostrará el siguiente mensaje: Figura 3.2.11 No hay Centro de Atención Si los datos son incorrectos se le presentará el siguiente mensaje: Figura 3.2.12 Datos Incorrectos Si sus datos son correctos, se le pedirá ingresar otros datos: Figura 3.2.13 Datos Correctos En estos campos deberá ingresar su correo electrónico, una clave que debe cumplir con las siguientes políticas de seguridad, las cuales podrá ver al darle clic en el icono enlace: 9 Figura 3.2.14 Políticas de Seguridad Además, debe confirmar la contraseña e ingresar los caracteres que se presentan en el recuadro en negro (captcha), por ejemplo: Figura 3.2.15 Captcha Ya ingresados los datos, usted deberá dar clic en el botón Guardar para que el proceso de Registro sea llevado a cabo. Si todo es correcto se le direccionará a la página de Iniciar Sesión, donde usted digitará los datos que proporcionó al momento de registrarse. 10 Figura 3.2.16 Iniciar Sesión Registro Si usted ya posee una cuenta e intenta registrarse de nuevo, el sistema le enviará un mensaje indicando que ya existe una cuenta para ese usuario y pide a la vez iniciar sesión con los datos que se registró por primera vez. Figura 3.2.17 Mensaje para Usuario previamente registrado. 11 4. Iniciar Sesión Figura 4.1 Opción Iniciar Sesión Al hacer clic en la opción señalada (Accesar) se le desplegará la siguiente pantalla: Figura 4.2 Iniciar Sesión 12 Aquí usted seleccionará su tipo de identificación (extranjero o nacional), ingresar su número de identificación y la contraseña. Dará clic al botón Iniciar Sesión. Si usted es Nacional e ingresa el número de identificación y este no cumple con el formato de 9 dígitos se le presentará el siguiente mensaje: Figura 4.2.1 Formato Identificación No Cumple 9 Dígitos Si usted es Extranjero e ingresa su número de identificación y este no cumple con el formato de 11 dígitos se le presentará el siguiente mensaje de error: Figura 4.2.2 Formato Identificación No Cumple 11 Dígitos Si los datos son incorrectos se le presentará el siguiente mensaje: Figura 4.2.3 Datos Incorrectos Si usted es menor de 12 años, el sistema le impedirá iniciar sesión y le presentará el siguiente mensaje: Figura 4.2.4 Error menor de 12 años 13 Si la información proporcionada es correcta se le mostrará la siguiente pantalla: Figura 4.3 Listar Citas Si usted posee citas y desea imprimir el comprobante de la cita que usted selecciona, debe dar clic en el botón Comprobante y se descargará dicho comprobante que usted podrá imprimir. El comprobante se verá de la siguiente manera: Figura 4.3.1 Descargar Comprobante 14 En caso de que usted no posea citas se le mostrará la pantalla de la siguiente forma: Figura 4.4 Listado de Citas Vacío En caso que usted tenga hijos(as) menores de 12 años usted podrá ver esta pantalla de la siguiente forma: Figura 4.5 Listar Citas con Familiares 15 Si usted no cuenta con los permisos para ver el listado de citas se le informará de la siguiente manera: Figura 4.6 Listar Citas (No se puede realizar operación) 5. Registrar una cita En la pantalla de listado de citas, se le mostrará el botón Agregar si posee citas ó un link para agregar la cita si no cuenta con las mismas. Figura 5.1 Opción Agregar Cita Botón 16 Figura 5.2 Opción Agregar Cita Link Al darle clic, a continuación se mostrará la pantalla para registrar una cita, tal y como muestra la figura. En caso de que no existan cupos disponibles para la fecha seleccionada se muestra de la siguiente forma: Figura 5.3 Solicitar Cita 17 En esta pantalla, usted podrá seleccionar el servicio requerido y la especialidad, al igual que la fecha en la que desea solicitar la cita. Según el establecimiento de salud, así será el número de servicios que se le presentará en pantalla. En caso de que solo exista un servicio y una especialidad correspondiente a este servicio, el sistema cargará automáticamente todos los datos, incluyendo los cupos de citas disponibles para la fecha actual. Si se desea, usted podrá escoger otra especialidad de la lista: Figura 5.3.1 Dato Servicio Requerido Dependiendo del servicio seleccionado, se cargarán las especialidades disponibles y usted podrá escoger la deseada: Figura 5.3.2 Dato Especialidad Cuando se seleccione la especialidad (o ya sea que el sistema la cargue automáticamente), usted podrá seleccionar la fecha del día de hoy o del siguiente día en el calendario que el sistema le mostrará: Figura 5.3.3 Dato Fecha Seleccionada 18 En caso de que no se encuentren citas, el sistema le desplegará un mensaje (No existen cupos disponibles) tal y como se muestra en la figura 5.3. El sistema desplegará una lista con las citas que están disponibles para el día en curso como se muestra seguidamente. Figura 5.3.4 Lista Cupos Disponibles 19 Usted podrá seleccionar de la lista el cupo que desee para su cita, para registrarlo, deberá dar clic en el botón Asignar Cita que se encuentra en la columna Acción. Cuando de clic, aparecerá en pantalla una ventana de confirmación con la respectiva información de la cita solicitada. Figura 5.3.5 Confirmación de Cita Luego de verificar los datos, usted podrá dar clic en el botón Aceptar. El sistema automáticamente registrará la cita y lo redireccionará a la pantalla de listado de citas (Ver Figura 4.3) donde usted podrá ver la cita recién registrada. También se le enviará un correo con la confirmación de la cita al email registrado. En caso de no querer registrar el cupo seleccionado, usted podrá dar clic en el botón Cerrar. 20 Usted no puede asignar más de un cupo para un paciente por día, en caso contrario se le mostrará el siguiente mensaje: Figura 5.3.6 Confirmación de Cita (Mensaje de Error) Errores como estos se pueden mostrar en los siguientes casos: El servicio o la especialidad no estén disponibles para el género del usuario. El paciente registrado haya fallecido. El paciente posea citas para ese mismo día o para la misma hora. Que haya un conflicto de tiempo en la agenda del médico con respecto a la cita que se desea solicitar. Que la cita haya sido asignada a otro usuario. Que el sistema haya sufrido un error interno. En estos casos podrá dar clic en el botón Cerrar y volver a intentarlo. En caso de que le usuario no tenga permisos para realizar la operación por algún motivo que detecte el sistema, este le mostrará un mensaje advirtiéndole de la situación. Figura 5.4 Solicitar Cita (No se puede realizar operación) 21 6. Cancelar Cita 6.1 Cancelar Cita Usuario Para cancelar una cita usted debe seleccionar la siguiente opción como se muestra en la figura: Figura 6.1 Opción Cancelar Cita Al seleccionar esta opción se le desplegará la siguiente ventana, donde se le mostrarán todos los datos de la cita que usted cancelará: 22 Figura 6.1.1 Detalles de la Cita a Cancelar Debe ingresar el motivo por el cual desea realizar la cancelación, de lo contrario el sistema le mostrará lo siguiente: Figura 6.1.1.1 Error Motivo Cancelación 23 Al ingresar el motivo correctamente usted ya podrá dar clic en Cancelar Cita para realizar exitosamente dicha acción. Figura 6.1.1.2 Cancelación Nota: Al realizar esta acción tenga cuidado de no dar clic fuera de la ventana de cancelación para evitar problemas 24 Una vez cancelada la cita se le mostrará la siguiente pantalla: Figura 6.1.1.3 Confirmación Cita Cancelada En caso de fallo con la comunicación con el sistema a la hora de cancelar una cita se le mostrará este mensaje: Figura 6.1.1.4 Error Fallo del Sistema Cancelación Al momento de cancelar la cita asegúrese de que la hora de la cita sea mayor al menos 5 minutos de la hora actual, de lo contrario se mostrará el siguiente mensaje de error: Figura 6.1.1.5 Error en Hora de Cancelación 25 6.2 Cancelar Cita Familiar Si usted desea cancelar una cita de su familiar primero debe darle clic en la opción señalada en la figura: Figura 6.2.1 Opción Ver Citas Familiar Una vez seleccionada dicha opción se le mostrarán las citas de su familiar de la siguiente manera: Figura 6.2.2 Cancelar Cita Familiar Citas Familiar 26 Para realizar la cancelación de una cita de un familiar debe hacer referencia al punto 5 de este documento. 7. Cambiar Contraseña Figura 7 Opción Cambiar Contraseña 27 Al hacer clic en la opción señalada (Cambiar mi contraseña) se le presentará la siguiente pantalla: Figura 7.1 Cambiar mi Contraseña Usted deberá ingresar la clave actual con la que inicia sesión, si esta no fuese la misma, se le mostrará este mensaje: Figura 7.2 Mensaje Contraseña Actual Incorrecta Si usted ingresa la contraseña actual y la nueva contraseña es la misma el sistema le mostrará el siguiente mensaje: Figura 7.3 Mensaje Contraseña Actual y Nueva contraseña iguales Al ingresar la nueva clave esta deberá cumplir con las Políticas de Seguridad (ver Figura 3.8 Políticas de Seguridad) si no coincide se le presenta el mensaje: Figura 7.4 Mensaje Contraseña no cumple políticas 28 La nueva clave debe coincidir con la contraseña de confirmación, si no es así el sistema le muestra el siguiente mensaje: Figura 7.5 Contraseñas no coinciden Si su clave anteriormente fue utilizada se le presentará el siguiente mensaje: Figura 7.6 Contraseña anteriormente utilizada De lo contrario deberá ingresar la nueva clave, la cual debe cumplir con las Políticas de Seguridad (ver Figura 3.8 Políticas de Seguridad). Si cumple con estas políticas usted deberá confirmar la clave y proceder a darle clic en el botón Cambiar Clave para terminar este proceso. Si el cambio de contraseña es exitoso el sistema lo direccionará automáticamente a la página Listar Citas con un mensaje indicando que su contraseña fue modificada con éxito. Figura 7.7 Cambio Contraseña Exitoso 29 8. ¿Olvidó su Contraseña? Figura 8 Opción Olvidó su Contraseña Al dar clic sobre esta opción se direccionará a la siguiente pantalla: Figura 8.1 Recuperación de Contraseña 30 En dicha pantalla usted deberá ingresar su código de usuario o número de identificación, su correo electrónico con el que se encuentra registrado y los caracteres que se le presentan en el recuadro en negro. Una vez ingresado estos datos, usted deberá darle clic en el botón Aceptar y se le mostrará el siguiente mensaje: Figura 8.2 Mensaje Recuperación de Contraseña En su correo recibirá una nueva contraseña con la que iniciará sesión. Al iniciar sesión con esa contraseña el sistema lo redireccionará a la página de Cambiar Clave ya que la clave ha caducado. Se le muestra el siguiente mensaje: Figura 8.3 Mensaje Clave Caducada 31 En esta pantalla usted deberá seguir los mismos pasos que se realizan en la opción Cambiar mi contraseña (Ver punto 7). 9. Cerrar Sesión Si desea salir del sistema usted deberá dar clic en la opción señalada a continuación: Figura 9 Pantalla Salir Una vez que usted de clic en la opción anterior el sistema lo direccionará a la página de Iniciar Sesión. 32 Para todos los puntos anteriores usted tendrá la oportunidad de navegar a través de las diferentes opciones que ofrece el sistema dependiendo de la opción en la que usted se encuentre como se muestra en la figura que lo ejemplifica: Figura 10 Pantalla Navegación 33