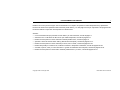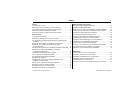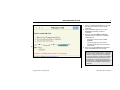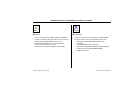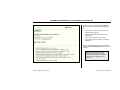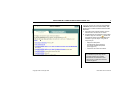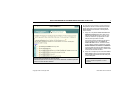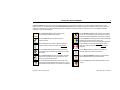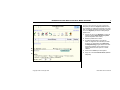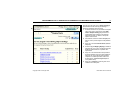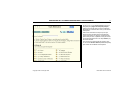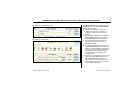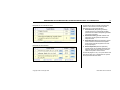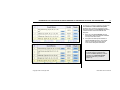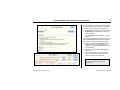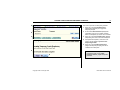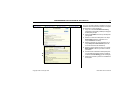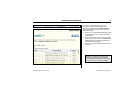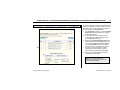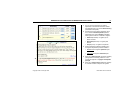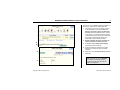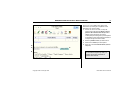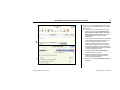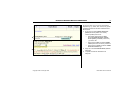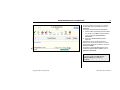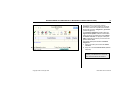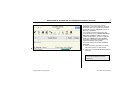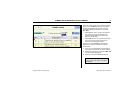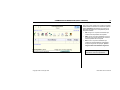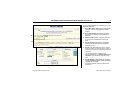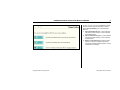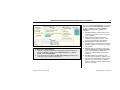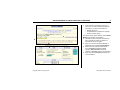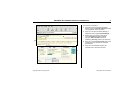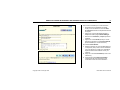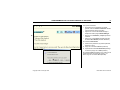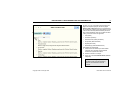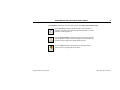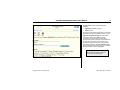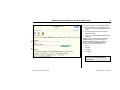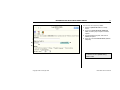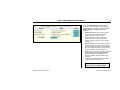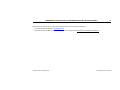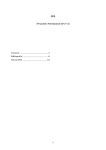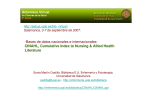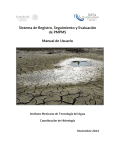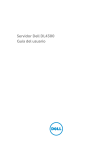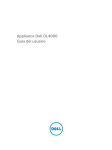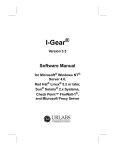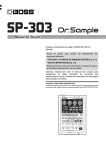Download FUNCIONAMIENTO DEL MANUAL 1 El Manual de usuario para
Transcript
FUNCIONAMIENTO DEL MANUAL 1 El Manual de usuario para tecnologías Ovid se ha diseñado con el objetivo de ayudarle a realizar búsquedas fácil y rápidamente. El manual se divide en dos apartados: Modo avanzado y Modo básico, y en cada página se incluyen respuestas a las preguntas más frecuentes relativas a la ejecución de búsquedas en el sistema Ovid. Si desea… • Conocer las diferencias que presentan el modo básico y el modo avanzado, consulte la página 4. • Seleccionar una o más bases de datos en las que realizar búsquedas, consulte las páginas 6-7. • Realizar una búsqueda en el modo avanzado mediante palabras clave, consulte la página 9. • Aprender a utilizar la ventana Search History (Historial de la búsqueda), consulte las páginas 12-14. • Realizar una búsqueda en el modo avanzado por autor, título o revista, consulte las páginas 21-23. • Realizar búsquedas por el término raíz, mediante comodines o búsquedas combinadas, consulte las páginas 25-29. • Visualizar, imprimir, enviar por correo electrónico o guardar los resultados de la búsqueda, consulte las páginas 33-36. • Realizar una búsqueda en el modo básico mediante palabras clave o por autor, consulte las páginas 40-41. Copyright © 2004 Tecnologías Ovid Reservados todos los derechos ÍNDICE General Inicio de sesión en Ovid............................................................................. 3 Diferencias entre el modo básico y el modo avanzado ............................. 4 Información disponible en la página de noticias de Ovid........................... 5 Selección de la base de datos para consultar ........................................... 6 Selección de más de una base de datos para consultar ........................... 7 Modo avanzado Iconos del modo avanzado ........................................................................ 8 Búsqueda por palabra clave en el modo avanzado................................... 9 Funcionamiento de la asignación de términos a encabezamientos de materia .............................................................................................. 10 Descripción de los campos de búsqueda y funcionamiento .................... 11 Descripción de la ventana de historial de la búsqueda en modo avanzado ................................................................................ 12 Descripción de los botones de la ventana de historial de la búsqueda ... 13 Revisión de los conjuntos de resultados en la ventana de historial de la búsqueda .................................................................... 14 Almacenamiento del historial de la búsqueda ......................................... 15 Volver a ejecutar una búsqueda guardada .............................................. 16 Funcionamiento de las alertas automáticas............................................. 17 Eliminación de búsquedas ....................................................................... 18 Eliminación de conjuntos de búsquedas duplicadas en una búsqueda en varios archivos ................................................................. 19 Revisión de los conjuntos de búsquedas duplicados .............................. 20 Búsqueda por autor en el modo avanzado .............................................. 21 Búsqueda por título en el modo avanzado .............................................. 22 Búsqueda por revista en el modo avanzado............................................ 23 Copyright © 2004 Tecnologías Ovid 2 Modo avanzado (continuación) Búsqueda mediante métodos abreviados ............................................... 24 Búsqueda mediante palabras raíz ........................................................... 25 Sustitución de un carácter de la búsqueda (comodín obligatorio)........... 26 Sustitución de un carácter de la búsqueda (comodín opcional) .............. 27 Combinación de búsquedas (icono Combine) ......................................... 28 Combinación de búsquedas (nivel superior) ........................................... 29 Información de la página de visualización de títulos ............................... 30 Cambio de base de datos en el modo avanzado .................................... 31 Descripción de Results Manager en el modo avanzado ......................... 32 Visualización de los resultados de la búsqueda ...................................... 33 Impresión de los resultados de la búsqueda ........................................... 34 Envío por correo electrónico de los resultados de la búsqueda .............. 35 Almacenamiento de los resultados de la búsqueda ................................ 36 Descripción y funcionamiento de las herramientas ................................. 37 Modo básico Funciones de los iconos en el modo básico ............................................ 38 Opciones de búsqueda en el modo básico.............................................. 39 Búsquedas por palabras clave en el modo básico .................................. 40 Búsquedas por autor en el modo básico ................................................. 41 Results Manager en el modo básico ....................................................... 42 Ponerse en contacto con los representantes del servicio técnico ........... 43 Reservados todos los derechos INICIO DE SESIÓN EN OVID n p o 3 1. Escriba su nombre de usuario en el campo ID. Esta información distingue mayúsculas de minúsculas. 2. Pulse la tecla Tab o haga clic en el campo Password (Contraseña) y escriba su contraseña. 3. Haga clic en la opción Basic o Advanced para seleccionar el modo básico o avanzado respectivamente. q 4. − Por defecto, Ovid selecciona el modo avanzado. − Consulte la página 4 para conocer las diferencias existentes entre el modo básico y el avanzado. Haga clic en el botón Start Ovid (Iniciar Ovid) o pulse la tecla Enter para iniciar la sesión. Nota: si no puede iniciar la sesión, compruebe que haya escrito correctamente su nombre de usuario o contraseña. Si al volver a intentarlo no lo logra, póngase en contacto con el administrador del sistema Ovid para obtener ayuda. Es posible que no pueda ver esta página de inicio de sesión si el administrador del sistema ha aplicado una configuración diferente para el sistema. Copyright © 2004 Tecnologías Ovid Reservados todos los derechos DIFERENCIAS ENTRE EL MODO BÁSICO Y EL MODO AVANZADO Modo básico… Modo avanzado… 4 • Es una interfaz idónea para usuarios noveles u ocasionales. • Proporciona un entorno de búsqueda más rico y más completo. • Presenta una interfaz de búsqueda similar a la de muchos de los motores de búsqueda en Internet más conocidos. • Incluye las eficaces funciones de búsqueda Ovid, tales como: • Requiere escasa formación si ya se está familiarizado con los motores de búsqueda en Internet. • Permite realizar búsquedas por palabras clave y/o autor. Copyright © 2004 Tecnologías Ovid − Búsquedas por autor, palabras clave, título o título de revista. − Servicio AutoAlert de alertas automáticas. − Búsquedas de vocabulario controlado o usando el tesauro. − Posibilidad de guardar historiales de búsqueda. − Limitar las búsquedas. Reservados todos los derechos INFORMACIÓN DISPONIBLE EN LA PÁGINA DE NOTICIAS DE OVID 5 Al iniciar la sesión aparece la página Ovid News (Noticias de Ovid). Desplácese por la página para ver: • Información de contacto sobre el servicio de asistencia técnica de Ovid. • Cambios y actualizaciones realizados en el sistema Ovid. • Cómo unirse a la lista de servicios Ovid. • Información sobre los períodos de inactividad planificados. Haga clic en Continue (Continuar) para acceder a la página Choose a database (Seleccionar una base de datos). Nota: es posible que no pueda ver esta página al iniciar la sesión si el administrador del sistema ha aplicado una configuración diferente para el sistema. Copyright © 2004 Tecnologías Ovid Reservados todos los derechos SELECCIÓN DE LA BASE DE DATOS PARA CONSULTAR 6 Tras iniciar la sesión se muestra la página Choose a database (Seleccionar una base de datos). Esta página incluye una lista de todas las bases de datos disponibles. n o Copyright © 2004 Tecnologías Ovid 1. Para seleccionar una base de datos, haga clic directamente en el enlace de su nombre. 2. Si desea obtener más información sobre la base de datos, haga clic en el botón situado a la izquierda del nombre de la base de datos para visualizar su guía de campos. Las guías de campo incluyen: − Ejemplos de búsquedas − Una lista de los campos sobre los que pueden realizarse búsquedas (vea la página 11) − Información de contacto del creador. Nota: la configuración del sitio determina la posibilidad de poder elegir más de una base de datos para consultar. Para obtener más información sobre cómo buscar en varias bases de datos, consulte la página 7. Reservados todos los derechos SELECCIÓN DE MÁS DE UNA BASE DE DATOS PARA CONSULTAR n En esta página está presente la opción de efectuar búsquedas en más de una base de datos al mismo tiempo. Es lo que se conoce como búsqueda en varios archivos. Para efectuar una búsqueda en varios archivos: 1. 2. Copyright © 2004 Tecnologías Ovid Haga clic en la pestaña select more than one database to search (seleccionar más de una base de datos donde buscar) y haga clic en la casilla de verificación que figura junto a cada base de datos que desee consultar. Para sacar el máximo rendimiento del sistema, Ovid le permite buscar en un máximo de 5 bases de datos a la vez. Si selecciona más de cinco bases de datos, aparecerá el mensaje Multifile databases are limited to 5 databases (Las búsquedas en bases de datos multiarchivo está limitada a 5 bases de datos) y deberá volver a seleccionar las bases de datos. o Consejo para la búsqueda en varios archivos: Utilice la búsqueda en varios archivos para eliminar fácilmente resultados duplicados al buscar en bases de datos similares. 7 Haga clic en cualquier punto de la barra click to begin search (haga clic para empezar) situada a la izquierda de la lista de bases de datos para iniciar la búsqueda. Nota: las bases de datos que no son de Ovid no admiten búsquedas en varios archivos. Reservados todos los derechos ICONOS DEL MODO AVANZADO 8 El modo avanzado ofrece muchas más opciones de búsquedas que el modo básico. Si selecciona el modo avanzado, dispondrá de un mayor número de iconos en la parte superior de la página Main Search Page (Página de búsqueda principal); justo debajo de cada icono se incluye una explicación sobre sus funciones. En las siguientes páginas se explican las funciones de cada uno de estos iconos y cómo utilizarlos para llevar a cabo tipos concretos de búsquedas. El icono Keyword (Palabra clave) permite buscar documentos por palabras clave o frases. El icono Browse Journals (Hojear revistas), que aparece al entrar en Journals @Ovid, sirve para hojear una lista de revistas o revistas especializadas en algún tema o materia. El icono Author (Autor) busca documentos por nombres de autor. El icono Combine (Combinar) permite combinar búsquedas mediante los operadores lógicos AND y OR. Estos operadores se conocen como operadores booleanos. El icono Title (Título) sirve para realizar búsquedas por palabras o frases incluidas en el título del documento. El icono Limit (Límite) permite seleccionar los límites, tales como el año de publicación, que se aplicarán a la búsqueda. El icono Journal (Revista) permite buscar documentos que aparezcan en una determinada revista por el nombre de la revista. El icono Basic (Básico) sirve para salir del modo de búsqueda avanzado y pasar al modo básico. El icono Search Fields (Campos de búsqueda) se utiliza para buscar una palabra o frase que aparezca en uno o más de los campos del documento. El icono Change Database (Cambiar de base de datos) abre la página de selección de bases de datos. El icono Tools (Herramientas) sirve para acceder a las herramientas específicas de la base de datos en la que se estén realizando las búsquedas, como puede ser el tesauro. El icono Logoff (Desconexión) permite finalizar la sesión de Ovid. Copyright © 2004 Tecnologías Ovid Reservados todos los derechos BÚSQUEDA POR PALABRA CLAVE EN EL MODO AVANZADO 9 Cuando se inicia la sesión en Ovid, el método de búsqueda por defecto es Keyword (Palabra clave). Si ha utilizado otro método de búsqueda (como el de título, por ejemplo) durante la sesión actual, haga clic en el icono Keyword para activar la búsqueda por palabra clave. n 1. Al hacer clic en el icono Keyword, el campo de escritura cambia a Enter Keyword or phrase (Escriba la palabra clave o frase). 2. Escriba la palabra clave o frase. 3. Si realiza las búsquedas en una base de datos con asignación de vocabulario (consulte la página 10), aparecerá la opción Map Term to Subject Heading (Asignar término a encabezamiento de materia), que se selecciona por defecto. Deseleccione la opción si no desea utilizarla. 4. Seleccione los límites que desee aplicar. 5. Haga clic en el botón Perform Search (Realizar búsqueda). p r o q Copyright © 2004 Tecnologías Ovid Reservados todos los derechos FUNCIONAMIENTO DE LA ASIGNACIÓN DE TÉRMINOS A ENCABEZAMIENTOS DE MATERIA n p o Algunas bases de datos ofrecen Subject Headings (Encabezamientos de materia) para restringir o ampliar los resultados de la búsqueda. 1. Si la base de datos en la que realiza la búsqueda ofrece esta opción, aparecerá la opción Map Term to Subject Heading (Asignar término a encabezamiento de materia) en la página de búsqueda principal. Por defecto, esta opción aparece seleccionada. 2. Para utilizarla, escriba un único concepto para buscar. Ovid no permite asignar varias palabras clave. 3. Haga clic en el botón Perform Search (Realizar búsqueda). 4. Se abre la página Mapping Display (Pantalla de asignaciones), que incluye una lista de las áreas temáticas relacionadas con la palabra clave especificada. 5. Haga clic en la casilla situada a la izquierda de las áreas temáticas en las que desee realizar la búsqueda. Si ninguna de las áreas temáticas responde a la materia que desea, seleccione la última opción, search as keyword (buscar como palabra clave). 6. Haga clic en Continue (Continuar) para ver los resultados de la búsqueda. q s r Copyright © 2004 Tecnologías Ovid 10 Reservados todos los derechos DESCRIPCIÓN DE LOS CAMPOS DE BÚSQUEDA Y FUNCIONAMIENTO 11 Si hace clic en el icono Search Fields (Campos de búsqueda) de la página de búsqueda principal, podrá ver una lista de todos los campos indexados disponibles en la base de datos en la que se efectúa la búsqueda. Seleccionar únicamente los campos por los que desea buscar le permitirá efectuar una búsqueda mucho más precisa. Por ejemplo, si selecciona au: para buscar por autor, la palabra o frase que escriba se buscará exclusivamente en el campo Author (au) de la base de datos. Una vez que haya seleccionado los campos, haga clic en el botón Perform Search (Realizar búsqueda) para obtener los resultados de la búsqueda. Copyright © 2004 Tecnologías Ovid Reservados todos los derechos DESCRIPCIÓN DE LA VENTANA DE HISTORIAL DE LA BÚSQUEDA EN MODO AVANZADO Búsquedas en una sola base de datos n o p q En el Modo avanzado, Ovid mantiene un registro de las búsquedas en la ventana Search History (Historial de la búsqueda). 1. Cada frase de búsqueda o conjunto de resultados se presenta en una lista de numeración consecutiva en la columna # (número). 2. El autor, el título o la palabra clave utilizados para la búsqueda se indican en la columna Search History (Historial de la búsqueda). 3. El número de documentos obtenidos para cada búsqueda aparece en la columna Results (Resultados). 4. Tras ejecutar la búsqueda haciendo clic en el botón Perform Search (Realizar búsqueda), aparece la columna Display (Visualizar) en la ventana de historial de la búsqueda. Para ver los resultados de una búsqueda, haga clic en el botón Display (Visualizar) de la fila correspondiente. 5. Si se trata de una búsqueda en varios archivos, aparecerá un botón Details (Detalles) en la columna Search History (Historial de la búsqueda). Si hace clic en este botón podrá ver los detalles de la base de datos en la que se ha efectuado la búsqueda. Búsquedas en varios archivos r Copyright © 2004 Tecnologías Ovid 12 Reservados todos los derechos DESCRIPCIÓN DE LOS BOTONES DE LA VENTANA DE HISTORIAL DE LA BÚSQUEDA Búsquedas en una sola base de datos 13 La tabla Search History (Historial de la búsqueda) presenta cuatro botones, tres de ellos para las búsquedas en una única base de datos. 1. Saved Searches (Búsquedas guardadas): permite seleccionar una búsqueda guardada previamente de la lista de búsquedas guardadas para volver a ejecutarla. 2. Save Search History (Guardar historial de la búsqueda): permite guardar el historial de la búsqueda actual. 3. Delete Searches (Eliminar búsquedas): permite borrar la ventana de historial de la búsqueda. Puede borrar todas las búsquedas o bien sólo las que especifique. 4. Remove Duplicates (Eliminar duplicados): permite eliminar los resultados duplicados de la búsqueda. Este botón sólo aparece cuando se utiliza la búsqueda en varios archivos. Búsquedas en varios archivos Consulte las páginas 15-16 y 18-19 para obtener más información sobre cómo complementar las opciones de búsqueda descritas más arriba. n o Copyright © 2004 Tecnologías Ovid p q Reservados todos los derechos REVISIÓN DE LOS CONJUNTOS DE RESULTADOS EN LA VENTANA DE HISTORIAL DE LA BÚSQUEDA n o Copyright © 2004 Tecnologías Ovid 14 Por defecto, la ventana de historial de la búsqueda sólo muestra las cuatro últimas búsquedas llevadas a cabo. Cuando se superan las cuatro búsquedas aparece la pestaña Expand (Expandir) a la derecha de la ventana del historial de la búsqueda. 1. Haga clic en la pestaña Expand para que Ovid muestre todas las búsquedas realizadas a lo largo de la sesión activa. 2. Al ampliar la ventana aparece también la pestaña Contract (Contraer), que permite reducir la ventana para mostrar sólo las cuatro últimas búsquedas efectuadas. Nota: dado que se trata de búsquedas en varios archivos, la página incluye los botones Details (Detalles) (consulte la página 12) y Remove Duplicates (Eliminar duplicados) (consulte la página 13). Reservados todos los derechos ALMACENAMIENTO DEL HISTORIAL DE LA BÚSQUEDA 15 Ovid permite guardar los resultados de la búsqueda de la sesión actual. Según las opciones habilitadas por el administrador, podrá guardar la búsqueda… o • Temporarily (Temporalmente): durante 24 horas • Permanently (Permanentemente): hasta que decida eliminarla. • Como AutoAlert (alerta automática): consulte la página 17. Para guardar el historial de la búsqueda, haga clic en el botón Save Search History (Guardar historial de la búsqueda) de la página de búsqueda principal. 1. En la ventana Save Current Search (Guardar búsqueda actual), escriba el nombre de la búsqueda en el campo Search Name (Nombre de la búsqueda). 2. Haga clic en el botón Save Search (Guardar búsqueda). 3. Aparecerá una confirmación del historial de búsqueda guardado en la parte inferior de la ventana del historial de la búsqueda. n p Copyright © 2004 Tecnologías Ovid Nota: el historial de la búsqueda se guarda en el servidor de Ovid, no el equipo local. Reservados todos los derechos VOLVER A EJECUTAR UNA BÚSQUEDA GUARDADA n 16 Para volver a ejecutar una búsqueda guardada: o p q r Copyright © 2004 Tecnologías Ovid 1. Haga clic en el botón Saved Searches (Búsquedas guardadas) de la página de búsqueda principal. 2. En la ventana Saved Searches (Búsquedas guardadas), haga clic en la casilla correspondiente a la búsqueda que desee volver a realizar. 3. Haga clic en el botón Run Search(es) (Ejecutar búsquedas) para volver a efectuar la búsqueda. 4. Ovid ejecuta la búsqueda y emite una confirmación cuando finaliza la ejecución de la búsqueda guardada. 5. Haga clic en el botón Main Search Page (Página de búsqueda principal) para ver los resultados de la búsqueda. Nota: la ventana de búsquedas guardadas también permite editar, visualizar, eliminar y copiar búsquedas guardadas. Reservados todos los derechos FUNCIONAMIENTO DE LAS ALERTAS AUTOMÁTICAS n La función de alerta automática AutoAlert le envía los resultados de la búsqueda más recientes a la carpeta de entrada de su correo electrónico. o p q r s t Copyright © 2004 Tecnologías Ovid 17 1. Haga clic en el botón Saved Search History (Historial de la búsqueda guardado) de la página de búsqueda principal. 2. Seleccione AutoAlert como el tipo de búsqueda para guardar. 3. Escriba el nombre de la búsqueda en el campo Search Name (añada un comentario en el campo Comment si lo desea). 4. Escriba la dirección de correo electrónico en el campo Recipient’s Email Address (Dirección de correo electrónico del destinatario). 5. Escriba su propio asunto de correo en el campo Email Subject o utilice el que indica el sistema por defecto. 6. Si desea recibir el historial de la búsqueda junto con las alertas automáticas, active la casilla de verificación Include Strategy (Incluir estrategia). 7. Seleccione el formato y ordene los resultados de la búsqueda. Reservados todos los derechos ELIMINACIÓN DE BÚSQUEDAS n 18 Para eliminar fragmentos específicos de una búsqueda o incluso el historial completo de la búsqueda actual, utilice el botón Delete Searches (Eliminar búsquedas) que aparece en la página de búsqueda principal. 1. Haga clic en el botón Delete Searches para abrir la ventana Delete Searches para la eliminación de búsquedas. 2. Seleccione búsquedas específicas de la columna Select (Seleccionar) o active la casilla Delete All Searches (Eliminar todas las búsquedas) para eliminar todas las búsquedas. 3. Haga clic en el botón Continue para eliminar los búsquedas. p o Nota: no es posible recuperar búsquedas eliminadas. Asegúrese de que realmente desea eliminar las búsquedas seleccionadas antes de hacer clic en el botón Continue. Copyright © 2004 Tecnologías Ovid Reservados todos los derechos ELIMINACIÓN DE CONJUNTOS DE BÚSQUEDAS DUPLICADAS EN UNA BÚSQUEDA EN VARIOS ARCHIVOS n Ovid permite eliminar los resultados duplicados de los conjuntos de búsqueda cuando se utiliza el modo de búsqueda en varios archivos. Esta funcionalidad se conoce también como Desduplicación. 1. Para desduplicar, haga clic en el botón Remove Duplicates (Eliminar duplicados) de la página de búsqueda principal. 2. En la ventana Remove Duplicates, haga clic en la búsqueda que desee desduplicar de la columna Select (Seleccionar). 3. Utilice la ventana Edit Deduping Preferences (Editar preferencias de la desduplicación) para seleccionar las preferencias de los campos y de la base de datos que desee conservar cuando haya dos o más registros duplicados. En este caso, Ovid conservará el registro duplicado para el que exista un resumen y esté incluido en la base de datos MEDLINE. 4. Haga clic en el botón Continue (Continuar) para eliminar los duplicados. q o p 19 Nota: no es posible desduplicar conjuntos de búsqueda que contengan más de 6.000 resultados. Copyright © 2004 Tecnologías Ovid Reservados todos los derechos REVISIÓN DE LOS CONJUNTOS DE BÚSQUEDAS DUPLICADOS n 1. Una vez que haya eliminado los registros duplicados, se mostrará la información relativa a la desduplicación en la ventana Search History (Historial de la búsqueda). 2. Si desea revisar los registros duplicados, haga clic en el botón Review Duplicates (Revisar duplicados) de la columna Display (Visualizar). Cada registro muestra si se trata de un registro… o q 20 • Preferred (Preferido): un registro que se desea conservar. • Eliminated (Eliminado): un registro para eliminar. r • Unique (Único): un registro sin duplicado. 3. Active la casilla de verificación situada junto a los registros duplicados que desee modificar… • Deseleccione los registros preferidos para eliminarlos. • Seleccione los registros eliminados para conservar. 4. Haga clic en Keep Changes (Conservar cambios) para guardar los cambios y publicar un nuevo conjunto de registros en la página de búsqueda principal. 5. Haga clic en Undo Changes (Deshacer cambios) si no desea modificar el conjunto de registros. p Copyright © 2004 Tecnologías Ovid Reservados todos los derechos BÚSQUEDA POR AUTOR EN EL MODO AVANZADO 21 Haga clic en el icono Author (Autor) para buscar los documentos escritos por un determinado autor. 1. Cuando haga clic en el icono Author, el campo de escritura pasa a denominarse Enter the Author’s last name, a space, and first initial if known (Escriba el apellido del autor, seguido de un espacio, y la primera inicial si la conoce). La búsqueda por autor implica que la búsqueda del nombre se efectuará únicamente en el campo Author (au) de la base de datos. n o p r q Copyright © 2004 Tecnologías Ovid 2. Escriba el apellido del autor, seguido de un espacio y la primera inicial si la conoce. 3. Se abrirá la página Authors Index Display (Pantalla de índice de autores). 4. Active las casillas de verificación correspondientes a los nombres de autor que desee consultar. 5. Haga clic en el botón Perform Search (Realizar búsqueda). Nota: si hace clic en el icono Keyword, se cancelará la búsqueda por autor y el sistema regresa a las solicitudes de palabra clave estándar. Reservados todos los derechos BÚSQUEDA POR TÍTULO EN EL MODO AVANZADO 22 Haga clic en el icono Title (Título) para buscar documentos que contengan una palabra o frase específica en el campo de título. 1. Al hacer clic en el icono Title, el campo de escritura pasa a denominarse Enter a word or phrase to be searched in the title (Escriba la palabra o frase para buscar en el título). La búsqueda por título significa que la búsqueda de la palabra o frase se efectuará únicamente en el campo Title (ti) de la base de datos. n o 2. Escriba la palabra o frase que desee buscar. 3. Seleccione los límites que desee aplicar. 4. Haga clic en el botón Perform Search (Realizar búsqueda). q p Nota: si hace clic en el icono Keyword, se cancelará la búsqueda por título y el sistema regresa a las solicitudes de palabra clave estándar. Copyright © 2004 Tecnologías Ovid Reservados todos los derechos BÚSQUEDA POR REVISTA EN EL MODO AVANZADO 23 Haga clic en el icono Journal (Revista) para buscar los documentos que hayan aparecido en una revista determinada. 1. Al hacer clic en el icono Journal, el campo de escritura pasa a denominarse Enter the first few letters of a full journal name, do not use abbreviations (Escriba las primeras letras del nombre completo de la revista, no utilice abreviaturas). La búsqueda por revista implica que la búsqueda de las palabras se efectuará únicamente en el campo Journal (in) de la base de datos. n o Escriba las primeras letras del nombre de la revista. Omita la primera palabra si se trata de los artículos Un, Una o El, La, Los, Las. Utilice el ampersand (&) para representar la preposición “y” en los títulos de las revistas. p3 r q Copyright © 2004 Tecnologías Ovid 2. Se abrirá la página Journal Index Display (Pantalla de índice de revistas). 3. Active las casillas de verificación correspondientes a los nombres de revistas sobre los que desee realizar búsquedas. 4. Haga clic en el botón Perform Search (Realizar búsqueda). Reservados todos los derechos BÚSQUEDA MEDIANTE MÉTODOS ABREVIADOS 24 En lugar de hacer clic en los iconos de búsqueda específicos (p. ej., Author, Title, Journal, etc.), puede guardar las pulsaciones de teclas mediante índices de búsqueda. 1. n p Copyright © 2004 Tecnologías Ovid o En el campo por defecto Enter Keyword or phrase (Escriba la palabra clave o frase), escriba la palabra para buscar: • Para realizar la búsqueda por autor, escriba el apellido del autor, seguido de un espacio, y la inicial (si la conoce) y, por último .au. • Para buscar por título, escriba la palabra o frase para buscar en el título y escriba .ti. • Para buscar por revista, escriba el nombre exacto de la revista e .jn. 2. Haga clic en el botón Perform Search (Realizar búsqueda). 3. Ya puede consultar los resultados de la búsqueda. Reservados todos los derechos BÚSQUEDA MEDIANTE PALABRAS RAÍZ 25 Ovid permite buscar documentos que contengan la misma raíz. Esta funcionalidad se denomina truncación. Para realizar búsquedas mediante truncación: 1. Escriba la raíz, seguida de $ (símbolo de dólar). Por ejemplo, la raíz dif$ recuperaría palabras como, por ejemplo, difícil, dificultad y difícilmente. 2. Haga clic en Perform Search (Realizar búsqueda). Para limitar el número de letras para buscar además de la raíz, escriba el número en cuestión tras el símbolo $. Esta funcionalidad se denomina truncación limitada. n o Por ejemplo, la búsqueda dif$1 obtendría como resultado las palabras difícil y difíciles, pero no dificultad ni difícilmente. Nota: en las bases de datos de vocabulario controlado, deseleccione Map Term to Subject Heading para optimizar los resultados. Copyright © 2004 Tecnologías Ovid Reservados todos los derechos SUSTITUCIÓN DE UN CARÁCTER DE LA BÚSQUEDA (COMODÍN OBLIGATORIO) 26 Ovid permite buscar documentos mediante comodines. Los comodines sustituyen caracteres de la mitad o el final de una palabra clave. Existen dos tipos de comodines: obligatorios y opcionales (consulte la página 27). Los comodines obligatorios resultan útiles para algunas formas plurales. Utilizan el carácter # en mitad o al final de una palabra clave para sustituir un carácter necesario. Por ejemplo, la búsqueda m#sa recuperaría documentos que contuvieran las palabras mesa o misa. Para realizar la búsqueda mediante comodines obligatorios… o n 1. Utilice el carácter # para sustituir un carácter necesario. 2. Haga clic en el botón Perform Search (Realizar búsqueda). Nota: el carácter debe figurar en la palabra y ésta debe tener un mínimo de dos caracteres delante del símbolo #. Copyright © 2004 Tecnologías Ovid Reservados todos los derechos SUSTITUCIÓN DE UN CARÁCTER DE LA BÚSQUEDA (COMODÍN OPCIONAL) 27 Ovid permite buscar documentos mediante comodines. Los comodines sustituyen caracteres de la mitad o el final de una palabra clave. Existen dos tipos de comodines: obligatorios (consulte la página 26) y opcionales. Los comodines opcionales resultan útiles para recuperar documentos con variantes de términos americanos y británicos. Utilizan el carácter ? (símbolo de interrogación) en mitad o al final de la palabra para sustituir uno o más caracteres. Por ejemplo, la búsqueda de colo?r daría como resultado las palabras color y colour. Para realizar la búsqueda mediante comodines opcionales… o n 1. Utilice el carácter ? para sustituir un carácter adicional que puede o no estar presente. 2. Haga clic en el botón Perform Search (Realizar búsqueda). Nota: el comodín opcional requiere un mínimo de dos caracteres antes del carácter (?). Copyright © 2004 Tecnologías Ovid Reservados todos los derechos COMBINACIÓN DE BÚSQUEDAS (ICONO COMBINE) p n o 28 Ovid ofrece varios métodos para combinar búsquedas. Utilice el icono Combine (Combinar) de la página de búsqueda principal para combinar dos o más conjuntos de búsqueda mediante los operadores OR o AND. • Utilice OR para crear un conjunto de búsqueda que contenga todos los documentos de los conjuntos seleccionados para combinar (se eliminan los duplicados). • Utilice AND para crear un conjunto de búsqueda que incluya los documentos que tengan en común los conjuntos seleccionados. Haga clic en el icono Combine de la página de búsqueda principal para combinar los conjuntos de búsqueda… 1. Haga clic en la casilla situado a la izquierda de los conjuntos de búsqueda que desee combinar. 2. Seleccione el término de combinación AND u OR del menú de lista desplegable. 3. Haga clic en el botón Continue (Continuar). Nota: consulte la página 29 y la Ayuda para conocer otros modos de combinar búsquedas. Copyright © 2004 Tecnologías Ovid Reservados todos los derechos COMBINACIÓN DE BÚSQUEDAS (NIVEL SUPERIOR) 29 Ovid ofrece varios métodos para combinar búsquedas. Puede escribir los términos de combinación (denominados operadores) directamente en el campo de búsqueda para utilizar dos o más palabras para la búsqueda mediante: • OR: da lugar a un conjunto de resultados que contiene todas las palabras de búsqueda. • AND: crea un conjunto de resultados en el que se incluyen sólo los documentos que contienen todas las palabras de la búsqueda. • NOT: crea un conjunto de resultados que contiene las primeras palabras de búsqueda y excluye las segundas. Por ejemplo, presión sanguínea NOT enfermedades sanguíneas. Nota: consulte la Ayuda para obtener información sobre otros operadores. Copyright © 2004 Tecnologías Ovid Reservados todos los derechos INFORMACIÓN DE LA PÁGINA DE VISUALIZACIÓN DE TÍTULOS n o La página Titles Display (Ver resultados) incluye los siguientes elementos: 1. Botón Main Search Page (Página de búsqueda principal): conduce a la página de búsqueda principal. 2. Botón Next Result(s) (Resultados siguientes): le presenta los próximos diez resultados de la búsqueda. 3. Database links (Enlaces a las bases de datos): le conduce a los resultados de una base de datos. 4. Results displayed (Resultados visualizados): presenta una lista del número de resultados obtenidos por Ovid. 5. Results 1-10 (Resultados del 1 al 10): muestra la base de datos, el nombre del autor, el título, el documento, los números de página y la fecha de publicación. p q r s 30 Los resultados pueden visualizarse con formatos distintos (p. ej., Resumen, Referencia completa), según la base de datos de que se trate. 6. Copyright © 2004 Tecnologías Ovid Results Manager (Administrador de resultados): permite visualizar, imprimir, enviar por correo o guardar los resultados. Consulte las páginas 32-36 para obtener más información. Reservados todos los derechos CAMBIO DE BASE DE DATOS EN EL MODO AVANZADO 31 Al hacer clic en el icono Change Database (Cambiar de base de datos) del modo avanzado, se abre la página Change Database, que muestra diversas opciones: n o 1. Open and Re-Execute (Abrir y volver a ejecutar): abre la nueva base de datos y vuelve a ejecutar la búsqueda anterior. 2. Open and Clear History (Abrir y borrar historial): abre la nueva base de datos y borra el historial de la búsqueda. 3. Return to Current Session (Volver a la sesión actual): le conduce a la página de búsqueda principal sin cambiar las bases de datos ni borrar el historial de la búsqueda. p Copyright © 2004 Tecnologías Ovid Reservados todos los derechos DESCRIPCIÓN DE RESULTS MANAGER EN EL MODO AVANZADO n o p q Al final de cada página Titles Display (Ver resultados), aparece el apartado Results Manager (Administrador de los resultados), que permite visualizar, imprimir, enviar por correo o guardar los resultados. 1. Results (Resultados): permite seleccionar los resultados para visualizar, imprimir, enviar por correo o guardar. 2. Fields (Campos): permite seleccionar la información para visualizar, imprimir, enviar por correo o guardar sobre cada resultado. 3. Result Format (Formato del resultado): permite seleccionar el formato con el que desee visualizar, imprimir, enviar por correo o guardar los resultados. 4. Action (Acción): la columna de acción incluye los botones Display (Visualizar), Print Preview (Vista previa de impresión), Email (Correo electrónico) o Save (Guardar) relativos a los resultados. 5. Sort Keys (Criterios de ordenación): esta sección le permite ordenar los resultados de su búsqueda de modo ascendente o descendente por fecha o por nombre de autor (orden alfabético), por ejemplo, y también especificar orden primario y secundario. r Consejos para el Results Manager: 1. Al utilizar un programa de administración bibliográfica, después de elegir las opciones en Results, y Fields, escoja Complete Reference y, en Result Format, seleccione Direct Export. 2. Al imprimir la lista de resultados, elija Brief (Titles) Display (Visualizar títulos cortos) para reducir la longitud de la impresión. Copyright © 2004 Tecnologías Ovid 32 Reservados todos los derechos VISUALIZACIÓN DE LOS RESULTADOS DE LA BÚSQUEDA 1. 33 Puede mostrar los resultados uno por uno si hace clic en los enlaces disponibles debajo de cada registro. Las opciones incluidas son: • Abstract (Resumen) • Complete Reference (Referencia completa) • Table of Contents (Índice) Si lo desea, también puede utilizar el módulo Results Manager para visualizar los resultados: p o n q 2. Para seleccionar los resultados que desee ver, active la casilla de verificación situada a la izquierda del número de registro. 3. Haga clic en el enlace de Results Manager o desplácese hasta la página Results Manager. 4. Seleccione las opciones que desee de las columnas Results (Resultados), Fields (Campos), Result Format (Formato del resultado) y Sort Keys (Criterios de ordenación). 5. Haga clic en el botón Display (Visualizar) para ver los resultados. r Copyright © 2004 Tecnologías Ovid Reservados todos los derechos IMPRESIÓN DE LOS RESULTADOS DE LA BÚSQUEDA 34 Para imprimir los resultados… r 1. Para seleccionar los resultados que desee imprimir, active la casilla de verificación situada a la izquierda del número de registro. 2. Haga clic en el enlace de Results Manager o desplácese hasta la página Results Manager. 3. Seleccione las opciones que desee de las columnas Results (Resultados), Fields (Campos), Result Format (Formato del resultado) y Sort Keys (Criterios de ordenación). 4. Haga clic en el botón Print Preview (Vista previa de impresión) para visualizar los resultados seleccionados. 5. Haga clic en el botón Print (Imprimir) del explorador para comenzar la impresión. o n p q Copyright © 2004 Tecnologías Ovid Reservados todos los derechos ENVÍO POR CORREO ELECTRÓNICO DE LOS RESULTADOS DE LA BÚSQUEDA 35 Para enviar los resultados por correo electrónico: • Para seleccionar los resultados que desee enviar por correo electrónico, active la casilla de verificación situada a la izquierda del número de registro. • Haga clic en el enlace de Results Manager o desplácese hasta la página Results Manager. • Seleccione los resultados y campos que desee visualizar. • Haga clic en el botón Email (Enviar por correo electrónico) para abrir la ventana Email Results (Enviar resultados por correo electrónico). o n En la ventana Email Results: 1. Escriba la dirección de correo del destinatario en el campo To: (Para:). Para enviar los resultados por correo electrónico a más de un destinatario, separe las direcciones mediante comas y sin espacios. 2. Haga clic en el botón Send Email (Enviar correo electrónico). 3. Aparecerá la ventana Email Confirmation (Confirmación de correo electrónico) para confirmarle el envío del correo electrónico. p Copyright © 2004 Tecnologías Ovid Reservados todos los derechos ALMACENAMIENTO DE LOS RESULTADOS DE LA BÚSQUEDA 36 Para guardar resultados: o n • Para seleccionar los resultados que desee guardar, active la casilla de verificación situada a la izquierda del número de registro. • Haga clic en el enlace de Results Manager o desplácese hasta la página Results Manager. • Seleccione los resultados y campos que desee visualizar. • Haga clic en el botón Save (Guardar) para abrir la ventana Save Results (Guardar resultados). En la ventana Save Results: 1. Seleccione la plataforma que prefiera (Windows, Macintosh o Unix). 2 Haga clic en el botón Continue (Continuar). 3. Aparecerá la ventana File Download (Descarga de archivos). Haga clic en Save (Guardar). En la ventana Save as (Guardar como), seleccione la carpeta adecuada, el nombre del archivo y, por último, haga clic en el botón Save (Guardar). p Copyright © 2004 Tecnologías Ovid Reservados todos los derechos DESCRIPCIÓN Y FUNCIONAMIENTO DE LAS HERRAMIENTAS 37 Al hacer clic en el icono Tools (Herramientas) de la página de búsqueda principal, se abre la página Select a Tool to View (Seleccionar una herramienta de visualización), desde la que puede obtener acceso a las funciones de búsqueda avanzadas que brinda Ovid. Las herramientas varían de una base de datos a otra, pero suelen incluir las siguientes: p o n • Tree (Árbol) • Thesaurus (Tesauro) • Permuted Index (Índice permutado) • Scope Note (Nota de ámbito) • Explode (Seccionar) • Subheadings (Subencabezamientos) Para utilizar las herramientas: 1. Seleccione la herramienta que desee utilizar haciendo clic en el botón correspondiente situado a la izquierda del nombre. 2. Escriba el asunto en el campo. 3. Haga clic en el botón Perform Search (Realizar búsqueda). Nota: consulte la Ayuda para obtener las definiciones de las herramientas y obtener más información sobre las mismas. Copyright © 2004 Tecnologías Ovid Reservados todos los derechos FUNCIONES DE LOS ICONOS EN EL MODO BÁSICO 38 El modo básico presenta tres iconos en la parte superior de la página de búsqueda principal. El icono Advanced (Avanzado) permite cambiar al modo avanzado de búsqueda. Para obtener más información sobre las búsquedas en el modo avanzado, consulte la página 19. El icono Change Database (Cambiar de base de datos) abre la página de selección de bases de datos. Consulte las páginas 7 y 8 para obtener más información sobre la página para cambiar de base de datos. El icono Logoff (Desconexión) termina la sesión del sistema Ovid y le conduce de nuevo a la página de inicio de sesión. Copyright © 2004 Tecnologías Ovid Reservados todos los derechos OPCIONES DE BÚSQUEDA EN EL MODO BÁSICO 39 El modo básico permite realizar búsquedas mediante: • Keyword(s) (Palabras clave) y/o • Author (Autor) Si lo desea, puede limitar la búsqueda con los límites disponibles en la sección Limit to: (Limitar a:) de la página de búsqueda principal del modo básico. Los límites requieren que cada documento recuperado por Ovid se adhiera a los límite(s) seleccionados para la búsqueda. Puede seleccionar tantos límites como desee. Para hacerlo, active la casilla de verificación situada a la izquierda del límite que desee aplicar. El límite Publication Year (Año de publicación) permite seleccionar el intervalo deseado mediante el menú desplegable. Nota: las opciones del apartado Limit to: dependen de la base de datos en la que se efectúe la búsqueda. Copyright © 2004 Tecnologías Ovid Reservados todos los derechos BÚSQUEDAS POR PALABRAS CLAVE EN EL MODO BÁSICO 40 Para realizar búsquedas mediante palabras clave: n p o 1. Escriba la palabra o frase que desee buscar en la casilla de búsqueda por Keywords (Palabras clave). 2. Si desea limitar la búsqueda, seleccione los límites para aplicar. 3. Haga clic en el botón Perform Search (Realizar búsqueda). Si desea efectuar la búsqueda mediante varias palabras clave con la misma raíz, escriba el símbolo de dólar ($) al final de la palabra. Por ejemplo, la búsqueda reum$ obtendría los documentos que incluyeran palabras como: • reuma • reumático • reumáticos • reumatismo Nota: puede precisar aún más la búsqueda si utiliza las funciones palabra clave y autor a la vez. Copyright © 2004 Tecnologías Ovid Reservados todos los derechos BÚSQUEDAS POR AUTOR EN EL MODO BÁSICO 41 Para efectuar una búsqueda por autor: 1. Escriba el apellido del autor en el campo Author. 2. Si conoce la inicial del primer nombre del autor, escríbala y deje un espacio al final del apellido. 3. Si desea limitar la búsqueda, seleccione los límites para aplicar. 4. Haga clic en el botón Perform Search (Realizar búsqueda). q n o p Nota: puede precisar aún más la búsqueda si utiliza las funciones palabra clave y autor a la vez. Copyright © 2004 Tecnologías Ovid Reservados todos los derechos RESULTS MANAGER EN EL MODO BÁSICO 42 La sección Results Manager (Administrador de resultados) aparece al final de todas las páginas Titles Display (Ver resultados). Permite visualizar, imprimir, guardar o enviar por correo los resultados. • Results (Resultados): esta columna permite seleccionar los resultados para visualizar, imprimir, guardar o enviar por correo. • Fields (Campos): en esta columna podrá seleccionar la información para visualizar, imprimir, guardar o enviar por correo de cada resultado. • Select Fields (Seleccionar campos): este botón permite seleccionar los campos de una lista de todos los campos disponibles en la base de datos. Para obtener más información sobre los campos de la base de datos, consulte la página 11. • Action (Acción): la columna de acción incluye los botones Display (Visualizar), Print Preview (Vista previa de impresión), Email (Correo electrónico) o Save (Guardar) relativos a los resultados. Consulte las páginas 33-36 para obtener más información sobre estas acciones. Nota: la página Results Manager ofrece más opciones en el modo avanzado. Copyright © 2004 Tecnologías Ovid Reservados todos los derechos PONERSE EN CONTACTO CON LOS REPRESENTANTES DEL SERVICIO TÉCNICO 43 Puede ponerse en contacto con los representantes del servicio técnico como se indica a continuación: • Por correo electrónico escribiendo a [email protected] • Buscando el número de teléfono de la oficina de soporte local en la página web http://www.ovid.com/site/contacts/index.jsp Copyright © 2004 Tecnologías Ovid Reservados todos los derechos