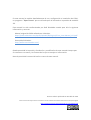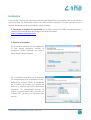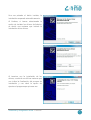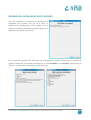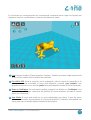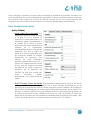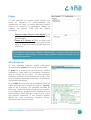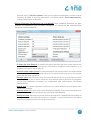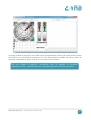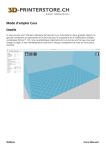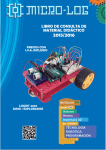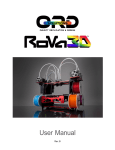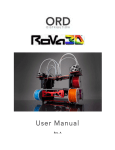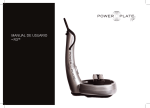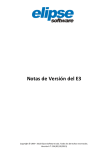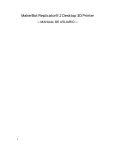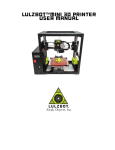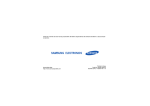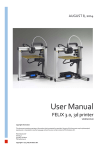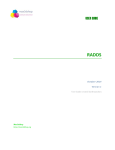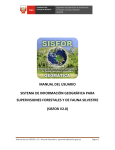Download Manual de usuario - Fab Lab Agrotech
Transcript
Manual de usuario Software de Ultimaker para la impresión 3D Versión en Español En este manual se explica detalladamente el uso, configuración e instalación de CURA, un programa "Open Source" que es utilizado para el laminado e impresión de modelos 3D. Este manual ha sido confeccionado por Raúl Diosdado usando para ello la siguiente información y recursos: Manual original de CURA editado por Ultimaker. https://www.ultimaker.com/spree/uploads/38/original/Cura_User-Manual_v1.0.pdf Comunidad Ultimaker. http://umforum.ultimaker.com/ Queda permitida la impresión, distribución y modificación de este manual siempre que se reconozca a su autor y las fuentes de las que se extrajo su información. No está permitida la comercialización o venta de este manual. Primera edición publicada en Octuble de 2014 Este manual esta bajo licencia Creative Commons Reconocimiento-NoComercial-CompartirIgual http://creativecommons.org/licenses/by-nc-sa/4.0/legalcode INDICE Conociendo Cura ...................................................................................... 1 Descripción del Software .................................................................... 2 Instalación y configuración inicial ......................................................... 3 Instalación ............................................................................................ 4 Asistente de configuración inicial (wizard). ...................................... 6 Entorno de Programa .............................................................................. 8 Área de impresión ............................................................................... 9 Configuración del laminado .............................................................. 12 Basic (Configuración básica) ......................................................... 13 Advanced (Configuración avanzada) ........................................... 16 Plugins ............................................................................................ 18 Start/End gcode ............................................................................ 18 Barra de Menú ................................................................................... 19 File ................................................................................................... 19 Tools ................................................................................................ 21 Machine .......................................................................................... 21 Expert .............................................................................................. 21 Menú de impresión ............................................................................... 27 Imprimiendo el modelo 3D ............................................................... 28 Conociendo Cura 1 Descripción del Software Cura es un software abierto (Open software) desarrollado por Ultimaker que permite transformar modelos 3D en instrucciones entendibles por la mayoría de impresoras 3D, permitiendo generar un objeto físico a partir de su modelo generado por ordenador. Existen versiones de cura para las siguientes plataformas: - Windows XP o superior -MAC 10.6 o superior -UNIX Ubuntu 12.10 o superior Requerimientos mínimos de Hardware -512 MB de RAM -200 MB de espacio disponible en el disco duro -Procesador Pentium 4 o equivalente Hardware recomendado -2 GB de RAM -500 MB de espacio disponible en el disco duro -Intel Core 2 a 2.0 Ghz o equivalente Cura es compatible con los siguientes tipos de archivo: .STL (Este archivo es soportado por la mayoría de programas de diseño 3D) .OBJ .DAE .AMG Conociendo Cura Descripción del Software 2 Instalación y configuración inicial 3 Instalación Para instalar Cura en las diferentes plataformas disponibles se procederá de forma similar, encontrándose las diferencias típicas de cada sistema operativo. En este manual se va a explicar detalladamente la instalación sobre windows. 1. Descargar el paquete de instalación de la última versión de CURA correspondiente a vuestro sistema operativo de la página oficial de Ultimaker http://software.ultimaker.com/ 2. Ejecutar el instalador En la primera ventana nos va a aparecer la ruta donde queremos instalar el programa. Podéis indicarle una ruta o dejar la que trae por defecto. En la siguiente pestaña van a aparecer los componentes que se desean instalar. Además de instalar CURA, el instalador da la opción de instalar los drivers de Arduino y soporte para abrir diferentes formatos. Se recomienda marcar al menos la opción para abrir archivos en formato STL, ya que es el formato más común. Instalación y configuración inicial Instalación 4 Una vez pulsado el botón instalar, la instalación empezará automáticamente. Al finalizar, si hemos seleccionado la opción de instalar los drivers de Arduino, se abrirá una ventana que iniciará la instalación de los drivers. Al terminar con la instalación de los drivers, se abrirá una última ventana que nos indica la finalización del proceso de instalación y nos dará la opción de ejecutar el programa por primera vez. Instalación y configuración inicial Instalación 5 Asistente de configuración inicial (wizard). Una vez instalado el software, al ejecutarse el programa por primera vez, se va a abrir el asistente de configuración inicial, donde se va a indicar al software parámetros básicos que van a depender del tipo de impresora. En la segunda pestaña del asistente de configuración, debéis seleccionar el modelo de vuestra impresora. Si vuestra impresora no es una ultimaker o una printbot, seleccionar en "Other" y se abrirá otra ventana con más opciones. Instalación y configuración inicial Asistente de configuración inicial (wizard). 6 Si vuestro modelo de impresora no se encuentra entre los anteriores, seleccionar "custom" y se abrirá una pestaña donde debéis de indicar los parámetros básico de vuestra máquina, como el volumen de impresión, el tamaño de la boquilla del HotEnd o si posee cama caliente o no. Una vez completado el asistente de configuración, ya tendréis CURA totalmente operativo. Instalación y configuración inicial Asistente de configuración inicial (wizard). 7 Entorno de Programa 8 Cuando iniciamos CURA, si ya hemos rellenado los parámetros básicos del asistente de configuración, nos va a aparecer la siguiente pantalla. Si lo que os aparece en pantalla no se corresponde con la imagen anterior, aseguraos que estáis trabajando con CURA en el modo "full settings" , para ello id a la barra de herramientas "Expert" y seleccionar la opción "Switch to full settings" El programa está estructurado en 3 partes, el área de impresión, configuración de los parámetros de laminado y barra de herramientas. En la imagen superior podéis ver cada una de estas partes de manera detallada. Área de impresión El área de impresión es una representación tridimensional del volumen de impresión de la impresora. Este es el espacio con el que contamos para imprimir y no podremos exceder sus límites, ya que quedarían fuera de los limites de impresión reales de nuestra máquina. Entorno de Programa Área de impresión 9 En este área nos encontraremos las herramientas necesarias para cargar las figuras que queramos imprimir, modificarlas y visualizar las diferentes capas. 1 Load: Carga el modelo 3D que queramos imprimir. También se puede cargar arrastrando el archivo del modelo dentro del área de impresión. 2 Print With USB: Inicia la conexión con la impresora y abre el panel de impresión (si la impresora no está conectada, el icono será diferente y pondrá "save toolpath", que guardará el proyecto en un archivo gcode imprimible desde la tarjeta SD de la impresora) 3 Share on YouMagine: Con esta opción podrás compartir tus diseños en "YouMagine", una comunidad con un gran repositorio de diseños 3D donde usuarios de todo el mundo suben sus creaciones. 4 View Mode: El icono view mode es un icono desplegable que ofrece 5 tipos de vistas diferentes del objeto que tengamos en el área de impresión. Podemos intercambiar las vistas para ver con detalle algunos elementos de la figura. Entorno de Programa Área de impresión 10 • Normal: Muestra la figura como un sólido, permitiendo ver el resultado final de la pieza impresa • Overhang: Esta vista realza las zonas que tienen un ángulo superior al ángulo máximo que tengamos configurado. Esto es muy útil para ver qué zonas pueden ser problemáticas a la hora de imprimir y determinar si necesitan soporte o no. • Transparent: Hace que la figura sea transparente permitiendo ver a través de ella. • X-Ray: Esta vista, además de permitir ver a través del objeto, mostrará cavidades o elementos internos a las propias piezas. • Layers: De todas las vistas esta es quizás la más útil, ya que podemos ver el diseño por capas, esto nos permite ver como actuará realmente la impresora a la hora de imprimir y si hay alguna zona en la que el laminado de la pieza sea complejo o simplemente no lo haga como nosotros queremos. 5 Opciones de transformación: en la parte interior izquierda del área de impresión, podemos encontrar varias opciones que nos permiten aplicar transformaciones simples al modelo 3d, estas transformaciones sirven para adaptar el modelo al área de impresión o ajustarlo al tamaño deseado. Para que aparezcan estas opciones, primero debemos de seleccionar el modelo 3D sobre el que queremos aplicar los cambios. • Rotate: Permite rotar el modelo en cualquiera de los 3 ejes. También da la opción de retornar los cambios que hayamos realizado pulsando "reset" o apoyar el modelo por su parte plana dando al botón "lay flat" • Scale: Con esta función se puede modificar el tamaño del modelo 3D. Al pulsar este icono, se despliega un menú donde podemos aplicar un factor de multiplicación a la escala del objeto o bien indicar las medidas que queremos que tenga el mismo. Este redimensionado puede hacerse de manera proporcional al objeto inicial o de manera totalmente libre en función de si tenemos la opción "Uniform Scale" activada o Entorno de Programa Área de impresión 11 desactivada. Dentro de "Scale", también podemos encontrar la opción de deshacer los cambios aplicados pulsando "Reset" o escalar al tamaño máximo permitido por el área de impresión pulsando sobre "To max". • Mirror: Esta opción crea una figura espejo de la figura inicial. Se puede espejar la figura en cualquiera de los 3 ejes. Al seleccionar una pieza contenida en el área de impresión y hacer clic derecho, nos van a aparecer una serie de opciones que nos va a permitir cosas como multiplicar el número de objetos, eliminarlos, centrarlos en la superficie de impresión... La opción "multiply object" es una opción muy interesante para crear copias idénticas de un objeto sin tener que cargar varias veces el objeto, tan solo hay que indicar el número de copias que se desea del objeto y aparecerán ordenadas en la superficie de impresión. Configuración del laminado Tener una configuración adecuada a la hora de laminar la pieza que queremos imprimir, es casi tan importante como tener la impresora bien calibrada, una configuración deficiente o que no se adapte a las características de nuestra impresora va a dar como resultado impresiones de mala calidad. Para saber los parámetros exactos con los que nuestra maquina trabaja bien, no queda otra que hacer pruebas hasta conseguir los valores a los que saquemos la máxima resolución. Los valores que dé a continuación son valores orientativos y que en la mayoría de los casos darán buenos resultados, pero cada máquina tiene unas características concretas y puede que estos valores no saquen el mayor rendimiento de vuestra máquina. Entorno de Programa Configuración del laminado 12 Para configurar la forma en la que nuestra maquina va a realizar el laminado, tenemos una serie de pestañas en la parte izquierda de la pantalla, en estas pestañas vamos a encontrar las opciones más comunes a la hora de laminar, aunque no son las únicas opciones del programa que van a afectar al laminado, son con las que trabajaremos normalmente. Basic (Configuración básica) Quality (Calidad) • Layer height (Altura de capa): Este parámetro indica la altura de capa a la que se va a realizar la impresión. La altura de capa es un parámetro ligado directamente a la calidad de la pieza, a menor altura de capa mayor calidad, pero también va a incrementar considerablemente los tiempos de impresión, por ello lo mejor es llegar a un punto intermedio que de suficiente calidad sin alargar demasiado la impresión. Los valores de este parámetro estarán comprendidos entre 0.1 y 0.4mm. Se ha que tener en cuenta que el valor de la altura de capa no debe de ser igual o mayor al diámetro de la boquilla del HotEnd, ya que esto puede dar como resultado piezas quebradizas o con rajas entre las capas. • Shell Thickness (Grosor del borde): Este parámetro determina la anchura del borde del objeto. El valor de este parámetro va a estar influido directamente por el diámetro de la boquilla del HotEnd, siendo este valor igual al diámetro de la boquilla del HotEnd multiplicado por el numero que vueltas que queramos dar al objeto. Por ejemplo, si nuestro HotEnd tiene una boquilla de 4mm y queremos que al menos de 2 vueltas al borde del objeto, debemos de poner un valor de 0.8mm. El valor que debemos de introducir en este parámetro dependerá de la tipología de la pieza y del relleno que usemos, pero lo normal es hacer un borde con 2 o 3 vueltas. Entorno de Programa Configuración del laminado 13 • Enable retraction (Habilitar retracción): Esta opción hace que en los desplazamientos el extrusor retraiga un poco el plástico para que no gotee, evitando así pequeños defectos en la impresión. Esta opción es muy recomendable tenerla activada. Fill (Relleno) • Bottom/Top thickness (Grosor de la capa inferior y superior): Con este parámetro indicaremos que grosor tendrán las capas superior e inferior. Estas capas no se ven afectadas por la configuración de relleno, por lo que serán capas macizas. Dependiendo de la figura que queramos imprimir y del relleno que usemos vamos a necesitar más o menos capas, lo normal es usar 3 o 4 capas macizas, pero en algunas piezas para tener un buen acabado vamos a necesitar algunas mas. El valor del grosor de capa hay que indicarlo en milímetros, por lo que hay que multiplicar el valor de la altura de capa por el numero de capa que queramos, por ejemplo, si estamos imprimiendo con una altura de capa de 0.2mm y queremos tener 3 capas macizas, habrá que introducir en este parámetro 0.6mm. • Fill Density (Densidad de relleno): Este valor indica el relleno que va a tener la figura. El relleno va a repercutir directamente en el tiempo de impresión y en el coste de la pieza, por ello el hacer las piezas con poco relleno va a ser muy beneficioso, pero al mismo tiempo va a mermar la resistencia de la pieza, por lo que el relleno va a depender de las características mecánicas que queramos conseguir. Para creaciones artísticas, figuras o elementos decorativos, podemos usar un relleno del 20%, mientras que para piezas que deban soportar peso o esfuerzos podemos darle un 80% de relleno. Speed and Temperature (velocidad y temperatura) La velocidad y la temperatura son parámetros que están íntimamente ligados en la impresora 3D y de los que depende en gran medida la calidad de impresión. Por regla general a mayor temperatura de impresión podremos imprimir a mayor velocidad sin disminuir la calidad, pero la temperatura es un parámetro que no podemos subir todo lo que queramos ya que podemos dañar el HotEnd o provocar atascos por exceso de calor. • Print speed (velocidad de impresión): En este parámetro vamos a fijar la velocidad de impresión. A mayor velocidad conseguiremos menor calidad en la impresión, por lo que hay que ajustar el valor en función de la calidad que deseemos obtener. También va a depender mucho que máquina estemos usando, ya que no todas pueden alcanzar las mismas velocidades con la misma resolución. A modo orientativo, podéis fijar la velocidad en 28mm/s (que es una velocidad muy prudente) e ir subiendo la velocidad progresivamente hasta determinar la velocidad optima de vuestra máquina. • Printing Temperature (temperatura de impresión): Fija la temperatura del HotEnd a la que se va a imprimir. En función del plástico utilizado vamos a usar una u otra Entorno de Programa Configuración del laminado 14 temperatura. Los plásticos más comunes son el ABS y el PLA, para ABS fijaremos una temperatura de 220-240⁰ y para el PLA de 190-210⁰ • Bed Temperature (temperatura de la cama caliente): Fija la temperatura de la cama caliente. La temperatura de la cama caliente cambiará en función del plástico que usemos, para el PLA no es necesario calentar la cama (aunque se adquiere mejor si se templa a unos 30⁰) y para el ABS fijaremos la cama de 80 a 110⁰ (dependiendo del ABS que usemos). Support (soporte) Para muchas de las impresiones debemos de usar elementos que aseguren una correcta impresión como pueden ser los elementos de soporte o de mejora de la adherencia. • Support type (tipo de soporte): Esta opción creará soportes donde sea necesario. Los soportes se emplean cuando la pieza tiene partes en el aire que no se pueden sustentar o cuando esta crece con un ángulo superior al que tengamos fijado. En las opciones podemos seleccionar 2 tipos de soporte, "Touching Buildplate" o "Everywhere", la primera opción crea soportes apoyándose solo en la base y la segunda crea soportes que apoyan en cualquier parte de la pieza. • Platform adhesion type (plataforma de adhesión): Con esta opción podemos crear una plataforma en la base que mejore la adhesión de la pieza. Existen 2 tipos de bases, la primera "Brim" crea una especie de visera en todos los bordes de la figura y la segunda "Raft" va a generar una base completa sobre la cual se va a construir la pieza. Tened en cuenta que al aplicar "Raft" la figura no va a apoyar su base sobre el cristal de impresión, por lo que esta superficie no va a quedar con una terminación tan buena como si se imprimiera directamente sobre el cristal. Filament (Filamento) • Diameter (Diámetro de filamento): Establece el diámetro del filamento que estemos usando. Los diámetros que se usan comúnmente son de 3mm y 1.75mm • Flow (Multiplicador del flujo de filamento): Este parámetro modifica la cantidad de filamento que extruye la impresora. Este parámetro se usa para corregir la cantidad de plástico extruido, ya que podemos tener mal calibrado el extrusor o el filamento puede ser de un diámetro ligeramente diferente al indicado. Entorno de Programa Configuración del laminado 15 Advanced (Configuración avanzada) Machine (Maquina) • Nozzle size (Diametro de la boquilla del Hotend): En este parámetro especificaremos el diámetro de la boquilla del HotEnd que estemos usando. Los diámetros más comunes son 0.5mm 0.4mm y 0.35mm. Retraction (Retracción) • Speed (velocidad): Velocidad a la que realiza la retracción. Este parámetro tiene un amplio margen de trabajo, por defecto trae 40mm/s que es una velocidad a la que funciona bien, se puede aumentar la velocidad mucho mas, pero una velocidad muy elevada puede mellar el filamento y estropear la impresión. • Distance (Distancia): Indica la cantidad de filamento que va a retraer. Por defecto trae 4.5mm que es un valor que funciona bien. Quality (Calidad) • Initial layer thickness (grosor de la capa inicial): Este parámetro fija el grosor de la capa inicial. Si queremos hacer que la capa inicial tenga el mismo valor que el resto de capas, le asignaremos el valor 0. No es recomendable que la capa inicial sea demasiado gruesa, ya que esto va a repercutir en la adherencia, no es recomendable que la altura de la capa inicial sea mayor de 0.3mm. • Initial layer line with (Ancho de linea inicial): Establece el ancho de línea en la primera capa. Este parámetro va a afectar directamente al "flow" de la primera capa, mejorándose la adherencia de la figura al depositar mayor cantidad de plástico en la primera capa. • Cut off object botton (Corta la base del objeto): Con este parámetro podemos cortar la figura a la altura deseada. Este parámetro hundirá la figura en la base empezando la impresión a la altura que deseemos. Entorno de Programa Configuración del laminado 16 Speed (Velocidad) • Travel speed (Velocidad de desplazamiento): Fija la velocidad a la que se va a mover el extrusor al desplazarse de un punto a otro de la maquina. Está configurado por defecto a 150mm/s, aunque con algunas impresoras puede ser un movimiento demasiado rápido por lo que recomiendo bajarlo a 130mm/s. • Bottom layer speed (velocidad de la primera capa): Este parámetro establece la velocidad de impresión de la primera capa. Es muy importante para la adherencia de la pieza realizar la primera capa a baja velocidad, por lo que se deberá de fijar a un valor inferior a la velocidad de impresión normal. Un valor con el que se obtiene un buen resultado en la mayoría de impresoras es 22mm/s. • Infill speed (velocidad de relleno): Fija la velocidad a la que se va a realizar el relleno de la figura. Para realizar el relleno de la figura se puede aumentar la velocidad considerablemente sin que la calidad de la pieza se vea afectada, reduciendo así el tiempo de impresión. Como referencia, podéis fijar este valor en 40mm/s e ir aumentándolo progresivamente hasta determinar la velocidad ideal para vuestra máquina. • Outer shell speed (Velocidad de la capa externa): Este parámetro establece la velocidad de la capa exterior de la pieza. Es un parámetro del que va a depender en gran medida el acabado de la pieza, por ello conviene establecer una velocidad baja para este parámetro. En torno a 25mm/s es una velocidad adecuada. • Inner shell speed (Velocidad de los bordes interiores): Establece la velocidad de los bordes interiores (lo que no se ven). Este parámetro va a fijar la velocidad de los bordes que no son externos (dependiendo de la configuración del "Shell Thickness", vamos a tener mayor o menor número de estos bordes). Al ser bordes no visibles, podemos aumentar la velocidad con respecto a los bordes visibles sin que afecte a la terminación de la pieza, fijad inicialmente este valor en 30mm/s. Cool • Minimal layer time (tiempo mínimo de capa): Fija el tiempo mínimo para terminar una capa antes de empezar con la siguiente. Si empezamos una capa sin que la anterior se haya enfriado, el acabado va a ser muy malo e incluso vamos a tener una figura deforme, por ello hay que fijar un valor mínimo. Este valor va a depender del tipo de plástico que estemos usando y de la temperatura de impresión, fijad este valor al menos en 10 segundos. • Enable cooling fan (Habilitar ventilador de capa): Esta opción habilita el ventilador de capa (si nuestra impresora cuenta con uno). El ventilador de capa nos va a ayudar a enfriar las capas de manera uniforme, mejorando en gran medida la calidad de piezas que por su pequeño tamaño no se enfrían correctamente antes de depositar las siguientes capas. Entorno de Programa Configuración del laminado 17 Plugins En este apartado se pueden añadir plugins que doten al programa de funcionalidades que inicialmente no tiene. Es posible diseñarse plugins para un fin especifico o descargarse plugins ya creados. Por defecto CURA trae dos plugins instalados. • Pause at height (Pausar a una altura): Es un plugin que pausa la impresión a una altura determinada. • Tweak at Z (Cambio a Z): Es un plugin que cambia los valores de impresión que hemos fijado al llegar a una determinada altura de impresión Para habilitar estos plugins, debemos seleccionarlos y pulsar la flecha inferior que los moverá a "enable plugins", una vez aquí, podemos configurar el plugin con los valores que queramos. Start/End gcode En este apartado podemos añadir parámetros directamente al gcode de inicio y fin de impresión. El gcode, es el archivo que va a reconocer nuestra impresora y tiene todos los comandos necesarios para el control de la misma. En este apartado, podemos modificar el funcionamiento inicial y final de la impresora añadiendo comandos o modificando los comando existentes. En el gcode de inicio que trae precargado CURA, se indica que antes de la impresión haga un "homing", suba el eje Z, extruya una pequeña cantidad de filamento y posteriormente comience la impresión. En el código de fin, apagará tanto el HotEnd como la cama caliente, retrae filamento, sube el eje Z y va a una posición especifica. Si nos interesa cambiar alguno de estos parámetros podemos hacerlo directamente sobre este código. Entorno de Programa Configuración del laminado 18 Barra de Menú En la barra de menú podemos encontrar un montón de opciones e información tanto para la configuración de la impresora como del propio laminador. Estas opciones están divididas en 5 pestañas, "File", "Tools", "Machine", "Expert" y "Help". Muchas de las opciones que podemos encontrar en estas pestañas son accesibles desde diferentes partes del programa o son las típicas opciones que podemos encontrar en la mayoría de los programas, por lo que tan solo pasaré a detallar las opciones más mas importantes. File • Open profile/Save profile: Esta opción nos permite guardar nuestras configuraciones de CURA o cargar configuraciones guardadas con anterioridad. Es muy útil tener varias configuraciones guardadas con acabados diferentes o configuraciones para diferentes maquinas, así no es necesario cambiar una y otra vez los parámetros de impresión cada vez que cambiamos de maquina o de filamento. • Preferences (Preferencias): En esta opción podemos encontrar parámetros muy diferentes que van a cambiar desde el aspecto visual de algunos elementos hasta opciones de programa. o Print window (Ventana de impresión): En esta pestaña podemos seleccionar el aspecto de la ventana de impresión, CURA ofrece dos posibilidades, la que trae por defecto (Basic) y una ventana que imita el entorno del Pronterface (Pronterface UI). Por defecto trae seleccionada "Basic", recomiendo cambiar esta opción a "Pronterface UI", ya que es mucho mas visual y tiene un entorno más agradable. o Colours (colores): Con esta opción podemos cambiar el color del modelo 3D que aparece en el área de impresión. o Filament Settings (Ajuste del filamento): En esta ventana podemos introducir los parámetros reales del filamento que estemos usando. Un parámetro muy interesante que conviene rellenar es el que indica el precio por kg de filamento, ya que al rellenar este parámetro, además de conocer los tiempo de impresión y metros de filamento necesarios, el programa nos va a mostrar en pantalla el coste de la impresión. o Cura Settings (Configuración de CURA): En este apartado se muestran 3 opciones del programa, la primera "auto detect SD card drive" va a detectar cuando conectemos una tarjeta SD en el ordenador para guardar directamente el proyecto creado en gcode. La Entorno de Programa Barra de Menú 19 segunda opción "Check for updates" hace que el programa compruebe si existen nuevas versiones de CURA al inicio de cada sesión y la tercera opción "Send usage statistics" mandará información a Ultimaker. • Machine Settings (Configuración de la maquina): Aquí podemos encontrar un gran número de parámetros que se deben configurar en función de las características físicas de nuestra máquina. o E-Steeps per 1mm filament: Va a definir los pasos que tiene que dar el motor del extrusor por cada milímetro de filamento extruido. Recomiendo configurar este parámetro en el firmware e introducir aquí el valor "0" o Maximun width/depth/heigth: En estos parámetros hay que introducir la medida real del volumen de impresión. Estos valores van a ser los valores límite a los que se van a poder mover los ejes de la impresora. o Extruder count: Aquí hay que indicar el numero de extrusores con los que cuenta nuestra máquina. El tener más o menos extrusores va a cambiar algunas opciones de programa, ya que hay parámetros que deben ser configurados para cada extrusor de manera independiente. o Heated bed: Si nuestra impresora cuenta con una cama caliente hay que marcar esta opción para activarla. o Machine center 0,0: Si esta opción está habilitada, establece el centro de la máquina en el punto 0,0. Lo más común es trabajar con esta opción deshabilitada. o Build area shape: Determina la forma del área de impresión. Dependiendo del modelo de impresora, el área de impresión puede ser cuadrada o circular (impresoras tipo delta), seleccionar el tipo de área en función de la impresora. Entorno de Programa Barra de Menú 20 o Gcode flavor: En función del tipo de máquina y del firmware que tenga cargado, va a reconocer un tipo de gcode u otro. Seleccionar el que se adapte a vuestra impresora. o Printer head size: Estos parámetros se usan para determinar el tamaño del HotEnd y de los elementos que tengamos entorno a este. Es necesario rellenar estos parámetros si queremos imprimir múltiples objetos de forma simultánea y que ninguna parte del extrusor golpee a las piezas ya creadas. o Communicatión settings: estos parámetros establecen tanto el puerto al que tenemos conectado la impresora como la tasa de transferencia de datos (baud rate). Se pueden poner ambas opciones en "AUTO" siendo el programa el determine estos parámetros. Tools En la pestaña "tools" podemos encontrar 2 opciones que van a cambiar la forma en la que la impresora va a imprimir cuando tenemos múltiples objetos en el área de impresión. Cuando situamos varios objeto en el área de impresión, por defecto los va a imprimir todos a la vez (print all at once), pero podemos configurar la impresora para que imprima estos objetos de uno en uno, para ello hay que marcar la opción "print once at time". Con esta opción marcada, la impresora hará cada objeto de manera independiente, comenzando un objeto siempre que haya terminado el anterior, esta es una buena opción para impresiones largas con múltiples objetos, ya que si en algún momento falla la impresión puede que tengamos algún objeto completo y no tengamos que desechar la bandeja entera. Machine En la pestaña machine podemos tener varias configuraciones preestablecidas si tenemos varias máquinas que usan configuraciones diferentes. Al imprimir con una u otra máquina, tan solo debemos de seleccionar aquí la máquina que estemos usando y se cargaran los valores que tenemos guardados por defecto. También podemos encontrar un acceso a "Machine settings" que nos llevará al mismo menú que "file/Machine_settings" Este menú también da la opción de cargar un firmware especifico a la impresora (install custom firmware). Expert En la pestaña "Expert", las dos primeras opciones que nos encontramos nos van a permitir conmutar el modo en que aparecen las opciones de impresión entre una "impresión rápida" (sin apenas configuración) y una "impresión completa" (con todas las opciones). En la impresión rápida, tan solo hay que introducir la calidad que queremos obtener, el tipo de filamento que estamos usando y su diámetro, mientras que en la opción completa, aparecen todos los parámetros que afectan a la impresión. Entorno de Programa Barra de Menú 21 Recomiendo usar la configuración completa, ya que permite adaptar los parámetros de impresión a cada máquina. La siguiente opción "Open Expert Settings", abrirá una ventana de configuración donde se pueden alterar parámetros de impresión que no aparecen en las opciones de impresión básicas. Entorno de Programa Barra de Menú 22 Retraction (retracción) La impresora hará la retracción del filamento siempre que tenga que moverse de un punto a otro sin imprimir. Esta retracción se realiza para evitar que gotee el plástico. • Minimun travel (desplazamiento mínimo): Fija el desplazamiento mínimo para el que se realizará la retracción del filamento. • Enable combining: Si esta opción está marcada, además de realizarse la retracción, la impresora va a evitar que el HotEnd pase sobre los orificios o huecos. • Minimal extrusion before retracting (mínima extrusión antes de retraerse): Fija la cantidad mínima de plástico que se debe de extruir antes de realizar la retracción. Si no se extruye al menos esta cantidad de filamento, la retracción será ignorada. • Z hop when retracting (elevación del eje Z al retraer): Esta opción hace que se eleve el eje Z cuando se realizan desplazamientos. Es una opción muy útil y que va a mejorar la calidad de piezas que tengan detalles pequeños, evitando junto con la retracción que aparezcan hilos que afeen la impresión. Para piezas simples recomiendo tenerla desactivada (ya que activarla va a incrementar el tiempo de impresión), si la pieza es compleja y tiene detalles, se puede introducir en este parámetro una altura que sea el doble de la altura de capa que se esté usando. Skirt El skirt o falda es una línea que va a rodear el modelo que estemos imprimiendo. Esta línea tiene 2 propósitos, el primero es determinar los límites donde estará contenido el modelo y el segundo es limpiar el HotEnd eliminando posibles burbujas de aire de su interior o suciedad de la propia boquilla. • Line count (Número de líneas): Fija el numero de vueltas que dará rodeando al objeto. • Start distance (Distancia al objeto): Establece la distancia de separación entre el objeto y la falda. • Minimal length: (longitud mínima): Establece la longitud mínima que tendrá la falda. En piezas pequeñas la falda no será suficientemente grande para limpiar correctamente el HotEnd, por lo que se fija una distancia mínima, incrementando el número de vueltas hasta llegar a esta distancia. Cool Los parámetros contenidos en "Cool" afectan a la forma en la que se va a enfriar la pieza, pudiendo modificar las opciones del ventilador de capa o los tiempos mínimos de impresión. • Fan full on at height (Ventilador activo a cierta altura): Esta opción va a activar completamente el ventilador de capa a partir de la altura seleccionada. Para las Entorno de Programa Barra de Menú 23 capas inferiores, el ventilador funcionará a una velocidad proporcional, estando siempre desactivado para la capa inicial. • Fan speed min/max (velocidad máxima y mínima del ventilador): Estos parámetros establecen la velocidad máxima y mínima del ventilador de capa. Dependiendo del ventilador instalado en la impresora, hay que regularlo para que el flujo de aire sea correcto, ya que un flujo excesivo enfriará la pieza demasiado rápido y puede hacer que aparezcan rajas en la pieza. • Minimun speed (velocidad mínima): Establece la velocidad mínima de impresión. Este parámetro es muy importante, ya que al imprimir a muy baja velocidad el plástico se va a recalentar demasiado deformando la impresión, por ello es necesario fijar una velocidad mínima para que esto no suceda. Este valor va a depender del tipo de filamento con el que estemos imprimiendo, para la mayoría de filamentos un valor de 10 a 15mm/s es suficiente. • Cool head lift (Sube para enfriar): Si esta opción esta seleccionada, va a elevar el HotEnd al completar una capa si no se ha cumplido el tiempo mínimo establecido para cada capa, dándole tiempo a enfriarse y separándose para no recalentar el plástico. Infill • Solid infill top/bottom (relleno sólido superior e inferior): Al seleccionar estas opciones, tanto la capa inferior como la superior serán sólidas y no se verán afectadas por el factor de relleno que se tenga aplicado al diseño. Es recomendable tenerlas siempre activadas. • Infill overlap (solapamiento del relleno): Este parámetro controla la cantidad de relleno que se va a solapar con los bordes. El valor que trae por defecto (15%) funciona bien. Support Los soportes son elementos que en muchas ocasiones son totalmente necesarios para imprimir el modelo, y en función de las características del mismo, habrá que modificar los soportes para que se adapten lo mejor posible al diseño y sean fácilmente retirables. • Strunture type (tipo de estructura): Podemos seleccionar entre dos tipos de estructuras, una compuesta por una cuadricula (grid) y otra compuesta por líneas (lines). Elegid la que mejor se adapte a vuestro modelo, aunque la estructura "grid" da por lo general mejores resultados. • Overhang angle for support (ángulo máximo para suportes): Indica el ángulo máximo para el que se empezarán a usar los soportes. Este ángulo toma como referencia la vertical, tenido un muro vertical un ángulo de 0⁰ y un puente horizontal un ángulo de 90⁰. La mayoría de impresoras son capaces de crecer con ángulos de al menos 45⁰, Entorno de Programa Barra de Menú 24 por lo que los soportes no son necesarios para ángulos inferiores. Fijad el valor en 45⁰ y aumentar el valor hasta determinar el límite de vuestra máquina. • Fill amount (Cantidad de relleno): Fija el relleno que se va a usar para los soportes. El relleno va a definir la separación entre las líneas de soporte, vuestra impresora deberá de crear puentes usando estas líneas y salvando estos huecos. Suelen funcionar bien valores de relleno del 20% al 50% (en función del diseño). • Distance X/Y (Distancia X/Y): Establece la separación entre los bordes del objeto y los soportes. Si esta distancia es muy pequeña, se pueden unir los bordes con los soportes haciendo que los soportes sean muy complejos de retirar y afeando la terminación final de la pieza. Una separación de 0.7mm será suficiente para HotEnds con boquillas de hasta 5mm. • Distance Z (Distancia Z): Establece la separación en Z (altura) que habrá entre el soporte y la pieza. Esta distancia está determinada en gran medida por la altura de capa que se use, siendo lo más correcto introducir aquí un valor que sea la mitad de la altura de capa. Los valores 0.1mm o 0.15mm funcionan bien. Black magic • Spiralize the outer contour: Esta opción imprime el contorno del objeto con una base sólida. Convierte un elemento sólido en un objeto hueco. • Only follow mesh surface: Esta opción imprime la superficie o cáscara del objeto, sin que se tengan en cuenta la base, el relleno o la capa superior. Brim • Brim line amount (Ancho de la visera): En este parámetro se indica el ancho que va a tener la visera. Cuanto mayor sea el ancho de la visera, mayor va a ser la adhesión que tendrá el objeto. El tamaño de la visera va a depender de la superficie de contacto y de la forma que tenga la pieza, siendo valores comunes los que están comprendidos entre 5 y 20 milímetros. Raft Aquí podemos configurar todos los parámetros de la base de impresión. Esta base, como se comentó en la "configuración del laminado", va a mejorar la adhesión de la pieza creando una especie de malla sobre la que se imprimirá el objeto. • Extra margin (Margen extra): Este parámetro fija el margen que sobresaldrá la base del objeto. • Line spacing (Espacio entre líneas): Fija la distancia entre las líneas que formaran la malla. • Base thickness (Espesor de la base): Establece el espesor que tendrá la base. Por defecto se suelen hacer 1 o2 capas de base (en función del espesor de capa). Entorno de Programa Barra de Menú 25 • Base line width (Ancho de la línea de base): Este parámetro modifica el grosor de las líneas con las que se confecciona la base. Da buenos resultados usar líneas que tengan el doble de ancho que la boquilla del HotEnd (dará dos pasadas por línea). • Interface thickness (Espesor de la capa intermedia): Establece el grosor de la capa intermedia que tiene la base. • Interface line width (Espesor de la línea intermedia): Establece el grosor de las líneas que forman la capa intermedia de la base. • Airgap: Este parámetro modifica el espacio entre la última capa de la base y la primera capa del objeto. Esta separación va a influir en la facilidad a la hora de retirar la base del objeto. • Surface layers (capas de la superficie): Fija el número de capas de la parte superior de la base Fix Horrible Las opciones incluidas en "Fix horrible" son opciones para intentar mejorar o reparar los objetos. El programa por defecto realiza modificaciones en el diseño 3D que puede dar como resultado efectos no deseados y que alteren el modelo original. Las opciones contenidas en "fix horrible" por si solas o combinadas entre sí, cambian la manera en que CURA va a interpretar el modelo 3D, solventando posibles problemas a la hora de imprimir. Por defecto CURA suele reparar correctamente todos los errores del modelo 3D, estas opciones solo son recomendables activarlas en casos excepcionales, ya que pueden afectar negativamente a la impresión. • Combine everything (Type A): Une todas las partes del modelo en base a las normales intentando mantener los orificios internos intactos. • Combine everything (Type B): Une todas las partes del modelo ignorando orificios internos y conservando la capa exterior. • Keep open face: Mantiene abiertos pequeños huecos que pudiera tener el modelo. Por defecto CURA cierra los huecos o grietas pequeñas del modelo, ya que los toma como errores del diseño. • Extensive stitching: Repara los agujeros o grietas del modelo, cerrando los orificios que tengan polígonos que se toquen. Las dos últimas opciones que podemos encontrar dentro de la pestaña "Expert" son: Run first run wizard, con esta opción podemos ejecutar el asistente para la configuración inicial. Este asistente se ejecuta por defecto la primera vez que instalamos el programa Run bed leveling wizard, al pulsar esta opción, se va a ejecutar un asistente que ayuda en el proceso de nivelación de la cama. Entorno de Programa Barra de Menú 26 Menú de impresión 27 Imprimiendo el modelo 3D Una vez cargado el modelo en el área de impresión y configurado los parámetros de laminado, podemos guardar estos valores en la tarjeta SD e imprimir la figura usando para ello la pantalla LCD de la impresora 3D o bien podemos establecer una conexión entre la impresora y el ordenador abriendo para ello el menú de impresión. Podemos abrir el menú de impresión pulsando sobre el icono "print with USB" que encontraremos en la parte superior del área de impresión o haciendo clic sobre la opción "print" que está dentro del menú "file" de la barra de tareas. Al hacer esto se nos abrirá una nueva ventana con el menú de impresión. Esta ventana puede mostrar dos entornos visuales distintos en función de la configuración que tengamos (ver "preferences" pag. 19), puede mostrar la vista clásica de CURA o cargar el entorno de pronterface. En la imagen superior se puede ver el panel de impresión que usa CURA por defecto, en este panel tenemos acceso a la información básica, como puede ser la temperatura de la cama caliente y del HotEnd. Tambien encontraremos opciones para desplazar cada uno de los ejes (en la pestaña "Jog") y podremos modificar la velocidad de impresión en la pestaña "Speed". En ambos entornos de impresión vamos a encontrar las mismas opciones, mover los ejes en todas direcciones, extruir, fijar la temperatura tanto de la cama caliente como del HotEnd y visualizarla en el monitor de temperaturas. Cuando la impresora tenga la temperatura deseada y tengamos todo listo, tan solo hay que hacer clic sobre el botón "print" para que comience la impresión. Menú de impresión Imprimiendo el modelo 3D 28 Una vez iniciada la impresión, se podrá variar la temperatura tanto de la cama caliente como del HotEnd, o la velocidad de impresión. El menú de impresión también nos da la opción de cancelar si detectamos algún error en el transcurso de la misma. Una vez iniciada la impresión, recomiendo hacer los cambios de velocidad, temperatura, flow... preferiblemente a través de la pantalla LCD de la impresora. Menú de impresión Imprimiendo el modelo 3D 29