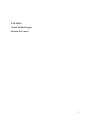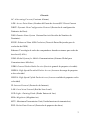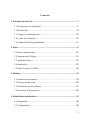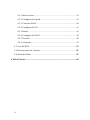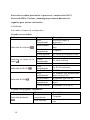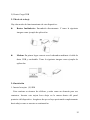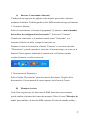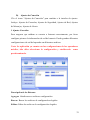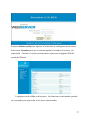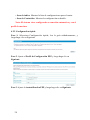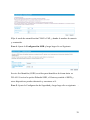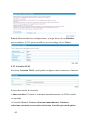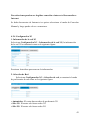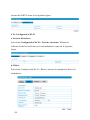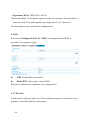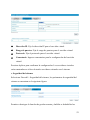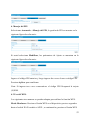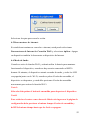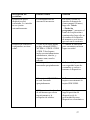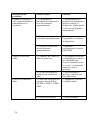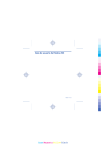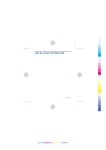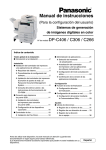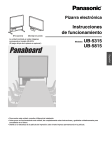Download ZTE MF30 Global Mobile Hotspot Manual de Usuario
Transcript
ZTE MF30 Global Mobile Hotspot Manual de Usuario 1 Bienvenido Gracias por elegir el ZTE MF30 Global Mobile Hotspot (desde ahora nombrado como “dispositivo"). Para sacar el máximo provecho de su dispositivo y mantenerlo en las mejores condiciones por favor, lea atentamente este manual. Las imágenes, símbolos y contenidos de este manual son sólo de referencia. Puede que no sea exactamente igual a su dispositivo. ZTE opera con una política de desarrollo continuo. Nos reservamos el derecho a actualizar las especificaciones técnicas en este documento en cualquier momento sin previo aviso. . 2 Glosario AC: Alternating Current (Corriente Alterna) APN: Access Point Name (Nombre del Punto de Acceso)DC: Direct Current DHCP: Dynamic Host Configuration Protocol (Protocolo de configuración Dinámico de Host) DNS: Domain Name System Sistema/Servicio/Servidor de Nombres de Dominios) EDGE: Enhanced Data GSM Evolution (Tasas de Datos Mejoradas para la evolución de GSM) Ethernet: Tecnología de redes de computadoras basada en tramas para redes de área local (LANs) GSM: Global System for Mobile Communications (Sistema Global para Comunicaciones Móviles) GPRS: General Packet Radio Service (Servicio general de paquetes vía radio) HSDPA: High Speed Downlink Packet Access (Acceso a descarga de paquetes a alta velocidad HSUPA: High Speed Uplink Packet Access (Acceso a subida de paquetes a alta velocidad) IP: Internet Protocol (Protocolo de Internet) LAN: Local Area Network (Red de Área Local) LED: Light - Emitting Diode (Diodo Emisor de Luz) MHz: Megahertz (Megahercios) MTU: Maximum Transmission Unit (Unidad maxima de transmisión) PDP: Packet Data Protocol (Protocolo de paquetes de datos) 3 PIN: Personal Identification Number (Número de Identificación Personal) PUK: PIN Unlocking Key (Clave de Desbloqueo del PIN) PPP: Point to Point Protocol (Protocolo de Punto a Punto) PSTN: Public Switched Telephony Network RSSI: Radio Signal Strength Indicator RF: Radio Frecuencia (U)SIM: (UMTS) Subscriber Identification Module (Módulo de Identificación del Abonado) WCDMA: Wideband CDMA (Code-Division Multiple Access) (CDMA de banda ancha – Acceso Múltiple por División de Códigos) WEP: Wired Equivalent Privacy (Privacidad Equivalente al Cableado) WLAN: Wireless LAN (LAN Inalámbrica) WPA-PSK: Wi-Fi Protected Access–PreShared Key (Acceso Protegido Wi-Fi Clave Pre-compartida) CM Software: Connection Management Software UI: Interfaz de Usuario Wi-Fi: Wireless Fidelity 4 Contenido 1 Información General ......................................................................................... 7 1.1 Precauciones de Seguridad ................................................................ 7 1.2 Declaración ...................................................................................... 9 1.3 Limpieza y mantenimiento .............................................................. 10 1.4 Limite de la Garantía ...................................................................... 10 1.5 Limitación de Responsabilidad ........................................................ 11 2 Inicio .................................................................................................................. 13 2.1 Partes suministradas ....................................................................... 13 2.2 Apariencia del Equipo ..................................................................... 13 2.3 Modo de trabajo ............................................................................. 15 2.4 Instalación...................................................................................... 15 2.5 Sobre la tarjeta (U)SIM. .................................................................. 18 3 Modem............................................................................................................... 19 3.1 Instalación del modem .................................................................... 19 3.2 Ejecute la aplicación ....................................................................... 20 3.3 Desinstalación del software ............................................................. 21 3.4 Funciones & Operaciones ............................................................... 22 4 Modo Router inalámbrico .............................................................................. 35 4.1 Preparación .................................................................................... 35 4.2 Configuración ................................................................................ 36 5 4.2.1 Iniciar sesión ................................................................................... 36 4.2.2 Configuración rápida ...................................................................... 38 4.2.3 Conexión WAN .............................................................................. 40 4.2.4 Configuración 3G ........................................................................... 41 4.2.5 Router .............................................................................................. 43 4.2.6 Configuración Wi-Fi....................................................................... 44 4.2.7 Firewall ............................................................................................ 48 4.2.8 Avanzado ......................................................................................... 52 4.3 Uso del WPS. ................................................................................. 53 4.5 Desconectarse de internet. .............................................................. 55 4.6 Modo de Sueño .............................................................................. 55 6 Ficha Técnica ................................................................................................... 60 6 1 Información General 1.1 Precauciones de Seguridad Algunos dispositivos electrónicos pueden ser susceptibles a interferencias electromagnéticas. Coloque el router alejado del televisor, radio o cualquier otro equipo electrónico para evitar interferencias electromagnéticas. El equipo puede interferir con dispositivos médicos tales como audífonos y marcapasos. Consulte a su médico o al fabricante del dispositivo médico antes de utilizarlo. el dentro de un auto o una ventana, detrás de un cristal expuesto a la luz directa del sol, etc. la temperatura de la batería cuando este cargando se encuentre por encima de 35 ° C. Por favor, manténgase al menos a 20 centímetros de distancia del dispositivo. No utilice el dispositivo en entornos peligrosos tales como terminales de petróleo y plantas químicas donde hay gases explosivos o productos explosivos siendo procesados. Por favor, utilice los accesorios originales o accesorios que estén autorizados por ZTE. accesorios no autorizados pueden afectar al rendimiento del dispositivo, dañarlo o causar un peligro para usted. No intente desmontar el dispositivo. No hay piezas de recambio. No permita que el dispositivo o los accesorios, entren en contacto con líquidos o humedad en algún momento. No sumerja el dispositivo, etc. 7 No coloque objetos en la parte superior del dispositivo. Esto puede producir un sobrecalentamiento del dispositivo. El dispositivo se puede colocar en el espacio cerrado (como por ejemplo: bolsillo o un bolso). Debido a que el ambiente cerrado no es un conductor de calor, cuando el dispositivo funciona por un tiempo largo, se recalienta y automáticamente se apagara o desconectara de la red por seguridad. Cuando ocurra esta situación, por favor, retire el dispositivo del lugar de donde se sobrecalienta, Para luego seguir utilizándolo. No exponga el dispositivo a la luz directa del sol ni lo almacene en lugares calurosos. Las altas temperaturas pueden acortar la duración de los dispositivos electrónicos. No permita que los niños jueguen con el aparato o el cargador. 8 1.2 Declaración Nosotros la Corporación ZTE, declara que: Se advierte al usuario que los cambios o modificaciones no aprobadas expresamente por el fabricante podrían anular la autoridad del usuario para operar el equipo. Este dispositivo cumple con la sección 15 de las Normas de la FCC. La operación está sujeta al requisito de que este dispositivo no causa interferencias perjudiciales. Nota: Este equipo ha sido probado y cumple con los límites para un dispositivo digital de Clase B, de conformidad con el apartado 15 de las Normas de la FCC. Estos límites están diseñados para proporcionar una protección razonable contra interferencias perjudiciales en una instalación residencial. Este equipo genera, utiliza y puede irradiar energía de radiofrecuencia y, si no se instala y utiliza de acuerdo con las instrucciones, puede causar interferencias perjudiciales a las radiocomunicaciones radio. Sin embargo, no hay ninguna garantía de que no se produzcan interferencias en una instalación particular. Si este equipo causa interferencias perjudiciales a radio o televisión, lo cual puede ser determinada apagando y encendiendo el equipo, se recomienda al usuario que intente corregir la interferencia tomando una o más de las siguientes medidas: Reoriente la antena receptora. Aumente la separación entre el equipo y el receptor. 9 Conecte el equipo a un tomacorriente en un circuito diferente de aquel al que está conectado el receptor. Para obtener ayuda consulte a su distribuidor o a un técnico de radio/televisión. Los cambios o modificaciones no aprobados expresamente por la parte responsable del cumplimiento podría anular la autoridad del usuario para operar el equipo. 1.3 Limpieza y mantenimiento Utilice un paño antiestático para limpiar el dispositivo. No utilice productos químicos o limpiadores abrasivos ya que estos podrían dañar la carcasa de plástico. Apague el dispositivo antes de limpiarlo. Utilice el dispositivo dentro del rango de temperatura de 0 ° C ~ +35 ° C, el rango de temperatura de almacenamiento es de -20 ° C ~ +50 ° C. El rango de humedad es del 5% ~ 95%. No utiliza el dispositivo durante una tormenta. Desenchufe el cargador del tomacorriente de la pared. No utilice el dispositivo durante una tormenta. Desenchufe el cargador del tomacorriente de la pared. 1.4 Limite de la Garantía Esta garantía no se aplica a defectos o errores en el producto causado por: (A) se deforme la apariencia del dispositivo en forma razonable. (B) Uso abusivo, mal manejo, negligencia o instalación, desarme, almacenamiento u operación inapropiada del Producto. 10 (C) No seguir las instrucciones o procedimientos de ZTE con respecto a la instalación, operación o mantenimiento. (D) Las modificaciones o reparaciones no efectuadas por ZTE o una persona con certificada por ZTE. (E) fallas eléctricas, descargas, incendios, inundaciones, accidentes, acciones de terceros u otros eventos fuera del control razonable de ZTE. (F) Uso de productos de terceros o uso en conjunto con productos de terceros siempre y cuando tales defectos se deban al uso combinado. (G) Cualquier otra causa por encima del uso normal de los Productos. El Usuario Final no tendrá derecho a rechazar, devolver o recibir reembolsos por ningún Producto por parte de ZTE bajo las situaciones antes mencionadas.. Esta garantía es el único recurso del usuario final y la única responsabilidad de ZTE para ítems defectuosos o que no reúnan los requisitos, existiendo independientemente de otras garantías expresadas, implícitas o reglamentarias incluyendo (sin limitarse a) las garantías implícitas de comerciabilidad, y capacidad para un propósito particular salvo que sea requerido de otra manera bajo las disposiciones obligatorias de la ley. 1.5 Limitación de Responsabilidad ZTE no será responsable por ninguna pérdida de beneficios o daños indirectos, especiales, incidentales o consecuentes como resultado de o surgido por o en conexión con el uso de este producto tanto si ZTE haya sido informado, haya conocido o debería haber sabido la posibilidad de tales daños y perjuicios o no, 11 incluyendo pero no limitándose a la pérdida de ganancias, interrupción de negocios, costo de capital, costo de substitución de facilidades o producto o cualquier costo por tiempo inactivo. . 12 2 Inicio El dispositivo opera en redes WCDMA/GSM/GPRS/EDGE. 2.1 Partes suministradas Parte Dispositivo inalámbrico Cable de datos USB Guía Rápida de Usuario Manual de Usuario Certificado de calidad Cantidad 1 1 1 1 1 2.2 Apariencia del Equipo 1) Botón de encendido Presione y mantenga el botón de encendido por 3 segundos para encender o apagar el dispositivo. 2) Ranura de la memoria micro SD Aquí es donde usted inserta la memoria microSD Nota: es una marca comercial de . 3) WPS Este botón se utiliza para iniciar el proceso de autenticación Wi-Fi Protected (WPS). Presione y manténgalo presionado durante tres segundos para activar esta función. 13 Este botón se utiliza para iniciar el proceso de autenticación Wi-Fi Protected (WPS). Presione y manténgalo presionado durante tres segundos para activar esta función. 4) Indicador Este indica el estatus de su dispositivo Cuando este encendido: Indicador Indicador de la batería Indicador de fuerza de la señal Indicador del Wi-Fi Indicador de Red Estatus Rojo Parpadeando Rojo brillante Verde parpadeando Verde brillante Rojo brillante Verde Parpadeando Verde brillante Azul parpadeando Azul brillante Rojo parpadeando Rojo brillante Verde parpadeando Verde brillante Descripción Por favor cargue el dispositivo El voltaje de la bacteria es bajo Cargando El voltaje de la batería es alto Error o no hay señal La señal está bien La señal es muy buena La Wi-Fi está activa El WPS está activo El Modem esta transfiriendo datos en la red 2G Registrado en la red 2G Modem 3G transfiriendo datos Registrado en la red 3G Cuando está apagado y cargándose: Indicador Indicador de batería Estatus Rojo parpadeando Rojo brillante 14 Descripción Cargando El voltaje de la bacteria es alto 5) Puerto Carga/USB 2.3 Modo de trabajo Hay dos modos de funcionamiento de este dispositivo: Router Inalámbrico: Encenderlo directamente. Y tome la siguiente imagen como ejemplo de aplicación. Modem: En primer lugar conecte con el ordenador mediante el cable de datos USB y enciéndalo. Tome la siguiente imagen como ejemplo de aplicación. 2.4 Instalación 1. Inserte la tarjeta (U) SIM Esta contiene su número de teléfono y actúa como un almacén para sus contactos. Insertar esta tarjeta boca abajo en la ranura dentro del panel posterior del dispositivo. Asegúrese de que se haya presionado completamente hacia abajo como se muestra a continuación: 15 Advertencia: Por favor, apague el dispositivo y extraiga el adaptador de alimentación externa antes de retirar o insertar la tarjeta (U) SIM, si no, el dispositivo o tarjeta (U) SIM puede estar dañada. 2. Inserte la batería 1) Utilice el orificio en la parte inferior del dispositivo para abrir la tapa de la batería. 2) Inserte la batería como se muestra con los contactos situados en contra de los resortes dorados. 3) Presione la batería hacia abajo rozando el dispositivo 4) alinee la cubierta de la batería de manera correcta y presione suavemente para cerrar el dispositivo. 16 3. Cargue su dispositivo 1) Inserte cuidadosamente el cargador con la parte más ancha mirando hacia abajo del dispositivo. 2) El conector solo se inserta de una manera. No use fuerza excesiva para conectarlo. 3) Revise el cable tiene la forma correcta y si está alineado correctamente e insértelo suavemente. Aviso: La carga sólo es posible dentro de un rango de temperatura de 0 ℃ a 45 ℃. 4. Insertar la microSD dentro del dispositivo, Si usted desea usarla 1) Abra la tapa de la ranura del la memoria SD. Nota: ¡No tire la tapa de forma ruda cuando ya que está conectado como módem. 2) Inserte la tarjeta microSD dentro de la ranura. La siguiente imagen indica la correcta manera de introducirla. Cuando se inserte la MicroSD oirá un clic. 17 3) Cierre la tapa de la memoria SD y entonces podrá usar la microSD con libertad. Nota: La tarjeta microSD se instalara automáticamente cuando los drivers del modem estén instalados. 5. Conecte este dispositivo a su PC (Solo disponible para el modo de modem) Conecte el dispositivo al computador con el cable USB suministrado. Conecte el extremo más pequeño del cable en el enchufe de conexión en la parte trasera del dispositivo, y el extremo más grande en el puerto USB del PC. Nota: No ponga nada en la parte superior del dispositivo. No se deben colocar encima o superponerse unos a otros 2.5 Sobre la tarjeta (U)SIM. Sostenga la tarjeta por los bordes para evitar daños por electroestática. Mantenga la tarjeta (U) SIM alejada de aparatos eléctricos y magnéticos. Si no puede obtener servicio, asegúrese de que: Usted está en un área con cobertura de la red. Usted está usando una correcta tarjeta (U) SIM que concuerde con su configuración de conexión. 18 3 Modem 3.1 Instalación del modem El sistema detectará y reconocerá automáticamente el modem y mostrará el Nuevo icono en la barra de estado del escritorio, indicando que el modem ha sido correctamente conectado al PC. Después de pocos segundos, se mostrará la interfaz de instalación si el laptop o el PC de escritorio soportan la instalación automática. Si el sistema no soporta la instalación automática, usted puede instalar el programa en Mi PC → Connect Manager → Install.exe. La interfaz de instalación se presentará como en la siguiente imagen: Es recomendable cerrar los programas que se estén ejecutando y hacer clic en siguiente: Seleccione la carpeta donde quiere instalar el Software, usted puede seleccionar una ubicación diferente solo presionado “Cambiar”, después haga clic en “Siguiente”. El sistema mostrará el progreso de la instalación, espere un minuto y se mostrará una ventana como la siguiente imagen: 19 Clic en “Finalizar” para completar la instalación. Nota: Después de la instalación de software, por favor, saque el módem antes de reiniciar el equipo para evitar el daño al módem. Si tiene problemas con la instalación después de la operación, por favor póngase en contacto con la tienda o con ZTE. Después de la instalación, seleccione de "Inicio →Programas" y habrá un ícono con Connect Manager, que incluye íconos “Connect Manager” y “Desinstalar”. Abra el acceso directo con el ícono en el escritorio. 3.2 Ejecute la aplicación Después de que el modem esté correctamente conectado, haga clic en “Inicio → Programas → Connect Manager → Connect Manager” para ejecutar la aplicación. O doble clic en el acceso directo aplicación. 20 del escritorio para ejecutar la Después de inicializar el modem, El icono de espera aparecerá en la barra de tareas, el modem podrá trabajar correctamente. Doble clic en el popup de la interface principal. 3.3 Desinstalación del software Primero cierre la aplicación antes de desinstalar la misma, entonces haga clic “Inicio → Programas → Connect Manager → Desinstalar” en el computador o laptop. Clic “Yes” para confirmar la desinstalación del software. Clic en “Yes” de acuerdo a lo indicado, entonces el sistema empieza a desinstalar la aplicación, y la siguiente interfaz le indicará el progreso de la desinstalación. 21 Cuando la desinstalación finaliza, la interfaz mostrará ‘Desinstalación completa”. Clic “Finalizar “y reinicie su computador para completar la desinstalación del software. 3.4 Funciones & Operaciones Introducción a la interface 1. Interface principal La interfaz PC comprende tres partes: Área Botones Funcionales, Área Información Sistema, y Área Usuario. Las funciones pueden ser ejecutadas dentro de la correspondiente área. 22 (1). Área Información Sistema: Muestra estado del sistema e información relativa. Esta información del sistema reporta el estado del dispositivo, señal, mensajes, etc. Indicador de intensidad de señal, 5 estados desde bajo fuerte a . Nuevo SMS Dispositivo desconectado de Internet Dispositivo conectado a Internet 23 P indica servicio packet-switched. C indica servicio circuitswitched. Tarjeta SIM/USIM en Roaming. Indica el estado de conexión del dispositivo, “Verde” significa el dispositivo está insertado en la computadora “Naranja” significa dispositivo desactivado o fuera de línea. “Rojo” significa dispositivo no insertado en la computadora. Tarjeta SIM/USIM presente y activada La tarjeta SIM/USIM no está insertada o es incorrecta Tipo de servicio actual, ejemplo. UMTS o GPRS/GSM Nombre del proveedor de servicio actual : Muestra la información relacionada incluyendo, tiempo de inicio de conexión, tiempo de desconexión, duración, datos recibidos y datos enviados. 24 (2). Área Usuario: Muestra información interactiva condicionante al PC. (3) Descripción de iconos de Minimizar Pulsando sobre el botón de minimizar, minimice la interfaz a un icono sobre la Barra de Tareas. Esto no influye a la descarga de datos, recibimiento de SMS cuando está conectado a Internet. Realizando un doble clic sobre el icono, la interfaz del módem reaparece. Descripción Iconos Barra de Tareas Módem en estado normal de espera. Verde indica que el módem está conectado al PC, Naranja indica el PC y el módem están conectados pero el módem está sin servicio Rojo indica el módem ha sido desconectado correctamente. Rojo indica sin tarjeta SIM insertada en el módem. Ninguna señal de red ha sido detectada. Tiene nuevos mensajes. Verde indica conexión correcta a Internet. Usando Icono Barra de Tareas: Pulse botón derecho sobre el icono y el siguiente menú aparecerá: 25 Tarjeta Sin Conexión: El dispositivo se ha parado y desconectado de Internet. Cuando el módem está en este estado sin servicio, ejecute el software de nuevo y debería desconectar el módem y volver a conectarlo. Mientras la interfaz de la aplicación no esté cerrada, ésta se detendrá y cuando lo restaure volverá a funcionar. Esté seguro de parar el equipo adecuadamente en Windows. Ajustes de Fábrica: Restaurar los ajustes de configuración de red actual a los valores de fábrica no influirá en la agenda o mensajes guardados. Ayuda: Ir a interfaz de ayuda. Acerca: Ver información de software y hardware. Salir: Cerrar la interfaz de aplicación y detener el uso del módem. (4). Área Botones Funcionales: Hay varios iconos de botones funcionales mostrados en esta área. Presiona sobre el botón seleccionado para llevar a cabo la correspondiente operación. Internet: Conectar a Internet. Mensajes de texto: Enviar un SMS o leer un SMS. Agenda: Guardar y ver la lista de contacto. Ajustes: Configuración relacionada con el módem Ayuda 26 A) Internet: Conectando a Internet Usted puede navegar por las páginas webs después que accede a Internet mediante el módem. También puede recibir SMS mientras navega por Internet. 1. Conectar a Internet Pulse el icono Internet, el sistema le preguntará "¿Conectar a (más el nombre del archivo de configuración seleccionado)?" Seleccione "Conectar". Cuando esté conectado, se le mostrará estado como "Conectado", y se mostrará el tráfico de datos, tiempo de conexión, etc. Durante el curso de la conexión, el botón "Conectar" se convierte en botón "Desconectar" y puede cancelar la conexión. Al mismo tiempo, un icono en la Barra de Tareas aparece indicando la conexión de red. Entonces puede acceder a Internet y recibir correos etc. 2. Desconectar de Dispositivo Pulse el botón "Desconectar" para desconectar de Internet. Después de la desconexión, el icono normal de espera aparece en la barra de Tareas. B) Mensajes de texto Nota: Para asegurar que las funciones de SMS funcionen correctamente, puede cambiar el número del centro de mensajes. Pulse el icono "Mensajes de texto" para cambiar a la interfaz SMS contiene el buzón de entrada, salida y 27 borradores. Pulse icono de "Buzón de Entrada", "Buzón de Salida", "Borradores" y "Nuevo Mensaje" para ir a la interfaz respectiva. Buzón de Entrada: Ver sus SMS recibidos. Buzón de Salida: Ver sus SMS enviados correctamente. Borradores: Guarda SMS en su PC antes de enviarlos. Por ejemplo: "Mensaje en Entrada PC: 1(Objeto/s) Tarjeta SIM: 0(Objeto/s)" indica que hay un mensaje de texto en el PC, y 0 mensajes en su tarjeta SIM. La "capacidad de la tarjeta SIM" quiere decir que la tarjeta SIM puede almacenar un máximo de 40 mensajes. Diferentes tarjetas SIM tiene diferente capacidad. La aplicación le mostrará el número que usted puede almacenar. Leer SMS: Pulse el botón "Entrada" o icono SMS en el área información del sistema para leer los SMS guardados en la bandeja de Entrada. Los mensajes aún no leídos están marcados en rojo. Haga uso de los botones del menú inferior para leer, responder, reenviar, Mover, borrar, guardar o cancelar. Crear Nuevo Mensaje: Pulse botón "Nuevo Mensaje" para introducir el número destinatario y el contenido. Introduzca el número del destinatario o seleccione un contacto del Directorio Telefónico o varios o un grupo (El número del destinatario puede ser uno o más, usando ";" para separar), y entonces presione el botón "SMS". El texto del SMS no puede exceder 160 caracteres (incluyendo símbolos). Pulse "Enviar", haga una elección de "Si" o "No" de acuerdo al mensaje en la pantalla para enviar/cancelar el mensaje corto. Después de un envío 28 satisfactorio, este SMS será guardado en la bandeja de salida automáticamente. Si el envío falla, el mensaje corto se guardará en los Borradores; pulse "Cancelar" para volver a "Nuevo Mensaje". Enviar SMS mientras navega por la web: Usted pude enviar mensajes cuando navegue por Internet si su operador de red soporta este servicio. Pulse el icono "Mensajes de Texto" para ir a la interfaz de mensajes cortos y enviar el mensaje de una manera normal. La Guía de Operaciones SMS: Entre en cualquiera de la funciones de Entrada/Salida/Borradores para ejecutar lo siguiente: Leer: Leer todos los mensajes cortos. (El contenido de los mensajes, número de teléfono del emisor, hora envío y fecha). Responder: Responder al emisor del mensaje. Reenviar: Reenviar mensaje a otros destinatarios. Mover: Cambiar la localización de almacenamiento de los mensajes PC o tarjeta SIM. Borrar: Borrar el mensaje seleccionado. Guardar: Guardar el número del emisor en la agenda. Cancelar: Volver a la interfaz SMS. Haga uso de la tecla "Ctrl." o "Shift" y pulse el botón izquierdo para elegir varios mensajes y ejecutar una función simultáneamente. El sistema indica cuando una tarjeta SIM está llena. Cuando la SIM está llena un nuevo mensaje puede solo ser recibido y guardado si el usuario borra algún mensaje en su bandeja de entrada de la SIM. 29 C) Directorio Telefónico Pulse el icono " Directorio Telefónico " para cambiar a la interfaz de la agenda. La información de la agenda puede ser guardada en el PC o en la tarjeta SIM. Cada registro incluye Nombre del contacto, Número móvil, Número fijo, Número oficina, Correo y nombre del Grupo al que pertenece. Nuevo: Clic izquierdo "Nuevo" →"Nuevo Contacto", introduzca toda la información, entonces elija "OK" para finalizar. Nuevo Grupo: Usted puede añadir nuevos grupos en el PC, pero no puede añadir nuevos grupos en la tarjeta SIM. Clic izquierdo "Nuevo" →"Nuevo Grupo" y nombre el nuevo grupo en la carpeta del grupo del PD. Seleccione el grupo que usted desea añadir o editar e introduzca la información de acuerdo a la información de la pantalla. Seleccione el registro en la lista y clic “Ver” para ver la información, clic “OK” para cerrar. Seleccione el registro de la lista y clic "Editar" para editar información, clic "OK" para finalizar. Descripción Botones: Si cualquier contacto o grupo es seleccionado, usted puede llevar a cabo las siguientes acciones: Ver: Ver información grupos o contactos. Borrar: Borrar contactos o grupos. SMS: Enviar mensaje a números móviles en los registros. Guardar como: Guardar los contactos o grupos en el portapales del PC como fichero o texto. Editar: Editar la información del grupo o contacto seleccionado. 30 D) Ajustes de Conexión Clic el icono "Ajustes de Conexión" para cambiar a la interfaz de ajustes. Incluye: Ajustes de Conexión, Ajustes de Seguridad, Ajustes de Red, Ajustes de Mensajes, Ajustes de Alerta. 1 Ajustes Conexión Para asegurar que módem se conecta a Internet correctamente, por favor configure primero la información de red del usuario. Puede guardar diferentes configuraciones de red del operador en diferentes archivos. Nota: La aplicación ya cuenta con las configuraciones de los operadores móviles, sólo debe seleccionar la configuración y establecerla como predeterminada. Descripción de los Botones: Agregar: Añadir nuevos archivos configuración. Borrar: Borrar los archivos de configuración elegidos. Editar: Editar los archivos de configuración elegidos. 31 Establecer como predeterminado: Seleccionar un archive de la lista de ficheros, y fijarlo como el fichero por defecto. Archivo Configuración: La información de configuración del usuario incluye: Nombre, Número, Usuario, Clave de acceso, APN, DNS, y Dirección PDP. Si la red soporta "Obtener dirección servidor automáticamente", el módem puede obtener la información de la IP asignada automáticamente (este el caso normal). Si la red no soporta esto, usted debería fijarlo manualmente. La información de configuración del usuario puede diferir del proveedor de red y los tipos de red. 2 Ajustes de Seguridad a. Habilitar el código PIN: Cuando "Activar PIN" esté habilitado, necesitará introducir su código PIN para usar el módem. Puede hacer clic en "Cambiar PIN" para modificar el código. Nota: Esta función requiere ser soportada por la red. b. Copia Seguridad de Agenda, SMS y registros de la conexión a Internet: Seleccione esta función para hacer una copia de seguridad de la Agenda, SMS y registros conexión Internet en su PC. Clic "Reanudar" para restaurar los datos de la copia de seguridad. 3Ajustes de Red Automática: El sistema selecciona la red automáticamente de acuerdo a las reglas de configuración del usuario y estado red. Manual: El usuario selecciona los ajustes de red. 32 Seleccione "Automática" en la izquierda, y en la derecha, y haga clic en "Aplicar", el sistema indicará cuando se ha completado correctamente. Seleccione red "Manual", y haga clic en el botón " Aplicar". Después de un corto intervalo, el listado de los operadores de red aparece. Aquellos en rojo no están disponibles. Seleccione la red a la que desea conectarse. Haga Clic en "Seleccionar", para finalizar los ajustes de red. 4Ajustes de Mensajes Centro de Mensajes: Fija el correspondiente número centro de SMS vía la tarjeta SIM del proveedor. Período de Validez: Fijar el tiempo de almacenamiento del SMS (esta función debe ser soportada por la red). Las opciones disponibles son: 12 horas/Un día/Una semana/Máximo. Reporte de Entrega: Fijar como “Activar" o "Desactivar". Cuando esté fijado en "Activar", la red le informará del estado de entrega del mensaje. Ajustes de Alertas Puede fijar "Alerta al conectar, Alerta al desconectar y Alerta para SMS entrantes". Una alerta audible es realizada desde su PC, seleccionando "Sin Sonido", silencia la alerta. E) Ayuda Haga clic en el icono "Ayuda" para cambiar a la interfaz ayuda. Debajo del asunto Ayuda, pude obtener información del módem USB sobre las funciones básicas, instalación y guía de usuario, versiones y fecha del software y hardware, etc. 33 Tarjeta MicroSD Cuando se utiliza la tarjeta microSD en el módem, el sistema mostrará la tarjeta microSD como un disco extraíble. Usted puede utilizarla libremente. Es conveniente para que usted pueda comprobar el contenido de su tarjeta microSD. 34 4 Modo Router inalámbrico El router no requiere ningún controlador (driver) y soporta todos los sistemas operativos con capacidad LAN Ethernet, tales como Windows 2000, XP, Vista, MAC OS X y Linux. Advertencia: La descripción de este capítulo se utiliza para la sesión de administrador del dispositivo. Si utiliza una sesión de usuario, no podrá utilizar todas las opciones de configuración. Nota: Todas las configuraciones de parámetros de este capítulo son referenciales. Por favor, contacte a su proveedor de servicio para más detalles. 4.1 Preparación Antes de utilizar el servicio de datos, asegúrese de que: • La tarjeta SIM esté instalada en el módem. • Las luces están funcionando normalmente. • Realice una búsqueda de redes Wi-Fi disponibles y conéctese con éxito como en la siguiente imagen: 35 Requerimientos del navegador Web: Se sugiere el uso de uno de los siguientes navegadores Web para conectarse a Internet: • IE 7.0 o superior • Firefox 3.0 o superior • Netscape versión 9.0 • Safari (4.0 o superior) • Chrome (5.0 o superior). • Opera (10.0 o superior) 4.2 Configuración No modifique ningún parámetro a menos que sea indicado por su proveedor de servicio. Para realizar cambios en los parámetros es necesario desconectar el router de la red. Luego de realizar los cambios, reinicie el router apagándolo y encendiéndolo nuevamente. 4.2.1 Iniciar sesión El dispositivo puede conectarse por Wi-Fi. Luego de que su computadora obtenga la dirección IP (como 192.168.0.101) del router, abra el navegador Web e ingrese “http://192.168.0.1” en la barra de direcciones y luego introduzca el nombre de usuario y contraseña para poder conectarse Nombre de usuario: admin Contraseña: admin 36 Presione Iniciar sesión para ingresar a la interfaz de configuración de router. Seleccione Guardar para que el sistema guarde el nombre de usuario y la contraseña. Cuando se conecte exitosamente, aparecerá la página Web del estado del Router: La página está dividida en dos partes. Las funciones relacionadas pueden ser ejecutadas por operación en las áreas relacionadas. 37 • Área de índice: Muestra la lista de configuraciones para el router. • Área de Contenidos: Muestra la configuración en detalle. Nota: El sistema viene configurado en conexión automatica y con el perfil de movistar 4.2.2 Configuración rápida Paso 1: Seleccione Configuración rápida; Lea la guía cuidadosamente, y luego haga clic en Siguiente Paso 2: Ajuste el Perfil de Configuración PPP y luego haga clic en Siguiente Paso 3. Ajuste la Autentificación PPP y luego haga clic en Siguiente: 38 Elija el modo de autentificación CHAP o PAP, y dando el nombre de usuario y contraseña. Paso 4. Ajuste la Configuración SSID y luego haga clic en Siguiente: Service Set Identifier (SSID) se utiliza para identificar de forma única su WLAN. Si activa la opción Difundir SSID, el Gateway emitirá el SSID, y otros dispositivos pueden detectarlo y conectarse a él. Paso 5. Ajuste la Configuración de Seguridad y luego haga clic en siguiente : 39 Paso 6. Muestra todas las configuraciones, y luego hacer clic en Finalizar para completar. Si Ud. quiere modificar, por favor haga clic en Volver.: 4.2.3 Conexión WAN Presionar Conexión WAN; usted podrá configurar cómo conectarse a Internet. Existen dos modos de conexión: • Auto conexión: El router se conectará automáticamente a la WAN cuando se encienda. • Conexión Manual: Conecta a Internet manualmente. Cuando se seleccione este modo es necesario seleccionar la acción que usted quiera. 40 Dos selecciones pueden ser elegidas: conexión a internet o Desconexión a Internet. Se debe desconectar de Internet si se quiere seleccionar el modo de Conexión Manual y luego puede volver a conectarse. 4.2.4 Configuración 3G 1. Información de la red 3G Seleccione Configuración 3G > Información de la red 3G; la información de la red 3G se mostrará como en la siguiente figura: Presionar Actualizar para renovar la información. 2. Selección de Red Seleccione Configuración 3G > Selección de red; se mostrará el modo de preferencia de red como en la siguiente figura: • Automático: El router busca redes de preferencia 3G. • Sólo 3G: El router solo busca redes 3G. • Sólo 2G: El router solo busca redes 2G. 41 Presione Aplicar para confirmar la configuración. 3. Ajustes del APN Seleccione Configuración 3G > Ajustes del APN; los parámetros del APN se mostrarán como en la siguiente figura de referencia: Nota: El router ya cuenta con las configuraciones de Movistar, Entel, Claro PostPago y Claro Prepago solo seleccione el que necesita y clic en “Configuración por defecto” • Selección del Perfil: Seleccione el perfil que desee usar para la conexión a Internet. • Nombre del Perfil: Perfil configurado por defecto. • Configuración del APN: modo de dirección APN. Si su proveedor de servicio le otorga un APN, seleccione APN manual. De lo contrario, seleccione APN Automático, y el router obtendrá este parámetro automáticamente. • APN: Nombre del punto de acceso. • Número de marcado: Este número de discado que es utilizado para la conexión al servicio de datos. • Tipo de PDP: IP (predeterminado) o PPP. • Ajustes del PDP: Modo de la dirección del PDP. Si su proveedor de servicio le otorga una dirección IP fija, seleccione Manual PDP. De lo contrario, seleccione Auto PDP y el router obtendrá este parámetro automáticamente. • DNS: Seleccione DNS Automático o DNS Manual. • Autentificación: Seleccione CHAP o PAP. • Nombre de Usuario: Defina el nombre de usuario para este APN. • Contraseña: Defina la contraseña para este APN. 42 Para agregar un nuevo perfil APN: 1. Presione Añadir para definir un nuevo perfil APN. 2. Ingrese los parámetros mostrados arriba. Nota: Si tiene algún problema, por favor contacte a su proveedor de servicio. 3. seleccione Guardar para guardar este nuevo perfil. 4. seleccione Configuración por defecto para definir este perfil como predeterminado. 4.2.5 Router Seleccione Router > LAN; los parámetros de la LAN se mostrarán como en la siguiente figura de referencia: • Dirección IP: Dirección IP LAN del router. • Máscara de Subred: Máscara de subred del router. • Dirección MAC: Dirección MAC de la interfaz LAN. • Servidor DHCP: Define el tipo de DHCP. De forma predeterminada, el dispositivo está configurado como servidor DHCP. • Registro DHCP IP: asigna el rango de direcciones IP de la LAN • Tiempo de asignación del DHCP: Defina cada cuánto tiempo la dirección IP concedida expirará. Presione Aplicar para confirmar la configuración. 2. Clientes DHCP Seleccione Router > Clientes DHCP; muestra la información de los 43 clientes del DHCP como en la siguiente figura: 4.2.6 Configuración Wi-Fi a. Lista de Estaciones Seleccione Configuración Wi-Fi > Lista de estaciones. Muestra la información de las estaciones en la red inalámbrica como en la siguiente figura b. Básico Seleccione Configuración Wi-Fi > Básico; muestra los parámetros de la red inalámbrica: 44 • Modo de Red: incluye 11b/g, sólo b y sólo 11g. • Nombre de la red (SSID): Ingrese una cadena menor a 32 caracteres como nombre para su red de área local inalámbrica (WLAN). • Difundir SSID: Deshabilite (Deshabilitar) o habilite (Habilitar) (predeterminado) esta función. Seleccionando Aplicar, el router difunde el SSID y otros equipos pueden detectarlo y conectarse a él. Seleccionando Deshabilitar, el router deshabilita la difusión y oculta el nombre de su red. • Aislamiento del AP: Aísla el router de otros APs. Al habilitar esta función, cada uno de sus clientes inalámbricos no podrá comunicarse entre sí. • Frecuencia (Canal): Banda de frecuencia en la que opera WLAN. Si algunos canales de su área pueden tener interferencia de otros dispositivos electrónicos, por favor, escoja el canal más claro para optimizar el rendimiento y cobertura de su red inalámbrica. • Código de país: Elige el código de país correcto. • Proporción: seleccione la velocidad. • Máximo número de estaciones: Seleccionar el número máximo de estaciones que se conectan al router al mismo tiempo (máximo 5). Presione Aplicar para confirmar la configuración. c. Seguridad Seleccione Configuración Wi-Fi > Seguridad; los parámetros de seguridad y los parámetros de Filtrado de MAC inalámbricas se muestran en la siguiente figura de referencia: 45 A menos que uno de estos modos de encriptación está activada, las transmisiones inalámbricas de su red Wi-Fi puede ser fácilmente interceptada e interpretado por usuarios no autorizados. • Open (Abierto): Usted puede autenticarse exitosamente con un SSID sin necesidad de contraseña. • Shared (Compartido): los clientes WLAN que tienen la misma clave WEB valida, pueden pasar la autenticación y el acceso a la red inalámbrica. • WEPAUTO: Selecciona automáticamente la seguridad WEP. Como máximo, se pueden definir cuatro claves WEP. Escoja el índice de claves primarias. La clave predeterminada es la única clave en uso en un momento dado. Cualquiera sea la clave ingresada para un punto de acceso, también se deberá ingresar la misma clave para el adaptador del cliente en el mismo orden. Es decir, WEP key 1 en el AP debe coincidir con WEP key 1 en el adaptador del cliente; WEP key 2 en el AP debe coincidir con WEP key 2 en el adaptador cliente, etc. WEP puede ser 10 o 26 dígitos hexadecimales (0~9 , a~f y A~F), y la otra posibilidad es 5 o 13 caracteres ASCII. • WPA-PSK: WPA Pre-Shared Key; Ingrese una clave compartida como 46 frase de acceso de texto plano (ASCII) de por lo menos 8 caracteres. • WPA2-PSK: Es la versión más segura de WPA con implementación del estándar 802.11i. • WPA-PSK/WPA2-PSK: Aplica tanto el esquema WPS-PSK como el esquema WPA2-PSK. Si el tipo de Autenticación es Shared o WEPAUTO, o si usted selecciona Open y define Tipo de encriptado como WEP, los parámetros WEP se muestran en la siguiente figura. Si el tipo de Autenticación es WPA-PSK, WPA2-PSK o WPA PSK/WPA2-PSK, los parámetros WPA se muestran en la siguiente figura. . 47 • Algoritmos WPA: TKIP, AES o AUTO. • Frase de Paso: Usted puede ingresar hasta 64 caracteres hexadecimales o caracteres ASCII de una longitud que tenga entre 8 y 63 caracteres. Presione Aplicar para confirmar la configuración. d. WPS Seleccione Configuración Wi-Fi→WPS, la configuración del WPS se presenta en la siguiente figura: WPS: Deshabilita esta función. Modo WPS: Selecciona el modo WPS. Seleccione Aplicar para confirmar esta configuración. 4.2.7 Firewall Usted puede configurar reglas en el Firewall para proteger su red contra virus, gusanos y actividad maliciosa en Internet.. 48 Nota: Usted puede seleccionar un máximo de 10 ítems para Filtrado por MAC/IP/Port y Redireccionamiento de puertos. a. Filtrado de MAC/IP/Puerto Seleccione Firewall > Filtrado por MAC/IP/Puerto; el Filtrado de Mac/IP/Puertos se muestra en la siguiente figura de referencia: Si usted selecciona activar y luego el botón Aplicar, aparecerán los parámetros de filtrado: • Política predeterminada: Define cómo manejar el paquete si ninguna de las reglas coincide. • Dirección MAC: Define la dirección MAC que será filtrada. • Dirección IP de Destino: Define la dirección IP de destino que será filtrada. 49 • Dirección IP Fuente: Define la dirección IP de origen que será filtrada. • Protocolo: Define qué protocolo será utilizado para el filtrado. • Rango de Puertos en Destino: Define los números de puertos de destinos que serán filtrados. • Rango de Puertos de origen: Define los números de puertos de origen que serán filtrados. • Acción: Define cómo manejar el paquete si coincide con la regla. • Comentario: Ingrese comentarios para la configuración de filtros. Clic en Aplicar para confirmar la configuración. Clic en Borrar en seleccionados para borrar la que que se elegido. Clic en Reiniciar para resetear lo que ha ingresado. Para añadir una nueva regla: a) Seleccione Activar. b) Ingrese el detalle de la información en el área de filtrado MAC/IP/Puerto c) Clic en Aplicar b. Direccionamiento de puertos Seleccione Firewall > Redireccionamiento de Puertos; se muestra en la siguiente figura de referencia: Si Usted selecciona Activarlos aparecerán los ajustes del servidor virtual: 50 Dirección IP: Fija la dirección IP para el servidor virtual. Rango de puertos: Fija el rango de puertos para el servidor virtual. Protocolo: Fija el protocolo para el servidor virtual. Comentario: Ingrese comentarios para la configuración del servidor virtual. Presione Aplicar para confirmar la configuración. Los servidores virtuales serán mostrados en el área Actuales servidores virtuales en el sistema. c. Seguridad del sistema Seleccione Firewall > Seguridad del sistema, los parámetros de seguridad del sistema se muestran en la siguiente figura: Permita o deniegue la función de gestión remota y habilite o deshabilite los 51 ping desde la WAN, luego presione Aplicar para confirmar la configuración. 4.2.8 Avanzado a. Estatus Seleccione Avanzado > Estatus; muestra la información del sistema como en la siguiente figura: b. Administrar Seleccione Avanzado > Administrar; muestra la información de los parámetros del administrador y usuario como en la siguiente figura: Para definir una nueva cuenta, ingrese una nueva cuenta y contraseña y luego presione Aplicar para confirmar la configuración. c. Restaurar Seleccione Avanzado > Restaurar; clic Restaurar para ajustar todos los parámetros a sus valores predeterminados de fábrica y el dispositivo se apagara automáticamente. 52 4. Manejo del PIN Seleccionar Avanzado→Manejo del PIN, la gestión de PIN se muestra en la siguiente figura de referencia: Si usted selecciona Modificar, los parámetros de Ajuste se muestran en la siguiente figura de referencia: Ingrese al código PIN anterior y luego ingrese dos veces el nuevo código PIN. Presione Aplicar para confirmar. Nota: Si ingresa tres veces consecutivas el código PIN bloqueará la tarjeta (U)SIM. 4.3 Uso del WPS. Los siguientes tres maneras se pueden adoptar para utilizar la función WPS . Modo Hardware: Presione el botón WPS en el dispositivo por tres segundos hasta el red de Wi-Fi cambie a AZUL, a continuación, presione el botón WPS 53 en el dispositivo del usuario o seleccione el modo PBC en la interfaz del Usuario de WPS, después de unos segundos el cliente puede tener acceso a la WLAN. Modo por Software PIN: 1. Seleccione el PIN del usuario y toma el pin del usuario de usuario WPS de la UI; 2. Ingrese el PIN del usuario en la página del WPS del dispositivo y guárdelo. 3. Una vez que el led del WPS este encendido, por favor seleccione el botón de siguiente en la interfaz del WPS. Después de unos pocos segundos el cliente puede accede a la Red Wi-Fi, y el resultado se mostrara en la lista de clientes de la interfaz. Modo 2 por Software y PIN: 1. Seleccione el modo PBC en la interfaz del usuario en la sección de WPS. 2 Seleccione el modo PBC en la interfaz del dispositivo en la sección de WPS; 3. Una vez que el led este encendido, por favor el botón “Siguiente” en la interfaz del usuario. Después de unos pocos segundos el cliente puede acceder a la red Wi-Fi y el resultado se muestra en la interfaz del usuario. 4.4 Cerrar sesión Seleccione Cerrar sesión y una ventana aparecerá como muestra la siguiente figura: 54 Seleccione Aceptar para cerrar la sesión. 4.5 Desconectarse de internet. Si usted desea terminar su conexión a internet, usted puede seleccionar Desconectarse de Internet de Conexión WAN y seleccionar Aplicar. Apagar su dispositivo también lo desconecta su dispositivo de Internet 4.6 Modo de Sueño Cuando se activa la función Wi-Fi y además utiliza la batería para mantener funcionando el dispositivo, cuando no hay usuarios conectados al MF30 durante 10 minutos, el dispositivo entrará en modo de sueño, y todos los LED se apagarán junto con la Wi-Fi, cuando se pulsa el botón de encendido, el dispositivo se despertara, y usted debe presionar el botón de encendido nuevamente para activar la función Wi-Fi. Nota 1: Sólo solo debe pulsar el botón de encendido para despertar el dispositivo. Nota2: Para reiniciar el router a sus valores de fábrica sin ingresar a la página de configuración debe presionar al mismo tiempo el botón de encendido y deWPS al mismo tiempo hasta que los Leds se apaguen. 55 5 Problemas A) Problemas Relacionados con el Gateway Síntomas Posibles soluciones No puedo acceder a Internet. Las velocidades de carga y descarga son muy lentas El indicador de señal RSSI es siempre intermitente o no se enciende. Por favor, verifique los parámetros de configuración y la Tarjeta (U)SIM. Por favor espere 1~ 2 minutos para que el router se inicie. Verifique el indicador luminoso de servicio. La velocidad depende de la fuerza de la señal. Verifique la fuerza de la señal y el tipo de red. Esto indica una mala recepción. Trate de cambiar el dispositivo a otra ubicación cerca de la ventana. B) Problemas relacionados con el Modem Descripción del problema El sistema no puede ejecutar el programa de instalación Posibles causas Solución La configuración del sistema está teniendo dificultades con el auto-run del software Después de la instalación, el sistema instala correctamente los drivers de la aplicación. La configuración del sistema está teniendo dificultades con el auto-run del software. El dispositivo aparecerá como un disco virtual en 'Mi PC' del menú de inicio del PC. Haga clic en el icono e inicie el Install.exe Si ha instalado anteriormente una versión del programa, por favor desinstálela primero. Por favor, instale los driver manualmente. Los drivers se encuentran en la carpeta de instalación:\Archivos de programa\Connect Manager\drivers. 56 Descripción del problema Después de que el dispositivo está conectado, La interfaz no se ejecuta automáticamente. Posibles causas Solución La configuración del sistema es incorrecta. Después de reiniciar el computador, no tiene señal. 1. Está en un lugar donde no hay cobertura HSPA / WCDMA / EDGE / GPRS / GSM. Tales lugares incluyen estacionamientos subterráneos, túneles, y algunas zonas rurales remotas 2. El dispositivo no está conectado apropiadamente. Por favor, ejecute la interfaz de usuario de forma manual. Primero, haga clic "Inicio →Todos los programas", encuentre el icono de la aplicación a continuación, haga clic en el nombre de la interfaz de usuario o en el icono que está en el escritorio. 1. Cambie la ubicación para encontrara un buen lugar con señal 2. Retire el dispositivo con seguridad como de costumbre y vuelva a insertar el dispositivo. 3. La tarjeta SIM/USIM no está insertada apropiadamente 3. Remueva e reinserte la tarjeta correctamente la tarjeta SIM/USIM. 4. El aparato está colocado de tal manera que afecta negativamente a la recepción de señales. 4. Ajuste el ángulo/posición del dispositivo de la proximidad de otros dispositivos electrónicos. 57 Descripción del problema Cuando el dispositivo está siendo instalado, el computador no lo encuentra. Falla en el envío de SMS. Falla en la conexión a datos. Posibles causas Solución 1. El programa de instalación del dispositivo no se ha instalado apropiadamente 1. Ejecute primero el programa de instalación y después conecte el dispositivo. Ahora instale los drivers en Windows normalmente. 2. El dispositivo no está conectado apropiadamente. 2. Reinicie el computador, o reconecte el dispositivo. 3. La tarjeta SIM/USIM no está insertada apropiadamente. 3. Reinserte correctamente la tarjeta SIM/USIM. 1. El número del centro de SMS es incorrecto. 1. Su dispositivo está pre configurado por lo que es poco probable que necesite cambiarse. Pero si es esta o es incorrecta contáctese con su operador.. 2. Pruebe después o muévase a un área con una señal fuerte. 1. Desplácese a un área con Buena señal. 2. La red está ocupada o usted está en un área sin señal. 1. Usted está en un área sin cobertura de red HSPA/ WCDMA/ EDGE / GPRS/ GSM. 2. La red está ocupada. 58 2. Pruebe después. Descripción del problema Posibles causas Solución 3. El APN utilizado en el en la configuración de conexión es incorrecto. 3. Revise la configuración de conexión en especial el APN en el menú de Ajustes 4. El acceso a la Red Local o el servidor pueden tener problemas. Inténtelo nuevamente. 5. Re seleccione el tipo de red de acuerdo a la tarjeta SIM/USIM. 1. Revise la configuración de conexión en especial el APN en el menú de Ajustes sea correcta. 2. Actualice su versión de Explorer o reinstálela 3. Use un antivirus profesional para remover el virus. 4. El dispositivo de datos esta corrupto. Conectado a internet, pero no es posible abrir una página web. 5. El tipo de red que ha seleccionado manualmente es incorrecta. 1. Después de conectarse no puede abrir páginas Web 2. El navegador Explorer está causando problemas. 3. Su sistema operativo tal vez este infectado por un virus. Blaster, por ejemplo, puede afectar la carga y descarga de datos, resultando en una incapacidad para acceder a una página web. 4. Usted sea conectado con una APN que no puede conectarse a internet. 4. Esto ocurre cuando usted ha cambiado a otra APN de otro operador preestablecido en la sección de configuración. Compruebe la configuración e introduzca el APN correcto de su operador. 59 6 Ficha Técnica Redes & Bandas de frecuencia: GSM/GPRS/EDGE 850/900/1800/1900MHz HSUPA/HSDPA/WCDMA: 1900/850MHz Suministro de energía: 5V/700mA Velocidad: HSPA: Bajada7.2Mb/s Subida 5.76Mb/s Dimensiones (Ancho×Largo×Alto): 99.7mm*53.7mm*13.9mm Peso: 65g Tarjeta microSD: hasta 32Gbytes Versión del USB : USB 2.0 Alta velocidad Tiempo en Standby: Aproximadamente 100 horas Tiempo trabajando: Aproximadamente 4 horas Tiempo de Carga: Aproximadamente 4 horas con el adaptador, o Sistemas operativos : Windows 7, Windows Vista (64bit o 32bit), aproximadamente 5 horas conectado al USB. Windows XP (SP2 y superior), MAC (10.4 y superior) Nota: El dispositivo El tiempo estimado del dispositivo en standby y trabajando se basa en un ambiente de trabajo ideal. 60 Copyright © 2009 por la Corporación ZTE Todos los derechos reservados. Ninguna parte de esta publicación puede ser extraída, reproducida, traducida o utilizada en cualquier forma o por cualquier medio, electrónico o mecánico, incluyendo fotocopias y microfilmes, sin el permiso previo por escrito de la Corporación ZTE. El manual ha sido publicado por la Corporación ZTE. Nos reservamos el derecho de hacer modificaciones sobre los errores de impresión o actualizar las especificaciones sin previo aviso. 61