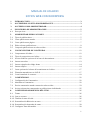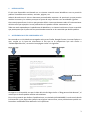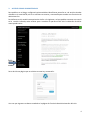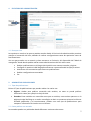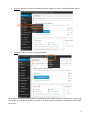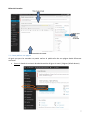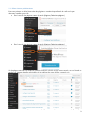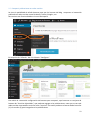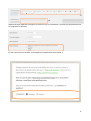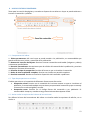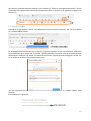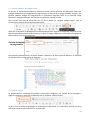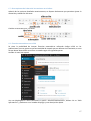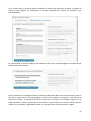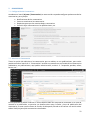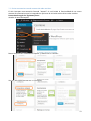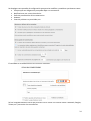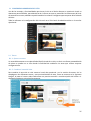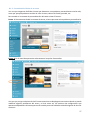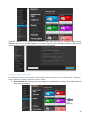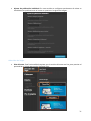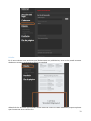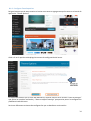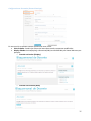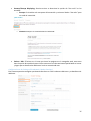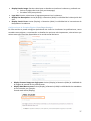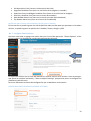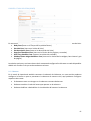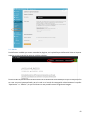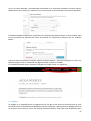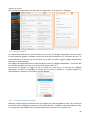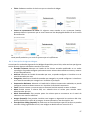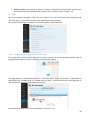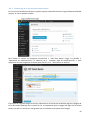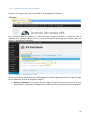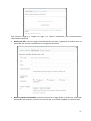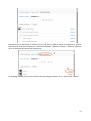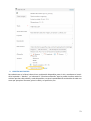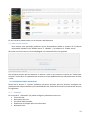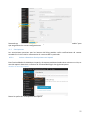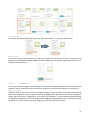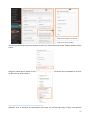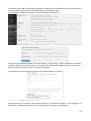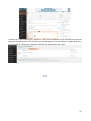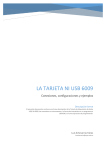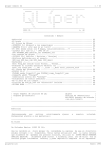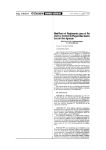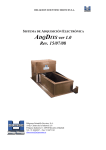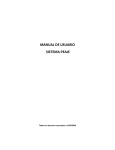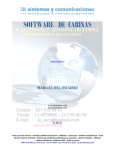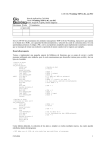Download Manual de Usuario - Dominios Personales UPS
Transcript
MANUAL DE USUARIO
SISTIOS WEB CON WORDPRESS
1
INTRODUCCIÓN ........................................................................................................... 3
2
ACCEDIENDO AL SITIO POR PRIMERA VEZ ......................................................... 3
3
ACCEDER COMO ADMINISTRADOR ....................................................................... 4
4
ESCRITORIO DE ADMINISTRACIÓN ....................................................................... 5
4.1.
Para que sirve.................................................................................................................... 5
5.
ADMINISTRAR PUBLICACIONES ............................................................................ 5
5.1.
Tipos de publicaciones ...................................................................................................... 5
5.2.
Como publicar una entrada................................................................................................ 5
5.3.
Como publicar una página. ................................................................................................ 7
5.4.
Editar o borrar publicaciones............................................................................................. 9
5.5.
Compartir publicaciones en redes sociales ....................................................................... 10
6.
USO DEL EDITOR DE CONTENIDO ........................................................................ 12
6.1.
Componentes del editor................................................................................................... 12
6.2.
Tipos de perspectivas en el editor .................................................................................... 12
6.3.
Activar todas las opciones de la barra de herramientas .................................................... 12
6.4.
Insertar un enlace ............................................................................................................ 13
6.5.
Insertar ejemplos de código fuente .................................................................................. 14
6.6.
Insertar objetos ............................................................................................................... 14
6.7.
Otras opciones de la barra de herramientas en el editor.................................................... 17
6.8.
Fórmulas matemáticas con LaTeX................................................................................... 17
6.9.
Crear formulario de contacto ........................................................................................... 19
7.
COMENTARIOS .......................................................................................................... 22
7.1.
Configuración de Comentarios: ....................................................................................... 22
7.2.
Administrar Comentarios ................................................................................................ 22
7.3.
Enviar comentarios usando cuentas de redes sociales: ..................................................... 23
7.4.
Activar o desactivar comentarios en publicaciones individuales. ..................................... 25
8.
CONFIGURAR APARIENCIA DEL SITIO ................................................................ 26
8.1.
Temas ............................................................................................................................. 26
8.1.1. Que es un tema: .............................................................................................................. 26
8.1.2. Cambiar el tema del sitio. ................................................................................................ 26
8.1.3. Personalización Básica de un tema .................................................................................. 27
8.1.4. Personalización Avanzada de temas ................................................................................. 29
8.1.5. Configurar Tema Alexandria ........................................................................................... 29
1
8.1.6. Configurar Tema PaperCuts ............................................................................................ 34
8.1.7. Configurar Tema VisitPress ............................................................................................. 39
8.2.
Cabecera ......................................................................................................................... 41
8.3.
Menús ............................................................................................................................. 42
8.4.
Widgets ........................................................................................................................... 45
8.4.1. Agregar Widgets ............................................................................................................. 46
8.4.2. Configurar Widgets agregados. ....................................................................................... 46
8.4.3. Descripción de algunos Widgets ...................................................................................... 47
8.5.
Logos.............................................................................................................................. 48
8.5.1. Cambiar logo en la página de inicio de sesión ................................................................. 48
8.5.2. Cambiar logo en el escritorio de administración .............................................................. 49
8.5.3. Cambiar icono (favicon) a la página ................................................................................ 50
8.5.4. Seleccionar imagen para el logo ...................................................................................... 50
9.
LIBRERÍA MULTIMEDIA .......................................................................................... 53
9.1.
Subir nuevos recursos ..................................................................................................... 54
10.
CONFIGURACIONES AVANZADAS ......................................................................... 54
10.1. Generales: ....................................................................................................................... 54
10.2. Suscripciones .................................................................................................................. 55
10.2.1.
Activar o desactivar Suscripciones con Jetpack ........................................................ 55
10.2.2.
Configuración .......................................................................................................... 56
10.2.3.
Gestionar tus suscripciones ...................................................................................... 58
Abril de 2014
2
1
INTRODUCCIÓN
El sitio que dispondrás está basado en un sistema conocido como WordPress este te permitirá
publicar contenido como noticias, artículos, páginas, etc.
Además de todo esto el sitio es altamente personalizable respecto a la apariencia ya que permite
cambiar los temas y los colores para que se ajuste de mejor manera a tus necesidades y gustos.
Otra ventaja que ofrece el sitio es que permite definir ciertos parámetros sobre el funcionamiento
del sitio como por ejemplo si a una publicación se le pueden realizar comentarios, etc.
Todo esto está soportado por la plataforma de WordPress, un sistema intuitivo en el que no tendrás
que preocuparte por la parte técnica permitiendo centrarse en el contenido que deseas publicar
2
ACCEDIENDO AL SITIO POR PRIMERA VEZ
Para acceder a tu sitio desde un navegador web ya sea Firefox, Google Chrome, Internet Explorer u
otro, escribe en la barra de direcciones el link que se te proporciono que será similar a
“nombreapellido.info”, se te abrirá una página similar a la siguiente:
Al cargarse tu sitio podrás ver que el título del sitio dirá algo similar a “Blog personal de docente”, el
mismo que si deseas podrás cambiar más adelante.
En tu sitio ya estarán por defecto 2 publicaciones, una titulada ¡HOLA MUNDO! la cual te está dando
la bienvenida y una página de ejemplo con algunas instrucciones, estas publicaciones podrán ser
borradas o modificadas más adelante si así lo prefieres.
3
3
ACCEDER COMO ADMINISTRADOR
Para publicar en tu blog o configurarlo primero debes identificarte para ello ve a la sección Acceder
ubicado en el menú META, ahí se te solicitara tu usuario y contraseña para acceder a tu Escritorio de
administración.
Por defecto tu sitio tendrá una apariencia similar a la siguiente, así que podrás encontrar ese menú
en la sección indicada, cabe recalcar que si cambias la apariencia del sitio la ubicación de dicho
menú puede variar.
Se te abrirá una página que te solicita tu usuario y contraseña:
Una vez que ingreses tus datos accederás a la página de Escritorio de administración del sitio.
4
4
ESCRITORIO DE ADMINISTRACIÓN
4.1. Para que sirve
Las opciones o menús a los que se pueden acceder desde el Escritorio de administración permiten
manejar el contenido del sitio, además de realizar configuraciones tanto de apariencia como de
funcionamiento.
Una vez que accedas con tu usuario y clave entraras a tu Escritorio, ahí dispondrás del “Menú de
navegación” desde donde podrás realizar tareas administrativas del sitio tales como:
5.
Realizar publicaciones en el blog es decir podrás crear nuevas entradas y páginas.
Configurar la apariencia del blog aplicando temas o personalizando los que ya existen.
Administrar los comentarios que tienen tus publicaciones.
Realizar configuraciones avanzadas.
Etc.
ADMINISTRAR PUBLICACIONES
5.1. Tipos de publicaciones
Existen 2 Tipos de publicaciones que puedes realizar las cuales son:
Páginas: Usadas para publicar contenido más estático, en estas se puede publicar
información como por ejemplo su hoja de vida.
Entradas: Estas también son conocidas como post o artículos, estas suelen aparecer en la
página principal del blog en un orden cronológico es decir se presentan primero las últimas
entradas publicadas y así sucesivamente, puedes usar este tipo de publicaciones para
compartir información de interés con tus lectores.
5.2. Como publicar una entrada.
Las entradas pueden ser publicadas desde diferentes secciones tales como:
5
Forma 1: Desde el escritorio de administración dirigirse al menú {Entradas/Añadir Nueva}
Forma 2: Dirigirse al menú {Nuevo/Entrada}
Se desplegara un editor para redactar la entrada, donde se debe ingresar el titulo de la entrada y el
contenido, una vez que se termine se pulsa en el botón Publicar para que la entrada este disponible
en tu sitio.
6
Editor de Entradas:
5.3. Como publicar una página.
Al igual que para las entradas se puede realizar la publicación de una página desde diferentes
secciones.
Forma 1: Desde el escritorio de administración dirigirse al menú {Páginas /Añadir Nueva}
7
Forma 2: Dirigirse al menú {Nuevo/Página}
Se desplegara un editor para redactar la página, donde se debe ingresar el titulo de la página y el
contenido, una vez que se termine se pulsa en el botón Publicar para que la página este disponible
en tu sitio.
8
5.4. Editar o borrar publicaciones
Para esto primero se debe listar todas las páginas o entradas dependiendo de cuál sea la que
deseemos cambiar para ello
En el caso de las páginas vamos al menú {Páginas /Todas las páginas }
En el caso de las páginas vamos al menú {Páginas /Todas las páginas }
Se desplegara una lista de todas las publicaciones de acuerdo al tipo seleccionado, en ese listado se
pueden ver algunos detalles adicionales de la publicación como fecha, categoría, etc.
Al pasar el cursor sobre la publicación se despliega los botones para Editar o borrar (Papelera)
9
5.5. Compartir publicaciones en redes sociales
Se tiene la posibilidad de añadir botones para que los lectores del blog compartan el contenido
publicado en redes sociales como Facebook, Twitter, Google+, etc.
Para activar esta funcionalidad en el menú de Jetpack
En la opción de “Difundir” dar clic al botón “Configurar”
Esto abrirá la ventana de configuración de botones para compartir, aquí tenemos un conjunto de
botones de “Servicios disponibles”, que podemos agregar a las publicaciones, note que no son solo
redes sociales sino también servicios como “imprimir” los cuales podemos arrastrar desde la sección
(1) a la sección (2) para integrarlos a las publicaciones.
10
Además de esto podemos configurar el estilo en que se visualizaran y en qué tipo de publicaciones
se integraran los botones
En este caso será en Entradas, el resultado en la publicación será similar a:
11
6. USO DEL EDITOR DE CONTENIDO
Tanto para la creación de páginas y entradas se dispone de un editor en el que se puede redactar e
insertar el contenido a publicar.
6.1. Componentes del editor
1.- Enlace permanente: URL con la que se puede acceder a la publicación, es recomendable que
guarde relación con el título y contenido de la publicación.
2.- Botones de inserción de objetos: Permiten insertar contenidos multimedia (imágenes y videos)
o elementos prediseñados.
3.- Barra de herramientas: Herramientas para la edición del contenido de la publicación, permiten
manipular el formato del contenido.
4.- Pestañas de tipo de perspectiva: Cambiar la forma en que se visualiza el contenido.
5.- Botón de vista en pantalla completa: Permite ver el editor en pantalla completa
6.- Panel de contenido: Donde se visualiza la disposición del contenido a publicarse.
6.2. Tipos de perspectivas en el editor
El editor permite ver el contenido de diferentes formas entre ellas están:
Perspectiva visual: Permite ver el contenido de la misma manera en que se visualizara al
publicarla, Se recomienda trabajar en esta vista o perspectiva del contenido ya que su manejo
e interacción es más amigable y sencillo.
Perspectiva texto: Permite ver el código fuente del contenido a ser publicado. Es
recomendable siempre y cuando se tenga conocimientos de etiquetas HTML.
6.3. Activar todas las opciones de la barra de herramientas
Por defecto la barra de herramientas del editor no visualiza todas las opciones de edición, se ve
similar a:
12
Para activar las demás opciones damos clic en el botón (1) “Alternar barra de herramientas”, lo cual
visualizara más opciones de la barra de herramientas como se aprecia en la siguiente imagen en la
sección (2)
6.4. Insertar un enlace
Estando en la perspectiva “Visual” solo basta con escribir un texto, marcarlo y dar clic en el botón
(2) “Insertar/Editar enlace”
Se desplegara una ventana que en la sección (1) permite ingresar la URL a la cual hacer referencia
conjuntamente con el título que se pondrá, también permite seleccionar una de las publicaciones
existentes en la sección (2), existe una casilla de verificación (3) que permite configurar si al dar clic
en el enlace se abrirá en una pestaña nueva o no.
Una vez ingresado los parámetros correctos, se debe dar clic en el botón “Añadir enlace” para
terminar.
El resultado es el siguiente:
13
6.5. Insertar ejemplos de código fuente
Ya que en la Universidad Politécnica Salesiana existen varios docentes de diferentes áreas que
trabajan o dan clases con lenguajes de programación; se dispone de un plugin llamado “Crayon” que
permite publicar código de programación en diferentes lenguajes pero en un formato visual
llamativo y comprensible para ese tipo de contenido de manera sencilla.
Para insertar este tipo de contenido, dar clic en el botón (1) “Agregar código Crayon” que se
encuentra en la barra de herramientas del editor.
Al dar clic en el botón se desplegara una ventana que permite ingresar el contenido, consta de varias
opciones pero básicamente solo se requiere insertar el código a publicar y seleccionar el lenguaje de
programación en el que está escrito.
Para finalizar presionamos en el botón “Añadir” ubicado en la parte superior derecha. El resultado
en la publicación es algo similar al siguiente:
6.6. Insertar objetos
Se puede insertar contenido multimedia, como video, imágenes, etc. dentro de las entradas o
páginas a publicarse, para ello se debe dar clic en el botón “Añadir objeto”.
Al dar clic en el botón se desplegara la ventana para seleccionar el contenido a insertar. Se tiene
diferentes opciones para seleccionar el contenido:
14
Desde la librería multimedia:
En la pestaña de (1)“Librería Multimedia” se puede seleccionar contenido que se ha cargado con
anterioridad, además se cuenta con un filtro (2) que permite listar el contenido de acuerdo al tipo,
una vez que se selecciona el elemento, se da clic en el botón (3) “Insertar en la entrada” para
terminar.
Subir un archivo: También se puede cargar un archivo desde el ordenador, subiéndolo a la “Librería
multimedia” en ese momento.
Podemos utilizar el navegador de archivos del navegador si pulsamos en el botón “Selecciona
archivos”, o podemos arrastrar el archivo hacia la zona indicada en la ventana.
Desde una URL: Se puede insertar contenido que este publicado en otro sitio web o en algún
repositorio multimedia al que se tenga acceso a través de internet usando el link de acceso, por
ejemplo si queremos insertar un video desde youtube.com debemos seguir el siguiente proceso:
Abrir el video de youtube que deseemos insertar en nuestra publicación
Damos clic derecho sobre el video y seleccionamos “Copiar código de inserción”
15
El código será similar a este
<iframe
width="640"
height="390"
frameborder="0" allowfullscreen></iframe>
src="//www.youtube.com/embed/BLf3tlsCYmo"
Vamos a la ventana de insertar objeto en nuestro blog a la pestaña de “Insertar desde URL”
Aquí pegamos el código copiado desde youtube y damos clic en “Insertar en la entrada” para
terminar.
El resultado en la publicación será similar al siguiente:
16
6.7. Otras opciones de la barra de herramientas en el editor
Además de las opciones detalladas anteriormente, se dispone de botones que permiten ajustar la
alineación y tabulación del texto:
Cambiar el estilo de letra, o el texto:
6.8. Fórmulas matemáticas con LaTeX
Se tiene la posibilidad de insertar fórmulas matemáticas utilizando código LaTeX en las
publicaciones, esto es gracias a una funcionalidad de Jetpack que por defecto viene activado, en caso
de que desee desactivarlo o verificar su estado seguir los siguientes pasos:
Acceder al menú de Jetpack
Una vez desplegado el menú buscamos la opción “Hermosa Matemática”, damos clic en “Más
Información” y podremos ver el estado del plugin y una descripción rápida.
17
Insertar Código LaTeX
En el editor de contenido de las publicaciones debemos escribir el código LaTeX pero dentro de uno
de los siguientes códigos:
$latex su código latex aquí $
[latex] su código latex aquí [/latex]
Ejemplos:
DESCRIPCIÓN
Raíz Cuadrada
Fracciones
Potencia
Subíndice
Paréntesis
Grandes
CÓDIGO LATEX
$latex
\sqrt{x}
CÓDIGO LATEX
$
$latex \frac{a}{b+c} $
$latex x^2
$
$latex x_{2}
$
$latex \left( \frac{a}{b}
\right) $
[latex] \sqrt{x}
SALIDA
[/latex]
[latex] \frac{a}{b+c} [/latex]
[latex] x^2
[/latex]
[latex] x_{2}
[/latex]
[latex] \left( \frac{a}{b}
\right)[/latex]
Usted puede combinar los códigos para generar una ecuación o formula de mayor complejidad por
ejemplo:
La pendiente de una recta m=\frac{y_2-y_1}{x_2-x_1}
Resulta:
Además de los códigos presentados existen varios más que pueden ser de utilidad, de los cuales
usted puede ver la especificación en diferentes sitios de Internet
18
6.9. Crear formulario de contacto
Para crear una página de contacto, o un formulario de contacto que luego deseemos insertar en
nuestra página, debemos empezar Activar el componente "Formularios de Contacto", para lo cual
diríjase en el menú de navegación a la opción JetPack.
Ahora localice el bloque "Formulario de Contacto" y haga clic en el botón "Activar"
Realice el mismo proceso para crear una página, dirigiéndose por la opción "Páginas" >> "Añadir
Nueva" y sobre el formulario de creación de la página, en la parte superior del editor haga clic en el
botón "Añadir formulario de contacto"
19
En la ventana que se presenta puede modificar los campos del formulario a añadir y también el
correo al que llegaran los comentarios o mensaje ingresado por medio del formulario que
está añadiendo.
En esta ventana se puede configurar los parámetros del correo a donde llegaran las notificaciones
del formulario de contacto.
Como se observa en la imagen anterior, los datos de notificación del correo son opcionales, pues en
caso de no ingresarse los mensajes llegaran a usted como creador de la página y como asunto el
título de la misma. Si cambio los datos de correo como se muestra en la imagen, haga clic en el
botón "Guardar y volver al generador de formularios" y para finalizar en el botón "Añadir este formulario en mi entrada", quedando el editor con un texto similar al de la siguiente imagen:
20
Para finalizar proceda a publicar la página, tras lo cual podremos acceder a la página creada
quedando un resultado como el presentado en la siguiente imagen:
21
7.
COMENTARIOS
7.1. Configuración de Comentarios:
Accedemos al menú {Ajustes / Comentarios} en esta sección se puede configurar parámetros de los
comentarios, por ejemplo:
Notificaciones de los comentarios.
Como se autorizaran los comentarios
Requisitos para que los usuarios dejen comentarios
Permitir dejar comentarios en las publicaciones, etc.
7.2. Administrar Comentarios
Tienes la opción de administrar los comentarios que se realizan en tus publicaciones, para verlos
puedes acceder al menú de 1. “Comentarios” tendrás una pantalla con un listado de los comentarios
realizados a tus publicaciones, aquí podrás administrarlos, es decir: 2. “responder, aprobar, editar,
borrar, etc.”
En esta pantalla se puede visualizar en forma tabular todos los comentarios realizados en tu sitio de
acuerdo a la publicación, te permite ver detalles tales como la fecha y hora de publicación del
comentario, en esta ventana tienes la función de búsqueda, filtrado o de realizar una acción sobre
todo el lote (conjunto) de comentarios visualizados.
22
7.3. Enviar comentarios usando cuentas de redes sociales:
El sitio incorpora una extensión llamada “Jetpack” el cual brinda la funcionalidad de un nuevo
sistema de comentarios que ha integrado las opciones de inicio de sesión de las redes sociales.
Para activarlo seguir los siguientes pasos:
Acceder al menú de Jetpack
Buscar la opción de “Comentarios Jetpack” y damos clic en “Activar”.
Una vez que este activo dar clic a “Configurar”
23
Se desplegara una pantalla de configuración que permite modificar y establecer parámetros como:
Campos que son obligatorios para poder dejar un comentario.
Notificaciones por correo electrónico
Estilo de presentación de los comentarios
Avatares
Listas de palabras no permitidas, etc.
El resultado en las publicaciones será similar al siguiente:
Se han integrado botones extras que permiten iniciar sesión con cuentas como: Facebook, Google+,
Twitter, etc. para enviar los comentarios.
24
7.4. Activar o desactivar comentarios en publicaciones individuales.
Se tiene la opción de configurar si en entradas o páginas particulares deseamos que se muestre o
no el formulario para dejar un comentario.
Esto se realiza desde el editor de contenido, ya sea al crear la publicación o en caso de que ya este
publicado ir a la sección de editar la publicación siendo entrada o página.
En la parte superior se encuentra el botón 1 “Opciones de pantalla”, damos clic en dicho botón,
esto desplegara un listado, en el cual es necesario activar las casillas de opciones de “Comentarios”
Una vez hecho esto en la parte inferior de la ventana debajo del contenido de la publicación
encontramos un panel en donde podemos activar o desactivar los comentarios solo para dicha
publicación.
Aquí tenemos la opción de “Permitir comentarios” si activamos la casilla se habilitara el formulario
para dejar comentarios en esa publicación caso contrario no se visualizara y no permitirá enviar
comentarios.
25
8. CONFIGURAR APARIENCIA DEL SITIO
Una de las ventajas y funcionalidades que tiene el sitio es el hecho de que su apariencia visual es
altamente personalizable, permitiendo variar la forma en que se presentan los elementos del sitio
de acuerdo a un tema, además se podrá cambiar los colores e imágenes que son parte de la fachada
del sitio.
Todo lo referente a la configuración del sitio está en el Escritorio de administración en la sección
Apariencia.
8.1. Temas
8.1.1. Que es un tema:
Un tema básicamente es una plantilla del diseño visual de tu sitio, es decir una forma preestablecida
de cómo se puede ver tu sitio dando la facilidad de cambiarlo sin tener que realizar mayores
configuraciones.
8.1.2. Cambiar el tema del sitio.
Para cambiar el tema de un sitio vamos al menú de apariencia y en la sección de temas, ahí se
desplegaran los diferentes temas y una previsualización de este, como se muestra en la siguiente
imagen, al pasar el cursor sobre cada tema nos permite acceder a una descripción del tema o si
deseamos podemos activarlo directamente.
26
8.1.3. Personalización Básica de un tema
Una vez que tengamos definido el tema que deseamos usar podemos personalizarlos mucho más,
como por ejemplo podemos cambiar el color el texto, colores de fondo, portada, etc.
Para acceder a la ventana de personalización del tema existen 2 formas:
Forma 1: Directamente desde la ventana de temas, al tema que esta activo podemos personalizarlo.
Forma 2: En el menú de apariencia seleccionamos la opción Personalizar
Una vez que se siga cualquiera de las 2 formas anteriores se desplegara una ventana donde se puede
modificar algunos parámetros del tema y el sitio como tal, las opciones de configuración que
aparezcan dependerán del tema que se esté usando pero más adelante se detalla algunos de los más
comunes:
27
Configurar el título y descripción del Sitio:
Podemos cambiar el título que aparece en el sitio, por defecto el sitio está configurado con el nombre
del docente, pero si deseamos podemos cambiarlo en esta sección.
Cambiar el color del título y del fondo:
En esta sección podemos alterar algunos parámetros del color del sitio.
Configurar la página inicial del sitio.
En esta sección se puede definir qué es lo que se presentara en la página inicial del sitio, pudiendo
28
ser un listado con las entradas más reciente, o se puede poner una página estática en su lugar.
8.1.4. Personalización Avanzada de temas
Algunos de los temas instalados traen más opciones avanzadas de personalización entre ellos están:
Alexandria
PaperCuts
Catch Kathmandu
Fifteen, etc.
Cada uno de estos temas al ser activado habilita una nueva opción en el menú de “Apariencia” que
sirve para configurar la apariencia exclusiva de dicho tema, cabe recalcar que la forma en que se
configuran varía en cada uno.
8.1.5. Configurar Tema Alexandria
Al activar este tema se adicionara al menú de apariencia el botón “Opciones de tema”
Al dar clic en el enlace se desplegara una ventana de configuración exclusiva del tema:
29
Antes de cambiar las configuraciones debemos saber que para que los cambios tengan efecto
debemos dar clic en “Guardar opciones” en cada sección en que realicemos cambios, dicho botón
se encuentra en la parte inferior de la ventana de configuración.
Configuraciones generales:
Por defecto al abrir la ventana de configuración estaremos en la sección de “General”,
aquí podemos cambiar opciones tales como:
Skin del tema: Básicamente permite escoger la combinación de colores de una de las que el
tema trae precargado.
30
Ajustes de publicación individual: En esta sección se configuran parámetros de cómo se
visualizaran las publicaciones tal como se aprecia en la siguiente imagen.
Selección del Logo:
Skin del tema: Esta funcionalidad requiere que la versión del tema sea Pro, pero permite el
personalizar el cómo aparecerá el título del sitio
31
Cabecera:
Selección del tipo de cabecera: Esta parte permite configurar si deseamos la cabecera
predeterminada del tema o una personalizada, lo recomendable seria cambiar a
personalizada, además el tema dispone de otros diseños pero en la versión Pro a las cuales
no podemos acceder.
Configuraciones on/off Encabezado: Permite seleccionar en que secciones del sitio
aparecerá el encabezado o cabecera.
Ajustes de encabezado: En esta ventana se puede configurar la sección de bienvenida como
por ejemplo la imagen de encabezado, el título, etc.
32
Diseño:
En el tema vienen unas secciones que básicamente son publicitarias, estas se las puede remover
desde esta ventana, cambiando el diseño a standard.
Además de las secciones presentadas existen otras las cuales no serán detalladas ya que requieren
que el tema este en su versión Pro.
33
8.1.6. Configurar Tema PaperCuts
De igual manera que el tema anterior al activar este tema se agrega una opción extra en el menú de
apariencia “Theme Options”
Al dar clic en la opción se despliega la ventana de configuración del tema:
Es importante aclarar que se tiene dos botones en la parte inferior de la ventana “Save all changes”
que aplica los cambios realizados y “Reset to default settings” que permite poner la configuración
predeterminada del tema.
Se tienen diferentes secciones de configuración que se detallan a continuación:
34
Configuraciones Generales (General Settings):
En esta sección es posible cambiar parámetros tales como:
Color Scheme: Cambia los colores del tema de acuerdo a esquemas predefinidos.
Display Sidebar: Activa(Display) o Desactiva(Hide) la visibilidad del panel lateral del tema por
ejemplo:
o Cuando está activo (Display)
o Cuando está inactivo (Hide)
35
Content/Excerpt Displaying: Permite activar o desactivar la opción de “leer más” en las
entradas.
o Excerpt: Se visualiza solo una parte del contenido y se tiene el botón “leer más” para
ver todo el contenido.
o Content: Siempre se visualiza todo el contenido.
Favicon URL: El favicon es el icono que tiene las paginas en el navegador web, este tema
tiene la opción de cambiarlo pero el sitio cuenta con una herramienta especializada en iconos
y logos que se detalla más adelante el cual se recomienda usar.
Configuraciones de Cabecera/Encabezado (Header Settings):
Esta ventana permite configurar parámetros de cómo se verá la cabecera del tema y se detallan más
adelante:
36
Display Header Image: Permite seleccionar en donde se visualizara la cabecera, pudiendo ser:
Solo en la página de inicio (Only on Homepage)
En todo el sitio (everywhere)
Logo URL: Permite seleccionar el logo que aparecerá en la cabecera.
Display Site Description: Activa (Display) o Desactiva (Hide) la visibilidad de la descripción del
sitio.
Display Search Form: Activa (Display) o Desactiva (Hide) la visibilidad de la herramienta de
búsqueda en la cabecera.
Configuraciones de Entradas/Páginas (Posts/Pages Settings):
En esta sección se puede configurar parámetros de cómo se visualizaran las publicaciones, tanto
entradas como páginas, a continuación se detallan las opciones más importantes, cabe aclarar que
existen otras pero no están disponibles en la versión actual del tema.
Display Featured Image on single posts: Activa (Display) o Desactiva (Hide) la visibilidad de
la imagen de portada en las publicaciones.
Display Meta Box on posts: Activa (Display) o Desactiva (Hide) la visibilidad de los metadatos
en las entradas, por ejemplo:
Cuando está Activa (Display)
37
Cuando esta Desactiva (Hide)
Next/Previous Post Navigation: Activa (Display) o Desactiva (Hide) la visibilidad de los
botones de “Siguiente publicación” y “Anterior publicación”, estos botones permiten
navegar en las entradas en un orden cronológico, por ejemplo:
Cuando está Activa (Display)
Cuando esta Desactiva (Hide)
Configuración de la Página de Inicio (Homepage Settings)
En esta sección se puede activar o desactivar la visibilidad de las publicaciones recientes en la página
de Inicio.
Fuentes o tipos de letra (Fonts)
En esta sección se puede configurar el tipo de letra que se desea para diferentes secciones del sitio:
Body Font (Letra en el cuerpo de las publicaciones.)
Site Title Font (Letra en el título del sitio)
38
Site Description Font (Letra en la descripción del sitio)
Page/Post Headlines Font (Letra en los títulos de las páginas y entradas)
PaperCuts Posts-List Widgets headlines Font (Letra en los títulos de los widgets)
Post Entry Headline Font (Letra en los títulos de entradas)
Main Header Menu Font (Letra en los menús principal de encabezado)
Top Header Menu Font (Letra en el menú de encabezado)
Perfiles de redes sociales (Social Network Profile Links in Header)
En esta sección se puede ingresar los URL de perfil de redes sociales para que aparezcan en la cabera
del sitio, se puede ingresar los perfiles de: Facebook, Twitter, Google+ y RSS.
8.1.7. Configurar Tema VisitPress
Al activar este tema se agrega una opción extra en el menú de apariencia “Theme Options”, al dar
clic en la opción se despliega la ventana de configuración del tema:
Es importante aclarar que se tiene dos botones en la parte inferior de la ventana “Save all changes”
que aplica los cambios realizados y “Reset to default settings” que permite poner la configuración
predeterminada del tema.
Se tienen diferentes secciones de configuración que se detallan a continuación:
CONFIGURACIONES GENERALES (GENERAL SETTINGS)
39
En esta sección tenemos 4 subsecciones que se detallan a continuación.
General (General Settings)
Color Scheme: Cambia la combinación de colores del tema de acuerdo a esquemas
predefinidos.
Display Sidebar: Activa (Display) o Desactiva (Hide) la visibilidad del panel lateral del tema.
Favicon URL: El favicon es el icono que tiene las paginas en el navegador web, este tema
tiene la opción de cambiarlo pero el sitio cuenta con una herramienta especializada en iconos
y logos que se detalla más adelante el cual se recomienda usar.
Index page headline: Titulo de la página de inicio
Next/Previous post navigation: Activa (Display) o Desactiva (Hide) la visibilidad de los
botones de “Siguiente publicación” y “Anterior publicación”, estos botones permiten navegar
en las entradas en un orden cronológico similar que en el tema PaperCut.
Opciones de Encabezado ( Header options)
Page title width: Define el tamaño del título con un porcentaje en relación al tamaño de la
página.
Header menu width: Define el tamaño del menú de cabecera con un porcentaje en relación
al tamaño de la página.
Header menu format: define el formato en que se visualizara el menú principal
Formato Default
Formato Drop-down
Opciones de Entradas (Post options)
Display featured image on single posts: Define si se visualizara la imagen de cabecera en las
entradas.
Display date on posts: Define si se mostrara el metadato de fecha en las entradas.
Display author on posts: Define si se mostrara el metadato de autor en las entradas.
Display categories on posts: Define si se mostrara el metadato de categoría en las entradas.
Opciones de páginas (Page options)
Display featured image on pages: Define si se visualizara la imagen de cabecera en las
páginas.
Display date on pages: Define si se mostrara el metadato de fecha en las páginas.
Display author on pages: Define si se mostrara el metadato de autor en las páginas.
40
FUENTES O TIPOS DE LETRA (FONTS)
En esta sección se puede configurar el tipo de letra que se desea para diferentes secciones del sitio:
Body Font (Letra en el cuerpo de las publicaciones.)
Site title Font (Letra en el título del sitio)
Site description Font (Letra en la descripción del sitio)
Page/post headlines Font (Letra en los títulos de las páginas y entradas)
Post entry headline Font (Letra en los títulos de entradas)
Sidebar/footer widget headlines Font (Letra en los títulos de los widgets, barra lateral y pie
de página)
Las demás opciones y secciones dentro de la ventana de configuración del tema no están disponibles
debido a la versión en la que está actualmente el tema.
8.2. Cabecera
En el menú de Apariencia también tenemos el submenú de Cabecera, en esta sección podemos
configurar la forma en que se presentara la cabecera de nuestro sitio, aquí podemos configurar
aspectos tales como:
Si deseamos tener una imagen en la cabecera a manera de banner.
Podemos cambiar el color del texto que aparece en la cabecera.
Podemos habilitar o deshabilitar la visualización del texto en la cabecera.
41
8.3. Menús
Por defecto a medida que vamos creando las páginas, en la plantilla por defecto del sitio en la parte
superior se van creando los enlaces a dichas páginas.
Pero el orden de presentación de los enlaces no es fácilmente controlable por lo que la mejor opción
es crear un menú personalizado, para lo cual en el menú de navegación seleccionemos la opción
“Apariencia” >> “Menús”, la que nos llevara a una pantalla como la siguiente imagen:
42
Desde esta pantalla se pueden crear los menús que se deseen para luego poderlos utilizar en las
diferentes páginas de sitio. Para crear un menú ingresamos el nombre del mismo en el cuadro de
texto junto a la etiqueta “Nombre del menú” y procedemos a dar clic en la opción “Crear Menú”.
A continuación debemos ir añadiendo los enlaces que tendrá el menú, pudiendo agregar:
Enlaces a páginas, de las páginas que hemos creado en nuestro sitio. Para añadir los enlaces deseados marque la casilla de selección junto al título de la página y luego haga clic en el botón “Añadir
al menú”.
43
Enlaces, o enlaces a páginas externas o de la que conocemos su dirección URL.
Categorías, para llevarnos a páginas que presenten cronológicamente las entradas publicadas de
una determinada categoría. Estas páginas son las que llamamos páginas dinámicas.
Las categorías irán apareciendo según como se vayan agrupando a las entradas publicadas.
Quedándonos un menú como el siguiente, al que también le podemos modificar el orden en el que
deseamos que se presenten en el menú. Para ordenar la presentación de los enlaces debemos hacer
44
clic en el enlace deseado y manteniendo presionado el clic izquierdo movemos el enlace sobre o
debajo de los otros enlaces, y soltamos el clic una vez que se haya ubicado en la posición deseada.
Finalmente debemos seleccionar la posición en la plantilla que deberá ocupar el menú creado, para
la cual marcamos las opciones de menú de acuerdo a lo requerido y hacemos clic en “Guardar
Menú”.
Para este caso marcaremos la opción “Menú principal superior” para que reemplace al menú por
defecto al que se fueron añadiendo las paginas acorde a como se creaban.
El resultado obtenido para el ejemplo trabajado sería algo similar a lo siguiente:
8.4. Widgets
Un widget es un pequeño panel o programita muy útil que te da acceso a funciones que se usan
frecuentemente, la plataforma de Wordpress permite configurar y personalizar los Widgets del sitio;
así tenemos varios que ya vienen de manera predeterminada y otros que están disponibles para
45
usarlos en tu sitio.
Para configurarlos accedemos al menú de (1) “Apariencia” en la opción (2) “Widgets”
8.4.1. Agregar Widgets
En esta ventana podemos ver que tenemos en la sección (3) “Widgets disponibles” que son todos
los que podemos agregar a cualquier sección del sitio que se detalla en (4) “Secciones del sitio” es
importante tener en cuenta que las secciones en las que se pueden agregar widgets depende del
tema que se esté utilizando.
Para agregar el widget basta con arrastrar desde la sección (3) “Widgets disponibles” a la sección del
sitio en que deseemos ubicarlo en el panel (4) “Secciones del sitio”.
Otra forma de agregar un widget es dar clic sobre uno que este en la sección (3) “Widgets
disponibles”, entoces se desplegara el listado de secciones en donde se lo puede agregar, los
seleccionamos y damos clic en el botón “Añadir Widget”
8.4.2. Configurar Widgets agregados.
Podemos cambiar algunos parámetros de los widgets que están agregados al sitio, para esto basta
con dar clic sobre el widget que este en (4) “Secciones del sitio” cambiar el valor del parámetro y dar
clic en guardar, cada widget tiene sus propios parámetros pero los más comunes son:
46
Título: Podemos cambiar el título con que se visualiza el widget.
Forma de visualización de listas: En algunos casos cuando se va a presentar listados,
podemos definir si queremos que se vean como una lista desplegable dando clic en la casilla
de verificación.
Como se dijo anteriormente las opciones de cada widget varían pero son bastante intuitivas,
usted puede probarlas y ver cual se ajusta mejor a lo que desea.
8.4.3. Descripción de algunos Widgets
A continuación se detallan algunos de los Widgets disponibles para el sitio, cabe recalcar que algunos
temas ofrecen algunos adicionales cuando se los activa.
Entradas recientes: Muestra un listado de las últimas entradas publicadas en un orden
cronológico. Se puede configurar parámetros como: número de entradas a mostrar y mostrar
la fecha de publicación.
Archivos: Muestra un listado de entradas por mes, se puede configurar si visualizar o no el
total de entradas por mes.
Categorías: Muestra un listado de entradas por categoría, se puede configurar si visualizar o
no el total de entradas por categoría o si visualizar la jerarquía.
Comentarios Recientes: Muestra un listado de los últimos comentarios realizados, se puede
configurar cuantos se desea mostrar o si visualizar la fecha del comentario.
Texto: Permite insertar y mostrar texto en formato html de acuerdo a como se desee.
Meta: Brinda acceso a enlaces RSS, etc. además tiene el enlace para acceder como
administrador del sitio.
Menú Personalizado: Este permite poner los enlaces que se encuentran en el menú de
cabera en otra sección adicional.
Imagen (Jetpack): Este permite visualizar una imagen en alguna de las secciones del sitio,
permite especificar la URL de la imagen, el texto alternativo, una descripción, etc.
Suscripciones al Blog (Jetpack): Permite tener un formulario para que los lectores se puedan
suscribir al blog ingresando su mail, este widget se detalla más en la sección 9.3.
47
Perfiles sociales: Permite tener un panel con enlaces a sus perfiles de redes sociales: permite ingresar los URL de perfil de diferentes redes sociales como: Facebook,Twitter, Google +, etc.
8.5. Logos
Para la personalizar los logos e iconos que se visualizan en el sitio se dispone de un plugin llamado
“WP Total Hacks” que permite realizar estas modificaciones entre otras.
Para utilizar dicho plugin accedemos a la sección Ajustes / WP Total Hacks
8.5.1. Cambiar logo en la página de inicio de sesión
En la página de inicio de sesión (logueo) en la parte superior de manera predeterminada viene el
logo propio del sistema, como se muestra en la siguiente imagen:
Este logo puede ser cambiado accediendo a “WP Total Hacks” luego a la pestaña 1. “Apariencia en
administración” al subemnu de 2. “Cambiar logo en login” y para seleccionar el nuevo logo que se
desee poner dar clic en 3. “Seleccionar un Archivo”
El proceso de selección de archivo se detalla en la sección 7.5.4
48
8.5.2. Cambiar logo en el escritorio de administración
En el escritorio de administración en la parte superior izquierda se tiene el logo predeterminado del
sistema, el cual es posible cambiar
Para realizar el cambio nos dirigimos nuevamente a “WP Total Hacks” luego a la pestaña 1.
“Apariencia en administración” al subemnu de 2. “Cambiar logo de administración” y para
seleccionar el nuevo logo que se desee poner dar clic en 3. “Seleccionar un Archivo”
El proceso de carga de imagen es similar al descrito en la sección de cambio de logo en la página de
inicio de sesión detallado en la sección 8.5.4, es importante que la imagen de logo sea de 16x16
pixeles, ya que en caso de ser más grande solo se visualizara una parte de la imagen.
49
8.5.3. Cambiar icono (favicon) a la página
El favicon es el logo o icono que se muestra en el navegador por ejemplo:
Para cambiarlo debemos acceder a a “WP Total Hacks” luego a la pestaña 1. “Ajustes de Sitio” al
subemnu de 2. “Agregar Favicon (Icono)” y para seleccionar el nuevo logo que se desee poner dar
clic en 3. “Seleccionar un Archivo”
8.5.4. Seleccionar imagen para el logo
Una vez realizado los pasos anteriores se desplegara una ventana para seleccionar la imagen de logo,
existen diferentes formas de escoger la imagen:
Desde el ordenador: Esta opción permite cargar el logo arrastrando el archivo a la zona
especificada o utilizando el navegador para seleccionar el archivo desde nuestro ordenador.
50
Este proceso cargara la imagen de logo a la librería multimedia, para posteriormente
seleccionarlo desde ahí.
Desde una URL: Permite cargar contenido desde otra web, ingresando el enlace hacia el
contenido que en este caso debería ser el logo que deseamos.
Desde la librería multimedia: Permite seleccionar el logo desde la librería de contenido
multimedia que tenemos, es decir los recursos que ya se habían cargado con anterioridad.
51
Finalmente para seleccionar el archivo en caso de que lo subieras desde el ordenador o quieres
seleccionarlo de la librería vamos a 1 “Librería multimedia” y damos clic sobre 2. “Mostrar” que esta
junto al elemento que deseemos seleccionar.
Se desplegar detalles del recurso seleccionado, para elegirla damos clic en “Seleccionar archivo”
52
9. LIBRERÍA MULTIMEDIA
Para administrar a la librería de archivos multimedia disponibles para el sitio, accedemos al menú
de la izquierda 1. “Medios” y al submenú 2.”Librería multimedia” aquí se puede visualizar todos los
archivos que han sido subidos y están disponibles, se tiene la posibilidad de ver detalles de cada uno
como por ejemplo el formato, quien lo subió y en qué fecha, etc.
53
En esta ventana puedes editar, ver o eliminar cada elemento.
9.1. Subir nuevos recursos
Para realizar esta operación podemos entrar directamente desde la ventana de 2“Librería
multimedia” dando clic en “Añadir nuevo” 1. “Medios” y al submenú 4. “Añadir nuevo”
Para subir el nuevo recurso, se nos desplegara una ventana similar a la siguiente.
Esta ventana permite que arrastremos el archivo a subir o que usemos la opción de “Seleccionar
archivos” la cual abre un explorador de archivos en el que podemos buscar manualmente el archivo
a subir.
10. CONFIGURACIONES AVANZADAS
Dentro de la sección 1. “Ajustes” podemos encontrar opciones que nos permiten configurar los
parámetros de comportamiento y funcionalidad del sitio, entre las secciones más relevantes se tiene
las siguientes:
10.1. Generales:
En la sección 2. “Generales” Se puede configurar parámetros como son:
Título del sitio
Descripción del sitio
Correo del administrador
Parámetros de tiempo tales como formatos.
Idioma del sitio.
54
Recuerde que si se realiza un cambio en la configuración debe dar clic en 3 “Guardar cambios” para
que tenga efecto las nuevas configuraciones.
10.2. Suscripciones
Las suscripciones permiten que los lectores del blog puedan recibir notificaciones de nuevas
entradas en el sitio o de los comentarios de una entrada en particular.
10.2.1.
Activar o desactivar Suscripciones con Jetpack
Esta funcionalidad es brindada por Jetpack y de manera predeterminada viene activa en tu sitio, en
caso de requerir desactivar o reactivar la funcionalidad seguir los siguientes pasos.
Acceder al menú de Jetpack
Buscar la opción de “Suscripciones de Jetpack”
55
Para desactivar
En caso de que desee desactivar dar clic en “Más información”, y luego en “Desactivar”.
Para reactivar
En este caso una vez que estemos en el menú de Jetpack solo dar clic en “Activar”, recuerde que el
plugin viene activado de manera predeterminada y puede que no requiera seguir este proceso si no
lo desactivo previamente.
10.2.2.
Configuración
Una vez que estemos seguros que el plugin está activo para configurarlo existen 2 formas en las que
podemos usarlo, cabe aclarar que los lectores recibirán un mail de confirmación a la suscripción.
Como un Widget
Podemos permitir que los lectores se suscriban al blog, es decir recibirán un mail de notificación de
cada nueva publicación, esto se logra a través de un widget extra, para ello en el menú de navegación
vamos a la sección de (1) “Apariencia” en la opción (2) “Widgets”, en esta ventana dentro del panel
(3) “Widgets disponibles” buscamos la opción del widget correspondiente a (4) “Suscripciones al blog
(Jetpack)” y lo arrastramos al panel de widgets en (5) “Barra lateral principal”.
56
Una vez que termines el proceso anterior el panel (5) “Barra lateral principal” deberá quedar similar
a esto:
Tenga en cuenta que el orden en el listado de widgets representa como será visualizado en el sitio;
en este caso se verá similar a:
Como casilla de verificación en los comentarios
Podemos usar la ventana de comentarios para que los lectores del blog al dejar uno puedan
57
suscribirse para recibir notificaciones de nuevos comentarios en la publicación o de nuevas entradas
en el sitio, para activar esta funcionalidad seguir los siguientes pasos:
En el menú de navegación acceder a “Ajustes” opción “Comentarios”:
Buscamos las opciones de “Ajustes de Suscripciones de Jetpack”
En esta sección podemos activar que las opciones de “Seguir Blog”, “Seguir comentarios” o ambos.
Recuerde que para que los usuarios se suscriban con este método deben dejar un comentario y
llenar el campo de mail con el que se están suscribiendo.
El resultado en la sección de comentarios de las publicaciones es similar a:
10.2.3.
Gestionar tus suscripciones
Para gestionar los suscriptores del sitio accedemos a (1) “Menú de Jetpack” y nos dirigimos a la
pantalla (2) “Estadísticas del sitio” aquí encontraremos la sección (3) “Susciptions”.
58
Si haces clic en los enlaces en (4) “followers” verá una lista completa de sus suscriptores ya sea del
blog o de los comentarios, con sus emails y el tiempo desde que se suscribieron, asegúrese de estar
en la pestaña de “Email-only Followers” que filtra las suscripciones por email.
FIN
59