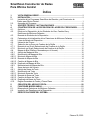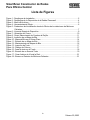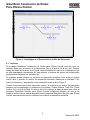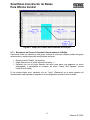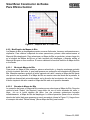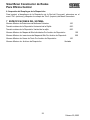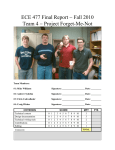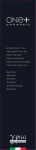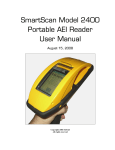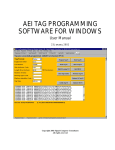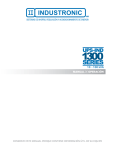Download SmartScan Constructor de Redes Para Oficina Central
Transcript
SmartScan Constructor de Redes Para Oficina Central Manual del Usuario Febrero 20, 2003 Copyright 2003 Signal Computer Consultants All rights reserved i SmartScan Constructor de Redes Para Oficina Central Signal Computer Consultants P.O. Box 18445 Pittsburgh, PA 15236 Tel. 888 872-4612 (toll free US and Canada only) Tel. 412 655-1884 Fax. 412 655-1893 E-mail [email protected] Web Page www.aeitag.com ii Febrero 20, 2003 SmartScan Constructor de Redes Para Oficina Central Índice 1. 2. 2.1. 2.2. 3. 4. 4.1. 4.2. 4.3. 4.4. 4.5. 4.6. 4.7. 4.7.1. 4.7.2. 4.8. 4.8.1. 4.8.2. 4.8.2.1. 4.8.2.2. 4.8.2.3. 4.8.2.4. 4.8.3. 4.9. 4.9.1. 4.9.2. 4.9.2.1. 4.9.2.2. 4.9.2.3. 4.9.2.4. 4.10. 5. 6. 6.1. 6.2. 7. VISTA GENERAL BREVE ........................................................................................1 INSTALACIÓN..........................................................................................................1 Instación de los Programas SmartScan del Servidor y del Constructor de Redes para Oficina Central ........................................................................................1 Arranque del Programa .............................................................................................2 SOPORTE TÉCNICO Y ACTUALIZACIONES .........................................................2 CONSTRUCCIÓN DE LA DISPOSICIÓN DE LA RED DEL FERROCARRIL..........3 Archivos.....................................................................................................................4 Dibujo en la Disposición, de los Símbolos de Vías, Cambia Vías y Detectores de Muñones Calientes ............................................................................5 Borrado de Símbolos de la Disposición.....................................................................5 Parámetros de Inicialización de los Detectores de Muñones Calientes ....................6 Línea de Estado del Dispositivo ................................................................................9 Ubicación del Cursor ...............................................................................................10 Selección de un Grupo de Cuadros de la Rejilla .....................................................10 Borrado de un Grupo Seleccionado de Cuadros de la Rejilla .................................11 Moviendo un Grupo Seleccionado de Cuadros de la Rejilla ...................................12 Mapas de Bits (Gráficos Generados por el Usuario) ...............................................12 Adición de Mapas de Bits........................................................................................12 Modificación de Mapas de Bits................................................................................14 Moviendo Mapas de Bits .........................................................................................14 Borrado de Mapas de Bits.......................................................................................14 Cambio de Mapas de Bits .......................................................................................15 Duplicado de Mapas de Bits....................................................................................15 Mantenimiento de Mapas de Bits ............................................................................15 Áreas de texto del Usuario ......................................................................................16 Adición de Áreas de Texto ......................................................................................16 Modificación de Texto .............................................................................................18 Moviendo Áreas de Texto .......................................................................................18 Borrado de Áreas de Texto .....................................................................................18 Cambio de Áreas de Texto......................................................................................19 Duplicado de Áreas de Texto ..................................................................................19 Reglas Generales de Fondo y Primer Plano ...........................................................20 CREACIÓN DEL ARCHIVO DE VÍA.......................................................................20 FUNCIONES MISCELÁNEAS ................................................................................21 Búsqueda de Detectores de Muñones Calientes ....................................................21 Impresión del Despliegue de la Disposición ............................................................22 ESPECIFICACIONES DEL SISTEMA ....................................................................22 iii Febrero 20, 2003 SmartScan Constructor de Redes Para Oficina Central Lista de Figuras Figura 1 - Despliegue de Instalación ....................................................................................... 2 Figura 2 - Despliegue de la Disposición de la Reddel Ferrocarril ............................................ 4 Figura 3 - Menú de Archivos.................................................................................................... 5 Figura 4 - Herramientas de Dibujo........................................................................................... 6 Figura 5 - Parámetros de Inicialización desde la Oficina de los detectores de Muñones Calientes................................................................................................................. 7 Figura 6 - Línea de Estado de Dispositivo ............................................................................... 9 Figura 7 - Ubicación del Cursor ............................................................................................ 10 Figura 8 - Grupo Seleccionado de Cuadros de Rejilla ........................................................... 11 Figura 9 - Inserción de un Mapa de Bits ................................................................................ 13 Figura 10 - Mapa de Bits en el Primer Plano ......................................................................... 14 Figura 11 - Borrado de un Mapa de Bits................................................................................ 15 Figura 12 - Mantenimiento de Mapas de Bits ........................................................................ 16 Figura 13 - Inserción de Texto ............................................................................................... 17 Figura 14 - Diálogo de Colores .............................................................................................. 17 Figura 15 - Área de texto en el Fondo ................................................................................... 18 Figura 16 - Borrado de un Área de Texto .............................................................................. 19 Figura 17 - Crear Archivo de Vía de la Red ........................................................................... 21 Figura 18 - Buscar un Detector de Muñones Calientes ......................................................... 21 iv Febrero 20, 2003 1. VISTA GENERAL BREVE El Sistema SmartScan para Oficina Central es un conjunto de dos programas que están diseñados para comunicarse con los Detectores de Muñones Calientes de la Siguiente Generación SmartScan de Southern Technologies. Los dos programas son el “SmartScan Central Office Network Builder” (SmartScan Constructor de Redes para Oficina Central), y el “SmartScan Central Office Server” (SmartScan Servidor para Oficina Central). Ambos programas pueden correr en cualquier computadora que tenga un sistema operativo de 32 bits (Windows 95, 98, NT, ME, 2000 o XP). El programa SmartScan Constructor de Redes para Oficina Central crea una base de datos que define la red de detectores de muñones calientes de un ferrocarril para el programa SmartScan Servidor para Oficina Central. El SmartScan Servidor para Oficina Central es un programa que recolecta datos de los detectores de muñones calientes, almacena y despliega estos datos, y hace sonar alarmas cuando un detector de muñones calientes encuentra un problema. El SmartScan Servidor para Oficina Central desplegará ésta y otras informaciones en un mapa de la red del ferrocarril que muestra la ubicación de todos los detectores de muñones calientes de la red. El SmartScan Constructor de Redes para Oficina Central se utiliza para dibujar un mapa de la red del ferrocarril. Este mapa muestra la ubicación de vías, cambia vías y detectores de muñones calientes. También se utiliza para definir los atributos de cada detector de muñones calientes. Estos atributos incluyen el poste de kilometraje del detector de muñones calientes, número de teléfono y/o código de muestreo, y varios otros parámetros de inicialización. 2. INSTALACIÓN 2.1. Instalación de los Programas SmartScan del Servidor y del Constructor de Redes para Oficina Central. Los Programas SmartScan Servidor para Oficina Central y Constructor de Redes para Oficina Central vienen en un disco CD-ROM. Para instalar los programas, inserte el disco CD-ROM en una unidad lectora de CD-ROM. El programa de instalación debe iniciar automáticamente. Si no arranca, haga clic en los botones de “Start” (Inicio) y después en “Run” (Ejecutar). En la caja abierta, escriba d:autorun.exe si el disco CDROM está en la unidad D de su computadora. Si no es en la unidad D, escriba la letra correspondiente seguida de dos puntos y después autorun.exe (por ejemplo: e:autorun.exe, f:autorun.exe, etc.). Deberá aparecer el despliegue de la Figura 1. 1 SmartScan Constructor de Redes Para Oficina Central Figura 1 – Despliegue de Instalación Haga Clic en el botón de “Install SmartScan Central Office Programs” (Instalar los Programas SmartScan para Oficina Central), y siga las instrucciones. Cuando los Programas SmartScan para Oficina Central estén instalados, se habrán cargado por omisión en la carpeta (o directorio) “SmartScan”. Para crear un icono para el Programa SmartScan Constructor de Redes para Oficina Central en el escritorio de su computadora: • • • • • Haga Clic en el botón de “Start” (Inicio). Coloque el puntero del ratón en “Programs” (Programas). Coloque el puntero del ratón en “SmartScan Central Office Network Builder” (SmartScan Constructor de Redes para Oficina Central) (debe estar en la parte inferior de la lista) y haga clic con el botón derecho del ratón. Coloque el puntero del ratón en “Send To” (Enviar a): Haga Clic en “Desktop” (Escritorio) Se puede instalar un icono para el Programa “SmartScan Central Office Server” (SmartScan Servidor para Oficina Central) de una manera similar. 2.2. Arranque del Programa Para iniciar el programa, haga clic en el botón de “Start” (Inicio), apunte a Programas y después al programa “SmartScan Central Office Network Builder” (SmartScan Constructor de Redes para Oficina Central), o haga doble clic en el icono apropiado en el escritorio, si ya se ha instalado uno. Después de iniciar el programa, aparecerá el despliegue de la disposición de la red del ferrocarril (véase la Figura 2). 3. SOPORTE TÉCNICO Y ACTUALIZACIONES Periódicamente Signal Computer Consultants lanza liberaciones de mantenimiento y versiones nuevas de este programa. Las liberaciones de Mantenimiento son gratis y corrigen 2 Febrero 20, 2003 SmartScan Constructor de Redes Para Oficina Central problemas encontrados en el programa y/o proporcionan mejoras menores del programa. Antes de contactarnos por problemas, le sugerimos verificar en nuestra página web en: www.aeitag.com para asegurarse de que tenga la última liberación de mantenimiento del programa. Usted también puede ir a nuestra página web en el concepto apropiado de página web bajo el menú del Programa de la Página Web en la parte superior de la pantalla. El Soporte técnico es gratis durante los primeros doce meses después de la instalación. Se puede comprar un acuerdo de mantenimiento para ampliar el periodo de soporte técnico. Para soporte técnico o para más información acerca del acuerdo de mantenimiento, contacte a Signal Computer Consultants en: Signal Computer Consultants P.O. Box 18445 Pittsburgh, PA 15236 Tel. (412) 655-1884 Fax. 412 655-1893 E-mail [email protected] Web Page www.aeitag.com 4. CONSTRUCCIÓN DE LA DISPOSICIÓN DE LA RED DEL FERROCARRIL Cuando se arranca el Programa SmartScan Constructor de Redes para Oficina Central la primera pantalla que aparece es la del Despliegue de la Disposición de la Red del Ferrocarril (véase la Figura 2). La primera vez que se corre el programa este despliegue mostrará una Disposición Nueva de la Red del Ferrocarril con todas las rejillas en blanco. 3 Febrero 20, 2003 SmartScan Constructor de Redes Para Oficina Central Figura 2 – Despliegue de la Disposición de la Red del Ferrocarril 4.1. Archivos El programa SmartScan Constructor de Redes para Oficina Central crea dos tipos de archivos. Estos son: el archivo de la disposición (.lay) y el archivo de la vía (.trk). Ubicado debajo del Menú de Archivos en la Figura 2 está el nombre del archivo de la disposición que se está desplegando actualmente. En este ejemplo, el nombre del archivo de la disposición desplegada actualmente es “stchotbox.lay”. El programa puede trabajar con archivos de disposición múltiples. Para crear un archivo nuevo, abrir o guardar un archivo de disposición existente, seleccione el concepto “File” (menú de Archivos), y aparecerá el menú secundario como el de la Figura 3. Cuando la construcción de una disposición nueva o la revisión de un archivo de disposición existente se ha completado, se selecciona el concepto “Create Network Track File” (Crear Archivo de La Vía de la Red). El archivo de la vía contiene la base de datos que utiliza el programa SmartScan Servidor para Oficina Central. Solamente después de que se ha creado el archivo de vía, estará asequible para el programa SmartScan Servidor para Oficina Central, una disposición nueva o cambios a un archivo de disposición existente. 4 Febrero 20, 2003 SmartScan Constructor de Redes Para Oficina Central Figura 3 - Menú de Archivos 4.2. Dibujo en la Disposición, de los Símbolos de Vías, Cambia Vías y Detectores de Muñones Calientes Es muy fácil dibujar la disposición de la Red del Ferrocarril. Los botones a la izquierda de la pantalla (véase la Figura 4) representan los diferentes símbolos de dibujo. Los primeros doce símbolos, son símbolos de vía, los doce siguientes son símbolos de cambia vías, y el último es el símbolo del detector de muñones calientes. Para agregar uno de estos símbolos a la disposición, haga clic en el botón del símbolo deseado. El botón se tornará gris y el cursor tomará la forma que representa al símbolo seleccionado. El símbolo se coloca en la ubicación deseada de la rejilla, moviendo el cursor hasta un cuadro y haciendo clic con el botón izquierdo del ratón. El mismo símbolo se puede agregar a muchos cuadros señalando el cuadro con el cursor y haciendo clic con el botón izquierdo del ratón. 4.3. Borrado de Símbolos de la Disposición Hay muchas maneras de borrar un símbolo de un cuadro de la rejilla. Todas comienzan por colocar el cursor en el cuadrado de la rejilla dónde se desea borrar. Una vez que el cursor está en el cuadro de la rejilla: • • • • Oprima la tecla “Delete” (Suprimir), Oprima la tecla de retroceso que hace que el cursor se mueva al siguiente cuadro de la rejilla hacia la izquierda, Haciendo doble clic con el botón izquierdo del ratón, Haciendo clic con el botón derecho del ratón para hacer que aparezca un menú desplegable, y escogiendo el concepto de menú “Delete Grid Square” (Borrar Cuadro de la rejilla). Si se comete un error, haciendo clic en “Undo” (Deshacer) en la barra de herramientas de arriba, hará regresar la disposición a la configuración previa al último cambio. 5 Febrero 20, 2003 SmartScan Constructor de Redes Para Oficina Central Símbolos De Vía Símbolos de Cambia Vías Símbolo de Detector de Muñones Calientes Insertar/Modificar Mapas de Bits Insertar/Modificar Textos Seleccionar Cuadros de Rejilla Figura 4 – Herramientas de Dibujo 4.4. Parámetros de Inicialización del Detector de Muñones Calientes El sistema requiere que se escriba una cantidad considerable de información para cada detector de muñones calientes. Esta información se escribe después de que el detector de muñones calientes se posiciona en la ubicación deseada en la rejilla. Para escribir la información acerca del detector de muñones calientes, coloque el puntero del ratón en el detector de muñones calientes y haga clic con el botón derecho del ratón. Esto hace que aparezca un menú desplegable. Seleccione el concepto de “Properties” (Propiedades) del menú desplegable, y se desplegará el cuadro de diálogo mostrado en la Figura 5. 6 Febrero 20, 2003 SmartScan Constructor de Redes Para Oficina Central Figura 5 - Parámetros de Inicialización desde la Oficina para Detectores de Muñones Calientes A continuación se describen los campos del despliegue: Polling Code Código de Recolección, el código de dirección de comunicaciones si el Detector de Muñones calientes está conectado a una línea de comunicaciones “multi-drop” (de acceso múltiple). Name Nombre de la localidad del Detector de Muñones calientes. Mile Post Poste de kilometraje de la localidad. Track Designator El identificador de la vía que está monitoreando el Detector de Muñones Calientes. 7 Febrero 20, 2003 SmartScan Constructor de Redes Para Oficina Central Absolute Alarm Limit Límite de la Alarma Absoluta, véase el Manual Después de la Instalación de Southern Technologies SmartScanNG (EUD2003024) para información acerca de este campo. Differential Alarm Limit Límite de la Alarma Diferencial, véase el Manual Después de la Instalación de Southern Technologies SmartScanNG (EUD2003024) para información acerca de este campo. Carside Minimum Mínimo del Lateral del Carro, véase el Manual Después de la Instalación de Southern Technologies SmartScanNG (EUD2003024) para información acerca de este campo. Carside Slope Pendiente Lateral del Carro, véase el Manual Después de la Instalación de Southern Technologies SmartScanNG (EUD2003024) para información acerca de este campo. Cold Rail Minimum Mínimo del Riel Frío, véase el Manual Después de la Instalación de Southern Technologies SmartScanNG (EUD-2003024) para información acerca de este campo. Cold Rail Temperature Temperatura del Riel Frío, véase el Manual Después de la Instalación de Southern Technologies SmartScanNG (EUD2003024) para información acerca de este campo. Hot Wheel Alarm Limit Límite de la Alarma de Ruedas Calientes, véase el Manual Después de la Instalación de Southern Technologies SmartScanNG (EUD-2003024) para información acerca de este campo. Xducer Distance Distancia de los Transductores, véase el Manual Después de la Instalación de Southern Technologies SmartScanNG (EUD2003024) para información acerca de este campo. Attached Equipment Equipo Incluido, véase el Manual Después de la Instalación de Southern Technologies SmartScanNG (EUD-2003024) para información acerca de este campo. Clearance Type Tipo de Gálibo, véase el Manual Después de la Instalación de Southern Technologies SmartScanNG (EUD-2003024) para información acerca de este campo. Clearance Mode Modo del Gálibo, véase el Manual Después de la Instalación de Southern Technologies SmartScanNG (EUD-2003024) para información acerca de este campo. EOT Replay Time Tiempo de repetición del Mensaje de Fin de Tren, véase el Manual Después de la Instalación de Southern Technologies SmartScanNG (EUD-2003024) para información acerca de este campo. Telephone Teléfono, el número telefónico asociado a la línea, si el Detector de Muñones Calientes está conectado a una línea telefónica conmutada. 8 Febrero 20, 2003 SmartScan Constructor de Redes Para Oficina Central Dial-out Prefix Prefijo de marcación, cualquier prefijo que se tenga que marcar para llamar al servidor, si el Detector de Muñones Calientes está conectado a una línea telefónica conmutada. Password 1 Contraseña 1, véase el Manual Después de la Instalación de Southern Technologies SmartScanNG (EUD-2003024) para información acerca de este campo. Password 2 Contraseña 2, véase el Manual Después de la Instalación de Southern Technologies SmartScanNG (EUD-2003024) para información acerca de este campo. Dial or Lease Conmutada o Rentada, indica si el Detector de Muñones calientes está conectado a una línea de comunicaciones conmutada o rentada. Modem Setup Command Líneas de comandos para Inicialización del Módem, véase el Lines Manual Después de la Instalación de Southern Technologies SmartScanNG (EUD- 2003024) para información acerca de este campo. RTS/CTS Enabled RTS/STS Activado, véase el Manual Después de la Instalación de Southern Technologies SmartScanNG (EUD-2003024) para información acerca de este campo. MultiTech or Modem Módem MultiTech u otro, véase el Manual Después de la Instalación de Southern Technologies SmartScanNG (EUD2003024) para información acerca de este campo. Other Special Comments Cualquier Comentario Especial acerca del Detector de Muñones Calientes. 4.5. Línea de Estado del Dispositivo En la parte superior del despliegue de la Disposición de la Red del Ferrocarril, hay una línea de estado del dispositivo (véase la Figura 6). Ésta contiene información acerca del Detector de Muñones Calientes al cual está señalando el puntero del ratón. Figura 6 - Línea de Estado del Dispositivo En el ejemplo mostrado en la Figura 6, el puntero del ratón está en el Detector de Muñones Calientes del poste de kilometraje 1234.5X. La información desplegada en esta línea es de izquierda a derecha: • • • Poste de kilometraje. Identificador de la vía. Nombre de la localidad. 9 Febrero 20, 2003 SmartScan Constructor de Redes Para Oficina Central • • • • • • • Código de recolección. Línea Conmutada o Rentada, (si es una línea conmutada, también aparecerá el número telefónico) Límite de la Alarma Absoluta. Límite de la Alarma Diferencial. Pendiente Lateral del Carro. Límite de la Alarma de Ruedas Calientes. Distancia entre Transductores. 4.6. Ubicación del Cursor En la parte inferior izquierda del despliegue de la Red del Ferrocarril aparece la posición del cursor del ratón. (Véase la Figura 7). La posición del cursor del ratón se actualiza a medida que este se mueve alrededor del despliegue de la disposición. Figura 7 – Ubicación del Cursor 4.7. Selección de un Grupo de Cuadros de la Rejilla Para hacer más fácil la configuración de la disposición de la red del ferrocarril, el usuario puede seleccionar varios cuadros de la rejilla; que pueden entonces, moverse o borrarse como un grupo. El botón de abajo a la derecha en la barra de herramientas de la izquierda se utiliza para seleccionar un grupo de cuadros de la rejilla. Cuando se hace clic en este botón, el cursor cambia a una retícula cuando se mueve sobre la rejilla. Para seleccionar un grupo de cuadros, coloque el cursor en el cuadro de la rejilla justo encima y hacia la izquierda del cuadro superior de la izquierda del grupo de cuadros que se desea seleccionar, mantenga oprimido el botón izquierdo del ratón y arrastre el cursor hasta el cuadro inferior derecho del grupo de cuadros que desea seleccionar. Mientras arrastra el cursor, aparecerá un rectángulo azul abarcando los cuadros seleccionados de la rejilla. Cuando se suelta el botón izquierdo del ratón, los cuadros seleccionados de la rejilla se tornan de color azul claro. 10 Febrero 20, 2003 SmartScan Constructor de Redes Para Oficina Central Figura 8 - Grupo de Cuadros Seleccionados de la Rejilla 4.7.1. Borrado de un Grupo de Cuadros Seleccionados de la Rejilla Para borrar todos los cuadros en este grupo, coloque el cursor en cualquier cuadro del grupo seleccionado y realice alguna de las siguientes acciones: • • • Oprima la tecla “Delete” (de suprimir). Haga doble clic en el botón izquierdo del ratón, o Haciendo clic con el botón derecho del ratón para hacer que aparezca un menú desplegable, y escogiendo el concepto de menú “Delete Grid Squares” (borrar cuadros de la rejilla). Si se comete algún error, haciendo clic en “Undo” (Deshacer) en la barra superior de herramientas, hará regresar la disposición a la configuración previa al último cambio. 11 Febrero 20, 2003 SmartScan Constructor de Redes Para Oficina Central 4.7.2. Moviendo un Grupo de Cuadros Seleccionados de la Rejilla Para mover el grupo de cuadros seleccionado a otra ubicación en la rejilla, coloque el cursor en cualquier cuadro del grupo seleccionado, mantenga oprimido el botón izquierdo del ratón y arrastre el grupo a otra ubicación. Aparecerá un rectángulo azul igual en tamaño al grupo seleccionado que se moverá con el cursor. Cuando se suelta el botón izquierdo del ratón, el grupo seleccionado quedará en le ubicación nueva, pero no cambiará ninguno de los símbolos dentro del grupo seleccionado sino hasta que el grupo de cuadros sea des seleccionado. Está característica permite al usuario mover el grupo de cuadros seleccionados nuevamente sin afectar al grupo de cuadros sobre el cual se pone. Una vez que el grupo de cuadros se des selecciona, los símbolos del cuadro sobre el cual se pusieron serán reemplazados por los símbolos del cuadro que se movieron. Nuevamente, el botón “undo” (deshacer), se puede utilizar siempre que se desea regresar el despliegue a la configuración previa a la última acción. Para des seleccionar un grupo de cuadros, coloque el cursor en cualquiera de los cuadros de la rejilla fuera del grupo seleccionado y haga clic con el botón izquierdo del ratón. 4.8. Mapas de Bits (Gráficos Generados por el Usuario) El usuario puede agregar sus gráficos propios al despliegue de la disposición de la Red del Ferrocarril. Estos gráficos en la forma de Mapas de Bits se pueden copiar de una variedad de fuentes tales como paquetes de “clip art” (recortes de arte) o pueden ser generados por el usuario utilizando un software como el de “Paint”. Estos Mapas de Bits pueden representar el logotipo de la compañía, u objetos físicos en las facilidades del usuario tales como edificios, caminos, ríos, puentes, túneles, etc. Todos los archivos de Mapas de Bits tienen la extensión .bmp. El sistema limita el tamaño a 60,000 bytes y el número de colores a 16. El usuario puede generar un número de Mapas de Bits (véase el Párrafo 7 para el número máximo de Mapas de Bits). Cualquier Mapa de Bits se puede utilizar muchas veces y se puede redimensionar al insertarlo en el despliegue de la disposición de la Red del Ferrocarril. 4.8.1. Adición de Mapas de Bits El usuario adiciona Mapas de Bits haciendo clic en el botón de símbolos de (bitmap) Mapas de Bits en la barra de herramientas en el lado izquierdo de la pantalla, moviendo el cursor a la ubicación de destino en el despliegue de la rejilla, y haciendo clic con el botón izquierdo del ratón. Entonces se desplegará el cuadro de diálogo mostrado en la Figura 9. 12 Febrero 20, 2003 SmartScan Constructor de Redes Para Oficina Central Figura 9 – Inserción de un Mapa de Bits Aparecerá una lista de los Mapas de Bits en la caja de descripción de los Mapas de Bits en el lado izquierdo de la pantalla. Seleccione el Mapa de Bits deseado de la caja con la lista de los Mapas de Bits y haga clic en el botón de inserción para agregar el Mapa de Bits al despliegue de la rejilla de la disposición. Cada disposición mantiene su lista única de Mapas de Bits disponibles. Una disposición nueva no tendrá ningún Mapa de Bits, sino hasta que el usuario adicione un Mapa de Bits al archivo mediante la utilización de la función de “Bitmap Maintenance Function” – (Mantenimiento de Mapas de Bits). Se puede llamar a esta función haciendo clic en el botón de “Bitmap Maintenance” -- (Mantenimiento de mapas de Bits) en esta pantalla. El despliegue de arriba muestra el ancho y alto original en pixeles, de cada Mapa de Bits disponible. El usuario puede cambiar el tamaño del Mapa de Bits que está desplegado en la disposición de la Red del Ferrocarril, cambiando el número de pixeles en los campos actuales de “Current Width” (Ancho actual) y “Current Height” (Alto actual). El usuario puede así, hacer el Mapa de Bits desplegado más grande o más pequeño que el original. Los Mapas de Bits se pueden desplegar ya sea en el primer plano o en el fondo. Si se ponen en el fondo, todos los símbolos de vías/caminos, y vehículos se desplegarán encima de los Mapas de Bits del fondo. Si el usuario especifica que el Mapa de Bits esté en el primer plano, el Mapa de Bits quedará encima de todos los símbolos de vías/caminos, y vehículos. Los Mapas de Bits del primer plano, quedan también encima de Mapas de Bits y áreas de texto especificadas por el usuario en el fondo (véase el Párrafo 4.10 para más información). La Figura 10 muestra el efecto de insertar en primer plano un Mapa de Bits al despliegue de la disposición. Este Mapa de bits está desplegado en su tamaño original. 13 Febrero 20, 2003 SmartScan Constructor de Redes Para Oficina Central Figura 10 – Mapa de Bits en Primer Plano 4.8.2. Modificación de Mapas de Bits Los Mapas de Bits ya desplegados pueden moverse fácilmente, borrarse, redimensionarse o duplicarse. Para realizar cualquiera de estas operaciones, primero debe seleccionarse el Mapa de Bits desplegado. Para seleccionar un Mapa de Bits en particular, primero haga clic en el símbolo de Mapas de Bits en el lado izquierdo del despliegue y después señale el Mapa de Bits que se va a modificar. El cursor cambiará la forma de símbolo de Mapa de Bits a una flecha. 4.8.2.1 Moviendo Mapas de Bits Para mover un Mapa de Bits existente, primero selecciónelo, y después mantenga oprimido el botón izquierdo del ratón, lo que hará aparecer un rectángulo azul alrededor del Mapa de Bits. Mientras mantiene oprimido el botón izquierdo del ratón, arrastre el Mapa de Bits hacia otra posición en la pantalla. Si el Mapa de Bits se arrastra cerca del borde de la pantalla, la pantalla se desenrollará automáticamente en la dirección del movimiento del cursor. Suelte el botón izquierdo del ratón cuando el Mapa de Bits esté en la posición deseada 4.8.2.2 Borrado de Mapas de Bits La operación de borrar un Mapa de Bits comienza con seleccionar el Mapa de Bits. Después oprima la tecla “Delete” (de Suprimir), haga doble clic con el botón izquierdo del ratón, o haga clic en el botón derecho del ratón. Las dos primeras operaciones borrarán inmediatamente al Mapa de Bits del despliegue. La última operación (hacer clic en el botón derecho del ratón) hará que aparezca un menú secundario (véase la Figura 11). Haga clic en el concepto del menú “Delete bitmap” (Borrar Mapa de Bits) para borrarlo. 14 Febrero 20, 2003 SmartScan Constructor de Redes Para Oficina Central Figura 11 – Borrado de un Mapa de Bits 4.8.2.3 Cambio de un Mapa de Bits Para cambiar un Mapa de Bits seleccionado, haga clic con el botón derecho del ratón y escoja del menú el concepto de “Properties” (Propiedades) como se muestra en la Figura 11. Aparecerá la Figura 9. Siga las instrucciones en el Párrafo 4.8.1 Adición de Mapas de Bits para cambiar el gráfico o el tamaño del Mapa de Bits desplegado. 4.8.2.4 Duplicado de Mapas de Bits Para duplicar un Mapa de Bits seleccionado, haga clic con el botón derecho del ratón y escoja del menú el concepto de “Duplicate” (Duplicar) como se muestra en la Figura 11. Aparecerá otro Mapa de Bits con las mismas características que el Mapa de Bits seleccionado abajo y a la derecha del Mapa de Bits seleccionado. 4.8.3 Mantenimiento de Mapas de Bits Cada archivo de disposición mantiene su lista propia de Mapas de Bits disponibles. El usuario agrega, quita o cambia los Mapas de Bits de esta lista, mediante la función de “Bitmap Maintenance” (Mantenimiento de Mapas de Bits). Para desplegar esta función seleccione del menú de “Setup” (inicialización) el concepto de “Configure Bitmap Maintenance” (configurar el Mantenimiento de Mapas de Bits), o haga clic en el botón de “Bitmap Maintenance” (Mantenimiento de Mapas de Bits) en el cuadro de diálogo de “Insert Bitmap” (Insertar Mapa de Bits) (véase la Figura 9). Aparecerá el despliegue de la Figura 12. Para agregar un Mapa de Bits, el usuario debe escribir una descripción del Mapa de Bits en el campo de “Bitmap Description” (Descripción del Mapa de Bits) al lado derecho del despliegue y proporcionar el nombre del Mapa de Bits incluyendo su trayectoria. Para ayudar al usuario a encontrar el archivo del Mapa de Bits, el usuario puede hacer clic en el botón de “Browse File Name” (búsqueda de nombre del archivo), que hace aparecer el cuadro de diálogo estándar de “Open File” (Abrir Archivo). Una vez que se selecciona un nombre válido de archivo de Mapa de Bits, el gráfico del Mapa de Bits aparecerá en la caja de la esquina inferior derecha. El gráfico mostrado no estará al tamaño actual del Mapa de Bits, sino que estará redimensionado para caber en la caja de diálogo. El usuario recibirá un mensaje de error si el Mapa de Bits no es válido o si es mayor de 60,000 bits. 15 Febrero 20, 2003 SmartScan Constructor de Redes Para Oficina Central Para agregar el Mapa de Bits al archivo de la disposición haga clic en el botón de “Add” (adiciónar). Una vez que está agregada la descripción que el usuario escribió para Mapa de Bits, este aparecerá en la caja de la lista de “Bitmap Descriptions” (descripciones de mapas de bits) en el lado izquierdo de la del despliegue de “Bitmap Maintenance” (Mantenimiento de Mapas de Bits). La descripción también aparecerá en la caja de descripciones de los Mapas de Bits en el diálogo de inserción de Mapas de Bits (véase la Figura 9). Para quitar o cambiar un Mapa de bits en el archivo de la disposición, seleccione la descripción del mapa de bits en la caja de la lista de “Bitmap Descriptions” (descripciones de los Mapas de Bits) mediante señalarlo con el cursor y hacer clic con el botón izquierdo del ratón. El usuario puede entonces quitarlo haciendo clic en el botón “Remove” (quitar) o cambiar la descripción o el nombre del archivo haciendo clic en el botón “Change” (cambiar). Figura 12 - Mantenimiento de Mapas de Bits 4.9 Áreas de Texto del Usuario El usuario puede agregar textos al despliegue de la Disposición de la Red del Ferrocarril. El usuario especifica la fuente, el tamaño de la fuente y el color del texto. El usuario puede generar un número de áreas de texto (véase el Párrafo 7 para el número máximo de áreas de texto). 4.9.1 Adición de Áreas de Texto El usuario adiciona textos haciendo clic en el Botón de Textos en la barra vertical de herramientas, señalando con el cursor la ubicación en el despliegue de la rejilla de la disposición donde se va a colocar el texto, y después haciendo clic con el botón izquierdo del ratón. Se desplegará la Figura 13. 16 Febrero 20, 2003 SmartScan Constructor de Redes Para Oficina Central Figura 13 – Inserción de Texto Para agregar un texto, el usuario escribe el texto en la caja de texto en el lado izquierdo de la pantalla. El sistema crea una caja de texto que está dimensionada para la cantidad de texto que el usuario escribió para el tipo dado de fuente. El usuario puede especificar si se va a dejar justificado a la izquierda, al centro, o justificado a la derecha, haciendo clic en el botón apropiado “Left Text”, “Center Text”, “Right Text” (Texto a la Izquierda, al Centro o a la Derecha). El usuario puede también especificar si la caja del texto tendrá un marco a su alrededor poniendo una marca en la caja del “Border” (borde). Si el usuario desea cambiar la fuente del texto, su tamaño o el estilo de la fuente, el usuario hará clic en el botón de “Font” (Fuentes), y aparecerá el diálogo estándar de las fuentes. Para cambiar el color del texto, el usuario hará clic en el Botón del Color, y aparecerá el diálogo estándar del color (véase la Figura 14). El usuario hará entonces clic en una de las cajas del color que desea utilizar para el texto. Figura 14 – Diálogo del Color 17 Febrero 20, 2003 SmartScan Constructor de Redes Para Oficina Central Las áreas de texto se pueden desplegar en el fondo o en el primer plano. Si están en el fondo, todos los símbolos de vía/camino y vehículos se desplegarán encima de las áreas de texto en el fondo. Si el usuario especifica que las áreas de texto estén en el primer plano, las áreas de texto estarán escritas encima de de los símbolos de vía/camino y vehículos. Las áreas de texto en primer plano estarán escritas también encima de Mapas de Bits en el fondo y de áreas de texto del usuario en el fondo (véase el Párrafo 4.10 para más información). La Figura 15 muestra el efecto de agregar un área de texto en primer plano a la disposición de la Red del Ferrocarril. Figura 15 – Área de Texto en Primer Plano 4.9.2 Modificación de Texto Las áreas de texto desplegadas en la disposición de la Red del Ferrocarriles se pueden fácilmente mover, borrar, cambiar o duplicar. Para realizar cualquiera de estas operaciones primero se debe seleccionar el área de texto. Para seleccionar un área de texto particular, primero haga clic en el botón de texto en la barra de herramientas vertical, y después señale el área de texto que se desea modificar. Tan pronto como se señala el área de texto, el cursor cambia de la forma de texto a una flecha. 4.9.2.1 Moviendo Áreas de Texto Para mover un área de texto, señale el área de texto, después manteniendo oprimido el botón izquierdo del ratón, lo cual hará que aparezca un rectángulo azul alrededor del área de texto. Mientras mantiene oprimido el botón izquierdo del ratón arrastre el área de texto hacia otra posición en la pantalla. Si el área de texto se arrastra cerca de la orilla de la pantalla, la pantalla se desenrollará automáticamente en le dirección del movimiento del cursor. Suelte el botón izquierdo del ratón cuando el área de texto esté posicionada en la ubicación deseada. 4.9.2.2 Borrado de Áreas de Texto La operación de borrado de un área de texto comienza con seleccionar el área que se va a borrar. Después oprima la tecla de supresión “Delete”, haga doble clic con el botón izquierdo del ratón, o haga clic con el botón derecho del ratón. Las dos primeras operaciones borrarán inmediatamente el área de texto del despliegue. La última operación (hacer clic con el botón derecho del ratón) hará aparecer un menú secundario (véase la Figura 16). Haga Clic en el concepto del menú “Delete Text” (Borrar Texto). 18 Febrero 20, 2003 SmartScan Constructor de Redes Para Oficina Central Figura 16 – Borrado de un Área de Texto 4.9.2.3 Cambio de Áreas de Texto Para cambiar un área de texto seleccionada, haga clic en ella con el botón derecho del ratón, escoja el concepto de menú de Propiedades (“Properties”) mostrado en la Figura 16. Aparecerá la Figura 13. Siga las instrucciones en el Párrafo 4.9.11 para cambiar los datos del área de texto, fuente, tamaño de la fuente, estilo de la fuente o color. 4.9.2.4 Duplicando Áreas de Texto Para duplicar un área de texto seleccionada, haga clic en ella con el botón derecho del ratón, escoja el concepto de menú de “Duplicate” (Duplicar) mostrado en la Figura 16. Aparecerá abajo y a la derecha, otra área de texto con las mismas características que las del área de texto seleccionada. 19 Febrero 20, 2003 SmartScan Constructor de Redes Para Oficina Central 4.10 Reglas Generales de Fondo y Primer Plano El sistema fue diseñado para proporcionar al usuario con la máxima flexibilidad para decidir cómo se despliegan los gráficos y textos. Parte de esta flexibilidad permite al usuario designar cuáles objetos se colocarán encima de otros cuando los objetos se traslapan unos con otros. El usuario controla esto designando que Mapas de Bits y áreas de texto están en el fondo del despliegue o en el primer plano. El sistema controla el traslape del despliegue poniendo primero los objetos del fondo, después los símbolos de dispositivos y finalmente los objetos en el primer plano. El orden siguiente es en el cual se ponen los diferentes objetos en la pantalla: • • • • • Mapas de Bits en el fondo. Áreas de texto en el fondo. Símbolos de Vías, Máquinas de Cambios y Detectores de Muñones Calientes. Mapas de Bits en el primer plano. Áreas de Texto en el primer plano. Si el usuario tiene varios Mapas de Bits en el fondo y estos se traslapan, el Mapa de Bits que fue seleccionado al último por el usuario (haciendo clic en el símbolo del Mapa de Bits en el lado izquierdo del despliegue, señalando el Mapa de Bits para seleccionarlo, y haciendo clic con el botón izquierdo del ratón) será el Mapa de bits que se colocará encima de los otros Mapas de Bits en el fondo. La misma regla aplica para dos Mapas de Bits en el primer plano o para dos áreas de texto que estén ambas en el fondo o en el primer plano. 5 CREACIÓN DEL ARCHIVO DE VÍA Una vez que la disposición está completa, se debe crear un archivo de vía (.trk). El programa SmartScan Servidor para Oficina Central utiliza la información en el archivo de vía para determinar cómo comunicarse con los Detectores de Muñones Calientes. Una vez que el se ha creado el archivo de vía se debe transferir a las computadoras que corren el programa SmartScan Servidor para Oficina Central, y este programa del servidor debe re-iniciarse. Sólo entonces tendrán efecto los cambios hechos por el programa SmartScan Constructor de Redes para Oficina Central. Para crear un archivo de vía seleccione en el menú de archivos el concepto “Create Network Track File” (Crear Archivo de Vía de la Red). Véase la Figura 17. 20 Febrero 20, 2003 SmartScan Constructor de Redes Para Oficina Central Figura 17 – Crear Archivo de Vía de la Red 6 FUNCIONES MISCELÁNEAS 6.1 Búsqueda de Detectores de Muñones calientes Para buscar un Detector de Muñones Calientes, haga clic en el concepto de menú “Find” (Buscar) en la parte superior de la pantalla. Esto hará aparecer un menú secundario del cual usted puede seleccionar el tipo de dispositivo que desea encontrar. La Figura 18 muestra los resultados de seleccionar el concepto de Buscar un Detector de Muñones calientes. Figura 18 – Buscar un Detector de Muñones Calientes Para localizar un Detector de Muñones calientes en particular, haga clic en el nombre del detector (poste de kilometraje) en la caja de la lista mostrada en la Figura 18, y el puntero del ratón brincará hacia la ubicación del detector de Muñones Calientes seleccionado, en el despliegue de la disposición de la Red del Ferrocarril. 21 Febrero 20, 2003 SmartScan Constructor de Redes Para Oficina Central 6.1 Impresión del Despliegue de la Disposición Para imprimir el despliegue de la Disposición de la Red del Ferrocarril, seleccione en el menú “File” (archivos) y después el concepto de “Print” (Imprimir) del Menú Secundario. 7 ESPECIFICACIONES DEL SISTEMA Número Máximo de Detectores de Muñones Calientes. 100 Tamaño máximo de la Disposición Horizontal de la Rejilla 500 . Tamaño máximo de la Disposición Vertical de la rejilla 500. Número Máximo de Mapas de Bits Individuales Por Archivo de Disposición 100 Número Máximo de inserciones de Mapas de Bits Por Archivo de Disposició 200 Número Máximo de Áreas de Texto Por Archivo de Disposición Número Máximo de Archivos de Disposición 100 Ilimitado 22 Febrero 20, 2003