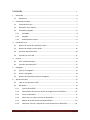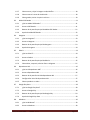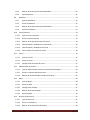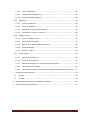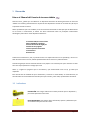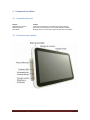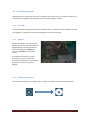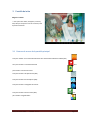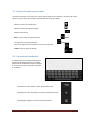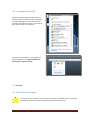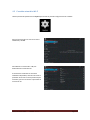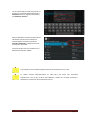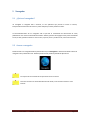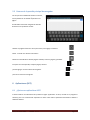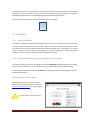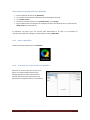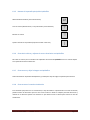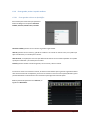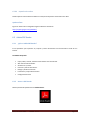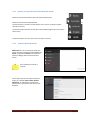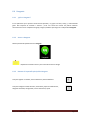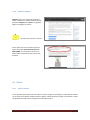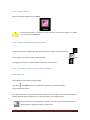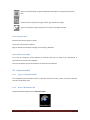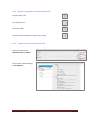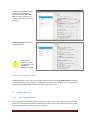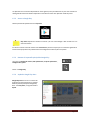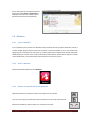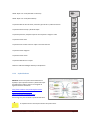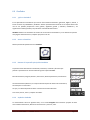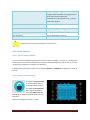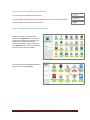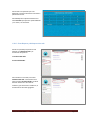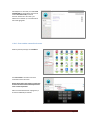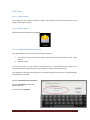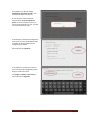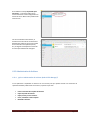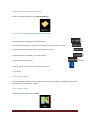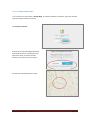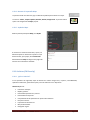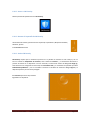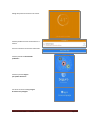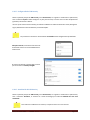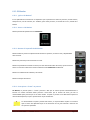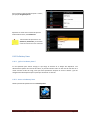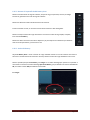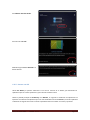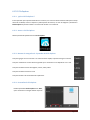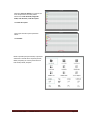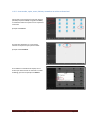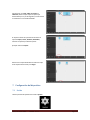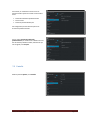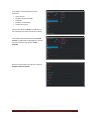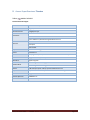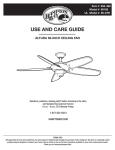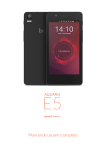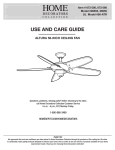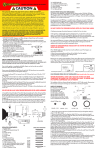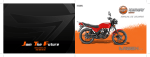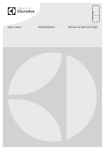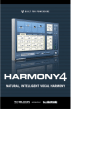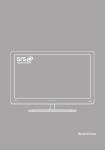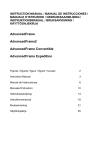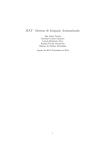Download MANUAL DE USUARIO TABLETA
Transcript
MANUAL DE USUARIO TABLETA Manual de Usuario Tablet Pad1042 Ver. 2.0 Página 1 Contenido ................................................................................................................................... 1 1 Bienvenida .................................................................................................................................. 6 1.1 2 3 4 5 6 Indicadores ......................................................................................................................... 6 Conociendo tu tableta ................................................................................................................ 7 2.1 Contenido de la caja ........................................................................................................... 7 2.2 Descripción de tu tableta .................................................................................................. 7 2.3 Encendido y apagado ......................................................................................................... 8 2.3.1 Encendido ................................................................................................................... 8 2.3.2 Apagado ...................................................................................................................... 8 2.3.3 Desbloqueo del sistema ............................................................................................. 8 Pantalla de inicio ........................................................................................................................ 9 3.1 Botones de acceso de la pantalla principal ........................................................................ 9 3.2 Botones de estado y acceso rápido .................................................................................. 10 3.3 Activación del teclado táctil ............................................................................................. 10 3.4 Conexión por mini USB ..................................................................................................... 11 Internet ..................................................................................................................................... 11 4.1 Wi-Fi y Redes de trabajo .................................................................................................. 11 4.2 Conexión automática Wi-Fi .............................................................................................. 12 Navegador ................................................................................................................................ 14 5.1 ¿Qué es el navegador? ..................................................................................................... 14 5.2 Acceso a navegador........................................................................................................... 14 5.3 Botones de la pantalla principal de navegador................................................................. 15 Aplicaciones (APP) .................................................................................................................... 15 6.1 ¿Qué es una aplicación o APP? ........................................................................................ 15 6.2 Quickoffice ........................................................................................................................ 16 6.2.1 ¿Qué es Quickoffice? ................................................................................................ 16 6.2.2 Cómo añadir o eliminar una cuenta de Google Drive en Quickoffice ...................... 16 6.2.3 Acceso a Quickoffice ................................................................................................. 17 6.2.4 Cómo crear, ver y abrir archivos con Quickoffice .................................................... 17 6.2.5 Botones de la pantalla principal de Quickoffice ....................................................... 18 6.2.6 Cómo abrir archivos y adjuntos de correo electrónico con Quickoffice .................. 18 Manual de Usuario Tablet Pad1042 Ver. 2.0 Página 2 6.2.7 Cómo acercar y alejar la imagen con Quickoffice .................................................... 18 6.2.8 Cómo arrastrar la zona de visualización ................................................................... 18 6.2.9 Cómo guardar, enviar e imprimir archivos ............................................................... 19 6.3 Adobe PDF Reader ............................................................................................................ 21 6.3.1 ¿Qué es Adobe PDF Reader? .................................................................................... 21 6.3.2 Acceso a PDF Reader ................................................................................................ 21 6.3.3 Botones de la pantalla principal de Adobe PDF Reader............................................ 22 6.3.4 Ayuda de Adobe PDF Reader .................................................................................... 22 6.4 Hangouts .......................................................................................................................... 23 6.4.1 ¿Qué es Hangouts? ................................................................................................... 23 6.4.2 Acceso a Hangouts ................................................................................................... 23 6.4.3 Botones de la pantalla principal de Hangouts .......................................................... 23 6.4.4 Ayuda de Hangouts .................................................................................................. 24 6.5 Galería .............................................................................................................................. 24 6.5.1 ¿Qué es Galería? ....................................................................................................... 24 6.5.2 Acceso a Galería ....................................................................................................... 25 6.5.3 Botones de la pantalla principal de Galería .............................................................. 25 6.5.4 Cómo editar, compartir, eliminar fotos o imágenes ................................................ 25 6.6 Reproductor MX ............................................................................................................... 26 6.6.1 ¿Qué es el Reproductor MX? ................................................................................... 26 6.6.2 Acceso a Reproductor MX ........................................................................................ 26 6.6.3 Botones de la pantalla inicial de Reproductor MX ................................................... 27 6.6.4 Configuración inicial de Reproductor MX ................................................................ 27 6.6.5 Cómo reproducir un video ....................................................................................... 28 6.7 Google Play Store ............................................................................................................. 28 6.7.1 ¿Qué es Google Play Store? ..................................................................................... 28 6.7.2 Acceso a Google Play ................................................................................................ 29 6.7.3 Botones de la pantalla principal de Google Play ...................................................... 29 6.7.4 Ayuda de Google Play Store ..................................................................................... 29 6.8 Mindomo .......................................................................................................................... 30 6.8.1 ¿Qué es Mindomo? .................................................................................................. 30 6.8.2 Acceso a Mindomo ................................................................................................... 30 Manual de Usuario Tablet Pad1042 Ver. 2.0 Página 3 6.8.3 Botones de la pantalla principal de Mindomo ......................................................... 30 6.8.4 Ayuda Mindomo ....................................................................................................... 31 6.9 GeoGebra ......................................................................................................................... 32 6.9.1 ¿Qué es GeoGebra? .................................................................................................. 32 6.9.2 Acceso a GeoGebra .................................................................................................. 32 6.9.3 Botones de la pantalla principal de GeoGebra ......................................................... 32 6.9.4 Ayuda de GeoGebra ................................................................................................. 32 6.10 Control Parental ............................................................................................................... 33 6.10.1 ¿Qué es Control Parental? ........................................................................................ 33 6.10.2 Acceso a Control Parental ........................................................................................ 33 6.10.3 Botones de la pantalla de Control Parental ............................................................. 34 6.10.4 Cómo bloquear y desbloquear una aplicación.......................................................... 34 6.10.5 Cómo bloquear y desbloquear sitio web .................................................................. 35 6.10.6 Cómo cambiar contraseña de acceso ....................................................................... 36 6.11 Correo ............................................................................................................................... 37 6.11.1 ¿Qué es Correo?........................................................................................................ 37 6.11.2 Acceso a Correo ........................................................................................................ 37 6.11.3 Configuración de cuenta de correo .......................................................................... 37 6.12 Administrador de Archivos ............................................................................................... 39 6.12.1 ¿Qué es Administrador de Archivos (Android File Manager)? ................................. 39 6.12.2 Acceso a Administrador de Archivos ....................................................................... 40 6.12.3 Botones de la pantalla Administrador de Archivos .................................................. 40 6.13 Maps ................................................................................................................................. 40 6.13.1 ¿Qué es Maps? ......................................................................................................... 40 6.13.2 Acceso a Maps ......................................................................................................... 40 6.13.3 Configuración de Maps ............................................................................................. 41 6.13.4 Botones de la pantalla Maps .................................................................................... 42 6.13.5 Ayuda de Maps ......................................................................................................... 42 6.14 Antivirus (CM Security) ..................................................................................................... 42 6.14.1 ¿Qué es Antivirus? .................................................................................................... 42 6.14.2 Acceso a CM Security .............................................................................................. 43 6.14.3 Botones de la pantalla de CM Security .................................................................... 43 Manual de Usuario Tablet Pad1042 Ver. 2.0 Página 4 6.14.4 Activar CM Security .................................................................................................. 43 6.14.5 Configuración del CM Security ................................................................................. 45 6.14.6 Actualización del CM Security .................................................................................. 45 6.15 6.15.1 ¿Qué es OS Monitor? ................................................................................................ 46 6.15.2 Acceso a OS Monitor ............................................................................................... 46 6.15.3 Botones de la pantalla de OS Monitor ..................................................................... 46 6.15.4 Como quitar o “matar” un proceso .......................................................................... 46 6.16 Du Battery Saver ............................................................................................................... 47 6.16.1 ¿Qué es Du Battery Saver? ....................................................................................... 47 6.16.2 Acceso a Du Battery Saver ........................................................................................ 47 6.16.3 Botones de la pantalla de DU Battery Saver ............................................................ 48 6.16.4 Activar DU Battery .................................................................................................... 48 6.16.5 Detener una APP ...................................................................................................... 49 6.17 7 OS Monitor ....................................................................................................................... 46 ES File Explorer ................................................................................................................. 50 6.17.1 ¿Qué es ES File Explorer? ......................................................................................... 50 6.17.2 Acceso a ES File Explorer ......................................................................................... 50 6.17.3 Botones de navegación de la pantalla de ES File Explorer ...................................... 50 6.17.4 Personalizar Es File Explorer ..................................................................................... 50 6.17.5 Como acceder, copiar, cortar, eliminar y renombrar un archivo en forma local .... 52 Configuración del dispositivo ................................................................................................... 53 7.1 Sonido ............................................................................................................................... 53 7.2 Pantalla.............................................................................................................................. 54 8 Recomendaciones para el uso y cuidado de tu tableta ........................................................... 56 9 Anexo: Especificaciones Técnicas ............................................................................................. 57 Manual de Usuario Tablet Pad1042 Ver. 2.0 Página 5 1 Bienvenida Este es el Manual del Usuario de tu nueva tableta Antes de iniciar, ¿sabías que una Tableta es un dispositivo electrónico de última generación con forma de “tableta” con teclado y pantalla táctil? La mayoría de estos dispositivos cuentan con conexión 3G y Wi-Fi que te permiten acceder a internet. Ahora que sabemos qué es una tableta, tal vez te encuentres interesado en saber qué tipo de tableta tienes en tus manos. A continuación, te damos una breve información sobre las principales características tecnológicas y físicas de tu nuevo dispositivo electrónico: Procesador ARM, de cuatro núcleos Memoria RAM de 2 Gigabytes Almacenamiento de 32 Gigabytes Pantalla de 10.1 pulgadas Sistema Operativo Android 4.4 Conexión Wi-Fi Bluetooth 4.0 Todas estas características y más, te permitirán tener una experiencia única en tu aprendizaje, tanto en tu salón de clases como en tu casa; además podrás disfrutar de tus canciones y videos favoritos. Cuando navegues por internet recuerda informar a tus papás o a tus maestros para que te orienten en cómo tener una mejor experiencia al navegar por la red. Ahora sí, si alguien te pregunta qué es una tableta y qué características tiene la tuya ¡ya sabes qué responder! Este manual tiene la finalidad de que te familiarices y conozcas tu nueva tableta, su funcionamiento, así como de darte las recomendaciones necesarias para que la cuides y, sobre todo, que la disfrutes al máximo. 1.1 Indicadores PRECAUCIÓN: esta imagen advierte de un daño potencial para tu dispositivo y para evitar operaciones incorrectas. NOTA IMPORTANTE: esta imagen ofrece información, apuntes y definiciones que son fundamentales para tener en cuenta. Manual de Usuario Tablet Pad1042 Ver. 2.0 Página 6 2 Conociendo tu tableta 2.1 Contenido de la caja Artículo Adaptador de corriente Póliza de Garantía Guía rápida Función Proporciona alimentación a la tableta para cargar la batería. Instructivo para saber qué hacer en caso de falla de tu tableta. Ayuda al usuario en sus primeros pasos de operación de la tableta. 2.2 Descripción de tu tableta Manual de Usuario Tablet Pad1042 Ver. 2.0 Página 7 2.3 Encendido y apagado Dependiendo de las indicaciones que le des a tu tableta, esta puede entrar en un modo de suspensión en que aparenta estar apagada. Aquí te indicamos como Encender y Apagar tu tableta. 2.3.1 Encendido Presiona durante unos segundos el botón de encendido (Power), y el sistema se iniciará. Mientras la unidad está apagada y en carga, pulsa el botón de encendido para ver el proceso de carga. 2.3.2 Apagado Mientras el dispositivo se encuentra activo, presiona durante unos segundos el botón de apagado (Power), hasta que aparezca una ventana de diálogo. Pulsa Apagar para confirmar o Reanudar para reiniciar el sistema. Si tu tableta se encuentra en modo de suspensión, al presionar el botón de encendido, ésta despertará y si lo mantienes presionado, entrará en el proceso de apagado. 2.3.3 Desbloqueo del sistema Coloca tu dedo en la figura del candado cerrado y muévelo a la derecha, observarás el candado abierto. Manual de Usuario Tablet Pad1042 Ver. 2.0 Página 8 3 Pantalla de inicio Alegoría a la Patria “…niño quiere decir alma, inteligencia, corazón y vida, vida que se aspira a la luz de la verdad, como la planta a la del Sol”. 3.1 Botones de acceso de la pantalla principal Toca para acceder a los contenidos educativos de la Secretaría de Educación Pública (SEP) Toca para acceder a la Fonoteca Nacional Toca para acceder a Diccionario Escolar Toca para acceder a las Aplicaciones (APP) Toca para acceder a ES File Explorer (APP) Toca para acceder al navegador de internet Toca para acceder a Alumno online (APP) Toca para acceder a Kingsoft Office Manual de Usuario Tablet Pad1042 Ver. 2.0 Página 9 3.2 Botones de estado y acceso rápido Los botones de estado se encuentran en la parte superior derecha de la pantalla, y los botones de acceso rápido en la parte inferior de la pantalla. Estos botones estarán siempre visibles. Muestra el estatus de conexión Wi-Fi Muestra el estatus de carga de la batería Muestra la hora actual Back, toca para volver a la pantalla anterior toca para volver a la pantalla principal Home, History, toca para ver las aplicaciones más recientes a las que se han ingresado Volume, toca para ajustar el volumen 3.3 Activación del teclado táctil Tu tableta cuenta con un teclado virtual táctil en español con 40 teclas alfanuméricas y símbolos. Para acceder al teclado basta con que te coloques en un área de escritura y el teclado se visualizará en tu pantalla. Puedes alternar entre números y letras, presionando la tecla. Puedes alternar entre mayúsculas y minúsculas, presionando la tecla. Puedes agregar imágenes a tus textos, presionando la tecla. Manual de Usuario Tablet Pad1042 Ver. 2.0 Página 10 3.4 Conexión por mini USB Al conectar cualquier dispositivo electrónico a tu tableta mediante un cable mini USB, se visualizará un cuadro de diálogo en la PC en el cual ha sido conectada, permitiendo el acceso a los archivos de datos, audio y video de tu dispositivo. Para desconectar tu tableta en forma segura de cualquier dispositivo, toca Quitar hardware de forma segura y expulsar el medio. 4 Internet 4.1 Wi-Fi y Redes de trabajo Se requiere de una conexión a red o internet para utilizar el navegador web. Si tienes algún problema de red, por favor ponte en contacto con tu proveedor de servicios. Manual de Usuario Tablet Pad1042 Ver. 2.0 Página 11 4.2 Conexión automática Wi-Fi Desde la pantalla de aplicaciones toca Ajustes para acceder al panel de configuraciones de tu tableta. Activa la función de Wi-Fi la cual se encuentra inhabilitada y dice No. Para habilitar la conexión Wi-Fi a Sí, toca deslizando hacia el lado derecho. A continuación visualizarás las conexiones inalámbricas disponibles, selecciona la red de tu proveedor de servicios. Si tienes problemas para conectarte, por favor consulta a tu proveedor de servicios de red. Manual de Usuario Tablet Pad1042 Ver. 2.0 Página 12 Una vez seleccionada la red de tu proveedor, se visualizará un cuadro de diálogo solicitando la Contraseña de acceso, ingresa la contraseña y toca Establecer conexión. Ahora tu dispositivo se encuentra dentro de una red de datos o internet. Para confirmar la conexión deberás visualizar la leyenda de Conexión establecida por debajo de la red de servicios de tu proveedor. La función de Wi-Fi activa se visualizará en los botones de estado de tu tableta. Tu proveedor de servicios deberá proporcionarte la contraseña de acceso a la red. Tu tableta reconoce automáticamente las redes Wi-Fi que hayan sido conectadas anteriormente. Una vez que la Wi-Fi está habilitada y detecte una conexión conocida, el dispositivo se conectará en forma automática a la red. Manual de Usuario Tablet Pad1042 Ver. 2.0 Página 13 5 Navegador 5.1 ¿Qué es el navegador? Un navegador o navegador web o browser, es una aplicación que permite el acceso a internet, interpretando la información de archivos y sitios web para que éstos puedan ser leídos. La funcionalidad básica de un navegador web es permitir la visualización de documentos de texto, posiblemente con recursos multimedia incrustados. Además, permite visitar páginas web y hacer actividades en ella; es decir, podemos enlazar un sitio con otro, imprimir, enviar y recibir correo, entre otras funciones. 5.2 Acceso a navegador Puedes acceder a tu navegador desde la pantalla de inicio, toca Navegador o directamente desde la barra de navegación de tu pantalla de inicio. También puedes acceder, desde la pantalla de aplicaciones. Se requiere de una conexión de red para tener acceso a internet. Para tener acceso a los contenidos educativos de la SEP, no se necesita conexión a red o internet. Manual de Usuario Tablet Pad1042 Ver. 2.0 Página 14 5.3 Botones de la pantalla principal de navegador Una vez que se ha establecido conexión a internet, toca la pestaña con el símbolo página. + para abrir una Escribe sobre la barra del navegador la dirección electrónica a la que deseas acceder. Guardar tus páginas favoritas o de mayores visitas, toca agregar a favoritos. Buscar o escribir una dirección electrónica. Muestra la actividad de tus últimas páginas visitadas, historial y páginas guardadas. Incorpora una nueva pestaña, compartir página, etcétera. permite agregar una nueva barra de navegación. Te Toca para cerrar la barra de navegación. 6 Aplicaciones (APP) 6.1 ¿Qué es una aplicación o APP? El término APP es una abreviatura de la palabra en inglés “application”. Es decir, una APP es un programa o software, pero con características especiales. Se refiere sobre todo a aplicaciones destinadas a tabletas o teléfonos celulares. Manual de Usuario Tablet Pad1042 Ver. 2.0 Página 15 Tu dispositivo cuenta con una serie de APP, a continuación te damos una abreve descripción de qué tipo de aplicación se trata, cómo acceder a ella, así como una breve descripción de cómo funciona. Te indicamos también páginas de internet con ayuda específica para el funcionamiento de las mismas. Para tener acceso a tus aplicaciones desde la pantalla de inicio toca la figura: 6.2 Quickoffice 6.2.1 ¿Qué es Quickoffice? Se trata de una aplicación disponible para tabletas, que permite ver, crear y editar archivos de Texto, Hojas de cálculo y Presentaciones como los de Microsoft ® Office ®, así como crear anotaciones en archivos PDF. Inicia sesión con tu cuenta de Google para guardar el trabajo en Google Drive. Para acceder a tus archivos cuando no tengas conexión a internet, almacénalos en tu cuenta de Google Drive, desde donde podrás establecer que un archivo esté visible sin conexión en dispositivos Android. 6.2.2 Cómo añadir o eliminar una cuenta de Google Drive en Quickoffice Cuando inicias sesión con tu cuenta de Google en la aplicación Quickoffice, también inicias sesión en Google Drive de manera automática, con lo que tendrás acceso a los archivos que estén almacenados en Drive. Si quieres añadir o cambiar una cuenta en Quickoffice, o eliminar una cuenta de la aplicación, haz clic en tu dispositivo para empezar. ¿Cómo crear una cuenta en Google? Desde la barra de direcciones de tu navegador deberás escribir la siguiente dirección electrónica: https://accounts.google.com/. En seguida, registra los campos solicitados. Se requiere de conexión a internet. Manual de Usuario Tablet Pad1042 Ver. 2.0 Página 16 Cómo cambiar las cuentas de Drive en Quickoffice: Abre el explorador de archivos de Quickoffice. Toca el icono de perfil situado al lado de la cuenta de Google Drive actual. Toca Cambiar cuenta. Selecciona una cuenta existente, o elige Añadir cuenta, y toca Aceptar. Sigue las indicaciones que aparezcan en tu tableta para terminar de añadir el acceso, si seleccionaste Añadir cuenta en el paso anterior. Es importante que sepas que si tus archivos están almacenados en la nube en un proveedor de almacenamiento diferente a Google, no podrás añadir la cuenta a Quickoffice. 6.2.3 Acceso a Quickoffice Desde la pantalla de aplicaciones toca Quickoffice. 6.2.4 Cómo crear, ver y abrir archivos con Quickoffice Para crear un archivo nuevo, toca el icono con el signo + en la esquina superior derecha de la pantalla. Aparecerá un menú que te permitirá seleccionar el tipo de archivo que quieres crear (W Documento, X Hoja de Cálculo y P Presentación). Manual de Usuario Tablet Pad1042 Ver. 2.0 Página 17 6.2.5 Botones de la pantalla principal de Quickoffice Administrador de Archivos (varios documentos). Crear un archivo (W Documento, X Hoja de Cálculo y P Presentación). Eliminar un archivo. Ayuda e Informe de un problema (requiere conexión a Internet). 6.2.6 Cómo abrir archivos y adjuntos de correo electrónico con Quickoffice Para abrir un archivo, toca su nombre en el explorador de archivos de Quickoffice o toca un archivo adjunto en tu aplicación de correo electrónico. 6.2.7 Cómo acercar y alejar la imagen con Quickoffice Coloca dos dedos en la pantalla del dispositivo y júntalos para alejar la imagen o sepáralos para acercarla. 6.2.8 Cómo arrastrar la zona de visualización Si el contenido que quieres ver en el documento, la hoja de cálculo o la presentación no se está mostrando, puedes arrastrar el documento para ver otras zonas. Coloca un dedo en cualquier parte del documento y muévelo en la dirección opuesta a la dirección en que desees mover la cámara para arrastrar la zona de visualización. Manual de Usuario Tablet Pad1042 Ver. 2.0 Página 18 6.2.9 6.2.9.1 Cómo guardar, enviar e imprimir archivos Cómo guardar archivos con Quickoffice Toca el botón para volver hasta que aparezca el cuadro de diálogo con las opciones Descartar cambios, Guardar, Guardar como y Cancelar. Descartar cambios, permite cerrar el archivo sin guardar ningún cambio. Guardar, permite cerrar el archivo y guardar los cambios. Si se trata de un archivo nuevo, se te pedirá que elijas una ubicación y un nombre para el archivo. Guardar como, se emplea para crear una copia diferente del archivo con los cambios aplicados. Se te pedirá que elijas una ubicación y un nombre para el archivo. Cancelar, permite cancelar la acción de guardar, cerrar el menú y volver al archivo. En caso de no contar con conexión a internet, los archivos o documentos que se generen se guardarán dentro de la memoria interna de tu dispositivo, para lo cual es necesario crear una nueva carpeta (ubicación) que te permita administrar tus documentos. Para crear dicha carpeta sigue estos sencillos pasos: Desde la pantalla de aplicaciones toca Ficheros, en seguida toca New Folder. Manual de Usuario Tablet Pad1042 Ver. 2.0 Página 19 A continuación nombra la carpeta, por ejemplo: Mis Documentos. Recuerda que ésta es la ubicación donde se guardarán tus documentos dentro de tu tableta. 6.2.9.2 Cómo guardar el trabajo manteniendo el archivo abierto Toca el botón de Menú y luego el icono del Menú de archivos. Verás las opciones Abrir, Nuevo, Guardar, Guardar como y Compartir. Abrir, te lleva al explorador de archivos de Quickoffice, desde donde puedes abrir un archivo nuevo. Nuevo, permite cargar un archivo en blanco. Guardar, te permite guardar los cambios actuales. Si se trata de un archivo nuevo, se te pedirá que elijas una ubicación (Por ejemplo: Mis Documentos). Guardar como, crea una copia del archivo con los cambios. Se te pedirá que elijas una ubicación y un nombre para el archivo. El archivo nuevo con los cambios seguirá abierto. Compartir, muestra una ventana que permite enviar el archivo por correo electrónico, subirlo a una aplicación en la nube o abrirlo en cualquier otra aplicación de tu dispositivo compatible con este tipo de archivos. Se te pedirá que guardes el archivo, el cual se abrirá cuando vuelvas a Quickoffice. 6.2.9.3 Envío de archivos por correo electrónico Quickoffice emplea el cliente predeterminado de tu dispositivo para enviar mensajes de correo electrónico. Selecciona los archivos que desees enviar y arrástralos hasta el icono de sobre (tabletas) o toca dicho icono (teléfonos) para iniciar la aplicación de correo de tu dispositivo. Manual de Usuario Tablet Pad1042 Ver. 2.0 Página 20 6.2.9.4 Impresión de archivos Puedes imprimir archivos desde tu tableta en la mayoría de impresoras conectadas a una Wi-Fi. Ayuda en línea Ingresa en la barra de tu navegador la siguiente dirección electrónica: https://support.google.com/quickoffice/ 6.3 Adobe PDF Reader 6.3.1 ¿Qué es Adobe PDF Reader? Es una aplicación que te permite ver, imprimir y buscar documentos con formato PDF a través de una interfaz. Con Adobe PDF podrás: 6.3.2 Copiar, editar, eliminar, administrar documentos con formato PDF. Abrir archivos PDF en Reader. Acrobat.com y la nube. Comentar y marcar documentos. Navegar y localizar contenido. Formularios y campos de formulario. Configuración de vista. Acceso a PDF Reader Desde la pantalla de aplicaciones toca Adobe Reader. Manual de Usuario Tablet Pad1042 Ver. 2.0 Página 21 6.3.3 Botones de la pantalla principal de Adobe PDF Reader Muestra los documentos PDF que han sido usados recientemente. Muestra los documentos PDF disponibles. permite almacenar y acceder a tus documentos en la red o en la nube (se requiere conexión a internet). Te Te permite acceder a diversos servicios que te ofrece Adobe (algunos de estos servicios tienen costo). Proporciona soporte al usuario (no requiere conexión a internet). 6.3.4 Ayuda de Adobe PDF Reader Adobe PDF viene con un manual de ayuda para usuario. Desde la pantalla principal de Adobe toca Ayuda, en seguida toca Cómo, se visualizará un cuadro de diálogo, selecciona la opción de tu interés. No se requiere de conexión a internet. Toca la opción para la cual requieras soporte o ayuda; por ejemplo: Copiar, Editar, Eliminar, Administrar, en cada opción se mostrará un submenú que te permitirá conocer más de esta aplicación. Manual de Usuario Tablet Pad1042 Ver. 2.0 Página 22 6.4 Hangouts 6.4.1 ¿Qué es Hangouts? Es una aplicación que te permite conversaciones privadas y en grupo con fotos, emojis, y video llamadas gratis. Sólo requieres de conexión a internet y crear una cuenta de usuario. Así podrás mantener conversaciones con tus compañeros de grupo, amigos y familiares que tengan en sus dispositivos Hangouts. 6.4.2 Acceso a Hangouts Desde la pantalla de aplicaciones toca Hangouts. Requiere de conexión internet y una cuenta de usuario en Google. 6.4.3 Botones de la pantalla principal de Hangouts Toca para ingresar un nombre, correo electrónico, número telefónico. Toca para configurar: estado de ánimo, invitaciones, posponer notificaciones, Hangouts archivados, configuración, enviar comentarios, ayuda. Manual de Usuario Tablet Pad1042 Ver. 2.0 Página 23 6.4.4 Ayuda de Hangouts Hangouts viene con un manual de ayuda para usuario totalmente en español. Desde la pantalla principal de Hangouts toca Ayuda y en seguida te dirigirá a una página en internet. Se requiere de conexión a internet. Toca la opción para la cual requieras soporte o ayuda, por ejemplo Enviar mensajes de texto (SMS y MMS), en cada opción se mostrará un submenú que te permitirá conocer más de esta aplicación. 6.5 Galería 6.5.1 ¿Qué es Galería? Es una aplicación que te permite de una manera muy fácil, navegar por las imágenes y videos que has tomado con la cámara de tu tableta. También muestra imágenes, álbumes de Picasa o Google sincronizados y copias de seguridad automáticas de otros dispositivos como USB, etcétera. Manual de Usuario Tablet Pad1042 Ver. 2.0 Página 24 6.5.2 Acceso a Galería Desde la pantalla de aplicaciones toca Galería. Se recomienda conexión a internet, así como una cuenta de usuario en Google. Si no deseas crear una cuenta, toca Ahora no. 6.5.3 Botones de la pantalla principal de Galería Te permite visualizar las imágenes por tipo, álbumes, ubicación, fechas, personas o etiquetas. Toca la imagen o icono para acceder al modo de cámara. Toca la imagen para seleccionar un álbum, editarlo o borrarlo o acceder a ayuda. 6.5.4 Cómo editar, compartir, eliminar fotos o imágenes Cómo editar fotos Abre la Galería y busca la foto que quieres editar. Ve al menú y toca Editar para mostrar todas las herramientas de edición de la tableta. Haz los cambios que quieras. En cualquier momento, ve al menú para deshacer o volver a hacer un cambio o para consultar el historial de cambios. Desde el historial, puedes volver a una versión anterior o a la imagen original. Filtro artístico: te permite aplicar filtros artísticos, como por ejemplo, efecto de puñetazo o vintage, blanco y negro, decoloración y muchos otros. Manual de Usuario Tablet Pad1042 Ver. 2.0 Página 25 Marcos: te permite añadir una gran variedad de marcos blancos o negros para enmarcar la foto. Trasformaciones: te permite corregir, recortar, girar o duplicar la imagen. Ajustes: te permite corregir la exposición, el contraste, las sombras, etcétera. Cómo compartir fotos Selecciona una foto de la galería y tócala. Toca el icono de la función compartir. Elige un método para compartir la imagen con tus amigos y familiares. Cómo eliminar una imagen En la vista de cuadrícula, mantén pulsado un elemento hasta que se resalte como seleccionado. A continuación, toca el icono de la papelera. En la vista de película, sólo tienes que deslizar un elemento para eliminarlo. 6.6 Reproductor MX 6.6.1 ¿Qué es el Reproductor MX? Es una aplicación que te permitirá escuchar y reproducir archivos de música y video, así como tu colección de música, estés donde estés. 6.6.2 Acceso a Reproductor MX Desde la pantalla de aplicaciones toca Reproductor MX. Manual de Usuario Tablet Pad1042 Ver. 2.0 Página 26 6.6.3 Botones de la pantalla inicial de Reproductor MX Toca para repetir. Toca para reproducir. Toca para buscar videos. Toca para reproducir desde la red, editar, ajustes, ayuda. 6.6.4 Configuración inicial de Reproductor MX Desde la pantalla inicial de Reproductor MX, toca Ajustes. Se mostrará un cuadro de diálogo, toca Reproductor. Manual de Usuario Tablet Pad1042 Ver. 2.0 Página 27 Se visualizará una pantalla con una serie de casillas habilitadas. Selecciona la opción Volver a la lista, la cual por configuración se encuentra deshabilita; tócala para habilitarla. El Reproductor MX se encuentra listo para funcionar. Se recomienda realizar este ajuste a la configuración para reproducir los contenidos de la SEP. 6.6.5 Cómo reproducir un video El Reproductor MX contiene videos precargados. Desde la pantalla inicial del Reproductor MX toca el video que quieras reproducir. Puedes ajustar la configuración del video desde la barra de menú inferior, tocando ligeramente la pantalla durante la reproducción para acceder a dicha barra. 6.7 Google Play Store 6.7.1 ¿Qué es Google Play Store? Es una plataforma de distribución digital de aplicaciones móviles para los dispositivos con sistema operativo Android, así como una tienda en línea desarrollada y operada por Google. Esta plataforma te permite navegar y descargar aplicaciones, música, libros, revistas y películas. Manual de Usuario Tablet Pad1042 Ver. 2.0 Página 28 Las aplicaciones se encuentran disponibles en forma gratuita, aunque también las hay con costo. Pueden ser descargadas directamente desde un dispositivo con Android a través de la aplicación móvil Play Store. 6.7.2 Acceso a Google Play Desde la pantalla de aplicaciones toca Play Store. Play Store Requiere de conexión a Internet y de una cuenta Google o bien acceder con una cuenta de usuario. En caso de no tener cuenta de usuario toca Crear Cuenta y llena los campos que se te solicitan siguiendo las instrucciones que aparecen en pantalla. Para esta configuración solicita ayuda a tus padres. 6.7.3 Botones de la pantalla principal de Google Play Toca para ver Nombre de usuario, Mis aplicaciones, Comprar aplicaciones, Configuración, Ayuda. Buscar en Google Play. 6.7.4 Ayuda de Google Play Store Google Play Store viene con un manual de ayuda para usuario totalmente en español. Desde la pantalla principal de Google Play Store toca Play Store, en seguida accede a Ayuda. Manual de Usuario Tablet Pad1042 Ver. 2.0 Página 29 Toca la opción para la cual requieras soporte o ayuda; por ejemplo Cuenta y Contraseña. En cada opción se mostrará un submenú que te permitirá conocer más de esta aplicación. 6.8 Mindomo 6.8.1 ¿Qué es Mindomo? Es una aplicación que te permite crear fácilmente mapas mentales para lo que quieras desarrollar, incluso si se trata de algún proyecto propio como hacer resúmenes a la hora de estudiar. Su uso es tan sencillo como agregar tópicos y sub tópicos con sólo hacer clic. También podrás incluir todo tipo de contenido multimedia, desde emoticonos a enlaces, notas e incluso videos de YouTube. Además, podrás subir tus mapas al servidor online de Mindomo y crear presentaciones para compartirlos con quien tú quieras. 6.8.2 Acceso a Mindomo Desde la pantalla de aplicaciones toca Mindomo. 6.8.3 Botones de la pantalla principal de Mindomo Explorador de archivos, te permite el acceso a tus mapas en la red y locales. Crear un nuevo mapa, te permite seleccionar la ubicación ya sea en la red o de forma local. Botones de restablecer y deshacer útiles en la creación de tus mapas. Manual de Usuario Tablet Pad1042 Ver. 2.0 Página 30 Añadir Tópico o un Tema (alineado a la derecha). Añadir Tópico o un Tema (descendente). Te permite editar el color del tema, el tamaño y tipo de letra y relleno de colores. Te permite seleccionar tipo y fondo del mapa. Te permite presentar, compartir mapa así como exportar a imagen o a PDF. Te permite anexar notas. Te permite crear vínculos entre tus mapas u otros documentos. Te permite anexar imágenes. Te permite anexar iconos. Te permite administrar tus mapas. Retira los cuadros de diálogos abiertos por la aplicación. 6.8.4 Ayuda Mindomo Mindomo cuenta con ayuda en línea totalmente en español, lo que te permitirá conocer y desarrollar mejor esta aplicación. Escribe o copia en tu navegador la siguiente dirección electrónica: http://www.mindomo.com/mindmap/tutorial-demindomo-aprende-practicando396f5150a90e6b0c61f7684980792be9 Toca los signos + para visualizar la ayuda de cada tema. Se requiere acceso a internet para obtener la ayuda en línea. Manual de Usuario Tablet Pad1042 Ver. 2.0 Página 31 6.9 GeoGebra 6.9.1 ¿Qué es GeoGebra? Es una aplicación de matemáticas que reúne en forma dinámica aritmética, geometría, álgebra y cálculo, e incluso recursos de probabilidad y estadística. Ofrece representaciones diversas de los objetos desde cada una de sus posibles perspectivas: vistas gráficas, algebraica general y simbólica, estadísticas y de organización en tablas, planillas y hojas de datos vinculadas dinámicamente. GeoGebra facilita a los estudiantes la creación de construcciones matemáticas y a los docentes les permite crear páginas web interactivas y compartir proyectos en la red. 6.9.2 Acceso a GeoGebra Desde la pantalla de aplicaciones toca GeoGebra. 6.9.3 Botones de la pantalla principal de GeoGebra Te permite anotar directamente coordenadas, ecuaciones, comandos y funciones que pasarán a representarse en la Vista Gráfica al ingresarse pulsando Enter. Barra de Geometría, Polígonos, Bisectriz, Intersección, Recta Perpendicular, Circunferencia. Los botones Deshacer/Rehacer, en la esquina derecha superior de la barra de herramientas, son útiles para la construcción. Los ejes y la cuadrícula pueden ocultarse o mostrarse tocando sobre éstos. Crear nuevo, buscar, salvar y compartir el modelo. 6.9.4 Ayuda de GeoGebra Te recomendamos visitar los siguientes links, en los cuales Geogebra ofrece diversos ejemplos de cómo crear modelos matemáticos, además de otras funciones y recursos, visita: Manual de Usuario Tablet Pad1042 Ver. 2.0 Página 32 Software http://www.geogebra.org La página web de GeoGebra www.geogebra.at en que encontrarás tanto información complementaria y diversificada como... ¡la última versión del programa! Manual y Tutoriales http://wiki.geogebra.org/es GeoGebra en Tube http://www.geogebratube.org Ejemplos y Materiales (Banco de Recursos Educativos) www.geogebra.at/en/wiki Foro de Usuarios http://www.geogebra.org/forum Se requiere acceso a internet para obtener la ayuda en línea. 6.10 Control Parental 6.10.1 ¿Qué es Control Parental? Es una nueva funcionalidad de seguridad que ayuda a los padres a proteger a sus hijos en el momento que utilizan internet. El control parental permite a los padres el bloqueo de páginas y sitios de internet, así como de aplicaciones y programas o software en el dispositivo. El módulo de Control Parental consiste en una opción de Bloqueo / Desbloqueo de aplicaciones y sitios de internet. 6.10.2 Acceso a Control Parental El sistema de Control Parental, se encuentra bloqueado por contraseña o clave de acceso. Por default, Control Parental tiene asignada la siguiente contraseña: 0000 (cero, cero, cero, cero), más adelante se detalla cómo cambiar la contraseña. Ingresa la contraseña para acceder a la APP. Manual de Usuario Tablet Pad1042 Ver. 2.0 Página 33 6.10.3 Botones de la pantalla de Control Parental Toca para bloquear y desbloquear una aplicación. Toca para agregar sitio web de confianza o para bloquear el acceso a sitios web no deseados. Toca para configurar contraseña de acceso a la APP. 6.10.4 Cómo bloquear y desbloquear una aplicación Accede a la pantalla principal de Control Parental, toca Program Lock y se visualizarán todas las APP instaladas en el dispositivo. Por configuración, todas las aplicaciones se encuentran habilitadas. A continuación toca sobre Bloqueo que se encuentra por debajo de la aplicación que se desea deshabilitar. La aplicación seleccionada quedará bloqueada y aparecerá con el estatus Descubrir. Manual de Usuario Tablet Pad1042 Ver. 2.0 Página 34 Para acceder a la aplicación que se ha bloqueado, el sistema solicitará la contraseña o password de acceso. Para desbloquear la aplicación bastará tocar sobre Descubrir para que ésta quede habilitada y con acceso, sin contraseña. 6.10.5 Cómo bloquear y desbloquear sitio web Accede a la pantalla principal de Control Parental, toca Bloqueo de sitio y se visualizarán dos opciones: 1. Confianza Sitio web. 2. Sitio web blindado. Para introducir un sitio web, toca sobre Confianza Sitio web. A continuación toca sobre el cuadro Introduce la URL, escribe la dirección electrónica o sitio web de confianza y por último toca el símbolo +; se visualizarán los sitios web agregados. Manual de Usuario Tablet Pad1042 Ver. 2.0 Página 35 Para bloquear un sitio web, toca sobre Sitio web blindado. A continuación toca sobre el cuadro Introduce la URL, escribe la dirección electrónica o sitio web y por último toca el símbolo +; se visualizarán los sitios web agregados. 6.10.6 Cómo cambiar contraseña de acceso Desde la pantalla principal, toca Establecer. Toca Contraseña e introduce una nueva contraseña o clave de acceso. Recuerda que dicha contraseña te servirá para acceder a las APP o sitios web bloqueados así como a Control parental. No se recomienda desactivar el programa, se encuentra habilitado por default. Manual de Usuario Tablet Pad1042 Ver. 2.0 Página 36 6.11 Correo 6.11.1 ¿Qué es Correo? Es una aplicación que te permitirá acceder y recibir e-mails desde tu cuenta de correo electrónico como Gmail, Hotmail, Yahoo, etcétera. 6.11.2 Acceso a Correo Desde la pantalla de aplicaciones toca Correo. 6.11.3 Configuración de cuenta de correo Para poder configurar tu cuenta de correo electrónico necesitarás: Una cuenta de correo electrónico de algún proveedor del servicio como Hotmail, Gmail, Yahoo, etcétera. Acceso a internet. En caso de no contar con una cuenta de correo electrónico, te recomendamos visitar alguno de los proveedores de servicios (Hotmail, Gmail, Yahoo, etcétera) y solicitar una cuenta de correo. Para configurar tu cuenta de correo electrónico en tu dispositivo, sigue las instrucciones o cuadro de diálogo que aparecen en tu pantalla: Ingresa tu dirección de correo electrónico. Ingresa la contraseña de acceso de tu correo electrónico. A continuación toca Siguiente. Manual de Usuario Tablet Pad1042 Ver. 2.0 Página 37 Se visualizará un cuadro de diálogo Validando los ajustes del servidor... esta acción puede tardar unos minutos. En caso de que el sistema mande un mensaje de que no se han logrado los ajustes, revisa tu conexión a internet; en caso de tener problemas con éste, consulta con tu proveedor de servicios. A continuación se mostrará la configuración de la cuenta, se recomienda habilitar todas las casillas. El sistema predetermina la configuración por default. Para continuar, toca Siguiente. Se visualizará un mensaje que te informa que la cuenta ha sido configurada, puedes elegir un nombre de cuenta. Toca Asigna un nombre a esta cuenta, y para continuar toca Siguiente. Manual de Usuario Tablet Pad1042 Ver. 2.0 Página 38 Se visualizará el mensaje Esperando para sincronizar..., esta acción indica que tu correo electrónico se está configurando a tu cuenta de correo. Dicha acción puede tardar unos minutos. Una vez concluida la sincronización, se visualizará tu cuenta de correo electrónico. Recuerda que todos los correos que recibas de tu cuenta de correo (Hotmail, Gmail, etc.) te llegarán a tu dispositivo a través de la cuenta que acabamos de configurar. 6.12 Administrador de Archivos 6.12.1 ¿Qué es Administrador de Archivos (Android File Manager)? Es una aplicación o explorador de archivos con los recursos para que puedas acceder a la estructura de capetas de Android y administrar tus archivos y carpetas. Te permite: Listar la estructura de carpetas del sistema. Copiar carpetas del sistema. Copiar, mover y borrar archivos. Crear, renombrar nuevas carpetas. Renombrar archivos. Manual de Usuario Tablet Pad1042 Ver. 2.0 Página 39 6.12.2 Acceso a Administrador de Archivos Desde la pantalla de aplicaciones toca Android File Manager. 6.12.3 Botones de la pantalla Administrador de Archivos Te permite visualizar las carpetas y archivos del sistema. Te permite visualizar las carpetas y archivos de un dispositivo externo conectado a tu tableta. Te permite visualizar las carpetas y archivos de un dispositivo SD Card. Te permite visualizar las carpetas y archivos de imágenes. Te permite monitorear tus descargas. Te permite actualizar, agregar carpetas, así como información del sistema. 6.13 Maps 6.13.1 ¿Qué es Maps? Es una aplicación de Google que ofrece imágenes vía satélite de todo el planeta, combinadas, en el caso de algunos países, con mapas de sus ciudades. 6.13.2 Acceso a Maps Desde la pantalla de aplicaciones toca Maps. Manual de Usuario Tablet Pad1042 Ver. 2.0 Página 40 6.13.3 Configuración de Maps Si es la primera vez que accedes a Google Maps, te solicitará actualizar tu ubicación, sigue estos sencillos pasos (se requiere conexión a internet). Toca Aceptar y continuar. Se mostrará un cuadro de diálogo solicitando la activación del servicio. Puedes omitir este paso o bien activar; se requiere acceso a internet y una cuenta de correo en Gmail. Se mostrará tu ubicación física en el mapa. Manual de Usuario Tablet Pad1042 Ver. 2.0 Página 41 6.13.4 Botones de la pantalla Maps Te permite escribir una dirección, lugar o ubicación específica para localizar en el mapa. Te muestra Tráfico, Trasporte público, Bicicleta, Satélite, Google Earth. Te permite realizar ajustes a la configuración de Maps y Ayuda. 6.13.5 Ayuda de Maps Desde la pantalla principal de Maps, toca Ayuda. Se mostrará un cuadro de Tutoriales y ayuda, con diferentes opciones. Selecciona la opción a la que desees acceder; por ejemplo, toca Introducción. Automáticamente Maps te dirigirá a una página de internet con la información solicitada. 6.14 Antivirus (CM Security) 6.14.1 ¿Qué es Antivirus? Es una aplicación de seguridad, capaz de detectar de manera integral virus, troyanos, vulnerabilidades, aplicaciones maliciosas, aplicaciones espías y anuncios maliciosos en tu dispositivo. CM Security brinda: Protección multicapa. Rápido y práctico. Escaneado de aplicaciones y sistema. Escaneado de la tarjeta SD. Comprobación de las aplicaciones en proceso de instalación. Plan para escanear. Limpieza de archivos basura. Bloqueo de llamadas. Navegación segura. Manual de Usuario Tablet Pad1042 Ver. 2.0 Página 42 6.14.2 Acceso a CM Security Desde la pantalla de aplicaciones toca CM Security. 6.14.3 Botones de la pantalla de CM Security Herramientas del sistema, permite Escanear tarjeta SD, Limpiar Basura, Bloqueo de llamadas, Actualizar, Ajustes. Inicia Escaneo del sistema. 6.14.4 Activar CM Security CM Security requiere que lo inicialices la primera vez. La pantalla se mostrará en color naranja y con un icono o símbolo de Sospechoso Sin escanear; toca el botón de Escanear, y a continuación observarás el proceso de Escaneo en tu dispositivo. Una vez concluido, se mostrará el cuadro de diálogo En riesgo (1), hace referencia a la navegación de sitios web, toca Solucionar todo, y se visualizará una pantalla que indica Solucionando problemas..., una vez concluido el escaneo se visualizará el cuadro de diálogo Seguro y tu dispositivo (sistema) se encontrará protegido. Toca Escanear para iniciar el proceso de seguridad en tu dispositivo. Manual de Usuario Tablet Pad1042 Ver. 2.0 Página 43 Diálogo del proceso de escaneo en el sistema. Muestra posibles amenazas encontradas en el sistema. Así como solucionar las amenazas detectadas. Muestra pantalla de solucionando problemas... Muestra la pantalla Seguro ¡No quedan amenazas! Por último mostrará el diálogo Seguro El sistema está protegido. Manual de Usuario Tablet Pad1042 Ver. 2.0 Página 44 6.14.5 Configuración del CM Security Desde la pantalla principal de CM Security, toca Herramientas, en seguida se visualizarán las aplicaciones; toca o selecciona Ajustes. Podrás configurar un plan para escanear, así como crear una lista de aplicaciones ignoradas y seleccionar el idioma. Una vez que el sistema ha sido iniciado, por default se habilitan las casillas de Protección actual, Navegación segura, Definición de auto actualización y Escaneado rápido. Por protección al sistema te recomendamos no modificar estas configuraciones predefinidas. Plan para escanear, selecciona la frecuencia de escaneo del sistema. Es recomendable hacerlo cada semana. El sistema por default se autoconfigura una vez que se encuentra en Modo protegido. 6.14.6 Actualización del CM Security Desde la pantalla principal de CM Security, toca Herramientas, en seguida se visualizarán las aplicaciones; toca o selecciona Actualizar, se mostrará un cuadro de diálogo que indica La definición de virus está actualizada. Para realizar la actualización del sistema, se requiere acceso a la red o internet. Manual de Usuario Tablet Pad1042 Ver. 2.0 Página 45 6.15 OS Monitor 6.15.1 ¿Qué es OS Monitor? Es una aplicación de monitoreo en tu dispositivo que te permitirá ver todos los procesos, uso del sistema, tiempo de uso, uso de memoria, etc. También, quitar estos procesos, ver estado de la red y estado de la batería. 6.15.2 Acceso a OS Monitor Desde la pantalla de aplicaciones toca OS Monitor. 6.15.3 Botones de la pantalla de OS Monitor Muestra todos los procesos o aplicaciones del sistema en ejecución, así como el uso y disponibilidad de la memoria. Muestra los procesos que se encuentran en la red. Muestra el protocolo de conexión a internet, así como la dirección LAN e IP remota, que se encuentra activa. La red activa o dirección IP activa se identifica como Established o establecida. Muestra el rendimiento de la batería y del sistema. Muestra mensajes del sistema. 6.15.4 Como quitar o “matar” un proceso Os Monitor, te permite quitar o “matar” procesos o APP que el sistema ejecuta automáticamente al iniciarse. En muchas ocasiones dichos procesos o APP hacen que el sistema sea lento, por ello es recomendable quitar procesos que no se están usando. Al quitar un proceso o una APP liberas espacio en memoria del dispositivo, lo que le permite tener mejor rendimiento. Te recomendamos no quitar procesos del sistema, si requieres liberar espacio en memoria quita o “mata” sólo aplicaciones que no se encuentren en uso, pues volverán a activarse una vez que sean ejecutadas. Manual de Usuario Tablet Pad1042 Ver. 2.0 Página 46 Toca el proceso o APP que deseas quitar o “matar”, por ejemplo Google Play Store. Aparecerá un cuadro con el nombre del proceso confirmando la acción, toca Kill Process. Para visualizar los procesos en red (Network y Connection), es necesario contar con acceso a la red o a internet. 6.16 Du Battery Saver 6.16.1 ¿Qué es Du Battery Saver? Es una aplicación para ahorrar energía, lo que alarga la duración de la batería del dispositivo. Una administración óptima del consumo de batería, te permitirá obtener hasta un 50% más de vida útil de la misma. Previene la falta de carga, evita que ciertas aplicaciones acaparen el uso de la batería y que las configuraciones del dispositivo que se pasan por alto acorten su vida útil. 6.16.2 Acceso a Du Battery Saver Desde la pantalla de aplicaciones toca Du Battery Saver. Manual de Usuario Tablet Pad1042 Ver. 2.0 Página 47 6.16.3 Botones de la pantalla de DU Battery Saver Muestra el estado actual de carga de la batería, tiempo de carga, temperatura, tensión, tecnología. Permite ver gráficamente el nivel de carga de la batería. Muestra los diferentes modos de administración de la batería. Si estás conectado a la red, se mostrará una lista de herramientas o APP descargables. Muestra el tiempo restante de carga de la batería. Así como los modos de carga rápida, completa, lenta. Activar DU Battery. Muestra las APP o funciones activas de tu dispositivo y el porcentaje de uso de batería que demanda cada una de las aplicaciones y/o funciones en uso. 6.16.4 Activar DU Battery Activa DU Battery Saver e inicia la función de carga saludable cuando el nivel de la batería sea inferior a 20%. Para el mantenimiento de la batería se aconseja utilizar la función de carga saludable una vez al mes. Desde la pantalla principal de DU Battery, toca Cargar en el cuadro de diálogo que aparece en la pantalla. A continuación se mostrará el cuadro de diálogo Ejecute DU Battery, que por default se encuentra deshabilitado Off, toca sobre la casilla Off para habilitar la función On. Toca Cargar. Manual de Usuario Tablet Pad1042 Ver. 2.0 Página 48 Toca Obtener más información. Toca sobre la casilla Off. Modo de Carga Saludable Activado o en funcionamiento. 6.16.5 Detener una APP Activar DU Battery te permite administrar el uso de los recursos de la batería, que demandan las aplicaciones que no se están ejecutando y que el sistema mantiene activas. Desde la pantalla principal de DU Battery, toca Monitor, en seguida se visualizarán las aplicaciones en Ejecución. Para detener una aplicación que no se está usando basta con tocar Detener y el uso de la aplicación se detendrá en seguida. Para volver a activar la aplicación basta con acceder a la misma y ejecutarla. Manual de Usuario Tablet Pad1042 Ver. 2.0 Página 49 6.17 ES File Explorer 6.17.1 ¿Qué es ES File Explorer? Es una aplicación que te permite administrar tus archivos, con una serie de herramientas útiles para un mejor control de tu tableta, como un compresor y descompresor de archivos, un visor de imágenes y documentos. ES File Explorer te permite acceder a tus archivos de la nube o en la red local. 6.17.2 Acceso a ES File Explorer Desde la pantalla de aplicaciones toca ES File Explorer. 6.17.3 Botones de navegación de la pantalla de ES File Explorer Toca para agregar una ruta o acceso a un archivo de forma rápida, te permite navegar en internet. Toca para visualizar los archivos de forma general que se encuentran en tu dispositivo o en la red. Toca para visualizar archivos de imágenes, música, video y libros. Toca para visualizar archivos en la red. Toca para acceder a las herramientas de la aplicación. 6.17.4 Personalizar Es File Explorer Desde la pantalla de ES File Explorer toca Tema, que se encuentra en el ángulo inferior izquierdo. Manual de Usuario Tablet Pad1042 Ver. 2.0 Página 50 Selecciona Tema por defecto, te mostrará una serie de opciones en las cuales podrás seleccionar el color de fondo, imagen de fondo, color de texto y estilo de carpeta. Toca Estilo de carpeta. Toca el tipo estilo de carpeta que deseas utilizar. Toca Guardar. Desde la pantalla principal toca Ver, te permitirá seleccionar el tamaño de tus carpetas (Grande, Medio, Pequeño), así como la presentación en lista Grande, Media, Pequeña. Manual de Usuario Tablet Pad1042 Ver. 2.0 Página 51 6.17.5 Como acceder, copiar, cortar, eliminar y renombrar un archivo en forma local Para acceder a tus archivos en forma local, desde la pantalla principal toca Local, en seguida toca Casa y se visualizarán todas las carpetas con sus respectivos contenidos. Ejemplo: toca Pictures. Se mostrarán subcarpetas, si es que existen, selecciona la carpeta a la que quieres acceder. Ejemplo: toca Screenshots. Se visualizará el contenido de la carpeta, toca el archivo que deseas acceder. Se mostrará un cuadro de diálogo, para nuestro ejemplo toca Galería. Manual de Usuario Tablet Pad1042 Ver. 2.0 Página 52 Para efectuar una copia, editar un archivo o eliminarlo, basta con que toques la capeta que deseas editar por un par de segundos; a continuación se visualizará en una casilla habilitada. En la parte inferior de la pantalla se activarán las opciones Copiar, Cortar, Eliminar, Renombrar, selecciona la opción que deseas ejecutar. Ejemplo: selecciona Copiar. Selecciona la carpeta donde desees realizar la copia de la carpeta seleccionada y toca Pegar. 7 Configuración del dispositivo 7.1 Sonido Desde la pantalla de aplicaciones accede a Ajustes. Manual de Usuario Tablet Pad1042 Ver. 2.0 Página 53 Toca Sonido, se visualizará un menú el cual te permitirá realizar ajustes de sonido al sistema tales como: Sonido de notificación predeterminado. Sonar al tocar. Sonido en pantalla de bloqueo. Por configuración, las dos últimas opciones se encuentran predeterminadas. Toca la opción Sonido de notificación predeterminado, se visualizará un submenú con una lista de sonidos predeterminados; selecciona el que más te agrade, toca Aceptar. 7.2 Pantalla Desde la pantalla Ajustes, toca Pantalla. Manual de Usuario Tablet Pad1042 Ver. 2.0 Página 54 Se visualizará una serie de opciones que te permitirán: Ajustar el brillo. Establecer fondo de pantalla. Suspender. Establecer salvapantallas. Tamaño de la fuente. Para ajustar el brillo toca Brillo, se visualizará una barra; deslízala para ajustar el brillo de la pantalla. Para cambiar el fondo de pantalla toca Fondo de pantalla, a continuación se desplegará una serie de opciones; selecciona, por ejemplo, Fondos animados. Selecciona el fondo que más te agrade, selecciona Establecer fondo de pantalla. Manual de Usuario Tablet Pad1042 Ver. 2.0 Página 55 8 Recomendaciones para el uso y cuidado de tu tableta Comparte estas recomendaciones con tus padres, maestros y compañeros. Lávate las manos antes de usar tu equipo. No tengas alimentos sólidos o líquidos cuando te encuentres trabajando con tu tableta, el derrame de líquidos pueden dañar tu equipo. Mantén tu tableta a una distancia prudente de más de 20 cm. de aparatos eléctricos que generen algún tipo de campo magnético como televisores, refrigeradores, licuadoras, etcétera. Coloca tu tableta sobre una superficie plana y dura, no la expongas a temperaturas calientes como el piso porque el calor puede provocar daños en el disco duro. Evita las caídas, ya que éstas pueden provocar rupturas o fallas en el disco duro, pantalla, etcétera. La pantalla o superficie de tu tableta opera con tus dedos, evita usar lápices, plumas, o cualquier objeto puntiagudo que pueda rayar o dañar tu dispositivo. Para tener un óptimo desempeño de tu tableta, ajusta la pantalla a tus necesidades, consulta la configuración de pantalla en el presente manual. Limpia la pantalla de tu tableta con un pañuelo suave, evita usar trapos ásperos que puedan rayar la pantalla. Nunca limpies la pantalla cuando tu tableta esté encendida. Apaga tu tableta adecuadamente, consulta la sección de encendido y apagado en el presente manual. Nunca dejes que el nivel de carga de la batería esté por debajo de 20%; recuerda, el nivel de carga de batería se encuentra indicado en la pantalla principal. Consulta botones o iconos de la pantalla principal en el presente manual. Conecta tu tableta siempre a una fuente regulada, consulta con tus padres, maestros o con un adulto antes de conectar tu tableta a la corriente eléctrica. Manual de Usuario Tablet Pad1042 Ver. 2.0 Página 56 9 Anexo: Especificaciones Técnicas Tableta Modelo PAD1042 Características del equipo: Procesador: ARM v7 1.2 GHz. Quad Core de cuatro núcleos. Memoria RAM: 2 Gigabytes. Almacenamiento: 32 Gigabytes Fijos. Conectores: 1 Ranura Micro SDHC. 1 USB 2.0 micro. 1 para Audífonos y Micrófono Plug Hembra de 3.5 mm. Sensores: Acelerómetro. Giroscopio. Luminosidad. Tarjeta inalámbrica: Wi-Fi IEEE 802.11 b/g/n 2.4 GHz. Puerto: Bluetooth 4.0. Pantalla: 10.1 pulgadas capacitiva, multi-touch con resolución de 1280 x 800 pixeles. Bocinas: Integradas Estéreo (2 bocinas). Micrófono: Digital Integrado. Cámaras Web: Frontal integrada de 1.9 Megapíxeles. Trasera integrada de 5.0 Megapíxeles. Batería: 7,000 mAh para poder trabajar aproximadamente 6 horas. Adaptador: Adaptador de corriente de pared 100-240 VCA con cable integrado. GPS: Integrado. Sistema Operativo: ANDROID 4.4.2 Sistema Antirrobo: Activado. Manual de Usuario Tablet Pad1042 Ver. 2.0 Página 57