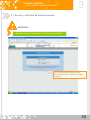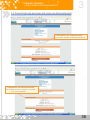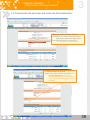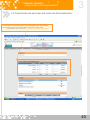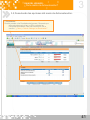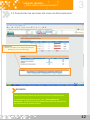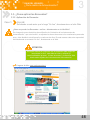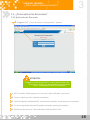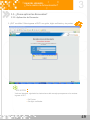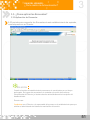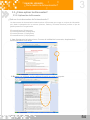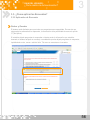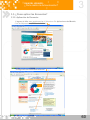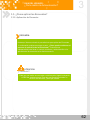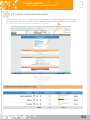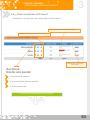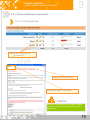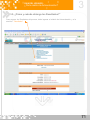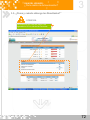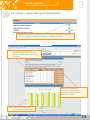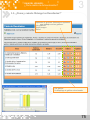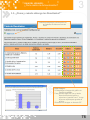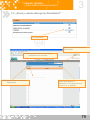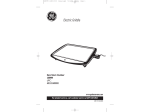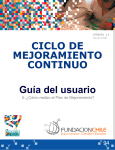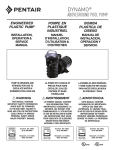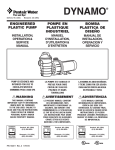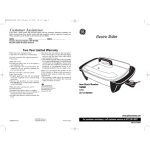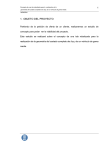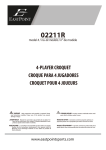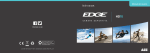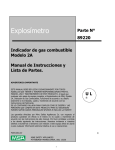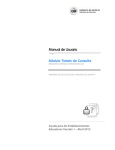Download Guía del usuario - Ciclo de Mejoramiento Continuo
Transcript
VERSIÓN 2.0 9 de junio de 2008 CICLO DE MEJORAMIENTO CONTINUO Guía del usuario 3. ¿Cómo realizo la Autoevaluación? 31 GUIA DEL USUARIO: ¿Cómolas realizo la Autoevaluación? Conozca opciones del menú de las herramientas de auto evaluación en línea: 3 3.1 Acceso y solicitud de Autoevaluación Luego de haber terminado el Dimensionamiento y haber guardado toda la información solicitada, vuelva al inicio del proceso haciendo click en la pestaña “Portada” del menú superior. Haga click en el cuadro “Autoevaluación”. 32 GUIA DEL USUARIO: ¿Cómo realizo la Autoevaluación? 3 3.1 Acceso y solicitud de Autoevaluación ATENCION: Si no ha completado todos los datos necesarios el sistema no le permitirá solicitar la Autoevaluación y verá la siguiente pantalla: Si ve este mensaje deberá volver al Dimensionamiento e ingresar los datos faltantes. 33 GUIA DEL USUARIO: ¿Cómo realizo la Autoevaluación? 3 3.1 Acceso y solicitud de Autoevaluación Si completó de manera correcta el Dimensionamiento podrá solicitar la Autoevaluación a través de la siguiente pantalla. Haga click en “Realizar Solicitud” 34 GUIA DEL USUARIO: ¿Cómo realizo la Autoevaluación? 3 3.1 Acceso y solicitud de Autoevaluación Una vez hecha la solicitud, el Director(a) recibirá un e-mail confirmando el envío de la solicitud para que el administrador de autoevaluaciones la active. ATENCION: La activación de la Autoevaluación se realizará en un periodo menor a 24 horas de días hábiles. Durante ese periodo el Director(a) recibirá otro correo electrónico en que se le notificará la activación del proceso. En ese correo también se incluirán las claves de acceso para que alumnos, padres y/o apoderados, docentes y directivos respondan las encuestas de Autoevaluación. Resumiendo: Durante este proceso el Director(a) recibirá 2 correos electrónicos; Uno notificándole del envío de la solicitud de Autoevaluación Otro (en un periodo menor a 24 horas de días hábiles) que le avisará de la activación de las herramientas de Autoevaluación. 35 GUIA DEL USUARIO: ¿Cómolas realizo la Autoevaluación? Conozca opciones del menú de las herramientas de auto evaluación en línea: 3 3.1 Acceso y solicitud de Autoevaluación Una vez que haya recibido el correo de activación, ingrese nuevamente al “Ciclo de Mejoramiento Continuo” y al módulo de Autoevaluación Observe que la solicitud ya ha sido activada Haga click en “Ver Datos de Autoevaluación” para ingresar al módulo 36 GUIA DEL USUARIO: ¿Cómolas realizo la Autoevaluación? Conozca opciones del menú de las herramientas de auto evaluación en línea: 3 3.2 Conociendo las opciones del menú de Autoevaluación. El módulo de Autoevaluación contiene 8 opciones: 1. Manuel del Usuario 2. Información del Establecimiento 3. Información de la Autoevaluación 4. Número de Encuestas a aplicar 5. Administrador de Claves 6. Avances de los usuarios que han respondido las Encuestas 7. Resultados 8. Historial de evaluaciones 1. Manual del Usuario: Acceso a este manual. 37 GUIA DEL USUARIO: ¿Cómolas realizo la Autoevaluación? Conozca opciones del menú de las herramientas de auto evaluación en línea: 3 3.2 Conociendo las opciones del menú de Autoevaluación. 2.Información del establecimientos: Le permite acceder al Dimensionamiento 3. Información de la Autoevaluación: Le permite conocer los datos y el estado de la Autoevaulación 38 GUIA DEL USUARIO: ¿Cómolas realizo la Autoevaluación? Conozca opciones del menú de las herramientas de auto evaluación en línea: 3 3.2 Conociendo las opciones del menú de Autoevaluación. 4.Número de Encuestas a aplicar: Información de cuántas Encuestas debe aplicar para cada actor del proceso. Para más información, ver sección “¿Cómo aplicar las Encuestas?” 5. Administrador de Claves: Desde acá puede cambiar las claves. Le recomendamos que cambie las claves generadas por el sistema por unas que pueda recordar con mayor facilidad 39 GUIA DEL USUARIO: ¿Cómolas realizo la Autoevaluación? Conozca opciones del menú de las herramientas de auto evaluación en línea: 3 3.2 Conociendo las opciones del menú de Autoevaluación. 6. Avances de usuarios que han respondido las Encuestas: Desde acá puede monitorear todo el proceso. Para más información ver la sección “¿Cómo monitorear el proceso?” 40 GUIA DEL USUARIO: ¿Cómolas realizo la Autoevaluación? Conozca opciones del menú de las herramientas de auto evaluación en línea: 3 3.2 Conociendo las opciones del menú de Autoevaluación. 7. Resultados: Permite acceder a los Resultados del proceso. Recuerde que sólo verá este menú si hay un 95% o más de las Encuestas terminadas. Para más información ver la sección: “¿Cómo y Cuándo Obtengo los Resultados?” 41 GUIA DEL USUARIO: ¿Cómolas realizo la Autoevaluación? Conozca opciones del menú de las herramientas de auto evaluación en línea: 3 3.2 Conociendo las opciones del menú de Autoevaluación. 8 Historial: Permite a acceder a las autoevaluaciones anteriores (si es que las hay). RESUMEN: Hasta aquí hemos revisado las opciones del menu de Autoevaluación. A continuación explicaremos paso a paso ¿Cómo aplicar las Encuestas? Orientaciones indispensables para realizar la aplicación de los cuestionarios de manera correcta. 42 GUIA DEL USUARIO: ¿Cómolas realizo la Autoevaluación? Conozca opciones del menú de las herramientas de auto evaluación en línea: 3 3.3 ¿Cómo aplicar las Encuestas? 3.3.1Número de Encuestas a aplicar El número de Encuestas a aplicar se encuentra en el N° 4 del menú de Autoevaluación: Validez de la muestra La muestra está fijada por un porcentaje según estándares internacionales. Por lo tanto el número de Encuestas que usted deberá aplicar es el siguiente según el actor que participa en este proceso: Alumnos y Apoderados: El sistema recoge una muestra del universo total de matricula que atiende el establecimiento. El sistema está programado para realizar en forma automática el cálculo a partir de la información proporcionada por cada establecimiento. RECOMENDAMOS: Que antes de planificar el proceso de aplicación de las Encuestas en su establecimiento, espere esta información. Docentes y Docentes Directivos: En este caso la muestra que recoge el sistema corresponde al 100% de los Docentes y Directivos que trabajan en el establecimiento. ATENCION: Si bien el sistema determina el número de alumnos/as y apoderados/as, para seleccionar específicamente a las personas que participarán en el proceso y responderán los cuestionarios, recomendamos: 43 GUIA DEL USUARIO: ¿Cómolas realizo la Autoevaluación? Conozca opciones del menú de las herramientas de auto evaluación en línea: 3 RECOMENDAMOS: Distribuir proporcionalmente el número de personas que participarán respondiendo las Encuestas, según el total de cursos y niveles. Utilizar un procedimiento que garantice la representatividad en la selección de la muestra. (Por ejemplo, del listado, tomar al número 5, 10, 15... o bien seleccionar a un números pares e impares.) Seleccionar alumnos entre 7° y 4° medio, dado que ellos pueden entender el nivel de complejidad de los cuestionarios y aportar información relevante para el proceso. ? Considerar que las personas seleccionadas tengan una experiencia mínima de 1 año en la institución, para asegurar que disponen de la información requerida por el instrumento. ¿Qué hacer en el caso de un establecimiento que ofrece sólo Enseñanza Básica, y la suma del universo de 7mos y 8vos básicos no cubre la muestra propuesta por el sistema? En estos casos se deberá ajustar la muestra al universo total de matriculas de séptimos y octavos. Para realizar esta operación, usted cuenta con un sistema de soporte técnico en línea que le proporcionará orientaciones para resolver estos casos. Escríbanos a [email protected] y solicite en el asunto del correo electrónico : “AJUSTAR MUESTRA” Nosotros evaluaremos el caso y le responderemos en 24 horas, si de días hábiles se trata. ATENCION: Cuando desee realizar una consulta respecto de su establecimiento, necesitamos que adjunte el RBD, esto nos ayudará a identificarlo entre los mas de 3 mil registrados en el sistema. RESUMIENDO Para profundizar en este punto haga sus consultas a: Soporte Gestión Escolar Programa educación / Fundación Chile [email protected] 44 GUIA DEL USUARIO: ¿Cómolas realizo la Autoevaluación? Conozca opciones del menú de las herramientas de auto evaluación en línea: 3 3.3 ¿Cómo aplicar las Encuestas? 3.3.2 Aplicación de Encuesta: Existen dos formas de hacerlo: Caso 1: ON-LINE Solicitando a cada actor que lo haga directamente en el sitio Web, www.gestionesciolar.cl Caso 2: EN FORMATO PAPEL Distribuyendo a cada actor la encuesta en formato papel para que la responda y luego una persona designada por el responsable del proceso en el establecimiento, la ingrese una a una al sistema. ATENCION: Recomendamos elaborar un instructivo con orientaciones para cada actor. El instructivo debe ser amigable, explicitar por qué el establecimiento ha decidido realizar la Autoevaluación Institucional. Sugerimos: Circunscribir los plazos que se ha propuesto el establecimiento para realizar la Autoevaluación. Esto facilitará la programación del proceso. Subrayar la confidencialidad y anonimato de cada encuesta. Incluir muy claramente, si es el caso 1 (uno), la dirección Web donde está alojada la herramienta. La clave de acceso. Es por eso que antes de distribuirlas, recomendamos cambiar las que genera el sistema por otras que sean más fáciles de recordar. Mencionar, si ha optado por el caso 2 (dos), que serán ingresadas a un sitio Web, (referirlo), y que esté arrojará los resultados una vez que se hayan ingresado la totalidad de las Encuestas. Agradecer lo valioso del aporte y la disponibilidad de cada actor (Padres y Apoderados, Alumnos, Docentes y Docentes Directivos) en el mejoramiento de la calidad del servicio que reciben. 45 GUIA DEL USUARIO: ¿Cómolas realizo la Autoevaluación? Conozca opciones del menú de las herramientas de auto evaluación en línea: 3 3.3. ¿Cómo aplicar las Encuestas? 3.3.2 Aplicación de Encuesta: Caso 1: ON-LINE Solicitando a cada actor que lo haga “On line”, directamente en el sitio Web ¿Cómo responder las Encuestas « on line » directamente en el sitio Web? En el segundo correo electrónico de notificación de “Activación de los Instrumentos de Autoevaluación” que usted recibió, se adjuntan las claves de acceso a los cuestionarios para cada actor, debe distribuir esta información a cada uno de ellos. De esta manera cada actor responderá individualmente su encuesta “On line”, directamente en la Web. ATENCION: Recuerde elaborar un instructivo con orientaciones para responder la encuesta “on line”, este debe ser claro y contener la intencionalidad del proceso, la clave de acceso y la dirección Web donde están alojados los instrumentos de Autoevaluación. 1. Ingrese al sitio: www.gestionescolar.cl 46 GUIA DEL USUARIO: ¿Cómolas realizo la Autoevaluación? Conozca opciones del menú de las herramientas de auto evaluación en línea: 3 3.3. ¿Cómo aplicar las Encuestas? 3.3.2Aplicación de Encuesta: 2. Seleccione: En Aplicaciones del Modelo, “Autoevaluación: Responder Encuestas” 3. Escoja el actor cuya encuesta desea ingresar o responder. 47 GUIA DEL USUARIO: ¿Cómolas realizo la Autoevaluación? Conozca opciones del menú de las herramientas de auto evaluación en línea: 3 3.3. ¿Cómo aplicar las Encuestas? 3.3.2 Aplicación de Encuesta: 4. Ingrese: RUT y Clave de Acceso. Luego presione; “Ingresar” ATENCION: Durante el ingreso de datos (RUT y clave) para acceder a las Encuestas, el sistema de “Autoevaluación Institucional en Línea”, puede generar cinco (5) situaciones: 1. ¡RUT no válido!. Debe ingresar el rut con guión, digito verificador y sin puntos. 2. Clave no válida, por favor inténtelo nuevamente. 3. Las Encuestas del establecimiento se encuentran inactivas, comuníquese con su director. 4. Ya se han ingresado todas las Encuestas necesarias, gracias por participar. 5. Bienvenido al proceso de “Auto evaluación Institucional en Línea” 48 GUIA DEL USUARIO: ¿Cómolas realizo la Autoevaluación? Conozca opciones del menú de las herramientas de auto evaluación en línea: 3 3.3. ¿Cómo aplicar las Encuestas? 3.3.2. Aplicación de Encuesta: 1. ¡RUT no válido!. Debe ingresar el RUTt con guión, digito verificador y sin puntos. 7 SOLUCION Vuelva a intentarlo, siguiendo las instrucciones del mensaje que aparece en la ventana. Ingrese el RUT: .: Sin Puntos .: Sin digito verificador 49 GUIA DEL USUARIO: ¿Cómolas realizo la Autoevaluación? Conozca opciones del menú de las herramientas de auto evaluación en línea: 3 3.3. ¿Cómo aplicar las Encuestas? 3.3.2. Aplicación de Encuesta: 2. Clave no válida, por favor inténtelo nuevamente. 7 SOLUCION Verifique si la clave asignada la digitó correctamente. Verifique si la clave corresponde a la asignada por el responsable del proceso en el establecimiento. Verifique con el administrador del sistema en [email protected] , si la clave corresponde con las que aparecen en el sistema. Para realizar la verificación de la clave de acceso con el administrador del sistema, adjunte: RBD del establecimiento. Si lo desconoce, adjunte los siguientes datos del establecimiento: Región, Comuna, Dependencia y Nombre. 50 GUIA DEL USUARIO: ¿Cómo realizo la Autoevaluación? 3 3.3. ¿Cómo aplicar las Encuestas? 3.3.2Aplicación de Encuesta: 3. El periodo para responder las Encuestas de este establecimiento ha expirado, comuníquese con su Director. 7 SOLUCION Cuando el registro del establecimiento permanece sin movimientos por un tiempo prolongado, sin ingreso de encuestas o sin entradas a la opción de monitoreo (Herramientas del Director), el sistema inactiva automáticamente la inscripción del establecimiento. En este caso: Contáctese con el Director o el responsable del proceso en el establecimiento para que soliciten al administrador del sistema la reactivación del servicio. 51 GUIA DEL USUARIO: ¿Cómo realizo la Autoevaluación? 3 3.3 ¿Cómo aplicar las Encuestas? 3.3.2. Aplicación de Encuesta: 4. Ya se han ingresado todas las Encuestas necesarias, gracias por participar. 7 SOLUCION Este mensaje puede responder a 3 (tres) situaciones: 1. La encuesta efectivamente está respondida y no ha sido monitoreada correctamente por el responsable del proceso en el establecimiento. 2. La muestra excede el número de Encuestas solicitadas por el sistema. Generalmente ocurre cuando el Director realiza su propio calculo de muestreo superando el generado por el sistema al momento de inscribir el establecimiento. Este último es el válido. 3. (Caso más común) Hay Encuestas respondidas parcialmente que están en estado “Pendiente”. Si es director(a), en esta situación tiene 3 opciones: - Avisar a los usuario que estén respondiendo encuestas para que ingresen nuevamente y terminen la encuesta. - Borrar encuestas ingresadas que tengan 0 preguntas respondidas para que otro usuario pueda acceder - Dejar en estado “Terminado” las encuestas con la mayoría de las preguntas respondidas y que están en estado “Pendiente” (Para saber cómo realizar las últimas dos opciones, vea la sección 3.4.1 “Cómo administrar las Encuestas”, a partir de la página 60) 52 GUIA DEL USUARIO: ¿Cómolas realizo la Autoevaluación? Conozca opciones del menú de las herramientas de auto evaluación en línea: 3 3.3. ¿Cómo aplicar las Encuestas? 3.3.2Aplicación de Encuesta: 5. Bienvenido al proceso de “Autoevaluación Institucional en Línea” Usted ha accedido sin dificultad al sistema y se encuentra frente a uno de los instrumentos de Autoevaluación (ejemplo) “Encuesta Padres y Apoderados” A continuación explicaremos brevemente los pasos para responder la encuesta “on line”. ATENCION: Cualquier punto de más o guión de menos, mayúscula o minúscula donde no corresponda, el sistema no le permitirá el ingreso. Si aún anotando correctamente los datos no puede ingresar a la encuesta, contáctese con el administrador del sistema a [email protected] 53 GUIA DEL USUARIO: ¿Cómolas realizo la Autoevaluación? Conozca opciones del menú de las herramientas de auto evaluación en línea: 3 3.3.¿Cómo aplicar las Encuestas? 3.3.2. Aplicación de Encuesta: ¿Qué son los instrumentos de Autoevaluación? Los instrumentos de Autoevaluación Institucional son 4 Encuestas que recogen un conjunto de información que, desde la perspectiva de los actores (Alumnos, Padres y Docentes Directivos) evalúan el tipo de gestión presente en la organización. •Encuesta Alumnos (58 preguntas) •Encuesta Apoderados (58 preguntas) •Encuesta Docentes (118 preguntas) •Encuesta Directivos (118 preguntas) 1. Lea: Atentamente las instrucciones. Conozca la totalidad de la encuesta, desplazando la barra espaciadora hacia abajo. 2. Marque: con el Mouse, en los casilleros la opción que más le interprete. 54 GUIA DEL USUARIO: ¿Cómolas realizo la Autoevaluación? Conozca opciones del menú de las herramientas de auto evaluación en línea: 3 3.3. ¿Cómo aplicar las Encuestas? 3.3.2. Aplicación de Encuesta: 3. Opine: Al final de la encuesta usted tendrá la opción de hacer sugerencias o comentarios para mejorar la gestión del establecimiento que se está evaluando.. ATENCION: ¿Puedo dejar Preguntas momentáneamente sin responder? Si desea dejar la encuesta para otro momento y no perder las opciones que ha marcado, siga las instrucciones que se presentan en la siguiente página, “Grabar Formulario” 55 GUIA DEL USUARIO: ¿Cómolas realizo la Autoevaluación? Conozca opciones del menú de las herramientas de auto evaluación en línea: 3 3.3. ¿Cómo aplicar las Encuestas? 3.3.2 Aplicación de Encuesta: Grabar y Guardar El sistema está diseñado para que todas sus preguntas sean respondidas. En caso de que ninguna de las alternativas le represente, la encuesta le da la posibilidad de marcar la opción “5” (No Aplica). Si usted ha dejado preguntas sin responder e intenta enviar la información que usted ha marcado, el sistema arrojará un mensaje recordándole que ha dejado preguntas sin respuesta, impidiéndole enviar, cerrar o salir del sitio. Tal como se muestra en el recuadro. 56 GUIA DEL USUARIO: ¿Cómolas realizo la Autoevaluación? Conozca opciones del menú de las herramientas de auto evaluación en línea: 3 3.3. ¿Cómo aplicar las Encuestas? 3.3.2. Aplicación de Encuesta: ¿Puedo continuar en otro momento? Si usted ha dejado la encuesta con preguntas sin responder y desea hacerlo en otro momento, tendrá la posibilidad de: “Grabar” y volver a ella cuando lo desee, siguiendo los mismos pasos que realizó cuando ingresó a ella por primera vez. ¿Ya terminé de responder la encuesta, qué hago ahora? Si usted terminó de responder todas las preguntas de la encuesta y completó el campo habilitado para las sugerencias, entonces solo debe “Grabar”, y esta vez, hacer click en “terminar/enviar”, en los botones que aparecen dentro del recuadro: 57 GUIA DEL USUARIO: ¿Cómolas realizo la Autoevaluación? Conozca opciones del menú de las herramientas de auto evaluación en línea: 3 3.3. ¿Cómo aplicar las Encuestas? 3.3.2. Aplicación de Encuesta: ¿Cómo sé si la encuesta se envió correctamente? Una vez que usted completó la encuesta, respondió todas las preguntas, grabó y seleccionó la opción; “Terminar Encuesta”, el sistema le confirmará la recepción de la encuesta enviada con un mensaje, como se indica dentro del recuadro: ATENCION: Junto al mensaje de verificación de encuesta terminada irá un código de recepción. Anótelo y entréguela al encargado del proceso. El código de recepción de encuesta terminada y enviada, permitirá a quien monitorea el proceso, verificar cuantas Encuestas han sido ingresadas al sistema. 58 GUIA DEL USUARIO: ¿Cómolas realizo la Autoevaluación? Conozca opciones del menú de las herramientas de auto evaluación en línea: 3 3.3. ¿Cómo aplicar las Encuestas? 3.3.2Aplicación de Encuestas: Caso 2: EN FORMATO PAPEL Distribuyendo a cada actor la encuesta en formato papel para que primero la responda y luego una persona designada por el responsable del proceso en el establecimiento, la ingrese una a una al sistema. ¿Cómo responder las encuestas En Formato Papel? Si el establecimiento no cuenta con los equipos necesarios y/o los apoderados y docentes no disponen de equipos o de conexión a Internet en sus hogares, Usted debe proporcionárselos físicamente en formato papel. Debe contar con un listado de los RUT de quienes respondan. No escriba los Nº de RUT sobre las encuestas. Administre el listado en forma independiente. Una vez que los actores han respondido sus Encuestas debe designar a una persona responsable para el ingreso de cada una de ellas al sistema. Las personas seleccionadas para responder las Encuestas deben acceder a ellos utilizando su RUT auténtico, ello garantiza la confiabilidad de los datos y la seriedad del proceso. Para acceder a las Encuestas e imprimirlas, puede hacerlo desde la opción “Herramientas del Director”. (ver capitulo 5 ”Cómo monitorear el proceso”) ATENCION: ¿Dónde consigo los cuestionarios en formato papel? Para acceder a los cuestionarios e imprimirlos, puede hacerlo como se indica en las páginas siguientes. 59 GUIA DEL USUARIO: ¿Cómolas realizo la Autoevaluación? Conozca opciones del menú de las herramientas de auto evaluación en línea: 3 3.3. ¿Cómo aplicar las Encuestas? 3.3.2. Aplicación de Encuesta: 1. Ingrese al sitio: www.gestionescolar.cl Seleccione: En Aplicaciones del Modelo, Ciclo de Mejoramiento (Ex Plan de Calidad) 2. Haga click en la Encuesta deseada 60 GUIA DEL USUARIO: ¿Cómolas realizo la Autoevaluación? Conozca opciones del menú de las herramientas de auto evaluación en línea: 3 3.3. ¿Cómo aplicar las Encuestas? 3.3.2 Aplicación de Encuesta: 3 Descargue en su computadora la encuesta que necesite aplicar. Recuerde que se encuentran en formato PDF, por lo que tendrá que tener un software que lea este tipo de documentos ATENCION: La versión PDF de los Instrumentos de “Autoevaluación”, le permitirá, conocer cada encuesta e imprimirla para su posterior distribución, en NINGUN CASO, responderlos en línea ( on - line). Si desea hacerlo en línea, consulte desde la página 41 de este manual. 61 GUIA DEL USUARIO: ¿Cómolas realizo la Autoevaluación? Conozca opciones del menú de las herramientas de auto evaluación en línea: 3 3.3. ¿Cómo aplicar las Encuestas? 3.3.2. Aplicación de Encuesta: RESUMEN: Hasta aquí hemos revisado el procedimiento para aplicar las Encuestas. A continuación explicaremos paso a paso ¿Cómo puedo monitorear el proceso de aplicación de las Encuestas? Orientaciones indispensables para llevar un control, monitoreo y administración en la aplicación de las encuestas a los distintos actores. ATENCION: ¡¡ Recuerde!!! Cada vez que realice una consulta o solicite ayuda, hágalo incluyendo el RBD del establecimiento. Este dato nos permitirá brindarle un servicio más eficiente y de mejor calidad. 62 GUIA DEL USUARIO: ¿Cómolas realizo la Autoevaluación? Conozca opciones del menú de las herramientas de auto evaluación en línea: 3 3.4. ¿Cómo monitorear el proceso? Para monitorear el proceso, el Director junto al coordinador y/o responsable de la aplicación de los “Instrumentos de Autoevaluación” deben ingresar al modulo de Autoevaluación y a la sección 6: “Avances de usuarios que han respondido las encuestas”: 63 GUIA DEL USUARIO: ¿Cómolas realizo la Autoevaluación? Conozca opciones del menú de las herramientas de auto evaluación en línea: 3 3.4. ¿Cómo monitorear el Proceso? “Avances de usuarios que han respondido las Encuestas”: Avance de Encuestas en porcentaje Cantidad de Encuestas: hechas/total Claves para responder Encuestas Acciones: Desde acá puede: 1. Administrar Encuestas 2. Ver comentarios de encuestados 3. Ver Encuestas tipo A continuación se explicarán las tres acciones 64 GUIA DEL USUARIO: ¿Cómolas realizo la Autoevaluación? Conozca opciones del menú de las herramientas de auto evaluación en línea: 3 3.4. ¿Cómo monitorear el proceso? 3.4.1. Administrar Encuestas: Haga click en el icono de “Administrar Encuestas” Menú de Administración de Encuestas 65 GUIA DEL USUARIO: ¿Cómolas realizo la Autoevaluación? Conozca opciones del menú de las herramientas de auto evaluación en línea: 3 3.4. ¿Cómo monitorear el proceso? 3.4.1. Administrar Encuestas: Seleccione desplegando el Filtro de Perfil para desplegar las Encuestas de Alumnos, Apoderados, Docentes y Docentes directivos. Elimina la encuesta seleccionada Lista de Encuestas realizadas Opción para dejar la encuesta en estado terminado o pendiente. Use sólo en casos especiales. 66 GUIA DEL USUARIO: ¿Cómolas realizo la Autoevaluación? Conozca opciones del menú de las herramientas de auto evaluación en línea: 3 3.4. ¿Cómo monitorear el proceso? 3.4.1. Administrar Encuestas: Todas Pendientes: Permite dejar todas las Encuestas en estado “pendiente” Todas Terminadas: Permite dejar todas las Encuestas en estado “terminado” Botones para eliminar Encuestas: Le permite “reiniciar” el proceso, en caso de errores o pérdida de control sobre la aplicación de Encuestas. Le otorga privilegios para: eliminar Encuestas pendientes, terminadas o todas, en caso que desee re ingresar una, un grupo o todas nuevamente. Use sólo en caso estrictamente necesario 67 GUIA DEL USUARIO: ¿Cómo realizo la Autoevaluación? 3 3.4. ¿Cómo monitorear el proceso? 3.4.2. Ver Comentarios de encuestados Haga click en el icono de “Ver Comentarios de encuestados” Menú de “Comentario de encuestados” 68 GUIA DEL USUARIO: ¿Cómolas realizo la Autoevaluación? Conozca opciones del menú de las herramientas de auto evaluación en línea: 3 3.4. ¿Cómo monitorear el proceso? 3.4.2. Ver Comentarios de encuestados Permite bajar un archivo excel con los Comentarios Permite imprimir los Cometarios Seleccione desplegando el Filtro de Perfil: Alumnos, Apoderados, Docentes y Docentes Directivos. 69 GUIA DEL USUARIO: ¿Cómolas realizo la Autoevaluación? Conozca opciones del menú de las herramientas de auto evaluación en línea: 3 3.4. ¿Cómo monitorear el proceso? 3.4.3. Ver Encuesta tipo Haga click en el icono de “Ver Encuesta tipo” Despliegue de Encuesta tipo: Opción para imprimir la Encuesta ATENCION: Recuerde que está opción es sólo para visualizar y/o imprimir la Encuesta, y no para contestarla digitalmente. 70 GUIA DEL USUARIO: ¿Cómolas realizo la Autoevaluación? Conozca opciones del menú de las herramientas de auto evaluación en línea: 3 3.5. ¿Cómo y cuándo obtengo los Resultados?” Para conocer los Resultados del proceso, debe ingresar al módulo de Autoevaluación y a la sección 7 ”Resultados”. 71 GUIA DEL USUARIO: ¿Cómolas realizo la Autoevaluación? Conozca opciones del menú de las herramientas de auto evaluación en línea: 3 3.5. ¿Cómo y cuándo obtengo los Resultados?” ATENCION: Recuerde que sólo verá este menú si ha ingresado un 95% o más de las Encuestas 72 GUIA DEL USUARIO: ¿Cómolas realizo la Autoevaluación? Conozca opciones del menú de las herramientas de auto evaluación en línea: 3 3.5. ¿Cómo y cuándo obtengo los Resultados?” El sistema le entregará, en relación con las seis áreas del Modelo, información sobre: Satisfacción con la Gestión Institucional, Opiniones de Áreas a ser mejoradas, Comentarios y Autoevaluación de los Sistemas de Gestión. 73 GUIA DEL USUARIO: ¿Cómolas realizo la Autoevaluación? Conozca opciones del menú de las herramientas de auto evaluación en línea: 3 3.5. ¿Cómo y cuándo obtengo los Resultados?” Resultados Finales de la Satisfacción con la Gestión Institucional: Haga click en el icono del gráfico de barras y llegará a la siguiente pantalla Cuadro Resumen de Promedios comparados por áreas y actores: Alumnos, Apoderados, Docentes y Directivos Detalle de las preguntas, promedios y desviaciones estándares según áreas del Modelo de Calidad Gráfico general de Satisfacción con la Gestión Institucional 74 GUIA DEL USUARIO: ¿Cómolas realizo la Autoevaluación? Conozca opciones del menú de las herramientas de auto evaluación en línea: 3 3.5. ¿Cómo y cuándo Obtengo los Resultados?” Opciones de gráficos: Existen tres opciones para trabajar con los gráficos: -Ver gráficos -Bajar Imagen -Excel Ver grafico: Se despliega el gráfico seleccionado 75 GUIA DEL USUARIO: ¿Cómolas realizo la Autoevaluación? Conozca opciones del menú de las herramientas de auto evaluación en línea: 3 3.5. ¿Cómo y cuándo obtengo los Resultados?” También puede bajar la información en una planilla de datos en formato Excel. Bajar imagen: Se despliega la imagen del gráfico en formato guardable. Para guardar haga click con el botón derecho dentro del gráfico y seleccione “guardar como”. Luego elija una carpeta para guardar el archivo. Obtendrá una imagen en formato GIF. 76 GUIA DEL USUARIO: ¿Cómolas realizo la Autoevaluación? Conozca opciones del menú de las herramientas de auto evaluación en línea: 3 3.5. ¿Cómo y cuándo obtengo los Resultados?” Excel: Se desplegará un mensaje para guardar la información en formato de planilla Excel. Elija guardar para salvar el documento en una carpeta de su computadora. 77 GUIA DEL USUARIO: ¿Cómolas realizo la Autoevaluación? Conozca opciones del menú de las herramientas de auto evaluación en línea: 3 3.5. ¿Cómo y cuándo obtengo los Resultados?” Opiniones de los actores sobre Áreas a ser mejoradas Cuadro de las opiniones de los actores sobre Áreas a ser mejoradas Bajar planilla Excel con los datos desplegados Botón para imprimir la información. Se imprime tal cual como se ve en pantalla. 78 GUIA DEL USUARIO: ¿Cómolas realizo la Autoevaluación? Conozca opciones del menú de las herramientas de auto evaluación en línea: 3 3.5. ¿Cómo y cuándo obtengo los Resultados?” Ver comentarios Botón para seleccionar el actor determinado. Visualización de todos los comentarios realizados en la encuesta. Bajar planilla Excel con los datos desplegados Botón para imprimir la información. Se imprime tal cual como se ve en pantalla. 79 GUIA DEL USUARIO: ¿Cómolas realizo la Autoevaluación? Conozca opciones del menú de las herramientas de auto evaluación en línea: 3 3.5. ¿Cómo y cuándo obtengo los Resultados?” Autoevaluación de los sistemas de Gestión Cuadro Resumen de Promedios comparados por áreas y actores: Alumnos, Apoderados, Docentes y Directivos Detalle de las preguntas, promedios y desviaciones estándares según áreas del Modelo de Calidad Gráfico general de Satisfacción con la Gestión Institucional 80 GUIA DEL USUARIO: ¿Cómolas realizo la Autoevaluación? Conozca opciones del menú de las herramientas de auto evaluación en línea: 3 3.5. ¿Cómo y cuándo obtengo los Resultados?” ATENCION: ¡¡ Recuerde!!! Cada vez que realice una consulta o solicite ayuda, hágalo incluyendo el RBD del establecimiento. Si no tiene a mano esta información al momento de realizar la consulta, basta que nos mencione; la región, comuna, dependencia y el nombre del establecimiento. Esta información nos permitirá brindarle un servicio mas eficiente y de mejor calidad. RESUMEN: Hemos revisado paso a paso cada una de las orientaciones e indicaciones que usted debe conocer y manejar al momento de aplicar y administrar los Instrumentos de Autoevaluación. Esperamos que estas herramientas sean de utilidad para el mejoramiento de la gestión en su organización. Todos los aportes para mejorar este manual de instrucciones o temas en los que desee profundizar, escríbanos a : Soporte Gestión Escolar Educación / Fundación Chile (56) 02- 240 0378 [email protected] Herramientas para la gestión, noticias, artículos y sitios de interés, formación continua y consultorías en Gestión www.gestionescolar.cl Escolar, visite nuestro sitio Web: 81