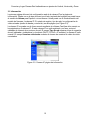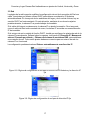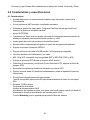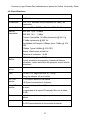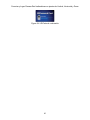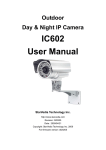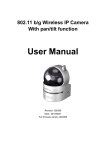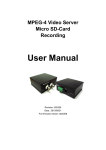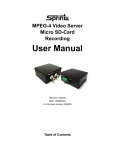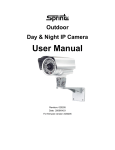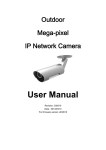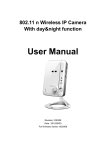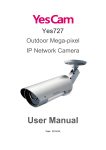Download 2.0 Descripción del hardware y de instalación rápida/el Uso
Transcript
Conectar y Jugar Cámara Red Inalámbrica con ajustes de Vertical, Horizontal y Zoom Tabla de Contenido LISTA DE FIGURAS Y TABLAS ..................................................................................... 3 1.0 INTRODUCCIÓN ....................................................................................................... 5 1.1 Las diferencias ....................................................................................................... 6 2.0 DESCRIPCIÓN DEL HARDWARE Y DE INSTALACIÓN RÁPIDA/EL USO ............ 7 2.1 Componentes principales de hardware .................................................................. 7 2.2 Instalacion Rapida y Uso ....................................................................................... 9 2.3 Visualización de vídeo en una ubicación remota ................................................. 11 2.4 Conexión inalámbrica........................................................................................... 12 3.0 CONFIGURACIÓN WEB......................................................................................... 14 3.1 Información .......................................................................................................... 15 3.2 Pantalla de Video ................................................................................................. 16 3.3 Red ...................................................................................................................... 17 3.4 Wi-Fi Seguridad ................................................................................................... 18 3.5 Red Avanzada ..................................................................................................... 20 3.6. Ajustes de vídeo.................................................................................................. 21 3.7. Ajustes 3GPP/RTSP ........................................................................................... 23 3.8 Coreo Electrónico/FTP de Alarma........................................................................ 24 3.9 E/S TOR Configuración........................................................................................ 26 3.10 Configuración de NAS........................................................................................ 27 3.11 Ajustes SD-Card ................................................................................................ 29 3.12. Programación .................................................................................................... 30 3.13 Control de pantalla LED ..................................................................................... 31 3.14 Fecha/Hora ........................................................................................................ 32 3.15 Administración ................................................................................................... 32 3.16 Modernización .................................................................................................... 33 3.17 Reiniciar ............................................................................................................. 33 3.18 Modo seguro ...................................................................................................... 34 3.19 Configure los ajustes de fábrica ......................................................................... 35 4.0 CARACTERÍSTICAS Y ESPECIFICACIONES ....................................................... 36 4.1 Características ..................................................................................................... 36 4.2. Especificaciones ................................................................................................. 37 5.0 CONTENIDO DEL PAQUETE ................................................................................. 40 APÉNDICE A. LISTA DE DISPOSITIVOS PROBADOS NAT/ENRUTADOR ............... 42 APÉNDICE B. MÁXIMO USUARIOS PERMITIDOS VÍDEO......................................... 44 APÉNDICE C. INFORMACIÓN SOBRE EL RENDIMIENTO ........................................ 46 APÉNDICE D SOLUCIÓN DE PROBLEMAS ............................................................... 47 APÉNDICE E 3GPP/ISMA OPERACIÓN ...................................................................... 50 APÉNDICE F TERCEROS Y INCRUSTAR INTEGRACIÓN PÁGINA WEB ................. 51 2 Conectar y Jugar Cámara Red Inalámbrica con ajustes de Vertical, Horizontal y Zoom Lista de Figuras y Tablas Figura 2-1: Principales componentes en el panel frontal Figura 2-2: Principales componentes en el panel posterior Figura 2-3: Esquema de conexión de la cámara IP. Figura 2-4: Conectar el cable del Red a un Conmutador /Enrutador. Figura 2-5: El disco de CD de instalación Figura 2-6: La tarjeta de ID/contraseña Figura 2-7: Ejecución de la ventana del programa CamView Figura 2-8: Ventana emergente con contraseña de reproducción de vídeo Figura 2-9: Desconecte el cable del Red para habilitar la función WiFi Figura 3-1: Abra la página web de configuración del software CamView Figura 3-2: Página de inicio de sesión de configuración Web de la cámara IP Figura 3-3: Página de información de la camera IP Figura 3-4: Página de visualización del vídeo Figura 3-5: Página de configuración de red para la función DHCP Figura 3-6: Página de configuración de red para la dirección IP fija Figura 3-7: Página de la seguridad discapacitados WiFi Figura 3-8: Página de habilitada la seguridad WiFi Figura 3-9: Página de pruebas WiFi Figura 3-10: Página de configuración de red avanzada Figura 3-11: Página de configuración de vídeo Figura 3-12: Página de habilitada 3GPP/RTSP Figura 3-13: Página de alarma de Correo Electronico/FTP Figura 3-14: E/S Configuración de página Figura 3-15: Página de configuración de NAS de almacenamiento Figura 3-16: Página de configuración de SD-Card Figura 3-17: Página de información de SD-Card Figura 3-18: Página de Manejo del Programador Figura 3-19: Página de configuración de Control de Led Figura 3-20: Página de configuración de la fecha/hora del sistema Figura 3-21: Página de configuración de administración Figura 3-22: Página de configuración de actualización del firmware 3 Conectar y Jugar Cámara Red Inalámbrica con ajustes de Vertical, Horizontal y Zoom Figura 3-23: Página de estado de la actualización del firmware Figura 3-24: Página de configuración de reinicio del sistema Figura 3-25: Reinicio del sistema en marcha la página Figura 3-26: Página de información de modo seguro Figura 3-27: Pegue el botón de reinicio para establecer los ajustes de fábrica Figura 5-1: El cuerpo de la cámara IP Figura 5-2: Adaptador de corriente Figura 5-3: Guía de instalación rápida Figura 5-4: Cable del Red Figura 5-5: CD de instalación Figura 5-6: Carta de ID/Contraseña Tabla A-1: Lista de dispositivos de punto de acceso inalámbrico/enrutador probados Tabla A-2: Lista de dispositivos con conexión de cable NAT/enrutador probados 4 Conectar y Jugar Cámara Red Inalámbrica con ajustes de Vertical, Horizontal y Zoom 1.0 Introducción La cámara de red IP Vertic/Horiz está diseñado con uso de facilidad en mente. La cámara se puede añadir fácilmente a una red de área local, donde se puede acceder dentro de la LAN (Area Local de Red) o en cualquier lugar con conexión a internet y/o acceso telefónico usando el software CamView incluido. No hay necesidad de complicados nombres DNS, la configuración del firewall, o cualquier otra cosa. Sólo tiene que conectarlo y funciona. Con el apoyo 3GPP/ISMA, puede ver el vídeo de la cámara IP en cualquier teléfono móvil 3G, en cualquier momento y en cualquier lugar que tenga acceso telefónico. El software especial de teléfono móvil está diseñado para acceder a la cámara sin la necesidad de una dirección IP fija. Los ajustes de vídeo, incluyendo velocidad de fotogramas, resolución y ancho de banda, pueden ser diferentes para su uso con la computadora de escritorio o un control móvil y visualización. Para la vigilancia interior y monitorización remota, la cámara IP Vertic/Horiz ofrece la mejor calidad de imagen y el rendimiento de su clase. La cámara de red IP Vertic/Horiz también proporciona la mejor eficiencia de ancho de banda, que ofrece una resolución de 640x480, 30 fps velocidad de fotogramas, y MPEG4 verdadera capacidad de compresión de imágenes. El micrófono integrado permite a los usuarios remotos no sólo ver, sino también escuchar, a la zona vigilada. Equipado con controles de la cámara motorizada, puede ajustar los niveles de giro, inclinación y zoom de la cámara, de forma remota mediante el software CamView incluido, ya sea en su computadora de escritorio o dispositivo móvil que ejecuta el iOS de Apple o sistemas operativos Android. También puede definir un tomografía, que la cámara seguirá, ya que controla el área de seguridad, lo que aumenta el área de cobertura. La cámara cuenta con una variedad de opciones de almacenamiento, incluyendo el uso de dispositivos de almacenamiento en red. El software incluye funciones de planificación, que puede activar grabación de la cámara sobre la base de un tiempo fijo o disparada por detección de movimiento. Con un incorporado de funcionalidad web y controles ActiveX, puede modificar la cámara puede ser manejado desde cualquier computadora de escritorio o Mac mediante un navegador web estándar. La cámara de red IP Vertic/Horiz ofrece tanto IEEE 802.11 interfaces del red b/g y cableadas inalámbricas para opciones flexibles de instalación. Es compatible con el WEP y WPA (Wi-Fi Acceso protegido) modos de seguridad para proporcionar la mejor seguridad para redes inalámbricas. La cámara de red IP Vertic/Horiz incluye una función de detección de movimiento. Los usuarios pueden fácilmente configurar esta opción y recibir las notificaciones de alerta de una imagen de la instantánea a través de correo electrónico y/o ftp con cada vez que se detectan los eventos de movimiento. La cámara IP Vertic/Horiz es ideal para una variedad de aplicaciones personales y profesionales. 5 Conectar y Jugar Cámara Red Inalámbrica con ajustes de Vertical, Horizontal y Zoom 1.1 Las diferencias Es muy fácil ver el video de la cámara IP Vertic/Horiz, sólo tendrá que introducir el ID/contraseña de la cámara IP en cualquier lugar del mundo, que no es necesario recordar la dirección IP o nombre de dominio o nombre de DDNS o número de puerto. Y usted no tiene que modificar la configuración (como la asignación de puertos fijos IP, DDNS, servidor virtual) de los dispositivos NAT/enrutador, es sólo un conectar y jugar de uso. Por lo tanto, las diferencias entre la Cámara Vertic/Horiz IP de Monoprice y otros dispositivos similares son los siguientes: Dirección IP pública necesaria? DNS dinámico necesario? La asignación de puertos en el Enrutador? Servidor Virtual en el Enrutador? Soporte de UPnP en el Enrutador? Qué se necesita? 6 No No No No No ID y Contrasena Conectar y Jugar Cámara Red Inalámbrica con ajustes de Vertical, Horizontal y Zoom 2.0 Descripción del hardware y de instalación rápida/el Uso La cámara IP Vertic/Horiz está diseñado para ser muy fácil de instalar y de usar. En primer lugar, echemos un vistazo a los principales componentes de la cámara IPVertic/Horiz. 2.1 Componentes principales de hardware Los principales componentes en el panel frontal de los productos de la cámara IP Vertic/Horiz son el micrófono integrado, lente y LED de estado: 1. Micrófono - Para la recepción de audio/voz. La distancia efectiva es de aproximadamente 16 pies (5 metros). 2. Lente - El objetivo está dentro de la máscara y el foco del lente es fijo, por lo que no tiene que pasar tiempo para ajustar el enfoque. El alcance efectivo del enfoque es de aproximadamente 12" (30cm) hasta el infinito. 3. LED de indicación de estado (rojo) - Este LED indica el estado de la conexión del Internet. Cuando la conexión del Internet funciona correctamente, el LED rojo estará constantemente encendido. Si hay algún problema de conexión a Internet, el LED rojo parpadea repetidamente. 4. Indicación del Internet, LED (azul) - Este LED indica si el enlace del Internet está bien y el tráfico de paquetes se envía correctamente/recibido. Cuando el cable del red está conectado correctamente, el LED azul se prende sólido. Cuando se envían paquetes de datos del Internet recibidos, el LED azul parpadeará. Figura 2-1: Los principales componentes en el panel frontal 7 Conectar y Jugar Cámara Red Inalámbrica con ajustes de Vertical, Horizontal y Zoom Los principales componentes del panel posterior de la cámara IP Vertic/Horiz son la toma de tornillo del soporte, conector de alimentación, conector del Internet, y el botón de reajustar: 1. Gato de tornillo del soporte - Este gato de tornillo es donde el soporte de montaje se fija a la cámara de IP. Con el soporte se puede colocar la cámara IP en un escritorio o montarlo en una pared o en el techo. (Soporte no es incluido) 2. Conector de alimentación - Este conector DC es donde el adaptador de corriente externo se conecta a la cámara IP. La cámara IP requiere un nivel de potencia de 5 VDC/1.0A. No utilice ninguna fuente de alimentación que no sea el adaptador de alimentación suministrado o un equivalente exacto. 3. Conector del Internet- Este conector RJ-45 estándar es para hacer una conexión del Red por cable. Cuando el enlace del Internet está bien, la indicación del Internet LED azul en la parte delantera será de la manera constante (cuando hay actividad está presente) o intermitente (cuando se están transfiriendo paquetes de datos). 4. Botón Reiniciar - Pulsara este botón cuando restablece la cámara IP a la configuración de fábrica por defecto. El botón está ligeramente rebajada, por lo que tendrá un objeto pequeño, como la punta de un bolígrafo o un palillo, para mantener presionado el botón de reinicio durante al menos 4 segundos para activar la función de restablecimiento. Consulte la sección 3.18 para más detalles. 5. Montaje en pared - Estos orificios permiten conectar la cámara IP a una pared o en el techo. 6. Antena - Esto es la antena inalámbrica 802.11b/g. 7. Digital I/O - Una entrada digital y una salida digital le da la capacidad de controlar un altavoz de alarma o para la detección de señales de alarma. 8. Ranura para tarjeta Micro-SD - inserta una tarjeta SD micro (capacidad de hasta 16 GB) para almacenar grabaciones de vídeo realizadas con la cámara IP. 8 Conectar y Jugar Cámara Red Inalámbrica con ajustes de Vertical, Horizontal y Zoom 2.2 Instalacion Rapida y Uso Sólo hay tres cosas que usted necesita hacer para ver el vídeo de la cámara IP. Conecte la cámara IP a la red de casa o oficina. Instale el software CamView en el ordenador portátil o computadora de escritorio. Introduzca la ID/contraseña de la cámara IP (de la tarjeta de ID/contraseña incluida) en el software CamView, y entonces usted puede acceder a la cámara y ver videos. Primer paso, Conecte la cámara IP a la red de casa o oficina Primero conecte los accesorios al cuerpo de la cámara IP correctamente, incluida la antena, soporte, adaptador de corriente y el cable de la red, como se muestra en la Figura 2-3. Conectar el otro extremo del cable de Internet a la red, por lo general conectando a un conmutador de red o Enrutador, como se muestra en la Figura 2-4. Por defecto, la cámara IP está configurado para utilizar la función de DHCP y la mayoría de las redes de hogar/oficina incluye un servidor DHCP. Por tanto, la cámara IP debe conectarse al Internet inmediatamente. El LED de estado de Internet será constante en rojo cuando la cámara IP está correctamente conectado a la Internet. Si el LED parpadea, consulte la sección 3.3 a 3.5 para probar otros ajustes de red. Figura 2-3: Esquema de conexión de la cámara IP. Figura 2-4: Conecte el cable del Red a su Conmutador/Enrutador. 9 Conectar y Jugar Cámara Red Inalámbrica con ajustes de Vertical, Horizontal y Zoom Segundo paso, instale el software CamView en un computadora de escritorio o portátil Inserte el CD de instalación en la unidad de CD-ROM en su computadora portátil o computadora personal con Microsoft Windows OS. Ejecute el programa de instalación CamViewInstaller-xxx.exe en el disco. El programa emergente de algunas ventanas que preguntan por diversas opciones de instalación. Haga clic en el botón Siguiente para continuar con la instalación. Después de la instalación se haya completado, habrá un icono CamView en el escritorio del ordenador, haga doble clic en este icono para ejecutar el software CamView. Figura 2-5: El Disco de Instalación Tercer paso, el programa de uso CamView para ver el video Cuando se inicia el software CamView la pantalla será similar a la pantalla que se muestra en la Figura 2-7 a continuación. Si el equipo que ejecuta el software CamView está en la misma red de área local, como la cámara IP, el ID de la cámara IP se muestra en la lista de autobúsqueda. Por ejemplo, si el ID de la cámara IP es 001-001-029, a continuación, la lista de auto-búsqueda mostrará el ID 001001029. Si el ID de de la camara IP no aparece, haga doble clic en el botón Auto-Search o auto-búsqueda busca la red para todos conectados cámaras. Para ver el vídeo de la cámara IP, simplemente haga doble clic en el ID de cámara IP en la lista de auto-búsqueda. Una ventana emergente le pedirá la contraseña, como se muestra en la Figura 2-8. Introduzca la contraseña que se encuentra en la tarjeta de ID/contraseña (Figura 2-6) y haga clic en Aceptar. Figura 2-6: La Carta de ID y Contraseña 10 Conectar y Jugar Cámara Red Inalámbrica con ajustes de Vertical, Horizontal y Zoom Notas: 1. Puede modificar la contraseña utilizando las páginas de configuración web. Consulte la sección 3.14 para más información. 2. También puede agregar la cámara IP en la lista del software CamView de una pantalla de vídeo que es más conveniente. Por favor, consulte el manual de usuario del software CamView para más información. Figura 2-7: Corriendo el programa CamView en Windows Figura 2-8: Ventana emergente contraseña reproducción de video 2.3 Visualización de vídeo en una ubicación remota Después de la cámara IP se ha instalado y se puede ver el vídeo desde el software CamView en la red local, es muy fácil ver el video desde una ubicación remota. Todo lo que necesita hacer es agregar un elemento de la cámara en la carpeta cameralista del software CamView, a continuación, introduzca el ID de la cámara IP y una contraseña (de la tarjeta de ID/Contraseña). Haga doble clic en el elemento de la cámara para comenzar inmediatamente la visualización de vídeo de la cámara IP. No se necesitan ajustes de NAT/Enrutador de modificaciones adicionales. 11 Conectar y Jugar Cámara Red Inalámbrica con ajustes de Vertical, Horizontal y Zoom 2.4 Conexión inalámbrica La cámara IP también se puede conectar a la red a través de una conexión inalámbrica 802.11b/g. Sólo hay tres pasos a seguir para configurar la conexión inalámbrica: 1. Establezca la configuración de seguridad de Wi-Fi en la página web de configuración de la cámara IP. 2. Compruebe la configuración Wi-Fi para asegurarse de que son correctos. 3. Desconecte el cable del Red. Primer paso, establecer la configuración de seguridad de Wi-Fi en la página de configuración de la web. Asegúrese de que hay un Enrutador Wi-Fi o AP Punto de Acceso en su red. Escriba los parámetros de seguridad Wi-Fi utilizados para este Wi-Fi AP/Enrutador, incluyendo el SSID, el modo de seguridad, protocolos de encriptación y los valores clave. El modo de seguridad WiFi compatible de la cámara IP es WEP (64 bits y 128 bits) y WPA-PSK (TKIP y AES). En la mayoría de los entornos Wi-Fi casa o oficina, esto es más que suficiente. La forma más fácil de configurar los ajustes de Wi-Fi en la cámara IP es a través del software CamView. Haga clic a la cámara IP buscado en la Auto-Búsqueda o Auto Search lista y haga clic en la opción Web Configurar para abrir la ventana de inicio de sesión de la cámara IP. Rellenar todos los parámetros de seguridad Wi-Fi que haya escrito. La configuración Wi-Fi está completa ahora. Por favor refiérase a la sección 3.4 para una descripción más detallada, si es necesario. Segundo paso, la prueba si la configuración Wi-Fi es correctas Ahora puede probar la configuración Wi-Fi de arriba. Haga clic en la prueba de Wi-Fi en la página web de configuración de Wi-Fi de seguridad. El resultado de la prueba se mostrará en menos de 60 segundos. Si la prueba falla, compruebe y vuelva a introducir los parámetros de seguridad Wi-Fi, a continuación, pruebe de nuevo. Tercer paso, desconecte el cable del Red Si la prueba de Wi-Fi es exitosa, puede habilitar la conexión Wi-Fi simplemente desenchufando el cable de la red de la cámara IP. La cámara IP detectará la condición desenchufado el cable de la red y comenzar la conexión Wi-Fi. Después de conectar el Wi-Fi, la cámara IP se conecta a la Internet de inmediato. 12 Conectar y Jugar Cámara Red Inalámbrica con ajustes de Vertical, Horizontal y Zoom Notas: 1. Recuerda que la conexión Wi-Fi usará una dirección IP diferente, por lo tanto, usted tendrá que hacer la función de Auto Búsqueda o Auto Search en el software CamView nuevo para encontrar la cámara IP después de que el Wi-Fi se ha conectado. 2. Si desea volver a la conexión del Red por cable, sólo tiene que conectar el cable del Red en la camera IP de nuevo. No es necesario desactivar la función Wi-Fi en las páginas de web. Figura 2-9: Desconecte el cable del Red para habilitar la función Wi-Fi 13 Conectar y Jugar Cámara Red Inalámbrica con ajustes de Vertical, Horizontal y Zoom 3.0 Configuración Web Puedes ingresar en la página de configuración web escribiendo la dirección IP de la cámara IP en un navegador web. Como alternativa, puede hacer clic en la camera IP buscado en la Auto Búsqueda o Auto Search lista del software CamView y seleccione la opción Web Configurar para abrir la ventana de inicio de sesión de la cámara IP. Figura 3-1: Abra la página web de configuración del software CamView La cuenta de inicio de sesión predeterminado es admin, deje el campo de contraseña vacío y haga clic en el botón OK para continuar. Figura 3-2: Página de inicio de sesión de configuración Web cámara IP 14 Conectar y Jugar Cámara Red Inalámbrica con ajustes de Vertical, Horizontal y Zoom 3.1 Información La primera página del menú de configuración web de la cámara IP es la página de información. Puede ver en la área de menú en el lado izquierda de la página se puede hacer el cambio de Idioma para Español o otros idiomas. Usted puede ver el nombre/versión del modelo de firmware, la cámara IP ID, estado de registro, tipo de red y la configuración de vídeo actuales (ancho de banda y resolución) en esta página (ver Figura 3-3). La cámara IP se puede ver de forma remota mediante el software CamView sólo cuando se ha registrado en la cámara IP. Si esta cámara IP no está registrado, por favor revise el cableado de Internet de su entorno de red. El campo Tipo de red muestra el tipo de conexión de red (cableada o inalámbrica) y el método (DHCP, PPPoE o IP estática), la cámara IP está usando. El campo Usuarios conectados muestra el número de usuarios de video de visión conectados. Figura 3-3: Camera IP página de información 15 Conectar y Jugar Cámara Red Inalámbrica con ajustes de Vertical, Horizontal y Zoom 3.2 Pantalla de Video Esta página de la pantalla le permite ver la pantalla de vídeo de la cámara IP, como se muestra en la Figura 3-4. Para el uso por primera vez de esta pantalla de una computadora, un componente Active-X se descargará automáticamente en el navegador. Esto puede llevar algún tiempo, dependiendo de la velocidad de Internet. El componente se descarga desde el dominio público, por lo que el equipo debe estar conectado a Internet. Si desea modificar el tamaño de la pantalla de visualización de vídeo, consulte la sección 3.6 para más detalles. Figura 3-4: Página de Pantalla de Video Control Vertical/Horizontal: 1. Software Controlado - Marque esta opción para permitir que el software CamView para controlar la funcionalidad Vertic/Horiz de la cámara IP. 2. Paso - Este ajuste controla el paso/distancia Vertic/Horiz. Speed o paso significa que cada clic de los botones de dirección se mueve la cámara con más velocidad. 3. Horiz. - Haga clic en este botón para mover la cámara IP horizontalmente en un paso. 4. Vertic. - Haga clic en este botón para mover la cámara IP verticalmente en un paso. 5. Control - Usted puede configurar hasta 5 puntos de patrulla para crear un patrón de escaneo para la cámara IP a seguir. Usted puede establecer un punto de patrulla por primera posicionar la cámara utilizando los controles de movimiento horizontal/vertical y haciendo clic en el botón de position para el punto de patrullaje adecuado. Como alternativa, puede editar directamente la coordenadas x, y para cada punto de patrulla. 6. Estancia segundos xx - Determina la cantidad de tiempo que la cámara IP perdurará en cada punto de patrulla. 7. Patrol - Haga clic en este botón para iniciar el patrón de vigilancia de la cámara IP. 8. Stop - Esto va a detener el patrol de vigilancia de la cámara IP. 16 Conectar y Jugar Cámara Red Inalámbrica con ajustes de Vertical, Horizontal y Zoom 3.3 Red La página de la red le permite modificar la configuración de red de la conexión del Red con cable. Los ajustes por defecto utilizan DHCP para obtener una dirección IP dinámica automáticamente. En la mayoría de los ambientes del hogar y de la red de oficinas, hay un servidor DHCP en funcionamiento. En esta situación, mediante el uso de estos ajustes predeterminados, la cámara IP se puede trabajar de inmediato. Si el cable del Internet se desconecta, la cámara IP se pierde la conexión. Pero tan pronto como el cable del Red está conectado de nuevo, la cámara IP se reciba una nueva dirección IP de inmediato. Si el entorno de red no admite la función DHCP, tendrá que configurar los ajustes de red de la cámara IP manualmente. Rellene todos los campos, incluyendo la Dirección IP, Mascara de sub-red, Pasarela por defecto, y Obtener direcciones de servidores DNS, para establecer una conexión de red. Todos estos ajustes deben ser correctos para su entorno de red o la cámara IP no funcionará. La configuración predeterminada es Obtener automáticamente una dirección IP. Figura 3-5: Página de configuración de red para la función DHCP dinámica y la dirección IP fija Figura 3-6: Página de configuración de red para la dirección IP fija 17 Conectar y Jugar Cámara Red Inalámbrica con ajustes de Vertical, Horizontal y Zoom 3.4 Wi-Fi Seguridad Puede conectar la cámara IP a la red de forma inalámbrica, siempre que disponga de un Enrutador inalámbrico o punto de acceso. Simplemente haga clic en el botón Activar WiFi para habilitar la funcionalidad inalámbrica. Figura 3-7: Página de Parámetros seguridad Wi-Fi Para utilizar la red inalámbrica, es necesario llenar los siguientes campos: 1. SSID - Este es el ID del Enrutador inalámbrico o AP en su entorno de red inalámbrica. 2. Modo de Seguridad - Este es el modo de seguridad que utiliza el Enrutador inalámbrico o punto de acceso. Usted tiene que elegir uno de los tres modos - Ninguno, WEP o WPA-PSK: WEP: Protocolo de Cifrado Inalámbrico. WPA: Acceso Protegido Wi-Fi. PSK: Pre-Shared Key. TKIP: Temporal Key Integrity Protocol o Llave Temporal del Protocolo AES: Advanced Encryption Standard 3. WEP - Cuando se selecciona el modo WEP, tendrá que elegir también entre la de 64 bits (5 caracteres), 64 bits (10 hex), de 128 bits (13 caracteres), y 128 bits (26 hex modos de encriptación), y luego rellenar la clave WEP correctamente. 4. WPA-PSK - Cuando se elige el modo WPA-PSK, deberá elegir también entre el TKIP y modos de encriptación AES, y luego rellenar la clave WPA-PSK correctamente. WPA2PSK también es compatible, pero Empresa WPA/WPA2 no lo es. 18 Conectar y Jugar Cámara Red Inalámbrica con ajustes de Vertical, Horizontal y Zoom Todos los campos de esta página deben ser llenados correctamente con la misma configuración que utiliza el enrutador inalámbrico o punto de acceso. Figura 3-8: Página de habilitada la seguridad Wi-Fi También puede hacer clic en el botón Test WiFi para comprobar si la cámara IP se puede conectar a la red inalámbrica mediante estos ajustes. Después de una exitosa Test WiFi desconecte el cable del Red para permitir la conexión inalámbrica. Puede hacer clic en el botón Scan WiFi para buscar todos los puntos de acceso en las inmediaciones. Si desea utilizar una dirección IP fija con una conexión Wi-Fi, haga clic en el botón Dirección IP y introduzca su dirección IP preferido. Después de cambiar la configuración, haga clic en el botón Guardar & aplicar para que los cambios surtan efecto. No es necesario que reinicie la cámara IP para que la Wi-Fi funcione, simplemente desconecte el cable de Red. La configuración predeterminada es Desactivar WiFi. Figura 3-9: Página de pruebas Wi-Fi 19 Conectar y Jugar Cámara Red Inalámbrica con ajustes de Vertical, Horizontal y Zoom 3.5 Red Avanzada En algunas situaciones especiales del entorno de red sólo proporciona una conexión PPPoE (ADSL servicio), sin NAT/Enrutador disponible. A continuación, tendrá que configurar los ajustes PPPoE en la página Avanzado. Sólo el nombre de usuario y contraseña PPPoE son necesarios para permitir que el trabajo PPPoE. Después de hacer clic en el botón Guardar & aplicar la función PPPoE funcionará inmediatamente. Usted puede comprobar la Registración Status en la página de Información para ver si la cámara IP se registra utilizando la conexión PPPoE. Tenga en cuenta que el DHCP IP dinámica o configuración de IP estática en la página Red pueden trabajar junto a la conexión PPPoE. Sin embargo, el PPPoE tiene mayor prioridad, por lo que si el PPPoE está trabajando, la cámara IP utilizará PPPoE para conectarse a Internet. El ajuste predeterminado es Desactivar PPPoE. Figura 3-10: Página de configuración de red avanzada 20 Conectar y Jugar Cámara Red Inalámbrica con ajustes de Vertical, Horizontal y Zoom 3.6. Ajustes de vídeo La cámara IP está diseñado para ofrecer vídeo de alta calidad para su visualización con el software CamView. En esta página, puede modificar algunos de los ajustes relacionados con la visualización de vídeo: 1. Contraseña (juego video) - Esta es la contraseña necesaria para ver el vídeo desde el software CamView. Junto con el ID de la cámara IP, puede ver el vídeo de esta cámara IP en cualquier parte del mundo a través de Internet. 2. Flujo Internet - Este es el ancho de banda de Internet de su entorno de red. Los valores más altos generan una mayor calidad de vídeo, pero si su conexión a Internet no puede proporcionar más ancho de banda que el valor especificado, la calidad del vídeo podría degradarse. Así que, por favor, escriba un valor que es menor que el ancho de banda de Internet. 3. Seleccione la resolución y velocidad de imagen de forma automática - Usted puede dejar que el sistema seleccione la resolución de vídeo más adecuado y la velocidad de imagen de forma automática. La selección se basa en el valor de la Flujo Internet. Esta es la configuración predeterminada recomendada. 4. Resolución - Hay tres opciones: 160x120, 320x240, 640x480 y. Si decide configurar manualmente el valor, tenga en cuenta que si la velocidad de Internet es demasiado lenta (valor bajo), una alta resolución (640x480) o la velocidad de fotogramas podrían causar una seria degradación de la calidad de vídeo. 5. Velocidad de imagen - La velocidad de visualización de imagen de vídeo. Los valores más altos significan un movimiento más rápido y la continuidad en la pantalla de vídeo. 6. Prioridad - Elegir entre Velocidad Imagen y calidad de imagen. Cuando el ancho de banda real es insuficiente para la velocidad de Internet seleccionado, el sistema tendrá que degradar el movimiento de vídeo o la calidad de imagen. Esta selección determina qué es más importante para usted el aspecto de la calidad de vídeo. 7. Luminosidad - El brillo del vídeo. Un valor más bajo significa una pantalla más oscura. 8. Nitidez- La nitidez de la de vídeo. Un valor más alto significa que el vídeo más nítida. 9. Poca Sensibilidad a la luz - La sensibilidad a la luz baja puede ser normal, alta o muy alta. Cuando la baja sensibilidad a la luz es alta, el sistema puede producir una mejor claridad de vídeo en condiciones de poca luz, pero los objetos en movimiento pierden claridad. En condiciones ambientales muy oscuras, ajuste de la sensibilidad a muy alto va a mejorar la claridad de vídeo. El valor predeterminado de esta configuración es alta. 10. Color Video - Elegir entre color y blanco y negro. 11. Volver - La salida de vídeo se puede invertir para situaciones en las que la cámara está montada al revés, como en el techo. 12. Exteriores/Interiores video - Para una mejor calidad de visualización de vídeo, establezca está en el valor adecuado para el entorno en el que se utilizará la cámara. La configuración predeterminada es video exterior, que en la mayoría de los casos, 21 Conectar y Jugar Cámara Red Inalámbrica con ajustes de Vertical, Horizontal y Zoom también es bueno para el uso de interior. Bajo algunos casos especiales, podría haber algunas líneas de banda en la pantalla de vídeo cuando la cámara IP está tomando por vídeo en interiores. En esta situación, el cambio de la configuración a video interior va a resolver el problema. Si se utiliza la cámara al aire libre con el ajuste interior seleccionada, el vídeo resultante es muy borrosa y vaga. Para uso en interiores, si hay mucha luz solar en la habitación, por favor seleccione la opción de Interior + luz del sol. 13. Activar/desactivar el micrófono de audio - Puede activar o desactivar el micrófono de audio de la cámara IP. Si está desactivada, no habrá voz En la pantalla de vídeo CamView. 14. Activar pantalla/tiempo de desactivación de vídeo - Si está activada, la fecha/hora del sistema se mostrará en la esquina superior izquierda del video. Cuando todas las modificaciones se han completado, haga clic en el botón Guardar y Aplicar. Todos los ajustes serán efectivos de inmediato, pero todos los usuarios que ven el vídeo conectadas se desconectan. Figura 3-11: Página de configuración de vídeo 22 Conectar y Jugar Cámara Red Inalámbrica con ajustes de Vertical, Horizontal y Zoom 3.7. Ajustes 3GPP/RTSP La cámara IP se puede ver desde cualquier dispositivo móvil con iOS o los sistemas operativos Android con conectividad 3G mínimo (ancho de banda afecta directamente a la calidad de vídeo recibida). Para la configuración detallada sobre el uso de dispositivos móviles, consulte el Apéndice E. Puede activar o desactivar la capacidad de los dispositivos móviles para acceder a la cámara IP en esta página. Si la función de 3GPP/RTSP está desactivada, los dispositivos móviles no podrán acceder a la cámara IP, incluso con la cámara de identificación y contraseña correctas. Cuando se trata de personas con discapacidad, la corriente rtsp con audio MPEG2 todavía funcionará. Por favor, consulte el Apéndice F para más detalles sobre el arroyo rtsp con audio MPEG2. Cuando 3GPP está activada, la velocidad de fotogramas de vídeo, resolución y ancho de banda para el acceso móvil 3G se pueden configurar independientemente de la configuración de vídeo para CamView (computadora) el acceso al software. La resolución máxima permitida es de 352x255 y el ancho de banda máximo permitido es de 256 kbps. Cuando el audio está activado tanto 3GPP y CamView (computadora), y el video/audio se muestra en CamView, el audio se puede desactivar en las pantallas móviles 3G. La línea URL de acceso es la dirección URL para el teléfono móvil 3G a la entrada para la visualización de vídeo de la cámara IP. Diferentes dispositivos móviles 3G puede ser necesario introducir esta URL en diferentes áreas. La información detallada se puede encontrar en el manual de usuario de su dispositivo móvil. Tenga en cuenta que se necesita una dirección IP pública para la cámara IP, por lo que los dispositivos móviles 3G pueden acceder al vídeo de la cámara IP. El ajuste predeterminado es Activar 3GPP/RTSP. Figura 3-12: Página de habilitada 3GPP/RTSP 23 Conectar y Jugar Cámara Red Inalámbrica con ajustes de Vertical, Horizontal y Zoom 3.8 Coreo Electrónico/FTP de Alarma La cámara IP tiene una funcionalidad integrada de alarma por correo electrónico/ftp, que puede enviar automáticamente un correo electrónico con una imagen .jpg o empujar una imagen .jpg en un sitio FTP cada vez que se dispara una alarma. Los ajustes relacionados se explican a continuación: 1. Alertas de Coreo Electrónico/FTP - elegir entre movimiento, calendario, y desactivar A. Si se selecciona movimiento, que significa que cuando hay un movimiento detectado, que el sistema envíe el correo electrónico y/o ftp con la instantánea de vídeo capturado. B. Si se selecciona programacion, que significa que la detección de la alarma correo electrónico/ftp y desencadenando estarán activos de acuerdo con un horario preestablecido. Consulte las instrucciones de Programación en la sección 3.11. C. Si desactivado es seleccionar la ruta, no habrá actividad alarma del correo electrónico/ftp. 2. De sensibilidad de movimiento - Hay tres opciones posibles en este campo. • Sensibilidad alta significa que una alarma se activa si se detecta un objeto en movimiento más grande que aproximadamente el 1% de toda el área de vídeo. Tenga en cuenta que el tamaño real del objeto no es importante. Lo que importa es el tamaño del objeto que se mueve en relación con el resto de la zona de visualización de vídeo. Un pequeño lápiz se mueve cerca de la cámara podría provocar la detección de movimiento, mientras que un gran coche en movimiento lejos podía pasar desapercibido. • Sensibilidad media tiene un umbral de tamaño de alrededor de 3% del área de visualización de vídeo. • Sensibilidad baja tiene un umbral de tamaño de aproximadamente 10% del área de visualización de vídeo. 3. Enviar mensaje de correo electrónico - Si esta opción está activada, la cámara IP enviará un mensaje de correo electrónico con la imagen jpeg adjunto a la cuenta de correo electrónico especificada. 4. Correo electrónico destinatario - Introduzca la dirección de correo electrónico a la que la cámara IP enviará un mensaje de aviso de detección. El correo electrónico incluirá un archivo de imagen jpg con nombre con la fecha/hora en que se produjo el disparo. 5. Servidor SMTP – Enviar un email que se utilizará para enviar el mensaje de correo. 6. Nombre de usuario SMTP/contraseña o Dirección destinatario - Esta es la información de la cuenta de correo electrónico que utiliza el servidor SMTP para transferir el mensaje de correo electrónico. El servidor SMTP y la cuenta de nombre de usuario/contraseña sólo son necesarios para la transferencia de un mensaje de correo electrónico a la correo electrónico destinatario. Tenga en cuenta que el Correo electrónico destinatario puede estar en otro servidor de correo electrónico o cualquier dirección de correo electrónico accesible. Los campos de nombre de usuario y 24 Conectar y Jugar Cámara Red Inalámbrica con ajustes de Vertical, Horizontal y Zoom contraseña se pueden dejar en blanco si no se requiere la autenticación para el servidor SMTP. 7. Pruebas del servidor SMTP - Después de completar los ajustes, haga clic en prueba del servidor SMTP para comprobar que todos los ajustes son correctos. 8. Enviar mensaje FTP - Si esta opción está activada la cámara IP enviará un archivo jpg cuando a la cuenta ftp es especificado. 9. Servidor FTP - Esta es la dirección del servidor FTP para recibir el archivo .jpeg. 10. FTP nombre de usuario/contraseña - Este es el nombre de usuario/contraseña para iniciar sesión en el servidor FTP. 11. Carpeta remota - El archivo jpeg se someterá a esta carpeta en el servidor FTP. Cuando las modificaciones estén completas, haga clic en el botón Guardar y Aplicar. Los cambios tendrán efecto inmediatamente, pero cualquier vídeo conectado ven usuarios serán desconectados. El ajuste predeterminado es Desactivar. Figura 3-13: Página de alarma de Coreo Electrónico/FTP 25 Conectar y Jugar Cámara Red Inalámbrica con ajustes de Vertical, Horizontal y Zoom 3.9 E/S TOR Configuración El producto responderá a una señal de alarma generada externamente. Además, la duración de la alarma se puede configurar. Los ajustes relacionados se explican a continuación: 1. Entrada digital - La entrada digital se puede configurar para funcionar como un circuito normalmente abierto o normalmente cerrado. También se muestra el estado actual. 2. Salida digital - La salida digital se puede configurar para funcionar como un circuito normalmente abierto o normalmente cerrado. También se muestra el estado actual. 3. Alerta Salida TOR - Seleccione el modo de disparo de la alarma de la salida digital: A. Movimiento de disparo - Si esta opción está activada, la señal de alarma de salida digital se activará cuando el movimiento de vídeo se detecta por la cámara IP. La sensibilidad de detección se encuentra en la página de detección de movimiento. B. Entrada TOR - Si esta opción está activada, la señal de alarma de salida digital se activará cada vez que se detecta la señal de entrada digital. C. Programación - Si esta opción está activada, la alarma de salida digital se programa de acuerdo a la configuración de la programación, como se detalla en la sección 3.12. D. Activa - Obliga a la salida digital esté activa. E. Normal - Fuerza la salida digital sea normal. 4. Duración de la Alerta - La cantidad de tiempo de una alarma disparada estará activo. Cuenta con una cámara IP/Función de alarma hacer E/S TOR, lo cual permite que la cámara IP para emitir una señal de alarma cuando detecta movimiento en vídeo, o para Figura 3-14: Página de E/S TOR Configuración 26 Conectar y Jugar Cámara Red Inalámbrica con ajustes de Vertical, Horizontal y Zoom 3.10 Configuración de NAS La cámara IP tiene la capacidad de grabar archivos de vídeo a cualquier dispositivo estándar NAS (Almacenamiento de acceso a redes). La cámara IP se conecta al dispositivo NAS utilizando los protocolos estándar LMX_NS/CIFS/SSN, que son los mismos que los protocolos de red de Microsoft Windows vecinales. Esta capacidad convierte a un NAS estándar en un dispositivo NVR (Network Video Recorder o Grabadora de Video sobre Red). Nota: Cuando la cámara IP está realizando la grabación NAS cuenta como un usuario de vídeo. Por favor, consulte el Apéndice B para obtener más información sobre el número máximo de usuarios de video. 1. Si se selecciona la opción Grabación continua, el sistema comenzará a grabar en el dispositivo de almacenamiento NAS de inmediato y continuará grabando hasta que el dispositivo NAS está lleno o la grabación está desactivada. Si se selecciona la opción Grabación programada, el sistema realizará la grabación NAS de acuerdo a la programación preestablecida, como se explica en la sección 3.11. La opción Desactivado desactiva la grabación NAS. 2. Cuando la grabación NAS está llevando a cabo el sistema comprobará el espacio en disco libre del dispositivo NAS. Si el espacio libre en disco es menor que el número especificado, el sistema hará grabación Cíclica (sobrescribir los archivos más antiguos grabados de esta cámara IP en el dispositivo NAS) o se Parar Grabaciones, según se seleccione. Si se selecciona la opción Conservar los videos durante xx días, el sistema hará la grabación circular y sobrescribir los archivos de vídeo grabados más de XX días. 3. La cámara IP se puede conectar al dispositivo NAS utilizando el Nombre de la carpeta compartida o Utilizar dirección IP del NAS. Si el dispositivo NAS y la cámara IP están en la misma red de área local, la cámara IP se puede localizar de forma automática y conectarse al dispositivo NAS con Nombre de la carpeta compartida. Si el dispositivo NAS utiliza una dirección IP fija (ya sea en la red de área local o en la Internet pública), la cámara IP puede conectarse a él mediante la opción Utilizar dirección IP del NAS. 4. El nombre de la carpeta compartida es que se almacenará la carpeta en el dispositivo NAS en el que graba los archivos de vídeo de esta cámara IP. 5. La cuenta de acceso NAS y Contraseña de acceso al NAS son el nombre de usuario y la contraseña necesarios para acceder a la especificada nombre de la carpeta compartida en el dispositivo NAS. 6. Scan NAS - Utilice esta opción para buscar dispositivos específicos NAS en la red de área local. No todos los dispositivos NAS son compatibles con esta función de escaneo. 7. NAS Info - Muestra la capacidad de almacenamiento NAS y el espacio disponible en disco. 8. Configure NAS (web) - Haga clic aquí para conectarse a la página web de configuración del dispositivo NAS. Usted tendrá que introducir el nombre de usuario nombre de usuario/contraseña del dispositivo NAS. 27 Conectar y Jugar Cámara Red Inalámbrica con ajustes de Vertical, Horizontal y Zoom 9. Acceso NAS archivos - En la plataforma Microsoft Windows, haga clic en este botón para acceder a los archivos en los dispositivos NAS. En el entorno de Microsoft Windows, puede acceder al dispositivo NAS mediante la introducción del nombre de la carpeta compartido \\NAS name\shared folder name o \\NAS IP address\shared folder name en la barra de direcciones de Windows Internet Explorer seguido de la cuenta de acceso NAS y NAS contraseña de acceso en la ventana de inicio de sesión emergente. Los archivos de vídeo se guardan en la subcarpeta IPCamRecordFiles/Recording/ID-ID, donde el ID es el ID de la cámara IP. Todos los archivos grabados utilizan el hhmmss.crf formato de nombre, donde hh es la hora, mm son los minutos y ss es el segundo de la hora de inicio de la grabación de vídeo. Los archivos están segmentados cada cinco minutos. Usted puede utilizar el software CamPlay incluido para reproducir los archivos de vídeo. Figura 3-15: Página de Configuración de almacenamiento NAS 28 Conectar y Jugar Cámara Red Inalámbrica con ajustes de Vertical, Horizontal y Zoom 3.11 Ajustes SD-Card La cámara IP incluye la posibilidad de grabar archivos de vídeo en una tarjeta SD Micro estándar. Debido a que la grabación se realiza directamente a la tarjeta SD, la calidad de vídeo se ve afectado por el ancho de banda de red, ya que es cuando se graba en un NAS o a una computadora de escritorio a través de Internet. Nota: Cuando la cámara IP está realizando la grabación de SD-Card, que cuenta como un usuario de vídeo. Por favor, consulte el Apéndice B para obtener más información sobre el número máximo de usuarios de vídeo permitidos. 1. Si se selecciona la opción Grabación continua, el sistema comenzará a grabar en la tarjeta SD inmediatamente y continuar la grabación, siempre que haya suficiente espacio disponible en la tarjeta. Si se selecciona la opción Grabación programada, el sistema realizará la grabación de vídeo a la tarjeta SD de acuerdo con la programación predefinida (ver sección 3.12 para más detalles sobre la programación). La opción Desactivar desactivará la grabación de SD-Card. 2. Cuando se graba en la tarjeta SD del sistema no perderá de vista el espacio libre de la tarjeta SD. Si el espacio en disco está lleno (no hay espacio libre en disco), el sistema llevará a cabo Grabación Circular (sobrescribir los archivos más antiguos grabados en la tarjeta SD) o Para la grabación, según se seleccione. 3. Estado de la tarjeta SD - Muestra si una tarjeta SD se inserta o no. 4. Archivos SD-Card - Muestra todos los archivos de vídeo grabados en la tarjeta SD instalada. La muestra incluye el nombre de archivo y la fecha/hora se grabó el archivo. Cada archivo puede ser descargado de forma individual o eliminarse en esta página. Figura 3-16: página Configuración SD-Card Figura 3-17: Página de información de SD-Card 29 Conectar y Jugar Cámara Red Inalámbrica con ajustes de Vertical, Horizontal y Zoom 3.12. Programación La cámara IP incluye la posibilidad de programar la activación de la detección de movimiento que activa alertas por correo electrónico/FTP y/o grabación de NAS, utilizando los parámetros individuales establecidos en los ajustes de la alarma de correo electrónico /FTP y las páginas de Ajustes NAS. Un total de 12 períodos y eventos se pueden programar. Sin embargo, no existe una comprobación automática conflicto de cita, por lo que si los períodos programados se superponen, la cámara IP realizará todas las funciones programadas. Para programar las alertas de correo electrónico /FTP y/o grabación de NAS, la opción Programar debe permitido en los ajustes de la alarma correo electrónico/ftp y/o las páginas Ajustes NAS. 1. Lista de Programas - Todos los eventos programados se enumeran aquí. Cada elemento de la lista se puede modificar o eliminar haciendo clic en el botón Suprimir o Editar. 2. Alerta de Coreo Electrónico/ftp - Para cada evento programado, si se selecciona esta opción y el Activar Movimiento y/o Activación entrada TOR opción está activada, la cámara IP se activará la alerta de correo electrónico/ftp durante el tiempo programado período cuando se detecta movimiento en vídeo y/o se detecta una alarma de entrada digital. 3. Alerta Salida TOR - Para cada evento programado, si se selecciona esta opción y el movimiento que activa y/o Activación entrada TOR opción está activada, la cámara IP se disparará la alarma E/S durante el tiempo programado período cuando se detecta movimiento en vídeo y/o se detecta una alarma de entrada digital. 4. Grabación de NAS - Para cada evento programado, si se selecciona esta opción, también puede seleccionar el Activar movimiento Continuo o Activación entrada TOR opciones. La opción de continuo significa que la cámara IP llevará a cabo la grabación de vídeo al dispositivo NAS durante todo el período programado. El Activar movimiento y Activación entrada TOR opciones significan que la cámara IP realizará la grabación de vídeo en el dispositivo NAS durante 30 segundos durante el período programado, cada vez que se detecta movimiento en vídeo y/o una alarma de entrada digital. 5. Grabación de SD-Card - Para cada evento programado, si se selecciona esta opción, también puede seleccionar el Activar movimiento, Continuo o Activación entrada TOR opciones. La opción Continuo significa que la cámara IP realizará la grabación de vídeo a la tarjeta SD durante todo el período programado. El Activar movimiento y Activación entrada TOR opciones significan que la cámara IP realizará la grabación de vídeo a la tarjeta SD durante 30 segundos durante el período programado, cada vez que se detecta movimiento en vídeo y/o una alarma de entrada digital. 6. Para la opción de período de programación se puede elegir entre Cada semana, todo días, o las opciones de Hora fijada: A. La opción Cada semana opción le permite definir los días de la semana y las horas de cada día durante el cual alerta/grabación se llevará a cabo. 30 Conectar y Jugar Cámara Red Inalámbrica con ajustes de Vertical, Horizontal y Zoom B. La opción Todos días le permite establecer el tiempo durante el cual las alertas/grabación se llevará a cabo cada día. C. La opción de Hora fijada le permite establecer un punto de partida y final fecha y hora, durante la cual las alertas/grabación se llevará a cabo. Figura 3-18: Página de gestión del cronograma 3.13 Control de pantalla LED La cámara IP proporciona una función de control de pantalla LED, con el que puede activar o desactivar los indicadores LED en el panel frontal de la cámara IP. Los ajustes relacionados se explican a continuación: 1. Visualización standard - Seleccione esta opción para permitir que el Estado y el estado del Internet se vea en las pantallas LED. 2. Desactivar los led - Seleccione esta opción para desactivar la situación y las pantallas LED del Internet en todo momento. 3. Desactivar la visualización de leds después de la conexión en red - Cuando se selecciona esta opción, el LED sólo se mostrará cuando la conexión del Internet tiene algún problema. La pantalla LED estará apagado, siempre y cuando se mantenga una buena conexión al Internet. Figura 3-19: Página de configuración de Control de LED 31 Conectar y Jugar Cámara Red Inalámbrica con ajustes de Vertical, Horizontal y Zoom 3.14 Fecha/Hora La cámara IP puede sincronizar su reloj interno con el servidor de tiempo universalmente disponible (por ejemplo stdtime.gov.tw) a través del protocolo NTP. La fecha/hora será entonces siempre ser precisa, siempre y cuando la cámara IP se conecta al Internet. Usted puede elegir su zona horaria local, de modo que el tiempo que se mostrará correctamente. Para algunas áreas de zona horaria, la opción Fecha/hora de calaje horario se puede activar o desactivar. Cuando la opción Fecha/hora de calaje horario está activado, la hora de inicio y finalización del horario de verano se puede editar. Figura 3-20: página de configuración de la fecha / hora del sistema 3.15 Administración Los controles de la página de administración de acceso a la cámara IP a través de la interfaz web. Aquí se puede modificar el nombre de usuario y contraseña de la cuenta, que se requieren para acceder a la interfaz web. Si ha olvidado su información de acceso, puede restablecer la cámara IP a los valores por defecto de fábrica, pero se perderán todos los otros ajustes. Consulte la sección 3.18 para obtener instrucciones sobre cómo realizar un restablecimiento a los valores predeterminados de fábrica. Tenga en cuenta que esta información de la cuenta es distinta a la contraseña de reproducción de vídeo en la página Ajustes de vídeo. Figura 3-21: Página de configuración de administración 32 Conectar y Jugar Cámara Red Inalámbrica con ajustes de Vertical, Horizontal y Zoom 3.16 Modernización En el caso de que una actualización del firmware más reciente disponible para esta cámara IP, utilice esta página para cargar y aplicar la actualización. Puede actualizar ya sea desde una dirección FTP o mediante un archivo descargado en una unidad local. Si se actualiza desde un servidor FTP, necesitará saber la dirección del servidor, cuentas de usuario/contraseña y el nombre de archivo de la actualización del firmware. Durante una actualización FTP, el sistema mostrará el progreso de actualización. ¡Importante! Mientras que la actualización se lleva a cabo NO apague o desconecte la alimentación de la cámara IP. NO intente realizar otras modificaciones en los parámetros de la cámara IP hasta que se complete la actualización y la cámara IP se ha reiniciado. Si se interrumpe el proceso de actualización de la cámara IP podría entrar en modo seguro (véase la sección 3.18 para más información acerca del modo seguro). Figura 3-22: Página de configuración de actualización del firmware 3.17 Reiniciar Puede reiniciar manualmente la cámara IP desde ésta página. Todo el vídeo conectada ven usuarios se desconectará. Figura 3-24: Página de configuración de reinicio del sistema 33 Conectar y Jugar Cámara Red Inalámbrica con ajustes de Vertical, Horizontal y Zoom 3.18 Modo seguro Si se produce un error crítico, tales como daños en el firmware al interrumpir el proceso de actualización, la cámara IP se reiniciará en Modo seguro. En este modo, verá la página Modo seguro (Figura 3-24) cuando se conecta a esta cámara IP. Si la cámara IP entra en modo seguro, debe realizar una operación de actualización del firmware de inmediato para recuperar el sistema. Mientras que la cámara IP este en modo seguro no va a poder mandar video al software CamView, sin embargo, puede todavía ser descubierto en la Auto Búsqueda lista. Realice los siguientes pasos para recuperarse de modo seguro: 1. Utilice el software CamView para localizar la cámara IP haciendo clic en la opción Auto-Búsqueda o Auto Search en el software CamView. 2. Inicie sesión en la página de configuración web de la cámara IP. 3. Actualizar el firmware desde la página de Actualización. Figura 3-26: Página de información de modo seguro 34 Conectar y Jugar Cámara Red Inalámbrica con ajustes de Vertical, Horizontal y Zoom 3.19 Configure los ajustes de fábrica Si olvida su contraseña o desea borrar toda la información de la cámara IP, puede restablecer todos los ajustes de nuevo a donde estaban cuando la cámara IP salió de la fábrica. Para hacerlo pulse el botón de reinicio en la parte posterior de la cámara IP durante al menos 4 segundos y luego soltarlo. Esto se debe hacer mientras que la cámara IP está encendido. Ajustes de la cámara IP se restablecerán a los valores predeterminados de fábrica y se reiniciará automáticamente. Después de un reinicio exitoso de la cuenta de acceso web el nombre de usuario será admin y no habrá ninguna contraseña de inicio de sesión. Además, la contraseña de reproducción de video será ipcam después de un restablecimiento a los valores de fábrica. Figura 3-27: Palillo en el botón de reinicio para establecer los ajustes de fábrica 35 Conectar y Jugar Cámara Red Inalámbrica con ajustes de Vertical, Horizontal y Zoom 4.0 Características y especificaciones 4.1 Características • Acceder fácilmente a la cámara desde cualquier lugar del mundo a través de la ID/contraseña • No hay ajustes de NAT/enrutador complicados necesaria • Software de gestión de vídeo gratis - Programa CamView incluido para facilitar el acceso y la gestión de múltiples cámaras • Apoyo 3GPP/ISMA • Transmisión de Video dual con ajustes velocidad de fotogramas/resolución/ancho de banda por separado para computadora de escritorio y móvil • Amplia gama de control de movimiento Vertical/Horizontal • Servidor Web incorporado para la gestión a través de navegador web estándar • Soporta una mayor compresión MPEG4 • Soporta resolución de hasta 640x480 píxeles, 30 fotogramas por segundo • Ver video desde su red inalámbrica o por cable • 802.11b/g Wi-Fi compatible con la seguridad WEP y WPA-PSK (TKIP y AES) • Soporta el protocolo PPPoE para la conexión ADSL directa • Detección de movimiento y notificación Coreo Electrónico/FTP, adjuntar archivos de imagen JPEG • Sincronizar los ajustes de fecha/hora utilizando el protocolo NTP. • Permite conectar hasta 20 usuarios simultáneamente (véase el apéndice B para las limitaciones) • El micrófono integrado para audio sincronizado Interfaz incorporado tarjeta micro-SD para almacenamiento de vídeo en una tarjeta SDs • Estándar (16GB máximo) Programación de eventos Acceso de almacenamiento NAS Actualización de firmware en línea, va a entrar en el modo seguro cuando se pierde la Alimentación durante la actualización del firmware punto crítico Función Watchdog o perro guardián para prevenir fallos del sistema 36 Conectar y Jugar Cámara Red Inalámbrica con ajustes de Vertical, Horizontal y Zoom 4.2. Especificaciones Modelos Vertical/Horizontal Potencia 5 VDC, 2A Processores RISC CPU, hardware de procesamiento de vídeo y de compresión. Interfas Red Ethernet 10BaseT/100BaseTX, Auto-MDIX, RJ-45 Interfas Inalambrico IEEE 802.11g 6 - 54 Mbps IEEE 802.11b 1 - 11 Mbps Potencia Transmitida: 14.5dBm típicamente @ 802.11g 17.5dBm típicamente @ 802.11b Sensibilidad del Receptor: 54Mbps: típico -73dBm @ 10% PER 11Mbps: Typical -86dBm @ 10% PER Modos: Infrastructure and ad-hoc Ganancia de la Antena: 1.8 dBi Imagen del Sensor RGB VGA 1/4 pulgadas CMOS Sensibilidad a la Luz 0.2 Lux Lens 3.2 mm, F2.0, Angulo de vista: 61°, iris fijo Control automático de exposición, balance de blancos automático, control automático de ganancia, control de brillo automático. Rango de enfoque: 40 cm al infinito E/S TOR interfas 1 TOR para la detección de alarma Micro-SD card interfas Interfaz de la tarjeta Micro-SD para almacenamiento local de video 1 E/S para la activación de la alarma La capacidad de la tarjeta SD apoyado Micro es de hasta 16 GB. Botones Un botón de reinicio, a los ajustes predeterminados de fábrica Indicadores Un LED para indicación de estado de la conexión a Internet Un LED para indicación de la conexión de Internet 37 Conectar y Jugar Cámara Red Inalámbrica con ajustes de Vertical, Horizontal y Zoom Compression de Videos MPEG-4 Parte 2 (ISO/IEC 14496-2) con detección de movimiento, perfiles: Perfiles Simples, Nivel 0-3 Resolucion 160x120, 320x240, 640x480 Frecuencia de Imagen Hasta 30 fps frecuencia de imagen Transmision de Video MPEG-4 Ajustes de la Imagen Resolución: VGA(640x480), QVGA(320x240), QQVGA(160x120) Ajustes de velocidad de fotogramas/resolución/ancho de banda separados para computadora de escritorio y móvil. Ancho de Banda : 64k, 128k, 256k, 512k, 768k, 1M, 1.2M, 1.5M bps Frecuencia de Imagen: 1~5, 10, 15, 20, 25, 30 fps Audio Micrófono integrado para monitorización de audio Compression de Audio: MPEG2 audio, AMR-NB for 3GPP/ISMA Seguridad Administrador de Web protección de nombre de usuario/ contraseña Protección para la pantalla Video ID/contraseña Modo de seguridad Wi-Fi WEP y WPA Installacion, management and mantinacion Herramienta de instalación en CD y configuración basada en Web Copia de seguridad y restaurar la configuración automática De gestión de vídeo de software CamView para el acceso y gestión de vídeo multicámara Firmware actualizaciones vía FTP Minimo Web browsing and management software requirements Incorporado del servidor web para el acceso del navegador web estándar Admite los protocolos IPv4, HTTP, TCP, ICMP, RTSP, RTP, UDP, IGMP, RTCP, SMTP, SNTP, FTP, DHCP, UPnP, ARP, DNS, PPPoE, etc. Accesorios (incluidos) Adaptador de corriente, cable del Red RJ45, guía de instalación rápida, CD con herramienta de Pentium 4 CPU 1.0 GHz o más arriba, o equivalente AMD 1 GB RAM 38 Conectar y Jugar Cámara Red Inalámbrica con ajustes de Vertical, Horizontal y Zoom instalación/software y manual del usuario, tarjeta de ID/contraseña. Software de gestión de vídeo Aplicación de vigilancia para la visualización y archivo de hasta 16 cámaras Usarios Hasta 20 usuarios simultáneos unicast (por favor, véase el apéndice B) Número ilimitado de usuarios en multidifusión Alarma y gestión de eventos Eventos activados por detección de movimiento por video Dimensiones (HxWxD) y peso 4.7" x 3.6" x 3.3" (120 x 91 x 84 mm), 12.3 oz. (350 gramos), solamente cuerpo de la cámara Approvados CE, FCC Parte 15 Subparte B Clase B Notificación/cargas de las imágenes JPEG a través de FTP y/o correo electrónico Inalambrico RF - CE, FCC Part 15 Subparte C Fuente de Alimentación: FCC, UL EN 60950 Condiciones de Temperatura: +32 ~ +122°F (0 ~ +50°C) Operacion Humedad: 20 - 80% RH ( sin condenso) 39 Conectar y Jugar Cámara Red Inalámbrica con ajustes de Vertical, Horizontal y Zoom 5.0 Contenido Del Paquete Figura 5-1: El Cuerpo de la Cámara Figura Figura 5-2: Adaptador de Corriente Figura 5-3: Guía de Instalación Rápida Figura Figura 5-4: Cable del Red Figura 5-5: Instalación de CD 40 Conectar y Jugar Cámara Red Inalámbrica con ajustes de Vertical, Horizontal y Zoom Figura 5-6: ID/Carta de contraseña 41 Conectar y Jugar Cámara Red Inalámbrica con ajustes de Vertical, Horizontal y Zoom Apéndice A. Lista de dispositivos probados NAT/Enrutador Las siguientes tablas muestran los dispositivos NAT/enrutador probados que se sabe que funcionan con la cámara IP y el software CamView, cuando se ve en una ubicación remota. Usted no tiene que hacer ninguna modificación a la configuración predeterminada de estos NAT/Enrutador. En algunos entornos de oficina, si alguna función de cortafuegos estricto está activo, es posible que usted no puede ver el video de la cámara IP a través del Enrutador firewall. En esta situación, por favor póngase en contacto con su persona de MIS para resolver el problema. Brand name Model name Asus WL-550gE Belkin P5D7230-4 Buffalo WHR-G54S Buffalo WHR-HP-G54 Corega CG-WLBARGO D-Link DI-524 LanTech WL54G-BR Linksys WRT54G Netgear WNR834B PCi BLW-HPMM SMC SMCWBR14-G2 ZyXEL P-334WH Tabla A-1: Lista de dispositivos de punto de acceso inalámbrico/enrutador probados 42 Conectar y Jugar Cámara Red Inalámbrica con ajustes de Vertical, Horizontal y Zoom Brand name Model name AboCom CAS5047 ASUS RX3041 Buffalo BBR-4HG Corega CG-BARSD DLink DI-604 Edimax BR-6104K LanTech HR-114Pro Lemel LM-IS6500 PCi BRL-04R ZyXEL Prestige-334 Tabla A-2: Lista dispositivos con conexión de cable NAT/enrutador de probados 43 Conectar y Jugar Cámara Red Inalámbrica con ajustes de Vertical, Horizontal y Zoom Apéndice B. Máximo Usuarios Permitidos Vídeo El número máximo de usuarios permitidos de vídeo simultáneas para una sola cámara IP depende de la configuración de vídeo, incluyendo la velocidad de Internet y la resolución de vídeo. Las siguientes tablas son un resumen de los usuarios de video máximos permitidos con las diversas opciones activadas o desactivadas: Nota: Cuando la cámara IP está realizando NAS o la grabación de SD-Card, se cuenta como un usuario de vídeo. 1. Cuando está Desactivado de Audio. Para la resolución de vídeo de 160x120 píxeles Tasa de imágenes \ ancho de banda 64k ~ 512k 1M ~ 1.5M 5fps ~ 30 fps 20 4 Para la resolución de vídeo de 320x240 píxeles Tasa de imágenes \ ancho de banda 64k ~ 256k 512k 768k 1M ~ 1.5M 5fps ~ 30 fps 20 18 9 4 Para la resolución de vídeo de 640x480 píxeles Tasa de imágenes\ancho de banda 512k 768k 1M ~ 1.5M 5fps ~ 30 fps 8 6 4 2. Cuando el audio está habilitada. Para la resolución de vídeo de 160x120 píxeles Tasa de imágenes \ ancho de banda 64k ~ 256k 512k 1M ~ 1.5M 5fps ~ 30 fps 20 14 4 Para la resolución de vídeo de 320x240 píxeles Tasa de imágenes \ ancho de banda 64k ~ 256k 512k 768k 1M ~ 1.5M 5fps ~ 30 fps 20 12 8 4 44 Conectar y Jugar Cámara Red Inalámbrica con ajustes de Vertical, Horizontal y Zoom Para la resolución de vídeo de 640x480 píxeles Tasa de imágenes \ ancho de banda 512k 768k ~ 1.2M 1.5M 5fps ~ 30 fps 6 4 3 45 Conectar y Jugar Cámara Red Inalámbrica con ajustes de Vertical, Horizontal y Zoom Apéndice C. Información Sobre el Rendimiento 1. Información sobre el rendimiento del vídeo La calidad del vídeo depende de los ajustes de los parámetros de vídeo y la calidad de la red. Si usted desea tener una mejor calidad de video, es probable que desee establecer una resolución más alta y una mayor velocidad de imagen. Esto está bien cuando está viendo el vídeo de forma local en la misma red, pero cuando se quiere ver el vídeo de forma remota a través de Internet, lo que necesita saber la velocidad de Internet (ancho de banda) de su red. Si el ajuste velocidad de Internet de la cámara IP es muy grande, pero la velocidad de Internet real (ancho de banda) es relativamente baja, la calidad de vídeo puede ser muy malo. En algunas situaciones tenga en cuenta que cuando varios usuarios están mostrando el vídeo desde la misma camera IP, al mismo tiempo, será necesario el número de usuarios de las veces el ancho de banda de vídeo para la velocidad de Internet. 2. Información sobre el rendimiento Wi-Fi El rendimiento Wi-Fi depende de la distancia entre la cámara IP y el AP (Access Point o Punto de Acceso)/ Enrutador y depende de la cantidad de dispositivos inalámbricos conectados a la Punto de Acceso AP/Enrutador. El rendimiento también puede verse afectada por la presencia de cualquier obstáculo (por ejemplo, suelos, paredes, etc) entre la cámara IP y el Punto de Acceso AP/Enrutador. Si hay algún espacio al aire libre entre la cámara IP y el Punto de Acceso AP/Enrutador, tenga en cuenta que el rendimiento inalámbrico también puede verse afectada por la lluvia y otras condiciones ambientales adversas. Otro factor que afecta el rendimiento inalámbrico es la ganancia de la antena y la direccionalidad en relación con el Punto de Acceso AP/Enrutador. En general, si la cámara IP se establece en la configuración de vídeo predeterminada (256k bps) y no hay otras interferencias entre la cámara IP y el AP/Enrutador, la distancia efectiva de la línea recta es de unos 100 metros entre la cámara IP y el Punto de Acceso AP/Enrutador. 46 Conectar y Jugar Cámara Red Inalámbrica con ajustes de Vertical, Horizontal y Zoom Apéndice D Solución de Problemas 1. ¿Qué indica la roja intermitente LED en la parte frontal de la cámara IP? R: Cuando la camera IP se conecta al Internet y funcionando correctamente, el LED rojo se enciende constantemente. Si la luz LED roja parpadea, es probable que sea debido a algún problema de conexión de red. Por favor, compruebe los ajustes de conexión de red y realizar los cambios necesarios. 2. ¿Cuándo la cámara IP se conecta a la red a través de la conexión inalámbrica, la calidad del video es pobre, cómo puedo solucionar este problema? R: Cuando la cámara IP se conecta mediante la red inalámbrica y la calidad del video es pobre, es porque el ancho de banda disponible es insuficiente. Esto podría ser causado por una distancia demasiado grande entre la cámara IP y el punto de acceso inalámbrico (punto de acceso) o el enrutador o por tener demasiados clientes inalámbricos conectados a la Punto de Acceso AP/Enrutador. El uso de una antena inalámbrica de alta ganancia puede mejorar los problemas de ancho de banda relacionados con la distancia, mientras que los clientes desconectados innecesarios pueden reducir la carga en el punto de acceso inalámbrico/enrutador. Si todo lo demás falla, el uso de una conexión física por cable a la cámara IP eliminará los problemas de ancho de banda inalámbrico. 3. ¿Puedo ajustar el enfoque efectivo de la cámara IP? R: El enfoque de la cámara IP se fija a una distancia efectiva de aproximadamente 12" (30 cm) hasta el infinito En casi todos los casos, esto se traducirá en vídeo clara sin necesidad de ajustar el enfoque. 4. ¿Cuál es el ángulo de visión de la cámara IP? R: El ángulo de visión de la cámara IP es de unos 60 grados. 5. A qué distancia máxima se la cámara IP "ver"? R: Cuando se utiliza la IP cámara para ver un objeto a larga distancia, la claridad depende del tamaño del objeto. Por lo general, si sus ojos pueden ver algo claramente en esa distancia, el Cam IP también se puede ver ese objeto claramente menos a la misma distancia. 47 Conectar y Jugar Cámara Red Inalámbrica con ajustes de Vertical, Horizontal y Zoom 6. ¿Qué debo hacer si se olvida la contraseña y la tarjeta de ID/contraseña de pérdida o extravío de otra manera? R: La forma más fácil de resolver este problema es reiniciar la cámara IP a sus valores de fábrica. Utilice un bolígrafo o un palillo de dientes para mantener presionado el botón de reinicio en el panel posterior de la cámara IP durante más de 4 segundos y luego soltarlo. La Cámara IP se reiniciará con los ajustes predeterminados de fábrica. La cuenta predeterminada nombre de usuario es admin y no hay ninguna contraseña. El vídeo-juego contraseña por defecto es ipcam. Puede ajustar estos valores mediante el uso de un navegador para acceder a la Cámara IP y realizar las modificaciones necesarias. 7. ¿Qué debo hacer si no puedo escuchar el audio de la cámara IP? R: Hay un micrófono dentro de la Cámara IP. Si usted puede ver el vídeo desde el software CamView acompañado, pero no oye el sonido, compruebe lo siguiente: A. Compruebe que los altavoces del ordenador están encendidos y tener un nivel de volumen suficiente jugando algún otro archivo de audio. B. Compruebe si el micrófono de la cámara IP está activado. Acceda a la página web de configuración de la cámara IP o abra la configuración de vídeo en el software CamView, seleccione Ajustes de vídeo y haga clic en la opción Habilitar audio del micrófono. 8. ¿Puedo ver el video en una ubicación remota, pero la calidad del video es pobre. A veces, el vídeo se desconectará y se vuelva a conectar de nuevo por sí mismo. Cuál es la causa del problema? R: Probablemente es debido a que el ancho de banda de Internet (velocidad de Internet) es insuficiente. Usted puede adquirir una conexión a Internet más rápido de su ISP o puede disminuir los valores de ancho de banda de la cámara IP utilizando la página de configuración web o el software CamView. 9. ¿La cámara IP una función de grabación? R: Sí, usted puede grabar el vídeo/audio de la camara IP utilizando el software CamView. También se puede realizar la grabación de vídeo/audio a un dispositivo de almacenamiento NAS estándar. Utilice el software CamPlay para reproducir los archivos de video / audio grabados. 48 Conectar y Jugar Cámara Red Inalámbrica con ajustes de Vertical, Horizontal y Zoom 10. ¿Puedo conectar la cámara IP directamente a mi computadora de escritorio o ordenador portátil con el cable de Red? R: Si la cámara IP se conecta directamente a su ordenador computadora de escritorio o portátil mediante el cable de red, la cámara IP utilizará automáticamente una dirección IP (llamado auto IP) de 169.254.xxx.xxx. Si su ordenador computadora de escritorio/ordenador portátil está configurado para DHCP, también utilizará una dirección IP automática, pero va a tomar alrededor de un minuto después de la cámara IP se conecta a la computadora y lo que necesita para asegurarse de que la interfaz de Wi-Fi en su ordenador computadora de escritorio o portátil está desactivado. Después de aproximadamente un minuto, se puede ejecutar el software CamView acceder a la cámara IP, el ID de la cámara debe aparecer en la lista de autobúsqueda. A continuación, puede ver el vídeo haciendo doble clic en el icono de la cámara ID. Tenga en cuenta que en esta configuración, otros equipos locales o remotos no pueden acceder a la cámara IP o ver el video de la misma. 11. El vídeo parece un poco oscuro cuando se utiliza la cámara IP dentro de la casa, ¿cómo puedo mejorar esto? R: Usted puede aumentar la sensibilidad a la luz baja en la página Configuración de vídeo, ya sea a través de la configuración de la web o a través de la configuración CamView, en Alta o Muy alto. Esto mejorará enormemente la calidad de vídeo en condiciones de poca luz. 49 Conectar y Jugar Cámara Red Inalámbrica con ajustes de Vertical, Horizontal y Zoom Apéndice E 3GPP/ISMA Operación Operación 3GPP/ISMA utiliza el protocolo RTSP para dispositivos móviles 3G para visualizar el flujo de vídeo de algunos dispositivos de red, incluyendo la cámara IP. El IC202w compatible con el protocolo RTSP y los codecs de vídeo/audio que necesita 3GPP/ISMA. Sólo tiene que acceder a la dirección: rtsp://ip_cam_address/CAM_ID.password en el dispositivo móvil 3G para acceder al video de la cámara IP. No se requiere ninguna configuración adicional de la cámara IP. Tenga en cuenta que ip cam address es la dirección IP pública de la cámara IP, CAM_ID es el ID de la cámara única de la cámara IP específica y contraseña es la contraseña de la reproducción de vídeo de la cámara IP específica (que se detallan en la sección 3.6). Diferentes dispositivos móviles 3G pueden requerir diferentes operaciones para introducir la dirección RTSP. Por favor, póngase en contacto con el servicio al cliente del dispositivo móvil 3G para más detalles. La calidad y la resolución de vídeo es el mismo valor ajustado en la página configuración de vídeo. Dado que el ancho de banda proporcionado por el servicio de 3G es menos de 256kbps, se recomienda configurar la velocidad de Internet de la cámara IP a 128k o 64k bps. Notas: 1. Cuando el micrófono de audio está activado en la cámara IP, si la velocidad de Internet en la página Ajustes de vídeo es mayor que 256k o la resolución es de 640x480, el audio se desactivará para acceder 3GPP/ISMA. En todos los demás casos, el dispositivo móvil 3G será capaz de escuchar el audio de la cámara IP. 2. Cuando el micrófono de audio está activado en la cámara IP, si hay algún acceso móvil 3G de la cámara IP con audio está activado, no habrá audio en la ventana del software CamView para esta cámara IP. Para los usuarios de iPhone, descargue MonoCam aplicación desde iTunes App Store. 50 Conectar y Jugar Cámara Red Inalámbrica con ajustes de Vertical, Horizontal y Zoom Apéndice F Terceros y Incrustar Integración Página Web Para tercero y embebidos integración página web, la cámara IP soporta los codecs de protocolo RTSP y video/audio estándar que necesita el software de reproducción de vídeo más populares, incluyendo Apple QuickTime y Video LAN. Los protocolos de comunicación soportados incluyen TCP y UDP. La cámara IP utilizará automáticamente TCP o UDP transmisión de medios de comunicación, en función de la solicitud de conexión. El códec de vídeo soportado es MPEG4 y los códecs de audio compatibles son AMR-NB y MPEG2-audio. Los métodos de acceso son los siguientes: rtsp://ip_cam_address/CAM_ID.password.mp2 por MPEG4 video + MPEG2 audio rtsp://ip_cam_address/CAM_ID.password por MPEG4 video + AMR-NB audio Donde ip_cam_address es la dirección IP de la cámara IP, CAM_ID es el ID de la cámara única de la cámara IP específica y contraseña o password es la contraseña de la reproducción de vídeo de la cámara IP específica (que se detallan en la sección 3.6). Puede modificar la contraseña de la cámara IP para evitar que otras personas vean el video. Para incrustado integración página Web, agregue el siguiente código en la posición correcta de la página web deseada: <object classid="clsid:5C519EC4-2BAE-44CE-B7F5-AD0CCD4BEFBD" id="mpeg4ax" codebase="http://www.starvedia.com/ActiveX/axmpeg4.cab#Version=0,0,0,0" width="320" height="240"> <param name="Src" value=" rtsp://ip_cam_address/CAM_ID.password.mp2"> </object> 51