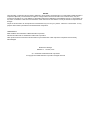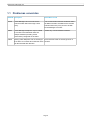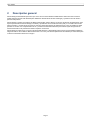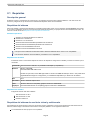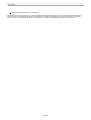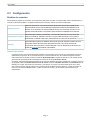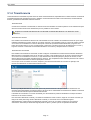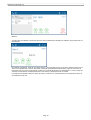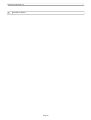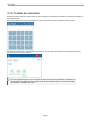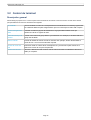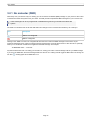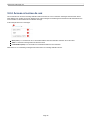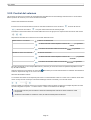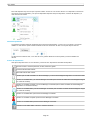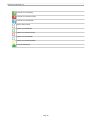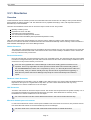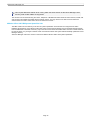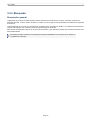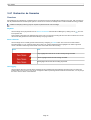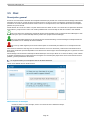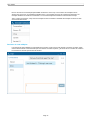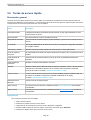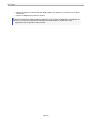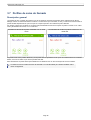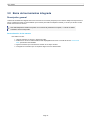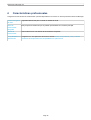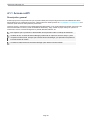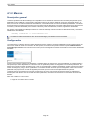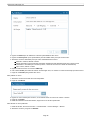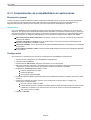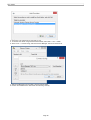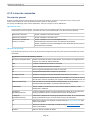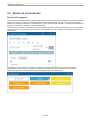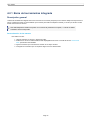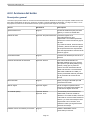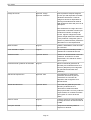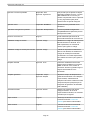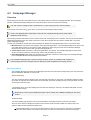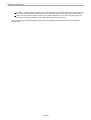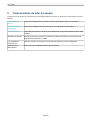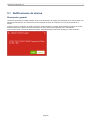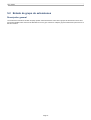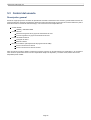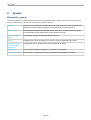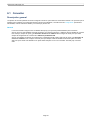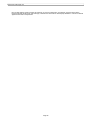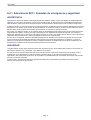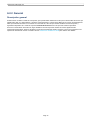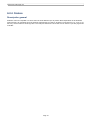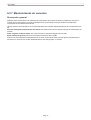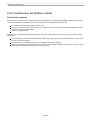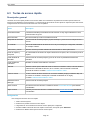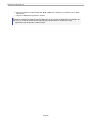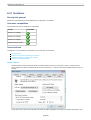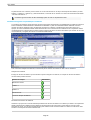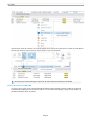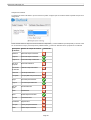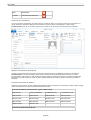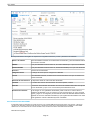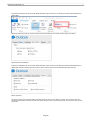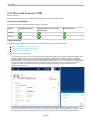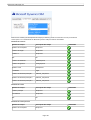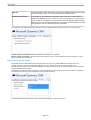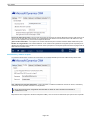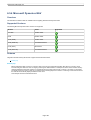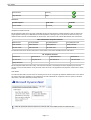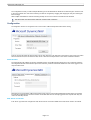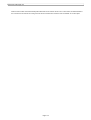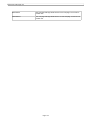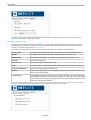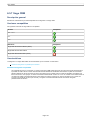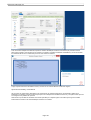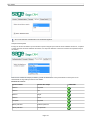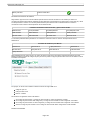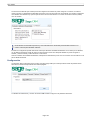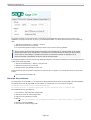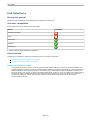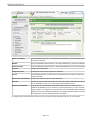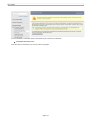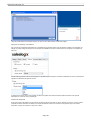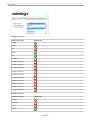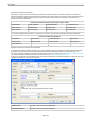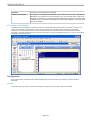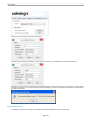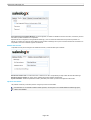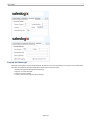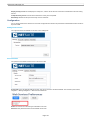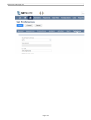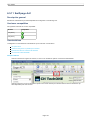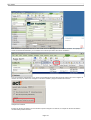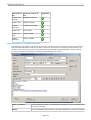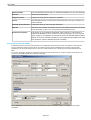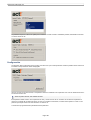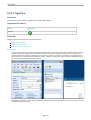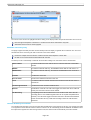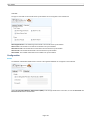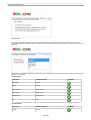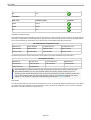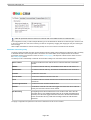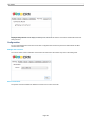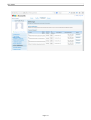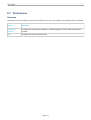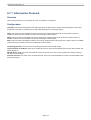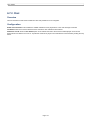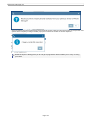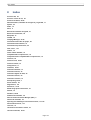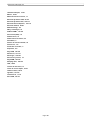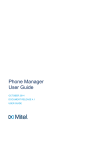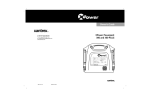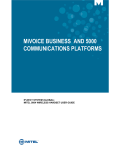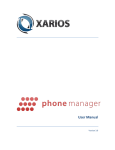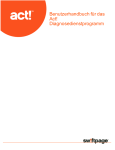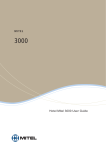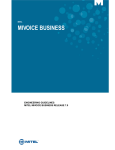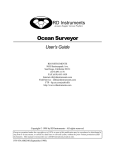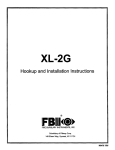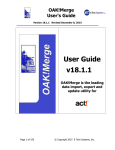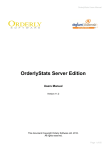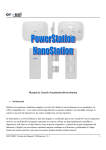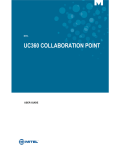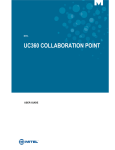Download Mitel Phone Manager - Guía del usuario
Transcript
Phone Manager
Guía del usuario
JANUARY 2015
DOCUMENT RELEASE 4.2
GUÍA DEL USUARIO
User Guide
Tabla
de
Contenidos
1.
Novedades
1.1.
2.
3.
5
Problemas conocidos
6
Descripción general
7
2.1.
Requisitos
8-9
2.2.
Licencias
10
2.3.
Configuración
11
Características de Outlook
3.1.
12
Control de llamadas
13
3.1.1. Cómo realizar llamadas
14
3.1.2. Seleccionar y marcar
15
3.1.3. Notificaciones
16
3.1.4. Transferencia
17-18
3.1.5. Llamadas múltiples
19-20
3.1.6. Teclado de marcación
3.2.
Control de terminal
22
3.2.1. No molestar (DND)
23
3.2.2. Control del Agente de ACD
24
3.2.3. Desvío manual
25
3.2.4. Acceso al correo de voz
26
3.2.5. Control del volumen
27
3.3.
Contactos
28-30
3.3.1. Directorios
31-32
3.3.2. Búsqueda
33
3.4.
4.
21
Historial de llamadas
34
3.4.1. Grabación de llamadas
35
3.5.
Chat
36-37
3.6.
Teclas de acceso rápido
38-39
3.7.
Perfiles de aviso de llamada
40
3.8.
Barra de herramientas integrada
41
Características profesionales
4.1.
42
Compatibilidad con aplicaciones
43
4.1.1. Acceso a API
44
4.1.2. Macros
45-46
4.1.3. Complementos de compatibilidad con aplicaciones
Page 1
47
Mitel Phone Manager 4.2
4.1.4. TAPI
48-49
4.1.5. Línea de comandos
50-51
4.2.
Barras de herramientas
52
4.2.1. Barra de herramientas integrada
53
4.2.2. Acciones del botón
4.3.
5.
6.
54-56
Campaign Manager
57-58
Características de líder de equipo
59
5.1.
Notificaciones de alarma
60
5.2.
Estado de grupo de extensiones
61
5.3.
Control del usuario
62
Ajustes
6.1.
63
Conexión
64
6.1.1. Conexión local
65-66
6.1.2. Conexión remota
6.2.
67
Teléfono virtual
68-70
6.2.1. Advertencia E911, llamadas de emergencia y seguridad
71
6.2.2. General
72
6.2.3. Audio
73
6.2.4. Códecs
74
6.2.5. Calidad
75
6.2.6. NAT y Cortafuegos
76
6.2.7. Mantenimiento de conexión
77
6.2.8. Limitaciones del teléfono virtual
78
6.3.
Teclas de acceso rápido
79-80
6.4.
Macros
81-82
6.5.
Complementos de compatibilidad con aplicaciones
83
6.5.1. Goldmine
84-88
6.5.2. Microsoft Outlook
89-98
6.5.3. Microsoft Dynamics CRM
99-107
6.5.4. Microsoft Dynamics NAV
108-114
6.5.5. Microsoft Internet Explorer
115-118
6.5.6. NetSuite CRM+
119-124
6.5.7. Sage CRM
125-130
6.5.8. SalesForce
131-137
6.5.9. SalesLogix
138-148
6.5.10. SugarCRM
149-154
Page 2
User Guide
7.
6.5.11. Swiftpage Act!
155-160
6.5.12. TigerPaw
161-163
6.5.13. Zoho CRM
164-171
6.6.
Diagnósticos
172
6.7.
Preferences
173
6.7.1. Información Personal
174
6.7.2. Chat
175
How To's
176
7.1.
8.
Importing Phone Manager v3 Personal Contacts
Indice
177-178
179-180
Page 3
NOTICE
The information contained in this document is believed to be accurate in all respects but is not warranted by Mitel Networks™
Corporation (MITEL®). The information is subject to change without notice and should not be construed in any way as a
commitment by Mitel or any of its affiliates or subsidiaries. Mitel and its affiliates and subsidiaries assume no responsibility for
any errors or omissions in this document. Revisions of this document or new editions of it may be issued to incorporate such
changes.
No part of this document can be reproduced or transmitted in any form or by any means - electronic or mechanical - for any
purpose without written permission from Mitel Networks Corporation.
TRADEMARKS
Mitel and MiTAI are trademarks of Mitel Networks Corporation.
Windows and Microsoft are trademarks of Microsoft Corporation.
Other product names mentioned in this document may be trademarks of their respective companies and are hereby
acknowledged.
Mitel Phone Manager
Release 4.1 - October, 2014
®,™ Trademark of Mitel Networks Corporation
© Copyright 2014 Mitel Networks Corporation All rights reserved
User Guide
1
Novedades
Version
4.2
This release of Mitel Phone Manager sees the introduction of the MiContact Centre Campaign Manager client UI along
with other enhancements to give users more control over their Mitel extension.
Campaign
Manager
Phone Manager provides the client UI for the MiContact Centre Campaign Manager progressive dialling solution
Link to Campaign Manager section
UCD
Control
Phone Manager shows the associated extension's current UCD status and provides the ability to toggle between and
accepting or not accepting UCD calls.
Link to UCD section
Toaster
Updates
Access to the Dial Pad and to Mute a call is now provided directly from the toaster while on a call.
Link to Toaster section
Phone
Manager
Version
3
Contact
Import
For users upgrading from Phone Manager Version 3 there is now the option to import existing contacts from the
personal directory.
Link to Contacts Import section
Additional
Plugin
Support
Support for the following plugins have been added:
Link to Internet Explorer plugin
Link to Netsuite plugin
Link to SugarCRM plugin
Link to Tigerpaw CRM
Link to Zoho CRM plugin
Page 5
Mitel Phone Manager 4.2
1.1 Problemas
conocidos
DPAR/ID Description
Notes/Work
around
12706
Phone Manager cannot connect to the
Communication Service through a web
proxy.
The Communication Service hostname and/or
IP address needs to be added to the relevant
exclusion list on the proxy server to enable
Phone Manager to connect.
12283
Phone Manager Softphone may be unable
to connect to the PBX when there are
multiple networks (including virtual
connections) configured on the client.
Disable any unused network interfaces.
13506
Placing a SIP Softphone call on hold longer Don't leave SIP calls on hold longer than 14
than about 14 minutes will caused the call to minutes.
be disconnected after this time.
Page 6
User Guide
2
Descripción
general
Phone Manager está diseñado para hacer que el uso de su auricular telefónico Mitel MiVoice Office 250 sea lo más fácil
posible. Este documento está diseñado para detallar las características de Phone Manager y ayudarle a sacar el máximo
provecho del producto.
Phone Manager requiere una instancia de Mitel Communication Service (MCS) y la función del servidor de aplicaciones como
soporte para clientes de Phone Manager, instalado y ejecutándose en la red de área local (LAN). La concesión de licencias
para el producto y muchas de las funciones se controla a través del servidor de aplicaciones por lo que es posible que deba
ponerse en contacto con su departamento de TI o proveedor de sistemas telefónicos para obtener ayuda si alguna de las
funciones descritas en el presente documento requieren una licencia.
Phone Manager se ejecuta en un entorno de Microsoft® Windows y está diseñado para mejorar la productividad mediante la
integración del uso de su teléfono MiVoice Office 250 con su PC y las diversas aplicaciones de software que usted utiliza para
un buen funcionamiento dentro de su equipo. Page 7
Mitel Phone Manager 4.2
2.1 Requisitos
Descripción
general
El sistema requiere el cumplimiento de la información y los requisitos específicos para cualquier instalación. Lea cada una de las
secciones y asegúrese de que la información solicitada esté disponible antes de una instalación.
Requisitos
del
sistema
Para poder instalar y ejecutar Phone Manager la computadora cliente debe cumplir con los siguientes requisitosmínimos.Si se instala
en un entorno multiusuario, donde se van a ejecutar varias instancias del cliente, por ejemplo Servicio de terminal Microsoft, Citrix, etc,
entonces consulte la sección Requisitos de las computadoras multiusuario.
Sistemas
operativos
Windows 7 Pro/Enterprise/Ultimate 32-bit/64-bit
Windows 8 Pro 32-bit/64-bit
Windows 8.1 Pro 32-bit/64-bit
Windows 2008 SP2 Standard/Enterprise/Datacenter 32-bit/64-bit
Windows 2008 R2 Standard/Enterprise/Datacenter 32-bit/64-bit
Windows 2012 Standard/Datacenter 64-bit
Windows 2012 R2 Standard/Datacenter 64-bit
Las opciones de instalación de Windows 2008 o Windows 2008 R2 Server Core no son compatibles.
Las versiones Windows 2012 Foundation y Essential no son compatibles.
Requisitos
de
hardware
El hardware mínimo recomendado depende del número de dispositivos configurados en la PBX y el número de clientes que se
conectarán.
Procesador Intel Core 2 Duo 1.8GHz o un procesador más rápido (o equivalente)
Memoria
Mínima: 1GB RAM
Recomendada: 2GB RAM o más
Durante su ejecución, Phone Manager utiliza un mínimo de 70MB de RAM por cliente - esto puede aumentar
significativamente según la configuración y la cantidad de dispositivos y/o usuarios en el sistema.
Red
IPv4
Disco
duro
Mínimo: 20GB de espacio libre
Carte
graphique
Minimum: DirectX v9 compatibly graphics cards with 120MB RAM
Recommended:DirectX v9 compatibly graphics cards with 1024MB RAM
Requisitos
de
software
El siguiente software debe estar instalado.
.NET Framework 3.5 SP1
.NET Framework 4.0 Full
Windows Installer 4.5
Requisitos
del
sistema
de
escritorio
virtual
y
multiusuario
Phone Manager se puede ejecutar en entornos de escritorio virtual y multiusuario como Servicios de Escritorio Remoto/Terminal de
Microsoft, Citrix XenApp o Infraestructura de Escritorio Virtual (VDI) VMWare con las siguientes limitaciones:
Los controladores de TAPI propia no son compatibles
Page 8
User Guide
Phone Manager Softphone no son compatibles
Cuando se implementa en estos entornos, se debe determinar la cantidad de memoria y el uso CPU que Phone Manager utilizará.
Como los recursos necesarios dependen de la configuración y la cantidad de dispositivos y usuarios en el sistema, esto debe ser
evaluado primero para garantizar que el número de usuarios concurrentes se pueda admitir en el hardware disponible.
Page 9
Mitel Phone Manager 4.2
2.2 Licencias
Phone Manager está disponible en varios niveles de licencia diferentes. Al conectarse al Communication Service se le
asignará una licencia en base al Perfil de cliente asignado a su cuenta de usuario en el servidor.
Todos los clientes proporcionan las siguientes características:
Muestra información de la llamada en la tostadora, el historial de llamadas, directorio de contactos, DSS y el control de
los locales y DND avance estado de la extensión asociada.
Cada licencia específica añade estas funciones adicionales:
Características de Outlook: así como las características estándar, agrega la funcionalidad adicional de registro del
historial de llamadas que aparece en pantalla y se completa dentro de Microsoft Outlook, así como también la
marcación de contactos y la creación automática de eventos de conferencias Meet Me de MiVoice Office.
Características profesionales: así como las características de licencia de Outlook, agrega la funcionalidad adicional de
la integración con muchas otras aplicaciones CRM. Agrega acceso a API TAPI y .NET y admite el diseño personalizado
de Macros.
Características de líder de equipo: así como las características de la licencia profesional, agrega la capacidad de
monitorear en silencio a otros usuarios y controlar su estado de grupo de ACD, DND y el estado de desvío de
llamadas.
Page 10
User Guide
2.3 Configuración
Detalles
de
conexión
Phone Manager requiere un nivel básico de configuración para poder conectarlo a Communication Service de aplicaciones y
controlar su terminal de teléfono. La siguiente información es necesaria cuando se inicia Phone Manager:
Dirección
de
host
Esta es la dirección IP o el nombre de host del servidor que ejecuta el software de
Communication Service. Phone Manager intentará encontrarlo automáticamente al
iniciarse. Si no encuentra un Communication Service o si encuentra más de uno, se
requiere cierta interacción con el usuario para confirmar los detalles de la conexión.
Credenciales
de
usuario
Phone Manager necesita conectarse a Communication Service con una cuenta de
usuario. Por defecto, utilizará la cuenta con la que está conectado a su PC para la
autenticación. Si desea anular esto, puede hacerlo en la sección de ajustes de Conexión.
Terminal
Phone Manager requiere los detalles del terminal que está utilizando cuando se inicia
para poder mostrar la información de llamada correcta. Hay varias maneras de
proporcionar esta información a Phone Manager. Lea con detenimiento la sección de
ajustes deConexiónpara obtener más detalles.
Conexión
del
servidor
La primera vez que se inicia Phone Manager realizará una transmisión para encontrar una instancia del servidor de
aplicaciones en ejecución. Si no encuentra ninguna o si encuentra más de una, se mostrará la siguiente ventana.
O bien seleccione el servidor correcto en la lista de Hosts
disponibles o ingrese la dirección IP o el nombre de host
del servidor al que desea que Phone Manager se conecte en el campo Dirección
de
host.
Al iniciarse, Phone Manager utilizará los datos de la cuenta de Windows del usuario actualmente conectado. Si esto no
es apropiado, seleccione Anular
datos
de
inicio
de
sesión e ingrese el Nombre
de
usuario y la Contraseña que se
utilizarán en su lugar. (Esto podría ser necesario si, por ejemplo, se conecta a la oficina desde la PC de su casa)
Si la cuenta de usuario está vinculada a una cuenta de usuario de Microsoft Active Directory, ingrese el nombre de
usuario en el formato DOMINIO\Usuario, o utilice el nombre de usuario y la contraseña proporcionados por su
administrador.
Page 11
Mitel Phone Manager 4.2
3
Características
de
Outlook
La siguiente sección abarca las características que están disponibles en la versión con licencia de Microsoft Outlook de Phone
Manager. Las características específicas de Microsoft Outlook que se proporcionan son:
Control de llamadas
Cómo realizar y transferir llamadas. Cómo gestionar varias llamadas y
poder diferenciar entre los distintos tipos de llamada.
Control de terminal
Cómo controlar el estado de su terminal. Estados de desvío, No molestar
y control del Agente de ACD. Control del volumen y acceso al Buzón de
voz.
Contactos
Visualización del estado de otros usuarios dentro de la organización.
Búsqueda de contactos internos y externos y uso de la vista de contactos
para administrar los favoritos y acelerar las comunicaciones.
Historial de llamadas
Hacer un seguimiento de todas las llamadas que realice en el sistema y,
opcionalmente, reproducirlas (requiere licencia de integración de
grabación de llamadas).
Chat
Comunicación con otros usuarios dentro de la organización mediante
chat/mensajería instantánea.
Integración de directorios
Los contactos de Outlook se pueden vincular al directorio de Phone
Manager y mostrarse en las notificaciones.
Ventanas emergentes en pantalla
Los contactos de Outlook pueden aparecer de manera emergente en la
pantalla.
Historial de llamadas
Se puede crear un historial de llamadas (entradas del registro) para los
contactos de Outlook.
Sincronización Calendario/DND
El calendario de Outlook se puede utilizar para sincronizar de manera
automática el estado DND del usuario con los elementos del calendario.
La licencia además ofrece:
Teclas de acceso rápido
Configuración de teclas de acceso rápido globales para automatizar las tareas de
telefonía comunes.
Perfiles de aviso de
llamada
Compatibilidad de las notificaciones para los perfiles de aviso personalizados.
Teléfono virtual
Compatibilidad para conectarse como teléfono virtual. (Requiere licencia de teléfono
virtual).
Barra de herramientas
integrada
Solo disponible cuando se conecta como teléfono virtual. Esto proporciona 5 botones
que se pueden personalizar en la ventana principal.
Page 12
User Guide
3.1 Control
de
llamadas
Descripción
general
Realizar y recibir llamadas es, obviamente, el propósito principal de un teléfono. Phone Manager hace que este proceso sea lo
más simple y eficaz posible al proporcionarle botones de acción sensibles al contexto y ofrecerle toda la información que
necesita sobre las llamadas en las que se encuentra.
Cómo realizar
llamadas
Cómo marcar números internos y externos.
Seleccionar y
marcar
Marcación desde otras aplicaciones.
Notificaciones
Visualización de los detalles acerca de la llamada en la que se encuentra y realizar tareas
comunes, como poner llamadas en espera, recuperar llamadas y borrar llamadas.
Transferencia
Realización de transferencias directas o supervisadas/anunciadas.
Llamadas
múltiples
Cómo gestionar llamadas múltiples en su terminal.
Teclado de
marcación
Marcación con el teclado de marcación o la marcación de dígitos DTMF durante una llamada
para navegar a través de un asistente o IVR.
Cómo
realizar
llamadas
Seleccionar
y
marcar
Notificaciones
Transferencia
Llamadas
múltiples
Teclado
de
marcación
Page 13
Mitel Phone Manager 4.2
3.1.1 Cómo
realizar
llamadas
Realizar una llamada a un número es un proceso simple que se puede lograr a través de diferentes maneras.
Marcación de un número conocido
Si conoce el número al que desea llamar, ya sea otro terminal interno o un número externo, simplemente introduzca el
número en el cuadro de texto de marcación y pulse la tecla Intro o pulse el botón 'Marcar' para que su terminal marque
el número.
Si está marcando un número externo, no hay necesidad de preocuparse por agregar ningún dígito adicional para
obtener una línea externa ni preocuparse por los códigos de área ya que esto se hará automáticamente según la
configuración en el servidor.
Marcación desde la pantalla de contactos
Si desea marcar a otro usuario dentro de su organización o un contacto que está almacenado en un directorio global o
personal, solo tendrá que hacer clic en el icono de marcación junto a su icono de estado en la pantalla de contactos o
hacer doble clic en el icono de estado mismo. Si el contacto a marcar no está actualmente visible, empiece a introducir
el nombre en la ventana de búsqueda para que aparezca una lista de contactos coincidentes.
Si marca un contacto mientras está en una llamada con otra persona, Phone Manager establecerá
automáticamente una llamada de consulta/pregunta para usted.
Page 14
User Guide
3.1.2 Seleccionar
y
marcar
Marcación desde otra aplicación (Seleccionar y marcar)
A menudo necesitará marcar un número desde otra aplicación. Habitualmente será una página web desde la cual
desea marcar los detalles de un contacto o un correo electrónico que alguien le haya enviado.
Para hacerlo puede utilizar las funciones de seleccionar y marcar de Phone Manager. Simplemente seleccione el
número que desea marcar y, luego, haga clic en el botón Seleccionar y marcar o utilice una tecla de acceso rápido para
Seleccionar y marcar (Consulte la sección Teclas de acceso rápido para obtener más detalles). Encontrará el botón
Seleccionar y marcar ubicado a la derecha de la pantalla.
Puede mover el botón Seleccionar y marcar hacia arriba o hacia abajo en la pantalla según sus necesidades.
En general, siempre y cuando el número se pueda copiar y pegar desde el portapapeles de Windows, debería
funcionar. Esto se puede comprobar al seleccionar el número de teléfono y pulsar Ctrl+C y, luego, abrir el Bloc de
notas y pulsar Ctrl+V. Si el número aparece entonces la prueba se ha realizado correctamente.
Algunas aplicaciones de terceros pueden realizar su propio control de portapapeles y evitar que la
opción de seleccionar y marcar funcione correctamente. Se recomienda realizar una prueba con un
cliente de Phone Manager para garantizar una compatibilidad total.
Page 15
Mitel Phone Manager 4.2
3.1.3 Notificaciones
La ventana de notificaciones aparecerá cada vez que haya una llamada en curso en su terminal. Está diseñada para darle todos los
detalles que necesita acerca de la llamada en curso y proporcionarle botones sensibles al contexto para realizar acciones en esas
llamadas, tales como poner espera o recuperar una llamada.
Botones sensibles al contexto
Los siguientes botones aparecerán en diferentes momentos en las notificaciones según el estado de la llamada.
Utilice este botón para colgar una llamada.
Si tiene el auricular del teléfono en la mano, usted estará desconectado del interlocutor
remoto, pero quedará con una conexión al sistema telefónico.
Utilice este botón para responder una llamada entrante.
Estos botones de poner en espera y recuperar aparecen cuando hay una llamada en curso. Si pone en
espera una llamada pulsando el botón de espera en las notificaciones o en el teléfono mismo, el botón
de espera será reemplazado por el botón de recuperar para permitirle contestar la llamada
nuevamente.
Esta opción aparece en las llamadas entrantes que suenan. Utilice el desvío para enviar una llamada
no deseada a otro destino.
Esta opción aparece en las llamadas entrantes que suenan. Utilice la opción de enviar al correo de voz
para enviar una llamada no deseada a su buzón de correo de voz.
Existen 2 maneras de transferir una llamada a otro lugar. El uso de la opción de transferencia pasa la
llamada a otro lugar de inmediato. La opción de consulta le permite hablar con alguien en la otra
ubicación antes de transferir la llamada.
Estas opciones están disponibles si ha configurado una llamada de consulta. Para finalizar la
transferencia, cuelgue el auricular del teléfono o pulse el botón de finalizar. Para volver a la llamada
original pulse el botón de cancelar.
Estas opciones le permiten agregar o editar el contacto asociado con la llamada en los directorios
locales o globales.
Page 16
User Guide
3.1.4 Transferencia
La transferencia de una llamada se puede hacer de varias maneras diferentes, dependiendo de si desea transferir una llamada
contestada directamente (transferencia ciega) o mediante una transferencia anunciada. Como alternativa, si la llamada está
sonando, puede desviar la llamada antes de contestar.
Transferencias
Cuando está conectado a una llamada, los botones de acción sensibles al contexto aparecen en las notificaciones para
ofrecer al usuario las funciones del sistema que son posibles en ese momento.
Softphone no admite transferencia de una llamada conectada directamente a un buzón de correo
de voz.
Transferencia directa
Para realizar una transferencia directa en la cual la llamada se envía al destino de transferencia antes de que se haya
realizado la llamada de consulta, haga clic en el botón Transferir y esto permitirá poner en el centro la ventana principal
con el cursor en la casilla Buscar o marcar. Busque el contacto al que desea transferir la llamada y haga clic en el
botón de marcación junto a su icono (o selecciónelo y pulse Intro) o escriba el número en la casilla Buscar o marcar y
haga clic en Marcar. La llamada se enviará directamente a ese contacto y desaparecerá de su terminal.
Transferencia anunciada
Para realizar una transferencia anunciada, se debe configurar una llamada de consulta antes de transferir la llamada.
Mientras está en una llamada, haga clic en el botón Consultar y esto permitirá poner en el centro la ventana principal
con el cursor en la casilla Buscar o marcar, o vaya directamente a la ventana principal y busque el contacto, o bien
utilice la tecla de acceso rápido para Búsqueda en directorio. Use cualquiera de estos métodos para buscar el contacto
al cual transferir la llamada en la ventana principal de contactos.
Una vez que se ha encontrado el contacto, márquelo y esto efectuará la llamada de consulta. Por ejemplo, esto
muestra una llamada de consulta hecha al terminal 1801.
Como hay múltiples llamadas en el terminal, aparece el panel de resumen a la izquierda de las notificaciones. Se
muestran todas las llamadas en el terminal actual y al hacer clic en cada llamada se actualizan los detalles a la derecha
con la información relevante para la llamada seleccionada.
La llamada de consulta aún no ha sido contestada, pero la transferencia puede ser finalizada en cualquier momento
haciendo clic en el botón Finalizar.
Para cancelar la llamada de consulta y no realizar la transferencia a este contacto, haga clic en el botón Cancelar (ver
imagen de arriba). Esto luego borra la llamada de consulta y lo conecta de nuevo a la llamada original.
Alternativamente, puede cambiar a la llamada de pregunta y hacer clic en el botón Finalizar que se muestra a
continuación. Esto hará que la llamada original quede en espera y tendría que ser recuperada manualmente.
Page 17
Mitel Phone Manager 4.2
Desviar
Cuando suena una llamada, los botones de acción de las notificaciones cambian para reflejar lo que puede hacer con
esta llamada.
Para desviar una llamada, haga clic en el botón Desviar y esto permitirá poner en el centro la ventana principal con el
cursor en la casilla Buscar o marcar. Busque el contacto al que desea desviar la llamada y haga clic en el botón de
marcación junto a su icono (o selecciónelo y pulse Intro) o escriba el número en la casilla Buscar o marcar y haga clic
en Marcar. La llamada se enviará directamente a ese contacto y desaparecerá de su terminal.
Las notificaciones también ofrecen un botón de Enviar a correo de voz que permite desviar una llamada al correo de
voz mediante un solo clic.
Page 18
User Guide
3.1.5 Llamadas
múltiples
La notificación emergente mostrará múltiples llamadas en un terminal mediante la ampliación a la izquierda con un panel de
resumen que enumera todas las llamadas en curso. Al hacer clic en la entrada de una llamada específica se actualizan los
detalles a la derecha con la información relevante para la llamada seleccionada.
Para una sola llamada la notificación se mostrará sin el panel de resumen.
Si entra una segunda llamada, entonces la notificación se ampliará con el panel de resumen. Este ejemplo muestra la primera
llamada en espera y la segunda llamada sonando.
Si entra una tercera llamada entonces se agrega. En este ejemplo, la primera llamada está conectada y la segunda y tercera
llamadas están sonando.
Al lado de cada llamada en el panel de resumen, el icono a la izquierda refleja el estado de la llamada.
Llamada conectada
Llamada sonando
Page 19
Mitel Phone Manager 4.2
Llamada en espera
Page 20
User Guide
3.1.6 Teclado
de
marcación
El teclado se puede utilizar para marcar números o para navegar por los operadores automáticos o sistemas de respuesta de
voz interactiva (IVR).
Este se puede abrir todo el tiempo haciendo clic en el icono de teclado de marcación desde la ventana principal.
Por otra parte, mientras que con una llamada, haga clic en el icono de teclado de marcación de la tostadora ventana para
mostrar la ventana de teclado numérico.
Con el fin de garantizar que el uso normal de las teclas numéricas en el ordenador no interfiera con
una llamada, tonos DTMF sólo se enviará a través de una llamada mientras la ventana del teclado
de marcación o tostador tiene el foco.
Page 21
Mitel Phone Manager 4.2
3.2 Control
de
terminal
Descripción
general
Phone Manager proporciona un control completo sobre el estado de su terminal. Todo esto se hace a través de la ventana
principal utilizando las diversas características integradas.
No molestar
Acceso mediante un solo clic a cualquiera de los 20 estados de no molestar programados
en el sistema telefónico para asegurarse de que no lo interrumpan cuando está ocupado.
Control del Agente de
ACD
Conexión a todos los grupos de extensiones o a grupos seleccionados a los que
pertenece la ID de su agente de ACD.
UCD Hunt Group Call
Control
Control of the UCD hunt group state of your extension. For example, to enable UCD hunt
group calls be taken.
Desvío manual
Control del estado de desvío local de su terminal. Por ejemplo, desviar las llamadas al
correo de voz o a su móvil cuando está ocupado.
Acceso al correo de
voz
Indicación visual de cuando tiene mensajes de voz y acceso único para marcar en el
sistema de correo de voz para recuperarlos.
Control del volumen
Aumento o disminución del volumen cuando suena o durante una llamada o silenciar el
audio por completo.
Page 22
User Guide
3.2.1 No
molestar
(DND)
When away from your desk or busy in a meeting you can set the Do Not Disturb (DND) message on your phone so other users
on the MiVoice Office 250 system know your status. The PBX provides 20 predefined DND messages for you to choose from.
These messages can be re-programmed in Database Programming on the MiVoice Office 250
system.
The "DND" icon enables users to set their DND status and changes colour to indicate what state they are currently in.
Icon
Description
DND is not configured.
DND is configured.
Clicking on the "DND" icon when not configured will allow the user to select the DND message to use from the 20 pre
configured messages shown. When a message has been selected then a prompt will be shown to allow the user to optionally
enter up to 16 characters of DND text to supplement the DND message. For example:
"IN MEETING UNTIL – 12.30 PM"
Any MiVoice Office 250 user now calling your extension or viewing your status in Phone Manager will see your DND message.
If you are in the DND state, the Phone Manager DND icon will turn red . Clicking this will toggle the DND state to off turning the
icon blue . Clicking again will set DND state to on.
Page 23
Mitel Phone Manager 4.2
3.2.2 Control
del
Agente
de
ACD
ACD Agent IDs can be used on the MiVoice Office 250 system to log in and out of whichever ACD hunt groups you Agent ID
belongs to. Each hunt group would generally indicate a different type of call to be answered or indicate a specific skill set to use
for that call.
The ACD icon enables users to control their ACD status and changes colour to indicate what state they are currently in.
Icon
Description
Logged out
Logged in and free
Logged in and in wrap up
When you are logged out and press the ACD icon the list of hunt groups for the agent ID that is assigned to your user account
are shown. Clicking on "Login agent (xxxx)" will log into all ACD groups that this agent ID is a member of. Alternatively select
the specific hunt group that you wish to login by clicking on the group.
To use a different agent ID click on the "Login with agent ID" option and then enter the ID in the box shown and this will log the
agent into all groups. The list of individual hunt groups will then be updated for this agent ID to enable specific groups to be
logged out of.
While logged in a tick will show against all hunt groups that you are logged into. The menu can then be used to login or out of
any of the other groups at any time.
The ACD icon will only be displayed if the user has the "Enable ACD control" flag set against their
Client Profile.
Page 24
User Guide
3.2.3 Desvío
manual
Your extension can have a manual forward set to divert calls to another destination under different circumstances. The various
forward states available to choose from are:
State
Description
No Answer
Forward calls when you don’t answer them. The default no answer time on the PBX is 15
seconds (This system wide timer can be changed)
Busy
Forward calls only when your extension is busy.
No Answer Busy This option is a combination of the first two options.
All Calls
Forward all calls that alert you extension immediately.
The "Forward calls" icon enables users to set their forward status and changes colour to indicate what state they are currently
in.
Icon
Description
No forwarding is configured.
Forwarding is configured.
Clicking on the "Forward calls" icon when no forwarding is configured will allow the user to select 1 of the 4 options available. A
text input box will then appear to prompt for a forward destination. In this box you can enter an internal or external number such
as a mobile phone number (if external remember to include the number to access an outside line).
If the forward state is already configured, then clicking on the icon will remove the forward setting from your extension.
The MiVoice Office 250 system also supports pre-programmed forward rules called "System
Forwarding". Manual Forwarding will override any System Forwarding rules you may have set.
Page 25
Mitel Phone Manager 4.2
3.2.4 Acceso
al
correo
de
voz
The "Voicemail" icon shows a red badge indication with the number of voice or extension messages that have been left for
each different one. Clicking on the icon displays a list of the messages and selecting the individual one will either dial into the
correct mailbox or call the extension that left the message.
In this example there are 3 messages.
Sales
(1077): is a voicemail for an un-associated mailbox with the notification extension set to this users.
1809: is a extension message left from extension 1809.
Local
Mailbox
(1021): is a voicemail for an associated mailbox for this extension.
When there are no outstanding messages then there will be no red badge indication shown.
Page 26
User Guide
3.2.5 Control
del
volumen
Las funciones de volumen se comportan de manera diferente dependiendo de si Phone Manager está asociado con su terminal de
teléfono (Teléfono de escritorio) o en el modo de teléfono virtual SIP.
Control del volumen del terminal
El volumen de su terminal de teléfono puede ser controlado mediante los iconos de silencio y disminución del volumen , aumento del volumen en la parte inferior derecha de la ventana principal.
Al controlar un terminal de teléfono de escritorio Mitel estos iconos se agrupan en la esquina inferior derecha de esta manera Dependiendo del estado de su terminal los iconos harán diferentes cosas:
Estado inactivo o con timbre
El silencio se desactivará.
La disminución del volumen bajará el volumen del y lo guardará.
timbre
El aumento del volumen subirá el volumen del Llamada en curso en el auricular
timbre
y lo guardará.
El silencio se activará.
La disminución del volumen bajará el volumen del y lo guardará.
auricular
El aumento del volumen subirá el volumen del auricular
y lo guardará.
Otros tipos de llamada en curso incluyen Manos libres y Auricular y el control del volumen se aplicará independiente a cada
tipo de audio de llamada.
Cuando se pulsa el icono de silencio se vuelve azul para indicar que el audio está silenciado en la llamada. Para desactivar
el silencio, simplemente haga clic en el icono de nuevo.
Volumen del teléfono virtual
Los controles del volumen se han mejorado para incluir un control deslizante cuando se conecta como un teléfono virtual. Esto
ofrece un mayor nivel de control que cuando Phone Manager controla un terminal y se ve de esta manera:
Cuando se utiliza el control del volumen en el modo de teléfono virtual, se ajusta el volumen de cualquier dispositivo de audio
que esté configurado en Ajustes ---> Teléfono virtual---> Audio en el software Phone Manager.
El control del volumen para un teléfono virtual solo está disponible cuando se utiliza el teléfono virtual
incorporado.
Al silenciar una llamada en el teléfono virtual, el audio de ambas partes se silencia.
Page 27
Mitel Phone Manager 4.2
3.3 Contactos
Descripción
general
La pestaña de contactos en Phone Manager ofrece una vista para proporcionar información en tiempo real acerca de otros
dispositivos, incluyendo usuarios, terminales, agentes, marcaciones rápidas y grupos de extensiones. Esto brinda una única vista
rápida del estado de dichos dispositivos y las funciones de control de llamada, como un solo clic para marcar.
Grupos
Cada dispositivo que se muestra es parte de un grupo. Al hacer clic en el botón de directorio en la esquina superior izquierda
se muestran los directorios disponibles y se brinda al usuario la capacidad de poder mostrar u ocultar cada grupo.
Si hay una marca de verificación verde junto a la entrada, entonces esta se mostrará. Si se desmarca, hará que el directorio se
oculte.
Cada usuario de Phone Manager tiene su propio grupo de Favoritos en el cual puede agregar o eliminar dispositivos y es
personal para cada usuario. También pueden agregar elementos de los Directorios, por ejemplo marcaciones rápidas,
contactos personales, contactos centrales o contactos de Microsoft Outlook.
Los otros grupos se crean automáticamente a partir de la estructura de la unidad de negocios configurada en el servidor.
Control
de
dispositivos
Page 28
User Guide
Para cada dispositivo hay acciones que se pueden realizar. Al hacer clic con el botón derecho en un dispositivo se muestra un
menú de las acciones disponibles, y las opciones disponibles dependen del tipo de dispositivo, el estado del dispositivo y el
nivel de licencia del cliente.
Vista
de
dispositivos
La pestaña de contactos admite la visualización de la información del dispositivo, ya sea en un icono grande o una vista de
detalles. La vista actual se puede cambiar mediante los botones de selección de vista en la esquina superior derecha.
La vista actual se resalta en azul, con la vista de iconos grandes utilizando el botón izquierdo y la vista de detalles a la
derecha.
Iconos
de
dispositivos
Cada tipo de dispositivo tiene un icono diferente y cambia de color dependiendo del estado del dispositivo.
Servidor central o contacto personal, es decir, Directorio global.
Contacto de Microsoft Outlook.
Microsoft Outlook 365 contact.
Usuario que no está conectado con Phone Manager y no tiene terminal/agente asignado a su cuenta de usuario.
Usuario en el estado libre y sin Phone Manager conectado (esto muestra el estado del terminal/agente asignado a
su cuenta de usuario).
Usuario en el estado ocupado y sin Phone Manager conectado (esto muestra el estado del terminal/agente
asignado a su cuenta de usuario).
Usuario en el estado DND y sin Phone Manager conectado (esto muestra el estado del terminal/agente asignado a
su cuenta de usuario).
Usuario en el estado libre que tiene Phone Manager conectado.
Usuario en el estado ocupado que tiene Phone Manager conectado.
Usuario en el estado DND que tiene Phone Manager conectado.
Extension in the offline state or shown in a search result list.
Page 29
Mitel Phone Manager 4.2
Terminal en el estado libre.
Terminal en el estado ocupado.
Terminal en el estado DND.
Agente desconectado.
Agente en el estado libre.
Agente en el estado ocupado.
Agente en el estado DND.
Agente en el estado finalizado.
Grupo de extensiones.
Page 30
User Guide
3.3.1 Directorios
Overview
Contact directories can be created to provide more information about the contacts who are calling in and to provide directory
search features to help find people to call. The directories can be populated manually by users, bulk imported from files or
linked directly to other databases.
There are several different sources that can be used to import contact records. They include:
Manually created by users.
Imported from text or CSV files.
Linked direct into existing databases.
Your own Microsoft Outlook personal contacts.
The MiVoice Office 250 PBX System Speed Dial list (Maximum 1000).
Using the contact directories, Phone Manager can search to find any matching contacts to dial. When an inbound call is
received or an outbound call made, the relevant directories are searched automatically and the matching contact information is
made available and displayed on the Phone Manager toaster.
Global
directories
The system has a global directory that is accessible by all users by default. Any user can access this but only users with
a team leader license are able to add or edit contacts to this. This is stored centrally to enable the users to access this
from any location that they connect from.
Personal
directories
Each user also has their own personal directory that is only accessible by them. The associated user then has the ability
to be able to manage this directory and add, edit or remove items from this. This is stored centrally to enable the user to
access this from any location that they connect from.
If the user has upgraded from a Phone Manager v3 then their existing personal contacts can be
imported. This is only supported if the users personal contacts have been stored locally (either in
the %PROGRAMFILES% folder on the computer they are on, or in their "My Document" folder and
NOT centrally. If they are stored centrally then they will need to be migrated before upgrading. If
these files are present then Phone Manager will prompt the user automatically when started to
import.
Database
linked
directories
External database can be linked to; using an ODBC or OLE DB connection. The contacts within this database are then
imported into the system on a regular basis to keep them up to date. These directories are read only as any
modifications to a contact would be lost on the next import.
CSV
directories
Text files in CSV format can be used to import contacts. The contacts can be imported into the system manually or on a
pre configured schedule so that the directories are always up to date. These directories are read only as any
modifications to a contact would be lost on the next import.
For more information see the Contact Directories section in the Communication Service help.
Microsoft
Outlook
personal
contacts
If a User has the Download Outlook contacts option enabled in their Client Profile on the server, then personal contacts
from within Microsoft Outlook can be searched directly from Phone Manager.
The User needs to be connected with a Microsoft Outlook license to enable this feature.
Page 31
Mitel Phone Manager 4.2
This requires Microsoft Outlook to be running within the same session as the Phone Manager client
and only local contact folders are supported.
The contacts can be searched using the Home, Telephone or Mobile/Cell number fields as well as the first, middle, last
and company name fields associated with the Outlook contact. The only user that can search and access these
contacts is the local User. Other Users cannot access these contacts.
MiVoice
Office
250
PBX
System
Speed
Dial
List
The PBX contains its own directory in the form of system speed dials. These entries are configured from within
Database Programming on the MiVoice Office 250 system and the Phone Manager server will download them directly
from the PBX when connected. Each entry only has a name and number associated with it and each of these fields can
be used to search. Any changes to this list made on the MiVoice Office 250 system will automatically update the Phone
Manager directory.
All Phone Manager users have access to search and dial the MiVoice Office 250 system speed dials.
Page 32
User Guide
3.3.2 Búsqueda
Descripción
general
La búsqueda de contactos se realiza desde la ventana principal en la sección Buscar o marcar. Al escribir un término de
búsqueda relevante, es decir, número de teléfono o nombre, se crea un atajo a todos los elementos coincidentes en la pestaña
de contactos.
La búsqueda trata de encontrar una coincidencia en cualquiera de los dispositivos en la PBX o en cualquiera de los directorios
que han sido asignados a su cuenta de usuario de Phone Manager en el servidor.
Para cancelar una búsqueda, haga clic en la X junto al botón Marcar y esto restaura la pestaña de contactos nuevamente en la
vista predeterminada.
Recuerde que debe cancelar una búsqueda para que la totalidad de sus contactos sean visibles en
la pestaña de contactos.
Page 33
Mitel Phone Manager 4.2
3.4 Historial
de
llamadas
Descripción
general
El historial de llamadas proporciona una lista de toda su actividad de llamadas recientes. Esto incluye llamadas internas,
llamadas externas entrantes y salientes y llamadas perdidas que no fueron contestadas. Si el usuario tiene varios dispositivos
(terminales/agentes) asociados a su perfil, el historial mostrará las llamadas de todos estos mientras el usuario estaba
vinculado con ellos (En otras palabras, el historial de llamadas representa al usuario de Phone Manager en lugar del
dispositivo en el que la llamada se produjo).
El historial se actualiza después de que una llamada desaparece del terminal de teléfono actual.
El historial de llamadas no requiere que Phone Manager se esté ejecutando para guardar la
información de la llamada; el servidor registra el historial de llamadas de forma centralizada.
Para cada llamada, la pestaña del historial muestra la siguiente información:
Nombre: este es el nombre del contacto al que se ha realizado la llamada o, si no está disponible, el número externo.
Hora: la hora del día en que se realizó o se recibió la llamada.
Tiempo
de
conversación: la extensión de tiempo en que la llamada estuvo conectada.
Tiempo
de
timbre: la extensión de tiempo en que la llamada estuvo sonando.
CLI: el identificador de llamadas (número de la persona que llama) o número externo. Esto solo se completa para las
llamadas externas.
DDI/DID: el número directo marcado por la persona que realiza la llamada entrante. Esto solo se completa para las
llamadas externas entrantes.
Grupo
de
extensiones: la extensión de la cual provino la llamada. Eso solo se completa para las llamadas externas
entrantes.
Código
de
cuenta: muestra todos los códigos de cuenta que se establecieron para la llamada mientras estaba en
curso.
A medida que la ventana principal cambia de tamaño, el número de columnas que se muestran
varía ya que hay más espacio para mostrarlas.
A la izquierda de cada entrada el icono muestra el tipo de llamada.
Llamada saliente
Llamada entrante
Llamada entrante perdida
Junto a cada entrada, del lado derecho, hay iconos para marcar al contacto nuevamente y si el sistema tiene la integración de
grabación de llamadas habilitada y el usuario cuenta con los derechos de reproducción, entonces se puede escuchar la
grabación de llamada asociada para la llamada.
El historial de llamadas mostrará un máximo de 50 llamadas para cada usuario.
Page 34
User Guide
3.4.1 Grabación
de
llamadas
Overview
Phone Manager can integrate into a Call Recorder to provide direct access to playback the recordings for the User. Call recording can
also be paused/resumed to enable specific parts of a call to not be recorded, for example when credit card details are being provided.
Additional 3rd party licensing may be required to pause/resume call recordings.
Playback
Call recordings can be played back from the Historial de llamadas tab within Phone Manager by clicking onto the to the specific call.
icon next
This provides a direct link to the playback page for this call. To access the recording the User must have a valid account on the
call recorder that grants them access to the call they are trying to listen to.
Pause
/
Resume
Call recordings can be manually paused and resumed by configuring a Toolbar button. This can be on the main window
integrated toolbar or on an external toolbar. When used on an external toolbar the button highlight in the bottom right hand
corner of the button will change colour based on the current state of the call recording.
Button
State
Grey highlight shows there is no call currently being recorded.
Yellow highlight shows the call is being recorded.
Red highlight shows the call recording is paused.
Call
Tagging
Call recordings often have several custom fields that can be populated and Phone Manager provides a way to do this from a
toolbar button or from a macro. They can be configured so that a specific tag field and value is used each time, or it can prompt
the user to enter a custom value each time.
Page 35
Mitel Phone Manager 4.2
3.5 Chat
Descripción
general
El chat es una característica del estilo de mensajería instantánea que permite a los usuarios de Phone Manager intercambiar
mensajes cortos entre sí. Cuando se inicia una sesión de chat, se crea una nueva conversación que agrupa los mensajes
enviados. Si un usuario está fuera de línea cuando se envía un mensaje de chat, se le notificará de los nuevos mensajes la
próxima vez que se conecte.
Preste atención al icono de un usuario con quien desea iniciar una sesión de chat. Los colores dan una pista sobre el estado
de su teléfono y el tipo de icono indica si el usuario probablemente verá el mensaje de chat de inmediato o más adelante.
Este icono verde vacío significa que el terminal de este usuario está libre, pero su software de Phone Manager no está
en ejecución por lo que no verá el mensaje hasta la próxima vez que ejecute Phone Manager.
Este icono verde sólido significa que el terminal de este usuario está libre y su Phone Manager se está ejecutando de
manera que debería ver su mensaje de chat de inmediato.
Este icono rojo sólido significa que el usuario está ocupado en una llamada pero debería ver su mensaje de chat de
inmediato.
Para iniciar una sesión de chat, haga clic con el botón derecho en el icono del usuario y seleccione el chat desde el menú.
(Este menú muestra las opciones disponibles con la licencia de Líder de equipo de Phone Manager para un gerente de centro
de contacto)
Phone Manager solo mostrará los mensajes recibidos desde que se inició por última vez. Al cerrar el cliente y volver a abrirlo
se borrará el historial de chat. El historial de chat se registra en el servidor para proporcionar acceso a las sesiones de chat
pasadas y para la presentación de informes.
La longitud máxima por mensaje de chat es de 2500 caracteres.
Así es como debería verse su sesión de chat.
Notificaciones
de
mensajes
Cuando se recibe un nuevo mensaje, el icono en el menú de inicio cambiará a naranja.
Page 36
User Guide
El icono de chat en la ventana principal también mostrará un círculo rojo con el número de mensajes nuevos.
Al hacer clic en el icono, se mostrará el mensaje nuevo. Los mensajes que envíe se muestra a la izquierda y los
mensajes recibidos se muestran a la derecha. La hora del mensaje está marcada a la derecha del mensaje.
Junto a cada conversación, si hay nuevos mensajes sin leer se muestra la cantidad de mensajes no leídos en cada
conversación del usuario.
Sesiones
de
chat
múltiples
Las sesiones de chat múltiples son agrupadas por el usuario a quien se envía el mensaje o de quien se recibe. Cada
usuario tiene la lista de conversaciones que se muestran en el lado izquierdo, y al hacer clic en el nombre se cambia a
la ventana de la derecha para mostrar el historial.
Page 37
Mitel Phone Manager 4.2
3.6 Teclas
de
acceso
rápido
Descripción
general
Las teclas de acceso rápido permiten a los usuarios definir una combinación de pulsaciones de teclas para acceder a las
funciones más utilizadas en Phone Manager. La configuración de las teclas de acceso rápido es específica para cada usuario.
La siguiente lista de acciones de teclas de acceso son compatibles:
Action
Description
Contestar llamada
Contesta la llamada que actualmente está sonando. Si hay alguna llamada en curso,
entonces esto se ignora.
Borrar llamada
Borra la llamada que está conectada al terminal.
Búsqueda de directorio
Trae al frente la ventana principal y ajusta el enfoque y el cursor en el campo Buscar o
marcar.
No molestar
Alterna el estado DND en el terminal. Si no hay un mensaje pre configurado, solicitará
el mensaje a utilizar.
Seleccionar y marcar
Marca el número que está actualmente seleccionado en otras aplicaciones.
Poner en espera y
recuperar
Si una llamada se encuentra en espera entonces la recupera, de lo contrario la pone en
espera.
Iniciar historial de
llamadas
Trae al frente la ventana principal y pone en el centro la pestaña del historial de
llamadas.
Iniciar teclado de
marcación
Muestra la ventana del teclado de marcación.
Silenciar
Silencia el audio para la llamada actual. Si este es un teléfono virtual, entonces ambos
extremos de la llamada se silencian; de lo contrario, solo se silencia el audio del
terminal del usuario. Consulte Limitaciones del teléfono virtual.
Volver a marcar
Vuelve a marcar el último número con la función de Mitel (código por defecto 380). No
se admite en el teléfono virtual (use el historial de llamadas en su lugar),
consulte Limitaciones del teléfono virtual.
Restaurar Phone
Manager
Trae al frente la ventana principal.
Subir volumen
Aumenta el nivel de volumen. Consulte la sección Control del volumen para obtener
más detalles.
Bajar volumen
Disminuye el nivel de volumen. Consulte la sección Control del volumenpara obtener
más detalles.
Configuración
Para configurar las teclas de acceso rápido:
1. Abra la ventana Ajustes.
2. Seleccione la pestaña Teclas de acceso rápido.
3. Haga doble clic en la entrada de la tecla de acceso rápido para configurarla.
4. Se debe habilitar cada tecla de acceso rápido. Para hacerlo, marque la opción Habilitado.
5. Seleccione la Tecla a utilizar para la tecla de acceso rápido.
Page 38
User Guide
6. Marque las casillas de verificación Alt, Ctrl, Shift y/o Win que se utilizarán en combinación con la Tecla
seleccionada.
7. Haga clic en Aplicar para guardar los cambios/
Siempre configure las teclas de acceso rápido con por lo menos 3 combinaciones, por ejemplo, Alt
+ Ctrl + D. El uso de combinaciones más simples puede resultar en conflictos con otras
aplicaciones que se ejecutan al mismo tiempo.
Page 39
Mitel Phone Manager 4.2
3.7 Perfiles
de
aviso
de
llamada
Descripción
general
Los perfiles de aviso controlan la manera en que se muestran las ventanas emergentes de las notificaciones en Phone
Manager cuando se reciben llamadas en el cliente. La información que se muestra, el color y el texto de la barra de título se
puede cambiar dependiendo de que se cumpla un conjunto específico de condiciones para la llamada.
Por ejemplo, usando una condición en el número DDI, las llamadas de la línea de soporte se podrían mostrar con un cartel
verde y las llamadas de ventas, con un cartel azul.
Llamadas de la línea de soporte mostradas con un cartel
verde.
Las llamadas de ventas se podrían mostrar con un
cartel azul.
Se pueden crear varios perfiles diferentes y se les puede dar una prioridad a fin de que si dos carteles tienen una condición
similar, entonces se utiliza el que tiene la prioridad más alta.
Esta característica se puede utilizar para identificar a los llamantes VIP con el fin de mejorar el servicio al cliente.
Consulte la sección Perfiles de aviso de llamada en el servidor MCS para obtener detalles sobre
cómo configurarlos.
Page 40
User Guide
3.8 Barra
de
herramientas
integrada
Descripción
general
La barra de herramientas integrada ofrece cinco botones en la ventana principal que se muestran debajo del campo Buscar o
marcar. Cada botón puede ser personalizado por el usuario para definir la etiqueta mostrada y la acción que se lleva a cabo
cuando se hace clic en el botón.
Solo está disponible cuando se ejecuta con una licencia profesional o superior, o cuando se utiliza
el teléfono virtual incorporado.
Personalización
de
los
botones
Para editar un botón:
1. Haga clic derecho en el botón y seleccione Editar.
2. Seleccione la Acción a realizar desde la lista desplegable de acciones. Consulte la sección Acciones del
botón para obtener más detalles.
3. Ingrese el nombre que se mostrará en el botón en el campo Nombre.
4. Configure los Parámetros que se requieran según la Acción seleccionada.
Page 41
Mitel Phone Manager 4.2
4
Características
profesionales
La siguiente sección abarca las características que están disponibles en la versión con licencia profesional de Phone Manager.
Control del Agente
de ACD
Capacidad del usuario para controlar su estado de ACD.
Barra de
herramientas
integrada
Esto proporciona 5 botones que se pueden personalizar en la ventana principal.
Barras de
herramientas
Esto brinda acceso a las barras de herramientas completas.
Compatibilidad con Integración con una aplicación de terceros usando Acceso a API, Macros, TAPI, Línea de
aplicaciones
comandos o Complementos de compatibilidad con aplicaciones.
Page 42
User Guide
4.1 Compatibilidad
con
aplicaciones
Phone Manager puede integrarse en aplicaciones de terceros de varias maneras dependiendo de los requisitos y las
características que son compatibles con la aplicación. Esto puede ser tan simple como Seleccionar y marcar o un control total
más complejo de llamadas y eventos utilizando Acceso a API o un diseño de Macro.
La siguiente es la lista de opciones de integración disponibles.
Método
Descripción
Directorios
Importaciones del directorio de contactos, para mostrar en las notificaciones información
acerca de la persona que llama.
Seleccionar y
marcar
Se puede marcar desde otras aplicaciones al seleccionar el número y, luego, activar la
marcación mediante las Teclas de acceso rápido o hacer doble clic en la selección y el icono
de marcación.
Línea de
comandos
Los argumentos de la línea de comandos se pueden pasar al ejecutable del cliente para
realizar acciones.
Macros
Macros de VBScript que se pueden activar en eventos de llamada o manualmente por el
usuario.
TAPI
Controlador de TAPI propia para la integración en aplicaciones de terceros.
Complementos de
compatibilidad con
aplicaciones
Los complementos proporcionan una integración específica para una gama de aplicaciones
de estilo CRM muy conocidas.
Si la aplicación o la versión no se admite actualmente, complete el proceso de solicitud de
integración y podremos investigar la posibilidad de admitir esta aplicación.
Page 43
Mitel Phone Manager 4.2
4.1.1 Acceso
a
API
Descripción
general
El cliente proporciona componentes API que se pueden utilizar para incorporar algunas de las funcionalidades del cliente
Phone Manager en una aplicación de terceros. A diferencia de las demás opciones de Compatibilidad con aplicaciones no es
necesario que el cliente se esté ejecutando para hacerlo.
Todos los eventos y métodos de control de llamadas están disponibles, por lo que las aplicaciones pueden reaccionar a los
eventos de llamadas con timbre y recibir los detalles de la llamada y, luego, realizar su propio manejo de qué hacer a
continuación, es decir, ventanas emergentes en pantalla, llamadas salientes, etc.
Esto requiere que el proveedor o administrador de la aplicación realice un trabajo de desarrollo.
Al utilizar la API, el cliente de Phone Manager puede estar en ejecución al mismo tiempo y esto
ocupará una sola licencia, siempre que el cliente de Phone Manager y la aplicación se ejecuten en
la misma sesión de usuario.
Consulte la referencia de API de Phone Manager para obtener más información.
Page 44
User Guide
4.1.2 Macros
Descripción
general
La licencia profesional de Phone Manager es compatible con una interfaz de secuencias de comandos para permitir que se
desarrollen macros VBScript. Luego pueden configurarse para que se activen mediante una acción manual del usuario, es
decir, la acción de un botón de la barra de herramientas, o automáticamente en eventos de llamada predefinidos. La interfaz
de secuencias de comandos proporciona acceso a la información de llamada que se puede utilizar dentro de la secuencia de
comandos y métodos adicionales para controlar el terminal y otras características, es decir, la grabación de llamadas.
Por ejemplo, este ejemplo de VBScript mostrará un cuadro de mensaje cuando se reciba una llamada entrante y mostrará la
identificación de la llamada:
BuzónMsj "Llamada de " & ControlTeléfono.CLI
Consulte la referencia de Macro API de Phone Manager para obtener más información.
Configuración
La configuración y el diseño del macro están disponibles para los usuarios que tienen habilitada la opción Permitir edición de
macro en su Perfil de cliente en el servidor. Sin esta opción, los usuarios solo pueden cambiar la opción Habilitar
macros
accionados
por
eventos. Esto controla si los macros que se han asignado al usuario se activarán en los eventos de llamadas
asociados. Macros
Al crear nuevos macros, primero son diseñados y probados dentro de esta sección. Una vez finalizado, se pueden publicar y
esto permite que estén disponibles en el servidor. Una vez publicados pueden ser asignados a los usuarios pertinentes. Se
realiza una copia de la versión local del macro y esto no se puede editar. Cualquier actualización tendría que hacerse sobre la
versión local original y, luego, volver a publicarse. Los usuarios tendrían entonces que ser reasignados a esta nueva versión
publicada. Esto proporciona un nivel de seguridad para evitar que los macros sean implementados sin permiso.
La lista de macros que aparece en la sección Configuración de macro solo muestra los macros locales no publicados al
servidor para este usuario. Para ver la lista de macros publicados, consulte la sección Macros en la interfaz de usuario del
servidor.
Para crear o editar un nuevo macro:
1. Haga clic en el botón Nuevo o Editar.
Page 45
Mitel Phone Manager 4.2
2. Ingrese un Nombre que se utilizará en el servidor para identificar este macro.
3. Ingrese una Descripción que se pueda utilizar para dar detalles sobre para qué es este macro.
4. Seleccione el evento de llamada para que active automáticamente el macro.
Dirección: entrante, saliente o ambas.
Estado: llamada que suena, llamada contestada, llamada borrada, llamada borrada solo cuando ha sido
contestada o controlada por el usuario (es decir, a través de un botón en la barra de herramientas).
Tipo: externa, interna o ambas.
5. Ingrese el texto del macro en la sección VB
Script.
6. Use el botón Probar para validar la sintaxis. Si existe algún error, se muestra un cuadro de mensaje que indica el error.
7. Haga clic en Guardar para guardar este macro.
Para publicar un macro:
1. Seleccione el macro de la lista de macros disponibles.
2. Haga clic en Publicar.
3. Ingrese un nuevo nombre para el macro, se recomienda incluir un número de versión o revisión.
4. Haga clic en Aceptar
5. Desde la interfaz de usuario del servidor, asigne esto a los usuarios pertinentes.
Para eliminar un macro publicado:
1. Desde el servidor, abra la sección Sitio -> Características -> Phone Manager -> Macros
2. Seleccione el macro y haga clic en Eliminar.
Page 46
User Guide
4.1.3 Complementos
de
compatibilidad
con
aplicaciones
Descripción
general
La licencia profesional de Phone Manager contiene complementos disponibles que son capaces de integrarse directamente
con una amplia gama de aplicaciones de CRM y PIM conocidas. Los complementos proporcionan generalmente una
integración más profunda y fluida que otros métodos ya que aprovechan las API de la aplicación específica.
Características
Hay 4 características que los complementos pueden proporcionar. Dependiendo de la aplicación con la que se está
integrando, solo algunas de las características pueden estar disponibles con diferentes niveles de soporte y puede que
sea necesario realizar un trabajo de integración por parte del proveedor de la aplicación o el administrador del sistema.
Consulte el documento de integración de la aplicación para el complemento específico para obtener más detalles.
Marcar
directamente
desde
la
aplicación: por ejemplo, contar con un botón de marcación junto al campo de
un número de teléfono.
Ventanas
emergentes
en
pantalla: buscar en la aplicación los contactos que tengan los identificadores de
llamada correspondiente y visualizar el registro.
Historial
de
llamadas: crear un historial de la actividad de llamadas telefónicas en la aplicación con los detalles
de la llamada.
Sincronización
Calendario
y
DND: controlar el estado DND del terminal en base a las entradas del calendario
en la aplicación.
Configuración
Para configurar un complemento para una de las características de compatibilidad con aplicaciones:
1. Desde la sección Configuración de compatibilidad con aplicaciones.
2. Haga clic en el botón Nuevo.
3. Desde la lista de Aplicaciones, seleccione la aplicación con la cual integrarlo.
4. Esto luego cambia la configuración a la derecha para mostrar la configuración específica necesaria para este
complemento. Consulte el documento de integración relevante para obtener más detalles.
5. Seleccione la Característica para habilitar, ya sea:
Ventanas emergentes en pantalla
Historial de llamadas
Sincronización Calendario/DND
6. Se pueden habilitar múltiples características para cada complemento mediante la repetición del proceso desde
el paso 1.
7. Seleccione el activador de eventos que hará que la característica se accione (esto no se aplica a la
sincronización Calendario/DND).
Dirección: entrante, saliente o ambas.
Estado: llamada que suena, llamada contestada, llamada borrada, llamada borrada solo cuando ha sido
contestada o controlada por el usuario (es decir, a través de un botón en la barra de herramientas).
Tipo: externa, interna o ambas.
8. Haga clic en Guardar.
Page 47
Mitel Phone Manager 4.2
4.1.4 TAPI
Overview
The TAPI Service Provider (TSP) provides a 1st Party TAPI support for client applications, 3rd Party TAPI is not supported.
Multi user environments such as Terminal Service, Remote Desktop or Citrix configurations are not supported in this release.
The TSP service supports the TAPI v2 and TAPI v3 standards.
The TSP only supports call control over the first call at a single device and limited events (new & end) for additional calls will be
provided to the client application.
The TSP cannot be tested against every application that “supports” TAPI due to the different ways that it can be implemented.
Additionally the features available within the client application are dependent on what the 3rd party application has
implemented. The TSP will not necessarily work with every application that has implemented TAPI and would need to be
verified to ensure proper integration.
The TSP supports the following basic telephony functions as defined by Microsoft.
http://msdn.microsoft.com/en-us/library/windows/desktop/ms725522%28v=vs.85%29.aspx#tspi.call_states_and_events_qref
Configuration
When Phone Manager is installed to use the TAPI feature it needs to be configured in Windows. To do this follow this
procedure:
1. From Windows open the "Phone and Modem" control panel form.
2. Select the Advanced tab and click on the Add button.
3. From the list of providers, select the "Phone Manager TAPI Service Provider" option and click Add.
Page 48
User Guide
4. Click Close. The TAPI driver is now ready to use.
5. To test the TAPI driver using Windows Phone Dialer, select Start -> Run -> dialer
6. Select Tools -> Connect Using, select the "Phone Manager TAPI Line" and click Ok.
7. With Phone Manager running make a call from Phone Dialer.
8. If this is successful then the TAPI driver is functioning correctly.
Page 49
Mitel Phone Manager 4.2
4.1.5 Línea
de
comandos
Descripción
general
El cliente se puede ejecutar a través de la línea de comandos para anular las opciones de configuración local en el inicio y para
realizar acciones básicas de control de llamadas mientras el cliente se está ejecutando.
Por ejemplo PhoneManager.Cliente.exe MC: 8889274671, hará que se marque el número 8889274671.
Opciones
de
inicio
Si ningún cliente se está ejecutando, entonces se pueden usar los siguientes argumentos para anular la configuración local del
cliente cuando se inicia. Por ejemplo, para utilizar un número de terminal diferente o una cuenta de usuario diferente.
Para anular la ubicación:
/Anular:"verdadero" /Ubicación:"Oficina"
Para anular el terminal:
/Anular:"verdadero" /Terminal:"1001"
Para anular los detalles del
servidor y el usuario:
/Anular:"verdadero" /Host:"servidordeaplicaciones"
/Nombredeusuario:"dominio\usuario" /Contraseña:"micontraseña"
/Anular:"verdadero" /Host:"servidordeaplicaciones" /Nombredeusuario:"usuario1"
/Contraseña:"micontraseña"
Opciones
de
ejecución
Si el cliente está en ejecución, entonces se pueden utilizar los siguientes argumentos para realizar acciones básicas de control
de llamadas.
Argumentos
de
control
de
llamada
y
terminal
MC:número:{códigodecuenta}
Realiza una llamada al número proporcionado; si se suministra un códigodecuenta
entonces se lo utiliza al realizar la llamada.
ANS
Contesta una llamada que suena en el terminal.
CC
Borra la llamada activa actual en el terminal.
HC
Pone en espera la llamada activa actual en el terminal.
RC
Recupera la llamada puesta en espera en el terminal.
AC:códigodecuenta
Establece el códigodecuenta para la llamada activa actual en el terminal.
MD:"texto"
Cambia la visualización de la línea superior de la pantalla en el conjunto de claves al
valor de texto, hasta 16 caracteres. Esto requiere una llamada externa troncal en curso.
DND:"textodelmensaje
Define el DND en el terminal usando el textodelmensaje; si no hay ningún
textodelmensaje especificado, se elimina el DND del terminal.
TOGGLEDND
Alterna el DND en el terminal; por lo tanto, si está activado lo elimina y si está
desactivado lo establece.
LN:idagente:
{grupodeextensiones}
Conecta el idagente de ACD en el grupodeextensiones dado. Si no se proporciona
ningún grupodeextensiones, entonces todos los grupo de extensiones.
LF:idagente:
{grupodeextensiones}
Desconecta el idagente de ACD del grupodeextensiones dado. Si no se proporciona
ningún grupodeextensiones, entonces todos los grupo de extensiones.
VD
Disminuye el volumen en el terminal. Consulte la sección Control del volumen para
obtener más detalles.
VI
Aumenta el volumen en el terminal. Consulte la sección Control del volumen para
obtener más detalles.
FI:destino
Define un desvío inmediato al destino.
Page 50
User Guide
FB:destino
Define un desvío en caso de estar ocupado al destino.
FN
Elimina cualquier desvío.
FNA:destino
Define un desvío en caso de no haber respuesta al destino.
FAB:destino
Define un desvío en caso de no haber respuesta por estar ocupado al destino.
TC:destino
Realiza una transferencia directa al destino
Argumentos
de
integración
de
grabación
de
llamadas (requiere que la integración de grabación de llamadas esté
habilitada)
TAG:campo:texto
Etiqueta el campo de etiqueta de la grabación de llamadas con el texto proporcionado,
sobrescribiendo cualquier información existente en este campo de etiqueta.
TAGAPPEND:campo:texto
Etiqueta el campo de etiqueta de la grabación de llamadas con el texto proporcionado,
anexándolo a cualquier información existente en este campo.
PR
Pausa la grabación de la llamada activa actual en el terminal.
RR
Reanuda la grabación de la llamada activa actual en el terminal.
Page 51
Mitel Phone Manager 4.2
4.2 Barras
de
herramientas
Descripción
general
Las barras de herramientas permiten configurar la aplicación de modo tal que las acciones realizadas comúnmente se puedan
ejecutar con solo tocar un botón. Se pueden programar funciones específicas para un botón, como contestar una llamada,
etiquetar una grabación de llamada, o se puede ejecutar un macro para tareas más avanzadas. Las barras de herramientas se
configuran en el servidor y se asignan a usuarios especificados.
Cuando se asigna una barra de herramientas, se vuelve disponible para que el usuario pueda abrirla en el menú de Barras de
herramientas en la ventana principal. (Phone Manager debe reiniciarse para "leer" los derechos de cualquier nueva barra de
herramientas)
Se pueden crear varias barras de herramientas con diferentes cantidades de botones que pueden tener etiquetas
personalizadas y ser de colores para resaltar o categorizar determinados tipos de botones. Para abrir una barra de
herramientas, seleccione la entrada desde el menú desplegable de barras de herramientas.
Page 52
User Guide
4.2.1 Barra
de
herramientas
integrada
Descripción
general
La barra de herramientas integrada ofrece cinco botones en la ventana principal que se muestran debajo del campo Buscar o
marcar. Cada botón puede ser personalizado por el usuario para definir la etiqueta mostrada y la acción que se lleva a cabo
cuando se hace clic en el botón.
Solo está disponible cuando se ejecuta con una licencia profesional o superior, o cuando se utiliza
el teléfono virtual incorporado.
Personalización
de
los
botones
Para editar un botón:
1. Haga clic derecho en el botón y seleccione Editar.
2. Seleccione la Acción a realizar desde la lista desplegable de acciones. Consulte la sección Acciones del
botón para obtener más detalles.
3. Ingrese el nombre que se mostrará en el botón en el campo Nombre.
4. Configure los Parámetros que se requieran según la Acción seleccionada.
Page 53
Mitel Phone Manager 4.2
4.2.2 Acciones
del
botón
Descripción
general
Los botones que pueden usarse en una barra de herramientas tienen diferentes acciones que se pueden realizar al hacer clic
sobre ellos. Dependiendo de la acción, puede ser necesario configurar parámetros adicionales, o en algunos casos, si no se
los proporciona, entonces se le solicitará al usuario que los ingrese cuando haga clic en el botón.
Acción
Parámetros
Descripción
Ajuste final de ACD
Ninguno
Finaliza el estado de ajuste para este
agente y lo coloca en estado libre.
Estado de ACD
Opcional: Grupodeextensiones Conecta al agente en el
Grupodeextensiones ACD
especificado. Si no está especificado,
entonces lo conecta a todos los grupos
de ACD.
Si ya está conectado, entonces alterna
el estado y desconecta la ID de Agente
del Grupodeextensiones especificado;
sino está especificado lo desconecta de
todos los grupos.
Contestar llamada
Ninguno
Contesta una llamada que suena en el
terminal.
Cambiar identificador de llamadas
Opcional: Número
Esto cambia el identificador de
llamadas salientes (CLI) (o el número
de la persona que llama [Calling Party
Number, CPN]) que se presenta
cuando se hacen llamadas externas
desde este terminal. La característica
debe estar habilitada en la PBX y el
número presentado debe ser permitido
por el proveedor de la línea de red
troncal.
Borrar llamada
Ninguno
Borra (o cuelga) la llamada que está
conectada al terminal.
Marcar dígitos
Opcional: Dígitos
Envía los Dígitos especificados al
terminal. Si no están especificados, se
le solicitan los dígitos al usuario.
No molestar (DND)
Opcional: Número
Opcional: Texto
Si el terminal ya se encuentra en el
estado DND, entonces el DND se
desactiva. Si no está en DND, entonces
el terminal se coloca en DND usando el
Número y el Texto del mensaje si está
especificado. De lo contrario, se le
solicita al usuario que ingrese el texto
asociado al mensaje.
Habilitar macros accionados por eventos
Ninguno
Habilita o deshabilita macros
accionados por eventos.
Page 54
User Guide
Código de función
Opcional: Código
Opcional: Parámetro
Esto representa cualquier código de
función que esté disponible en la PBX
de MiVoice Office 250. La lista de
códigos de funciones disponibles se
descarga automáticamente desde la
PBX de MiVoice Office 250 junto con la
descripción.
Esto establecerá el Código de función
especificado o solicitará al usuario que
introduzca el número de código de
función. Algunos códigos de función
pueden aceptar Parámetros adicionales
y esto puede ser configurado, pero el
usuario no puede introducir parámetros
adicionales si no está especificado.
Modo auricular
Ninguno
Habilita o deshabilita el modo auricular
en el terminal.
Poner llamada en espera
Ninguno
Pone en espera la llamada que está
actualmente conectada al terminal.
Realizar llamada
Opcional: Número
Realiza una llamada desde el terminal
al Número. Si el Número no está
especificado, se le solicita al usuario
que lo ingrese.
Pausar/reanudar grabación de llamadas
Ninguno
Pausa o reanuda la grabación de
llamadas para la llamada activa en el
terminal. (Requiere que la integración
de grabación de llamadas esté
habilitada).
Solicitud de reproducción
Opcional: CRA
Si la PBX tiene un sistema IVR
conectado, entonces se pone en
conferencia en el número del
dispositivo IVR configurado en la
llamada actual.
Grabar llamada actual
Opcional: Buzón
Esto inicia una grabación para esta
llamada y la almacena en el
BuzóndeVoz de MiVoice Office
250 proporcionado. Si no hay un Buzón
proporcionado, se le solicita al usuario
que ingrese un número de buzón
válido.
Volver a marcar
Ninguno
Vuelve a marcar en el terminal usando
el código de función de remarcación de
la PBX.
Recuperar llamada
Ninguno
Recupera una llamada puesta en
espera en el terminal.
Page 55
Mitel Phone Manager 4.2
Ejecutar el archivo ejecutable
Requerido: Ruta
Opcional: Argumentos
Esto permite que se ejecute cualquier
aplicación instalada en la PC. La Ruta
debe establecerse con la ruta y el
nombre completo del archivo a ejecutar
y si hay Argumentos para pasar
entonces esto se puede configurar.
Ejecutar macro
Requerido: IDdeMacro
Ejecuta el macro publicado con la
IDdeMacro.
Aplicación emergente en pantalla
Requerido: IDdeAplicación
Ejecuta la pantalla emergente de
compatibilidad de la aplicación para la
IDdeAplicación dada.
Enviar a correo de voz
Ninguno
Envía la llamada que suena en el
terminal directamente al correo de voz.
Establecer código de cuenta
Opcional: Código
Establece un Código de cuenta para la
llamada actual en el terminal. Si no
está especificado, se le solicita al
usuario que ingrese un código.
Establecer código de cuenta para monitor Opcional: Código
Cuando un supervisor monitorea en
silencio una llamada, se establece un
Código de cuenta para la llamada
monitoreada. Si no está especificado,
se le solicita al usuario que ingrese un
código.
Etiquetar llamada
Opcional: Texto
Cambia la visualización de la línea
superior de la pantalla en un terminal
MiNet al valor de Texto, hasta 16
caracteres. El texto ingresado luego le
seguirá a la llamada una vez
transferida.
Etiquetar grabación
Requerido: Campo
Opcional: Etiqueta
Etiqueta el Campo de etiqueta de la
grabación de llamadas con la Etiqueta
proporcionada, sobrescribiendo
cualquier información existente en este
campo de etiqueta. (Requiere que la
integración de grabación de llamadas
esté habilitada).
Transferir llamada
Opcional: Destino
Realiza una transferencia directa
(ciega) al Destino. Si no se ha
proporcionado el Destino, se le solicita
al usuario que lo ingrese.
Bajar volumen
Ninguno
Disminuye el volumen en el terminal.
Consulte la sección Control del
volumen para obtener más detalles.
Subir volumen
Ninguno
Aumenta el volumen en el terminal.
Consulte la sección Control del
volumen para obtener más detalles.
Page 56
User Guide
4.3 Campaign
Manager
Overview
Phone Manager is the main user interface (UI) for users making outbound calls from Campaign Manager. Phone Manager
provides a dedicated Campaign Manager form that provides all functions and information necessary.
The user must be configured with a Professional or Team Leader license to use this feature.
To access the form click on the icon shown on the main Phone Manager window toolbar.
If this is not displayed then check that the user has the Campaign Manager client profile option
enabled on their account.
When making outbound calls there is often a need to interact with a third party piece of software. This may be because there is
additional information that the user needs to see when on the call or because the user needs to update data or a process
outside Campaign Manager.
To cater for these different requirements, Phone Manager can display the Campaign Manager form in one of three views:
1. Minimized
view: Used when screen popping / using third party applications. The Campaign Manager UI becomes more
of a toolbar leaving space on the screen for other applications. When using this mode the normal Phone Manager
plugins/macros can be used to screen pop third party applications.
2. Contact
details
view: Used when no third party applications are required. The Campaign Manager UI takes up the
whole screen and provides the user with easy access to all the features of the form.
3. Embedded
webpage
view: Used when the third party application’s interface is a web page. The Campaign Manager
has an embedded browser that will load the web interface.
The embedded webpage uses a Chrome browser engine. If there are problems with rendering on
screen popping then the minimized view can always be used alongside a full browser window.
End
User
Features
The Campaign Manager form within Phone Manager is split into four main sections. Depending on the view chosen the
sections will appear differently to the end user.
User Productivity
The user productivity section displays to the user their daily productivity on the system. The statistics displayed outline
the number of calls they have made and how successful they have been at getting through to the right person and then
converting the lead into a sale.
The statistics shown are for all campaigns the user has been working on that day. The statistics will update once the
call has finished wrap up.
Depending on how busy the database is there may be a delay in the statistics updating on the users
screen.
Contact Details
The contact details page gives the user as much information as possible about the person they are calling.
At the top of the section it displays the contact’s name and the result of the last call that was made to them. The
contact’s details are then presented in three ways:
Imported Fields, fields 1 to 10 from the imported data are shown to the user here. If there is key information
about the contact that the user needs to know they can read it from this section as the call is in progress.
Page 57
Mitel Phone Manager 4.2
Call history, a complete history of all calls to the contact are listed here. This gives the user an idea of how often
the contact has been called and allows them to have knowledge about previous calls if the contact mentions it.
Notes, the notes section provides an optional way of adding information to a contact record during a call. The
information will then be available to anyone calling that contact record in the future.
For more information on the Phone Manager UI in relation to the dialling process please reference the Campaign
Manager help.
Page 58
User Guide
5
Características
de
líder
de
equipo
La siguiente sección abarca las características que están disponibles en la versión con licencia de Líder de equipo de Phone
Manager.
Notificaciones de
alarma
Proporciona notificaciones al usuario cuando se activa alguna alarma en el sistema.
Estado de grupo de
extensiones
Proporciona visibilidad sobre el estado de un icono del grupo de extensiones.
Control del usuario
Capacidad para definir el estado de otros dispositivos, incluyendo el estado de ACD, DND
y Desvío.
Monitoreo en silencio
Permite a los usuarios controlar el monitoreo en silencio de usuarios. Esto requiere una
programación específica en la PBX.
Los mensajes de
correo de voz
Permitir al usuario ver el número de mensajes del buzón de voz de un dispositivo.
Global Directory
Management
Enable the User to add/edit items in a global directory.
Page 59
Mitel Phone Manager 4.2
5.1 Notificaciones
de
alarma
Descripción
general
Las alarmas generadas en la PBX se pueden enviar a los clientes del Líder equipo para notificarles que se han producido. Las
alarmas especificadas que se enviarán a los usuarios del Líder de equipo se configuran en la sección de alarmas en el
servidor.
Cuando se produce una alarma, el cliente muestra una ventana de alerta y el usuario puede desactivar la alarma. El usuario
también puede borrar la alarma de la PBX si el terminal al que se asocia está programado como Administrador.
Como una alternativa al formato de alarma emergente, el sistema también puede enviar alarmas por correo electrónico.
Page 60
User Guide
5.2 Estado
de
grupo
de
extensiones
Descripción
general
Los usuarios de una licencia de líder de equipo pueden recibir información acerca de los grupos de extensiones. Esto le da a
los usuarios detalles sobre el número de llamadas en la cola y que suenan en cualquier grupo de extensiones que tienen en su
lista de contactos.
Page 61
Mitel Phone Manager 4.2
5.3 Control
del
usuario
Descripción
general
El líder de equipo proporciona al usuario la capacidad de controlar el terminal de otros usuarios y puede realizar acciones de
monitoreo silencioso (requiere programación de MiVoice Office 250 para activar los permisos de monitoreo silencioso para el
terminal asociado a la sesión de Phone Manager). Las acciones de control disponibles son:
Control de DND
Habilitar y deshabilitar DND
Control de ACD
Desconectar agentes de los grupos de extensiones de ACD
Conectar agentes a los grupos de extensiones de ACD
Control del estado de desvío
Configurar el desvío
Eliminar el desvío
Monitoreo en silencio (esto depende de la programación de PBX)
Iniciar un monitoreo en silencio
Iniciar un monitoreo en silencio continuo
Para controlar otro terminal, desde la ventana de contactos, haga clic con el botón derecho en el dispositivo y se mostrará un
menú donde se puede seleccionar la acción. Dependiendo del tipo de dispositivo y su estado actual, la lista de acciones
disponibles puede cambiar.
Page 62
User Guide
6
Ajustes
Descripción
general
La sección de ajustes en el cliente proporciona al usuario la capacidad de poder configurar el modo en que los clientes se
conectan e interactúan con el sistema. Esto incluye las siguientes opciones. Conexión
Opciones de configuración y conexión acerca de cómo el cliente se conectará al servidor
desde ubicaciones locales y remotas y cómo se asigna su número de terminal.
Teléfono virtual
Opciones para configurar las fuentes de audio, los códecs y la calidad de la voz cuando
Phone Manager se está ejecutando en modo de teléfono virtual.
Teclas de acceso
rápido
Configuración y asignación de teclas de acceso rápido.
Macros
Habilitación de macros accionados por eventos y acceso al diseñador de macros.
Complementos de
compatibilidad con
aplicaciones
Configuración de los complementos para la integración de CRM.
Diagnósticos
Opciones para habilitar el diagnóstico y la solución de problemas.
Información Personal
Las opciones de configuración para una configuración personal de los usuarios.
Page 63
Mitel Phone Manager 4.2
6.1 Conexión
Descripción
general
Los ajustes de conexión permiten al usuario configurar el modo en que el cliente se conectará al servidor. Las opciones que se
muestran aquí se habrán pre configurado durante el proceso de instalación, consulte la sección Configuración para obtener
más detalles, cuando el cliente se instaló y se conectó por primera vez.
General
La sección General configura cómo se utilizará este equipo y las opciones predeterminadas para conectarse.
Si la PC en la que está instalada el cliente permanece en el mismo lugar físico y utiliza los mismos detalles de conexión
todo el tiempo, marque la opción ¿La
ubicación
de
esta
PC
es
estática? Esto configura el cliente para que utilice
siempre la configuración de conexión de la Ubicación
predeterminada.
Si la PC se traslada, por ejemplo si se trata de una computador portátil, quite la marca de la opción ¿La
ubicación
de
esta
PC
es
estática?. Esto configura el cliente para que siempre solicite los detalles de ubicación para conectarse
cada vez que se inicia. Este también es un ajuste adecuado para su uso con un Servidor Terminal (TS) o Servidor
Citrix. Page 64
User Guide
6.1.1 Conexión
local
Descripción
general
Los ajustes de las conexiones locales configuran la manera en que el cliente se conectará cuando utiliza la ubicación local / de
oficina para conectarse.
Conexión
del
servidor
La ventana de Hosts
disponibles muestra una lista de todos los servidores que el cliente ha encontrado mediante la
difusión en la red local. Si el servidor no está en la misma subred que el cliente, es posible que no aparezca. Al
seleccionar una entrada de los Hosts
disponibles se completa la entrada de Dirección
de
host o si el servidor no se
muestra, entonces se puede introducir manualmente.
El cliente intentará conectarse utilizando las credenciales del usuario que ha iniciado sesión en la PC. Si esto no es
correcto, entonces marque Anular
datos
de
inicio
de
sesión e introduzca el Nombre
de
usuario y la Contraseña a
utilizar.
Si anula una cuenta de Windows, introduzca el Nombre
de
usuario con el formato
DOMINIO\Usuario.
When using Windows authentication and not using Override
login
details if there is another
connection to the Communication Service server with alternate details then the connection may fail
or connect with an incorrect account. For example if the User has a mapped network drive
connected using alternate credentials then Windows will store these details in the "Windows
Credential Manager". These stored details will be used by Phone Manager to connect with. To
prevent this from happening do not connect to the same server as Phone Manager with alternative
credentials.
Connections through web proxies are not supported and the Communication Service server should
be added to any relevant exclusion list. Failure to do so may result in clients not being able to
connect.
Detalles
del
terminal
La sección de detalles del terminal controla qué terminal se asignará a este cliente cuando se conecte. Hay 3 opciones
disponibles:
Siempre
usar
el
terminal
asignado
a
mi
cuenta
de
usuario
Esto utilizará el terminal que se ha configurado para el usuario en el servidor. Si se selecciona esta opción pero el
usuario no tiene un terminal asignado, se le pedirá cuando se conecte. El terminal luego se asociará permanentemente
con el usuario. Cualquier llamada que se haga en este terminal, incluso cuando el cliente no se está ejecutando, se
asociará con este usuario. Esto significa que se mostrarán en el historial de llamadas la próxima vez que el usuario
abra el cliente.
Toda
persona
que
utilice
esta
computadora
comparte
el
mismo
número
de
terminal
Esto obligará a cada usuario que ejecuta el cliente en esta PC a utilizar el número de terminal configurado en el campo
de Terminal. El terminal solo se asigna temporalmente al usuario mientras el cliente está conectado. Esto significa que
todas las llamadas hechas en este terminal cuando el cliente no esté abierto no se mostrarán en el historial de
llamadas del usuario. Las llamadas realizadas en el terminal se asignarán al usuario cuyo cliente se esté ejecutando
actualmente.
Esto se debe utilizar cuando hay diferentes usuarios utilizando la misma computadora y terminal en diferentes
momentos.
Toda
persona
que
utilice
esta
computadora
usa
un
número
diferente
de
terminal
(es
decir,
escritorios
compartidos
TS/Citrix/PBX)
Esto hará que se solicite al usuario el número de terminal que desea utilizar cada vez que se inicia el cliente. El
terminal solo se asigna temporalmente al usuario mientras el cliente está conectado. Esto significa que todas las
llamadas hechas en este terminal cuando el cliente no esté abierto no se mostrarán en el historial de llamadas del
usuario.
Page 65
Mitel Phone Manager 4.2
Esto se debe utilizar cuando el cliente se instala en un entorno multiusuario, por ejemplo, Servicios de Escritorio
Remoto/Terminal de Microsoft, Citrix XenApp, Infraestructura de Escritorio Virtual (VDI) VMWare o cuando se utiliza el
Agente de Escritorios Compartidos.
Page 66
User Guide
6.1.2 Conexión
remota
Descripción
general
Los ajustes de conexión remota configuran la manera en que el cliente se conectará cuando utilice la ubicación remota para
conectarse. Las mismas opciones que para la Conexión local están disponibles a excepción de las opciones de transmisión.
Esto significa simplemente que le estamos diciendo al software que la conexión con el servidor se realiza a través de una red
diferente a la del servidor (normalmente la Internet pública, si está configurada)
Page 67
Mitel Phone Manager 4.2
6.2 Teléfono
virtual
Descripción
general
Los ajustes del teléfono virtual permiten al usuario configurar cómo funciona y se integra el teléfono virtual incorporado con Phone
Manager.
El teléfono virtual de Phone Manager requiere una licencia de terminal CAT F SIP para terminales en la PBX de MiVoice Office 250.
Antes de utilizar el teléfono virtual asegúrese de leer y comprender las cuestiones planteadas en la sección Advertencia E911,
llamadas de emergencia y seguridad y las limitaciones de utilizar un teléfono virtual en la sección Limitaciones del teléfono virtual.
Este teléfono virtual tiene las siguientes secciones de configuración.
General
Configuración de los ajustes generales.
Audio
Habilita las fuentes de audio para los altavoces y el micrófono que van a ser utilizados por el
teléfono virtual.
Códecs
Habilita los códecs de audio que estarán disponibles para el teléfono virtual.
Calidad
Configura las opciones relacionadas con la calidad de voz y la anulación del eco.
NAT y Cortafuegos
Ajusta las opciones de configuración del cortafuegos y NAT al conectarse de forma remota.
Mantenimiento de
conexión
Configura los ajustes para mantener vivo volver a registrar el softphone para evitar tiempos
de espera.
For each softphone device the following areas need to be configured on the PBX.
Authentication
When using a SIP Softphone it is critical that authentication is used to help prevent unauthorized access to the PBX. To
configure authentication a username and password need to be set on the PBX for the relevant extension and on device
configuration of the Communication Service.
To configure the authentication on the PBX follow Mitel's recommendations by enabling In-bound Authentication and setting a
complex username and password combination on the associated Sip Phone Group for the extension.
This same username and password combination would then need to be set on the device configuration on the Communication
Service for this extension.
Page 68
User Guide
Compatibilidad
con
DTMF
El teléfono virtual solo es compatible con la codificación RFC 2833 DTMF y esto se debe configurar en la Programación BD de
MiVoice Office 250 en la sección Información relacionada con IP -> Configuraciones de llamadas para los Grupos de teléfono
SIP correspondientes como se muestra.
Máximo
de
llamadas
El teléfono virtual soporta hasta 4 llamadas simultáneas, por ejemplo, dos llamadas en espera, uno conectado con una
transferencia anunciada.El número de llamadas máximas debe ser configurado en 2 en la Programación de bases de datos de
Mitel ya que el valor por defecto es 1. Esto se puede ajustar en la sección Grupos de teléfono SIP para el terminal, como se
muestra.
Camp-ons
The PBX can only support up to 4 concurrent SIP calls at the Softphone, so it is recommended to set Camp-Ons
Allowed to
No. This can be set in the SIP Phone Groups section for the extension as shown.
Page 69
Mitel Phone Manager 4.2
Page 70
User Guide
6.2.1 Advertencia
E911,
llamadas
de
emergencia
y
seguridad
ADVERTENCIA
No marque los números de teléfono de emergencias desde el Teléfono virtual IP cuando esté alejado de la PBX de MiVoice
Office 250. En caso de una emergencia, marque el número del servicio de emergencia local correspondiente directamente, o
utilice el teléfono público más cercano local para marcar una línea telefónica de emergencia o use su teléfono celular móvil.
El Teléfono virtual IP se comunica a través de un sistema telefónico centralizado que enruta todas las llamadas de emergencia
directamente a un número que es local en el sistema telefónico. Si el Teléfono virtual IP no está en la misma dirección que el
sistema central, entonces la llamada al servicio de emergencia no se enruta a la ubicación correcta.
Por lo tanto, si el Teléfono virtual IP no se mantiene dentro de las instalaciones del sistema central, debe configurar las teclas
programables del Teléfono virtual IP para marcar directamente a los departamentos locales de la policía o los bomberos, y
debe indicar claramente los iconos clave. Si el Teléfono virtual IP es móvil, lo que significa que se utiliza en varias ubicaciones,
usted debe saber los números de contacto de emergencia directos para cada ubicación.
En caso de una emergencia, usted es responsable de determinar la naturaleza de la emergencia y de marcar el número del
servicio de emergencia apropiado directamente. Debe proporcionar al personal de emergencia su ubicación y número de
teléfono ya que el servicio de emergencia puede no recibir la información de identificación precisa desde el Identificador de
llamadas (CLI) o el Número de la persona que llama (CPN) de forma automática.
SEGURIDAD
La implementación de SIP dentro de MiVoice Office 250 al igual que muchos otros sistemas NO se basa en una conexión de
datos segura mediante TLS y certificados, y por definición no es segura.
Con esto en mente, cuando se utiliza SIP fuera de su infraestructura de cortafuegos, asegúrese de que se tenga el mayor
cuidado para que se implemente un nivel de seguridad que esté en línea con la política de seguridad interna de su
organización. Esto podría incluir (entre otros ) el uso de NAT o el establecimiento de una conexión VPN segura entre clientes
remotos y la red LAN corporativa.
Si está en duda, consulte la documentación pertinente de Mitel sobre la seguridad de su instalación de MiVoice Office
250 para comunicaciones de terminal SIP.
Page 71
Mitel Phone Manager 4.2
6.2.2 General
Descripción
general
El cliente tiene un teléfono virtual SIP incorporado, pero pueden haber situaciones en las que un terminal SIP de terceros, por
ejemplo Xlite, Bria, etc, deba utilizarse y asociarse a Phone Manager. Cuando Phone Manager se conecta, automáticamente
sabe que el terminal asociado con el usuario es un terminal SIP, de modo que iniciará el teléfono virtual incorporado y
registrará el dispositivo SIP. Al marcar la opción Terminal
SIP
de
terceros se evita que esto suceda al ejecutarse.
El uso de un terminal SIP de terceros en lugar del teléfono virtual incorporado reducirá de manera significativa las
características disponibles, dado que el teléfono virtual de Phone Manager utiliza la conexión CTI a fin de proporcionar una
experiencia más fluida al usuario. Consulte la sección Limitaciones del teléfono virtual para obtener más detalles.
Page 72
User Guide
6.2.3 Audio
Descripción
general
El teléfono virtual utiliza el micrófono y los altavoces conectados a la computadora local para proporcionar audio para las
llamadas que se realizan. Cuando se inicia el teléfono virtual intenta utilizar el primer micrófono y altavoces que encuentra.
Para anular esta opción, seleccione el Altavoz y el Micrófono de las opciones disponibles.
Tanto para el altavoz como para el micrófono los niveles de volumen se pueden ajustar, y al usar las indicaciones de nivel se
puede ver el impacto que tendrá el cambio. Para probar los altavoces, haga clic en el botón Reproducir y se reproducirá un
mensaje a través del altavoz seleccionado. Para probar el micrófono simplemente hable por el micrófono.
Headsets
When using Phone Manager in softphone mode a headset is required to relay audio between callers. Phone Manager
works with headsets that use the 3mm microphone/headphone jacks on a computer or can be used with a USB
headset. Phone Manager has been tested for compatibility with the following headsets:
Plantronics C310, CS60
Jabra GN9350e
Addasound Crystal 2822, 2821
Microsoft LifeChat LX-3000
Agent 500, W880
API support has been added for both Plantronics and Jabra headsets to allow users to answer/clear softphone calls
directly from the headset without having to touch the computer.
Page 73
Mitel Phone Manager 4.2
6.2.4 Códecs
Descripción
general
El teléfono virtual es compatible con varios códecs de audio diferentes que se pueden utilizar dependiendo de la calidad del
audio requerida y la cantidad de ancho de banda de red disponible. Por defecto, el teléfono virtual soporta G.711 A-Law, G.711
Mu-Law y G729. El teléfono virtual negociará con la PBX para determinar cuál se debe usar en base a lo que está programado
en la PBX.
Page 74
User Guide
6.2.5 Calidad
Descripción
general
El teléfono virtual se puede configurar con diferentes ajustes de calidad de audio en función del entorno en que el teléfono
virtual está funcionando. En la mayoría de circunstancias, los ajustes deben dejarse en su valor predeterminado.
La Anulación
del
eco proporciona una manera de eliminar automáticamente el eco de la llamada; por ejemplo, el eco puede
ocurrir al utilizar un altavoz de carga y el micrófono puede captar el sonido del altavoz. La eliminación del eco también
minimiza el ancho de banda de red utilizado ya que la supresión de silencio evita que el eco viaje a través de la red. El
Retardo
del
eco configura el retardo del eco acústico en milisegundos.
El Control
automático
de
ganancia proporciona una forma de equilibrar los niveles de volumen para ofrecer un nivel medio
sin máximos o mínimos excesivos. El valor de Ganancia
máxima configura el nivel de volumen máximo permitido en
decibeles.
El Nivel
de
reducción
de
ruido configura la cantidad de reducción de ruido que se utiliza. El ruido de fondo o ruido blanco
aleatorio se puede reducir mediante el uso de estas opciones. El grado de reducción se puede controlar desde Sin
reducción,
Bajo, Medio o Alto.
El teléfono virtual utiliza un buffer de fluctuación dinámico para manejar los paquetes de voz fuera de secuencia y con retraso
a fin de aumentar la calidad. Esto está siempre encendido y no se puede desactivar. Page 75
Mitel Phone Manager 4.2
6.2.6 NAT
y
Cortafuegos
Descripción
general
El uso de un teléfono virtual de forma remota hace que el tráfico de voz deba fluir a través de múltiples conmutadores, routers,
cortafuegos, etc. para llegar a su destino. Esto puede causar problemas de audio ya que los dispositivos que manejan los
paquetes de voz pueden usar un proceso llamado NAT transversal. NAT transversal es una técnica estándar para establecer y
mantener conexiones entre dispositivos remotos en redes diferentes, es decir, el teléfono virtual y la PBX.
Esto es importante ya que no hay un método único para trabajar con NAT que tenga éxito en todos los escenarios. El teléfono
virtual admite varias opciones diferentes. Esencialmente, cada método intenta establecer qué dirección IP pública utilizar como
el destino de los paquetes de voz.
Utilidades
de
sesiones
transversales
para
NAT
(STUN) es un conjunto estandarizado de métodos, incluyendo un protocolo
de red que se utiliza en NAT transversal para las aplicaciones de voz, video, mensajería en tiempo real y otras comunicaciones
IP interactivas. STUN es un acrónimo para Session Traversal Utilities for NAT y está documentado en el RFC 5389.
Transversal
mediante
relés
alrededor
de
NAT
(TURN) es un protocolo que permite que un elemento detrás de un traductor
de direcciones de red (NAT) o cortafuegos reciba datos entrantes a través de conexiones TCP o UDP. Es muy útil para los
elementos detrás de NAT simétricos o cortafuegos que deseen estar en el extremo receptor de una conexión con un
interlocutor único. TURN no permite a los usuarios ejecutar servidores en puertos conocidos si están detrás de un NAT; admite
la conexión de un usuario detrás de un NAT a un solo interlocutor.
Ninguno donde no se utiliza ningún método NAT transversal; pero esto solo se puede utilizar para conexiones en las que el
servidor y el cliente están en la misma red local.
Manual donde la dirección IP pública a utilizar se configura manualmente. Detección
automática donde el teléfono virtual intenta determinar automáticamente el tipo de método a utilizar, pero si esto
falla, entonces recurrirá a la opción configurada.
Este no es solo un problema con el teléfono virtual incorporado, sino con cualquier terminal SIP.
Page 76
User Guide
6.2.7 Mantenimiento
de
conexión
Descripción
general
El teléfono virtual soporta el envío de solicitudes de mantenimiento de conexión de regreso a la PBX. Esto evita que la
conexión de red sea cerrada por cualquier cortafuegos/router que pueden provocar que el teléfono virtual pierda la
comunicación al conectarse a través de NAT.
Hay tres opciones de mantenimiento de conexión disponibles que se pueden utilizar dependiendo de la configuración de la
red.
No
enviar
mensajes
de
mantenimiento
de
conexión: esto desactiva el envío de cualquier mensaje de mantenimiento de
conexión.
Volver
a
registrar
el
teléfono
virtual: esto vuelve a enviar una solicitud de Registro SIP a la PBX.
Enviar
mensaje
de
opciones: esto envía una solicitud de Opciones SIP a la PBX.
Cuando se envían solicitudes de mantenimiento de conexión, el intervalo de tiempo se puede ajustar para determinar la
frecuencia con que se envían. El valor predeterminado es cada 300 segundos o 5 minutos.
Page 77
Mitel Phone Manager 4.2
6.2.8 Limitaciones
del
teléfono
virtual
Descripción
general
El teléfono virtual no tiene acceso a todas las mismas características que un dispositivo Mitel MiNet (o teléfono de escritorio).
Las siguientes limitaciones se aplican a todos los dispositivos SIP en la PBX de MiVoice Office 250:
No se admite la remarcación (código de función 380).
Al silenciar, el audio de ambas partes se silencia, a diferencia de lo que sucede con un dispositivo MiNET donde solo
se silencia el audio del terminal Mitel.
Escritorio compartido Mitel
Además de esto, se aplican las siguientes restricciones al uso de un terminal SIP de terceros (es decir, no el teléfono virtual
incorporado):
No se puede hacer una llamada usando Phone Manager; esto significa que las características tales como seleccionar y
marcar y TAPI no funcionarán.
No se puede poner una llamada en espera o recuperarla usando Phone Manager.
Al hacer una llamada a través del terminal SIP, el usuario debe configurar los prefijos de marcación, es decir, el usuario
debe ingresar manualmente los dígitos para una línea externa.
Page 78
User Guide
6.3 Teclas
de
acceso
rápido
Descripción
general
Las teclas de acceso rápido permiten a los usuarios definir una combinación de pulsaciones de teclas para acceder a las
funciones más utilizadas en Phone Manager. La configuración de las teclas de acceso rápido es específica para cada usuario.
La siguiente lista de acciones de teclas de acceso son compatibles:
Action
Description
Contestar llamada
Contesta la llamada que actualmente está sonando. Si hay alguna llamada en curso,
entonces esto se ignora.
Borrar llamada
Borra la llamada que está conectada al terminal.
Búsqueda de directorio
Trae al frente la ventana principal y ajusta el enfoque y el cursor en el campo Buscar o
marcar.
No molestar
Alterna el estado DND en el terminal. Si no hay un mensaje pre configurado, solicitará
el mensaje a utilizar.
Seleccionar y marcar
Marca el número que está actualmente seleccionado en otras aplicaciones.
Poner en espera y
recuperar
Si una llamada se encuentra en espera entonces la recupera, de lo contrario la pone en
espera.
Iniciar historial de
llamadas
Trae al frente la ventana principal y pone en el centro la pestaña del historial de
llamadas.
Iniciar teclado de
marcación
Muestra la ventana del teclado de marcación.
Silenciar
Silencia el audio para la llamada actual. Si este es un teléfono virtual, entonces ambos
extremos de la llamada se silencian; de lo contrario, solo se silencia el audio del
terminal del usuario. Consulte Limitaciones del teléfono virtual.
Volver a marcar
Vuelve a marcar el último número con la función de Mitel (código por defecto 380). No
se admite en el teléfono virtual (use el historial de llamadas en su lugar),
consulte Limitaciones del teléfono virtual.
Restaurar Phone
Manager
Trae al frente la ventana principal.
Subir volumen
Aumenta el nivel de volumen. Consulte la sección Control del volumen para obtener
más detalles.
Bajar volumen
Disminuye el nivel de volumen. Consulte la sección Control del volumenpara obtener
más detalles.
Configuración
Para configurar las teclas de acceso rápido:
1. Abra la ventana Ajustes.
2. Seleccione la pestaña Teclas de acceso rápido.
3. Haga doble clic en la entrada de la tecla de acceso rápido para configurarla.
4. Se debe habilitar cada tecla de acceso rápido. Para hacerlo, marque la opción Habilitado.
5. Seleccione la Tecla a utilizar para la tecla de acceso rápido.
Page 79
Mitel Phone Manager 4.2
6. Marque las casillas de verificación Alt, Ctrl, Shift y/o Win que se utilizarán en combinación con la Tecla
seleccionada.
7. Haga clic en Aplicar para guardar los cambios/
Siempre configure las teclas de acceso rápido con por lo menos 3 combinaciones, por ejemplo, Alt
+ Ctrl + D. El uso de combinaciones más simples puede resultar en conflictos con otras
aplicaciones que se ejecutan al mismo tiempo.
Page 80
User Guide
6.4 Macros
Descripción
general
La licencia profesional de Phone Manager es compatible con una interfaz de secuencias de comandos para permitir que se
desarrollen macros VBScript. Luego pueden configurarse para que se activen mediante una acción manual del usuario, es
decir, la acción de un botón de la barra de herramientas, o automáticamente en eventos de llamada predefinidos. La interfaz
de secuencias de comandos proporciona acceso a la información de llamada que se puede utilizar dentro de la secuencia de
comandos y métodos adicionales para controlar el terminal y otras características, es decir, la grabación de llamadas.
Por ejemplo, este ejemplo de VBScript mostrará un cuadro de mensaje cuando se reciba una llamada entrante y mostrará la
identificación de la llamada:
BuzónMsj "Llamada de " & ControlTeléfono.CLI
Consulte la referencia de Macro API de Phone Manager para obtener más información.
Configuración
La configuración y el diseño del macro están disponibles para los usuarios que tienen habilitada la opción Permitir edición de
macro en su Perfil de cliente en el servidor. Sin esta opción, los usuarios solo pueden cambiar la opción Habilitar
macros
accionados
por
eventos. Esto controla si los macros que se han asignado al usuario se activarán en los eventos de llamadas
asociados. Macros
Al crear nuevos macros, primero son diseñados y probados dentro de esta sección. Una vez finalizado, se pueden publicar y
esto permite que estén disponibles en el servidor. Una vez publicados pueden ser asignados a los usuarios pertinentes. Se
realiza una copia de la versión local del macro y esto no se puede editar. Cualquier actualización tendría que hacerse sobre la
versión local original y, luego, volver a publicarse. Los usuarios tendrían entonces que ser reasignados a esta nueva versión
publicada. Esto proporciona un nivel de seguridad para evitar que los macros sean implementados sin permiso.
La lista de macros que aparece en la sección Configuración de macro solo muestra los macros locales no publicados al
servidor para este usuario. Para ver la lista de macros publicados, consulte la sección Macros en la interfaz de usuario del
servidor.
Para crear o editar un nuevo macro:
1. Haga clic en el botón Nuevo o Editar.
Page 81
Mitel Phone Manager 4.2
2. Ingrese un Nombre que se utilizará en el servidor para identificar este macro.
3. Ingrese una Descripción que se pueda utilizar para dar detalles sobre para qué es este macro.
4. Seleccione el evento de llamada para que active automáticamente el macro.
Dirección: entrante, saliente o ambas.
Estado: llamada que suena, llamada contestada, llamada borrada, llamada borrada solo cuando ha sido
contestada o controlada por el usuario (es decir, a través de un botón en la barra de herramientas).
Tipo: externa, interna o ambas.
5. Ingrese el texto del macro en la sección VB
Script.
6. Use el botón Probar para validar la sintaxis. Si existe algún error, se muestra un cuadro de mensaje que indica el error.
7. Haga clic en Guardar para guardar este macro.
Para publicar un macro:
1. Seleccione el macro de la lista de macros disponibles.
2. Haga clic en Publicar.
3. Ingrese un nuevo nombre para el macro, se recomienda incluir un número de versión o revisión.
4. Haga clic en Aceptar
5. Desde la interfaz de usuario del servidor, asigne esto a los usuarios pertinentes.
Para eliminar un macro publicado:
1. Desde el servidor, abra la sección Sitio -> Características -> Phone Manager -> Macros
2. Seleccione el macro y haga clic en Eliminar.
Page 82
User Guide
6.5 Complementos
de
compatibilidad
con
aplicaciones
Descripción
general
La licencia profesional de Phone Manager contiene complementos disponibles que son capaces de integrarse directamente
con una amplia gama de aplicaciones de CRM y PIM conocidas. Los complementos proporcionan generalmente una
integración más profunda y fluida que otros métodos ya que aprovechan las API de la aplicación específica.
Características
Hay 4 características que los complementos pueden proporcionar. Dependiendo de la aplicación con la que se está
integrando, solo algunas de las características pueden estar disponibles con diferentes niveles de soporte y puede que
sea necesario realizar un trabajo de integración por parte del proveedor de la aplicación o el administrador del sistema.
Consulte el documento de integración de la aplicación para el complemento específico para obtener más detalles.
Marcar
directamente
desde
la
aplicación: por ejemplo, contar con un botón de marcación junto al campo de
un número de teléfono.
Ventanas
emergentes
en
pantalla: buscar en la aplicación los contactos que tengan los identificadores de
llamada correspondiente y visualizar el registro.
Historial
de
llamadas: crear un historial de la actividad de llamadas telefónicas en la aplicación con los detalles
de la llamada.
Sincronización
Calendario
y
DND: controlar el estado DND del terminal en base a las entradas del calendario
en la aplicación.
Configuración
Para configurar un complemento para una de las características de compatibilidad con aplicaciones:
1. Desde la sección Configuración de compatibilidad con aplicaciones.
2. Haga clic en el botón Nuevo.
3. Desde la lista de Aplicaciones, seleccione la aplicación con la cual integrarlo.
4. Esto luego cambia la configuración a la derecha para mostrar la configuración específica necesaria para este
complemento. Consulte el documento de integración relevante para obtener más detalles.
5. Seleccione la Característica para habilitar, ya sea:
Ventanas emergentes en pantalla
Historial de llamadas
Sincronización Calendario/DND
6. Se pueden habilitar múltiples características para cada complemento mediante la repetición del proceso desde
el paso 1.
7. Seleccione el activador de eventos que hará que la característica se accione (esto no se aplica a la
sincronización Calendario/DND).
Dirección: entrante, saliente o ambas.
Estado: llamada que suena, llamada contestada, llamada borrada, llamada borrada solo cuando ha sido
contestada o controlada por el usuario (es decir, a través de un botón en la barra de herramientas).
Tipo: externa, interna o ambas.
8. Haga clic en Guardar.
Page 83
Mitel Phone Manager 4.2
6.5.1 Goldmine
Descripción
general
Describe las características que están disponibles en la integración con Goldmine.
Versiones
compatibles
Las siguientes versiones de Goldmine son compatibles.
Versión
Compatible
Goldmine v7.0 (SQL)
Goldmine v8.0 (SQL)
Goldmine v9.2 (SQL)
Goldmine v2013.1 (SQL)
Características
La integración con Act! admite las características que se enumeran a continuación:
Clic para marcar
Ventanas emergentes en pantalla para contactos
Entrada automática en el historial de llamadas
Sincronización Calendario/DND
Clic
para
marcar
Goldmine admite la marcación directa desde un contacto usando la función de seleccionar y marcar o a través de TAPI.
Para configurar esto dentro de Goldmine desde el menú Herramientas -> Opciones seleccione la pestaña Telefonía como se
muestra.
Luego seleccione la opción Phone Manager TAPI desde la casilla desplegable Línea TAPI en los Ajustes del módem. Luego
Page 84
User Guide
se puede marcar a los contactos ya sea al hacer clic con el botón derecho en el campo de descripción del Teléfono (es decir,
Teléfono 1, Teléfono 2 o Teléfono 3) y seleccionar Marcar, o haciendo clic en el botón en el menú de la barra de herramientas
- esto marca el Teléfono 1.
Consulte la guía de usuario de Phone Manager para conocer los requisitos de TAPI
Ventanas
emergentes
en
pantalla
para
contactos
Los contactos de Goldmine pueden aparecer de manera emergente directamente en la pantalla dentro de Goldmine cuando se
recibe una llamada entrante utilizando el identificador de llamadas o a partir de una llamada saliente utilizando el número
marcado. El número de teléfono luego se utiliza para encontrar los contactos coincidentes que tienen este número. Por
ejemplo, se recibe una llamada entrante desde 02071975186 como se muestra en las notificaciones. El complemento realiza
una búsqueda en los contactos para encontrar todos los registros que tienen un número de teléfono que coincide. Se encontró
una coincidencia y el registro de contacto se muestra automáticamente.
Si se encuentran múltiples coincidencias, se muestra el primer contacto encontrado con este número de teléfono.
Campos de contacto
El rango de números de teléfono que se buscarán se puede configurar. Por defecto, los campos de números de teléfono
comunes están preseleccionados.
Nombre
del
campo
¿Habilitado?
Número de cuenta
Teléfono 1
Teléfono 2
Número de fax
Todos los campos de teléfono
Formatos de número de teléfono
Goldmine no proporciona un formato estándar para almacenar números de teléfono en el sistema por defecto. El complemento
admite la búsqueda de múltiples formatos diferentes que dependen de la región (Reino Unido o EE.UU.) donde se está
ejecutando el cliente. Los formatos predeterminados para el Reino Unido e Internacionales se muestran a continuación. Esto
se basa en la búsqueda del número 08001831234.
Page 85
Mitel Phone Manager 4.2
Formatos
de
teléfonos
Internacionales
y
para
el
Reino
Unido
08001831234
(0123) 4567890
44 (08001)831234
+44 (080)0183 1234
08001 831234
08001-831234
(08001)831234
(08001)-831234
080 018 31234
080-018-31234
080 0183 1234
080-0183-1234
Los formatos predeterminados para EE.UU. se muestran a continuación. Esto se basa en la búsqueda del número
9876543210.
Formatos
de
teléfonos
para
EE.UU.
9876543210
987.654.3210
+1 (987) 654-3210
19876543210
987-654-3210
(987) 654-3210
1-987.654.3210
1-987-654-3210
1(987) 654-3210
Entrada
automática
en
el
historial
de
llamadas
Phone Manager puede trabajar con el Historial dentro de Goldmine y puede tener entradas de Llamadas finalizadas creadas
automáticamente para las llamadas realizadas o recibidas por el usuario cuando se ha encontrado una coincidencia para una
entrada en sus contactos. El contacto a asociar se encuentra utilizando el identificador de llamadas recibidas o números
marcados.
La sección de notas de la entrada de una llamada se completa con la información que se muestra.
Número
de
teléfono
Para las llamadas entrantes es el identificador de llamadas ,y para las llamadas salientes,
es el número marcado.
DDI/DID
Solo para llamadas entrantes externas, el número DDI/DID por el que entró la llamada.
Nombre
DDI/DID
Solo para llamadas entrantes externas, el DNIS del DDI/DID por el que entró la llamada.
Dirección
La dirección de la llamada.
Código
de
cuenta
El código de cuenta que se configuró en la llamada.
Troncal
Para llamadas externas, el número de la red troncal externa en la que se realizó o se
recibió la llamada.
Page 86
User Guide
Extensión
de
transferencia
El dispositivo desde el cual se transfirió la llamada.
Duración
La duración de la llamada. El activador de eventos de llamadas debe haber sido ajustado
en Fin de llamada, ya que no se conoce hasta que la llamada se borra.
Grabación
de
llamadas
Si se integra con una grabadora de llamadas, puede contener un enlace URL a la
grabación de llamadas (no es un enlace en el que se puede hacer clic, pero se puede
copiar y pegar en un navegador). El activador de eventos de llamadas deberá haberse
ajustado en al menos Llamada contestada ya que la grabadora de llamadas solo creará la
ID de grabación cuando la llamada haya sido contestada.
Sincronización
Calendario/DND
El calendario dentro de Goldmine se puede sincronizar con el estado DND del terminal del usuario. Por ejemplo, cuando hay
una cita en el calendario y llega la fecha de la cita, el terminal se puede colocar automáticamente en DND con el texto DND
establecido en el campo de Referencia de la cita. Cuando finaliza la cita, el terminal se elimina automáticamente del DND.
Por ejemplo, la siguiente entrada de Cita colocará el terminal de los usuarios en DND entre las 09:00 y las 16:30 con el texto
DND establecido en "Reunión de ventas".
Configuración
La integración debe configurarse para la versión correcta de Goldmine que se está ejecutando. Desde la pestaña Versión
seleccione la entrada correspondiente de la lista desplegable.
Page 87
Mitel Phone Manager 4.2
Page 88
User Guide
6.5.2 Microsoft
Outlook
Descripción
general
Describe las características que están disponibles en la integración con Microsoft© Outlook©.
Versiones
compatibles
Las siguientes versiones de Microsoft© Outlook© son compatibles.
Versión
Compatible
Outlook© 2010 32bit
¹
Outlook© 2010 64bit
¹
Outlook© 2013 32bit
¹
Outlook© 2013 64bit
¹
Outlook© 365
¹ Ciente de escritorio para Microsoft© Windows
Características
La integración con Microsoft© Outlook© admite las características que se enumeran a continuación:
Importación de directorio de contactos
Clic para marcar
Creación de conferencia Meet-Me
Ventanas emergentes en pantalla para contactos
Entrada automática en el registro
Sincronización Calendario/DND
Importación
de
directorio
de
contactos
Los usuarios pueden permitir que sus contactos personales de Outlook© se vinculen con Phone Manager. Esto permite buscar
un contacto usando los números de Hogar, Teléfono o Móvil/Celular así como los campos de nombre, segundo nombre,
apellido o nombre de la compañía directamente desde Phone Manager. Dado que pueden haber otros tipos de contactos en la
ventana de contactos de Phone Manager, los contactos de Outlook© se muestran con un icono Page 89
junto a ellos.
Mitel Phone Manager 4.2
Una vez encontrados, se pueden marcar utilizando cualquiera de los números asociados con el contacto. Al hacer clic en el
icono de marcación se llama al número principal, pero se puede seleccionar cualquier número haciendo clic con el botón
derecho y seleccionando el número correspondiente para llamar.
Los contactos de acceso frecuente se pueden fijar en el directorio de favoritos de los usuarios, haciendo clic con el botón
derecho en la entrada del contacto y seleccionando Agregar a favoritos, para que aparezcan de forma permanente en la
pestaña de contactos.
Clic
para
marcar
Llamar a un contacto directamente desde Outlook© se admite cuando se utiliza el complemento Outlook© de Phone Manager.
Esto se instala por defecto con cada cliente Phone Manager y agrega nuevas entradas a la pantalla de contactos dentro de
Outlook©. Cuando se abre la lista de contactos, un usuario puede hacer clic con el botón derecho sobre un contacto y
seleccionar el menú de Phone Manager y, luego, seleccionar el número al cual llamar. Page 90
User Guide
Cuando está en la lista de contactos o en la vista de detalles de los contactos en la parte superior, también se puede utilizar la
barra de cinta. Desde la cinta Comunicarse, seleccione Más y, luego, Phone Manager.
Esto requiere que Phone Manager se ejecute en la misma sesión de Windows que Outlook©.
Creación
de
conferencia
Meet-Me
La creación de una nueva cita de conferencia Meet-Me directamente desde Outlook© se admite al utilizar el complemento
Outlook© de Phone Manager. Esto se instala por defecto con cada cliente Phone Manager y agrega nuevas entradas a la
pantalla de calendario dentro de Outlook©.
Page 91
Mitel Phone Manager 4.2
Cuando se selecciona, se muestra una nueva cita que está pre-completada con el número de teléfono y el código de acceso
para marcar e ingresar a una conferencia Meet-Me.
Ventanas
emergentes
en
pantalla
para
contactos
Los contactos locales o públicos del usuario pueden aparecer de manera emergente directamente en la pantalla dentro de
Outlook© cuando se recibe una llamada entrante utilizando el identificador de llamadas o a partir de una llamada saliente
utilizando el número marcado. El número de teléfono luego se utiliza para encontrar los contactos coincidentes que tienen este
número. Por ejemplo, se recibe una llamada entrante desde 7774441111 como se muestra en las notificaciones. El
complemento ha realizado una búsqueda en los contactos de Outlook© para encontrar todos los registros que tienen un
número de teléfono que coincide. Se encontró una coincidencia y los registros de contactos de Outlook© se muestran
automáticamente.
Page 92
User Guide
Si se encuentran múltiples coincidencias, aparece la ventana de Resultados de búsqueda que permite al usuario seleccionar el
contacto correcto para que se muestre. Por ejemplo, se realiza una llamada a 222555444 y se han encontrado tres contactos
que tienen este número de teléfono.
Al hacer doble clic en el contacto correspondiente o al seleccionar y hacer clic en el botón Mostrar se muestra el contacto
requerido de Outlook©. Carpetas de contactos
La carpeta de contactos locales de Outlook© de los usuarios se utiliza al tratar de encontrar algún contacto que coincida
(Predeterminado). Se pueden agregar carpetas adicionales públicas de Outlook© a la búsqueda desde la pestaña de
Contactos en la configuración.
Para permitir la búsqueda en las carpetas públicas marque la opción Buscar en carpetas de contactos públicas y luego haga
clic en el botón Actualizar. Esto mostrará una lista de todas las carpetas públicas disponibles para este usuario y luego se
pueden seleccionar las opciones apropiadas.
El uso de la búsqueda en carpetas públicas puede requerir más tiempo para realizar la búsqueda y podría
demorar el encuentro de alguna coincidencia.
Page 93
Mitel Phone Manager 4.2
Campos de contacto
Los campos de números de teléfono que se buscarán se pueden configurar para los contactos desde la pestaña Campos en la
configuración.
La lista muestra todos los campos de números telefónicos disponibles y si están habilitados para búsquedas por defecto. Estos
son los nombres de campo y las descripciones predeterminadas, y pueden ser diferentes de los que aparecen en Outlook©.
Descripción Nombre
de
campo
de
Outlook
de
Outlook
Asistente
AssistantTelephoneNumber
Empresa
BusinessTelephoneNumber
Empresa 2
Business2TelephoneNumber
Fax de la
empresa
BusinessFaxNumber
Devolución
de llamada
CallbackTelephoneNumber
Automóvil
CarTelephoneNumber
Compañía
CompanyMainTelephoneNumber
Hogar
HomeTelephoneNumber
Hogar 2
Home2TelephoneNumber
Fax del
hogar
HomeFaxNumber
ISDN
ISDNNumber
Móvil
MobileTelephoneNumber
Otro fax
OtherFaxNumber
Localizador
PagerNumber
Principal
PrimaryTelephoneNumber
Radio
RadioTelephoneNumber
¿Habilitado?
Page 94
User Guide
Télex
TelexNumber
TTY/TDD
TTYTDDTelephoneNumber
Contactos sin coincidencia
Si no se encuentran coincidencias, se puede mostrar un contacto en blanco con el número externo pre completado en el
campo de teléfono de Empresa. Marque la opción Mostrar contacto en blanco para habilitarlo, o quite la marca
(Predeterminado) para que no se realice ninguna acción cuando no se encuentran coincidencias para una llamada.
Múltiples coincidencias de búsqueda
Cuando se encuentra más de un contacto que coincide y está marcada la opción Múltiples coincidencias de búsqueda
(Predeterminado) la ventana Resultados de búsqueda se muestra al usuario para permitirle seleccionar el contacto
correspondiente. Si esta opción no está marcada, se utiliza la primera coincidencia encontrada y se detiene cualquier otra
búsqueda. Esto puede resultar útil cuando se utilizan carpetas públicas para reducir el tiempo necesario para realizar la
búsqueda.
Formatos de números de teléfono
Outlook© no proporciona un formato estándar para almacenar números de teléfono en el sistema por defecto. Según la región
donde se está ejecutando el cliente se utilizarán diferentes formatos: Formatos
de
teléfonos
Internacionales
y
para
el
Reino
Unido
08001831234
+44 (0123) 4567890
44 (08001)831234
+44 (080)0183 1234
08001 831234
08001-831234
(08001)831234
(08001)-831234
080 018 31234
080-018-31234
080 0183 1234
080-0183-1234
0800 1831234
0800-1831234
(0800)1831234
(0800)-1831234
(080)018-31234
0800 183 1234
Formatos
de
teléfonos
para
EE.UU.
Page 95
Mitel Phone Manager 4.2
9876543210
19876543210
987-654-3210
1-987-654-3210
987.654.3210
1-987.654.3210
(987) 654-3210
1(987) 654-3210
+1 (987) 654-3210
Detalles de llamadas
La información de llamada que se utiliza para buscar registros coincidentes se puede configurar. Por defecto, se utiliza el
número marcado o el identificador de llamadas para buscar en función de la dirección de la llamada, pero pueden configurarse
otros detalles de la llamada. Hay opciones para el número de marcación directa (DDI/DID) o el nombre de marcación directa
(DNIS).
Entrada
automática
en
el
registro
Phone Manager puede trabajar con el Registro dentro de Outlook© y puede tener entradas de Llamada telefónica creadas
automáticamente para las llamadas realizadas o recibidas por el usuario cuando se ha encontrado una coincidencia para una
entrada en sus contactos de Outlook©. El contacto a asociar se encuentra utilizando el identificador de llamadas recibidas o
marcadas. Si se encuentran múltiples coincidencias, se muestra la ventana Resultados de búsqueda para la pantalla
emergente.
Page 96
User Guide
El cuerpo del elemento del registro se completa con la siguiente información y el inicio y la duración de la llamada.
Número
de
teléfono
Para las llamadas entrantes es el identificador de llamadas ,y para las llamadas salientes,
es el número marcado.
DDI/DID
Solo para llamadas entrantes externas, el número DDI/DID por el que entró la llamada.
Nombre
DDI/DID
Solo para llamadas entrantes externas, el DNIS del DDI/DID por el que entró la llamada.
Dirección
La dirección de la llamada.
Código
de
cuenta
El código de cuenta que se configuró en la llamada.
Troncal
Para llamadas externas, el número de la red troncal externa en la que se realizó o se
recibió la llamada.
Extensión
de
transferencia
El dispositivo desde el cual se transfirió la llamada.
Contacto
El nombre del contacto de Outlook© en el formato apellido, nombre.
Duración
La duración de la llamada. El activador de eventos de llamadas debe haber sido ajustado
en Fin de llamada, ya que no se conoce hasta que la llamada se borra.
Grabación
de
llamadas
Si se integra con una grabadora de llamadas, puede contener un enlace URL a la
grabación de llamadas (no es un enlace en el que se puede hacer clic, pero se puede
copiar y pegar en un navegador). El activador de eventos de llamadas deberá haberse
ajustado en al menos Llamada contestada ya que la grabadora de llamadas solo creará la
ID de grabación cuando la llamada haya sido contestada.
Sincronización
Calendario/DND
El calendario dentro de Outlook© se puede sincronizar con el estado DND del terminal del usuario. Por ejemplo, cuando hay
una cita en el calendario y llega la fecha de la cita, el terminal se puede colocar automáticamente en DND con el texto DND
establecido con el asunto de la cita. Cuando finaliza la cita, el terminal se elimina automáticamente del DND.
Estados de ocupado
Page 97
Mitel Phone Manager 4.2
El estado de ocupado de la cita se puede utilizar para filtrar el tipo de citas que se utiliza para cambiar automáticamente el
estado DND.
Desde la pestaña Opciones de ocupado marque todas las entradas que se incluirán en este estado de ocupado.
Opciones de sensibilidad
El tipo de sensibilidad de la cita se puede utilizar para filtrar el tipo de citas que se utiliza para cambiar automáticamente el
estado DND. Desde la pestaña Opciones marque cada una de las Opciones de sensibilidad para incluir este tipo.
Otras opciones
Hay otras opciones que se pueden utilizar para filtrar el tipo de citas a incluir. Marque la opción Incluir eventos de todo el
día para incluir aquellos eventos que duran el día entero. Marque Incluir recurrencias para que se incluyan las citas que son
recurrentes.
Page 98
User Guide
6.5.3 Microsoft
Dynamics
CRM
Descripción general
Describe las características que están disponibles en la integración con Microsoft Dynamics CRM.
Versiones
compatibles
Las siguientes versiones de Microsoft Dynamics CRM son compatibles.
Versión
Implementación
local
Implementación
con
conexión
a
Internet
(IFD)
Microsoft
Online
v5 (2011)
v6 (2013)
Características
La integración con Microsoft Dynamics CRM admite las características que se enumeran a continuación:
Ventanas emergentes en pantalla para contactos
Entrada automática en el historial de llamadas
Sincronización Calendario/DND
Ventanas
emergentes
en
pantalla
Las entidades de Contacto, Cuenta y/o Cliente potencial de CRM pueden aparecer de manera emergente directamente en la
pantalla de CRM cuando se recibe una llamada entrante utilizando el identificador de llamadas o a partir de una llamada
saliente utilizando el número marcado. El número de teléfono luego se utiliza para encontrar las entidades coincidentes que
tienen este número. Por ejemplo, se recibe una llamada entrante desde 7774441111 como se muestra en las notificaciones. El
complemento realiza una búsqueda para encontrar todos los registros que tienen un número de teléfono que coincide. Se
encontró una entidad de Contacto que coincide y el registro se muestra automáticamente a través del navegador
predeterminado del usuario.
Si se encuentran múltiples coincidencias, aparece la ventana Múltiples contactos encontrados que permite al usuario
seleccionar el contacto correcto para que se muestre. Por ejemplo, se realiza una llamada al 222555444 y se han encontrado
tres entidades de Contacto coincidentes que tienen este número de teléfono. Esto muestra además cualquier entidad
Page 99
Mitel Phone Manager 4.2
relacionada; en este ejemplo la Cuenta a la que está asociado el contacto.
Luego se puede seleccionar la entidad correcta y al hacer clic en el botón Mostrar se abre este registro.
El complemento solo busca Cuentas y Contactos que están en estado Activo. Si algún registro se ha
Desactivado no se mostrará.
Opciones de entidad y coincidencia
Hay opciones de configuración disponibles en el complemento que permiten definir el tipo de Entidades a utilizar en la
búsqueda. Por ejemplo, se puede configurar para que solo se busquen las entidades de Contacto. Estas opciones se
configuran en la pestaña de Opciones.
Si no se encuentra ninguna coincidencia, se puede seleccionar la opción Búsqueda personalizada y esto muestra un
formulario para permitir al usuario ingresar el nombre, apellido, fecha de nacimiento o código postal, y estos valores luego se
utilizan para intentar encontrar cualquier registro coincidente.
Page 100
User Guide
Si todavía no se encuentran coincidencias en la búsqueda de una entidad, se puede mostrar un formulario en blanco
automáticamente para crear una nueva entidad. Aquí se puede definir el Tipo de entidad, Contacto, Cuenta o Cliente potencial
que se crea.
Opciones avanzadas
La pestaña Avanzado permite el control sobre si las entidades relacionadas de un Contacto, Cuenta o Cliente potencial
coincidentes se muestran en la ventana Múltiples contactos encontrados.
Cualquier entidad relacionada que tenga su código de estado como Abierto (para Oportunidades y Tareas) o Activo (para
Incidentes/Casos) se mostrará en la ventana Múltiples contactos encontrados. Al seleccionar estas coincidencias relacionadas
en la ventana Múltiples contactos encontrados y hacer clic en Mostrar se abrirá este registro.
Campos de búsqueda
El rango de números de teléfono que se buscarán se puede configurar para cada una de las entidades de Contacto, Cuenta o
Cliente potencial de manera individual. Por defecto, los campos de teléfonos comunes se enumeran en la pestaña Campos de
clientes potenciales, Campos de contactos o Campos de cuentas.
Page 101
Mitel Phone Manager 4.2
Estos son los nombres y las descripciones de campos por defecto y pueden ser diferentes si se han personalizado.
Comuníquese con su administrador de Microsoft Dynamics CRM para obtener más detalles.
Entidades
de
contacto
Nombre
del
campo
Descripción
del
campo
Teléfono de la empresa
telephone1
Teléfono del hogar
telephone2
Teléfono 3
telephone3
Fax
fax
Teléfono del asistente
assistantphone
Teléfono del gerente
managerphone
Teléfono móvil
mobilephone
Localizador
pager
Teléfono del domicilio principal 1
address1_telephone1
Teléfono del domicilio principal 2
address1_telephone2
Teléfono del domicilio principal 3
address1_telephone3
¿Habilitado?
Entidades
de
cuenta
Nombre
del
campo
Descripción
del
campo
Teléfono principal
telephone1
Otro teléfono
telephone2
Fax
fax
¿Habilitado?
Entidades
de
cliente
potencial
Nombre
del
campo
Descripción
del
campo
Teléfono de la empresa
telephone1
Page 102
¿Habilitado?
User Guide
Teléfono del hogar
telephone2
Otro teléfono
telephone3
Fax
fax
Teléfono móvil
mobilephone
Localizador
pager
Formatos de números de teléfono
Microsoft Dynamics CRM no proporciona un formato estándar para almacenar números de teléfono en el sistema por defecto.
El complemento admite la búsqueda de múltiples formatos diferentes que dependen de la región (Reino Unido o EE.UU.)
donde se está ejecutando el cliente. Los formatos predeterminados para el Reino Unido e Internacionales se muestran a
continuación. Esto se basa en la búsqueda del número 08001831234.
Formatos
de
teléfonos
Internacionales
y
para
el
Reino
Unido
08001831234
(0123) 4567890
44 (08001)831234
+44 (080)0183 1234
08001 831234
08001-831234
(08001)831234
(08001)-831234
080 018 31234
080-018-31234
080 0183 1234
080-0183-1234
Los formatos predeterminados para EE.UU. se muestran a continuación. Esto se basa en la búsqueda del número
9876543210.
Formatos
de
teléfonos
para
EE.UU.
9876543210
987.654.3210
+1 (987) 654-3210
19876543210
987-654-3210
(987) 654-3210
1-987.654.3210
1-987-654-3210
1(987) 654-3210
Detalles de llamadas
La información de llamada que se utiliza para buscar registros coincidentes se puede configurar. Por defecto, se utiliza el
número marcado o el identificador de llamadas para buscar en función de la dirección de la llamada, pero pueden configurarse
otros detalles de la llamada. Hay opciones para el número de marcación directa o el nombre de marcación directa (o DNIS)
como se muestra.
El identificador de llamadas representa ya sea la identificación de llamada para llamadas entrantes o el
número marcado para llamadas salientes.
El cuadro de configuración permite seleccionar varios tipos diferentes de detalles de llamadas con los datos que se utilizarán,
Page 103
Mitel Phone Manager 4.2
con la casilla de verificación al lado de cada uno seleccionado. El orden de la búsqueda también se puede configurar al
arrastrar y soltar la entrada y ordenar la lista en consecuencia.
Cuando se utilizan varios detalles de llamadas, la búsqueda se detendrá tan pronto como se encuentre una coincidencia con el
primer detalle de llamada.
Entrada
automática
en
el
historial
de
llamadas
El complemento admite la capacidad de poder crear y mostrar automáticamente una entidad de Actividad de llamada
telefónica de Microsoft Dynamics CRM. La entidad con la cual asociar esto se encuentra utilizando el identificador de llamadas
recibidas o el número marcado, y si se encuentran múltiples coincidencias se muestra la ventana Múltiples contactos
encontrados para las ventanas emergentes en pantalla. Los números de teléfono utilizados para buscar se definen en la
sección ventanas emergentes en pantalla.
El registro de actividad se crea automáticamente con la información relacionada con la llamada ingresada en el campo de
descripción y las entidades relacionadas se vinculan como se muestra.
Número
de
teléfono
Para las llamadas entrantes es el identificador de llamadas ,y para las llamadas salientes,
es el número marcado.
DDI/DID
Solo para llamadas entrantes externas, el número DDI/DID por el que entró la llamada.
Nombre
DDI/DID
Solo para llamadas entrantes externas, el DNIS del DDI/DID por el que entró la llamada.
Dirección
La dirección de la llamada.
Código
de
cuenta
El código de cuenta que se configuró en la llamada.
Troncal
Para llamadas externas, el número de la red troncal externa en la que se realizó o se
recibió la llamada.
Extensión
de
transferencia
El dispositivo desde el cual se transfirió la llamada.
Page 104
User Guide
Duración
La duración de la llamada. El activador de eventos de llamadas debe haber sido ajustado
en Fin de llamada, ya que no se conoce hasta que la llamada se borra.
Grabación
de
llamadas
Si se integra con una grabadora de llamadas, puede contener un enlace URL a la
grabación de llamadas (no es un enlace en el que se puede hacer clic, pero se puede
copiar y pegar en un navegador). El activador de eventos de llamadas deberá haberse
ajustado en al menos Llamada contestada ya que la grabadora de llamadas solo creará la
ID de grabación cuando la llamada haya sido contestada.
La configuración del complemento tiene varias opciones que se pueden ajustar para determinar cómo se crea el registro.
Finalizar
registro
de
actividad: establece el estado de la actividad como finalizada.
Mostrar
registro
de
actividad: muestra el formulario de actividad; si esto no está configurado entonces el registro se creará
sin que el usuario vea el formulario.
Sincronización
Calendario/DND
El calendario dentro de Microsoft Dynamics CRM se puede sincronizar con el estado DND del terminal del usuario. Por
ejemplo, cuando hay una cita en el calendario y llega la fecha de comienzo de la cita, el terminal se puede colocar
automáticamente en DND con el texto DND establecido en el campo de Asunto de la cita. Cuando finaliza la cita, el terminal se
elimina automáticamente del DND.
Existen varias opciones para poder controlar los tipos de actividades que causan que el terminal entre en DND. La pestaña de
Prioridades permite incluir o excluir actividades con una prioridad específica.
La pestaña de Estados permite incluir o excluir solamente actividades con estados específicos.
Page 105
Mitel Phone Manager 4.2
La pestaña de Actividades permite incluir o excluir tipos específicos de actividades.
Configuración
Para cualquiera de las características es necesario realizar alguna configuración básica para autenticar y permitir el acceso a
Dynamics CRM.
Ajustes
y
versiones
La versión correcta de Dynamics CRM que se utiliza se debe seleccionar desde la lista desplegable de Versión en la pestaña
Ajustes.
Conexión
del
servidor
Los detalles de conexión específicos al servidor CRM se deben configurar en la pestaña Servidor.
Page 106
User Guide
Servidor
de
detección
de
redes: esta es la URL del servidor de detección de redes de Microsoft Dynamics CRM. Suele ser el
mismo que el servidor CRM. Comuníquese con su administrador para obtener más información sobre cuál debería ser. Deje
esto como crm4.dynamics.com para la versión alojada de Microsoft.
¿Este
servidor
utiliza
SSL?: si se requiere una conexión SSL/HTTPS para conectarse al sistema CRM, habilite esta opción.
Nombre
de
la
organización: esto se debe establecer con el nombre de la organización configurado para la compañía que se
utilizará para integrarse. Debe coincidir con el nombre exacto que aparece en la esquina superior derecha de la página web de
CRM cuando ha iniciado sesión.
Autenticación
y
detalles
de
perfil
La pestaña de Perfil permite configurar las credenciales de seguridad utilizadas para acceder a Microsoft Dynamics CRM.
Usar
autenticación
integrada
de
Windows: si está configurado, se utilizan los detalles de nombre de usuario, contraseña y
dominio del usuario que está conectado a la computadora.
El uso de la autenticación integrada de Windows NO se admite al usar la autenticación basada en
notificaciones e IFD.
Dependiendo de la configuración de Microsoft Dynamics CRM y cómo se accede se determinará qué opciones son requeridas.
Page 107
Mitel Phone Manager 4.2
6.5.4 Microsoft
Dynamics
NAV
Overview
This describes the features that are available when integrating with Microsoft Dynamics NAV.
Supported
Versions
The following Microsoft Dynamics NAV versions are supported.
Version
Client
Supported
v4.0 SP2
Classic Client
v5.00
Classic Client
v6.00 (2009)
Classic Client
v6.00 (2009 R2)
RoleTailored Client
v7.00 (2013)
Web Client
v7.00 (2013 R2)
RoleTailored Client
Features
Integration with Microsoft Dynamics NAV supports the features listed below:
Screen pop
Screen
pop
Microsoft Dynamics NAV Contact or Customer cards can be screen popped directly within NAV when an incoming call is
received using the caller id or from an outgoing call using the dialled number. The telephone number is then used to find any
matching entities that have this number. For example an inbound call is received from 7774441111 as shown on the toaster.
The plugin performs a search to find any records that have matching telephone numbers. A matching Contact was found and
the card was automatically displayed within the NAV client.
This example shows the RoleTailored Client.
Page 108
User Guide
This example shows the Microsoft Dynamics NAV web client, the matching contact is shown using the Users default browser
settings.
If multiple matches are found then the Multiple Contacts Found is shown and enables the User to select the correct card to
be displayed. For example a call is made to 222555444 and this has found three matching Contacts that have this telephone
number.
Page 109
Mitel Phone Manager 4.2
The correct entry can then be highlighted and then clicking on the Display button will open this card.
Entity and matching options
Configuration options are available on the plugin that allow the type of cards to be used in the searching to be set. For example
it can be configured so that only the Customer or Contact Entities are searched. These options are set on the Options tab.
Selecting the Create record on no match? will create and open and new card of the type that has been selected.
If no match is found then no records will be displayed.
Search fields
The range of telephone numbers that are to be searched for can be configured for each of the Contact or Customer cards
individually. By default the common telephone number fields are listed on the Contact Fields and Customer Fields tab.
These are the default field names and may be different if they have been customised. Contact your Microsoft Dynamics NAV
administrator for details.
Contacts
Field
Description
Field
name
Phone Number
Phone No_
Mobile Phone Number
Mobile Phone No_
Fax Number
Fax No_
Page 110
Enabled?
User Guide
Telex Number
Telex No_
Pager Number
Pager
Customers
Field
Description
Field
name
Phone Number
Phone No_
Enabled?
Telephone number formats
Microsoft Dynamics NAV does not provide a standard format for storing telephone numbers within the system by default. The
plugin supports searching for multiple different formats dependent on the region (UK or US) where the client is running. The
default formats for the UK and International are shown below. This is based on the number 08001831234 been searched for.
UK
&
International
Telephone
Formats
08001831234
(0123) 4567890
44 (08001)831234
+44 (080)0183 1234
08001 831234
08001-831234
(08001)831234
(08001)-831234
080 018 31234
080-018-31234
080 0183 1234
080-0183-1234
The default formats for the US are shown below. This is based on the number 9876543210 been searched for.
US
Telephone
Formats
9876543210
987.654.3210
+1 (987) 654-3210
19876543210
987-654-3210
(987) 654-3210
1-987.654.3210
1-987-654-3210
1(987) 654-3210
Microsoft Dynamics NAV stores the country code and area code parts of each telephone number separately from the main
number. From the Formats tab the country and area codes can be set to be appended to the telephone number when a search
is made.
Call details
The call information that is used to search for matching records can be configured. By default the dialled number or the caller id
are used to search with, depending on the call direction, but other call details can configured. There are options for the direct
dial number or the direct dial name (or DNIS) as shown.
Caller ID represents either the caller ID for inbound calls or the dialled number for outbound calls.
Page 111
Mitel Phone Manager 4.2
The configuration box lets you select multiple different types of call detail with the details to be used having the check box next
to each one selected. The order of the searching can also be configured by dragging and dropping the entry and ordering the
list accordingly.
When multiple call details are used the searching will stop as soon as a match is found with the first call detail.
This field name must be the same with both Contacts and Customers.
Configuration
The integration needs to be configured for the correct version of Microsoft Dynamics NAV that is running.
From the Version tab select the relevant entry from the drop down list. Then select the correct Server Type for the type of NAV
server that will be used, this can either be SQL Server or Navision and depends the on the version of the NAV selected.
Authentication
The Authentication tab enables the security credentials used to access Microsoft Dynamics NAV to be configured. Select the
Use Integrated Windows Authentication option if the username, password and domain details from user who is logged on the
computer will be used.
Depending on the configuration of Microsoft Dynamics NAV and how it is accessed will determine what options are required.
For example if a different user account is used to access NAV than what is currently logged into the computer then they will
need to be manually entered.
SQL
Server
connection
If the Server Type has been configured as SQL Server then the connection details for the SQL Server needs to be entered.
Page 112
User Guide
The Server Name is the hostname of the SQL Server database, this should also contain any instance names if been used, for
example:
navserver\NAVDEMO
This will connect to the NAVDEMO database instance on the server with the hostname of navserver. This correct value for this
can be found using the Microsoft Dynamics NAV Administration tool.
The Database Name option is the name of the SQL Server database to connect to and can also be found using the Microsoft
Dynamics NAV Administration tool.
Web
server
The Website tab enables the web server details to be configured for the Microsoft Dynamics NAV Web client connection.
Page 113
Mitel Phone Manager 4.2
Enter the Server Name of the Microsoft Dynamics NAV web server and the Server Port to connect with, the default is 8080. If
the connection to the web server is using a secure HTTP connection then check the User HTTPS/SSL to connect option.
Page 114
User Guide
6.5.5 Microsoft
Internet
Explorer
Overview
This describes the features that are available when integrating with Microsoft Internet Explorer.
Supported
Versions
Version
Supported
v9
v10
¹
v11
¹
¹ Metro style not supported
Features
Integration with Microsoft Internet Explorer supports the features listed below:
Screen pop
Screen
pop
Microsoft Internet Explorer can be screen popped directly when an incoming call is received or an outgoing call is made and the
call detail information can then be used to embed into the URL. For example an inbound call is received from 7774441111 as
shown on the toaster. The plugin was configured to screen pop using the URL "http://www.google.co.uk/search?
q=%OutsideNumber%" and this then replaced the placeholder %OutsideNumber% with the outside number - for incoming calls
this is the caller id.
Settings
The configuration options for the plugin on the Settings tab allow the URL configuration options to be set.
Page 115
Mitel Phone Manager 4.2
URL: This is the URL that will be popped. This can include any of the supported placeholders listed below.
Frame: The plugin can update a specific web frame with the configured URL, enter the name of the frame here.
Title: The plugin can update a web page that is currently open, enter the HTML title of the page here.
Open
in
new
window: Enable this option to open a new Microsoft Internet Explorer window if there is not one open or if there
is one open the create a new tab for each pop.
Placeholders
The list of supported place holders are shown below. These should be enclosed in % chars in the URL configuration.
Detail
Description
CallID
This is a variable-length string of characters (0-9, @, #,*, P, F, or X) the
phone system assigns to each call. This ID serves as a reference
identifier so that multiple simultaneous calls can be tracked through the
system. The same ID is assigned to a call until the call is terminated,
even if the call transfers between devices. Maximum length is currently
seven characters.
OutsideNumber
The caller ID or dialled number.
ActualCLI
The unformatted caller ID or dialled number received directly from the
PBX.
DDI
The inbound DDI/DID number.
DDI4
The last 4 digits of the inbound DDI/DID number.
DDIName
The DNIS associated with the DDI/DID number.
AccountCode
The last account code that was entered against the call.
Extension
The extension number associated with Phone Manager.
AgentID
The agent id number associated with Phone Manager.
Trunk
The outside trunk number that the call used.
SpeedDialName
The system speed dial name associated with the outside number.
HuntGroup
The hunt group that the call came in on.
HuntGroupName
The name of the hunt group that the call came in on.
Display
The DNIS or DDI/DID outside number associated with the trunk used for
the call (i.e. was is normally shown on the top line of the keyset display).
Page 116
User Guide
TransferredFrom
The number of the device the call was transferred from.
TransferredFromName
The name of the device the call was transferred from.
LastRedirectionExtension
The number of the last device that redirected (forwarded, deflected,
transferred, or recalled) the call, if applicable; otherwise, this is blank.
LastRedirectionExtensionName
The name of the last device that redirected (forwarded, deflected,
transferred, or recalled) the call, if applicable; otherwise, this is blank.
TransferringExtension
The number of the device that the call was transferred to the. This may
be blank if the transferred call is a conference call.
TransferringExtensionDescription
The name of the device that the call was transferred to the. This may be
blank if the transferred call is a conference call.
ContactField1
The contact field 1 match for the matching contact record.
ContactField2
The contact field 2 match for the matching contact record.
ContactField3
The contact field 3 match for the matching contact record.
ContactField4
The contact field 4 match for the matching contact record.
ContactField5
The contact field 5 match for the matching contact record.
ContactField6
The contact field 6 match for the matching contact record.
ContactField7
The contact field 7 match for the matching contact record.
ContactField8
The contact field 8 match for the matching contact record.
ContactField9
The contact field 9 match for the matching contact record.
ContactField10
The contact field 10 match for the matching contact record.
CallRecorderRecID
The call recording record ID that can be used to identify the specific
recording for this call.
CallRecorderServerID
The call recording server ID that the call was recorded on for this call.
DiallerCampaign
The name of the Campaign Manager campaign if this is a dialler call.
DiallerField1
The Campaign Manager dialler field 1 for this campaign record if this is
a dialler call.
DiallerField2
The Campaign Manager dialler field 2 for this campaign record if this is
a dialler call.
DiallerField3
The Campaign Manager dialler field 3 for this campaign record if this is
a dialler call.
DiallerField4
The Campaign Manager dialler field 4 for this campaign record if this is
a dialler call.
DiallerField5
The Campaign Manager dialler field 5 for this campaign record if this is
a dialler call.
DiallerField6
The Campaign Manager dialler field 6 for this campaign record if this is
a dialler call.
DiallerField7
The Campaign Manager dialler field 7 for this campaign record if this is
a dialler call.
DiallerField8
The Campaign Manager dialler field 8 for this campaign record if this is
a dialler call.
Page 117
Mitel Phone Manager 4.2
DiallerField9
The Campaign Manager dialler field 9 for this campaign record if this is
a dialler call.
DiallerField10
The Campaign Manager dialler field 10 for this campaign record if this is
a dialler call.
Page 118
User Guide
6.5.6 NetSuite
CRM+
Overview
This describes the features that are available when integrating with NetSuite CRM+ hosted in the Cloud.
Supported
Versions
The integration uses NetSuite v2014.1 web services. Although NetSuite tries to maintain backwards compatibility when they upgrade their
cloud platform this is never guaranteed. This version of the plugin has been tested on the latest version that was available upon release.
Features
Integration with NetSuite CRM+ supports the features listed below:
Click to dial
Screen pop for customer and contacts records
Automatic call history entry
Click
to
dial
When a record is displayed any telephone numbers will be shown as hyperlinks and clicking the link will call the number selected.
See the Click to dial configuration section for details.
This requires Phone Manager to be running in the same Windows session as NetSuite.
If the screen popping feature is also been used then this should only be configured for Inbound Calls, so as
not to screen pop on outbound.
Screen
pop
CRM Contact and/or Customer records can be screen popped directly within CRM when an incoming call is received using the
caller id or from an outgoing call using the dialled number. The telephone number is then used to find any matching records that
have this number. For example an inbound call is received from 7774441111 as shown on the toaster. The plugin performs a
search to find any records that have matching telephone numbers. A matching Contact record was found and the record was
automatically displayed using the Users default browser.
Page 119
Mitel Phone Manager 4.2
If multiple matches are found then the Multiple Contacts Found is shown and enables the User to select the correct record to be
displayed. For example a call is made to 222555444 and this has found 2 matching Contact records and 1 matching Customer
record that have this telephone number.
The correct record can then be highlighted and then clicking on the Display button or double clicking the entry will open this record.
The plugin will only search for records that are in the Active state. If any records have been marked as In
Active then they will not be displayed.
Record and matching options
Configuration options are available on the plugin that allow the type of Records to be used in the searching to be set. For example it
can be configured so that only the Contact records are searched. These options are set on the Options tab.
Page 120
User Guide
If no match is found when searching than a blank form can be automatically displayed to create a new record. The record type,
Contact or Customer that is created can be set here.
Automatic
call
history
entry
The plugin supports the ability to be able to automatically create and display a NetSuite Phone Call Activity entity. The record to
associate this with is found using the caller id received or the number dialled, and if multiple matches are found then the Multiple
Contacts Found window is shown as for the screen popping.
The Activity record is automatically created with the information relating to the call entered into the relevant fields.
Phone
number
For inbound calls this is the caller ID and for outbound calls this is the dialled number.
DDI/DID
For external inbound calls only, the DDI/DID number that the call came in on.
DDI/DID
Name
For external inbound calls only, the DNIS of the DDI/DID that the call came in on.
Direction
The direction of the call.
Account
Code
The account codes that was set on the call.
Trunk
For external calls the outside network trunk number that the call was made or received on.
Transferring
Extension
The device that the call was transferred from.
Duration
The duration of the call. The call event trigger must have been set to Call End as they are not
known until the call is cleared.
Call
Recording
If integrating with a call recorder then this can contain a URL link to the call recording (this is
not a clickable hyperlink but can be copied and pasted into a browser). The call event trigger
must have been set to at least Call Answered as the call recorder will only create the recording
id when the call has been answered.
The plugin configuration has several options that can be set to determine how the record is created.
Page 121
Mitel Phone Manager 4.2
Display
activity
record: This will display the Activity form, if this is not set then the record will be created without the user seeing
the form.
Complete
activity
record: This will set the status of the Activity to be Completed.
Edit
activity
record: This will open the Activity record in edit mode.
Configuration
For any of the features there needs to be some basic configuration that needs to be performed to authenticate and allow access to
Dynamics CRM.
Settings
and
versions
The supported version of NetSuite can be seen on the Settings tab.
Account
details
The specific account details need to be set on the Account tab.
Account
ID: This is the NetSuite CRM Account ID. This can be found from the within NetSuite. From the Setup menu select
Integration -> Manage Integration -> Web Services Preferences .
Email: The email account used to login to NetSuite for this user.
Password: The password used to access NetSuite for this user.
Page 122
User Guide
Role: The role to use to connect to NetSuite for this user. This needs to be to the Internal ID of the specific role. To find the relevant
ID, set the Show Internal IDs preference and the internal ID can be found by going to Setup > Users/Roles > Manage Roles.
Authentication
and
profile
details
The Profile tab enables the security credentials used to access Microsoft Dynamics CRM to be configured.
Use
Integrated
Windows
Authentication: If this is set then the username, password and domain details from user who is logged
on the computer will be used.
Using Integrated Windows Authentication is NOT supported when using IFD and claims based authentication.
Depending on the configuration of Microsoft Dynamics CRM and how it is accessed will determine what options are required.
NetSuite
Configuration
Web
services
The integration uses the NetSuite CRM Web Services for the screen pop and phone call activity features. The Web Services are
enabled from within NetSuite and can only be performed by a NetSuite Administrator.
Select Setup -> Company -> Enable Features. In the SuiteCloud tab, scroll down to the SuiteTalk (Web Services) section and
enable the Web Services check box.
Each User that is connecting to NetSuite needs to have the Web Services permission set against their role. To assign the Web
Services permission to a role:
1. Select Setup -> Users/Roles -> Manage Roles. 2. Click either Edit or Customize next to the role.
3. From the Permissions tab select Setup.
4. Add the Web Services permission with the Full level.
Click
to
dial
To enable the click to dial feature from the telephony integration option needs to be enabled.
1. Select Setup -> Company -> Enable Features.
2. In the SuiteCloud tab, scroll down to the Integration (Add-ons) section
3. Enable the Telephony Integration check box.
4. For each user, select Settings -> Set Preferences.
5. Select the Telephony tab.
6. Set the Telephony Option to be CTI.
7. Enter "tel://{phone}" into the CTI URL section.
Page 123
Mitel Phone Manager 4.2
Page 124
User Guide
6.5.7 Sage
CRM
Descripción
general
Describe las características que están disponibles en la integración con Sage CRM.
Versiones
compatibles
Las siguientes versiones de Sage CRM son compatibles.
Versión
Compatible
v5.7 - v7.0
v7.1
v7.2
Ediciones
Compatible
Sage CRM Professional Edition (Nube)
Sage CRM On-Premise Edition
Sage CRM Essentials Edition (Nube)
Características
La integración con Sage CRM admite las características que se enumeran a continuación:
Ventanas emergentes en pantalla para contactos
Ventanas
emergentes
en
pantalla
Las entidades de Persona, Compañía y/o Cliente potencial de CRM pueden aparecer de manera emergente directamente en
la pantalla de CRM cuando se recibe una llamada entrante utilizando el identificador de llamadas o a partir de una llamada
saliente utilizando el número marcado. El número de teléfono luego se utiliza para encontrar las entidades coincidentes que
tienen este número. Por ejemplo, se recibe una llamada entrante desde 7774441111 como se muestra en las notificaciones. El
complemento realiza una búsqueda para encontrar todos los registros que tienen un número de teléfono que coincide. Se
encontró una entidad de Persona que coincide y el registro se muestra automáticamente a través del navegador
predeterminado del usuario.
Page 125
Mitel Phone Manager 4.2
Si se encuentran múltiples coincidencias, aparece la ventana de Múltiples contactos encontrados que permite al usuario
seleccionar el registro correcto para que se muestre. Por ejemplo, se realiza una llamada al 222555444 y se han encontrado
tres entidades de Persona coincidentes que tienen este número de teléfono.
Luego se puede seleccionar la entidad correcta y al hacer clic en el botón Mostrar se abre este registro.
Opciones de entidad y coincidencia
Hay opciones de configuración disponibles en el complemento que permiten definir el tipo de Entidades a utilizar en la
búsqueda. Por ejemplo, se puede configurar para que solo se busquen las entidades de Persona y Compañía. Estas opciones
se configuran en la pestaña de Opciones.
Seleccionar la opción Buscar entidades relacionadas permitirá que cualquier registro coincidente que tenga una entidad
relacionada se muestre en la ventana Múltiples contactos encontrados.
Page 126
User Guide
Si no se encuentran coincidencias no se mostrarán registros.
Campos de búsqueda
El rango de números de teléfono que se buscarán se puede configurar para cada una de las entidades de Persona, Compañía
o Cliente potencial de manera individual. Por defecto, los campos de teléfonos comunes se enumeran en la pestaña Campos
de Teléfono.
Estos son los nombres de campos por defecto y pueden ser diferentes si se han personalizado. Comuníquese con su
administrador de Sage CRM para obtener más detalles.
Entidades
de
contacto
Tipo
de
entidad
Nombre
del
campo
Persona
Empresa
Persona
Fax
Persona
Hogar
Persona
Móvil
Compañía
Empresa
Cliente potencial
Teléfono personal
Cliente potencial
Fax personal
Page 127
¿Habilitado?
Mitel Phone Manager 4.2
Cliente potencial
Teléfono alternativo
Formatos de números de teléfono
Sage CRM no proporciona un formato estándar para almacenar números de teléfono en el sistema por defecto. El
complemento admite la búsqueda de múltiples formatos diferentes que dependen de la región (Reino Unido o EE.UU.) donde
se está ejecutando el cliente. Los formatos predeterminados para el Reino Unido e Internacionales se muestran a
continuación. Esto se basa en la búsqueda del número 08001831234.
Formatos
de
teléfonos
Internacionales
y
para
el
Reino
Unido
08001831234
(0123) 4567890
44 (08001)831234
+44 (080)0183 1234
08001 831234
08001-831234
(08001)831234
(08001)-831234
080 018 31234
080-018-31234
080 0183 1234
080-0183-1234
Los formatos predeterminados para EE.UU. se muestran a continuación. Esto se basa en la búsqueda del número
9876543210.
Formatos
de
teléfonos
para
EE.UU.
9876543210
987.654.3210
+1 (987) 654-3210
19876543210
987-654-3210
(987) 654-3210
1-987.654.3210
1-987-654-3210
1(987) 654-3210
Sage CRM almacena el código de país y el código de área de cada número de teléfono separados del teléfono principal.
Desde la pestaña Formatos los códigos de país y de área se pueden configurar para anexarse al número de teléfono cuando
se realiza una búsqueda.
Por ejemplo, el número 01611234567 se almacena dentro de Sage CRM como:
Código de país: 44
Código de área: 0161
Número: 1234567
Se buscarían los siguientes números de teléfono: Si el código de país anexado y el código de área anexado no están configurados: 1234567
Si el código de país anexado está configurado y el código de área anexado no está configurado: 441234567
Si el código de país anexado no está configurado y el código de área anexado está configurado: 01611234567
Si tanto el código de país anexado como el código de área anexado están configurados: 4401611234567
Detalles de llamadas
Page 128
User Guide
La información de llamada que se utiliza para buscar registros coincidentes se puede configurar. Por defecto, se utiliza el
número marcado o el identificador de llamadas para buscar en función de la dirección de la llamada, pero pueden configurarse
otros detalles de la llamada. Hay opciones para el número de marcación directa o el nombre de marcación directa (o DNIS)
como se muestra.
El identificador de llamadas representa ya sea la identificación de llamada para llamadas entrantes o el
número marcado para llamadas salientes.
El cuadro de configuración permite seleccionar varios tipos diferentes de detalles de llamadas con los datos que se utilizarán,
con la casilla de verificación al lado de cada uno seleccionado. El orden de la búsqueda también se puede configurar al
arrastrar y soltar la entrada y ordenar la lista en consecuencia.
Cuando se utilizan varios detalles de llamadas, la búsqueda se detendrá tan pronto como se encuentre una coincidencia con el
primer detalle de llamada.
Configuración
La integración debe configurarse para la versión correcta de Sage CRM que se está ejecutando. Desde la pestaña Versión
seleccione la entrada correspondiente de la lista desplegable.
Los detalles de autenticación y conexión al servidor CRM se deben configurar en la pestaña Autenticación.
Page 129
Mitel Phone Manager 4.2
Se requiere configurar un nombre de usuario y contraseña de Sage CRM válidos que tengan la opción de servicio web
habilitada en los campos de Nombre de usuario y ContraseñaPara habilitar a un usuario para los servicios web, desde Sage
CRM:
1. Seleccione Administración -> Usuarios -> Usuarios
2. Seleccione el botón de acción Cambiar
3. En el panel de Seguridad configure el campo Permitir acceso a servicio web en Verdadero
Solo un usuario del servicio web puede iniciar sesión con la misma ID en un momento dado. Si un usuario
intenta iniciar sesión como otra aplicación, se mostrará un error para informar al usuario que primero debe
cerrar la sesión. Sin embargo, es posible iniciar sesión en el escritorio o desde un dispositivo con la
misma ID mientras una aplicación de servicio web se está ejecutando.
El complemento utiliza los servicios web de Sage CRM para integrarse y esto debe ser habilitado en el servidor Sage CRM. Se
puede activar desde Sage CRM:
1. Seleccione Administración -> Sistema -> Servicios web
2. Seleccione el botón de acción Cambiar
3. Marque la opción para habilitar el servicio web
La URL del servicio web luego puede configurarse en la sección URL. Por ejemplo, si el nombre del servidor es mycrmserver
ingrese:
http://mycrmserver/crm/eWare.dll/
Solución
de
problemas
En la integración con Sage CRM v7.1+ el complemento utiliza la tabla PhoneLink dentro de Sage CRM y esto debe habilitarse
a través del servicio web de Sage CRM. Si no se habilita, se mostrará este error en los archivos de registro:
System.Web.Services.Protocols.SoapHeaderException:
La solicitud falló. La entidad 'phonelink' no está habilitada para el Servicio Web.
Para habilitarla siga este procedimiento:
1. Inicie sesión en el Servidor SQL de Sage CRM
2. Seleccione la base de datos de Sage CRM
3. Haga clic en el botón Nueva consulta
4. Ejecute:
update Custom_Tables set bord_WebServiceTable=’Y’ where Bord_Caption =’phonelink‘
5. Ejecute el comando IISRESET
6. Inicie sesión en el sistema Sage CRM.
Page 130
User Guide
6.5.8 SalesForce
Descripción
general
Describe las características que están disponibles en la integración con SalesForce.
Versiones
compatibles
Las siguientes versiones de SalesForce son compatibles.
Edición
Compatible
Gerente de contacto
Grupo
Profesional
£
Empresa
Rendimiento
£ - Pueden aplicarse cargos adicionales de SalesForce
Características
La integración con SalesForce admite las características que se enumeran a continuación:
Ventanas emergentes en pantalla para contactos
Entrada automática en el historial de llamadas
Ventanas
emergentes
en
pantalla
Las entidades de Contacto, Cuenta y/o Cliente potencial de CRM pueden aparecer de manera emergente directamente en la
pantalla de SalesForce cuando se recibe una llamada entrante utilizando el identificador de llamadas o a partir de una llamada
saliente utilizando el número marcado. El número de teléfono luego se utiliza para encontrar las entidades coincidentes que
tienen este número. Por ejemplo, se recibe una llamada entrante desde 7774441111 como se muestra en las notificaciones. El
complemento realiza una búsqueda para encontrar todos los registros que tienen un número de teléfono que coincide. Se
encuentra una entidad de Contacto que coincide y el registro se muestra automáticamente a través del navegador
predeterminado del usuario.
Page 131
Mitel Phone Manager 4.2
Si se encuentran múltiples coincidencias, aparece la ventana de Múltiples contactos encontrados que permite al usuario
seleccionar el registro correcto para que se muestre. Por ejemplo, se realiza una llamada al 222555444 y se encuentra una
entidad de Cuenta coincidente y tres entidades de Contacto coincidentes que tienen este número de teléfono.
Luego se puede seleccionar la entidad correcta y al hacer clic en el botón Mostrar se abre este registro.
Opciones de entidad y coincidencia
Hay opciones de configuración disponibles en el complemento que permiten definir el tipo de Entidades a utilizar en la
búsqueda. Por ejemplo, se puede configurar para que solo se busquen las entidades de Contacto. Estas opciones se
configuran en la pestaña de Opciones.
Page 132
User Guide
Si no se encuentran coincidencias en la búsqueda de una entidad, se puede mostrar un formulario en blanco automáticamente
para crear una nueva entidad. Aquí se puede definir el Tipo de entidad, Contacto, Cuenta o Cliente potencial que se crea.
Campos de búsqueda
El rango de números de teléfono que se buscarán no se puede configurar. Se utilizarán todos los campos de SalesForce que
tienen ese tipo de teléfono.
El formato del número de teléfono no hace ninguna diferencia ya que cualquier tipo de formato es compatible. El número
marcado/recibido se utiliza para la búsqueda.
Entrada automática en el historial de llamadas
El complemento admite la capacidad de poder crear y mostrar automáticamente una entidad de Tarea telefónica de
SalesForce. La entidad con la cual asociar esto se encuentra utilizando el identificador de llamadas recibidas o el número
marcado, y si se encuentran múltiples coincidencias se muestra la ventana Múltiples contactos encontrados para las ventanas
emergentes en pantalla. Los números de teléfono utilizados para buscar se definen en la sección ventanas emergentes en
pantalla.
El registro de actividad se crea automáticamente con la información relacionada con la llamada ingresada en el campo de
Comentarios y las entidades relacionadas se vinculan como se muestra.
Page 133
Mitel Phone Manager 4.2
Número
de
teléfono
Para las llamadas entrantes es el identificador de llamadas ,y para las llamadas salientes,
es el número marcado.
DDI/DID
Solo para llamadas entrantes externas, el número DDI/DID por el que entró la llamada.
Nombre
DDI/DID
Solo para llamadas entrantes externas, el DNIS del DDI/DID por el que entró la llamada.
Dirección
La dirección de la llamada.
Código
de
cuenta
El código de cuenta que se configuró en la llamada.
Troncal
Para llamadas externas, el número de la red troncal externa en la que se realizó o se
recibió la llamada.
Extensión
de
transferencia
El dispositivo desde el cual se transfirió la llamada.
Duración
La duración de la llamada. El activador de eventos de llamadas debe haber sido ajustado
en Fin de llamada, ya que no se conoce hasta que la llamada se borra.
Grabación
de
llamadas
Si se integra con una grabadora de llamadas, puede contener un enlace URL a la
grabación de llamadas (no es un enlace en el que se puede hacer clic, pero se puede
copiar y pegar en un navegador). El activador de eventos de llamadas deberá haberse
ajustado en al menos Llamada contestada ya que la grabadora de llamadas solo creará la
ID de grabación cuando la llamada haya sido contestada.
La configuración del complemento tiene varias opciones que se pueden ajustar para determinar cómo se crea el registro.
Page 134
User Guide
Estado: permite configurar el tipo de Estado para la tarea. Las opciones válidas son: No iniciada, En curso, Finalizada,
Esperando a otra persona, Diferida.
Prioridad: permite configurar la prioridad de la tarea como Alta, Normal o Baja.
Mostrar
registro
de
actividad: si esto está configurado, la tarea se mostrará cuando haya sido creada en una nueva ventana
del navegador.
Usar
horas
de
inicio
y
finalización
solamente: si esto está configurado, solo se completarán las horas de inicio y finalización
en la sección de Comentarios para una entrada en el historial de llamadas.
Configuración
Para cualquiera de las características es necesario realizar alguna configuración básica para autenticar y permitir el acceso a
SalesForce.
Autenticación
de
usuario
El complemento requiere el ingreso de un nombre de usuario y contraseña válidos de SalesForce. Estos son datos que se
utilizarán para buscar y crear registros en el historial. Asegúrese de que el usuario cuente con los permisos adecuados en
SalesForce para hacerlo. Como mínimo, deben tener el marcador API Habilitada configurado en su Perfil.
Seguridad
La pestaña de Seguridad permite configurar el tipo de acceso y la ubicación de los servicios de SalesForce.
Page 135
Mitel Phone Manager 4.2
Servidor
->
URL: esto se debe configurar para el servidor de SalesForce que utiliza su organización. Se puede encontrar
buscando en la URL que se muestra en la barra de direcciones del navegador web una vez que inició sesión en SalesForce.
Token: dependiendo de la configuración de seguridad de SalesForce y cómo se accede se determinarán las opciones
requeridas. Para conectarse a la API de SalesForce se requiere que la dirección IP pública desde la cual el usuario se conecta
sea configurada en la sección Configuración de administración -> Acceso a la red bajo Rangos de IP de confianza.
Si esto no se puede configurar, por ejemplo, si tiene trabajadores a distancia cuya dirección IP cambia todo el tiempo.
Entonces tendrá que habilitarse la opción de Token de seguridad.
Para crear un Token de seguridad, desde la sección Configuración personal -> Mi información personal- > Restablecer mi
token de seguridad de Salesforce.com, seleccione el botón Restablecer token de seguridad. Con esto se envía un correo
electrónico al usuario asociado con el Token de seguridad.
Page 136
User Guide
El correo electrónico contendrá el token y será similar al que se muestra a continuación:
y67lBpMdiBY02RkbDWqwhCEX
Este valor debe ser introducido en la sección Token de seguridad.
Page 137
Mitel Phone Manager 4.2
6.5.9 SalesLogix
Descripción
general
Describe las características que están disponibles en la integración con SalesLogix.
Versiones
compatibles
Las siguientes versiones de SalesLogix son compatibles.
Versión
Compatible
Versión 7.0
*^
Versión 7.1
*^
Versión 7.2
^
Versión 7.5 SP2
^
* - La característica de Clic para marcar no es compatible
^ - Requiere el cliente Windows LAN
Características
La integración con SalesLogix admite las características que se enumeran a continuación:
Clic para marcar
Ventanas emergentes en pantalla
Entrada automática en el historial de llamadas
Sincronización Calendario/DND
Clic
para
marcar
Cuando se muestra un registro, aparece un nuevo icono de teléfono en la barra de herramientas y se agrega una entrada de Teléfono
de marcación al menú de Herramientas de SalesLogix.
Cuando se hace clic en el icono del teléfono aparece una nueva ventana que muestra todos los números de teléfono que están
disponibles para este registro.
Page 138
User Guide
Seleccionar cualquiera de las filas y hacer clic en Marcar o hacer doble clic en la fila hará que se llame al número seleccionado.
Esto requiere que Phone Manager se ejecute en la misma sesión de Windows que SalesLogix.
Si también se utiliza la característica de ventanas emergentes en pantalla, esto solo se debe configurar para las
llamadas entrantes, de modo que no aparezcan ventanas emergentes en llamadas salientes.
Esta marcación directa remplaza la característica de "Marcador" basada en TAPI en SalesLogix y no se debe
utilizar al mismo tiempo.
El paquete de SalesLogix está disponible a pedido y debe ser instalado por su administrador de SalesLogix
(consulte la sección Paquete de SalesLogix para obtener más detalles)
Ventanas
emergentes
en
pantalla
Las entidades de Contacto, Cuenta y/o Cliente potencial de CRM pueden aparecer de manera emergente directamente en la pantalla
de SalesLogix cuando se recibe una llamada entrante utilizando el identificador de llamadas o a partir de una llamada saliente
utilizando el número marcado. El número de teléfono luego se utiliza para encontrar las entidades coincidentes que tienen este
número. Por ejemplo, se recibe una llamada entrante desde 7774441111 como se muestra en las notificaciones. El complemento
realiza una búsqueda para encontrar todos los registros que tienen un número de teléfono que coincide. Se encuentra una entidad de
Contacto que coincide y el registro se muestra automáticamente con SalesLogix.
Si se encuentran múltiples coincidencias, aparece la ventana de Múltiples contactos encontrados que permite al usuario seleccionar el
registro correcto para que se muestre. Por ejemplo, se realiza una llamada al 222555444 y se han encontrado tres entidades de
Contacto coincidentes que tienen este número de teléfono.
Page 139
Mitel Phone Manager 4.2
Luego se puede seleccionar la entidad correcta y al hacer clic en el botón Mostrar se abre este registro.
Opciones de entidad y coincidencia
Hay opciones de configuración disponibles en el complemento que permiten definir el tipo de registros a utilizar en la búsqueda. Por
ejemplo, se puede configurar para que solo se busquen las entidades de Contacto. Estas opciones se configuran en la pestaña de
Opciones.
Cuando SalesLogix aparece de manera emergente en pantalla se puede configurar el modo de visualización de cómo se muestran los
registros coincidentes de la siguiente manera.
Al seleccionar la opción Usar la vista existente se utilizan los ajustes de la vista actual. Estos ajustes equivalen a las opciones
disponibles en el menú de Vista en SalesLogix.
Campos de búsqueda
El rango de números de teléfono que se buscarán se puede configurar para cada uno de los registros de Contacto, Cuenta o Cliente
potencial de manera individual. Por defecto, los campos de teléfonos comunes se enumeran en la pestaña Campos de clientes
potenciales, Campos de contactos o Campos de cuentas.
Page 140
User Guide
Entidades
de
contacto
Nombre
del
campo
¿Habilitado?
Trabajo
Móvil
Fax
Hogar
Otro
Localizador
Campo de usuario 1
Campo de usuario 2
Campo de usuario 3
Campo de usuario 4
Campo de usuario 5
Campo de usuario 6
Campo de usuario 7
Campo de usuario 8
Campo de usuario 9
Campo de usuario 10
Entidades
de
cuenta
Nombre
del
campo
¿Habilitado?
Principal
Alternativo
Fax
Gratuito
Page 141
Mitel Phone Manager 4.2
Gratuito 2
Otro teléfono 1
Otro teléfono 2
Otro teléfono 3
Campo de usuario 1
Campo de usuario 2
Campo de usuario 3
Campo de usuario 4
Campo de usuario 5
Campo de usuario 6
Campo de usuario 7
Campo de usuario 8
Campo de usuario 9
Campo de usuario 10
Entidades
de
cliente
potencial
Nombre
del
campo
¿Habilitado?
Trabajo
Hogar
Móvil
Fax
Gratuito
Campo de usuario 1
Campo de usuario 2
Campo de usuario 3
Campo de usuario 4
Campo de usuario 5
Campo de usuario 6
Campo de usuario 7
Campo de usuario 8
Campo de usuario 9
Campo de usuario 10
Page 142
User Guide
Formatos de números de teléfono
SalesLogix no proporciona un formato estándar para almacenar números de teléfono en el sistema por defecto. El complemento
admite la búsqueda de múltiples formatos diferentes que dependen de la región (Reino Unido o EE.UU.) donde se está ejecutando el
cliente. Los formatos predeterminados para el Reino Unido e Internacionales se muestran a continuación. Esto se basa en la
búsqueda del número 08001831234.
Formatos
de
teléfonos
Internacionales
y
para
el
Reino
Unido
08001831234
(0123) 4567890
44 (08001)831234
+44 (080)0183 1234
08001 831234
08001-831234
(08001)831234
(08001)-831234
080 018 31234
080-018-31234
080 0183 1234
080-0183-1234
Los formatos predeterminados para EE.UU. se muestran a continuación. Esto se basa en la búsqueda del número 9876543210.
Formatos
de
teléfonos
para
EE.UU.
9876543210
987.654.3210
+1 (987) 654-3210
19876543210
987-654-3210
(987) 654-3210
1-987.654.3210
1-987-654-3210
1(987) 654-3210
Entrada automática en el historial de llamadas
El complemento admite la capacidad de poder crear y mostrar automáticamente una actividad de Llamada telefónica de SalesLogix.
El registro con el cual asociar esto se encuentra utilizando el identificador de llamadas recibidas o el número marcado, y si se
encuentran múltiples coincidencias se muestra la ventana Múltiples contactos encontrados para las ventanas emergentes en pantalla.
Los números de teléfono utilizados para buscar se definen en la sección ventanas emergentes en pantalla.
El registro de actividad se crea automáticamente con la información relacionada con la llamada ingresada en el campo de Notas y los
registros relacionados se vinculan como se muestra.
Hora
de
inicio
La fecha y hora en que se inició la llamada.
Hora
de
finalización
La fecha y hora en que finalizó la llamada.
Page 143
Mitel Phone Manager 4.2
Resultado
El código de cuenta ingresado en la llamada.
Grabación
de
llamadas
Si se integra con una grabadora de llamadas, puede contener un enlace URL a la grabación de
llamadas (no es un enlace en el que se puede hacer clic, pero se puede copiar y pegar en un
navegador). El activador de eventos de llamadas deberá haberse ajustado en al menos Llamada
contestada ya que la grabadora de llamadas solo creará la ID de grabación cuando la llamada
haya sido contestada.
Sincronización
Calendario/DND
El calendario dentro de SalesLogix se puede sincronizar con el estado DND del terminal del usuario. Por ejemplo, cuando hay una
reunión en el calendario y llega la fecha de la cita, el terminal se puede colocar automáticamente en DND con el texto DND
establecido en el campo de Relacionada con de la cita. Cuando finaliza la cita, el terminal se elimina automáticamente del DND.
Por ejemplo, la siguiente entrada de Reunión colocará el terminal de los usuarios en DND entre las 09:00 y las 16:30 con el texto DND
establecido en "Reunión de ventas".
Configuración
Para cualquiera de las características es necesario realizar alguna configuración básica para autenticar y permitir el acceso a
SalesLogix.
Asistente
La pestaña Ajustes proporciona un Asistente de configuración rápida para que se pueda configurar con facilidad.
Page 144
User Guide
Haga clic en el botón Configurar para iniciar el asistente.
Asegúrese de que SalesLogix esté abierto y, luego, haga clic en Detectar y se completará el formulario automáticamente.
Seleccione el Nombre de la base de datos para la base de datos de SalesLogix que se utilizará y, luego, haga clic en Guardar. Desde
la pestaña Ajustes haga clic en el botón Probar para validar los detalles y se mostrará un mensaje de confirmación si la configuración
se realiza correctamente.
Si esto falla entonces se pueden configurar más opciones en las demás pestañas.
Perfil
de
autenticación
La pestaña de Perfil permite configurar las credenciales de seguridad utilizadas para acceder a SalesLogix.
Page 145
Mitel Phone Manager 4.2
Usar
autenticación
integrada
de
Windows: si está configurado, se utilizan los detalles de nombre de usuario, contraseña y dominio
del usuario que está conectado a la computadora.
Dependiendo de la configuración de seguridad de SalesLogix y cómo se accede se determinarán las opciones requeridas. Por
ejemplo, si se utiliza una cuenta de usuario diferente para acceder a SalesLogix de la que se encuentra actualmente conectada en la
computadora, entonces se deberán ingresar manualmente.
Detalles
del
servidor
La pestaña Servidor permite configurar los detalles del servidor y la base de datos que se utilizará.
Nombre
del
servidor
SLX: el nombre del servidor o la dirección IP de la computadora que aloja la base de datos de SalesLogix.
Nombre
de
la
base
de
datos: el nombre que se utilizará para la base de datos de SalesLogix.
Ajustes
avanzados: habilita las pestañas Avanzado y Extendido para obtener opciones de configuración adicionales.
Opciones
avanzadas
Las pestañas Avanzado y Extendido permiten configurar opciones más avanzadas.
Normalmente no es necesario modificar estas opciones, comuníquese con su administrador de SalesLogix para
obtener más detalles.
Page 146
User Guide
Paquete
de
SalesLogix
SalesLogix permite instalar componentes de integración de terceros en el entorno de SalesLogix a fin de proporcionar características
adicionales. Para instalar el paquete de SalesLogix se deben seguir los siguientes pasos.
1. Ejecute el Programa del administrador de SalesLogix.
2. Haga clic en el botón Paquetes.
3. Haga clic en el botón Instalar.
4. Localice y seleccione el Paquete de Phone Manager.
Page 147
Mitel Phone Manager 4.2
5. Haga clic en Aceptar en la ventana Elegir acciones para instalar.
6. Si se le solicita, seleccione para permitir que el complemento sea liberado y seleccione el grupo al cual liberarlo.
7. El Paquete de Phone Manager luego debería aparecer en la lista.
8. Cierre el Programa del administrador de SalesLogix.
9. Una vez que la instalación se ha completado, abra SalesLogix.
Page 148
User Guide
6.5.10 SugarCRM
Overview
This describes the features that are available when integrating with NetSuite CRM+ hosted in the Cloud.
Supported
Versions
The integration uses NetSuite v2014.1 web services. Although NetSuite tries to maintain backwards compatibility when they upgrade their
cloud platform this is never guaranteed. This version of the plugin has been tested on the latest version that was available upon release.
Features
Integration with NetSuite CRM+ supports the features listed below:
Click to dial
Screen pop for customer and contacts records
Automatic call history entry
Click
to
dial
When a record is displayed any telephone numbers will be shown as hyperlinks and clicking the link will call the number selected.
See the Click to dial configuration section for details.
This requires Phone Manager to be running in the same Windows session as NetSuite.
If the screen popping feature is also been used then this should only be configured for Inbound Calls, so as
not to screen pop on outbound.
Screen
pop
CRM Contact and/or Customer records can be screen popped directly within CRM when an incoming call is received using the
caller id or from an outgoing call using the dialled number. The telephone number is then used to find any matching records that
have this number. For example an inbound call is received from 7774441111 as shown on the toaster. The plugin performs a
search to find any records that have matching telephone numbers. A matching Contact record was found and the record was
automatically displayed using the Users default browser.
Page 149
Mitel Phone Manager 4.2
If multiple matches are found then the Multiple Contacts Found is shown and enables the User to select the correct record to be
displayed. For example a call is made to 222555444 and this has found 2 matching Contact records and 1 matching Customer
record that have this telephone number.
The correct record can then be highlighted and then clicking on the Display button or double clicking the entry will open this record.
The plugin will only search for records that are in the Active state. If any records have been marked as In
Active then they will not be displayed.
Record and matching options
Configuration options are available on the plugin that allow the type of Records to be used in the searching to be set. For example it
can be configured so that only the Contact records are searched. These options are set on the Options tab.
Page 150
User Guide
If no match is found when searching than a blank form can be automatically displayed to create a new record. The record type,
Contact or Customer that is created can be set here.
Automatic
call
history
entry
The plugin supports the ability to be able to automatically create and display a NetSuite Phone Call Activity entity. The record to
associate this with is found using the caller id received or the number dialled, and if multiple matches are found then the Multiple
Contacts Found window is shown as for the screen popping.
The Activity record is automatically created with the information relating to the call entered into the relevant fields.
Phone
number
For inbound calls this is the caller ID and for outbound calls this is the dialled number.
DDI/DID
For external inbound calls only, the DDI/DID number that the call came in on.
DDI/DID
Name
For external inbound calls only, the DNIS of the DDI/DID that the call came in on.
Direction
The direction of the call.
Account
Code
The account codes that was set on the call.
Trunk
For external calls the outside network trunk number that the call was made or received on.
Transferring
Extension
The device that the call was transferred from.
Duration
The duration of the call. The call event trigger must have been set to Call End as they are not
known until the call is cleared.
Call
Recording
If integrating with a call recorder then this can contain a URL link to the call recording (this is
not a clickable hyperlink but can be copied and pasted into a browser). The call event trigger
must have been set to at least Call Answered as the call recorder will only create the recording
id when the call has been answered.
The plugin configuration has several options that can be set to determine how the record is created.
Page 151
Mitel Phone Manager 4.2
Display
activity
record: This will display the Activity form, if this is not set then the record will be created without the user seeing
the form.
Complete
activity
record: This will set the status of the Activity to be Completed.
Edit
activity
record: This will open the Activity record in edit mode.
Configuration
For any of the features there needs to be some basic configuration that needs to be performed to authenticate and allow access to
Dynamics CRM.
Settings
and
versions
The supported version of NetSuite can be seen on the Settings tab.
Account
details
The specific account details need to be set on the Account tab.
Account
ID: This is the NetSuite CRM Account ID. This can be found from the within NetSuite. From the Setup menu select
Integration -> Manage Integration -> Web Services Preferences .
Email: The email account used to login to NetSuite for this user.
Password: The password used to access NetSuite for this user.
Page 152
User Guide
Role: The role to use to connect to NetSuite for this user. This needs to be to the Internal ID of the specific role. To find the relevant
ID, set the Show Internal IDs preference and the internal ID can be found by going to Setup > Users/Roles > Manage Roles.
Authentication
and
profile
details
The Profile tab enables the security credentials used to access Microsoft Dynamics CRM to be configured.
Use
Integrated
Windows
Authentication: If this is set then the username, password and domain details from user who is logged
on the computer will be used.
Using Integrated Windows Authentication is NOT supported when using IFD and claims based authentication.
Depending on the configuration of Microsoft Dynamics CRM and how it is accessed will determine what options are required.
NetSuite
Configuration
Web
services
The integration uses the NetSuite CRM Web Services for the screen pop and phone call activity features. The Web Services are
enabled from within NetSuite and can only be performed by a NetSuite Administrator.
Select Setup -> Company -> Enable Features. In the SuiteCloud tab, scroll down to the SuiteTalk (Web Services) section and
enable the Web Services check box.
Each User that is connecting to NetSuite needs to have the Web Services permission set against their role. To assign the Web
Services permission to a role:
1. Select Setup -> Users/Roles -> Manage Roles. 2. Click either Edit or Customize next to the role.
3. From the Permissions tab select Setup.
4. Add the Web Services permission with the Full level.
Click
to
dial
To enable the click to dial feature from the telephony integration option needs to be enabled.
1. Select Setup -> Company -> Enable Features.
2. In the SuiteCloud tab, scroll down to the Integration (Add-ons) section
3. Enable the Telephony Integration check box.
4. For each user, select Settings -> Set Preferences.
5. Select the Telephony tab.
6. Set the Telephony Option to be CTI.
7. Enter "tel://{phone}" into the CTI URL section.
Page 153
Mitel Phone Manager 4.2
Page 154
User Guide
6.5.11 Swiftpage
Act!
Descripción
general
Describe las características que están disponibles en la integración con Swift Page Act!.
Versiones
compatibles
Las siguientes versiones de Act! son compatibles.
Versión
Compatible
v15 (2013)
v16 (2014)
Características
La integración con Act! admite las características que se enumeran a continuación:
Clic para marcar
Ventanas emergentes en pantalla para contactos
Entrada automática en el historial de llamadas
Sincronización Calendario/DND
Clic
para
marcar
Cuando se muestra un registro de contacto, un nuevo icono de teléfono aparece en la barra de herramientas.
Cuando se hace clic en el icono del teléfono aparece una nueva ventana que muestra todos los números de teléfono que
están disponibles para este contacto.
Page 155
Mitel Phone Manager 4.2
Seleccionar cualquiera de las filas y hacer clic en Marcar o hacer doble clic en la fila hará que se llame al número
seleccionado.
Esto requiere que Phone Manager se ejecute en la misma sesión de Windows que Act!.
Cuando se realiza una llamada saliente utilizando este método se puede crear y abrir un registro del historial de llamadas una
vez que se ha seleccionado el comando Marcar. Para permitir esto, seleccione la opción Registro del historial de llamadas en
el formulario.
Si también se utiliza la característica de ventanas emergentes en pantalla, esto solo se debe configurar
para las llamadas entrantes, de modo que no aparezcan ventanas emergentes en llamadas salientes.
Esta marcación directa reemplaza la característica de "Marcador" basada en TAPI incorporada en Act! y
no se debe utilizar al mismo tiempo. Para desactivar la característica de "Marcador" incorporada, desde la
barra de menú seleccione Herramientas -> Preferencias -> Comunicación -> Preferencias del marcador y
quite la marca de la opción Usar marcador.
Ventanas
emergentes
en
pantalla
para
contactos
Los contactos de Act! pueden aparecer de manera emergente directamente en la pantalla de Act! cuando se recibe una
llamada entrante utilizando el identificador de llamadas o a partir de una llamada saliente utilizando el número marcado. El
número de teléfono luego se utiliza para encontrar los contactos coincidentes que tienen este número. Por ejemplo, se recibe
una llamada entrante desde 7774441111 como se muestra en las notificaciones. El complemento realiza una búsqueda en los
contactos para encontrar todos los registros que tienen un número de teléfono que coincide. Se encontró una coincidencia y el
registro de contacto se muestra automáticamente.
Page 156
User Guide
Si se encuentran múltiples coincidencias, la vista actual de Act! se filtra según las coincidencias relevantes. Por ejemplo, se
realiza una llamada al 222555444 y se encuentran tres contactos que tienen este número de teléfono.
Si no se encuentran coincidencias, hay un ajuste en la pestaña de Opciones para permitir la creación de un nuevo registro de
Contacto. El campo de Teléfono se configura con el número recibido y luego se muestra este Contacto.
Campos de contacto
El rango de números de teléfono que se buscarán se puede configurar. Por defecto, los campos de números de teléfono
comunes están preseleccionados.
Page 157
Mitel Phone Manager 4.2
Descripción
de Nombre
de
campos
de
Act!
Act!
Teléfono de la
empresa
BUSINESS_PHONE
Teléfono móvil
MOBILE_PHONE
Teléfono
alternativo
ALTERNATE_PHONE
Teléfono fax
FAX_PHONE
Teléfono del
hogar
HOME_PHONE
Teléfono
localizador
PAGER_PHONE
¿Habilitado?
Entrada
automática
en
el
historial
de
llamadas
Phone Manager puede trabajar con el Historial dentro de Act! y puede tener entradas de Llamadas creadas automáticamente
para las llamadas realizadas o recibidas por el usuario cuando se ha encontrado una coincidencia para una entrada en sus
contactos de Act!. El contacto a asociar se encuentra utilizando el identificador de llamadas recibidas o números marcados.
El cuerpo de la entrada de una llamada se completa con la información que se muestra.
Número
de
teléfono
Para las llamadas entrantes es el identificador de llamadas ,y para las llamadas salientes,
es el número marcado.
DDI/DID
Solo para llamadas entrantes externas, el número DDI/DID por el que entró la llamada.
Page 158
User Guide
Nombre
DDI/DID
Solo para llamadas entrantes externas, el DNIS del DDI/DID por el que entró la llamada.
Dirección
La dirección de la llamada.
Código
de
cuenta
El código de cuenta que se configuró en la llamada.
Troncal
Para llamadas externas, el número de la red troncal externa en la que se realizó o se
recibió la llamada.
Extensión
de
transferencia
El dispositivo desde el cual se transfirió la llamada.
Duración
La duración de la llamada. El activador de eventos de llamadas debe haber sido ajustado
en Fin de llamada, ya que no se conoce hasta que la llamada se borra.
Grabación
de
llamadas
Si se integra con una grabadora de llamadas, puede contener un enlace URL a la
grabación de llamadas (no es un enlace en el que se puede hacer clic, pero se puede
copiar y pegar en un navegador). El activador de eventos de llamadas deberá haberse
ajustado en al menos Llamada contestada ya que la grabadora de llamadas solo creará la
ID de grabación cuando la llamada haya sido contestada.
Sincronización
Calendario/DND
El calendario dentro de Act! se puede sincronizar con el estado DND del terminal del usuario. Por ejemplo, cuando hay una
cita en el calendario y llega la fecha de la cita, el terminal se puede colocar automáticamente en DND con el texto DND
establecido en el campo de Relacionada con de la cita. Cuando finaliza la cita, el terminal se elimina automáticamente del
DND.
Por ejemplo, la siguiente entrada de Actividad programada colocará el terminal de los usuarios en DND entre las 09:00 y las
13:30 con el texto DND establecido en "Reunión de ventas".
Hay opciones para poder seleccionar el tipo de Actividades que activan el cambio a DND y se configuran en la pestaña
Actividades.
Page 159
Mitel Phone Manager 4.2
La pestaña de Opciones cuenta con ajustes para controlar si se actúa en base a actividades privadas, actividades recurrentes
o eventos de todo el día.
Configuración
La integración debe configurarse para la versión correcta de Act! que se está ejecutando. Desde la pestaña Versión seleccione
la entrada correspondiente de la lista desplegable.
Una vez que esto se ha seleccionado, el complemento debe ser inicializado con la aplicación Act!. Esto se realiza haciendo clic
en el botón Inicializar Act.
Antes de poder hacerlo, Act! deberá cerrarse.
El complemento utiliza el marco del complemento de Act! y cuando se hace clic en Inicializar Act los archivos requeridos se
copian en la carpeta del complemento de Act!. Si esto no se realiza correctamente, el usuario actual puede no contar con los
permisos para copiar archivos en esta ubicación. Por defecto es:
C:\Archivos de programa\ACT\Act para Windows\Complementos
Page 160
User Guide
6.5.12 TigerPaw
Overview
This describes the features that are available when integrating with TigerPaw.
Supported
Versions
Version
Supported
14.1.20
Features
Integration with TigerPaw supports the features listed below:
Screen pop for accounts
Automatic call history entry
Calendar & DND synchronisation
Screen
pop
Account records can be screen popped directly within TigerPaw when an incoming call is received using the caller id or from an
outgoing call using the dialled number. The telephone number is then used to find any matching Accounts or Contacts that
have this number. For example an inbound call is received from 7774441111 as shown on the toaster. The plugin performs a
search to find any records that have this telephone number. A matching Contact entity was found and the associated Account
record was automatically displayed within TigerPaw.
If multiple matches are found then the Multiple Matches window is shown and enables the User to select the correct record to
be displayed. For example a call is made to 222555444 and this has found three matching records, an Account, and 2 Contacts
that have this telephone number.
Page 161
Mitel Phone Manager 4.2
The correct record can then be highlighted and then clicking on the Display button will open this associated Account record.
Even though the telephone numbers for a Contact record can be searched for only their
associated Account can be screen popped.
Automatic
call
history
entry
The plugin supports the ability to be able to automatically create and display a TigerPaw Phone Call Task. The Account to
associate this with is found using the caller id received or the number dialled.
If there are multiple Accounts and/or Contacts with the same telephone number then
the first Account retrieved will be associated with the task.
The Activity record is automatically created with the information relating to the call entered into the relevant fields.
Phone
number
For inbound calls this is the caller ID and for outbound calls this is the dialled
number.
DDI/DID
For external inbound calls only, the DDI/DID number that the call came in on.
DDI/DID
Name
For external inbound calls only, the DNIS of the DDI/DID that the call came in
on.
Direction
The direction of the call.
Account
Code
The account codes that was set on the call.
Trunk
For external calls the outside network trunk number that the call was made or
received on.
Transferring
Extension
The device that the call was transferred from.
Duration
The duration of the call. The call event trigger must have been set to Call End
as they are not known until the call is cleared.
Call
Recording
If integrating with a call recorder then this can contain a URL link to the call
recording (this is not a clickable hyperlink but can be copied and pasted into a
browser). The call event trigger must have been set to at least Call Answered
as the call recorder will only create the recording id when the call has been
answered.
Calendar
&
DND
synchronisation
The calendar within TigerPaw can be synchronised with the DND status of the extension of the User. For example when there
is an appointment in the calendar and this is due the extension can be automatically placed into DND with the DND text set to
the subject of the appointment. When the appointment ends, the extension will be automatically removed from DND.
Page 162
User Guide
Calendar
The type of Tasks that can be included in the synchronisation can be configured on the Calendar tab.
Show
Appointments: This enables Appointment task to be included in the synchronisation.
Show
To-dos: This enables To-do tasks to be included in the synchronisation.
Show
Phone
Calls: This enables Phone Calls tasks to be included in the synchronisation.
Show
Private: This enables Private tasks to be included in the synchronisation.
Show
Global: This enables Global tasks to be included in the synchronisation.
Configuration
Profile
The database authentication details used to connect to the TIgerPaw database are configured on the Profile tab.
Select Use
Integrated
Windows
Authentication
(IWA) to use the login details of the current user, or enter the Username and
Password details into the relevant fields.
Page 163
Mitel Phone Manager 4.2
6.5.13 Zoho
CRM
Overview
This describes the features that are available when integrating with Zoho CRM.
Supported
Versions
Version
Cloud
2014
The integration uses Zoho CRM Web Services v2014. Although Zoho CRM tries to maintain backwards
compatibility when they upgrade their cloud platform this is never guaranteed. This version of the plugin
has been tested on the latest version that was available upon release.
Limitations
The Zoho CRM API limits the number of API requests for a company on a per day limit. When searching over multiple modules there
will be a separate API request for each module.
Your version of Zoho will determine how many queries you are allowed per day. If you go over that
number Zoho will return an error when sending the query. You will then not be able to make any more
queries that day so the screen pop will not work.
To increase performance it is recommended that you store your telephone numbers in an unformatted string i.e. 08001831234 and turn
off the Advanced Searching option, see the Advanced section for details.
Features
Integration with Zoho CRM supports the features listed below:
Screen pop for contacts, accounts and leads
Automatic call history entry
Screen
pop
CRM Contact, Account and/or Lead entities can be screen popped directly within CRM when an incoming call is received using
the caller id or from an outgoing call using the dialled number. The telephone number is then used to find any matching entities
that have this number. For example an inbound call is received from 7774441111 as shown on the toaster. The plugin performs
a search to find any records that have matching telephone numbers. A matching Contact entity was found and the record was
automatically displayed using the Users default browser.
If multiple matches are found then the Multiple Contacts Found is shown and enables the User to select the correct record to
Page 164
User Guide
be displayed. For example a call is made to 222555444 and this has found three matching entities, a Account, Contact and
Lead, that have this telephone number.
The correct Entity can then be highlighted and then clicking on the Display button will open this record.
Entity and matching options
Configuration options are available on the plugin that allow the type of Entities to be used in the searching to be set. For
example it can be configured so that only the Contact Entities are searched. These options are set on the Options tab
If no match is found when searching for an Entity than a blank form can be automatically displayed to create a New Entity. The
Type of Entity, Contact, Account or Lead that is created can be set here.
Advanced options
The Advanced tab control how matching contacts are searched for.
Zoho CRM limits the number of calls to its API, and only lets you search for 1 phone number at a time.
Zoho CRM free addition you may only send 250 queries per company per day, meaning if you are
searching for the number 9876543210 in the US, and only searching for the Main Telephone number and
only on the Contacts module, this search will generate 9 queries.
Page 165
Mitel Phone Manager 4.2
Search fields
The range of telephone numbers that are to be searched for can be configured for each of the Contact, Account or Lead
Entities individually. By default the common telephone number fields are listed on the Leads Fields, Contacts Fields or Account
Fields tab.
These are the default field name and descriptions and may be different if they have been customised. Contact your Zoho CRM
administrator for details.
Contact
Entities
Field
name
Field
description
Main Phone
Phone
Mobile
Mobile
Home Phone
Home Phone
Asst Phone
Asst Phone
Other Phone
Other Phone
Fax
Fax
Enabled?
Account
Entities
Field
name
Field
description
Phone
Phone
Page 166
Enabled?
User Guide
Fax
Fax
Lead
Entities
Field
name
Field
description
Phone
Phone
Mobile
Mobile
Fax
Fax
Enabled?
Telephone number formats
Zoho CRM does not provide a standard format for storing telephone numbers within the system by default. The plugin supports
searching for multiple different formats dependent on the region (UK or US) where the client is running. The default formats for
the UK and International are shown below. This is based on the number 08001831234 been searched for.
UK
&
International
Telephone
Formats
08001831234
(0123) 4567890
44 (08001)831234
+44 (080)0183 1234
08001 831234
08001-831234
(08001)831234
(08001)-831234
080 018 31234
080-018-31234
080 0183 1234
080-0183-1234
The default formats for the US are shown below. This is based on the number 9876543210 been searched for.
US
Telephone
Formats
9876543210
987.654.3210
+1 (987) 654-3210
19876543210
987-654-3210
(987) 654-3210
1-987.654.3210
1-987-654-3210
1(987) 654-3210
(987)654-3210
Zoho CRM limits the number of calls to its API, and only lets you search for 1 phone number at a time.
Zoho CRM free addition you may only send 250 queries per company per day, meaning if you are
searching for the number 9876543210 in the US, and only searching for the Main Telephone number and
only on the Contacts module, this search will generate 9 queries. To increase performance and reduce
queries you can disable the telephone format searching as described in Advanced section.
Call details
The call information that is used to search for matching records can be configured. By default the dialled number or the caller id
are used to search with, depending on the call direction, but other call details can configured. There are options for the direct
dial number or the direct dial name (or DNIS) as shown.
Page 167
Mitel Phone Manager 4.2
Caller ID represents either the caller ID for inbound calls or the dialled number for outbound calls.
The configuration box lets you select multiple different types of call detail with the details to be used having the check box next
to each one selected. The order of the searching can also be configured by dragging and dropping the entry and ordering the
list accordingly.
When multiple call details are used the searching will stop as soon as a match is found with the first call detail.
Automatic
call
history
entry
The plugin supports the ability to be able to automatically create and display a Zoho CRM Phone Call Activity entity. The Entity
to associate this with is found using the caller id received or the number dialled, and if multiple matches are found then
the Multiple Contacts Found window is shown as for the screen popping. The telephone numbers used to search are set in
the screen popping section.
The Activity record is automatically created with the information relating to the call entered into the relevant fields.
Phone
number
For inbound calls this is the caller ID and for outbound calls this is the dialled
number.
DDI/DID
For external inbound calls only, the DDI/DID number that the call came in on.
DDI/DID
Name
For external inbound calls only, the DNIS of the DDI/DID that the call came in
on.
Direction
The direction of the call.
Account
Code
The account codes that was set on the call.
Trunk
For external calls the outside network trunk number that the call was made or
received on.
Transferring
Extension
The device that the call was transferred from.
Duration
The duration of the call. The call event trigger must have been set to Call End
as they are not known until the call is cleared.
Call
Recording
If integrating with a call recorder then this can contain a URL link to the call
recording (this is not a clickable hyperlink but can be copied and pasted into a
browser). The call event trigger must have been set to at least Call Answered
as the call recorder will only create the recording id when the call has been
answered.
The plugin configuration has options that can be set to determine how the record is created.
Page 168
User Guide
Display
Activity
Record: This will display the Activity form, if this is not set then the record will be created without the user
seeing the form.
Configuration
For any of the features there needs to be some basic configuration that needs to be performed to authenticate and allow
access to Zoho CRM.
Settings
and
versions
The correct version of Zoho CRM that is used needs to be selected from the Version drop down on the Settings tab.
Server
connection
The specific connection details to the CRM server need to be set on the Server tab.
Page 169
Mitel Phone Manager 4.2
URL: This is the URL of the Zoho CRM server. Contact your administrator for details on what this should be. Leave this as
https://crm.zoho.com for the hosted version.
Token
URL: This is the URL of the Zoho CRM accounts server. Contact your administrator for details on what this should be.
Leave this as https://accounts.zoho.com for the hosted version.
Authentication
and
profile
details
The Profile tab enables the security credentials used to access Zoho CRM to be configured.
Username: This is the Zoho CRM username.
Password: This is the Zoho CRM password for this user.
Auth
Token: This button generates an authentication token to log into Zoho CRM. You only need to generate this once. If you
already have an authentication token you may enter it in here. The token is generated by Zoho based on your Zoho Username
and password.
Your Zoho CRM administrator can manage AuthTokens through the settings page under Active AuthTokens setting shown.
Page 170
User Guide
Page 171
Mitel Phone Manager 4.2
6.6 Diagnósticos
Descripción
general
La sección de diagnósticos permite habilitar la función de diagnóstico de Phone Manager.
Al marcar la opción Diagnósticos
habilitados se crea, después de reiniciar el cliente, información de registro para este
usuario en la carpeta:
%PROGRAMDATA%\Mitel\MiVoice Office Phone Manager\registros\%USERNAME%
Esto solo se debe habilitar de forma temporal a corto plazo ya que puede afectar el rendimiento del
cliente y consumir gran cantidad de espacio en disco.
Si su equipo de soporte le pide que proporcione información de registro para el cliente, utilice el botón Descargar
registros ya
que esto creará un archivo ZIP que contiene todos los registros y la información de configuración necesaria sobre el escritorio
de los usuarios que se puede enviar por correo electrónico y analizarse.
Page 172
User Guide
6.7 Preferences
Overview
The preferences section enables the options that are specific for the user to be configured. The following options are available.
Section
Description
Información
Personal
Configures the user general preferences, including language, access codes and telephone
numbers.
Chat
Configures the users chat preferences.
Page 173
Mitel Phone Manager 4.2
6.7.1 Información
Personal
Overview
The Personal Information section enables the users own details to be configured.
Configuration
Language: This controls what language Phone Manager will be configured with to enable multi-lingual support. When this is
changed all of the captions, prompts, tips and help will be displayed in the selected language.
Home: This is the users home telephone number. When this is configured other users will see this number in the list of
available numbers when they dial them from the Phone Manager contacts window.
Mobile: This is the users mobile telephone number. When this is configured other users will see this number in the list of
available numbers when they dial them from the Phone Manager contacts window.
Work: This is the users work telephone number. When this is configured other users will see this number in the list of available
numbers when they dial them from the Phone Manager contacts window.
Hot
Desking
passcode: This is the users hot desking passcode for their hot desk profile.
Logout
Hot
Desk
on
shutdown: When this is checked and the user closes Phone Manager then their hot desk extension will
also be logged out.
Meet-Me
access
code: This is the users Meet-Me conference access code. This is used to populate the meeting invitations
with the correct information.
Voicemail
passcode: This is the users voicemail passcode. This is used to automatically access their voicemail mailbox when
retrieving messages.
Page 174
User Guide
6.7.2 Chat
Overview
The User Preference Chat section enable the users chat preferences to be configured.
Configuration
Enable
chat
notification: This enables the audible notifications to be played when a new chat message is received.
Use
default: When this is set the default sound is used when chat notifications are enabled.
Notification
sound: When the Use
default option is not selected then this is the sound that will be played. Click onto the
Browse button and find the local .wav or .mp3 file that needs to be played. Once selected this can be tested by clicking the Play
button.
Page 175
Mitel Phone Manager 4.2
7
How
To's
Page 176
User Guide
7.1 Importing
Phone
Manager
v3
Personal
Contacts
Overview
If the user has upgraded from Phone Manager v3 then their existing personal contacts can be imported. This is only supported
if the users personal contacts have been stored locally (either in the %PROGRAMFILES% folder on the computer they are on,
or in their "My Documents" folder and NOT centrally. If they are stored centrally then they will need to be migrated before
upgrading. If these files are present then Phone Manager will prompt the user automatically when started to import.
Considerations
before
upgrade
If the user already has version Phone Manager v3 installed on the PC then they had 3 places to save their personal
contacts
1. C:\Users\[Username]\Documents\Application Data\Xarios\Phone Manager.
2. C:\Program Files\Xarios\Xarios Phone Manager\Phone Manager\ConfigFiles
3. On the Xarios Application Server.
To be able to use the migration tool to import to your v4 and above client you need to make sure that the v3 client has
personal contacts stored in either of the local locations i.e. options 1 and 2 above.
You can check where the client’s directory is currently located in the v3 client by:
1. Right clicking on the Phone Manager Icon in the systray and select Settings -> Connection Settings.
2. Select the Settings tab from the Connection Settings window.
From here will be able to tell where the contacts are located and if needed you can then migrate them to a local
location. Once you have confirmed that the v3 personal contacts are stored locally you then need to install your v4
client.
Once installed open the v4 client and note the pop up box.
Page 177
Mitel Phone Manager 4.2
Click Yes and this will import all previously stored personal contacts. Click No and it will not import or prompt when next
opened. Once complete you will get another pop up box to advise the number of contacts imported.
Whilst the import is taking place you do not get a progress bar but this allows you to carry on using
your client.
Page 178
User Guide
8
Indice
Acceso
a
API,
44
Acceso
al
correo
de
voz,
26
Acciones
del
botón,
54-56
Advertencia
E911,
llamadas
de
emergencia
y
seguridad,
71
Ajustes,
63
Audio,
73
Aviso,
4
Barra
de
herramientas
integrada,
41
Barras
de
herramientas,
52
Búsqueda,
33
Calidad,
75
Campaign
Manager,
57-58
Características
de
líder
de
equipo,
59
Características
de
Outlook,
12
Características
profesionales,
42
Chat,
36-37
,
175
Códecs,
74
Cómo
realizar
llamadas,
14
Compatibilidad
con
aplicaciones,
43
Complementos
de
compatibilidad
con
aplicaciones,
47
Conexión,
64
Conexión
local,
65-66
Conexión
remota,
67
Configuración,
11
Contactos,
28-30
Control
de
llamadas,
13
Control
de
terminal,
22
Control
del
Agente
de
ACD,
24
Control
del
usuario,
62
Control
del
volumen,
27
Descripción
general,
7
Desvío
manual,
25
Diagnósticos,
172
Directorios,
31-32
Estado
de
grupo
de
extensiones,
61
General,
72
Goldmine,
84-88
Grabación
de
llamadas,
35
Guía
del
usuario
de
Phone
Manager
(PDF),
0
Historial
de
llamadas,
34
Importing
Phone
Manager
v3
Personal
Contacts,
177-178
Información
Personal,
174
Licencias,
10
Limitaciones
del
teléfono
virtual,
78
Línea
de
comandos,
50-51
Page 179
Mitel Phone Manager 4.2
Llamadas
múltiples,
19-20
Macros,
45-46
Mantenimiento
de
conexión,
77
Microsoft
Dynamics
CRM,
99-107
Microsoft
Dynamics
NAV,
108-114
Microsoft
Internet
Explorer,
115-118
Microsoft
Outlook,
89-98
Mitel
Back
Page,
181
NAT
y
Cortafuegos,
76
NetSuite
CRM+,
119-124
No
molestar
(DND),
23
Notificaciones,
16
Notificaciones
de
alarma,
60
Novedades,
5
Perfiles
de
aviso
de
llamada,
40
Preferences,
173
Problemas
conocidos,
6
Requisitos,
8-9
Sage
CRM,
125-130
SalesForce,
131-137
SalesLogix,
138-148
Seleccionar
y
marcar,
15
SugarCRM,
149-154
Swiftpage
Act!,
155-160
TAPI,
48-49
Teclado
de
marcación,
21
Teclas
de
acceso
rápido,
38-39
Teléfono
virtual,
68-70
TigerPaw,
161-163
Transferencia,
17-18
Zoho
CRM,
164-171
Page 180
mitel.com
© Copyright 2014, Mitel Networks Corporation. All Rights
Reserved. The Mitel word and logo are trademarks of Mitel
Networks Corporation.
Any reference to third party trademarks are for reference only and
Mitel makes no representation of ownership of these marks.