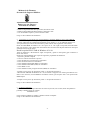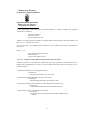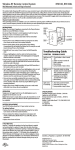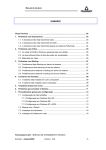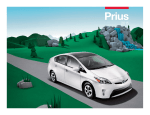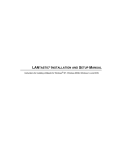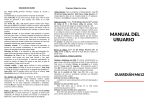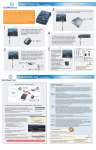Download Ministerio de Finanzas Secretaría de Ingresos Públicos Provincia de
Transcript
Ministerio de Finanzas Secretaría de Ingresos Públicos DIRECCIÓN DE RENTAS Provincia de Córdoba INSTRUCCIONES DE INSTALACIÓN Sistema Integral de liquidación sobre Ingresos Brutos SIBCBA Recomendaciones Generales 1. Este instructivo deberá obligatoriamente, ser leído completo y previamente, a proceder a iniciar la instalación pertinente. 2. Por ser aplicaciones desarrolladas para operar en MSDOS 5.0 o superior. se recomienda que, tanto la instalación como su ejecución posterior se efectúe, bajo dicho ambiente (evitar la evocación desde Windows 3.x, 95 ó 98). Ambientes posibles para Instalación: • Para la correcta ejecución de la Instalación, se parte de las siguientes premisas: ** Para MSDOS con o sin Windows 3.x. el directorio de los comandos MSDOS deberá ser, C:\DOS. ** Para Windows 95 ó 98, el directorio de comandos deberá ser: C:\WINDOWS\COMMAND • MSDOS 5.0 o superior: Pasos: 1) Inserte el Disquete de la Instalación Etiquetado con el Número “1” en la unidad de disquetera 3.5’ 2) Posiciónese en la misma tipeando en la línea de comandos: A: o B: según corresponda y pulse la tecla [Enter] para confirmar el comando. 3) Luego tipee en la línea de comandos: "Instala" y pulse la tecla [Enter] para confirmar el comando. Luego ver Procedimiento de Instalación • Desde MSDOS 5.0 o superior bajo Windows 3.1 ó 3.11: 1) Cierre todas las aplicaciones que esté ejecutando previamente a iniciar la Instalación 2) Inserte el Disquete de la Instalación Etiquetado con el Número “1” en la unidad de disquete 3.5'. 3) La petición de ejecución de la Instalación se podrá realizar de las siguientes dos formas: ** Desde el FILE MANAGER de Windows 3.1 o 3.11: Posicionarse en A: o B: según corresponda, haciendo doble click con el mouse, y hacer doble click nuevamente sobre el archivo del disquete INSTALA. BAT para confirmar el inicio de la misma. ** Desde la opción EJECUTAR de Windows 3.1 o 3.11: Tipear A:\INSTALA o B:\INSTALA según corresponda, y pulsar la tecla [Enter] para confirmar el inicio de la misma. Desde una ventana MSDOS, (con Editor PIF) que respete las siguientes propiedades de definición: 1. Memoria de Video a modo texto 2. Kb requeridos 128, deseados 640 1 Ministerio de Finanzas Secretaría de Ingresos Públicos DIRECCIÓN DE RENTAS Provincia de Córdoba 3. Memoria Expandida EMS Kb requeridos 0, Kb limites 1024 4. Memoria Extendida XMS Kb requeridos 0, Kb limite 1024 5. Uso de Pantalla Completa y Cerrar Ventana al Salir. Luego ver Procedimiento de Instalación • En Windows 95 ó 98 desde una ventana MSDOS o Iniciando Windows sólo a modo MSDOS: 1) Cierre todas las aplicaciones que esté ejecutando previamente a Iniciar la instalación 2) Inserte el Disquete de la Instalación Etiquetado con el Número "1" en la unidad de disquete 3.5'. 3) La petición de ejecución de la instalación se podrá realizar de las siguientes cuatro formas: Desde el EXPLORER de Windows 95 ó 98: Tipear en A: o B: según corresponda, haciendo doble click con el mouse, y hacer doble click nuevamente sobre el archivo del disquete INSTALA. BAT para confirmar el Inicio de la misma. Desde la opción EJECUTAR de Windows 95 ó 98: Tipear A:\INSTALA o B:\INSTALA según corresponda, y pulsar la tecla [Enter] para confirmar el inicio de la misma. Desde una ventana MSDOS, que respete las siguientes propiedades de definición: 1. Ejecutar a pantalla completa 2. Cerrar la ventana al terminar el proceso 3. Tener la Memoria Convencional en Automático 4. Tener el Entorno Inicial en Automático 5. Tener Memoria Expandida (EMS) en Automático 6. Tener Memoria Extendida (XMS) en Automático 7. Tener HMA en "Si" 8. Tener Memoria modo protegido de DOS (DPMI) en Automático Y cumplir con los pasos que describe el punto "1" del presente Instructivo. **Desde modo MSDOS del Windows 95 ó 98, activando el equipo de esta forma (generalmente se le indica con la tecla F6), recomendándose esta última variante, por semejarse más a una ejecución de MSDOS pura. Y cumplir con los pasos que describe el punto "1" del presente Instructivo. Luego ver Procedimiento de Instalación • En Windows MILENIUM: 1)se deberá buscar en la carpeta Windows el archivo System.ini, una vez allí, dentro del parámetro [ 386enh]se deberá agregar la variable: PerVMFiles=255 Luego se deberá guardar los cambios y deberá reiniciar la máquina. Luego ver Procedimiento de Instalación 2 Ministerio de Finanzas Secretaría de Ingresos Públicos DIRECCIÓN DE RENTAS Provincia de Córdoba Procedimiento de Instalación: A partir de cumplir los pasos 1 a 3 de invocación de la Instalación del sistema SIBCBA, dará comienzo el procedimiento de Instalación pertinente, con los siguientes pasos: 1. Controlará que el equipo posea un procesador 386 o superior (con o sin Windows 3.1 o 3.11 instalado), o Windows 95 ó 98, y que exista como mínimo 10 Mbytes de espacio libre en su disco "C". En caso de encontrar que alguna de estas condiciones no se cumple, el procedimiento de instalación cancelará, e informará el problema que originó dicha situación. 2. Si no detecta alguno de los inconvenientes citados, además controlará para el caso MSDOS 5.0 o superior si activa con una o más formas de arranque (Activación vía Menú). Si detecta lo último citado no modifica las versiones originales de los archivos Autoexec.bat y Config.sys, y avisa al operador que controle las definiciones de los mismos versus los ejemplos descriptos a continuación: ** En el archivo Config.sys: DEVICE = C:\DOS\HIMEN.SYS DEVICE = C:\DOS\EMM386.EXE RAM HIGHSCAN FILES = 254 BUFFERS = 50 DEVICEHIGH en lugar de DEVICE para todos aquellos módulos que se levanten a memoria. ** En el archivo autoexec-bat: Anteponer LH a la ejecución de todos aquéllos módulos que se levanten a memoria En caso de detectar un único arranque, las versiones originales de los mismos Autoexec.bat y Config.sys con igual nombre y extensión “ORI”, pues luego cambiará y agregará lo que estime necesario para la correcta ejecución del sistema una vez instalado (sólo en el caso de MSDOS 5.0 o superior). 3. Verificará la existencia del directorio SIBCBA en el disco "C", de no registrar la existencia del mismo, sigue con el paso 4, en caso contrario, ejecuta un borrado (con aviso previo) del directorio existente en su totalidad. 4. Solicitará al usuario que decida si el aplicativo trabajará, con o sin Tabla de Códigos Postales. 5. Copiará todos los archivos compactados de la instalación al disco "C". 6. Iniciará el proceso de definición automática del árbol de directorios del sistema a partir de SIBCBA y autodescompactará la totalidad de archivos dentro del mismo. 7. De ser necesario, el procedimiento dará aviso y ejecutará el proceso de corrección de archivos Autoexec. bat y Config. sys. 8. Procederá a efectuar la personalización del sistema con los siguientes datos: Código de Identificación del Usuario del SIBCBA (8 caracteres alfanuméricos a elección). 9. Pedirá elegir el método de Impresión (por puerto local o cola/Job de red Novell) y la elección del modelo de Impresora a emplear. ** Tipo de puerto de Impresión: [L]ocal ó [C]ola ó [T]rabajo de Impresión en Red ** Si elige Cola o Trabajo pedirá parámetros adicionales por Ej: NFF NB AU. Note que estos subparámetros son del comando CAPTURE de Redes Novell, el cual deberá estar mapeado a efectos 3 Ministerio de Finanzas Secretaría de Ingresos Públicos DIRECCIÓN DE RENTAS Provincia de Córdoba de permitirle al sistema su ejecución sin problema. Ante cualquier duda consulte a su administrador de red. ** Un nombre identificatorio del puerto: IMPRESORA LOCAL ** Marca y Modelo de Impresora (se entrega ventana de ayuda de tabla de modelos de impresoras provistas en el sistema) por Ej.: EPSON LX 810 o HP LASERJET IV. 10. Dará aviso de la finalización de la primera fase de instalación y explicitará como ejecuta la segunda fase. con el siguiente texto: ** A partir de este momento el equipo se reiniciará con los archivos originales de Autoexec.bat y Config.sys o las nuevas versiones de los mismos que la instalación haya corregido. (Sólo si se instala desde MSDOS o Windows 3.1 o 3.11). En Windows 95 o 98 de ser necesario sólo corrige el valor del parámetro FILES a 254 en Config.sys y avisa la necesidad de reiniciar el equipo para tomar dicho cambio. ** Una vez cumplido el paso anteriormente citado pedirá al operador posicionarse en el directorio del sistema, tipeando en la línea de comandos: * C\SIBCBA_C\SIS; y pulsar la tecla [Enter] para confirmar el comando. * SIBCBA y pulsar la tecla [Enter] para confirmar el comando de activación del sistema. 11. Al ejecutar por primera vez, el sistema SIBCBA se efectuará la segunda y última fase de la instalación. la cual procederá a reconstruir la totalidad de las claves de ordenamiento, de todos sus archivos. 12. Se recomienda que la ejecución del sistema SIBCBA se efectúe a modo MSDOS puro, o para el caso de Windows 95 o 98, como se detalla en la página 2 último párrafo. En caso de usar la modalidad de ventana, NO debe ejecutarse mientras exista otra aplicación abierta. 13. Al completar la última fase de instalación, muestra la primer pantalla del sistema a efectos de solicitar el código de usuario y su clave de acceso. A tal efecto se entregan tres tipos de usuarios definidos de forma estándar: * Usuario código 1 Nivel de Seguridad "Administrador del Sistema". * Usuario código 2 Nivel de Seguridad "Supervisor del Sistema". * Usuario código 3 Nivel de Seguridad "Operador del Sistema". En todos los casos en la pantalla. los códigos digitados se enmascaran con "*". La primer vez que se ingresa el usuario no tiene clave registrada y por lo tanto el texto elegido para la misma, se solicita en dos oportunidades, para controlar su correcta registración. En las veces subsiguientes la clave (que al ser digitada tampoco es visible en patalla), sólo se solicita una vez. En relación a los distintos tipos de usuarios, que se entregan, el "Administrador" tendrá acceso a todas las funciones del SIBCBA, se recomienda su empleo con sumo cuidado según se describe en el Manual en Línea que posee el sistema (Capítulo Administración de Sistema, Archivos e impresoras). El "Supervisor" tendrá reducido su acceso a ciertas funciones de Administración (Impresoras), y al resto tendrá acceso total al resto de las opciones, incluyendo la Gestión de Tablas Auxiliares según se describe, en el Manual en Línea que posee el sistema (Capítulo de Tablas Auxiliares del Sistema). Y por último el usuario "Operador", sólo tendrá acceso al conjunto de funciones que le permiten manejar SIBCBA en relación a los procesos propios de registración de Contribuyentes y/o Agentes y a 4 Ministerio de Finanzas Secretaría de Ingresos Públicos DIRECCIÓN DE RENTAS Provincia de Córdoba los relacionados con la Liquidación de Impuestos de Ingresos Brutos, Retenciones y/o Percepciones sufridas y practicadas, Pagos y Depósitos y Emisión de formularios pertinentes. Pasos de Operación del Sistema SIBCBA de la DR de Córdoba: Una vez instalado el sistema la secuencia básica de SIBCBA, debería ser la siguiente: -Verificación de los Vencimientos con relación al tipo de Contribuyentes: Se realiza por Administración de tablas auxiliares Vencimientos - Verificación de los Feriados Se realiza por Administración de tablas auxiliares Feriados - Alta de Contribuyentes y/o Agentes de Retención y/o Percepción Se realiza por: Datos del Contribuyente/Agente de Retención Incorporación de Contribuyentes/Agente de Retención - Alta de Datos Anexos del Contribuyente y/o Agentes de Retención y/o Percepción Se realiza por: Datos del Contribuyente/Agente de Retención Registro de Responsables Registro de Actividades Registro de Sucursales y Puntos de Ventas Asociados Registro de Municipales Registro de Participación en Sociedades Colocar la impresora por defecto si existen más de una: Se realiza por: Administración del Sistema Puestos de impresión e impresoras Elección de puerto de impresión genérico (por defecto). Tener en cuenta para la configuración de las Impresoras lo siguiente: Si posee impresora Laser o Chorro de Tinta debe configurarse con papel tamaño A4. y juego de caracteres Roman-8 o PC-8. Si usa impresora de Matriz o Chorro de Tinta de línea Epson, deberá configurarse y utilizar papel tamaño Legal. Si es Chorro de Tinta de Línea HP el papel será tamaño A4. 5 Ministerio de Finanzas Secretaría de Ingresos Públicos DIRECCIÓN DE RENTAS Provincia de Córdoba Y tanto para Matriz como Chorro de Tinta adicionalmente, se deberá configurar las siguientes características operativas: Modo no económico Impresión gráfica Set de caracteres PC-850 Además, si se utiliza impresora de Matriz, la misma deberá emular modo de operación EPSON y los pines 3, 6, 7, y 8 deberán estar en ON. Si no se posee pines, o la configuración de la impresora es por combinación de teclas el significado de los pines es: Pines 6, 7 y 8 Selección de Juegos de Caracteres Internacionales Todos en ON (Implica USA). Importante: la impresora debe funcionar bajo Sistema Operativo DOS Además recordamos que el cabezal de la Impresora debe estar en perfectas condiciones (para evitar Impresiones con ondulaciones y/o saltos) y la tinta a utilizar debe tener un alto nivel de negro o en lo posible, ser nueva. - Emisión del Formulario 750 de Empadronamiento: Se realiza por: Emisión de Formulario 750 y sus anexos. - Emisión del Formulario 900 Boleta de Pago de Anticipos: Se realiza por: Emisión de Boleta de Pago de Anticipos (F.900) - Emisión del Formulario 900 Declaración Jurada Mensual del Contribuyente: Se realiza por: Emisión de DDJJ Mensual del Contribuyente (F.900). - Carga de Retenciones y/o Percepciones Practicadas: Se realiza por: Gestión de retenciones practicadas (Alta, Baja, Modificación y Consulta) 6 Ministerio de Finanzas Secretaría de Ingresos Públicos DIRECCIÓN DE RENTAS Provincia de Córdoba - Emisión del Formulario 850 (1° Quincena) y 851 (2° Quincena y DDJJ de Retenciones practicadas): Se realiza por: Emisión de Formulario 850/851 - Generación de Novedades a DRCBA de Retenciones y/o Percepciones practicadas: Se realiza por: Gestión de retenciones practicadas Generación de Novedades de retenciones practicadas Aviso: Ante cualquier duda remítase al Manual del Usuario de SIBCBA, que usted podrá consultar en línea, desde cualquier pantalla de ingreso de datos, invocándolo con la tecla [ALT] + [U]. Además esa opción del sistema le provee como accesorios, la función "Calculadora" y la función "Agenda". 7