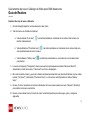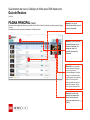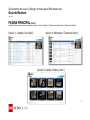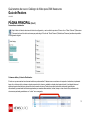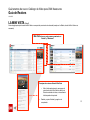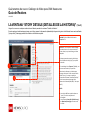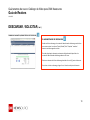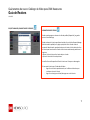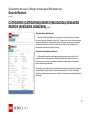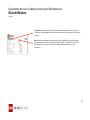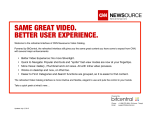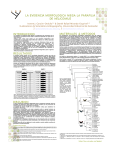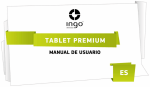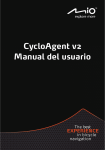Download Guía de Realces
Transcript
EL MISMO GRAN CONTENIDO. UNA MEJOR EXPERIENCIA PARA EL USUARIO. Bienvenido a la nueva interfaz del Catálogo de Video de CNN Newsource. Creada por BitCentral, la interfaz renovada continuará ofreciéndole el mismo gran contenido que espera de CNN, con varias mejoras importantes: • Mejor experiencia en video: no más Silverlight. • Rápido de navegar: atajos populares y modos de vista rápida están ahora a su alcance. • Más Vistas: Galería, Miniaturas y Listado. Todas con vistas previas de video en línea. • Funciona en computadoras, y ahora en iPad también. • Más fácil de explorar: Las funciones de Categorías y Búsqueda están agrupadas, lo cual hace más fácil encontrar contenido. La nueva interfaz del Catálogo de Video de CNN Newsource es más intuitiva y flexible, elegante en su uso y pone el control en sus manos. Dele una mirada a lo que tenemos nuevo para usted… Updated June 22, 2015 Powered by Qué tenemos de nuevo: Catálogo de Video para CNN Newsource Guía de Realces Julio 2015 Sumario: Qué hay de nuevo o diferente 1. No más Silverlight significa no más enlaces de video rotos. 2. Tres formas de ver el listado de historias: a. Vista de Listado (“List view”) interfaz clásica/anterior. : Las historias listadas sin miniaturas de los videos. Más cercana a la b. Vista de Miniatura (“Thumbnail view”) : Las historias listadas con miniaturas de los videos. Esta es la vista predeterminada al iniciar la sesión. c. Vista de Galería (“Gallery view”) prominentes. : Las historias presentadas en una cuadrícula con miniaturas más 3. La sección Categorías (“Categories”) ahora se encuentra bajo Búsqueda Avanzada (“Advanced Search”), disponible por medio de la opción “Advanced” en el botón desplegable. 4. Mini-vista (muestra el video y guion de la historia) está siempre disponible a la derecha del listado, bajo las vistas Listado (“List View”)” y Miniaturas (“Thumbnail View”). La mini-vista no está disponible en Galería (“Gallery View)”. 5. El menú ‘Actions’ reemplaza los botones individuales de función para operaciones como ‘Request’ (Solicitud), para solicitar video para una historia. 6. Nuevos íconos indican fuente, formato de video, formatos disponibles para descargar, guion y categorías asignadas. 2 Qué tenemos de nuevo: Catálogo de Video para CNN Newsource Guía de Realces Julio 2015 PÁGINA PRINCIPAL (1 de 3) Esta es la primera página que verá una vez que hace click en “See All Videos” (Ver todos los videos): esta es la Página Principal. Actualmente hay cuatro secciones importantes en la Página Principal. Sección 1: La lista de historias disponibles ocupa el centro de la pantalla. Sección 2: Las funciones de búsqueda básicas con las opciones avanzadas y las categorías, están a la izquierda del campo de búsqueda. Sección 3: Los tres grandes botones de diseño de página junto con los botones Download Manager y Request Manager se encuentran en la esquina superior d erecha de la página. El botón Ayuda es donde se puede encontrar el Manual d el usuario, Guía de inicio rápido, Información de Contacto y Preguntas Sección 4: La Mini-vista aparece a la derecha de la lista de historia (excepto cuando se muestra la vista Galería). 3 Qué tenemos de nuevo: Catálogo de Video para CNN Newsource Guía de Realces Julio 2015 PAGINA PRINCIPAL (2 de 3) La Página Principal ahora viene con 3 opciones de vista: “List View (Listado)”, “Thumbnail View (Miniaturas)” y “Gallery View (Galería). Opción 1: Listado (“List View”) Opción 2: Miniaturas (“Thumbnail View”) Opción 3: Galería “(Gallery View”) 4 Qué tenemos de nuevo: Catálogo de Video para CNN Newsource Guía de Realces Julio 2015 PÁGINA PRINCIPAL (3 de 3) Personalice su visualización. Bajo la Vista de Listado, seleccione el botón de configuración y verá una lista de opciones. Si hace clic en "Select Columns” (Seleccionar Columnas) verá una lista de las columnas que puede elegir. El botón de "Reset Columns” (Restablecer Columnas) cambiara la pantalla a la configuración original. Columnas visibles y Orden de Clasificación. El orden en que se muestran las columnas también se puede cambiar. Si desea mover una columna a la izquierda o la derecha, simplemente haga clic en el banner de la columna en la parte superior de la columna y arrástrelo a donde usted quiera ubicarlo. Una delgada línea azul aparecerá para indicar dónde se colocará la columna cuando la mueva. Cada columna tiene botones de ordenación (ascendente o descendente) que mostrarán las historias organizadas por caracteres alfanuméricos, fechas, tiempo u otros criterios. Sus preferencias de columnas se quedarán guardadas en un “cookie” en su navegador. 5 Qué tenemos de nuevo: Catálogo de Video para CNN Newsource Guía de Realces Julio 2015 LA MINI VISTA (1 de 1) Ahora la página principal muestra la Mini-Vista en una posición prominente a la derecha (excepto en la Galería, donde la Mini-Vista no es necesaria). Mini-Vista ahora se ve de manera prominente en “Listado” y “Miniaturas” Section 2: The basic search functions with Advanced search options and Category search tab to the left of the search field Consejos sobre cómo utilizar la Mini-Vista • • Mire el vídeo seleccionado y navegue en el guion dentro de la Mini-Vista sin salir de la lista de contenido de vídeo, o de resultados de búsqueda a la izquierda. Resalta y copia el historial y pegalo en tu computador. 6 Qué tenemos de nuevo: Catálogo de Video para CNN Newsource Guía de Realces Julio 2015 DISTINTIVO “SPRITE” (1 de 1) “Sprite” es un distintivo nuevo que le permite navegar rápidamente para llegar directamente a la sección que necesite en el video. El “sprite” aparecerá como un recuadro en el vídeo seleccionado cuando pase el ratón sobre la cronología del vídeo. Esto no es lo mismo que ‘fregar’, que avanza la cronología del vídeo sin que usted pueda ver los cuadros. Consejos para usar el distintivo Función de visualización rápida “Sprite”: • ¿Quiere ver si este video contiene la participación de un reportero? ¿Está buscando una escena en particular y no tiene tiempo para ver todo el clip? • Ponga el ratón en la cronología y desplázalo de izquierda a derecha para conseguir una vista más rápida que la del tiempo real en la historia. • Luego, sólo tiene que arrastrar la línea de tiempo del vídeo a la derecha al punto exacto que deseas ver. Nota: Recuerda pulsar el botón “Play”) para activar las vistas de “sprite”. 7 Qué tenemos de nuevo: Catálogo de Video para CNN Newsource Guía de Realces Julio 2015 LA VENTANA “STORY DETAILS (DETALLES DE LA HISTORIA)” (1 de 2) Haga clic una vez en cualquier nombre de una historia para abrir la ventana "Detalle de historia". En esta ventana, tendrá varias opciones: ver el video; prever la información (metadatos) incluyendo el guion de la historia; hacer varios editados (“proxy edits”); descargar partes de la historia o la historia completa. Sección 1: Ver el video de la historia completo. O… Sección 2: …Use la opción de edición “Proxy” para seleccionar una o varias porciones del mismo video, si no quiere descargar el video completo. 1 2 1. Marque puntos de entrada y salida. Haga clic en el botón de inicio (“play”) para prever la selección. 2. Cuando haga clic en “Request” (Pedido), una nueva ventana se abrirá y le permitirá seleccionar los formatos y el destino para descargar la historia. Si hizo una selección de edición “proxy”, los cortes se aplicarán únicamente al formato “Broadcast( Emisión)”. El archivo completo se descargará en la columna de la derecha (XML,MP3 y “listo para Web”). NOTA: 1. Los archivos MP3 no se podrán editar con “proxy”. El archivo completo será descargado. 2. Las opciones de Proxy Edit (Edición Proxy) y de Download (Descarga) no funcionan en las iPads. 8 Qué tenemos de nuevo: Catálogo de Video para CNN Newsource Guía de Realces Julio 2015 LA VENTANA “DETALLES DE HISTORIA” (2 de 2) Sección 3: Metadatos + Guión 4 3 * NOTA: La primera vez que solicite un video, el sistema pedirá ejecutar un applet de Java en su navegador. Después de elegir el destino de la descarga, también le preguntará si está bien permitir que funcione “Signiant”. Debe marcar la casilla "Always trust content from this Publisher (Confiar siempre en el contenido de este editor)" y permitir que estos dos programas funcionen. Sección 4: Le gusta esta historia? Haga clic en “Actions (Acciones)” para solicitarla. Cuando haga clic en Actions, vera dos opciones: “Add to Request List (Agregar a la lista de pedidos)” o “Request (Pedir)”. ¿Cuál es la diferencia? 1. “Request” descargará de inmediato la historia elegida al destino seleccionado. Una nueva ventana se abrirá y permitirá seleccionar los formatos de vídeo deseados y el destino de la descarga. Puede solicitar más de un formato, si lo desea. 2. “Add to Request List” crea una lista de historias para descargar. El proceso de descarga no comenzará hasta que se ejecute a través del “Download Manager” (Administrador de descargas). 9 Qué tenemos de nuevo: Catálogo de Video para CNN Newsource Guía de Realces Julio 2015 DESCARGAR / SOLICITAR (1 de 1) DOWNLOAD MANAGER (ADMINISTRADOR DE DESCARGAS) EL ADMINISTRADOR DE DESCARGAS Cuando solicite una descarga, la ventana del administrador de descargas se abrirá en una nueva ventana. La columna "Status (Estado)" dirá "Complete" cuando el elemento se ha descargado con éxito. El estado de cualquier elemento previamente solicitado estará disponible en la ventana del Administrador de descargas durante 24 horas. Elimine un elemento de la lista de descarga haciendo clic en la (X) junto al elemento. Para volver a iniciar una descarga, haga clic en el círculo verde junto al elemento. 10 Qué tenemos de nuevo: Catálogo de Video para CNN Newsource Guía de Realces Julio 2015 REQUEST MANAGER (ADMINISTRADOR DE PEDIDOS ) ADMINISTRADOR DE PEDIDOS Cuando usted agregue un elemento a la lista de pedidos (Request List), se guarda para una futura descarga. Puede reordenar las historias pendientes haciendo clic en el botón Request Manager (Administrador de pedidos) en la página principal de Oasis. Cuando se abra la ventana del administrador, puede seleccionar una historia en la lista haciendo clic en la historia para hacerla resaltar. Cuando la historia este seleccionada, puede hacer lo siguiente: • Mover la historia hacia arriba o hacia abajo en el orden. • Quitar la historia de la lista de peticiones La casilla sólo se utiliza para identificar las historias en la lista que se descargarán. Si tiene varias historias en el listado de solicitudes: -‐ Haga clic en la historia para destacarla, use las flechas a la derecha para reordenar o borrar la historia. -‐ Haga clic en la caja para solicitar/descargar una o más historias. 11 Qué tenemos de nuevo: Catálogo de Video para CNN Newsource Guía de Realces Julio 2015 CATEGORIES (CATEGORIAS)/SEARCH (BUSQUEDA)/ADVANCED SEARCH (BUSQUEDA AVANZADA) (1 de 1) Búsqueda Básica (Basic Search) La función de Búsqueda Básica es muy simple: sólo tiene que escribir una palabra clave en el campo de búsqueda y pulse “enter” o haga clic en el icono de búsqueda para comenzar la búsqueda. La palabra clave puede ser cualquier palabra que usted piensa que podría encontrarse en el título de la historia o en el guion. Los resultados de la búsqueda se mostrarán en la Página Principal. Búsqueda Avanzada (Advanced Search) La Búsqueda Avanzada le permite más opciones para encontrar lo que busca. El propósito de tener varias opciones de Búsqueda Avanzada es reducir el número de historias que se encuentran, para obtener resultados más relevantes a su búsqueda y menos elementos para descartar. Por ejemplo, puede seleccionar de una variedad de opciones para redefinir su búsqueda. Alternativamente, puede combinar las opciones para ampliar su criterio. Por ejemplo, puede buscar solamente dentro del guion y limitar la búsqueda a una categoría especifica de historias. 12 Qué tenemos de nuevo: Catálogo de Video para CNN Newsource Guía de Realces Julio 2015 ¡Recuerda! Asegúrese de quitar las opciones de Búsqueda Avanzada haciendo clic en la X. De lo contrario sus resultados seguirán siendo filtrados en vistas posteriores, sesgando así los videos que aparecen. Nota: Quizás haya notado que hay dos opciones de X: la de color blanco borra todas las opciones hechas en el menú (en este caso “Monday AM”, “Wednesday AM” y “Friday AM”), y la X de color negro borra solo la opción que está activa en el campo de búsqueda (en este caso “fire” y “warehouse”). 13 Qué tenemos de nuevo: Catálogo de Video para CNN Newsource Guía de Realces Julio 2015 ÍCONOS (1 de 1) Los íconos se utilizan para proporcionar información sobre el origen y el formato de las historias. Abajo le mostramos los iconos que encontrará en la lista de historias y en la vista detallada. Los íconos en la vista dependen de sus privilegios de usuario. Previous Now Listado (List View) Miniaturas (Thumbnail View) Galería (Gallery View) Administrador de Descargas (Download Manager) Administrador de Pedidos (Request Manager) Refrescar Pagina (Refresh Page) Configuración (Settings) Video disponible en SD 4X3 Video disponible en SD 16X9 Video disponible en HD (720P o 1080I) 14 Qué tenemos de nuevo: Catálogo de Video para CNN Newsource Guía de Realces Julio 2015 Pasar el ratón para ver los diferentes formatos de video disponibles. Contenido de CNN Esta historia tiene un guión asociado. Categorías están asignadas a esta historia (Solo administrador) Descarga en progreso Descarga pendiente Descarga completada Historia esta publicada (Solo administrador) Historia retirada (Solo administrador) Error de ingestión (Solo administrador) 15 Qué tenemos de nuevo: Catálogo de Video para CNN Newsource Guía de Realces Julio 2015 OPCIONES DE USUARIO (1 de 1) Al personalizar las columnas que se muestran o el orden en que se muestran, estos ajustes se conservan. La última selección realizada al descargar un archivo también se conserva. La retención de estos valores se basa en varios factores. Esto incluye: • La computadora que este en uso. • La cuenta que está usando. • El navegador que utiliza. Recuerde, estos son nuestros navegadores recomendados y compatibles para acceder al contenido de vídeo de CNN: Window OS: • • Internet Explorer v. 10 and 11 Firefox Mac iOS 10.10: • • Safari v. 8 Firefox iPad Air iOS • Safari Nota: Las funciones de ‘File Download’ o ‘Proxy Edit’ no están disponibles para el iPad. EN CASO DE NECESITAR AYUDA: Bitcentral Phone: +1.800.272.4004 (24 horas, 7 días) Email: [email protected] 16