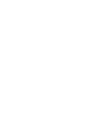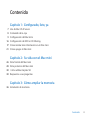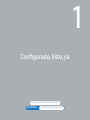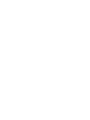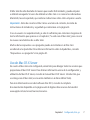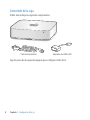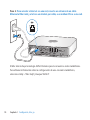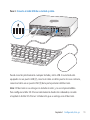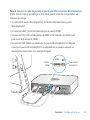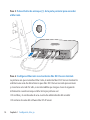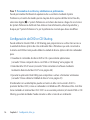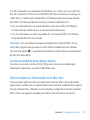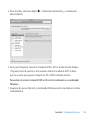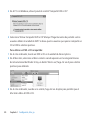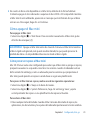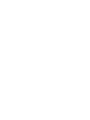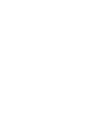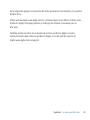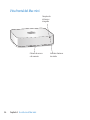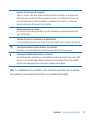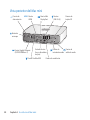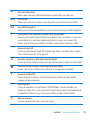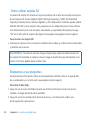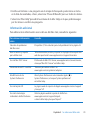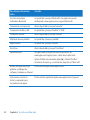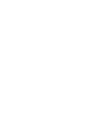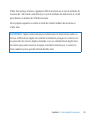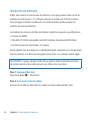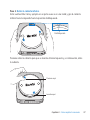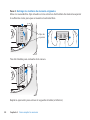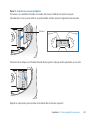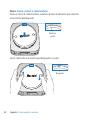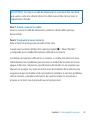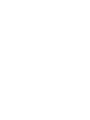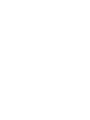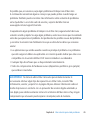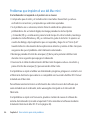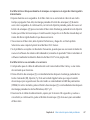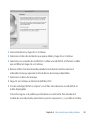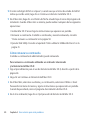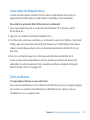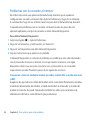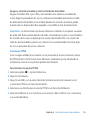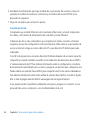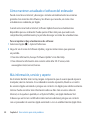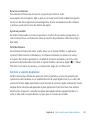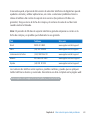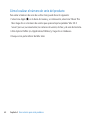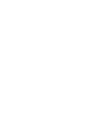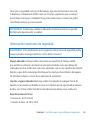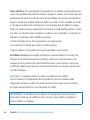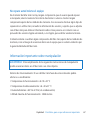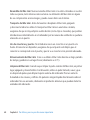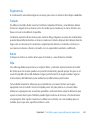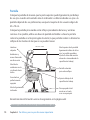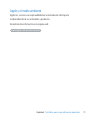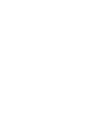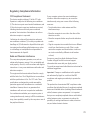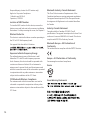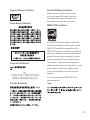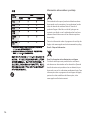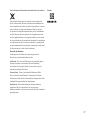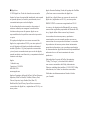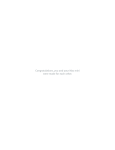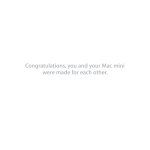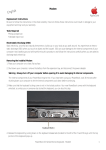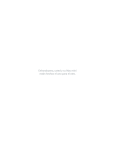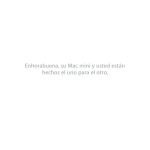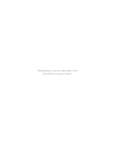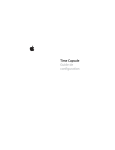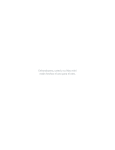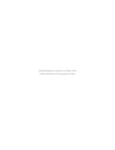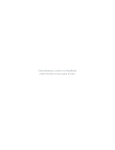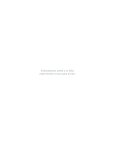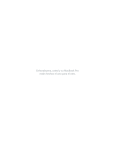Download Mac mini Server
Transcript
Enhorabuena, su Mac mini y usted están hechos el uno para el otro. Contenido Capítulo 1: Configurado, listo, ya 7 8 9 16 17 21 26 28 30 30 Uso de Mac OS X Server Contenido de la caja Configuración del Mac mini Configuración de DVD or CD Sharing. Cómo instalar más información en el Mac mini Cómo apagar el Mac mini Capítulo 2: Su vida con el Mac mini Vista frontal del Mac mini Vista posterior del Mac mini Cómo utilizar tarjetas SD Respuestas a sus preguntas Capítulo 3: Cómo ampliar la memoria 36 Instalación de memoria Contenido 3 Capítulo 4: Una solución para cada problema 46 48 51 53 54 57 58 58 62 Problemas que impiden el uso del Mac mini Cómo reinstalar el software mediante Instalación Remota de Mac OS X Otros problemas Uso de Apple Server Diagnostics Problemas con la conexión a Internet Problemas con la comunicación inalámbrica de AirPort Extreme Cómo mantener actualizado el software del ordenador Más información, servicio y soporte Cómo localizar el número de serie del producto Capítulo 5: Por último, pero no por ello menos importante 65 Información importante de seguridad 67 Información importante sobre manipulación 69 Ergonomía 71 Apple y el medio ambiente 4 Contenido 1 Configurado, listo, ya www.apple.com/es/macmini Ayuda Mac Asistente del Servidor El Mac mini ha sido diseñado de manera que resulte fácil instalarlo y pueda empezar a utilizarlo enseguida. Si nunca ha utilizado un Mac mini o no conoce los ordenadores Macintosh, lea este apartado, que contiene indicaciones sobre cómo empezar a usarlo. Importante: Antes de conectar el Mac mini a una toma de corriente, lea todas las instrucciones de instalación y seguridad que comienzan en la página 65. Si es un usuario con experimentado, ya sabe lo suficiente para comenzar. Asegúrese de leer la información que aparece en el capítulo 2, “Su vida con el Mac mini,”, para conocer las nuevas características de su Mac mini. Muchas de las respuestas a sus preguntas puede encontrarlas en el Mac mini accediendo a la Ayuda Mac. Para obtener información sobre la Ayuda Mac, consulte “Respuestas a sus preguntas” en la página 30. Uso de Mac OS X Server En cuanto el Mac mini esté configurado, estará listo para albergar todos los servicios que proporciona el Mac OS X Server. Para obtener información acerca de la configuración y utilización de Mac OS X Server, consulte el manual Mac OS X Server: Introducción, que se entrega con el Mac mini (se encuentra también en el disco Admin Tools). Para más información acerca del software Mac OS X, consulte la completa documentación disponible en la página web de Apple sobre recursos del servidor: www.apple.com/es/server/macosx/resources. Capítulo 1 Configurado, listo, ya 7 Contenido de la caja El Mac mini incluye los siguientes componentes: Cable de alimentación Adaptador de HDMI a DVI Siga los pasos de las siguientes páginas para configurar el Mac mini. 8 Capítulo 1 Configurado, listo, ya Configuración del Mac mini Coloque el Mac mini sobre una superficie firme. Utilice únicamente el cable de alimentación suministrado con el Mac mini; otros cables de alimentación podrían no funcionar. Importante: El aire de refrigeración penetra en el Mac mini por la rendija situada alrededor de la cubierta inferior y sale por la ranura de ventilación situada en la parte posterior. No coloque el Mac mini sobre una superficie blanda (como una manta o una alfombra) que interfiera con el flujo de aire alrededor de la cubierta inferior; tampoco bloquee la ranura de ventilación posterior. Paso 1: Enchufe el cable de alimentación en la parte posterior del Mac mini y, a continuación, enchufe el otro extremo en una toma de corriente. ® HDMI Entrada de aire fresco (alrededor del pie) Ranura de ventilación Capítulo 1 Configurado, listo, ya 9 Paso 2: Para acceder a Internet o a una red, conecte un extremo de un cable Ethernet al Mac mini y el otro a un módem por cable, a un módem DSL o a una red. ® HDMI El Mac mini incluye tecnología AirPort Extreme para la conexión a redes inalámbricas. Para obtener información sobre la configuración de una conexión inalámbrica, seleccione Help > “Mac Help” y busque “AirPort”. 10 Capítulo 1 Configurado, listo, ya Paso 3: Conecte el cable USB de su teclado y ratón. ® HDMI Puede conectar prácticamente cualquier teclado y ratón USB. Si su teclado está equipado con un puerto USB (d), conecte el ratón en dicho puerto. En caso contrario, conecte el ratón en un puerto USB (d) de la parte posterior del Mac mini. Nota: El Mac mini no se entrega con teclado ni ratón, y no son imprescindibles. Para configurar el Mac OS X Server remotamente desde otro ordenador, consulte el capítulo 4 de Mac OS X Server: Introducción, que se entrega con el Mac mini. Capítulo 1 Configurado, listo, ya 11 Si lo desea, puede modificar el comportamiento de las teclas de modificación Bloqueo Mayúsculas, Control, Opción y Comando (x) en el panel de preferencias Keyboard. Para abrir el panel de preferencias Keyboard, seleccione Apple () > System Preferences y haga clic en Keyboard; a continuación, haga clic en “Modifier Keys” y siga las instrucciones que aparecen en pantalla. Si utiliza un teclado USB que no está específicamente diseñado para el sistema Mac OS, es posible que no disponga de las teclas de modificación Comando (x) u Opción, que son teclas estándar de los teclados Apple. Si tiene un teclado de otro fabricante: ÂÂ La tecla Windows (cuyo icono es similar al logotipo de Windows) equivale a la tecla de modificación Comando (x) de un teclado Apple. ÂÂ La tecla Alt equivale a la tecla de modificación Opción de un teclado Apple. Si usa un ratón o un teclado USB de otro fabricante, es posible que necesite instalar drivers de software. Consulte el sitio web del fabricante para obtener los drivers más recientes. Uso de un teclado o ratón inalámbricos Si ha comprado un teclado inalámbrico Apple Wireless Keyboard o un ratón inalámbrico Magic Mouse con el Mac mini, siga las instrucciones que se incluyen con dichos periféricos para configurarlos con el Mac mini. 12 Capítulo 1 Configurado, listo, ya Paso 4: Conecte un cable de pantalla al puerto mini-DVI o al puerto Mini DisplayPort. El Mac mini no incluye pantalla pero, si lo desea, puede conectar una pantalla o un televisor que tenga: ÂÂ Un conector de puerto Mini DisplayPort. Conéctelo directamente al puerto Mini DisplayPort. ÂÂ Un conector HDMI. Conéctelo directamente al puerto HDMI. ÂÂ Un conector DVI. Utilice el adaptador de HDMI a DVI incluido con el Mac mini para conectarlo al puerto HDMI. ÂÂ Un conector VGA. Utilice un adaptador de puerto Mini DisplayPort a VGA para conectar al puerto Mini DisplayPort. Los adaptadores se pueden adquirir en www.apple.com/es/store o en una tienda Apple. Puerto HDMI ® HDMI Puerto Mini DisplayPort HDMI Capítulo 1 Configurado, listo, ya 13 Paso 5: Pulse el botón de arranque (®) de la parte posterior para encender el Mac mini. ® ® HDMI Paso 6: Configure el Mac mini con el asistente Mac OS X Server Assistant. La primera vez que encienda el Mac mini, el asistente Mac OS X Server Assistant le solicitará una serie de datos básicos que Mac OS X Server necesita para arrancar y conectarse a la red. Por ello, es recomendable que tenga a mano la siguiente información cuando arranque el Mac mini por primera vez: ÂÂ El nombre y la contraseña de una cuenta de administrador del servidor ÂÂ El número de serie del software Mac OS X Server 14 Capítulo 1 Configurado, listo, ya ÂÂ La configuración de red detallada: dirección IP, máscara de subred y servidores DNS, entre otros datos. ÂÂ Si va a crear cuentas de grupo y usuario en el Mac mini o si va a usar cuentas de un servicio de directorio ya existente. Para obtener ayuda sobre cómo configurar Mac OS X Server remotamente en un Mac mini sin teclado, ratón o pantalla, consulte el capítulo 4 de Mac OS X Server: Introducción, que se entrega con el Mac mini. Para ver una lista de la información que necesita para configurar por completo el Mac mini utilizando el asistente Server Assistant, consulte Mac OS X Server: Installation and Setup Worksheet, disponible en el disco Mac OS X Server Install o en la página web de Apple sobre recursos del servidor: www.apple.com/es/server/macosx/resources. Si ya tiene un Mac con la versión 10.4, 10.5 ó 10.6 de Mac OS X Server, Server Assistant puede ayudarle a transferir automáticamente los ajustes del sistema, la configuración de los servicios, las cuentas de usuario, los archivos, las aplicaciones y demás información desde su Mac antiguo a su nuevo Mac mini. Para transferir esta información, deberá usar una conexión Ethernet, una conexión FireWire o una conexión inalámbrica. Para obtener información acerca de la utilización de los servicios de Mac OS X Server, consulte el manual Mac OS X Server: Introducción, que se entrega con el Mac mini. Para obtener información detallada acerca de Mac OS X Server, vaya a www.apple.com/es/server/macosx/resources. Capítulo 1 Configurado, listo, ya 15 Paso 7: Personalice el escritorio y establezca sus preferencias. Puede personalizar fácilmente la apariencia de su escritorio mediante System Preferences, el centro de mando para la mayoría de los ajustes del Mac mini. Para ello, seleccione Apple () > System Preferences en la barra de menús o haga clic en el icono de System Preferences del Dock. Para obtener más información, abra la Ayuda Mac y busque por “System Preferences” o por la preferencia concreta que desee modificar. Configuración de DVD or CD Sharing. Puede utilizar la función DVD or CD Sharing para proporcionar a su Mac mini acceso a la unidad de discos ópticos de otro ordenador Mac o Windows que esté conectado a la misma red. El Mac mini puede utilizar la unidad de discos ópticos del otro ordenador para: ÂÂ Visualizar el contenido de discos DVD o CD o para instalar aplicaciones (consulte “Cómo compartir discos con DVD or CD Sharing” en la página 18) ÂÂ Reinstalar Mac OS X Server (consulte “Cómo reinstalar el software mediante Instalación Remota de Mac OS X” en la página 48) ÂÂ Ejecutar la aplicación Disk Utility para comprobar o volver a formatear volúmenes (consulte “Cómo utilizar la Utilidad de Discos” en la página 51) El ordenador con unidad óptica puede ser tanto un Mac con la versión 10.4.11 o posterior de Mac OS X, como un ordenador con Windows XP o Windows Vista. Si el Mac tiene instalado el sistema Mac OS X 10.5.5 o una versión posterior, la función DVD or CD Sharing ya estará instalada. Puede vincular su Mac a más de un ordenador. 16 Capítulo 1 Configurado, listo, ya Si el otro ordenador es un ordenador con Windows o es un Mac con una versión del Mac OS X anterior a la 10.5.5, inserte el DVD Mac OS X Server Install que se entrega con el Mac mini y, a continuación, instale DVD or CD Sharing Setup, que incluye software para DVD or CD Sharing, Migration Assistant y Remote Install Mac OS X: ÂÂ Si el otro ordenador tiene un sistema Windows, seleccione “DVD or CD Sharing” en el Asistente de instalación que se ejecutará automáticamente. ÂÂ Si el otro ordenador es un Mac, haga doble clic en el paquete DVD or CD Sharing Setup del DVD Mac OS X Server Install . Importante: Una vez instalado el paquete Configuración Compartir DVD o CD en el otro Mac, asegúrese de que dispone de las últimas actualizaciones de software seleccionando Apple () > Actualización de Software. Instale todas las actualizaciones de Mac OS X disponibles. Uso de una unidad de discos ópticos externa Para tener acceso directo a discos CD y DVD, puede conectar una unidad Apple MacBook Air SuperDrive a un puerto USB del Mac mini. Cómo instalar más información en el Mac mini Si desea instalar aplicaciones de otros fabricantes desde un DVD o CD, puede instalar aplicaciones en el Mac mini o compartir información usando la unidad de discos ópticos de otro ordenador Mac o Windows (si está activada y configurada la función Compartir DVD o CD). Lea el siguiente apartado para obtener más información al respecto. Capítulo 1 Configurado, listo, ya 17 Cómo compartir discos con DVD or CD Sharing Puede activar el servicio DVD or CD Sharing en un ordenador Mac o Windows para poder utilizar la función “Remote Disc” del Mac mini, que le permitirá compartir los discos insertados en la unidad de discos ópticos de dicho ordenador. Algunos discos, como películas en DVD o discos de juegos, pueden estar protegidos contra copia y, por tanto, no ser utilizables mediante Compartir DVD o CD. Asegúrese de que tiene activado el servicio Compartir DVD o CD en el ordenador Mac o Windows al que desee vincular su ordenador. Para obtener más información, consulte la página 16. Para activar el servicio Compartir DVD o CD si el otro ordenador es Mac: 1 Asegúrese de que su Mac mini y el otro Mac están conectados a la misma red inalámbrica. En la barra de menús, compruebe el icono de estado de AirPort (Z) para ver a qué red está conectado. 18 Capítulo 1 Configurado, listo, ya 2 En el otro Mac, seleccione Apple () > Preferencias del Sistema y, a continuación, abra Compartir. 3 En el panel Compartir, seleccione “Compartir DVD o CD” en la lista Servicio. Marque “Preguntar antes de permitir a otros usuarios utilizar mi unidad de DVD” si desea que los usuarios que quieran compartir un CD o DVD le soliciten permiso. Para activar el servicio Compartir DVD o CD si el otro ordenador es un ordenador Windows: 1 Asegúrese de que su Mac mini y el ordenador Windows están conectados a la misma red inalámbrica. Capítulo 1 Configurado, listo, ya 19 2 En el PC con Windows, abra el panel de control “Compartir DVD o CD”. 3 Seleccione “Activar Compartir DVD o CD”. Marque “Preguntar antes de permitir a otros usuarios utilizar mi unidad de DVD” si desea que los usuarios que quieran compartir un CD o DVD le soliciten permiso. Para utilizar un DVD o CD compartido: 1 En el otro ordenador, inserte un DVD o CD en la unidad de discos ópticos. 2 En el Mac mini, seleccione el disco remoto cuando aparezca en la categoría Devices de la barra lateral del Finder. Si hay un botón “Ask to use”, haga clic en él para solicitar permiso para utilizarlo. 3 En el otro ordenador, cuando se le solicite, haga clic en Aceptar para permitir que el Mac mini utilice el DVD o CD. 20 Capítulo 1 Configurado, listo, ya 4 En cuanto el disco esté disponible en el Mac mini, utilícelo de la forma habitual. Si intenta apagar el otro ordenador o expulsar el disco DVD o CD compartido mientras el Mac mini lo está utilizando, aparecerá un mensaje que le informará de que el disco está en uso. Para seguir, haga clic en Continue. Cómo apagar el Mac mini Para apagar el Mac mini: ÂÂ Seleccione Apple () > Shut Down. Para encender nuevamente el Mac mini, pulse el botón de arranque (®). ADVERTENCIA: Apague el Mac mini antes de moverlo. Si mueve el Mac mini mientras el disco rígido está girando, éste puede resultar dañado, lo que puede provocar la pérdida de datos o la imposibilidad de arrancar desde el disco rígido. Cómo poner en reposo el Mac mini Mac OS X Server suele estar configurado para evitar que el Mac mini se ponga en reposo, porque los usuarios no se pueden conectar a los servicios cuando el ordenador está en dicho estado. Sin embargo, si esto es adecuado para los servicios que proporciona el Mac mini, puede ponerlo en reposo cuando desee o según una planificación. Para poner el Mac mini en reposo, realice una de las siguientes operaciones: ÂÂ Seleccione Apple () > Sleep en la barra de menús. ÂÂ Seleccione Apple () > System Preferences, haga clic en Energy Saver y ajuste un temporizador de reposo o una planificación de reposo/activación. Para activar el Mac mini: ÂÂ Pulse cualquier tecla del teclado. Cuando el Mac mini sale del estado de reposo, las aplicaciones, los documentos y los ajustes del ordenador permanecen tal como estaban. Capítulo 1 Configurado, listo, ya 21 2 Su vida con el Mac mini www.apple.com/es/server/macosx Ayuda Mac servidor En las siguientes páginas se presentan de forma general las características y los puertos del Mac mini. El sitio web de Apple, www.apple.com/es, contiene enlaces a las últimas noticias sobre productos Apple, descargas gratuitas y catálogos de software y hardware para el Mac mini. También puede encontrar los manuales de muchos productos Apple, así como asistencia técnica para todos los productos Apple, en el sitio web de soporte de Apple: www.apple.com/es/support. Capítulo 2 Su vida con el Mac mini 25 Vista frontal del Mac mini Receptor de infrarrojos integrado Cubierta de acceso a la memoria 26 Capítulo 2 Su vida con el Mac mini Indicador luminoso de estado Receptor de infrarrojos (IR) integrado Utilice un mando a distancia Apple Remote opcional (no incluido) con el receptor de infrarrojos para controlar Front Row, reproducir música de su biblioteca de iTunes, ver pases de diapositivas y tráilers de películas o reproducir discos DVD en su Mac mini, todo ello desde una distancia de hasta 9 metros. Indicador luminoso de estado Una luz blanca fija indica que el Mac mini está encendido; una luz intermitente indica que está en reposo. Cubierta de acceso a la memoria (en la parte inferior) La base extraíble proporciona un sencillo acceso a las ranuras de los módulos de memoria. Z Tecnología inalámbrica AirPort Extreme (en el interior) Conéctese a una red inalámbrica con la tecnología AirPort Extreme integrada. ◊ Tecnología inalámbrica Bluetooth (en el interior) Conecte dispositivos inalámbricos, como teléfonos móviles Bluetooth®, dispositivos PDA, impresoras o el teclado Apple Wireless Keyboard y el ratón Magic Mouse (que pueden adquirirse en www.apple.com/es/store o en cualquier tienda Apple). Nota: Los adaptadores para pantallas y otros accesorios para el Mac mini se venden por separado en www.apple.com/es/store o en cualquier tienda Apple. Capítulo 2 Su vida con el Mac mini 27 Vista posterior del Mac mini Puerto de alimentación Botón de arranque HDMI Puerto Puerto Mini DisplayPort HDMI Ranura de tarjeta SD HDMI ® Puerto Gigabit Ethernet (10/100/1000Base-T) Entrada de aire fresco (alrededor del pie) Puerto FireWire 800 28 Puertos USB 2.0 (4) Capítulo 2 Su vida con el Mac mini Puerto de entrada de audio Ranura de ventilación Puerto de salida de audio ~ Puerto de alimentación Utilícelo para conectar el cable de alimentación suministrado con el Mac mini. HDMI Puerto HDMI Utilícelo para conectar un televisor u otro dispositivo que utilice un conector HDMI. £ Puerto Mini DisplayPort Utilícelo para conectar una pantalla provista de un conector para puerto Mini DisplayPort. d Cuatro puertos USB (Universal Serial Bus) 2.0 de alta velocidad Utilícelos para conectar un iPod, un iPhone, un iPad, un ratón, un teclado, una impresora, una unidad de disco, una cámara digital, una palanca de juegos o un módem USB externo, entre muchos otros periféricos. También puede conectar dispositivos USB 1.1. Ranura de tarjeta SD Inserte una tarjeta Secure Digital (SD) estándar. Para obtener más información, consulte “Cómo utilizar tarjetas SD” en la página 30. f Puerto de auriculares y salida óptica de audio digital Conecte auriculares, altavoces externos con alimentación propia o equipos de audio digital. , Puerto de entrada de audio y entrada óptica de audio digital Permite conectar un micrófono de nivel de línea o un equipo de audio digital. H Un puerto FireWire 800 Conecte dispositivos externos de alta velocidad, como cámaras de vídeo digitales y equipos de almacenamiento. G Puerto Ethernet Conecte el ordenador a una red Ethernet 10/100/1000Base-T de alta velocidad, a un módem por cable o DSL o a otro ordenador. El puerto Ethernet detecta automáticamente los dispositivos Ethernet sin que sea necesario utilizar un cable cruzado Ethernet. ® Botón de arranque Enciende y apaga el Mac mini o lo pone en reposo. Capítulo 2 Su vida con el Mac mini 29 Cómo utilizar tarjetas SD La ranura de tarjeta SD situada en la parte posterior de su Mac mini acepta la mayoría de las tarjetas SD (Secure Digital), SDHC (SD High-Capacity) y SDXC (SD Extended Capacity) estándar de las cámaras digitales y otros dispositivos. También puede utilizar MiniSD, MicroSD y otras tarjetas más pequeñas en un adaptador pasivo. Para obtener más información acerca de tamaños, velocidades y capacidades de tarjetas, busque “SD” en el sitio web de soporte de Apple en la página www.apple.com/es/support. Para insertar una tarjeta SD: mm Sostenga la tarjeta con los contactos metálicos hacia abajo y en dirección al ordenador y deslícela en la ranura. ADVERTENCIA: No trate de insertar ninguna tarjeta que supere las dimensiones de las tarjetas SD estándar ni tampoco fuerce ninguna tarjeta SD para introducirla en la ranura. Si lo hace, podría dañar su Mac mini. Respuestas a sus preguntas Encontrará más información sobre el funcionamiento del Mac mini en la Ayuda Mac de su ordenador y en el sitio web www.apple.com/es/support. Para abrir la Mac Help: 1 Haga clic en el icono del Finder situado en el Dock (el Dock es la barra de iconos situada a lo largo del borde de la pantalla). 2 Haga clic en el menú Help de la barra de menús y, a continuación, realice una de las siguientes operaciones: 30 Capítulo 2 Su vida con el Mac mini ÂÂ Escriba un término o una pregunta en el campo de búsqueda y seleccione un tema en la lista de resultados, o bien, seleccione “Show All Results” para ver todos los temas. ÂÂ Seleccione “Mac Help” para abrir la ventana de la Mac Help, en la que podrá navegar por los temas o escribir una pregunta. Información adicional Para obtener más información acerca del uso del Mac mini, consulte lo siguiente: Para obtener información sobre Consulte Solución de problemas del Mac mini El capítulo 4, “Una solución para cada problema” en la página 43. Buscar servicio y soporte para el Mac mini “Más información, servicio y soporte” en la página 58 o vaya al sitio web de soporte del : www.apple.com/es/support/macmini. Uso de Mac OS X Server El sitio web de Mac OS X Server, www.apple.com/es/server/macosx, o busque “Mac OS X Server” en la Mac Help. Transición de un PC a un Mac “Razones para adorar al Mac” en www.apple.com/es/getamac/whymac. Modificación de las System Preferences Abra System Preferences seleccionando Apple (K) > System Preferences, o busque “system preferences” en la Mac Help. Uso de tarjetas SD La página web de soporte de Apple: www.apple.com/es/support y busque “sd”. Uso de la tecnología inalámbrica AirPort Extreme Visite la página web de soporte de AirPort en www.apple.com/es/support/airport, o abra la Mac Help y busque “Airport”. Capítulo 2 Su vida con el Mac mini 31 Para obtener información sobre Consulte Uso de la tecnología inalámbrica Bluetooth La Ayuda Mac y busque “Bluetooth”, o la página de soporte de Bluetooth: www.apple.com/es/support/bluetooth. Conexión de una impresora Abra la Ayuda Mac y busque “imprimir”. Conexiones FireWire y USB La Ayuda Mac y busque “FireWire” o “USB”. Conexión a Internet Abra la Ayuda Mac y busque “Internet”. Utilización de una pantalla La Ayuda Mac y busque “pantalla”. Apple Remote La Ayuda Mac y busque “remote”. Front Row Abra la Ayuda Mac y busque “Front Row”. Especificaciones La página web de especificaciones de productos en www.apple.com/support/specs, o bien abra la aplicación System Profiler seleccionando Apple (K) > “About This Mac” en la barra de menús y, a continuación, haga clic en “More Info”. Noticias de Apple, descargas El sitio web de Apple: www.apple.com/es. gratuitas y catálogos de software y hardware en Internet Instrucciones, asistencia técnica y manuales para los productos de Apple 32 El sitio web de soporte de Apple: www.apple.com/es/support. Capítulo 2 Su vida con el Mac mini 3 Cómo ampliar la memoria www.apple.com/es/store Ayuda Mac RAM El Mac mini incluye al menos 2 gigabytes (GB) de memoria en un par de módulos de memoria de 1 GB. Puede sustituirlos por un par de módulos de memoria de 2 ó 4 GB para obtener un máximo de 8 GB de memoria. En las páginas siguientes se indica el modo de instalar módulos de memoria en el Mac mini. ADVERTENCIA: Apple recomienda que las instalaciones de memoria las realice un técnico certificado por Apple. Para solicitar la instalación, póngase en contacto con un proveedor de servicios Apple autorizado o con un establecimiento Apple Store. Los daños que pueda ocasionar al equipo si instala la memoria por su cuenta no están cubiertos por la garantía limitada del Mac mini. Capítulo 3 Cómo ampliar la memoria 35 Instalación de memoria El Mac mini cuenta con dos ranuras de memoria, en las que puede instalar un par de módulos de memoria de 1, 2 ó 4 GB para obtener un máximo de 8 GB de memoria. Para conseguir el máximo rendimiento, no mezcle tamaños; instale siempre dos módulos de memoria idénticos. Los módulos de memoria del Mac mini deben cumplir las siguientes especificaciones: ÂÂ Formato SO-DIMM ÂÂ 1066 MHz, PC3-8500, compatible con DDR3 (también denominado DDR3 1066) ÂÂ Sin almacenamiento intermedio y sin registro Puede adquirir memoria Apple en un distribuidor Apple autorizado, en la tienda Apple Store en Internet en la dirección ww.apple.com/es/store o en cualquier tienda Apple. ADVERTENCIA: Apague siempre el Mac mini y quite el cable de alimentación antes de instalar memoria. No instale memoria con el Mac mini conectado. Paso 1: Apague el Mac mini. Seleccione Apple () > Shut Down. Paso 2: Desconecte todos los cables. Desconecte el cable de alimentación y todos los demás cables del Mac mini. 36 Capítulo 3 Cómo ampliar la memoria Paso 3: Retire la cubierta inferior. Dé la vuelta al Mac mini y apóyelo en un paño suave o en una toalla y gire la cubierta inferior hacia la izquierda hasta la posición desbloqueada. Desbloqueado Presione sobre la cubierta para que se levante el lateral opuesto y, a continuación, retire la cubierta. Presione aquí Levante aquí Capítulo 3 Cómo ampliar la memoria 37 Paso 4: Extraiga los módulos de memoria originales. Abra con suavidad los clips situados en los extremos del módulo de memoria superior lo suficiente como para que se levante el extremo libre. Clips de sujeción Tire del módulo para extraerlo de la ranura. Repita la operación para extraer el segundo módulo (el inferior). 38 Capítulo 3 Cómo ampliar la memoria Paso 5: Instale los nuevos módulos. Presione con cuidado el borde ranurado del nuevo módulo de memoria para introducirlo en la ranura inferior, manteniendo el lado opuesto ligeramente elevado. Ranura Presione hacia abajo en el borde elevado hasta que los clips queden ajustados en su sitio. Repita la operación para instalar el módulo de memoria superior. Capítulo 3 Cómo ampliar la memoria 39 Paso 6: Vuelva a colocar la cubierta inferior. Vuelva a colocar la cubierta inferior, usando los puntos de alineación para colocarla en la posición desbloqueada. Alinee los puntos Gire la cubierta hacia la derecha para bloquearla en su sitio. Bloqueado 40 Capítulo 3 Cómo ampliar la memoria ADVERTENCIA: No conecte el cable de alimentación ni encienda el Mac mini hasta que vuelva a colocar la cubierta inferior. No utilice nunca el Mac mini sin tener la cubierta bien colocada. Paso 7: Vuelva a conectar los cables. Vuelva a conectar el cable de alimentación y todos los demás cables que haya desconectado. Paso 8: Compruebe la nueva memoria. Pulse el botón de arranque para encender el Mac mini. Cuando vea el escritorio del Mac OS X, seleccione Apple () > “About This Mac” y compruebe que la cantidad de memoria notificada es la correcta. Si el tamaño de memoria notificado no es correcto, o si el Mac mini emite tres tonos reiteradamente, tiene problemas para reconocer un módulo de memoria. En tal caso, apague el Mac mini, compare las especificaciones del módulo con los requisitos que aparecen en la página 36 y repita las instrucciones de instalación de la memoria para asegurarse de que los módulos están correctamente instalados. Si aún tiene problemas, retire la memoria y consulte la información de soporte incluida con la memoria o póngase en contacto con el proveedor que se la proporcionó. Capítulo 3 Cómo ampliar la memoria 41 4 Una solución para cada problema www.apple.com/es/support Ayuda Mac ayuda Es posible que, en ocasiones, surja algún problema al trabajar con el Mac mini. A continuación encontrará algunos consejos que puede probar cuando tenga un problema. También puede encontrar más información sobre solución de problemas en la Ayuda Mac o en el sitio web de servicio y soporte del Mac mini en www.apple.com/es/support/macmini. Si experimenta algún problema al trabajar con el Mac mini, seguramente habrá una solución sencilla y rápida. Si surge algún problema, anote las acciones que ha realizado antes de que apareciera el problema. Así podrá aislar las posibles causas del problema y encontrar la solución más fácilmente. He aquí una lista de los datos que conviene anotar: ÂÂ Las aplicaciones que estaba usando cuando se produjo el problema. Los problemas que sólo surgen al utilizar una aplicación en concreto pueden indicar que ésta no es compatible con la versión del Mac OS X Server instalada en su ordenador. ÂÂ Cualquier tipo de software que se haya instalado recientemente. ÂÂ Todos los componentes de hardware nuevos (dispositivos periféricos, por ejemplo) que estaban conectados. ADVERTENCIA: No trate de abrir el Mac mini salvo para instalar memoria. Si es necesario efectuar algún tipo de reparación en el Mac mini, consulte “Más información, servicio y soporte” en la página 58 para obtener información sobre el modo de ponerse en contacto con un proveedor de servicios Apple autorizado, o con Apple, para solicitar asistencia técnica. En el interior del Mac mini no hay ningún componente que el usuario pueda reparar o manipular, salvo la memoria. Capítulo 4 Una solución para cada problema 45 Problemas que impiden el uso del Mac mini Si el ordenador no responde o el puntero no se mueve: ÂÂ Compruebe que el ratón y el teclado están conectados. Desenchufe y vuelva a enchufar los conectores y compruebe que están bien ajustados. ÂÂ Si el problema no se soluciona, intente forzar la salida de las aplicaciones problemáticas. En un teclado Apple, mantenga pulsadas las teclas Opción y Comando (x) y, a continuación, pulse la tecla Escape. En otros teclados, mantenga pulsadas las teclas Windows y Alt y, a continuación, pulse la tecla Esc. Si aparece un cuadro de diálogo, elija la aplicación que no responde y haga clic en “Force Quit”. Guarde todos los documentos de las aplicaciones abiertas y reinicie el Mac mini para asegurarse de que el problema está totalmente solucionado. ÂÂ Mantenga pulsado el botón de arranque (®) de la parte posterior del Mac mini durante cinco segundos para apagar el ordenador. ÂÂ Desconecte el cable de alimentación del Mac mini. Después vuelva a conectarlo y pulse el botón de arranque (®) para encender el Mac mini. Si el problema se repite al utilizar un determinado programa, póngase en contacto con el fabricante del mismo para saber si es compatible con la versión del Mac OS X Server instalada en el Mac mini. Para obtener asistencia técnica e información de contacto acerca del software que venía instalado en el ordenador, visite www.apple.com/guide o el sitio web del fabricante. Si el problema se repite con frecuencia, pruebe a instalar de nuevo el software de sistema del ordenador (consulte el apartado “Cómo reinstalar el software mediante Instalación Remota de Mac OS X” en la página 48). 46 Capítulo 4 Una solución para cada problema Si el Mac mini se bloquea durante el arranque o si aparece un signo de interrogación intermitente: ÂÂ Espere durante unos segundos. Si el Mac mini no se enciende al cabo de un cierto tiempo, apáguelo. Para ello, mantenga pulsado el botón de arranque (®) durante unos cinco segundos. A continuación, con la tecla Opción pulsada, pulse de nuevo el botón de arranque (®) para encender el Mac mini. Mantenga pulsada la tecla Opción hasta que el Mac mini arranque. A continuación, haga clic en la flecha situada bajo el icono del disco rígido desde el que desea arrancar. ÂÂ Tras arrancar el Mac mini, abra System Preferences y haga clic en Startup Disk. Seleccione una carpeta System local de Mac OS X Server. ÂÂ Si el problema se repite con bastante frecuencia, puede que sea necesario instalar de nuevo el software de sistema del ordenador (consulte el apartado “Cómo reinstalar el software mediante Instalación Remota de Mac OS X” en la página 48). Si el Mac mini no se enciende o no arranca: ÂÂ Compruebe que el cable de alimentación esté conectado al Mac mini y a una toma de corriente que funcione. ÂÂ Pulse el botón de arranque (®) e inmediatamente después mantenga pulsadas las teclas Comando (x), Opción, P y R de un teclado Apple hasta que oiga el sonido de arranque por segunda vez. De este modo se reinicializará la RAM de parámetros (PRAM). En otros teclados, pulse el botón de arranque (®) e inmediatamente después mantenga pulsadas las teclas Windows, Alt, P y R. ÂÂ Desconecte el cable de alimentación, espere por lo menos 30 segundos y vuelva a conectarlo; a continuación, pulse el botón de arranque (®) de nuevo para encender el Mac mini. Capítulo 4 Una solución para cada problema 47 ÂÂ Si no logra arrancar el , consulte “Más información, servicio y soporte” en la página 58, donde encontrará información sobre el servicio de soporte de Apple. Cómo reinstalar el software mediante Instalación Remota de Mac OS X Si configuró la función Compartir DVD o CD (consulte la página 16), puede utilizar la Instalación Remota de Mac OS X en un ordenador con una unidad de discos ópticos para realizar cualquiera de las siguientes tareas en el Mac mini: ÂÂ Reinstalar Mac OS X Server y otro software que venía con el Mac mini ÂÂ Restaurar su contraseña ÂÂ Utilizar Disk Utility para reparar, verificar o borrar el disco rígido de Mac mini Para utilizar Instalación Remota de Mac OS X: 1 Introduzca el DVD Mac OS X Server Install en la unidad de discos ópticos del otro ordenador. 2 Si el otro ordenador es un Mac, abra /Applications/Utilities/Remote Install Mac OS X (deberá instalar esta aplicación a menos que el otro Mac ya tenga instalado el sistema Mac OS X 10.5.5). En Windows, seleccione “Remote Install Mac OS X” en el asistente de instalación. 48 Capítulo 4 Una solución para cada problema 3 Lea la introducción y haga clic en Continue. 4 Seleccione el disco de instalación que quiera utilizar y haga clic en Continue. 5 Seleccione una conexión de red: AirPort, si utiliza una red AirPort, o Ethernet, si utiliza una red Ethernet. Haga clic en Continue. 6 Reinicie el Mac mini manteniendo pulsada la tecla Opción mientras arranca el ordenador, hasta que aparezca la lista de discos de arranque disponibles. 7 Seleccione un disco de arranque. 8 Haga clic en Continue en Remote Install Mac OS X. 9 Si como red eligió AirPort en el paso 5, en el Mac mini seleccione su red AirPort en la lista desplegable. Si la red es segura, se le pedirá que introduzca una contraseña. Para introducir el nombre de una red privada, seleccione los puntos suspensivos (...) y escriba el nombre. Capítulo 4 Una solución para cada problema 49 10Si como red eligió AirPort en el paso 5, cuando vea que el icono de estado de AirPort indica que recibe señal, haga clic en Continue en Remote Install Mac OS X. 11 En el Mac mini, haga clic en el botón de flecha situado bajo el icono del programa de instalación. Cuando el Mac mini se reinicie, puede realizar cualquiera de las siguientes operaciones: ÂÂ Instalar Mac OS X Server. Siga las instrucciones que aparecen en pantalla. ÂÂ Restaurar su contraseña. Si olvidó su contraseña y necesita restaurarla, consulte “Cómo restaurar su contraseña” en la página 50. ÂÂ Ejecutar Disk Utility. Consulte el apartado “Cómo utilizar la Utilidad de Discos” en la página 51. Cómo restaurar su contraseña Si olvida su contraseña de administrador, puede restaurarla. Para restaurar su contraseña utilizando un ordenador relacionado y la Remote Install Mac OS X: 1 Siga el procedimiento para el uso de Remote Install Mac OS X, descrito a partir de la página 48. 2 Haga clic en Continue en Remote Install Mac OS X. 3 En el Mac Mini, seleccione su idioma y, a continuación, seleccione Utilities > Reset Password en la barra de menús y siga las instrucciones que aparecerán en pantalla. Cuando haya acabado, cierre el programa de instalación de Mac OS X. 4 En el otro ordenador, haga clic en Quit para salir de Remote Install Mac OS X. 50 Capítulo 4 Una solución para cada problema Cómo utilizar la Utilidad de Discos Cuando necesite reparar, verificar o borrar el disco rígido del Mac mini, utilice la aplicación Disk Utility desde la unidad óptica compartida de otro ordenador. Para utilizar la aplicación Disk Utility desde otro ordenador: 1 Siga el procedimiento para el uso de Remote Install Mac OS X, descrito a partir de la página 48. 2 Haga clic en Continue en Remote Install Mac OS X. 3 En el Mac mini, seleccione su idioma y, a continuación, seleccione Utilities > Open Disk Utility y siga las instrucciones del panel First Aid para ver si Disk Utility puede reparar el disco. Cuando haya acabado, cierre el programa de instalación de Mac OS X en el Mac mini. 4 En el otro ordenador, haga clic en Quit para salir de Remote Install Mac OS X. Si aun así sigue teniendo problemas, intente reinstalar el software del sistema del ordenador. Consulte el apartado “Cómo reinstalar el software mediante Instalación Remota de Mac OS X” en la página 48. Otros problemas Si surge algún problema con una aplicación: Para solucionar problemas con el software de un fabricante que no sea Apple, póngase en contacto con el mismo. Normalmente, los distribuidores de software ofrecen actualizaciones en sus páginas web. Capítulo 4 Una solución para cada problema 51 Puede ajustar el Mac mini de manera que busque e instale automáticamente el software más reciente de Apple mediante el panel Software Update de System Preferences. Para obtener más información, seleccione Help > Mac Help y busque “actualización de software”. Si experimenta algún problema al utilizar el Mac mini o al trabajar con el Mac OS X Server ÂÂ Si las respuestas a sus preguntas no se encuentran en este manual, busque instrucciones e información sobre la solución de problemas en la Mac Help. Seleccione Help > Mac Help. ÂÂ Consulte el sitio web de asistencia de Apple, www.apple.com/es/support/macosxserver, para obtener información sobre solución de problemas y las actualizaciones de software más recientes. Si la fecha y la hora se desajustan con mucha frecuencia: ÂÂ Probablemente deba sustituirse la pila de seguridad interna. Para obtener información acerca de cómo ponerse en contacto con Apple para recibir asistencia técnica, consulte el apartado “Más información, servicio y soporte” en la página 58. 52 Capítulo 4 Una solución para cada problema Uso de Apple Server Diagnostics Si sospecha que puede haber un problema de hardware con algún componente del Mac mini, utilice la aplicación Apple Server Diagnostics para determinar si es así. Para utilizar Apple Server Diagnostics: 1 Desconecte del Mac mini todos los dispositivos externos, excepto el teclado y el ratón. Si tiene conectado un cable Ethernet, desconéctelo también. 2 Reinicie el Mac mini con la tecla D pulsada. 3 Cuando aparezca la pantalla de selección de Apple Server Diagnostics, seleccione el idioma que desea utilizar. 4 Pulse la tecla Retorno o haga clic en el botón de flecha derecha. 5 Transcurridos unos 45 segundos, aparecerá la pantalla principal de Apple Server Diagnostics; siga las instrucciones que aparecen en pantalla. 6 Si Apple Server Diagnostics detecta algún problema, mostrará un código de error. Anote dicho código antes de continuar con las opciones de soporte técnico. Si Apple Server Diagnostics no detecta ningún fallo en el hardware, puede que el problema esté relacionado con el software. Para obtener más información, consulte la documentación de Apple Server Diagnostics que se incluye en el CD Admin Tools. Capítulo 4 Una solución para cada problema 53 Problemas con la conexión a Internet En el Mac mini existe una aplicación llamada Setup Assistant que le ayudará a configurar una conexión a Internet. Abra System Preferences y haga clic en Network. A continuación, haga clic en el botón Assist me para abrir el Network Setup Assistant. Si experimenta problemas con la conexión a Internet, pruebe los pasos de este apartado aplicables a su tipo de conexión o utilice Network Diagnostics. Para utilizar Network Diagnostics: 1 Seleccione Apple () > System Preferences. 2 Haga clic en Network y, a continuación, en “Assist me”. 3 Haga clic en Diagnostics para abrir Network Diagnostics. 4 Siga las instrucciones que aparecen en pantalla. Si Network Diagnostics no solventa el problema, es posible que éste esté relacionado con el proveedor de acceso a Internet con el que intenta conectarse, con algún dispositivo externo que use para conectarse con su proveedor, o con el servidor al que intenta acceder. Pruebe los pasos de las siguientes secciones. Conexiones a Internet mediante módem por cable, módem DSL o red de área local (LAN) Asegúrese de que todos los cables del módem están conectados firmemente, incluidos el cable de alimentación del módem, el cable del módem al ordenador y el cable del módem al conector de pared. Compruebe también los cables y los suministros de alimentación del hub o router Ethernet que pueda tener. 54 Capítulo 4 Una solución para cada problema Apague y encienda el módem y reinicie el hardware del módem Apague el módem DSL o por cable y, transcurridos unos minutos, enciéndalo de nuevo. Algunos proveedores de acceso a Internet recomiendan desconectar el cable de alimentación del módem. Si su módem dispone de un botón de reinicio, puede pulsarlo antes o después de haber apagado o encendido el ciclo de alimentación. Importante: Las instrucciones que hacen referencia a módems no se aplican a usuarios de redes LAN. Éstos pueden disponer de hubs, conmutadores, routers o concentradores de conexión de los que no dispongan los usuarios de módems DSL. Los usuarios de redes de área local deben ponerse en contacto con su administrador de red en lugar de con un proveedor de acceso a Internet. Conexiones PPPoE Si no consigue establecer la conexión con su proveedor de acceso a Internet a través de PPPoE (Point to Point Protocol over Ethernet), compruebe que ha introducido la información correcta en el panel de preferencias Network. Para introducir los ajustes PPPoE: 1 Seleccione Apple () > System Preferences. 2 Haga clic en Network. 3 Haga clic en Add (+) en la parte inferior de la lista de servicios de conexión a red y seleccione PPPoE en el menú local Interfaz. 4 Seleccione una Interfaz para el servicio PPPoE en el menú local Ethernet. 5 Seleccione Ethernet si va a conectarse a una red por cable, o AirPort si va a conectarse a una red inalámbrica. Capítulo 4 Una solución para cada problema 55 6 Introduzca la información que haya recibido de su proveedor de servicios, como por ejemplo, el nombre de cuenta, la contraseña y el nombre del servicio PPPoE (si su proveedor lo requiere). 7 Haga clic en Aplicar para activar los ajustes. Conexiones de red Compruebe que el cable Ethernet está conectado al Mac mini y a la red. Compruebe los cables y las fuentes de alimentación de cada hub y router Ethernet. Si dispone de dos o más ordenadores que comparten la misma conexión a Internet, asegúrese de que ha configurado la red correctamente. Debe saber si su proveedor de acceso a Internet otorga una única dirección IP o una dirección IP distinta para cada ordenador. Si su ISP solo proporciona una única dirección IP, deberá disponer de un router capaz de compartir la conexión, también conocido como traducción de direcciones de red (NAT) o “enmascaramiento de IP”. Para obtener información sobre la configuración, consulte la documentación suministrada con su router o pregunte a la persona que configuró la red. Puede utilizar una estación base AirPort para compartir una IP entre varios ordenadores. Para obtener información sobre cómo utilizar la estación base AirPort, consulte la Ayuda Mac o visite la página web de AirPort: www.apple.com/es/support/airport. Si no puede resolver el problema utilizando estos pasos, póngase en contacto con su proveedor de acceso a Internet o con el administrador de la red. 56 Capítulo 4 Una solución para cada problema Problemas con la comunicación inalámbrica de AirPort Extreme Si tiene algún problema al utilizar la tecnología para redes inalámbricas AirPort Extreme: ÂÂ Compruebe que el ordenador o la red a la que intenta conectarse funcionan correctamente y cuentan con un punto de acceso inalámbrico. ÂÂ Compruebe que el software esté bien configurado, de acuerdo con las instrucciones que acompañan a la estación base o el punto de acceso. ÂÂ Compruebe que se encuentra dentro del alcance de la antena del otro ordenador o del punto de acceso de la red. Si cerca del ordenador hay dispositivos electrónicos o estructuras metálicas, estos pueden crear interferencias en la comunicación inalámbrica y reducir el alcance de la antena. Se puede mejorar la recepción cambiando la posición o la orientación del ordenador. ÂÂ Compruebe el menú de estado de AirPort (Z) en la barra de menús. Pueden aparecer hasta cuatro barras que indican la intensidad de la señal. Si la intensidad de la señal es muy baja, cambie de ubicación. ÂÂ Consulte la AirPort Help (seleccione Help > “Mac Help” y, a continuación, Library > “AirPort Help” en la barra de menús). Consulte asimismo las instrucciones incluidas con el dispositivo inalámbrico. Capítulo 4 Una solución para cada problema 57 Cómo mantener actualizado el software del ordenador Puede conectarse a Internet y descargar e instalar automáticamente las versiones gratuitas más recientes del software y los drivers que necesita, así como otras actualizaciones realizadas por Apple. Cuando está conectado a Internet, Software Update busca las actualizaciones disponibles para su ordenador. Puede ajustar el Mac mini para que realice esta comprobación periódicamente y le permita descargar e instalar las actualizaciones. Para comprobar si hay actualizaciones de software: 1 Seleccione Apple () > System Preferences. 2 Haga clic en el icono de Software Update y siga las instrucciones que aparecen en pantalla. ÂÂ Para más información, busque “Software Update” en la Mac Help. ÂÂ Para obtener la información más reciente sobre Mac OS X Server, visite www.apple.com/es/server/macosx. Más información, servicio y soporte En el interior del Mac mini no hay ningún componente que el usuario pueda reparar o manipular, salvo la memoria. Si su ordenador necesita reparación, llévelo a un centro de servicios Apple autorizado o póngase en contacto con Apple para solicitar asistencia técnica. Puede encontrar más información sobre su Mac mini en varios sitios de Internet, en la ayuda en pantalla, en el System Profiler y en Apple Hardware Test. Si desea que un técnico certificado instale memoria adicional, póngase en contacto con un proveedor de servicios Apple autorizado o con un establecimiento Apple Store. 58 Capítulo 4 Una solución para cada problema Recursos en Internet Para obtener información de servicio y soporte por Internet, visite www.apple.com/es/support. Elija su país en el menú local. Puede realizar búsquedas en la base de datos AppleCare Knowledge Base, buscar actualizaciones de software y obtener ayuda en los foros de debate de Apple. Ayuda en pantalla En la Mac Help puede encontrar respuestas a muchas de sus dudas y preguntas, así como instrucciones e información sobre la solución de problemas. Seleccione Help > Mac Help. Perfil del Sistema Para obtener información sobre su Mac mini, use el System Profiler. La aplicación System Profiler muestra el hardware y el software instalados, el número de serie y la versión del sistema operativo, la cantidad de memoria instalada, y muchos otros parámetros del ordenador. Para abrir el System Profiler, seleccione Apple () > “About This Mac” en la barra de menús y, a continuación, haga clic en “More Info”. Servicio y soporte AppleCare Su Mac mini incluye 90 días de asistencia técnica gratuita y un año de garantía para reparaciones de hardware en un establecimiento de venta Apple Store o un centro de asistencia técnica Apple autorizado (un proveedor de servicios Apple autorizado). Puede ampliar dicha cobertura adquiriendo el plan AppleCare Protection Plan. Para obtener información al respecto, consulte la página www.apple.com/es/support/products o visite el sitio web correspondiente a su país que se muestra en la tabla. Capítulo 4 Una solución para cada problema 59 Apple también ofrece un servicio de soporte técnico especializado para Mac OS X Server. Además del plazo de asistencia gratuita básica de 90 días, estos productos incluyen servicio de asistencia para problemas técnicos durante un año. Mac OS X Server Software Support ofrece asistencia técnica telefónica1 y por correo electrónico2 para problemas relacionados con la conexión a redes y los procesos en entornos de servidor Mac OS X Server (proporciona también asistencia para herramientas de línea de comandos e integración en plataformas mixtas). Mac OS X Server Software Support también incluye todas las características de AppleCare Help Desk Support, que se describen a continuación. Este plan pone a su disposición tres niveles de asistencia: Select, Preferred o Alliance. AppleCare Help Desk Support le ofrece un año de asesoría técnica especializada para el departamento técnico de su empresa u organización. Este producto proporciona un servicio prioritario de atención telefónica1 y por correo electrónico2 a dos personas de contacto designadas en su empresa. Entre los productos incluidos en la cobertura de este plan se encuentra Apple Remote Desktop, Final Cut Studio, Final Cut Server, Aperture, Logic Studio, Mac OS y la interfaz gráfica de usuario de Mac OS X Server. También recibirá una suscripción a AppleCare Help Desk Tools, una colección de discos de instalación y diagnóstico de hardware para Mac OS que se actualiza trimestralmente. 60 1Los números de teléfono y los horarios de atención al cliente pueden variar y están sujetos a modificaciones; se aplicarán las tarifas telefónicas locales. acceso a los recursos web requiere el uso de un proveedor de acceso a Internet compatible; se aplicarán las tarifas correspondientes. 3Para obtener detalles sobre las coberturas de asistencia y las tecnologías Apple a las que son aplicables, consulte su descripción en los planes de asistencia de Mac OS X Server Software Support y AppleCare Help Desk Support, en: www.apple.com/es/support/products/macosxserver_sw_supt.html www.apple.com/es/support/products/helpdesk.html 2El Capítulo 4 Una solución para cada problema Si necesita ayuda, el personal del servicio de atención telefónica de AppleCare puede ayudarle a instalar y utilizar aplicaciones, así como a solucionar problemas básicos. Llame al teléfono del centro de soporte más cercano (los primeros 90 días son gratuitos). Tenga a mano la fecha de compra y el número de serie de su Mac mini cuando realice la llamada. Nota: El periodo de 90 días de soporte telefónico gratuito empiezan a contar en la fecha de compra y es posible que la llamada no sea gratuita. País Teléfono Sitio web Brasil 0800-761-0880 www.apple.com/br/support Italia (39) 199 120 800 www.apple.com/it/support Latinoamérica/Caribe (353) 1850 946 191 www.apple.com/la/support México 001-866-676-5682 www.apple.com/mx/support España (34) 902 151 992 www.apple.com/es/support Los números de teléfono están sujetos a posibles cambios y puede que se apliquen tarifas telefónicas locales y nacionales. Encontrará una lista completa en la página web: www.apple.com/support/contact/phone_contacts.html Capítulo 4 Una solución para cada problema 61 Cómo localizar el número de serie del producto Para saber el número de serie de su Mac mini, puede hacer lo siguiente: ÂÂ Seleccione Apple () en la barra de menús y, a continuación, seleccione “About This Mac. Haga clic en el número de versión que aparece bajo las palabras “Mac OS X Server” para ver, sucesivamente, los números de versión, de fase y de serie del sistema. ÂÂ Abra System Profiler (en /Applications/Utilities/) y haga clic en Hardware. ÂÂ Busque en la parte inferior del Mac mini. 62 Capítulo 4 Una solución para cada problema 5 Por último, pero no por ello menos importante www.apple.com/es/environment Ayuda Mac ergonomía Tanto por su seguridad como por la del equipo, siga estas instrucciones acerca de la limpieza y manipulación del Mac mini, así como las sugerencias que se incluyen para trabajar con mayor comodidad. Tenga estas instrucciones a mano para poder consultarlas siempre que sea necesario. ADVERTENCIA: Si almacena o utiliza el ordenador de forma incorrecta, la garantía del fabricante puede perder su validez. Información importante de seguridad ADVERTENCIA: El incumplimiento de las siguientes instrucciones de seguridad podría causar incendios, descargas eléctricas u otros daños o lesiones. Manejo adecuado Coloque el Mac mini sobre una superficie de trabajo estable que permita la suficiente circulación de aire tanto alrededor como por debajo del ordenador. No sitúe el Mac mini sobre una almohada, cojín u otra superficie de material blando, ya que dicho material podría bloquear las aberturas de ventilación del equipo. No introduzca objetos a través de las aberturas de ventilación. Líquidos y lugares húmedos Mantenga el Mac mini alejado de cualquier fuente de líquidos, como pueden ser bebidas o zonas con instalaciones de agua (lavabos, bañeras, duchas, etc.). Proteja el Mac mini de la humedad excesiva (lluvia, nieve, niebla, etc.). Especificaciones eléctricas: ÂÂ Frecuencia: de 50 a 60 Hz ÂÂ Tensión de línea: de 100 a 240 V Capítulo 5 Por último, pero no por ello menos importante 65 Daños auditivos El uso prolongado de auriculares a un volumen muy elevado puede causar una pérdida permanente de audición. Aunque el sonido a un volumen muy alto puede parecerle normal al cabo de cierto tiempo debido a un proceso de adaptación, tenga en cuenta que pueden producirse daños en el oído. Si nota un pitido en el oído o nota que el sonido de las conversaciones se amortigua, deje de utilizar el equipo y visite a su médico para que compruebe el estado de su capacidad de audición. Cuanto más alto es el volumen, menos tardarán sus oídos en verse afectados. Los expertos en audición recomiendan varias medidas preventivas: ÂÂ Limite el tiempo de uso de los auriculares a un volumen alto. ÂÂ No aumente el volumen para evitar oír ruidos externos. ÂÂ Baje el volumen si no puede oír a la gente que habla cerca de usted. Actividades de riesgo Este equipo informático no puede utilizarse en el marco de sistemas de control de instalaciones nucleares, sistemas de comunicaciones o de navegación aérea, sistemas de control del tráfico aéreo u otros entornos en los que un fallo del equipo pueda provocar la muerte, lesiones físicas o perjuicios graves para el medio ambiente. Importante: Los equipos eléctricos pueden ser peligrosos si se utilizan incorrectamente. La manipulación de este producto o de otros similares debe supervisarla siempre un adulto. No permita que los niños tengan acceso al interior de ningún aparato eléctrico o que manipulen los cables. ADVERTENCIA: No introduzca nunca objetos de ningún tipo en este producto a través de las aberturas de ventilación de la carcasa, ya que podría ser peligroso y provocar daños en el equipo. 66 Capítulo 5 Por último, pero no por ello menos importante No repare usted mismo el equipo En el interior del Mac mini no hay ningún componente que el usuario pueda reparar o manipular, salvo la memoria. No intente desmontar o volver a montar ningún componente aparte de los módulos de memoria. Si es necesario efectuar algún tipo de reparación en el Mac mini, consulte la información de servicio y soporte que se adjunta con el Mac mini para obtener información sobre cómo ponerse en contacto con un proveedor de servicios Apple autorizado, o con Apple, para solicitar asistencia técnica. Si intenta instalar o sustituir algún componente del Mac mini, aparte de los módulos de memoria, corre el riesgo de ocasionar daños en el equipo que no estarán cubiertos por la garantía limitada del Mac mini. Información importante sobre manipulación ADVERTENCIA: El incumplimiento de las siguientes instrucciones de manipulación podría ocasionar daños en el Mac mini o en otros objetos. Entorno de funcionamiento El uso del Mac mini fuera de estos intervalos podría afectar a su rendimiento: ÂÂ Temperatura de funcionamiento: de 10 a 35 °C ÂÂ Temperatura de almacenamiento: de -40 a 47 °C ÂÂ Humedad relativa: del 5% al 95% (sin condensación) ÂÂ Altitud máxima de funcionamiento: 3.048 metros Capítulo 5 Por último, pero no por ello menos importante 67 Encendido del Mac mini Nunca encienda el Mac mini si no están colocadas en su sitio todas sus piezas, tanto internas como externas. La utilización del Mac mini sin alguno de sus componentes acarrea riesgos y puede causar daños en el mismo. Transporte del Mac mini Antes de levantar o desplazar el Mac mini, apáguelo y desconecte todos los cables. Si transporta el Mac mini en una bolsa o maleta, asegúrese de que no haya objetos sueltos dentro (como clips o monedas), que podrían introducirse accidentalmente en el ordenador por las ranuras de ventilación o quedarse atascados en un puerto. Uso de conectores y puertos No introduzca nunca un conector en un puerto a la fuerza. Al conectar un dispositivo, asegúrese de que el puerto está limpio, que el conector se corresponde con el puerto y que lo va a conectar en la posición adecuada. Almacenamiento del Mac mini Si no va a utilizar el Mac mini durante un largo período de tiempo, guárdelo en un lugar fresco (idealmente a 22 °C). Limpieza del Mac mini Cuando vaya a limpiar la parte exterior del Mac mini, en primer lugar, apáguelo y desenchúfelo. A continuación, utilice un paño húmedo, suave y que no desprenda pelusa para limpiar la parte externa del ordenador. Procure evitar la humedad en las ranuras y orificios. No pulverice ningún líquido directamente sobre el ordenador. No use aerosoles, disolventes ni productos abrasivos que puedan dañar los acabados del ordenador. 68 Capítulo 5 Por último, pero no por ello menos importante Ergonomía A continuación encontrará algunos consejos para crear un entorno de trabajo saludable. Teclado Al utilizar el teclado, debe tener los hombros relajados. El brazo y el antebrazo deben formar un ángulo más o menos recto, de modo que la muñeca y la mano formen una línea recta en la medida de lo posible. Cambie la posición de las manos para evitar la fatiga. Algunos usuarios de ordenadores pueden desarrollar molestias en manos, muñecas o brazos después de trabajar durante largo rato sin descansar. Si comienza a experimentar dolores o molestias crónicas en sus manos, muñecas o brazos, consulte con un especialista sanitario cualificado. Ratón Coloque el ratón a la misma altura que el teclado y a una distancia cómoda. Silla Una silla regulable proporciona un soporte firme y cómodo. Ajuste la altura de la silla de forma que los muslos queden en posición horizontal y pueda apoyar los pies en el suelo. El respaldo de la silla debería recoger perfectamente la región lumbar. Siga las instrucciones del fabricante para realizar las modificaciones pertinentes. Tal vez deba levantar la silla para que el antebrazo y la mano formen un ángulo apropiado con el teclado. Si esto le impide poner los pies planos en el suelo, debe utilizar un reposapiés con una altura ajustable e inclinarlo hasta salvar la distancia que separa el suelo de los pies. También puede bajar la altura de la mesa a fin de eliminar el reposapiés. Otra opción consiste en utilizar un escritorio con una bandeja para el teclado que ocupe una superficie inferior a este. Capítulo 5 Por último, pero no por ello menos importante 69 Pantalla Coloque la pantalla de manera que la parte superior quede ligeramente por debajo de sus ojos cuando esté sentado ante el ordenador. La distancia desde sus ojos a la pantalla depende de sus preferencias, aunque la mayoría de los usuarios eligen de 45 a 70 cm. Coloque la pantalla procurando evitar reflejos procedentes de luces y ventanas cercanas. Si es posible, utilice una base de pantalla inclinable. La base le permite colocar la pantalla en el mejor ángulo de visión, lo que permite reducir o eliminar los reflejos de las fuentes de luz que no se pueden mover. Hombros relajados De 45 a 70 cm Antebrazos y manos formando una línea recta Nivel de los antebrazos recto y inclinado hacia arriba Nivel superior de la pantalla ligeramente inferior al de los ojos (es posible que deba ajustar la altura del monitor elevando o descendiendo la superficie de trabajo) Pantalla colocada para evitar reflejos Zona lumbar perfectamente apoyada Espacio debajo de la superficie de trabajo Muslos ligeramente inclinados Pies apoyados totalmente en el suelo o en un reposapiés Encontrará más información acerca de ergonomía en la página web: www.apple.com/es/about/ergonomics (en inglés) 70 Capítulo 5 Por último, pero no por ello menos importante Apple y el medio ambiente Apple Inc., reconoce su responsabilidad en la minimización del impacto medioambiental de sus actividades y productos. Encontrará más información en la página web: www.apple.com/es/environment Capítulo 5 Por último, pero no por ello menos importante 71 Regulatory Compliance Information FCC Compliance Statement This device complies with part 15 of the FCC rules. Operation is subject to the following two conditions: (1) This device may not cause harmful interference, and (2) this device must accept any interference received, including interference that may cause undesired operation. See instructions if interference to radio or television reception is suspected. L’utilisation de ce dispositif est autorisée seulement aux conditions suivantes: (1) il ne doit pas produire de brouillage et (2) l’utilisateur du dispositif doit étre prêt à accepter tout brouillage radioélectrique reçu, même si ce brouillage est susceptible de compromettre le fonctionnement du dispositif. Radio and Television Interference This computer equipment generates, uses, and can radiate radio-frequency energy. If it is not installed and used properly—that is, in strict accordance with Apple’s instructions—it may cause interference with radio and television reception. This equipment has been tested and found to comply with the limits for a Class B digital device in accordance with the specifications in Part 15 of FCC rules. These specifications are designed to provide reasonable protection against such interference in a residential installation. However, there is no guarantee that interference will not occur in a particular installation. You can determine whether your computer system is causing interference by turning it off. If the interference stops, it was probably caused by the computer or one of the peripheral devices. If your computer system does cause interference to radio or television reception, try to correct the interference by using one or more of the following measures: • Turn the television or radio antenna until the interference stops. • Move the computer to one side or the other of the television or radio. • Move the computer farther away from the television or radio. • Plug the computer into an outlet that is on a different circuit from the television or radio. (That is, make certain the computer and the television or radio are on circuits controlled by different circuit breakers or fuses.) If necessary, consult an Apple Authorized Service Provider or Apple. See the service and support information that came with your Apple product. Or consult an experienced radio/television technician for additional suggestions. Important: Changes or modifications to this product not authorized by Apple Inc. could void the EMC compliance and negate your authority to operate the product. This product has demonstrated EMC compliance under conditions that included the use of compliant peripheral devices and shielded cables (including Ethernet network cables) between system components. It is important that you use compliant peripheral devices and shielded cables between system components to reduce the possibility of causing interference to radios, television sets, and other electronic devices. 73 Responsible party (contact for FCC matters only): Apple Inc. Corporate Compliance 1 Infinite Loop, MS 26-A Cupertino, CA 95014 Location of EMC Number To view the EMC number for this device, remove the bottom cover and look next to the memory installation illustrations. For help removing the cover, see Chapter 3. Wireless Radio Use This device is restricted to indoor use when operating in the 5.15 to 5.25 GHz frequency band. Cet appareil doit être utilisé à l’intérieur. Bluetooth Industry Canada Statement This Class B device meets all requirements of the Canadian interference-causing equipment regulations. Cet appareil numérique de la Class B respecte toutes les exigences du Règlement sur le matériel brouilleur du Canada. Industry Canada Statement Complies with the Canadian ICES-003 Class B specifications. Cet appareil numérique de la classe B est conforme à la norme NMB-003 du Canada. This device complies with RSS 210 of Industry Canada. Bluetooth Europe—EU Declaration of Conformity This wireless device complies with the R&TTE Directive. Exposure to Radio Frequency Energy The radiated output power of this device is well below the FCC and EU radio frequency exposure limits. However, this device should be operated with a minimum distance of at least 20 cm between its antennas and a person’s body, and the antennas used with this transmitter must not be colocated or operated in conjunction with any other antenna or transmitter subject to the conditions of the FCC Grant. FCC Bluetooth Wireless Compliance The antenna used with this transmitter must not be colocated or operated in conjunction with any other antenna or transmitter subject to the conditions of the FCC Grant. 74 Europe—EU Declaration of Conformity See www.apple.com/euro/compliance. Russia Korea Warning Statements Singapore Wireless Certification Taiwan Wireless Statements External USB Modem Information When connecting your Mac mini to the phone line using an external USB modem, refer to the telecommunications agency information in the documentation that came with your modem. ENERGY STAR® Compliance As an ENERGY STAR® partner, Apple has determined that standard configurations of this product meet the ENERGY STAR® guidelines for energy efficiency. The ENERGY STAR® program is a partnership with electronic equipment manufacturers to promote energy-efficient products. Reducing energy consumption of products saves money and helps conserve valuable resources. Taiwan Class B Statement 警告 本電池如果更換不正確會有爆炸的危險 請依製造商說明書處理用過之電池 VCCI Class B Statement This computer is shipped with power management enabled with the computer set to sleep after 10 minutes of user inactivity. To wake your computer, click the mouse or trackpad button or press any key on the keyboard. For more information about ENERGY STAR®, visit: www.energystar.gov Türkiye 75 Información sobre residuos y reciclaje Este símbolo indica que el producto debe desecharse de acuerdo con la normativa y las regulaciones locales sobre el desecho de residuos tóxicos. Cuando el producto llegue al final de su vida útil, póngase en contacto con Apple o con la administración local para obtener información acerca de las distintas opciones de reciclaje. Para más información sobre el programa de reciclaje de Apple, visite www.apple.com/es/environment/recycling. Brazil—Disposal Information: Brasil: Informações sobre eliminação e reciclagem O símbolo indica que este produto e/ou sua bateria não devem ser descartadas no lixo doméstico. Quando decidir descartar este produto e/ou sua bateria, faça-o de acordo com as leis e diretrizes ambientais locais. Para informações sobre o programa de reciclagem da Apple, pontos de coleta e telefone de informações, visite www.apple.com/br/environment. 76 Unión Europea: Información sobre el desecho de residuos. Taiwan: Este símbolo indica que, de acuerdo con la legislación local, la eliminación de este producto debe realizarse de forma separada de la de los residuos domésticos. Cuando este producto ya no pueda utilizarse, llévelo a uno de los puntos de recogida especificados por las autoridades locales. Algunos de estos puntos de recogida prestan el servicio gratuitamente. La recogida selectiva y el reciclaje de su producto en el momento de desecharlo contribuirán a la conservación de los recursos naturales y garantizarán un procesamiento de los residuos respetuoso con la salud de las personas y con el medio ambiente. Desecho de baterías Deshágase de las baterías usadas siguiendo las directrices medioambientales locales. California: The coin cell battery in the optional Apple Remote contains perchlorates. Special handling and disposal may apply. Refer to: www.dtsc.ca.gov/ hazardouswaste/perchlorate Deutschland: Dieses Gerät enthält Batterien. Bitte nicht in den Hausmüll werfen. Entsorgen Sie dieses Gerätes am Ende seines Lebenszyklus entsprechend der maßgeblichen gesetzlichen Regelungen. Nederlands: Gebruikte batterijen kunnen worden ingeleverd bij de chemokar of in een speciale batterijcontainer voor klein chemisch afval (kca) worden gedeponeerd. 77 KKApple Inc © 2010 Apple Inc. Todos los derechos reservados. Apple Remote Desktop, Finder, el logotipo de FireWire y iPad son marcas comerciales de Apple Inc. Según las leyes de propiedad intelectual, este manual no puede copiarse, ni total ni parcialmente, sin el consentimiento por escrito de Apple. AppleCare y Apple Store son marcas de servicio de Apple Inc., registradas en EE UU y en otros países. En la realización de este manual se ha puesto el máximo cuidado para asegurar la exactitud de la información que en él aparece. Apple no se responsabiliza de los posibles errores de impresión o copia. La marca y los logotipos de Bluetooth® son marcas comerciales registradas propiedad de Bluetooth SIG, Inc. y Apple utiliza dichas marcas bajo licencia. El logotipo de Apple es una marca comercial de Apple Inc., registrada en EE UU y en otros países. El uso del logotipo de Apple producido mediante el teclado (Opción + G), para propósitos comerciales y sin el previo consentimiento por escrito de Apple, puede constituir una infracción y competencia desleal contraria a las leyes. Apple 1 Infinite Loop Cupertino, CA 95014 408-996-1010 www.apple.com Apple, el logotipo de Apple, AirPort, AirPort Extreme, Aperture, Final Cut Studio, FireWire, iPhone, iPod, iTunes, Keynote, Logic Studio, Mac, Mac OS, MacBook Air, QuickTime y SuperDrive son marcas comerciales de Apple Inc., registradas en EE UU y en otros países. ENERGY STAR® es una marca registrada en EE UU. Los nombres de otras empresas y productos mencionados en este manual pueden ser marcas comerciales de sus respectivos titulares. La mención de productos de terceras partes tiene únicamente propósitos informativos y no constituye aprobación ni recomendación. Apple declina toda responsabilidad referente al uso o el funcionamiento de estos productos. Fabricado bajo licencia de Dolby Laboratories. “Dolby”, “Pro Logic” y el símbolo de la doble D son marcas comerciales de Dolby Laboratories. Trabajos confidenciales inéditos, © 1992–1997 Dolby Laboratories, Inc. Todos los derechos reservados. Publicado simultáneamente en Estados Unidos y en Canadá.