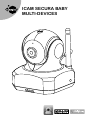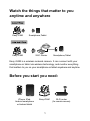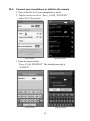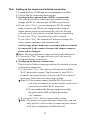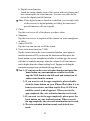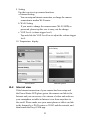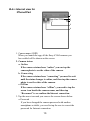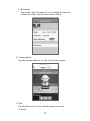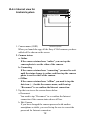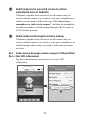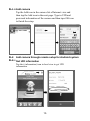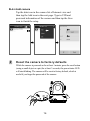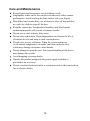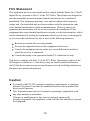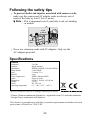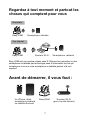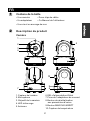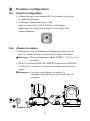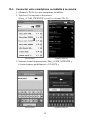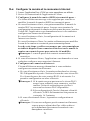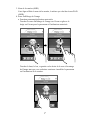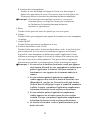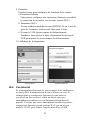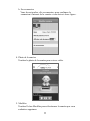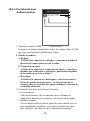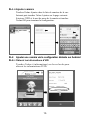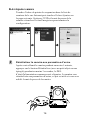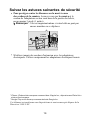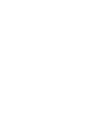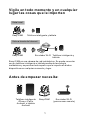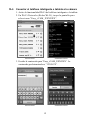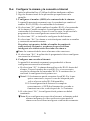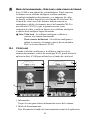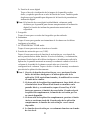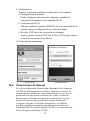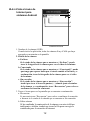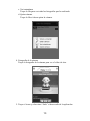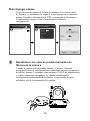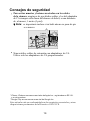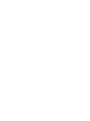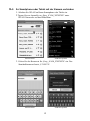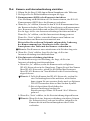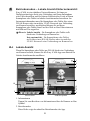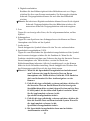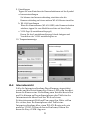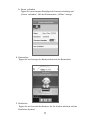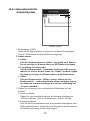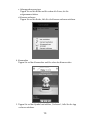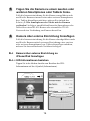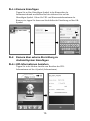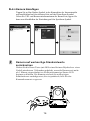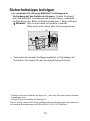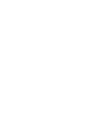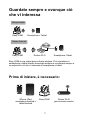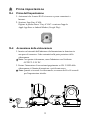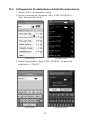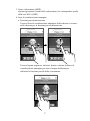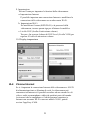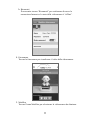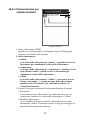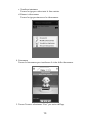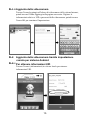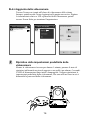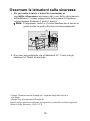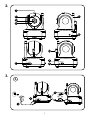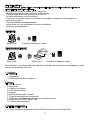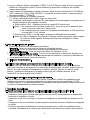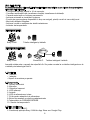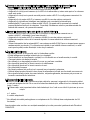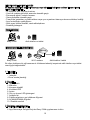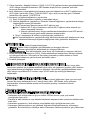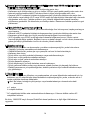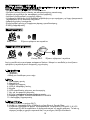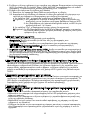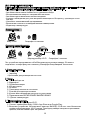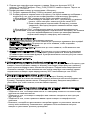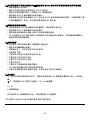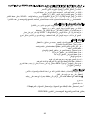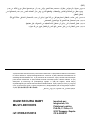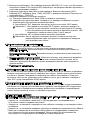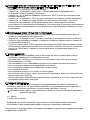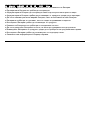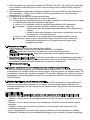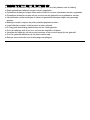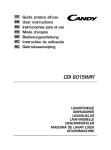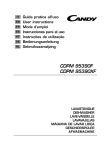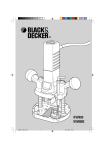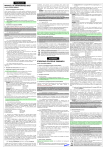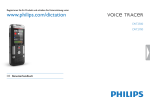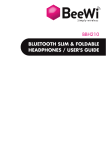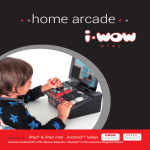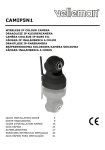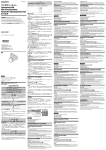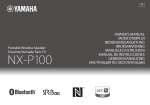Download Manual de instrucciones (PDF - 3,5Mb)
Transcript
ICAM SECURA BABY MULTI-DEVICES Watch the things that matter to you anytime and anywhere Easy iCAM Smartphone,Tablet Internet Easy iCAM Wi-Fi Router Smartphone,Tablet Easy iCAM is a wireless network camera. It can connect with your smartphone or tablet via wireless technology, and monitor everything that matters to you on your smartphone or tablet anywhere and anytime. Before you start you need: iPhone, iPad, Android smartphone or Android tablet Easy iCAM 1 Wi-Fi router (for remote access) 1 ENGLISH EN Package Contents One Camera Two Cable Clips One Adapter This User's Manual One Screw and One Wall Anchor 2 Product Layout Camera 1 5 2 3 4 6 10 9 8 7 1.Light sensor 2.Microphone 3.Camera lens 4.Infrared LEDs 5.Antenna 6.Power/Status LED 7.Power adapter plug 8.Reset to factory default button 9.Power ON/OFF switch 10.Temperature sensor 2 3 First-time Setup 3 .1 Before setting up 1. Make sure your Wi-Fi router is turned on and it can connect to the Internet. 2. Download Easy iCAM app: Key in the keyword “Easy iCAM” and download the app from the Apple App Store or Android Market (Google Play). 3 .2 Power on the camera 1. Plug one end of the provided power adapter into a wall outlet and the other end into the back of the camera. Note : Use the adapter labeled OUTPUT: 5.9V DC with the camera. 2. Slide the Power ON/OFF switch to the ON position. The LED on the camera will glow orange and then change to red. Note : When you power the camera on, it takes around 40 to 60 seconds for initial setup. 3 3 .3 Connect your smartphone or tablet to the camera 1. Turn on the Wi-Fi of your smartphone or tablet. 2. Tap the screen to select “Easy_iCAM_XXXXXX” under Wi-Fi Networks. Android system iPhone/iPad 3. Enter the password for “Easy_iCAM_XXXXXX”. The default password is “12345678”. Android system iPhone/iPad 4 3 .4 Setting up the camera and Internet connection 1. Launch the Easy iCAM App on your smartphone or tablet. 2. Follow the on-screen app instructions. 3. Setting up the camera name (SSID) or password: The screen will show a message that reminds you to change the Wi-Fi camera name (SSID) or password. a. If you select “Yes”, you can change the Wi-Fi camera name or password. When you complete the setup of camera name or password and tap the ok icon, the app will ask you if you want to set up an Internet connection. If you select “Yes”, Internet setup will be started. If you select “No”, the camera will restart to change the camera name and password automatically. At this stage please make sure your smartphone or tablet is connected to the camera because the camera name or password is changed. Note: The password must contain at least eight characters. b. If you select “No”, the app will ask you if you want to set up an Internet connection. 4. Setting up an Internet connection: The screen will show a message asking if you want to set up an Internet connection. a. If you select “Yes”, the camera will scan for available Wi-Fi networks in range. Tap the name of your Wi-Fi network, and enter the password of your Wi-Fi router if necessary. Then the first-time setup is done. Note 1: If the camera cannot find the Wi-Fi network you want to connect to, please tap the scan icon to rescan for available Wi-Fi networks. 2: If you complete the Internet setup successfully, the power/status LED will glow green after 1 to 2 minutes. b. If you select “No”, the first-time setup is done. Note: If you don’t set up an Internet connection, you can only get live video feeds by connecting the camera with your smartphone or tablet directly. 5 4 Operation Mode – Local View/Internet View: Easy-iCAM is a wireless network camera. It can connect with your smartphone or tablet by wireless technology directly, and you can watch live video feeds on your smartphone or tablet in local view mode. In Internet view mode, your smartphone or tablet needs to connect to the camera through a Wi-Fi router or 3G/4G mobile network, then you can access a live stream of video and audio on your smartphone or tablet from anywhere in the world. Note: Local view – Your smartphone or tablet connects to the camera directly. Internet view – Your smartphone or tablet connects to the camera through a Wi-Fi router or 3G/4G mobile network. 4 .1 Local view When your smartphone or tablet connects with the camera directly through Wi-Fi, you can launch the Easy iCAM app to operate it in local view mode. 1 1 2 3 2 3 10 5 4 4 10 6 7 8 5 9 6 7 8 iPhone/iPad 9 Android system 1. Information Tap the icon to get information about the camera. 2. Operation mode This row shows the current operation mode of the app. 6 3. Camera name (SSID) This row shows the camera name, which is the same as the Wi-Fi Network (SSID). 4. Image display area a. Motorized pan-tilt function Touch the image display area of the screen and slide on the screen for motorized panning and tilting. Touch the top, bottom, right or left of the image display area for as long as you wish to pan or tilt the camera. 7 b. Digital zoom function Touch the image display area of the screen with two fingers and move them apart for zoom function. You also can slide on the screen for digital pan-tilt function. Note: If the digital zoom-in function is enabled, you can only slide on the screen for digital panning or tilting; the motorized pan-tilt function will not respond. 5. Photo Tap the icon to see all of the photos you have taken. 6. Snapshot Tap the icon to save a snapshot of the camera on your smartphone or tablet. 7. Audio ON/OFF Tap the icon can turn on or off the sound. 8. Voice activation function (VOX) Tap the icon to turn on the voice activation function, tap it again to turn the function off. If you turn on the function and then press the home button on your smartphone or tablet to exit the app, the screen will show a reminder message when the volume level from camera unit is higher than the volume setting level. Tapping or sliding the reminder message icon can launch the app directly. Note 1: If you turn on the voice activation function and press the home button on your smartphone or tablet to exit the app, the VOX function can still work and remind you of audio events from the camera. 2: If you want to exit the app completely, please doubleclick the home button on your iPhone/iPad when it is in home screen status, and then tap the Easy iCAM icon until the cancel symbol appears. When you exit the app completely, the voice activation function can’t work. 3: If you want to exit the app completely, please press the back button on your Android system. When you exit the app completely, the voice activation function can’t work. 4: The voice activation function can only work in local view mode. 8 9. Setting Tap the icon to set up camera functions. a. Internet Setting You can setup an Internet connection, or change the camera connection to another Wi-Fi router. b. Wi-Fi Setting If you want to change the camera name (Wi-Fi SSID) or password, please tap this row to carry out the change. c. VOX Level (volume trigger level) Tap and slide the VOX Level bar to adjust the volume trigger level. 10. Temperature display Android system iPhone/iPad 4 .2 Internet view If the Internet connection of your camera has been setup and the Power/Status LED glows green, the camera can link to the Internet and you can access a live stream of video and audio on your smartphone or tablet in Internet view from anywhere in the world. Please make sure your smart phone or tablet can link to the Internet by a Wi-Fi router or 3G/4G mobile network, and then launch the Easy iCAM app. 9 4 .2 .1 Internet view for iPhone/iPad 5 1 3 2 4 iPhone/iPad 1. Camera name (SSID) When you launch the app, all the Easy-iCAM cameras you have added will be shown on the screen. 2. Camera status: a. Online If the camera status shows “online” you can tap the camera photo to see the video of the camera. b. Connecting If the camera status shows “connecting” you need to wait until the status changes to online, and then tap the camera photo to see the video of the camera. c. Offline If the camera status shows “offline”; you need to tap the arrow icon beside the camera name, and then tap “Reconnect” to re-confirm the Internet connection. 3. Tap the arrow icon and you can see the screen shown below. a. Password If you have changed the camera password with another smartphone or tablet, you need to tap the row to correct the password for Internet connection. 10 b. Reconnect You need to tap “Reconnect” to re-confirm the Internet connection if the camera status shows offline. 4. Camera photo Tap the camera photo to see the video of the camera. 5. Edit Tap the Edit icon to select which camera you want to delete. 11 4 .2 .2 Internet view for Android system 5 1 3 2 4 Android system 1. Camera name (SSID) When you launch the app, all the Easy-iCAM cameras you have added will be shown on the screen. 2. Camera status: a. Online If the camera status shows “online” you can tap the camera photo to see the video of the camera. b. Connecting If the camera status shows “connecting” you need to wait until the status change to online, and then tap the camera photo to see the video of the camera. c. Offline If the camera status shows “offline” you need to tap the dots icon (…) beside the camera name, and then tap “Reconnect” to re-confirm the Internet connection. 3. Tap the icon to see the screen shown below. a. Reconnect You need to tap “Reconnect” to re-confirm the Internet connection if the camera status shows off line. b. Edit Camera If you have changed the camera password with another smartphone or tablet, you need to tap the row to correct the password for Internet connection. 12 c. View Snapshot Tap the row and you can see all of the photos you have taken. d. Remove Camera Tap the row if you want to remove the camera. 4. Camera photo Tap the camera photo and you can see the video of the camera. 5. Tap the icon and select “Exit” if you want to exit the app. 13 5 Add camera to second or more other smartphones or tablets If Internet setup has been carried out for the camera and you want to add the camera to a second or even more smartphones or tablets, you just need to follow the step “3.3 Connect your smartphone or tablet to the camera”, and then the smartphone or tablet can connect with the camera through a Wi-Fi router or 3G/4G mobile network. 6 Add camera through remote setup If Internet setup has been carried out for the camera and you want to add the camera to a second or even more smartphones or tablets through remote setup, you need to follow the procedure as below. 6 .1 Add camera through remote setup for iPhone/iPad 6 .1 .1 Get UID information Tap the i (information) icon in local view to get UID information. 14 6 .1 .2 Add camera Tap the Add icon in the camera list of Internet view and then tap the Add icon in the next page. Type in UID and password information of the camera and then tape OK icon to finish the setup. 6 .2 Add camera through remote setup for Android system 6 .2 .1 Get UID information Tap the i (information) icon in local view to get UID information. 15 6 .2 .2 Add camera Tap the dots icon in the camera list of Internet view and then tap the Add icon in the next page. Type in UID and password information of the camera and then tap the Save icon to finish the setup. 7 Reset the camera to factory defaults While the camera is powered on for at least 1 minute, press the reset button (using a small object or a pin) for at least 3 seconds, the power/status LED will start blinking. The camera will be reset to factory default, which is useful if you forget the password of the camera. 16 Troubleshooting Cannot connect the camera to your smartphone or tablet in local view Make sure the power plug is pushed all the way in. Make sure the camera is turned on and power/status LED glows red or green. Make sure the camera and your smartphone/tablet are within range of each other. Make sure you have entered the right password of the camera on your smartphone/tablet. You may need to reset the camera by pressing the reset button. Please refer to 7 - Reset the camera to factory default of this user manual. Cannot connect the camera to your smartphone/tablet through Wi-Fi router or 3G/4G mobile network in Internet view Make sure the power plug is pushed all the way in. Make sure the camera is turned on and power/status LED glows green. Make sure you type in the right password for the Wi-Fi router in Internet setting. Please refer to 3.4 - Setting up the camera and Internet connection of this user manual. Make sure the camera and the Wi-Fi router are within range of each other. Make sure your smartphone/tablet is connected to the Internet through Wi-Fi or 3G/4G mobile network.You may need to reset the camera by pressing the reset button. Please refer to 7 - Reset the camera to factory defaults of this user manual and then refer to 3.4 - Setting up the camera and Internet connection of this user manual. Video streaming is slow or lags If there is a microwave oven in use near the camera or Wi-Fi router, remove the microwave oven or turn it off. Make sure the camera and the Wi-Fi router are within range of each other. The speed of video feed from the camera depends highly on the speed of the connection you are using. The Internet speed either from your Wi-Fi network or 3G/4G mobile network has a high impact on the performance of the product. The faster and more stable connection speed, the faster you can see the video from the camera. 17 Care and Maintenance Keep all parts and accessories out of children's reach. Fingerprints or dirt on the lens surface can adversely affect camera performance. Avoid touching the lens surface with your fingers. Should the lens become dirty, use a blower to blow off dirt and dust, or a soft, dry cloth to wipe off the lens. Keep the camera dry. Precipitation, humidity, and other liquids containing minerals will corrode electronic circuits. Do not use or store in dusty, dirty areas. Do not store in hot areas. High temperatures can shorten the life of electronic devices and warp or melt certain plastics. Do not store in very cold areas. When the system warms up (to its normal temperature), moisture can form inside the case, which may damage electronic circuit boards. Do not attempt to open the case. Non-expert handling of the device may damage the system. Avoid dropping or strong shocks. Operate this product using only the power supply included or provided as an accessory. Do not overload electrical outlets or extension cords as this can result in fire or electric shocks. 18 FCC Statement This equipment has been tested and found to comply with the limits for a Class B digital device, pursuant to Part 15 of the FCC Rules. These limits are designed to provide reasonable protection against harmful interference in a residential installation. This equipment generates, uses and can radiate radio frequency energy and, if not installed and used in accordance with the instructions, may cause harmful interference to radio communications. However, there is no guarantee that interference will not occur in a particular installation. If this equipment does cause harmful interference to radio or television reception, which can be determined by turning the equipment off and on, the user is encouraged to try to correct the interference by one or more of the following measures: Reorient or relocate the receiving antenna Increase the separation between the equipment and receiver Connect the equipment into an outlet on a circuit different from that to which the receiver is connected Consult the dealer or an experienced radio/TV technician for help This device complies with Part 15 of the FCC Rules. Operation is subject to the following two conditions: (1) this device may not cause harmful interference, and (2) this device must accept any interference received, including interference that may cause undesired operation. Caution To comply with FCC RF exposure compliance requirements, a separation distance of at least 20 cm must be maintained between the antenna of this device and all persons. This Transmitter must not be co-located or operating in conjunction with any other antenna or transmitter. Changes or modifications to this unit not expressly approved by the party responsible for compliance could void the user authority to operate the equipment. 19 Following the safety tips To prevent deaths and injuries associated with camera cords, make sure the camera and AC adapter cords are always out of reach of the baby by least 3 feet (1 meter). Note : This is important even if your baby is not yet standing or mobile. 3 feet (1 metre) adapter cable Never use extension cords with AC adapters. Only use the AC adapters provided. Specifications Camera Frequency Antenna Modulation Image Sensor Lens IR LED Video compression Audio Dimensions Weight Power Operating temperature 2.4 GHz Dipole antenna DBPSK, DQPSK, CCK and OFDM Color CMOS f 3.0mm, F 2.4 8 pcs MJPEG (Motion JPEG ) One-way audio 8.5(W) x 10.6(H) x 8.5(D) cm 225.5g DC 5.9V, 2A 0℃ ~ 40℃ (32℉ ~ 104℉) Specifications are subject to change without prior notice. * iPh on e, iPa d ar e trad ema rks of Ap pl e Inc ., reg ist er ed in the U. S. an d ot he r co un tries . * Goo gl e Pl ay is a trad ema rk of Goo gl e Inc . This item is in compliance with the essential requirements and other relevant provisions of Directive 1999/5/EC. 20 Regardez à tout moment et partout les choses qui comptent pour vous Vue locale Easy iCAM Smartphone, tablette Vue Internet Internet Easy iCAM Routeur Wi-Fi Smartphone, tablette Easy iCAM est une caméra réseau sans fil. Elle peut se connecter à votre smartphone ou tablette par technologie sans fil et surveiller tout ce qui compte pour vous sur votre smartphone ou tablette partout et à tout moment. Avant de démarrer, il vous faut : Un iPhone, iPad, smartphone Android ou tablette Android Easy iCAM 1 Routeur Wi-Fi (pour l'accès distant) FR 1 Contenu de la boîte • Une caméra • Deux clips de câble • Un adaptateur • Ce Manuel de l'utilisateur 2 FRANÇAIS • Une vis et un ancrage de mur Description du produit Caméra 1 5 2 3 4 6 10 9 8 7 1.Capteur de lumière 2.Microphone 3.Objectif de la caméra 4.LED infrarouge 5.Antenne 6.DEL d'alimentation/d'état 7.Prise de l'adaptateur de courant 8.Bouton de réinitialisation aux paramètres d'usine 9.Bouton MARCHE/ARRÊT 10.Capteur de température 2 3 3 .1 Première configuration Avant la configuration 1. Assurez-vous que votre routeur Wi-Fi est allumé et qu'il peut se connecter à Internet. 2. Télécharger l'application Easy iCAM : Saisissez le mot-clé « EASY iCAM » et téléchargez l'application sur l'App Store d'Apple ou sur Google Play (Android Market). 3 .2 Allumer la caméra 1. Branchez un coté de l'adaptateur d'alimentation fourni sur une prise de courant et l'autre coté sur la prise derrière la caméra. Remarque : Utilisez l'adaptateur indiqué SORTIE : 5.9 V c.c. avec la caméra. 2. Mettez le bouton MARCHE/ARRÊT en position MARCHE. La DEL de la caméra s'éclairera en orange puis passera au rouge. Remarque : Lorsque vous allumez la caméra, la configuration initiale prend environ 40 à 60 secondes. 3 3 .3 Connecter votre smartphone ou tablette à la caméra 1. Allumez le Wi-Fi de votre smartphone ou tablette. 2. Touchez l'écran pour sélectionner «Easy_iCAM_XXXXXX » sous les réseaux Wi-Fi. iPhone/iPad Système Android 3. Saisissez le mot de passe pour « Easy_iCAM_XXXXXX ». Le mot de passe par défaut est « 12345678 ». Système Android iPhone/iPad 4 3 .4 Configurer la caméra et la connexion à Internet 1. Lancez l'application Easy iCAM sur votre smartphone ou tablette. 2. Suivez les instructions de l'application à l'écran. 3. Configurer le nom de la caméra (SSID) et son mot de passe : Cet écran affichera un message vous rappelant que vous devez modifier le nom de la caméra (SSID) ou son mot de passe. a. Si vous sélectionnez «Oui», vous pourrez modifier le nom de la caméra Wi-Fi ou son mot de passe. Lorsque vous terminez la configuration du nom de la caméra ou de son mot de passe, touchez l'icône OK, l'application vous demandera alors si vous souhaitez configurer une connexion à Internet. Si vous sélectionnez «Oui», la configuration de la connexion à Internet sera lancée. Si vous sélectionnez «Non», la caméra redémarrera pour modifier le nom de la caméra et son mot de passe automatiquement. Lors de cette étape, veuillez vous assurer que votre smartphone ou tablette dispose d'une connexion à Internet car le nom de la caméra ou son mot de passe peuvent avoir été modifiés. Remarque : Le mot de passe doit contenir au moins huit caractères. b. Si vous sélectionnez «Non», l'application vous demandera si vous souhaitez configurer une connexion à Internet. 4. Configurer une connexion à Internet : L'écran affichera un message demandant si vous souhaitez configurer une connexion à Internet. a. Si vous sélectionnez «Oui», la caméra recherchera les réseaux Wi-Fi disponibles à portée. Saisissez le nom de votre réseau WiFi et le mot de passe de votre routeur Wi-Fi si nécessaire. La première configuration est alors effectuée. Remarque 1: Si la caméra ne peut pas trouver le réseau Wi-Fi auquel vous souhaitez vous connecter, veuillez toucher l'icône de recherche pour vérifier à nouveau les réseaux Wi-Fi disponibles. 2: Si la configuration de l'accès à Internet a bien été effectuée, la DEL d'alimentation/état passera au vert après 1 à 2 minutes. b. Si vous sélectionnez «Non», la première configuration est effectuée. Remarque : Si vous ne configurez pas de connexion à Internet, vous ne pouvez obtenir des flux vidéo en direct qu'en branchant directement la caméra à votre smartphone ou tablette. 5 4 Mode de fonctionnement - Vue locale/Vue Internet : Easy-iCAM est une caméra réseau sans fil. Elle peut se connecter directement à votre smartphone ou tablette sans fil, et vous pouvez voir les flux vidéo sur votre smartphone ou tablette en mode vue locale. En mode vue Internet, votre smartphone ou tablette doit accéder à la caméra via un routeur Wi-Fi ou réseau mobile 3G/4G, puis vous pouvez accéder à un flux en direct de vidéo et d'audio sur votre smartphone ou tablette à tout endroit dans le monde. Remarque : Vue locale - Votre smartphone ou tablette se connecte directement à la caméra. Vue Internet - Votre smartphone ou tablette se connecte à la caméra via un routeur Wi-Fi ou un réseau mobile 3G/4G. 4 .1 Vue locale Lorsque votre smartphone ou tablette se connecte à la caméra directement par Wi-Fi, vous pouvez lancer l'application Easy iCAM pour l'utiliser en mode vue locale. 1 1 2 3 2 3 10 5 4 4 10 6 7 8 5 9 6 7 8 iPhone/iPad 9 Système Android 1. Informations Touchez cette icône pour obtenir des informations sur la caméra. 2. Mode de fonctionnement Cette ligne présente le mode de fonctionnement actuel de l'application. 6 3. Nom de la caméra (SSID) Cette ligne affiche le nom de la caméra, le même que celui du réseau Wi-Fi (SSID). 4. Zone d'affichage de l'image a. Fonction panorama/inclinaison motorisée Touchez la zone d'affichage de l'image sur l’écran et glissez le doigt sur l'écran pour le panorama et l'inclinaison motorisés. Touchez le haut, le bas, la gauche ou la droite de la zone d'affichage de l'image tant que vous souhaitez continuer à modifier le panorama ou l'inclinaison de la caméra. 7 b. Fonction de zoom numérique Touchez la zone d'affichage de l'image de l'écran avec deux doigts et déplacez-les pour utiliser le zoom. Vous pouvez aussi les faire glisser sur l'écran pour utiliser les fonctions de panorama/inclinaison numérique. Remarque: Si la fonction zoom numérique est activée, vous pouvez seulement glisser vos doigts sur l'écran pour le panorama ou l'inclinaison, la fonction panorama/inclinaison motorisée ne répondra pas. 5. Photo Touchez l'icône pour voir toutes les photos que vous avez prises. 6. Capture Touchez l'icône pour enregistrer une capture de la caméra sur votre smartphone ou tablette 7. Audio ON/OFF Touchez l'icône pour activer ou désactiver le son. 8. Fonction d'activation vocale (VOX) Touchez l'icône pour activer la fonction d'activation vocale, et une fois de plus pour la désactiver. Si vous activez la fonction puis appuyez sur le bouton d'accueil de votre smartphone ou tablette pour quitter l'application, l'écran affichera un message de rappel si le niveau de volume de la caméra est plus élevé que le niveau de volume paramétré. Vous pouvez lancer l'application directement en touchant ou en faisant glisser l'icône du message de rappel. Remarque 1: Si vous activez la fonction d'activation vocale puis appuyez sur le bouton d'accueil de votre smartphone ou tablette pour quitter l'application, la fonction VOX peut continuer à fonctionner et vous rappeler des événements audio de la caméra. 2: Si vous souhaitez quitter l'application complètement, veuillez appuyer deux fois sur le bouton d'accueil de votre iPhone/iPad si vous êtes sur l'écran d'accueil, puis touchez l'icône d'Easy iCAM jusqu'à ce que le symbole d'annulation s'affiche. Lorsque vous quittez l'application complètement, la fonction d'activation vocale ne peut pas fonctionner. 3: Si vous souhaitez quitter l'application complètement, veuillez appuyer sur le bouton retour de votre système Android. Lorsque vous quittez l'application complètement, la fonction d'activation vocale ne peut pas fonctionner. 4: La fonction d'activation vocale ne peut fonctionner qu'en mode vue locale. 8 9. Paramètre Touchez l'icône pour configurer les fonctions de la caméra. a. Paramètres Internet Vous pouvez configurer une connexion à Internet ou modifier la connexion de la caméra vers un autre routeur Wi-Fi. b. Paramètres Wi-Fi Si vous souhaitez modifier le nom (SSID Wi-Fi) ou le mot de passe de la caméra, touchez cette ligne pour le faire. c. Niveau de VOX (niveau sonore de déclenchement) Touchez et faites glisser la barre d'ajustement du niveau de VOX pour ajuster le niveau sonore de déclenchement. 10. Affichage de la température iPhone/iPad 4 .2 Système Android Vue Internet Si la connexion à Internet de votre caméra a été configurée et que la DEL d'alimentation/d'état s'allume en vert, la caméra peut se connecter à Internet et vous pouvez accéder à un flux audio et vidéo en direct sur votre smartphone ou tablette en vue Internet partout dans le monde. Vérifiez que votre smartphone ou tablette peut se connecter à Internet via un routeur Wi-Fi ou un réseau mobile 3G/4G, puis lancez l'application Easy iCAM. 9 4 .2 .1 Vue Internet pour iPhone/iPad 5 1 3 2 4 iPhone/iPad 1. Nom de la caméra (SSID) Lorsque vous lancez l'application, toutes les caméras Easy-iCAM que vous avez ajoutées s'afficheront à l'écran. 2. État de la caméra: a. En ligne Si l'état de la caméra est « en ligne », vous pouvez toucher la photo de la caméra pour en voir la vidéo. b. Connexion en cours Si l'état de la caméra est «connexion en cours», vous devez attendre que l'état passe à «en ligne», puis toucher la photo de la caméra pour voir sa vidéo. c. Hors ligne Si l'état de la caméra est « hors ligne », vous devez toucher l'icône de flèche à côté du nom de la caméra, puis «Se reconnecter» pour confirmer à nouveau la connexion à Internet. 3. Touchez l'icône de flèche pour voir l'écran ci-dessous. a. Mot de passe Si vous avez modifié le mot de passe de votre caméra avec un autre smartphone ou tablette, vous devez touchez cette ligne pour corriger le mot de passe de la connexion à Internet. 10 b. Se reconnecter Vous devez toucher «Se reconnecter» pour confirmer la connexion à Internet de la caméra si son état est «hors ligne». 4. Photo de la caméra Touchez la photo de la caméra pour voir sa vidéo. 5. Modifier Touchez l'icône Modifier pour sélectionner la caméra que vous souhaitez supprimer. 11 4 .2 .2 Vue Internet pour 5 Android system 1 3 2 4 Système Android 1. Nom de la caméra (SSID) Lorsque vous lancez l'application, toutes les caméras Easy-iCAM que vous avez ajoutées s'afficheront à l'écran. 2. État de la caméra: a. En ligne Si l'état de la caméra est «en ligne», vous pouvez toucher la photo de la caméra pour en voir la vidéo. b. Connexion en cours Si l'état de la caméra est «connexion en cours», vous devez attendre que l'état passe à «en ligne», puis toucher la photo de la caméra pour voir sa vidéo. c. Hors ligne Si l'état de la caméra est «hors ligne», vous devez toucher l'icône de points de suspension (...) à côté du nom de la caméra, puis «Se reconnecter» pour confirmer à nouveau la connexion à Internet. 3. Touchez l'icône pour voir l'écran ci-dessous. a. Se reconnecter Vous devez toucher «Se reconnecter» pour confirmer la connexion à Internet de la caméra si son état est «hors ligne». b. Modifier caméra Si vous avez modifié le mot de passe de votre caméra avec un autre smartphone ou tablette, vous devez touchez cette ligne pour corriger le mot de passe de la connexion à Internet. 12 c. Voir capture Touchez cette ligne pour voir toutes les photos que vous avez prises. d. Supprimer caméra Touchez cette ligne si vous souhaitez supprimer la caméra. 4. Photo de la caméra Touchez la photo de la caméra pour voir sa vidéo. 5. Touchez l'icône et sélectionnez «Quitter» si vous souhaitez quitter l'application. 13 5 Ajouter une caméra à un deuxième smartphone ou tablette ou plus Si la configuration Internet a été effectuée pour la caméra et que vous souhaitez l'ajouter à un ou plusieurs smartphones ou tablettes, vous devez simplement suivre l'étape «3.3 Connecter votre smartphone ou tablette à la caméra», le smartphone ou tablette pourra alors se connecter à la caméra via un routeur Wi-Fi ou un réseau mobile 3G/4G. 6 Ajouter une caméra via la configuration distante Si la configuration de la connexion à Internet a été effectuée pour la caméra et que vous souhaitez l'ajouter à un ou plusieurs smartphones ou tablettes supplémentaires via la configuration distante, vous devez suivre la procédure ci-dessous. 6 .1 Ajouter une caméra via la configuration distante sur iPhone/iPad 6 .1 .1 Obtenir les informations d'UID Touchez l'icône i (informations) sur la vue locale pour obtenir les informations d'UID. 14 6 .1 .2 Ajouter caméra Touchez l'icône Ajouter dans la liste de caméras de la vue Internet puis touchez l'icône Ajouter sur la page suivante. Saisissez l'UID et le mot de passe de la caméra et touchez l'icône OK pour terminer la configuration. 6 .2 Ajouter une caméra via la configuration distante sur Android 6 .2 .1 Obtenir les informations d'UID Touchez l'icône i (informations) sur la vue locale pour obtenir les informations d'UID. 15 6 .2 .2 Ajouter caméra Touchez l'icône de points de suspension dans la liste de caméras de la vue Internet puis touchez l'icône Ajouter sur la page suivante. Saisissez l'UID et le mot de passe de la caméra et touchez l'icône Enregistrer pour terminer la configuration. 7 Réinitialiser la caméra aux paramètres d'usine Après avoir allumé la caméra pendant au moins 1 minute, appuyez sur le bouton Réinitialiser (avec un petit objet ou une épingle) pendant au moins 3 secondes, la DEL d'état/d'alimentation commencera à clignoter. La caméra sera réinitialisée aux paramètres d'usine, ce qui est utile si vous avez oublié le mot de passe de la caméra. 16 Guide de dépannage Impossible de se connecter à la caméra depuis votre smartphone ou tablette en vue locale • Assurez-vous que la prise est bien branchée jusqu'au fond. • Assurez-vous que la caméra est allumée et que la DEL d'alimentation/d'état s'éclaire en rouge ou vert. • Assurez-vous que la caméra et votre smartphone ou tablette sont à portée l'un de l'autre. • Assurez-vous d'avoir saisi le bon mot de passe pour la caméra sur votre smartphone ou tablette. • Vous pourriez avoir à réinitialiser la caméra en appuyant sur le bouton de réinitialisation- Reportez-vous à 7. Réinitialiser la caméra aux paramètres d'usine de ce manuel de l'utilisateur. Impossible de connecter la caméra à votre smartphone ou tablette via un routeur Wi-Fi ou un réseau mobile 3G/4G sur la vue Internet • Assurez-vous que la prise est bien branchée jusqu'au fond. • Assurez-vous que la caméra est allumée et que la DEL d'alimentation/d'état s'éclaire en vert. • Vérifiez que vous avez saisi le bon mot de passe pour le routeur Wi-Fi dans les paramètres Internet. Reportez-vous à 3.4 Configurer la caméra et la connexion à Internet de ce manuel de l'utilisateur. • Assurez-vous que la caméra et votre routeur Wi-Fi sont à portée l'un de l'autre. • Vérifiez que votre smartphone ou tablette est connecté à Internet via un routeur Wi-Fi ou réseau mobile 3G/4G. Vous pourriez avoir à réinitialiser la caméra en appuyant sur le bouton de réinitialisation-Veuillez vous reporter à 7 Réinitialiser la caméra aux paramètres d'usine puis à 3.4 Configurer la caméra et la connexion à Internet de ce manuel de l'utilisateur. La diffusion vidéo est lente ou décalée • Si vous avez un four à micro-ondes près de la caméra ou du routeur Wi-Fi, déplacez le four à micro-ondes ou éteignez-le. • Assurez-vous que la caméra et votre routeur Wi-Fi sont à portée l'un de l'autre. • La vitesse du flux vidéo de la caméra dépend fortement de votre vitesse de connexion. • La vitesse de la connexion à Internet de votre réseau Wi-Fi ou mobile 3G/4G influence grandement les performances du produit. Plus la connexion est rapide et stable, plus vite vous verrez la vidéo de la caméra. 17 Entretien et maintenance • Gardez toutes les pièces et les accessoires hors de portée des enfants. • Les empreintes de doigt ou de la poussière sur la surface de l'objectif • • • • • • • • • peuvent affecter les performances de la caméra. Évitez donc de toucher la surface de l'objectif avec les doigts. Si l'objectif est sale, utilisez un souffleur pour enlever la saleté et la poussière, ou un chiffon doux et sec pour essuyer l'objectif. Gardez la caméra au sec. La pluie, l'humidité et les liquides contenant des minéraux peuvent endommager les circuits électroniques. Ne pas utiliser ou ranger l'appareil dans des endroits sales ou poussiéreux. Ne pas ranger l'appareil dans des endroits chauds. Les températures élevées peuvent réduire la durée de vie des appareils électroniques et déformer ou faire fondre certains plastiques. Ne pas ranger l'appareil dans des endroits très froids. Lorsque l'appareil se réchauffe à sa température normale, de la buée peut se former à l'intérieur, ce qui pourrait endommager les circuits électroniques. Ne tentez pas d'ouvrir le boîtier. Une utilisation incorrecte de l'appareil peut l'endommager. Evitez de le faire tomber ou de le cogner. Utilisez cet appareil uniquement avec la source d'alimentation fournie avec celui-ci ou en tant qu'accessoire optionnel. Ne pas surcharger les prises murales ou les rallonges électriques, car cela risquerait de causer un incendie ou une électrocution. 18 Suivez les astuces suivantes de sécurité Pour protéger contre les blessures ou la mort à cause des cordons de la caméra, Assurez-vous que la caméra et le cordon de l'adaptateur secteur sont hors de la portée des bébés, par au moins 3 pieds (1 mètre). Remarque: Cela est important même si votre bébé ne peut pas encore marcher ou se déplacer. 3 pieds (1 mètre) Câble d'adaptateur N'utilisez jamais des cordons d'extension avec les adaptateurs électriquess. Utilisez uniquement les adaptateurs électriques fournis. * iPh on e, iPa d so nt de s mar qu es co mmer ci al es d’ Ap pl e Inc ., dé po sé es au x Ét at s- Uni s et da ns d’ au tres pa ys . * Goo gl e Pl ay es t un e mar qu e co mmer ci al e de Goo gl e Inc . Cet élément est conforme aux dispositions et aux termes spécifiques de la Directive 1999/5/EC. 19 Vigile en todo momento y en cualquier lugar las cosas que le importan Vista local Easy iCAM Teléfono inteligente y tableta Vista a través de Internet Internet Easy iCAM Enrutador Wi-Fi Teléfono inteligente y tableta Easy iCAM es una cámara de red inalámbrica. Se puede conectar con su teléfono inteligente o tableta mediante tecnología inalámbrica y supervisar todo aquello que le importa en dichos dispositivos en cualquier momento y lugar. Antes de empezar necesita: Teléfono inteligente iPhone, iPad o Android, o tableta Android Easy iCAM 1 Enrutador Wi-Fi (para acceso remoto) ES 1 Contenido del paquete • Una cámara • Dos abrazaderas de cables • Un adaptador • Este manual del usuario • Un tornillo y un taco para pared Diseño del producto Cámara 1 5 2 3 4 6 10 9 8 7 1.Sensor de luz 2.Micrófono 3.Objetivo de la cámara 4.LED infrarrojos 5.Antena 6.LED de alimentación y estado 7.Enchufe para el adaptador de alimentación 8.Botón de restablecimiento de valores predeterminados de fábrica 9.Interruptor de ENCENDIDO/ APAGADO 10.Sensor de temperatura 2 ESPAÑOL 2 3 3 .1 Primera configuración Antes de la configuración 1. Asegúrese de que el enrutador Wi-Fi está encendido y se puede conectar a Internet. 2. Descargue la aplicación Easy iCAM: Escriba la palabra clave “Easy iCAM” y descargue la aplicación de Apple App Store o Android Market (Google Play). 3 .2 Encender la cámara 1. Enchufe un extremo del adaptador de alimentación proporcionado a una toma de corriente eléctrica y el otro extremo en la parte posterior de la cámara. Nota: Utilice el adaptador cuya etiqueta es SALIDA: 5.9 VCC con la cámara. 2. Desplace el Interruptor de ENCENDIDO/APAGADO a la posición de ENCENDIDO (ON). El LED de la cámara se iluminará en color naranja y, a continuación, cambiará a rojo. Nota: Cuando encienda la cámara, esta tardará entre 40 y 60 segundos en realizar la configuración inicial. 3 3 .3 Conectar el teléfono inteligente o tableta a la cámara 1. Active la funcionalidad Wi-Fi del teléfono inteligente o la tableta. 2. En Wi-Fi Networks (Redes Wi-Fi), toque la pantalla para seleccionar “Easy_iCAM_XXXXXX”. iPhone/iPad Sistema Android 3. Escriba la contraseña para “Easy_iCAM_XXXXXX”. La contraseña predeterminada es “12345678”. iPhone/iPad Sistema Android 4 3 .4 Configurar la cámara y la conexión a Internet 1. Inicie la aplicación Easy iCAM en el teléfono inteligente o tableta. 2. Siga las instrucciones de la aplicación que aparezcan en la pantalla. 3. Configurar el nombre (SSID) o la contraseña de la cámara: La pantalla mostrará un mensaje que le recordará que cambie el nombre Wi-Fi (SSID) o la contraseña de la cámara. a. Si selecciona “Sí”, podrá cambiar el nombre Wi-Fi o la contraseña de la cámara. Cuando complete la configuración del nombre o contraseña de la cámara y toque el icono Aceptar, la aplicación le preguntará si desea configurar una conexión a Internet. Si selecciona “Sí”, se iniciará la configuración de Internet. Si selecciona “No”, la cámara se reiniciará para cambiar su nombre y contraseña automáticamente. Llegados a este punto y debido al cambio de nombre de contraseña de la cámara, asegúrese de que el teléfono inteligente o la tableta está conectada a la cámara. Nota: La contraseña debe tener al menos ocho caracteres. b. Si selecciona “No”, la aplicación le preguntará si desea configurar una conexión a Internet. 4. Configurar una conexión a Internet: La pantalla le mostrará un mensaje preguntándole si desea configurar una conexión a Internet. a. Si selecciona “Sí”, la cámara buscará las redes Wi-Fi dentro del alcance. Toque el nombre de su red Wi-Fi y, si es necesario, escriba la contraseña del enrutador Wi-Fi. A continuación, se realizará la configuración de primer uso. Nota 1: Si la cámara no puede encontrar la red Wi-Fi a la que quiere conectarse, toque el icono de búsqueda para volver a buscar redes Wi-Fi disponibles. 2: Si la configuración de Internet se completa correctamente, el LED de alimentación y estado se iluminará en color verde después de 1 o 2 minutos. b. Si selecciona “No”, la configuración de primer uso habrá terminado. Nota: Si no configura una conexión a Internet, solamente podrá obtener imágenes de vídeo en directo conectando la cámara con su teléfono inteligente o tableta directamente. 5 4 Modo de funcionamiento - Vista local o vista a través de Internet: Easy-iCAM es una cámara de red inalámbrica. Puede conectar la cámara con su teléfono inteligente o tableta mediante tecnología inalámbrica directamente y ver imágenes de vídeo en directo en dichos dispositivos en el modo de vista local. En el modo de vista a través de Internet, deberá conectar su smartphone o tablet a la cámara a través del enrutador Wi-Fi o una red móvil 3G/4G, lo que le permite acceder a una secuencia de vídeo y audio en directo en su teléfono inteligente o tableta desde cualquier lugar del mundo. Nota: Vista local - Su teléfono inteligente o tableta se conecta a la cámara directamente. Vista a través de Internet - Su teléfono inteligente o tableta se conecta a la cámara a través de un enrutador Wi-Fi o de una red móvil 3G/4G. 4 .1 Vista local Cuando el teléfono inteligente o la tableta se conecte con la cámara directamente a través de tecnología Wi-Fi, puede iniciar la aplicación Easy iCAM para utilizarla en el modo de vista local. 1 1 2 3 2 3 10 5 4 4 10 6 7 8 5 9 6 7 8 iPhone/iPad 9 Sistema Android 1. Información Toque el icono para obtener información acerca de la cámara. 2. Modo de funcionamiento Esta fila muestra el modo de funcionamiento actual de la aplicación. 6 3. Nombre de la cámara (SSID) Esta fila muestra el nombre de la cámara, que es el mismo que el de la red WiFi (SSID). 4. Área de visualización de la imagen a. Función motorizada con inclinación panorámica Toque el área de visualización de la imagen de la pantalla y deslícese por deslícese por esta para llevar a cabo la función de inclinación panorámica motorizada. Toque la parte superior, inferior, derecha o izquierda del área de visualización de la imagen cuanto estime oportuno para obtener una panorámica o inclinar la cámara conforme a sus necesidades. 7 b. Función de zoom digital Toque el área de visualización de la imagen de la pantalla con dos dedos y sepárelos para llevar a cabo la función de zoom. También puede desplazarse por la pantalla para disponer de la función de panorámica e inclinación digital. Nota: Si la función de zoom digital está habilitada, solamente podrá deslizarse por la pantalla para obtener una panorámica o inclinación digital; la función de inclinación panorámica motorizada no responderá. 5. Fotografía Toque el icono para ver todas las fotografías que ha realizado. 6. Instantánea Toque el icono para guardar una instantánea de la cámara en el teléfono inteligente o la tableta. 7. ACTIVAR/DESACTIVAR audio Toque el icono para activar o desactivar el sonido. 8. Función de activación por voz (VOX) Toque el icono para activar la función de activación por voz; tóquelo de nuevo para desactivar dicha función. Si activa la función y, a continuación, presiona el botón Inicio del teléfono inteligente o la tableta para salir de la aplicación, la pantalla mostrará un mensaje recordatorio cuando el nivel de volumen de la unidad de la cámara sea más alto que el nivel de configuración de volumen. Toque o deslice el icono de mensaje recordatorio para iniciar la aplicación directamente. Nota 1: Si activa la función de activación por voz y presiona el botón Inicio del teléfono inteligente o la tableta para salir de la aplicación, VOX seguirá funcionando y le notificará los eventos de audio de la cámara. 2: Si desea salir de la aplicación completamente, haga doble clic en el botón Inicio de su iPhone/iPad cuando se encuentre en la pantalla Inicio y, a continuación, toque el icono Easy iCAM hasta que aparezca el símbolo de cancelación. Cuando salga de la aplicación completamente, la función de activación por voz no estará disponible. 3: Si desea salir de la aplicación completamente, presione el botón Atrás en su sistema Android. Cuando salga de la aplicación completamente, la función de activación por voz no estará disponible. 4: La función de activación por voz solamente funciona en el modo de vista local. 8 9. Configuración Toque el icono para configurar las funciones de la cámara. a. Configuración de Internet Puede configurar una conexión a Internet o cambiar la conexión de la cámara a otro enrutador Wi-Fi. b. Configuración Wi-Fi Si desea cambiar el nombre (SSID Wi-Fi) o la contraseña de la cámara, toque esta fila para llevar a cabo el cambio. c. Nivel de VOX (nivel de activación de volumen) Toque y deslice la barra VOX Level (Nivel VOX) para ajustar el nivel de activación de volumenl. 10. Indicador de temperatura iPhone/iPad 4 .2 Sistema Android Vista a través de Internet Si se ha configurado la conexión a Internet de la cámara y el LED de alimentación y estado se ilumina en verde, la cámara puede establecer conexión con Internet, lo que le permitirá acceder a una secuencia de vídeo y audio en directo en su teléfono inteligente o tableta en la vista a través de Internet desde cualquier lugar del mundo. Asegúrese de que el teléfono inteligente o la tableta pueden establecer conexión con Internet mediante un enrutador Wi-Fi o una red móvil 3G/4G y, a continuación, inicie la aplicación Easy iCAM. 9 4 .2 .1 Vista a través de Internet para iPhone/iPad 5 1 3 2 4 iPhone/iPad 1. Nombre de la cámara (SSID) Cuando inicie la aplicación, todas las cámaras Easy-iCAM que haya agregado se mostrarán en la pantalla. 2. Estado de la cámara: a. En línea Si el estado de la cámara que se muestra es “En línea”, puede tocar la fotografía de la cámara para ver el vídeo de la misma. b. Conectando Si el estado de la cámara que se muestra es “Conectando”, puede que tenga que esperar hasta que el estado cambie a En línea y, a continuación, tocar la fotografía de la cámara para ver el vídeo de la misma. c. Sin conexión Si el estado de la cámara que se muestra es “Sin conexión”, tendrá que tocar el icono de flecha situado junto al nombre de la cámara y, a continuación, tocar “Reconectar” para volver a confirmar la conexión a Internet. 3. Toque el icono de flecha para poder ver la pantalla que se muestra continuación. a. Contraseña Si ha cambiado la contraseña de la cámara con otro teléfono inteligente o tableta, tendrá que tocar la fila para corregir la contraseña para la conexión a Internet. 10 b. Reconectar Es necesario tocar “Reconectar” para volver a confirmar la conexión a Internet si el estado de la cámara que se muestra es Sin conexión. 4. Fotografía de la cámara Toque la fotografía de la cámara para ver el vídeo de esta. 5. Editar Toque el icono Editar para seleccionar la cámara que desea eliminar. 11 4 .2 .2 Vista a través de 5 Internet para sistemas Android 1 3 2 4 Sistema Android 1. Nombre de la cámara (SSID) Cuando inicie la aplicación, todas las cámaras Easy-iCAM que haya agregado se mostrarán en la pantalla. 2. Estado de la cámara: a. En línea Si el estado de la cámara que se muestra es “En línea”, puede tocar la fotografía de la cámara para ver el vídeo de la misma. b. Conectando Si el estado de la cámara que se muestra es “Conectando”, puede que tenga que esperar hasta que el estado cambie a En línea y, a continuación, tocar la fotografía de la cámara para ver el vídeo de la misma. c. Sin conexión Si el estado de la cámara que se muestra es “Sin conexión”, tendrá que tocar el icono de puntos (...) situado junto al nombre de la cámara y, a continuación, tocar “Reconectar” para volver a confirmar la conexión a Internet. 3. Toque el icono para ver la pantalla que se muestra a continuación. a. Reconectar Es necesario tocar “Reconectar” para volver a confirmar la conexión a Internet si el estado de la cámara que se muestra es Sin conexión. b. Editar cámara Si ha cambiado la contraseña de la cámara con otro teléfono inteligente o tableta, tendrá que tocar la fila para corregir la contraseña para la conexión a Internet. 12 c. Ver instantánea Toque la fila para ver todas las fotografías que ha realizado. d. Quitar cámara Toque la fila si desea quitar la cámara. 4. Fotografía de la cámara Toque la fotografía de la cámara para ver el vídeo de ésta. 5. Toque el icono y seleccione “Salir” si desea salir de la aplicación. 13 5 Agregar una cámara a un segundo (o más) teléfono inteligente o tableta Si se ha llevado a cabo la configuración de Internet para la cámara y desea agregar ésta a un segundo (o más) teléfono inteligente o tableta, simplemente tiene que seguir los pasos de la sección “3.3 Conectar el teléfono inteligente o la tableta a la cámara”. Una vez realizados dichos pasos, el teléfono inteligente o la tableta se podrá conectar con la cámara a través de un enrutador Wi-FI o de una red móvil 3G/4G. 6 Agregar una cámara a través de configuración remota Si se ha llevado a cabo la configuración de Internet para la cámara y desea agregar ésta a un segundo (o más) teléfono inteligente o tableta a través de configuración remota, debe seguir el procedimiento que se indica a continuación. 6 .1 Agregar una cámara a través de configuración remota para iPhone/iPad 6 .1 .1 Obtener la información UID Toque el icono i (información) en la vista local para obtener la información UID. 14 6 .1 .2 Agregar cámara Toque el icono Agregar de la lista de cámaras de la vista a través de Internet y, a continuación, toque el icono Agregar en la siguiente página. Escriba la información de UID y contraseña de la cámara y, a continuación, toque el icono Aceptar para terminar la configuración. 6 .2 Agregar una cámara a través de configuración remota para sistemas Android 6 .2 .1 Obtener la información UID Toque el icono i (información) en la vista local para obtener la información UID. 15 6 .2 .2 Agregar cámara Toque el icono de puntos de la lista de cámaras de la vista a través de Internet y, a continuación, toque el icono Agregar en la siguiente página. Escriba la información de UID y contraseña de la cámara y, a continuación, toque el icono Guardar para terminar la configuración. 7 Restablecer los valores predeterminados de fábrica de la cámara Cuando la cámara esté encendida durante, al menos, 1 minuto, presione el botón de restablecimiento (utilizando un objeto pequeño o un alfiler) durante 3 segundos como mínimo. El LED de alimentación y estado comenzará a parpadear. La cámara restablecerá la configuración predeterminada de fábrica, lo que resulta de gran utilidad si olvida la contraseña de la misma. 16 Solucionar problemas No puede conectar la cámara al teléfono inteligente o tableta en la vista local • Asegúrese de que el enchufe de alimentación está totalmente insertado. • Asegúrese de que la cámara está encendida y de que el LED de alimentación y estado está iluminado en color rojo o verde. • Asegúrese de que la cámara y el teléfono inteligente o tableta se encuentran dentro del alcance uno del otro. • Asegúrese de que ha introducido la contraseña correcta de la cámara en el teléfono inteligente o tableta. • Puede que tenga que restablecer la cámara presionando el botón de restablecimiento- Consulte la sección 7 - Restablecer los valores predeterminados de fábrica de la cámara de este manual. La cámara no se puede conectar al teléfono inteligente o tableta a través de un enrutador Wi-Fi o red móvil 3G/4G en la vista a través de Internet • Asegúrese de que el enchufe de alimentación está totalmente insertado. • Asegúrese de que la cámara está encendida y de que el LED de alimentación y estado está iluminado en color verde. • Asegúrese de que ha escrito la contraseña correcta para el enrutador Wi-Fi en la configuración a Internet. Consulte la sección 3.4 - Configurar la cámara y la conexión a Internet de este manual. • Asegúrese de que la cámara y el enrutador Wi-Fi se encuentran dentro del alcance uno del otro. • Asegúrese de que el teléfono inteligente o la tableta está conectada a Internet a través de tecnología Wi-Fi o de una red móvil 3G/4G. Puede que tenga que restablecer la cámara presionando el botón de restablecimiento- Consulte la sección 7 - Restablecer los valores predeterminados de fábrica de la cámara y, a continuación, la sección 3.4 - Configurar la cámara y la conexión a Internet, ambas en este manual. La transmisión por secuencias de vídeo es lenta o sufre retrasos • Si hay un horno de microondas en uso cerca de la cámara o del enrutador Wi-Fi, quítelo o apáguelo. • Asegúrese de que la cámara y el enrutador Wi-Fi se encuentran dentro del alcance uno del otro. • La velocidad de las secuencias de vídeo desde la cámara dependen en gran medida de la velocidad de la conexión que esté utilizando. • La velocidad de Internet desde la red Wi-Fi o la red móvil 3G/4G tiene un gran impacto en el rendimiento del producto. Cuanto más rápida y estable sea la velocidad de conexión, más rápido podrá ver el video desde la cámara. 17 Cuidado y mantenimiento • Mantenga todas las piezas y accesorios pequeños fuera del alcance de los niños. • Las huellas dactilares o la suciedad en la superficie del objetivo puede • • • • • • • • • afectar negativamente al rendimiento de la cámara. Evite tocar la superficie del objetivo con los dedos. Si el objetivo se ensucia, utilice un soplador para eliminar la suciedad y el polvo, o un paño suave y seco para limpiar dicho objetivo. Mantenga la cámara seca. La lluvia, la humedad y otros líquidos que contengan minerales corroerán los circuitos electrónicos. No utilice ni almacene el producto en áreas polvorientas o con suciedad. No guarde el producto en lugares excesivamente calurosos. Las altas temperaturas pueden acortar la duración de los dispositivos electrónicos y deformar o derretir algunos plásticos. No guarde el producto en lugares excesivamente fríos. Cuando el sistema se caliente (alcance su temperatura normal), puede formarse humedad en su interior, lo que podría dañar las tarjetas de circuito electrónicas. No abra la carcasa. La manipulación del dispositivo por parte de una persona inexperta podría dañar el sistema. No deje caer el producto ni lo someta a impactos fuertes. Haga uso de este producto utilizando solamente la fuente de alimentación incluida o proporcionada como accesorio. No sobrecargue las tomas de corriente eléctricas ni los alargadores, ya que se puede provocar un incendio o descargas eléctricas. 18 Consejos de seguridad Para evitar muertes y lesiones asociadas con los cables de la cámara, asegúrese de que dichos cables y los del adaptador de CA siempre estén fuera del alcance de bebés, a una distancia de, al menos, 1 metro (3 pies). Nota: es importante incluso si su bebé aún no se pone de pie o se mueve. 1 metro (3 pies) cable del adaptador Nunca utilice cables de extensión con adaptadores de CA. Utilice solo los adaptadores de CA proporcionados. * iPh on e, iPa d so n mar ca s co mer ci al es de Ap pl e Inc ., reg ist rad as en EE. UU. y en ot ros pa íse s. * Goo gl e Pl ay es un a mar ca co mer ci al de Goo gl e Inc . Este artículo está en conformidad con los requisitos esenciales y otras disposiciones pertinentes de la Directiva 1999/5/CE. 19 Betrachten Sie jederzeit und überall das, was Ihnen wichtig ist Lokale Ansicht Easy iCAM Smartphone, Tablet Internetansicht Internet Easy iCAM WLAN-Router Smartphone, Tablet Easy iCAM ist eine drahtlose Netzwerkkamera. Über Drahtlostechnologie kann sie eine Verbindung zu Ihrem Smartphone oder Tablet herstellen und per Smartphone oder Tablet jederzeit und überall alles überwachen, was Ihnen wichtig ist. Bevor Sie loslegen benötigen Sie: iPhone, iPad, AndroidSmartphone oder Android-Tablet Easy iCAM 1 WLAN-Router (für externen Zugriff) DE 1 Lieferumfang • Eine Kamera • Zwei Kabelklemmen • Ein Netzteil • Diese Bedienungsanleitung • Eine Schraube und ein Dübel Kamera 1 5 2 3 4 6 10 9 8 7 1.Lichtsensor 2.Mikrofon 3.Kameraobjektiv 4.Infrarot-LEDs 5.Antenne 6.Betriebsanzeige/Status-LED 7.Netzteilstecker 8.Taste zum Rücksetzen auf werkseitigen Zustand 9.Ein-/Ausschalter 10.Temperatursensor 2 DEUTSCH 2 Produktübersicht 3 3 .1 Erstmalige Einrichtung Vor der Einrichtung 1. Stellen Sie sicher, dass Ihr WLAN-Router eingeschaltet ist und eine Verbindung zum Internet herstellen kann. 2. Easy iCAM-App herunterladen: Geben Sie den Suchbegriff „Easy iCAM“ ein, laden Sie die App aus dem Apple App Store bzw. dem Android Market (Google Play) herunter. 3 .2 Kamera einschalten 1. Schließen Sie ein Ende des mitgelieferten Netzteils an eine Steckdose an, verbinden Sie das andere Ende mit dem Anschluss an der Rückseite der Kamera. Hinweis: Verwenden Sie das mit OUTPUT: 5.9V DC gekennzeichnete Netzteil mit der Kamera. 2. Schalten Sie das Gerät über den Ein-/Ausschalter ein. Die LED an der Kamera leuchtet orange und wechselt dann zu Rot. Hinweis: Wenn Sie die Kamera einschalten, dauert die erste Einrichtung etwa 40 bis 60 Sekunden. 3 3 .3 Ihr Smartphone oder Tablet mit der Kamera verbinden 1. Schalten Sie WLAN an Ihrem Smartphone oder Tablet ein. 2.Tippen Sie zur Auswahl von „Easy_iCAM_XXXXXX“ unter WLAN-Netzwerke auf den Bildschirm. iPhone/iPad Android-System 3. Geben Sie das Kennwort für „Easy_iCAM_XXXXXX“ ein. Das Standardkennwort lautet „12345678“. Android-System iPhone/iPad 4 3 .4 Kamera- und Internetverbindung einrichten 1. Führen Sie die Easy iCAM-App an Ihrem Smartphone oder Tablet aus. 2. Befolgen Sie die Bildschirmanweisungen der App. 3. Kameranamen (SSID) oder Kennwort einrichten: Eine Meldung am Bildschirm soll Sie daran erinnern, den WLANKameranamen (SSID) bzw. das Kennwort zu ändern. a. Wenn Sie „Ja“ wählen, können Sie den WLAN-Kameranamen bzw. das Kennwort ändern. Wenn Sie die Einrichtung von Kameranamen bzw. Kennwort abschließen und auf das OK-Symbol klicken, fragt Sie die App, ob Sie eine Internetverbindung einrichten möchten. Wenn Sie „Ja“ wählen, wird die Interneteinrichtung gestartet. Wenn Sie „Nein“ wählen, startet die Kamera zum Ändern von Kameranamen und Kennwort automatisch neu. Bitte stellen Sie zu diesem Zeitpunkt aufgrund der Änderung des Kameranamens bzw. Kennworts sicher, dass Ihr Smartphone oder Tablet mit der Kamera verbunden ist. Hinweis: Das Kennwort muss mindestens acht Zeichen lang sein. b. Wenn Sie „Nein“ wählen, fragt Sie die App, ob Sie eine Internetverbindung einrichten möchten. 4. Eine Internetverbindung einrichten: Der Bildschirm zeigt eine Meldung, die fragt, ob Sie eine Internetverbindung einrichten möchten. a. Wenn Sie „Ja“ wählen, sucht die Kamera nach verfügbaren WLAN-Netzwerken in der Umgebung. Tippen Sie auf den Namen Ihres WLAN-Netzwerks, geben Sie bei Bedarf das Kennwort Ihres WLAN-Routers ein. Anschließend ist die Ersteinrichtung abgeschlossen. Hinweis 1: Falls die Kamera das WLAN-Netzwerk, zu dem Sie eine Verbindung herstellen möchten, nicht finden kann, tippen Sie zur erneuten Suche nach verfügbaren WLAN-Netzwerken bitte auf das Suchen-Symbol. 2: Bei erfolgreichem Abschließen der Interneteinrichtung leuchtet die Betriebsanzeige/Status-LED nach 1 bis 2 Minuten grün auf. b. Wenn Sie „Nein“ wählen, ist die Ersteinrichtung abgeschlossen. Hinweis: Wenn Sie keine Internetverbindung einrichten, können Sie Echtzeitvideo-Feeds nur beziehen, indem Sie die Kamera direkt mit Ihrem Smartphone oder Tablet verbinden. 5 4 Betriebsmodus – Lokale Ansicht/Internetansicht: Easy-iCAM ist eine drahtlose Netzwerkkamera. Sie kann per Drahtlostechnologie direkt eine Verbindung mit Ihrem Smartphone oder Tablet herstellen und Sie können Echtzeitvideo-Feeds an Ihrem Smartphone oder Tablet im lokalen Ansichtsmodus betrachten. Im Internetansichtsmodus muss Ihr Smartphone oder Tablet über einen WLAN-Router oder ein mobiles 3G/4G-Netzwerk eine Verbindung zur Kamera herstellen; anschließend können Sie an Ihrem Smartphone oder Tablet überall auf der Welt auf den Echtzeitstream mit Bild und Ton zugreifen. Hinweis: Lokale Ansicht – Ihr Smartphone oder Tablet stellt direkt eine Verbindung zur Kamera her. Internetansicht – Ihr Smartphone oder Tablet stellt über einen WLAN-Router oder ein mobiles 3G/4G-Netzwerk eine Verbindung zur Kamera her. 4 .1 Lokale Ansicht Wenn Ihr Smartphone oder Tablet per WLAN direkt eine Verbindung zur Kamera herstellt, können Sie die Easy iCAM-App zum Betrieb im lokalen Ansichtsmodus ausführen. 1 1 2 3 2 3 10 5 4 4 10 6 7 8 5 9 6 7 8 9 Android-System iPhone/iPad 1. Informationen Tippen Sie zum Beziehen von Informationen über die Kamera auf das Symbol. 2. Betriebsmodus Diese Reihe zeigt den aktuellen Betriebsmodus der App. 6 3. Kameraname (SSID) Diese Reihe zeigt den Kameranamen, der mit dem WLAN-Netzwerk identisch ist (SSID). 4. Bildanzeigebereich a. Motorisierte Schwenk-/Neigungsfunktion Für die motorisierte Schwenk-/Neigungsfunktion berühren Sie den Bildanzeigebereich des Bildschirms und wischen über den Bildschirm. Berühren Sie den oberen, unteren, rechten oder linken Abschnitt des Bildanzeigebereichs solange, wie Sie die Kamera schwenken oder neigen möchten. 7 b. Digitalzoomfunktion Berühren Sie den Bildanzeigebereich des Bildschirms mit zwei Finger, schieben Sie diese zum Zoomen auseinander. Zur Nutzung der digitalen Schwenk-/Neigungsfunktion können Sie auch über den Bildschirm wischen. Hinweis: Bei aktivierter Digitalzoomfunktion können Sie nur für die digitale Schwenk-/Neigungsfunktion über den Bildschirm wischen; die motorisierte Schwenk-/Neigungsfunktion wird nicht reagieren. 5. Foto Tippen Sie zur Anzeige aller Fotos, die Sie aufgenommen haben, auf das Symbol. 6. Schnappschuss Tippen Sie zum Speichern eines Schnappschusses der Kamera auf Ihrem Smartphone oder Tablet auf das Symbol. 7. Audio ein/aus Durch Antippen des Symbols können Sie den Ton ein- und ausschalten. 8. Sprachaktivierungsfunktion (VOX) Tippen Sie zum Einschalten der Sprachaktivierungsfunktion auf das Symbol, durch erneutes Antippen schalten Sie die Funktion ab. Wenn Sie die Funktion einschalten und dann zum Verlassen der App die Startseite-Taste an Ihrem Smartphone oder Tablet drücken, werden Sie durch eine Bildschirmmeldung informiert, falls der Lautstärkepegel von der Kamera höher ist als die Lautstärkeeinstellung. Durch Antippen oder Wischen über das Erinnerungssymbol lässt sich die App direkt starten. Hinweis 1: Wenn Sie die Sprachaktivierungsfunktion einschalten und zum Verlassen der App die Startseite-Taste an Ihrem Smartphone oder Tablet drücken, bleibt die VOX-Funktion aktiv und informiert Sie über Audioereignisse von der Kamera. 2: Falls Sie die App vollständig verlassen möchten, drücken Sie die Startseite-Taste an Ihrem iPhone/iPad bei Anzeige des Startbildschirms bitte zweimal, tippen Sie dann auf das Easy iCAM-Symbol, bis das Abbrechen-Symbol erscheint. Wenn Sie die App komplett verlassen, ist die Sprachaktivierungsfunktion inaktiv. 3: Falls Sie die App vollständig verlassen möchten, drücken Sie bitte die Zurück-Taste an Ihrem Android-System. Wenn Sie die App komplett verlassen, ist die Sprachaktivierungsfunktion inaktiv. 4: Die Sprachaktivierungsfunktion kann nur im lokalen Ansichtsmodus arbeiten. 8 9. Einstellungen Tippen Sie zum Einrichten der Kamerafunktionen auf das Symbol. a. Interneteinstellungen Sie können eine Internetverbindung einrichten oder die Kameraverbindung auf einen anderen WLAN-Router einstellen. b. WLAN-Einstellungen Wenn Sie Kameranamen (WLAN-SSID) oder Kennwort ändern möchten, tippen Sie zum Modifizieren bitte auf diese Reihe. c. VOX-Pegel (Lautstärkeauslösepegel) Passen Sie den Lautstärkeauslösepegel durch Antippen und Verschieben des VOX-Lautstärkereglers an. 10. Temperaturanzeige iPhone/iPad 4 .2 Android-System Internetansicht Falls die Internetverbindung Ihrer Kamera eingerichtet wurde und die Betriebsanzeige/Status-LED grün leuchtet, kann die Kamera eine Verbindung zum Internet herstellen und Sie können an Ihrem Smartphone oder Tablet in der Internetansicht überall auf der Welt auf einen Echtzeitstream mit Bild und Ton zugreifen. Bitte stellen Sie sicher, dass Ihr Smartphone oder Tablet eine Internetverbindung über einen WLAN-Router oder ein mobiles 3G/4G-Netzwerk herstellen kann; führen Sie dann die Easy iCAM-App aus. 9 4 .2 .1 Internetansicht für iPhone/iPad 5 1 3 2 4 iPhone/iPad 1. Kameraname (SSID) Wenn Sie die App ausführen, werden alle von Ihnen hinzugefügten Easy-iCAM-Kameras auf dem Bildschirm angezeigt. 2. Kamerastatus: a. Online Falls der Kamerastatus mit „Online“ angegeben wird, können Sie zur Anzeige des Kameravideos auf das Kamerafoto tippen. b. Verbindung wird hergestellt Falls der Kamerastatus „Verbindung wird hergestellt“ anzeigt, müssen Sie warten, bis der Status zur „Online“ wechselt; tippen Sie dann zur Anzeige des Kameravideos auf das Kamerafoto. c. Offline Falls der Kamerastatus „Offline“ anzeigt, müssen Sie das Pfeilsymbol neben dem Kameranamen antippen; tippen Sie dann zum erneuten Bestätigen der Internetverbindung auf „Erneut verbinden“. 3. Tippen Sie auf das Pfeilsymbol und Sie sehen den nachstehenden Bildschirm. a. Kennwort Falls Sie das Kamerakennwort mit einem anderen Smartphone oder Tablet geändert haben, müssen Sie zum Korrigieren des Kennwortes der Internetverbindung auf die Reihe tippen. 10 b. Erneut verbinden Tippen Sie zum erneuten Bestätigen der Internetverbindung auf „Erneut verbinden“, falls der Kamerastatus „Offline“ anzeigt. 4. Kamerafoto Tippen Sie zur Anzeige des Kameravideos auf das Kamerafoto. 5. Bearbeiten Tippen Sie zur Auswahl der Kamera, die Sie löschen möchten, auf das Bearbeiten-Symbol. 11 4 .2 .2 Internetansicht für 5 Android-System 1 3 2 4 Android-System 1. Kameraname (SSID) Wenn Sie die App ausführen, werden alle von Ihnen hinzugefügten Easy-iCAM-Kameras auf dem Bildschirm angezeigt. 2. Kamerastatus: a. Online Falls der Kamerastatus mit „Online“ angegeben wird, können Sie zur Anzeige des Kameravideos auf das Kamerafoto tippen. b. Verbindung wird hergestellt Falls der Kamerastatus „Verbindung wird hergestellt“ anzeigt, müssen Sie warten, bis der Status zur „Online“ wechselt; tippen Sie dann zur Anzeige des Kameravideos auf das Kamerafoto. c. Offline Falls der Kamerastatus „Offline“ anzeigt, müssen Sie das Punktesymbol (...) neben dem Kameranamen antippen; tippen Sie dann zum erneuten Bestätigen der Internetverbindung auf „Erneut verbinden“. 3. Tippen Sie zur Anzeige des nachstehenden Bildschirms auf das Symbol. a. Erneut verbinden Tippen Sie zum erneuten Bestätigen der Internetverbindung auf „Erneut verbinden“, falls der Kamerastatus „Offline“ anzeigt. b. Kamera bearbeiten Falls Sie das Kamerakennwort mit einem anderen Smartphone oder Tablet geändert haben, müssen Sie zum Korrigieren des Kennwortes der Internetverbindung auf die Reihe tippen. 12 c. Schnappschuss anzeigen Tippen Sie auf die Reihe und Sie sehen alle Fotos, die Sie aufgenommen haben. d. Kamera entfernen Tippen Sie auf die Reihe, falls Sie die Kamera entfernen möchten. 4. Kamerafoto Tippen Sie auf das Kamerafoto und Sie sehen das Kameravideo. 5. Tippen Sie auf das Symbol und wählen „Verlassen“, falls Sie die App verlassen möchten. 13 5 Fügen Sie die Kamera zu einem zweiten oder weiteren Smartphones oder Tablets hinzu. Falls die Interneteinrichtung für die Kamera ausgeführt wurde und Sie die Kamera einem zweiten oder weiteren Smartphones bzw. Tablets hinzufügen möchten, müssen Sie einfach den Schritt „3.3 Ihr Smartphone oder Tablet mit der Kamera verbinden“ befolgen; anschließend kann das Smartphone oder Tablet über einen WLAN-Router oder ein mobiles 3G/4GNetzwerk eine Verbindung zur Kamera herstellen. 6 Kamera über externe Einrichtung hinzufügen Falls die Interneteinrichtung für die Kamera durchgeführt wurde und Sie die Kamera mittels externer Einrichtung einer zweiten oder weiteren Smartphones bzw. Tablets hinzufügen möchten, müssen Sie das nachstehende Verfahren befolgen. 6 .1 Kamera über externe Einrichtung zu iPhone/iPad hinzufügen 6 .1 .1 UID-Informationen beziehen Tippen Sie in der lokalen Ansicht zum Beziehen der UIDInformationen auf das i-Symbol (Informationen). 14 6 .1 .2 Kamera hinzufügen Tippen Sie auf das Hinzufügen-Symbol in der Kameraliste der Internetansicht und anschließend auf der nächsten Seite auf das Hinzufügen-Symbol. Geben Sie UID- und Kennwortinformationen der Kamera ein, tippen Sie dann zum Abschließen der Einrichtung auf das OKSymbol. 6 .2 Kamera über externe Einrichtung zu Android-System hinzufügen 6 .2 .1 UID-Informationen beziehen Tippen Sie in der lokalen Ansicht zum Beziehen der UIDInformationen auf das i-Symbol (Informationen). 15 6 .2 .2 Kamera hinzufügen Tippen Sie auf das Punkte-Symbol in der Kameraliste der Internetansicht und anschließend auf der nächsten Seite auf das Hinzufügen-Symbol. Geben Sie UID- und Kennwortinformationen der Kamera ein, tippen Sie dann zum Abschließen der Einrichtung auf das Speichern-Symbol. 7 Kamera auf werkseitige Standardwerte zurücksetzen Halten Sie die Reset-Taste (mit Hilfe eines kleinen Objekts bzw. einer Nadel) mindestens 3 Sekunden gedrückt, wenn die Kamera seit mehr als 1 Minute eingeschaltet ist; die Betriebsanzeige/Status-LED beginnt zu blinken. Die Kamera wird auf die werkseitigen Standardwerte zurückgesetzt; dies ist praktisch, falls Sie das Kamerakennwort vergessen. 16 Problemlösung Die Kamera lässt sich in der lokalen Ansicht nicht mit dem Smartphone oder Tablet verbinden • Prüfen Sie, ob der Netzstecker vollständig eingesteckt ist. • Stellen Sie sicher, dass die Kamera eingeschaltet ist und die Betriebsanzeige/Status-LED rot oder grün leuchtet. • Vergewissern Sie sich, dass sich Kamera und Smartphone/Tablet innerhalb der Reichweite befinden. • Prüfen Sie, ob Sie das Kamerakennwort richtig an Ihrem Smartphone/Tablet eingegeben haben. • Möglicherweise müssen Sie die Kamera rücksetzen, indem Sie die Reset-Taste drücken. Bitte beachten Sie „7. Kamera auf werkseitige Standardwerte zurücksetzen“ in dieser Bedienungsanleitung. Die Kamera lässt sich in der Internetansicht nicht per WLAN-Router oder mobilem 3G/4G-Netzwerk mit dem Smartphone/Tablet verbinden • Prüfen Sie, ob der Netzstecker vollständig eingesteckt ist. • Stellen Sie sicher, dass die Kamera eingeschaltet ist und die Betriebsanzeige/Status-LED grün leuchtet. • Prüfen Sie, ob Sie das Kennwort des WLAN-Routers richtig in den Interneteinstellungen eingegeben haben. Bitte beachten Sie „3.4 Kamera- und Internetverbindung einrichten“ in dieser Bedienungsanleitung. • Vergewissern Sie sich, dass sich Kamera und WLAN-Router innerhalb der Reichweite befinden. • Vergewissern Sie sich, dass Ihr Smartphone/Tablet per WLAN- oder mobilem 3G/4G-Netzwerk mit dem Internet verbunden ist. Möglicherweise müssen Sie die Kamera rücksetzen, indem Sie die Reset-Taste drücken. Bitte beachten Sie „7. Kamera auf werkseitige Standardwerte zurücksetzen“ und anschließend „3.4 Kamera- und Internetverbindung einrichten“ in dieser Bedienungsanleitung. Videostreaming ist langsam oder zeitverzögert • Falls sich eine Mikrowelle in der Nähe von Kamera oder WLAN-Router befindet, stellen Sie die Mikrowelle an einen anderen Ort bzw. schalten Sie sie aus. • Vergewissern Sie sich, dass sich Kamera und WLAN-Router innerhalb der Reichweite befinden. • Die Geschwindigkeit des Video-Feed von der Kamera ist stark von der Geschwindigkeit der verwendeten Verbindung abhängig. • Die Internetgeschwindigkeit Ihres WLAN- oder mobilen 3G/4G-Netzwerks hat erhebliche Auswirkungen auf die Produktleistung. Je schneller und stabiler die Verbindung, desto besser die Videoübertragung von der Kamera. 17 Pflege und Wartung • Bewahren Sie alle Teile und sämtliches Zubehör außerhalb der Reichweite von Kindern auf. • Fingerabdrücke und Schmutz an der Linsenoberfläche können sich erheblich auf die Kameraleistung auswirken. Achten Sie darauf, die Linsenoberfläche nicht mit Ihren Fingern zu berühren. • Sollte die Linse schmutzig werden, beseitigen Sie Schmutz und Staub mit einem Druckluftreiniger oder einem weichen, trockenen Tuch. • Halten Sie die Kamera trocken. Niederschlag, Feuchtigkeit und andere Flüssigkeiten mit Mineralien lassen elektronische Schaltkreise korrodieren. • Verwenden oder lagern Sie das Produkt nicht an staubigen, schmutzigen Orten. • Bewahren Sie das Produkt nicht an heißen Orten auf. Hohe Temperaturen können die Lebenszeit elektronischer Geräte verkürzen und bestimmte Kunststoffteile verformen oder schmelzen lassen. • Bewahren Sie das Produkt nicht an sehr kalten Orten auf. Wenn sich das System erwärmt (auf normale Betriebstemperatur) kann sich Feuchtigkeit im Inneren des Gehäuses bilden und die elektronische Schaltkreise beschädigen. • Versuchen Sie nicht, das Gehäuse zu öffnen. Unsachgemäße Handhabung des Gerätes kann das System beschädigen. • Lassen Sie das Gerät nicht fallen, setzen Sie es keinen starken Erschütterungen aus. • Betreiben Sie das Produkt nur mit dem mitgelieferten oder als Zubehör bereitgestellten Netzteil. • Überlasten Sie Steckdosen oder Verlängerungskabel nicht, da dies Brand- und Stromschlaggefahr bergen kann. 18 Sicherheitstipps befolgen So vermeiden Sie (lebensgefährliche) Verletzungen in Verbindung mit den Kabeln der Kamera, Achten Sie darauf, dass sich die Kabel von Kamera und Netzteil immer außerhalb der Reichweite des Babys befinden (mindestens 1 Meter entfernt). Hinweis: Dies ist auch dann zu beachten, wenn Ihr Baby noch nicht stehen oder sich bewegen kann. 1 Meter Netzteilkabel Verwenden Sie niemals Verlängerungskabel in Verbindung mit Netzteilen. Verwenden Sie nur die mitgelieferten Netzteile. * iPh on e un d iPa d si nd Mar ke n de r Ap pl e Inc ., di e in de n USA un d an de ren Lä nd er n ei ng et rag en si nd . * Goo gl e Pl ay ist ei ne Mar ke de r Goo gl e Inc . Dieses Gerät stimmt mit den grundlegenden Anforderungen und anderen relevanten Bestimmungen der Richtlinie 1999/5/EG überein. 19 Guardate sempre e ovunque ciò che vi interessa Visione locale Easy iCAM Smartphone, Tablet Visione Internet Internet Easy iCAM Router Wi-Fi Smartphone, Tablet Easy iCAM è una videocamera di rete wireless. Può connettersi a smartphone o tablet tramite tecnologia wireless e monitorare sempre e ovunque tutto ciò che vi interessa su smartphone o tablet. Prima di iniziare, è necessario: iPhone, iPad, smartphone Android o tablet Android Easy iCAM 1 Router Wi-Fi (per accesso remoto) IT 1 Contenuto della confezione • Una videocamera • Due fermacavi • Un adattatore • Il presente manuale dell'utente • Una vite e una grappa Layout del prodotto Videocamera 1 5 2 3 4 6 10 9 8 7 1.Sensore luci 2.Microfono 3.Obiettivo videocamera 4.LED a infrarossi 5.Antenna 6.LED di alimentazione/stato 7.Spina adattatore di corrente 8.Tasto di ripristino delle impostazioni predefinite 9.Interruttore di accensione/spegnimento 10.Temperature sensor 2 ITALIANO 2 3 3 .1 Prima impostazione Prima dell'impostazione 1. Assicurarsi che il router Wi-Fi sia acceso e possa connettersi a Internet. 2. Scaricare l'app Easy iCAM: Digitare la parola chiave “Easy iCAM” e scaricare l'app da Apple App Store o Android Market (Google Play). 3 .2 Accensione della videocamera 1. Inserire un'estremità dell'adattatore di alimentazione in dotazione in una presa di corrente e l'altra estremità nella parte posteriore della videocamera. Nota: Con questa videocamera, usare l'adattatore con l'etichetta OUTPUT: 5.9V DC. 2. Portare l'interruttore di accensione/spegnimento su ON. Il LED della videocamera si illumina di arancione e poi diventa rosso. Nota: Quando si accende la videocamera, occorrono da 40 a 60 secondi per l'impostazione iniziale. 3 3 .3 Collegamento di smartphone o tablet alla videocamera 1. Attivare il Wi-Fi di smartphone o tablet. 2.Toccare lo schermo per selezionare “Easy_iCAM_XXXXXX” in Wi-Fi Networks (Reti Wi-Fi). iPhone/iPad Sistema Android 3. Inserire la password di “Easy_iCAM_XXXXXX”. La password predefinita è “12345678”. Sistema Android iPhone/iPad 4 3 .4 Impostazione della videocamera e connessione Internet 1. Avviar el'app Easy iCAM su smartphone o tablet. 2. Osservare le istruzioni su schermo dell'app. 3. Impostazione del nome (SSID) o della password della videocamera:Sullo schermo viene visualizzato un messaggio che ricorda all'utente di modificare il nome (SSID) o la password della videocamera Wi-Fi. a. Se si seleziona “Sì”, è possibile modificare il nome o la password della videocamera Wi-Fi. Dopo aver completato l'impostazione del nome o della password della videocamera e toccato l'icona OK, l'app richiede se si desidera impostare una configurazione Internet. Se si seleziona “Sì”, viene avviata l'impostazione Internet. Se si seleziona “No”, la videocamera si riavvia per modificare automaticamente il nome e la password della videocamera. A questo punto, assicurarsi che lo smartphone o il tablet siano collegati alla videocamera in quanto si sono modificati il nome o la password della videocamera. Nota: La password deve contenere almeno otto caratteri. b. Se si seleziona “No”, l'app richiede se si desidera importare una connessione Internet. 4. Impostazione di una connessione Internet: Sullo schermo viene visualizzato un messaggio che richiede se si desidera impostare una connessione Internet. a. Se si seleziona “Sì”, la videocamera cerca le reti Wi-Fi disponibili all'interno della portata. Toccare il nome della rete Wi-Fi e, se necessario, inserire la password del router Wi-Fi. La prima impostazione è terminata. Nota 1: Se la videocamera non rileva la rete Wi-Fi cui ci si desidera connettere, toccare l'icona di ricerca per cercare le reti Wi-Fi disponibili. 2: Se si completa correttamente l'impostazione Internet, il LED di alimentazione/stato si illumina di verde dopo 1-2 minuti. b. Se si seleziona “No”, la prima impostazione è terminata. Nota: Se non si imposta una connessione Internet, è possibile ottenere feed video in tempo reale solo collegando direttamente la videocamera a smartphone o tablet. 5 4 Modalità operativa – Visione locale/Visione Internet: Easy-iCAM è una videocamera di rete wireless. Può connettersi direttamente a smartphone o tablet tramite tecnologia wireless e consente di guardare feed video in tempo reale su smartphone o tablet in modalità di visione locale. In modalità di visione Internet, lo smartphone o il tablet deve connettersi alla videocamera tramite router Wi-Fi o rete mobile 3G/4G, quindi è possibile accedere ad uno stream live di video e audio su smartphone o tablet da qualsiasi parte del mondo. Nota: Visione locale – Lo smartphone o il tablet si collega direttamente alla videocamera. Visione Internet – Lo smartphone o il tablet si collega alla videocamera tramite router Wi-Fi o rete mobile 3G/4G. 4 .1 Visione locale Quando lo smartphone o il tablet si connette direttamente alla videocamera tramite Wi-Fi, è possibile avviare l'app Easy iCAM per azionarla in modalità di visione locale. 1 1 2 3 2 3 4 4 5 6 7 8 9 5 6 7 8 iPhone/iPad 9 Sistema Android 1. Informazioni Toccare l'icona per ottenere informazioni sulla videocamera. 2. Modalità operativa Questa riga mostra la modalità operativa attuale dell'app. 6 3. Nome videocamera (SSID) Questa riga mostra il nome della videocamera, che corrisponde a quello della rete Wi-Fi (SSID). 4. Area di visualizzazione immagine a. Funzione pan-tilt motorizzata Toccare l'area di visualizzazione immagine dello schermo e scorrere sullo schermo per la funzione pan-tilt motorizzata. Toccare la parte superiore, inferiore, destra o sinistra dell'area di visualizzazione immagine per tutto il tempo desiderato per utilizzare la funzione pan-tilt della videocamera. 7 b. Funzione zoom digitale Toccare l'area di visualizzazione dell'immagine dello schermo con due dita e separarle per la funzione di zoom. È inoltre possibile scorrere sullo schermo per la funzione pan-tilt digitale. Nota: abilitando la funzione zoom digitale, è possibile scorrere sullo schermo solo per la funzione pan-tilt digitale; la funzione pan-tilt motorizzata non sarà disponibile. 5. Foto Toccare l'icona per vedere tutte le foto scattate. 6. Istantanea Toccare l'icona per salvare un'istantanea della videocamera su smartphone o tablet. 7. Audio ON/OFF Toccare l'icona per attivare o disattivare l'audio. 8. Funzione di attivazione voce (VOX) Toccare l'icona per attivare la funzione di attivazione voce e toccarla di nuovo per disattivare la funzione. Se si attiva la funzione e si preme il tasto Home di smartphone o tablet per uscire dall'app, sullo schermo viene visualizzato un promemoria quando il livello di volume della videocamera è superiore al livello di impostazione del volume. Toccando o facendo scorrere l'icona del promemoria si avvia direttamente l'app. Nota 1: Se si attiva la funzione di attivazione voce e si preme il tasto Home su smartphone o tablet per uscire dall'app, la funzione VOX può continuare a funzione e a ricordare eventi audio dalla videocamera. 2: Per uscire completamente dall'app, fare doppio clic sul tasto Home di iPhone/iPad quando si trova nella schermata iniziale, quindi toccare l'icona Easy iCAM finché non appare il simbolo di annullamento. Quando si esce completamente dall'app, la funzione di attivazione voce non è operativa. 3: Se si esce completamente dall'app, premere il tasto Back (Indietro) sul sistema Android. Quando si esce completamente dall'app, la funzione di attivazione voce non è operativa. 4: La funzione di attivazione voce è operativa solo in modalità di visione locale. 8 9. Impostazione Toccare l'icona per impostare le funzioni della videocamera. a. Impostazione Internet È possibile impostare una connessione Internet o modificare la connessione della videocamera su un altro router Wi-Fi. b. Impostazione Wi-Fi Per modificare il nome (SSID Wi-Fi) o la password della videocamera, toccare questa riga per effettuare la modifica. c. Livello VOX (livello di attivazione volume) Toccare e far scorrere la barra di VOX Level (Livello VOX) per regolare il livello di attivazione volume. 10. Display temperatura iPhone/iPad 4 .2 Sistema Android Visione Internet Se si è impostata la connessione Internet della videocamera e il LED di alimentazione/stato si illumina di verde, la videocamera può connettersi ad Internet ed è possibile accedere ad uno stream live di video e audio su smartphone o tablet da qualsiasi parte del mondo. Assicurarsi che lo smartphone o il tablet possano connettersi a Internet con un router Wi-Fi o una rete mobile 3G/4G, quindi avviare l'app Easy iCAM. 9 4 .2 .1 Visione Internet per iPhone/iPad 5 1 3 2 4 iPhone/iPad 1. Nome videocamera (SSID) Quando si avvia l'app, tutte le videocamere Easy-iCAM aggiunte vengono visualizzate sullo schermo. 2. Stato videocamera: a. Online Se lo stato della videocamera è “online”, è possibile toccare la fotocamera per visualizzare il video della videocamera. b. Connessione Se lo stato della videocamera è “connessione”, attendere che lo stato diventi “online”, quindi toccare la fotocamera per visualizzare il video della videocamera. c. Offline Se lo stato della videocamera è “offline”, è necessario toccare l'icona della freccia accanto al nome della videocamera, quindi toccare “Riconnetti” per confermare di nuovo la connessione Internet. 3. Toccare l'icona della freccia per visualizzare la schermata illustrata di seguito. a. Password Se si è modificata la password della videocamera con un altro smartphone o tablet, è necessario toccare la riga per correggere la password della connessione Internet. 10 b. Riconnetti È necessario toccare “Riconnetti” per confermare di nuovo la connessione Internet se lo stato della videocamera è “offline”. 4. Fotocamera Toccare la fotocamera per visualizzare il video della videocamera. 5. Modifica Toccare l'icona Modifica per selezionare la videocamera da eliminare. 11 4 .2 .2 Visione Internet per 5 sistema Android 1 3 2 4 Sistema Android 1. Nome videocamera (SSID) Quando si avvia l'app, tutte le videocamere Easy-iCAM aggiunte vengono visualizzate sullo schermo. 2. Stato videocamera: a. Online Se lo stato della videocamera è “online”, è possibile toccare la fotocamera per visualizzare il video della videocamera. b. Connessione Se lo stato della videocamera è “connessione”, attendere che lo stato diventi “online”, quindi toccare la fotocamera per visualizzare il video della videocamera. c. Offline Se lo stato della videocamera è “offline”, è necessario toccare l'icona con i punti (…) accanto al nome della videocamera, quindi toccare “Riconnetti” per confermare di nuovo la connessione Internet. 3. Toccare l'icona per visualizzare la schermata illustrata di seguito. a. Riconnetti È necessario toccare “Riconnetti” per confermare di nuovo la connessione Internet se lo stato della videocamera è “offline”. b. Modifica videocamera Se si è modificata la password della videocamera con un altro smartphone o tablet, è necessario toccare la riga per correggere la password della connessione Internet. 12 c. Visualizza istantanea Toccare la riga per vedere tutte le foto scattate. d. Rimuovi videocamera Toccare la riga per rimuovere la videocamera. 4. Fotocamera Toccare la fotocamera per visualizzare il video della videocamera. 5. Toccare l'icona e selezionare “Esci” per uscire dall'app. 13 5 Aggiunta della videocamera su altri smartphone o tablet Se si è effettuata l'impostazione Internet per la videocamera e si desidera aggiungere la videocamera ad altri smartphone o tablet, basta attenersi alla procedura “3.3 Collegamento di smartphone o tablet alla videocamera” per poter collegare lo smartphone o il tablet alla videocamera tramite un router Wi-Fi o una rete mobile 3G/4G. 6 Aggiunta della videocamera tramite impostazione remota Se si è effettuata l'impostazione Internet per la videocamera e si desidera aggiungere la videocamera ad altri smartphone o tablet tramite impostazione remota, basta attenersi alla procedura di seguito. 6 .1 Aggiunta della videocamera tramite impostazione remota per iPhone/iPad 6 .1 .1 Per ottenere informazioni UID Toccare l'icona i (informazioni) in visione locale per ottenere informazioni UID. 14 6 .1 .2 Aggiunta della videocamera Toccare l'icona Aggiungi nell'elenco di videocamere della visione Internet, quindi toccare l'icona Aggiungi nella pagina successiva. Digitare le informazioni relative a UID e password della videocamera, quindi toccare l'icona OK per terminare l'impostazione. 6 .2 Aggiunta della videocamera tramite impostazione remota per sistema Android 6 .2 .1 Per ottenere informazioni UID Toccare l'icona i (informazioni) in visione locale per ottenere informazioni UID. 15 6 .2 .2 Aggiunta della videocamera Toccare l'icona con i punti nell'elenco di videocamere della visione Internet, quindi toccare l'icona Aggiungi nella pagina successiva. Digitare le informazioni relative a UID e password della videocamera, quindi toccare l'icona Salva per terminare l'impostazione. 7 Ripristino delle impostazioni predefinite della videocamera Mentre la videocamera è accesa per almeno 1 minuto, premere il tasto di ripristino (utilizzando un piccolo oggetto o uno spillo) per almeno 3 secondi. Il LED di alimentazione/stato inizia a lampeggiare. Vengono ripristinate le impostazioni predefinite della videocamera, che sono utili nel caso in cui si dimentichi la password della videocamera. 16 Risoluzione dei problemi Impossibile collegare la videocamera a smartphone o tablet in visione locale • Assicurarsi che la spina di alimentazione sia inserita completamente. • Assicurarsi che la videocamera sia accesa e il LED di alimentazione/stato si illumini di rosso o verde. • Assicurarsi che la videocamera e lo smartphone/il tablet rientrino nel raggio reciproco. • Assicurarsi di aver inserito la password corretta della videocamera su smartphone/tablet. • Potrebbe essere necessario ripristinare la videocamera premendo il tasto di ripristino- Fare riferimento a 7 - Ripristino delle impostazioni predefinite della videocamera nel presente manuale dell'utente. In visione Internet non è possibile collegare lo smartphone/il tablet alla videocamera tramite router Wi-Fi o rete mobile 3G/4G. • Assicurarsi che la spina di alimentazione sia inserita completamente. • Assicurarsi che la videocamera sia accesa e il LED di alimentazione/stato si illumini di verde. • Assicurarsi di digitare la password corretta per il router Wi-Fi nell'impostazione Internet. Fare riferimento a 3.4 - Impostazione della videocamera e connessione Internet nel presente manuale dell'utente. • Assicurarsi che la videocamera e il router Wi-Fi rientrino nel raggio reciproco. • Assicurarsi che lo smartphone/il tablet siano connessi a Internet tramite router Wi-Fi o rete mobile 3G/4G. Potrebbe essere necessario ripristinare la videocamera premendo il tasto di ripristino- Fare riferimento a 7 - Ripristino delle impostazioni predefinite della videocamera nel presente manuale dell'utente, quindi fare riferimento a 3.4 - Impostazione della videocamera e connessione Internet nel presente manuale dell'utente. Lo streaming video è lento o presenta ritardi • Se si usa un forno a microonde accanto alla videocamera o al router Wi-Fi, rimuovere il forno a microonde o spegnerlo. • Assicurarsi che la videocamera e il router Wi-Fi rientrino nel raggio reciproco. • La velocità di feed video dalla videocamera dipende in gran parte dalla velocità della connessione utilizzata. • La velocità Internet della rete Wi-Fi o della rete mobile 3G/4G ha un forte impatto sulle prestazioni del prodotto. Quanto più è veloce e stabile la connessione, più veloce si vedrà il video dalla videocamera. 17 Cura e manutenzione • Tenere tutte le parti e gli accessori lontano dalla portata dei bambini. • La presenza di impronte digitali o sporcizia sulla superficie dell'obiettivo possono influire negativamente sulle prestazioni della videocamera. Evitare di toccare la superficie dell'obiettivo con le dita. • Se l'obiettivo si sporca, utilizzare un vaporizzatore per eliminare polvere e sporco o un panno asciutto e morbido per pulire l'obiettivo. • Tenere asciutta la videocamera. La pioggia, l'umidità e altri liquidi che contengono minerali corrodono i circuiti elettronici. • Non utilizzare e non riporre in ambienti polverosi e sporchi. • Non conservare in ambienti soggetti a temperature elevate. Le temperature elevate possono ridurre la vita utile dei dispositivi elettronici e deformare o fondere alcuni componenti in plastica. • Non conservare in ambienti soggetti a temperature estremamente rigide. Quando il sistema si riscalda (con il ritorno alla normale temperatura) all'interno dell'apparecchio può formarsi dell'umidità che potrebbe danneggiare i circuiti elettronici. • Non tentare di aprire l'apparecchio. Se il dispositivo viene maneggiato da persone non esperte, il sistema potrebbe danneggiarsi. • Evitare che cada o venga sottoposto a forti urti. • Azionare questo prodotto utilizzando solo l'alimentatore in dotazione o fornito come accessorio. • Non sovraccaricare le prese di corrente e i cavi di prolunga per evitare incendi o scosse elettriche. 18 Osservare le istruzioni sulla sicurezza Per prevenire la morte e lesioni in associazione ai cavi della videocamera, assicurarsi che i cavi della videocamera e dell'adattatore CA siano sempre fuori della portata del bambino, ad una distanza di almeno 3 piedi (1 metro). Nota: È importante, anche se il vostro bambino non è ancora in grado di stare in piedi o di muoversi autonomamente. 3 piedi (1 metro) Cavo adattatore Non usare mai prolunghe con gli adattatori AC. Usare solo gli adattatori AC forniti in dotazione. * iPh on e, iPa d so no mar ch i di Ap pl e Inc ., reg ist rat i ne gl i St at i Uni ti e in al tri Pa es i. * Goo gl e Pl ay è un mar ch io di Goo gl e Inc . Questa attrezzatura è conforme ai requisiti essenziali e ad altri requisiti relativi della Direttiva 1999/5/CE. 19 2. 1 5 2 3 4 6 10 9 8 7 3. 3. 3 2 1 1 4. 6. 9. b a 2 (PT) GUIA RÁPIDO Com esta câmara, podes utilizar o teu telemóvel inteligente ou tablet como um sistema de videovigilância sem fios à distância. - Configuração rápida e simples em 30 segundos. - Mudança automática entre vista local e vista remota. - Câmara motorizada com inclinação panorâmica. - Ativação automática de visão noturna. - Função de supervisão disponível durante a navegação, a receção de mensagens e a execução de jogos. - Vários utilizadores simultaneamente. - Ativação de voz com notificação de alerta instantâneo. - Indicador de temperatura. Vistalocal Easy iCAM Telemóvel inteligente e tablet Vista através da Internet Internet Easy iCAM Telemóvel inteligente / tablet Router Wi-Fi Esta unidade é uma câmara de rede sem fios. Pode ligar-se aum telemóvel inteligente ou tablet através da tecnologia sem fios. 1. Conteúdo: • 1 câmara • 1 adaptador • Suporte para colocar na parede 2. Partes: 1. Sensor de luz 2. Microfone 3. Objetiva da câmara 4. LED infravermelhos 5. Antena 6. LED de alimentação e estado 7. Ficha do adaptador de alimentação 8. Botão de restabelecimento de valores pré-determinados 9. Interruptor de LIGAR/ DESLIGAR 10. Sensor de temperatura 3. Primeira configuração: 1. Ligar o router Wi-Fi. 2. Fazer download da aplicação Easy iCAM da App Store ou do Google Play. 3 3. Ligar a unidade. Utilizar o adaptador: SAÍDA: 5.9 VCC.Demora entre 40 e 60 segundos a realizar a configuração inicial.O led da câmara fica iluminado a laranja e, de seguida, muda paravermelho. 4. Ligar o telemóvel inteligente ou tablet à câmara. Ativar a funcionalidade Wi-Fi. Em Redes Wi-Fi, selecionar “Easy_iCAM_XXXXXX” e completar a palavra-passe. A palavra-passe pré-determinada é “12345678”. 5. Configurar a câmara e a ligação à Internet. 5.1. Iniciar a aplicação Easy iCAM e seguir as instruções. 5.2. Configurar uma ligação à Internet. No ecrã aparece uma mensagem a perguntar se se deseja configurar uma ligação à Internet. a. Selecionando “Sim”, a câmara procura as redes Wi-Fi disponíveis. Nota 1: Se a câmara não encontrar a rede Wi-Fi, tocar no ícone de pesquisa para voltar a procurar redes Wi-Fi disponíveis. 2: Se a configuração da Internet se completar corretamente, o LED ilumina-se a verde após 1 ou 2 minutos. b. Selecionando “Não”, a configuração de primeira utilização terá terminado. Nota: Se não se configurar uma ligação à Internet, apenas se podem obter imagens de vídeo em direto ligando a câmara ao telemóvel inteligente ou tablet diretamente. 4. Área de visualização da imagem 1. Função motorizada com inclinação panorâmica Fotografia. Tocar no ícone para ver todas as fotografias tiradas. Instantânea. Tocar no ícone para guardar uma instantânea da câmara. Ativar/Desativar áudio. Tocar no ícone para ativar ou desativar o som. 2. Função de ativação por voz (VOX). Tocar no ícone para ativar a função de ativação por voz. Com ajuste de volume. Tocar novamente para a desativar. A função de ativação por voz apenas funciona no modo de vista local. 3. Indicador de temperatura. 5. Adicionar uma câmara a um segundo (ou mais) telemóvel inteligente ou tablet. No caso de se ter realizado a configuração da Internet para a câmara e de se pretender adicionar a câmara a um segundo (ou mais) telemóvel inteligente ou tablet, basta seguir os passos de Ligar o telemóvel inteligente ou o tablet à câmara. Depois de realizar esses passos, o telemóvel inteligente ou o tablet podem ligar-se à câmara através de um routerWi-FI ou de uma rede móvel 3G/4G. 6. Restabelecer os valores pré-determinados da câmara. Ligar a câmara durante pelo menos um minuto. Pressionar o botão de restabelecimento durante pelo menos 3 segundos (utilizando um objeto pequeno ou um alfinete). O LED começa a piscar. A câmara restabelece a configuração pré-determinada de fábrica (muito útil no caso de esquecimento da palavra-passe). 7. Resolução de problemas a. Não se consegue ligar a câmara ao telemóvel inteligente ou tablet na vista local • Assegurar-se de que a ficha de alimentação está totalmente inserida. • Assegurar-se de que a câmara está ligada e de que o LED de alimentação e estado está iluminado a vermelho ou verde. • Assegurar-se de que a câmara e o telemóvel inteligente ou tablet estão ao alcance um do outro. • Assegurar-se de que introduziu a palavra-passe correta da câmara no telemóvel inteligente ou tablet. • Pode ser necessário restabelecer a câmara pressionando o botão de restabelecimento. Consultar: Restabelecer os valores pré-determinados de fábrica da câmara deste manual. 4 b. Não se consegue ligar a câmara ao telemóvel inteligente ou tablet através de um router Wi-Fi ou rede móvel 3G/4G na vista através da Internet • Assegurar-se de que a ficha de alimentação está totalmente inserida. • Assegurar-se de que a câmara está ligada e de que o LED de alimentação e estado está iluminado a verde. • Assegurar-se de que introduziu a palavra-passe correta para o router Wi-Fi na configuração da Internet. • Assegurar-se de que a câmara e o router Wi-Fi estão ao alcance um do outro. • Assegurar-se de que o telemóvel inteligente ou o tablet estão ligados à Internet através de tecnologia Wi-Fi ou de uma rede móvel 3G/4G. Pode ser necessário restabelecer a câmara pressionando o botão de restabelecimento. Consultar: Restabelecer os valores pré-determinados de fábrica da câmara deste manual. c. A transmissão porsequências de vídeo é lenta ou sofreatrasos • Se houver um forno de micro-ondas a ser utilizado na proximidade da câmara ou do router Wi-Fi, deve retirar-se ou desligar-se. • Assegurar-se de que a câmara e o routerWi-Fi estão ao alcance um do outro. • A velocidade das sequências de vídeo a partir da câmara dependem, em grande medida, da velocidade da ligação que estiver a ser utilizada. • A velocidade da Internet a partir da redeWi-Fi ou da rede móvel 3G/4G tem um grande impacto no rendimento do produto. Quanto mais rápida e estável for a velocidade de ligação, mais rápida será a visualização do vídeo na câmara. 8. Cuidados e manutenção • Manter todas as peças e acessórios pequenos fora do alcance das crianças. • Não tocar na superfície da objetiva com os dedos. • Se a objetiva se sujar, limpar com um soprador ou um pano suave e seco. • Manter a câmara seca. • Não utilizar nem armazenar o produto em áreas com poeira ou sujidade. • Não guardar o produto em locais demasiado quentes. • Não guardar o produto em locais demasiado frios. • Não abrir a carcaça. • Não deixar cair o produto nem sujeitá-lo a impactos fortes. • Utilizar este produto apenas com a fonte de alimentação incluída ou proporcionada como acessório. • Não sobrecarregar as tomadas elétricas nem as extensões, porque pode provocar um incêndio ou descargas elétricas. 9. Conselhos de segurança * Para evitar mortes e lesões associadas aos cabos da câmara, assegurar-se de que os referidos cabos e os cabos do adaptador de CA se encontram sempre fora do alcance dos bebés, a uma distância de, pelo menos, 1 metro. Nota: essa distância é importante inclusivamente se o seu bebé ainda não se coloca de pé ou não se move sozinho. a. 1 metro b. cabo do adaptador * Nunca utilize cabos de extensão com adaptadores de CA. Utilize apenas os adaptadores de CA que são proporcionados. Este produto está em conformidade com os requisitos essenciais e outras disposições pertinentes da Diretiva 1999/5/CE. 5 (RO) GHID RAPID Cu această cameră, utilizează-ţi telefonul inteligent sau tableta ca un sistem de supraveghere video fără fir la distanţă. - Configurare rapidăşi simplă în 30 de secunde. - Comutare automată între vizualizarea localăşi vizualizarea la distanţă. - Cameră motorizată cu înclinare panoramică. - Activare automată a vizualizării nocturne. - Funcţie de supraveghere disponibilă în timp ce navigaţi, primiţi e-mail-uri sau rulaţi jocuri. - Mai mulţi utilizatori simultan. - Activare vocală cu notificare de alertă instantanee. - Indicator de temperatură. Vizualizare locală Easy iCAM Telefon inteligent şi tabletă Vizualizare pe Internet Internet Easy iCAM RouterWi-Fi Telefon inteligent / tabletă Această unitate este o cameră de reţea fără fir. Se poate conecta la un telefon inteligent sau la o tabletă prin tehnologia fără fir. 1. Conţinut: • 1 cameră • 1 adaptor • Suport de montare pe perete 2. Componente: 1. Senzor de lumină 2. Microfon 3. Obiectivul camerei 4. LED infraroşii 5. Antenă 6. LED de alimentare şi stare 7. Priză pentru adaptorul de alimentare 8. Buton de resetare a valorilor predeterminate 9. Întrerupător de PORNIRE/OPRIRE 10. Senzor de temperatură 3. Prima configurare: 1. Porniţi router-ul Wi-Fi. 2. Descărcaţi aplicaţia Easy iCAM din App Store sau Google Play. 6 3. Conectaţi unitatea la o sursă de alimentare. Utilizaţi adaptorul: IEŞIRE: 5,9 VCC. Configurarea iniţială va dura 40-60 de secunde.LED-ul camereise va aprindeîn culoarea portocalieşi apoiva deveni roşu. 4. Conectaţi telefonul inteligent sau tabletala cameră. Activaţi funcţia Wi-Fi. În Reţele Wi-Fi, selectaţi „Easy_iCAM_XXXXXX” şi completaţi parola. Parola predeterminată este "12345678”. 5. Configuraţi camera şi conexiunea la Internet. 5.1. Porniţi aplicaţia Easy iCAM şi urmaţi instrucţiunile. 5.2. Configuraţi o conexiune la Internet. Ecranul va afişa un mesaj prin care sunteţi întrebaţi dacă doriţi să configuraţi o conexiune la Internet. a. Dacă selectaţi „Da”, camera caută reţelele Wi-Fi disponibile. Observaţia 1: În cazul în care camera nu găseşte o reţea Wi-Fi, apăsaţi pictograma de căutare pentru a căuta din nou reţele Wi-Fi disponibile. 2: În cazul în care configurarea conexiunii la Internet este finalizată corect, LED-ul se va aprinde în verde după 1 sau 2 minute. b. Dacă selectaţi „Nu”, configurarea primei utilizări a luat sfârşit. Observaţie: Dacă nu configuraţi o conexiune la Internet, se pot obţine imagini video în direct doar conectând camera direct la telefonul inteligent sau tabletă. 4. Zona de vizualizare a imaginii 1. Funcţie motorizată cu înclinare panoramică Fotografie. Atingeţi pictograma pentru a vizualiza toate fotografiile realizate. Instantaneu. Atingeţi pictograma pentru a salva un instantaneu al camerei. Activare/Dezactivare audio. Atingeţi pictograma pentru a activa sau dezactiva sunetul. 2. Funcţia de activare vocală (VOX). Atingeţi pictograma pentru a activa funcţia de activare vocală. Cu reglarea volumului. Apăsaţi din nou pentru a o dezactiva. Funcţia de activare vocală funcţionează doar în modul vizualizare locală. 3. Indicator de temperatură. 5. Adăugarea unei camere la un al doilea telefon inteligent sau tabletă (sau la mai multe). Dacă s-a efectuat configurarea conexiunii la Internet pentru cameră şi se doreşte adăugarea acesteia la un al doilea telefon inteligent sau tabletă (sau la mai multe), nu trebuie decât să urmaţi paşii de la Conectarea telefonului inteligent sau a tabletei la cameră. După parcurgerea paşilor respectivi, telefonul inteligent sau tableta se pot conecta la cameră prin intermediul unui routerWi-Fi sau al unei reţele mobile 3G/4G. 6. Resetarea valorilor predeterminate ale camerei. Porniţi camera timp de cel puţin un minut. Apăsaţi butonul de resetare timp de cel puţin 3 secunde (utilizând un obiect mic sau un ac de gămălie). LED-ul va începe să clipească. Camera va reseta configuraţia predeterminată din fabrică (foarte util dacă uitaţi parola). 7. Soluţionarea problemelor a. Camera nu se poate conecta la telefonul inteligent sau tabletă în modul Vizualizare locală • Asiguraţi-vă că ştecărul de alimentare este introdus complet. • Asiguraţi-vă că aţi pornit camera şi că LED-ul de alimentare şi stare este aprins în culoarea roşie sau verde. • Asiguraţi-vă că telefonul inteligent sau tableta şi camera se află în raza de acţiune reciprocă. • Asiguraţi-vă că aţi introdus parola corectă a camerei în telefonul inteligent sau tabletă. • Se poate să fie necesar să resetaţi camera apăsând butonul de resetare. Consultaţi: Resetarea valorilor predeterminate din fabrică ale camerei, din prezentul manual. 7 b. Camera nu se poate conectala telefonul inteligent sau tabletă prin intermediul unui routerWi-Fi sau al unei reţele mobile 3G/4G în modul Vizualizare pe Internet • Asiguraţi-vă că ştecărul de alimentare este introdus complet. • Asiguraţi-vă că aţi pornit camera şi că LED-ul de alimentare şi stare este aprins în culoarea roşie sau verde. • Asiguraţi-vă că aţi scris parola corectă pentru router-ulWi-Fi în configurarea conexiunii la Internet. • Asiguraţi-vă că router-ulWi-Fi şi camera se află în raza de acţiune reciprocă. • Asiguraţi-vă că telefonul inteligent sau tableta sunt conectate la Internet prin tehnologiaWi-Fi sau printr-o reţea mobilă 3G/4G. Se poate să fie necesar să resetaţi camera apăsând butonul de resetare. Consultaţi: Resetarea valorilor predeterminate din fabrică ale camerei, din prezentul manual. c. Transmisia desecvenţe video este lentă sau suferă întârzieri • Dacă există un cuptor cu microunde în funcţiune în apropierea camerei sau a router-uluiWi-Fi, schimbaţi-i locul sau stingeţi-l. • Asiguraţi-vă că router-ulWi-Fi şi camera se află în raza de acţiune reciprocă. • Viteza secvenţelor video de la cameră depinde în mare măsură de viteza conexiunii utilizate. • Viteza Internetului de la reţeauaWi-Fi sau reţeaua mobilă 3G/4G are un impact mare asupra randamentului produsului. Cu cât este mai rapidă şi mai stabilă viteza conexiunii, cu atât mai repede puteţi vedea filmuleţul video de pe cameră. 8. Îngrijirea şi întreţinerea • Nu lăsaţi piesele şi accesoriile mici la îndemâna copiilor. • Evitaţi atingerea suprafeţei obiectivului cu degetele. • Dacă obiectivul se murdăreşte, curăţaţi-l cu o suflantă sau o lavetă moale şi uscată. • Camera trebuie să rămână uscată. • Nu utilizaţi şi nu depozitaţi produsul în zone cu praf sau murdărie. • Nu depozitaţi produsul în locuri excesiv de călduroase. • Nu depozitaţi produsul în locuri excesiv de reci. • Nu deschideţi carcasa. • Nu lăsaţi produsul să cadă şi nu-l supuneţi unor impacturi puternice. • Utilizaţi acest produs folosind doar sursa de alimentare inclusă sau furnizată ca accesoriu. • Nu supraîncărcaţi prizele de curent electric, niciprelungitoarele, deoarece pot provoca un incendiu saudescărcări electrice. 9. Recomandări privind siguranţa * Pentru a evita decesele şi rănirile asociate cablurilor camerei, asiguraţi-vă că aceste cabluri şi cele ale adaptorului de CA nu sunt la îndemâna bebeluşilor, aflându-se la o distanţă de cel puţin 1 metru. Observaţie: este important chiar dacă bebeluşul dvs. încă nu se ridică în picioare şi nu se mişcă. a. 1 metru b. cablul adaptorului * Nu utilizaţi niciodată prelungitoare cu adaptoare de CA. Utilizaţi doar adaptoarele de CA furnizate. Acest produs este conform cu cerinţele esenţiale şi cu alte prevederi pertinente ale Directivei 1999/5/CE. 8 (PL) KRÓTKI PRZEWODNIK UŻYTKOWNIKA Dzięki tej kamerze używaj swojego smartphone´a lub tabletu jako bezprzewodowego systemu zdalnego nadzoru wideo. - Szybka i prosta konfiguracja w 30 sekund. - Automatyczne przełączanie trybu z widoku lokalnego na zdalny. - Zmotoryzowana kamera o panoramicznym kącie widzenia. - Automatyczne włączanie funkcji wizji nocnej. - Funkcja nadzoru dostępna podczas surfowania po sieci, otrzymywania wiadomości e-mail lub grania w gry. - Wielu użytkowników równocześnie. - Aktywacja głosowa z opcją natychmiastowego powiadamiania. - Wskaźnik temperatury. Widok lokalny Easy iCAM Inteligentny telefon i tablet Widok przez Internet Internet Easy iCAM Router Wi-Fi Telefon typu Smartphone / tablet Niniejsze urządzenie to bezprzewodowa kamera. Można ją podłączyć do smartphone´a lub tabletu za pośrednictwem technologii bezprzewodowej. 1. W zestawie: • 1 kamera • 1 adapter • Uchwyt do umieszczenia ścianie 2. Części składowe: 1. Czujnik świetlny 2. Mikrofon 3. Obiektyw kamery 4. Lampka LED na podczerwień 5 Antena 6. Lampka LED zasilania i trybu pracy 7. Gniazdko na adapter zasilania 8. Przycisk przywracania ustawień fabrycznych 9. Przycisk WŁĄCZENIA/WYŁĄCZANIA 10. Czujnik temperatury 3. Pierwsza konfiguracja: 1. Włączyć router Wi-Fi. 2. Pobrać aplikację Easy iCAM ze sklepu App Store lub Google Play. 9 3. Podłączyć urządzenie do źródła zasilania. Użyć adaptera: NAPIĘCIE WYJŚCIOWE: 5.9 VDC. Początkowe ustawienia potrwają od 40 do 60 sekund.Lampka LED kamery zaświeci się na pomarańczowo, a następnie zmieni swój kolor na czerwony. 4. Przyłączyć smartphone lub tablet do kamery.Uruchomić funkcjęWi-Fi. W sekcji Sieci należy wybrać „Easy_iCAM_XXXXXX" i wpisać hasło. Domyślne hasło to “12345678". 5. Przeprowadzić konfigurację kamery i połączenia z Internetem 5.1. Uruchomić aplikację Easy iCAM i postępować według podanych instrukcji. 5.2. Dokonać konfiguracji połączenia internetowego. Na ekranie wyświetli się wiadomość z zapytaniem, czy chcesz dokonać konfiguracji połączenia z Internetem. a. Jeśli wybierzesz opcję „Tak", kamera wyszuka dostępne sieci Wi-Fi. Uwaga 1: Jeśli nie uda się kamerze znaleźć żadnej sieci Wi-Fi, należy dotknąć ikony wyszukiwania, aby przystąpić do ponownego wyszukiwania dostępnych sieci Wi-Fi. 2: Jeśli konfiguracja połączenia z Internetem zakończy się pomyślnie, lampka LED zaświeci się na zielono po upływie 1 do 2 minut. b. Jeśli wybierzesz opcję „Nie", konfiguracja początkowa dobiegnie końca. Uwaga: Jeśli nie dokona się konfiguracji połączenia internetowego, można będzie otrzymywać obrazy wideo na żywo jedynie poprzez bezpośrednie podłączenie kamery do smartphone’a lub tabletu. 4. Obszar wyświetlania obrazu 1. Zmotoryzowa na funkcja z panoramicznym kątem widzenia Zdjęcie. Należy dotknąć ikony, aby zobaczyć wszystkie zrobione zdjęcia. Fotografia natychmiastowa. Dotknąć ikony, aby zapisać wykonaną przez aparat fotografię natychmiastową. Włączanie/Wyłączanie dźwięku. Dotknąć ikony, aby włączyć lub wyłączyć dźwięk. 2. Funkcja aktywacji głosowej (VOX). Należy dotknąć ikony, aby włączyć funkcję aktywacji głosowej. Z regulacją głośności. W celu jej wyłączenia należy ponownie dotknąć ikony. Funkcja aktywacji głosowej działa wyłącznie w trybie widoku lokalnego. 3. Wskaźnik temperatury. 5. Przyłączanie kamery do innego (lub innych) smartphone´a lub tabletu. Jeśli dokonano konfiguracji połączenia internetowego dla kamery i chce się ją podłączyć do innego (lub innych) smartphone´a lub tabletu, wystarczy wykonać kroki opisane w treści procedury Przyłączania kamery do smartphone´a lub tabletu. Po wykonaniu powyższych kroków będzie można podłączyć kamerę do smartphone´a lub tabletu za pośrednictwem routera Wi-FI lub sieci telefonii komórkowej 3G/4G. 6. Przywracanie domyślnych ustawień kamery. Włączyć kamerę i odczekać co najmniej minutę. Nacisnąć przycisk resetu przez co najmniej 3 sekundy (używając do tego małego przedmiotu lub szpilki). Lampka LED zacznie migać. Kamera powróci do swoich fabrycznych ustawień (bardzo praktyczna opcja w przypadku gdy zapomni się hasła). 7. Rozwiązywanie problemów a. Nie można podłączyćkamery do smartphone´a lub tabletu w trybie widoku lokalnego • Należy się upewnić, że wtyczka zasilania jest całkowicie włożona do gniazdka. • Sprawdzić, czy kamera jest włączona oraz czy lampka LED zasilania i trybu pracy świeci się na czerwono lub zielono. • Sprawdzić, czy kamera znajduje się w zasięgu smartphone´a lub tabletu. • Upewnić się, że wprowadzono prawidłowe hasło kamery do smartphone´a lub tabletu. • Istnieje prawdopodobieństwo tego, że zajdzie konieczność zresetowania kamery poprzez naciśnięcie przycisku reset. Patrz: ustęp dotyczący „Przywracania domyślnych ustawień fabrycznych kamery" niniejszej instrukcji. 10 b. Nie można podłączyć kamerydo smartphone´a ani tabletu za pomocą routeraWi-Fi lub sieci telefonii komórkowej 3G/4G w trybie wyświetlania obrazu przez Internet • Należy się upewnić, że wtyczka zasilania jest całkowicie włożona do gniazdka. • Sprawdzić, czy kamera jest włączona oraz czy lampka LED zasilania i trybu pracy świeci się na zielono. • Upewnić się, że wpisano prawidłowe hasło dla routeraWi-Fi w ustawieniach internetowych. • Sprawdzić, czy kamera znajduje się w zasięgu routeraWi-Fi. • Upewnić się, że smartphone lub tablet jest połączony z Internetem za pośrednictwem technologiiWi-Fi lub sieci telefonii komórkowej 3G/4G. Istnieje prawdopodobieństwo tego, że zajdzie konieczność zresetowania kamery poprzez naciśnięcie przycisku reset. Patrz: ustęp dotyczący „Przywracania domyślnych ustawień fabrycznych kamery" niniejszej instrukcji. c. Wolna lub opóźniona transmisja sekwencji obrazów wideo • Jeśli w pobliżu kamery lub routeraWi-Fi znajduje się funkcjonująca mikrofalówka, należy ją usunąć lub wyłączyć. • Sprawdzić, czy kamera znajduje się w zasięgu routeraWi-Fi. • Prędkość przekazu sekwencji obrazów wideo z kamery zależy w dużej mierze od szybkości używanego połączenia. • Prędkość połączenia internetowego za pośrednictwem sieciWi-Fi lub sieci telefonii komórkowej 3G/4G ma duży wpływ na wydajność produktu. Im szybsza i stabilniejsza jest prędkość połączenia, tym szybciej będzie można obejrzeć obrazy wideo z kamery. 8. Pielęgnacja i konserwacja • Trzymać wszystkie drobne elementy i akcesoria z dala od dzieci. • Unikać dotykania palcami powierzchni obiektywu. • W przypadku zabrudzenia obiektywu, należy go wyczyścić za pomocą gruszki dla niemowląt lub miękkiej i suchej szmatki. • Dopilnować, aby kamera nie uległa zamoczeniu. • Nie używać ani nie przechowywać produktu w zapylonych lub zanieczyszczonych miejscach. • Nie przechowywać produktu w zbyt ciepłych miejscach. • Nie przechowywać produktu w zbyt zimnych miejscach. • Nie otwierać obudowy. • Nie dopuścić do upadku produktu ani nie narażać go na mocne uderzenia. • Korzystać z niniejszego produktu za pośrednictwem dołączonego do zestawu lub udostępnionego jako akcesorium zasilacza. • Nie przeciążać gniazdek ściennych ani przedłużaczy, gdyż może to spowodować pożar lub porażenie prądem. 9. Wskazówki dotyczące bezpieczeństwa * Aby uniknąć ryzyka śmierci i obrażeń ciała związanych z używaniem przewodów kamery, należy się zawsze upewnić, że wspomniane przewody oraz kable adaptera prądu zmiennego (AC) znajdują się poza zasięgiem niemowląt, oraz że są od nich oddalone na odległość co najmniej 1 metra. Uwaga: jest to niezmiernie ważne nawet jeśli niemowlę nie jest w stanie samodzielnie wstawać ani się poruszać. a. 1 metr b. kabel adaptera * Nie należy nigdy używać przedłużaczy z adapterami prądu zmiennego (AC). Należy używać wyłącznie dostarczonych wraz z zestawem adapterów AC. Niniejszy produkt spełnia podstawowe wymagania i inne stosowne warunki Dyrektywy 1999/5/WE. 11 (TR) KISA KULLANIM KILAVUZU Bu kamera sayesinde akıllı telefonunuzu veya tabletinizi, kablosuz uzaktan izleme sistemi olarak kullanabilirsiniz. - 30 saniyede hızlı ve kolay kurulum. - Yerel ve uzaktan görünüm arasında otomatik geçiş. - Panoramik eğimli, motorlu kamera. - Gece görüşüne otomatik geçiş. - Tarayıcıda gezinirken, e-posta alırken veya oyun oynarken izlemeye devam edebilme özelliği. - Aynı anda birden çok kullanıcı. - Anlık uyarı bildirim özellikli, sesle etkinleştirme. - Sıcaklık göstergesi. Yerel görünüm Easy iCAM Akıllı telefon ve tablet Internet aracılığıyla görüntüleme Internet Easy iCAM Akıllı telefon / tablet Wi-Fi modem Bu cihaz, kablosuz bir ağ kamerasıdır. Kablosuz teknoloji sayesinde akıllı telefon veya tablet aracılığıyla bağlanılabilir. 1. İçindekiler: • 1 kamera • 1 adaptör • Duvar montaj desteği 2. Parçalar: 1. Işık sensörü 2. Mikrofon 3. Kamera objektifi 4. Kızılötesi LED 5. Anten 6. Güç ve durum LED göstergesi 7. Adaptör fişi 8. Fabrika ayarlarını geri yükleme düğmesi 9. AÇMA/KAPAMA düğmesi 10. Sıcaklık sensörü 3. Başlangıç yapılandırması: 1. Wi-Fi modeminizi açın. 2. App Store veya Google Play'den Easy iCAM uygulamasını indirin. 12 3. Cihazı fişe takın. Adaptörü kullanın: ÇIKIŞ: 5,9 VCC.İlk yapılandırmanın gerçekleştirilmesi 40-60 saniye sürecektir.Kameranın LED lambası başta turuncu yanacak, ardından kırmızıya dönecektir. 4. Akıllı telefonunuz veya tabletiniz ile kamera arasında bağlantı kurun.Wi-Fi özelliğini açın. Wi-Fi ağları içerisinden “Easy_iCAM_XXXXXX” ağını seçin ve parolayı girin. Önceden belirlenmiş olan parola “12345678”dir. 5. Kamerayı ve İnternet bağlantısını yapılandırın. 5.1. Easy iCAM uygulamasını başlatın ve talimatları izleyin. 5.2. İnternet bağlantısını yapılandırın. Ekranda, İnternet bağlantısını yapılandırmak isteyip istemediğiniz sorusu görünecektir. a. "Evet"i seçerseniz kamera mevcut Wi-Fi ağlarını arar. Not 1: Kamera Wi-Fi ağını bulamazsa, mevcut Wi-Fi ağlarını tekrar aramak için arama simgesine dokunun. 2: İnternet yapılandırması düzgün şekilde tamamlandıktan sonra LED lamba 1 2 dakika sonunda yeşil renkte yanmaya başlayacaktır. b. "Hayır"ı seçerseniz ilk kullanım yapılandırması sonlandırılır. Not: İnternet bağlantısı yapılandırılmadığı takdirde yalnızca akıllı telefonunuzu veya tabletinizi kameraya doğrudan bağlayarak video görüntüleri alabilirsiniz. 4. Görüntüleme alanı 1. Panoramik eğimli, motorlu kamera fonksiyonu Fotoğraf. Çekilen bütün fotoğrafları görüntülemek için simgeye dokunun. Anlık. Anlık kamera görüntüsünü kaydetmek için simgeye dokunun. Ses açma/kapama. Sesi etkinleştirmek veya devre dışı bırakmak için simgeye dokunun. 2. Sesle etkinleştirme fonksiyonu (VOX). Sesle etkinleştirme fonksiyonunu devreye sokmak için simgeye dokunun. Ses ayarıyla. Devreden çıkarmak için tekrar dokunun. Sesle etkinleştirme fonksiyonu yalnızca yerel görüntüde çalışır. 3. Sıcaklık göstergesi. 5. İkinci (veya daha fazla) akıllı telefona ya da tablete kamera eklenmesi. Kameranın İnternet yapılandırmasını gerçekleştirdiyseniz ve kamerayı ikinci (veya daha fazla) akıllı telefona ya da tablete eklemek istiyorsanız, tek yapmanız gereken, akıllı telefonu veya tableti kameraya bağlama adımlarını izlemektir. Bu adımları gerçekleştirdikten sonra akıllı telefon veya tablet,Wi-Fi modem veya 3G/4G mobil ağı aracılığıyla kameraya bağlanabilir. 6. Kameranın fabrika ayarlarının geri yüklenmesi. Kamerayı en az bir dakika açık tutun. Geri yükleme (reset) düğmesini, iğne veya ince uçlu benzeri bir nesne kullanarak en az 3 saniye basılı tutun. LED lamba yanıp sönmeye başlayacaktır. Kamera fabrika ayarlarına dönecektir (parolayı unutmanız halinde kullanışlıdır). 7. Sorunların giderilmesi a. Kamera yerel görüntüde akıllı telefona veya tablete bağlanamıyor • Güç kablosunun prize tamamen takılı olduğundan emin olun. • Kameranın açık olduğundan ve güç ve durum LED'inin kırmızı veya yeşil renkte yandığından emin olun. • Kamera ile akıllı telefonun veya tabletin birbirlerinin kapsama alanı içerisinde olduklarından emin olun. • Kameranın parolasının, akıllı telefona veya tablete doğru girildiğinden emin olun. • Kameranın fabrika ayarlarını geri yükleme düğmesine basarak kamerayı sıfırlamanız gerekebilir. Bu kılavuzda şu maddeye bakın: Kameranın fabrika ayarlarının geri yüklenmesi. 13 b. Kamera,İnternet üzerinden görüntülemedeWi-Fi modem veya 3G/4G mobil ağı üzerinden akıllı telefona veya tabletebağlanamıyor • Güç kablosunun prize tamamen takılı olduğundan emin olun. • Kameranın açık olduğundan ve güç ve durum LED'inin yeşil renkte yandığından emin olun. • İnternet yapılandırmasındaWi-Fi modem şifresini doğru yazdığınızdan emin olun. • Kamera veWi-Fi modemin birbirlerinin kapsama alanı içerisinde olduklarından emin olun. • Akıllı telefon veya tabletin Wi-Fi veya 3G/4G mobil ağı teknolojisiyle İnternete bağlı durumda olduğundan emin olun. Fabrika ayarlarını geri yükleme düğmesine basarak kamerayı sıfırlamanız gerekebilir. Bu kılavuzda şu maddeye bakın: Kameranın fabrika ayarlarının geri yüklenmesi. c. Video görüntü akışı yavaş veya gecikmeli • Kameranın veya Wi-Fi modemin yakınında mikrodalga fırın bulunuyorsa, başka yere taşıyın veya kapatın. • Kamera veWi-Fi modemin birbirlerinin kapsama alanı içerisinde olduklarından emin olun. • Kameranın görüntü akış hızı büyük oranda İnternet bağlantı hızınıza bağlıdır. • Wi-Fi ağından veya 3G/4G mobil ağından İnternet'e bağlanma hızınız, ürünün verimi üzerinde büyük etkiye sahiptir. Bağlantı hızınız ne kadar dengeli ve hızlı olursa, kameradan gelen görüntüyü görüntüleme hızınız da o kadar yüksek olacaktır. 8. Muhafaza ve bakım • Bütün küçük parçaları ve aksesuarları çocukların erişemeyeceği bir yerde bulundurun. • Objektifin yüzeyine parmaklarınızla dokunmayın. • Objektif kirlenirse fan yardımıyla veya yumuşak ve kuru bir bezle temizleyin. • Kamerayı kuru tutun. • Ürünü tozlu veya kirli yerlerde kullanmayın veya muhafaza etmeyin. • Ürünü aşırı sıcak yerlerde muhafaza etmeyin. • Ürünü aşırı soğuk yerlerde muhafaza etmeyin. • Ürünün kasasını açmayın. • Ürünü düşürmeyin, kuvvetli darbelere maruz bırakmayın. • Ürünü yalnızca birlikte verilen veya aksesuar olarak sunulan güç kaynağı ile kullanın. • Elektrik çarpmasına yol açabileceğinden, elektrik prizlerine veya uzatma kablolarına aşırı güç yüklemeyin. 9. Güvenlik önerileri * Kameranın kablolarının ölümlere ve yaralanmalara yol açma ihtimalinden sakınmak için, bu kabloların ve AC adaptörünün daima bebeklerin erişemeyeceği bir yerde, onlardan en az 1 metre uzaklıkta olmasına dikkat edin. Not: Bu önlem, bebeğiniz yürüyemiyor veya hareket edemiyor durumda olsa dahi alınmalıdır. a. 1 metre b. adaptör kablosu * AC adaptörlerle birlikte asla uzatma kablosu kullanmayın. Yalnızca birlikte verilen AC adaptörleri kullanın. Bu ürün, 1999/5/CE sayılı Avrupa Direktifi'nin temel şartlarına ve ilgili diğer hükümlerine uygundur. 14 (EL) ΣΥΝΤΟΜΟΣ ΟΔΗΓΟΣ ΧΡΗΣΗΣ Με αυτή την κάμερα, χρησιμοποιείστε το έξυπνο τηλέφωνο ή την ταμπλέτα σας ως ένα ασ ύρματο σύστημα βίντεο-παρακολούθησης. - Γρήγορη και απλή ρύθμιση σε 30 δευτερόλεπτα. - Αυτόματη αλλαγή μεταξύ τοπικής και απομακρυσμένης απεικόνισης. - Κάμερα με μηχανισμό για πανοραμική γωνία προβολής. - Αυτόματη ενεργοποίηση νυχτερινής λήψης. - Η λειτουργία επίβλεψης είναι διαθέσιμη παράλληλα με την περιήγηση, τη λήψη ηλεκτρονικού ταχυδρομείου ή την εκτέλεση παιχνιδιών. - Διάφοροι χρήστες ταυτόχρονα. - Ενεργοποίηση φωνής με ενημέρωση άμεσης προειδοποίησης. - Ένδειξη θερμοκρασίας. Τοπική απεικόνιση Easy iCAM Έξυπνο τηλέφωνο και ταμπλέτα Απεικόνιση μέσω του Internet Internet Easy iCAM Ρούτερ Wi-Fi Έξυπνο τηλέφωνο / ταμπλέτα Αυτή η μονάδα είναι μια κάμερα ασύρματου δικτύου. Μπορεί να συνδεθεί με ένα έξυπνο τηλέφωνο ή ταμπλέτα μέσω ασύρματης τεχνολογίας. 1. Περιλαμβάνει: • 1 Κάμερα • 1 φορτιστή • Βάση για τοποθέτηση στον τοίχο 2. Μέρη: 1. Αισθητήρας φωτός 2. Μικρόφωνο 3. Φακός της κάμερας 4. LED με υπέρυθρες ακτίνες 5. Κεραία 6. LED τροφοδοσίας ρεύματος και λειτουργίας 7. Φις για τον φορτιστή ρεύματος 8. Κουμπί επαναφοράς προεπιλεγμένων τιμών 9. Διακόπτης ΕΝΕΡΓΟΠΟΙΗΣΗ/ΑΠΕΝΕΡΓΟΠΟΙΗΣΗ 10. Αισθητήρας θερμοκρασίας 3. Πρώτη ρύθμιση: 1. Ενεργοποιείστε το ρούτερ Wi-Fi. 2. Λήψη της εφαρμογής Easy iCAM από το App Store ή Google Play. 3. Συνδέστε τη μονάδα στο ρεύμα. Χρησιμοποιήστε τον φορτιστή: ΕΞΟΔΟΣ: 5.9 VCC. Καθυστερεί 40-60 δευτερόλεπτα να πραγματοποιήσει την αρχική ρύθμιση. Το led της κάμερας ανάβει με χρώμα πορτοκαλί και, στη συνέχεια, αλλάζει σε κόκκινο. 15 4. Συνδέστε το έξυπνο τηλέφωνο ή την ταμπλέτα στην κάμερα. Ενεργοποιήστε τη λειτουργία Wi-Fi. Στο Δίκτυο Wi-Fi, επιλέξτε “Easy_iCAM_XXXXXX” και συμπληρώστε τον κωδικό πρόσβασης. Ο προεπιλεγμένος κωδικός πρόσβασης είναι “12345678”. 5. Ρυθμίστε την κάμερα και τη σύνδεση στο Internet. 5.1. Εκκινήστε την εφαρμογή Easy iCAM και ακολουθήστε τις οδηγίες. 5.2. Διαμορφώστε μια σύνδεση στο Internet. Η οθόνη θα εμφανίσει ένα μήνυμα με την ερώτηση αν επιθυμείτε να διαμορφώσετε μια σύνδεση στο Internet. α. Αν επιλέξετε “Ναι”, η κάμερα θα αναζητήσει τα διαθέσιμα δίκτυα Wi-Fi. Σημείωση 1: Αν η κάμερα δεν εντοπίζει το δίκτυο Wi-Fi, αγγίξτε το εικονίδιο της αναζήτησης για να ξανακάνει αναζήτηση διαθέσιμων δικτύων Wi-Fi. 2: Αν η διαμόρφωση του Internet ολοκληρωθεί σωστά, το LED θα γίνει πράσινο μετά από 1 ή 2 λεπτά. β. Αν επιλέξετε "Όχι", η διαμόρφωση πρώτης χρήσης θα τερματιστεί. Σημείωση: Αν δεν διαμορφωθεί μια σύνδεση στο Internet, μπορείτε να αποκτάτε απ' ευθείας εικόνες βίντεο με άμεση σύνδεση της κάμερας στο έξυπνο τηλέφωνο ή την ταμπλέτα. 4. Περιοχή απεικόνισης της εικόνας 1. Λειτουργία μηχανισμού με πανοραμική γωνία προβολής Φωτογραφία. Αγγίξτε το εικονίδιο για να δείτε όλες τις φωτογραφίες που πραγματοποιήθηκαν. Στιγμιότυπο. Αγγίξτε το εικονίδιο για να αποθηκεύσετε ένα στιγμιότυπο της κάμερας. Ενεργοποίηση/Απενεργοποίησηήχου. Αγγίξτε το εικονίδιο για ενεργοποίηση ή απενεργοποίηση του ήχου. 2. Λειτουργία ενεργοποίησης μέσω φωνής (VOX). Αγγίξτε το εικονίδιο για ενεργοποίηση ή απενεργοποίηση της λειτουργίας μέσω φωνής. Με ρύθμιση έντασης ήχου. Αγγίξτε ξανά για την απενεργοποίησή της. Η λειτουργία ενεργοποίησης μέσω φωνής λειτουργεί μόνο στη λειτουργία τοπικής απεικόνισης. 3. Ένδειξη θερμοκρασίας. 5. Προσθέστε μια κάμερα σ' ένα δεύτερο (ή περισσότερα) έξυπνο τηλέφωνο ή ταμπλέτα. Αν έχει ολοκληρωθεί η διαμόρφωση του Internet για την κάμερα και επιθυμείτε να την προσθέσετε σ' ένα δεύτερο (ή περισσότερα) έξυπνο τηλέφωνο ή ταμπλέτα, πρέπει απλά να ακολουθήσετε τα βήματα από Σύνδεση του έξυπνου τηλεφώνου ή της ταμπλέτας στην κάμερα. Μόλις πραγματοποιηθούν αυτά τα βήματα, το έξυπνο τηλέφωνο ή η ταμπλέτα μπορεί να συνδεθεί με την κάμερα μέσω ενός ρούτερ Wi-FI ή μέσω ενός δικτύου κινητού 3G/4G. 6. Επαναφορά των προεπιλεγμένων τιμών της κάμερας. Ενεργοποιήστε την κάμερα για τουλάχιστον ένα λεπτό. Πατήστε το κουμπί επαναφοράς για τουλάχιστον 3 δευτερόλεπτα (χρησιμοποιώντας ένα μικρό αντικείμενο ή μια καρφίτσα). Το LED αρχίζει να αναβοσβήνει. Η κάμερα επανέρχεται στην προεπιλεγμένη εργοστασιακή διαμόρφωση (πολύ χρήσιμο αν έχετε ξεχάσει τον κωδικό πρόσβασης). 7. Επίλυση προβλημάτων α. Δεν είναι δυνατή η σύνδεση της κάμερας στο έξυπνο τηλέφωνο ή την ταμπλέτα για την τοπική απεικόνιση • Βεβαιωθείτε ότι το καλώδιο ηλεκτρικού ρεύματος έχει τοποθετηθεί σωστά. • Βεβαιωθείτε ότι η κάμερα είναι ενεργοποιημένη και το LED τροφοδοσίας ρεύματος είναι κόκκινο ή πράσινο. • Βεβαιωθείτε ότι η κάμερα και το έξυπνο τηλέφωνο ή η ταμπλέτα βρίσκονται μεταξύ τους εντός της εμβέλειας σύνδεσης. • Βεβαιωθείτε ότι έχετε εισάγει τον σωστό κωδικό πρόσβασης της κάμερας στο έξυπνο τηλέφωνο ή την ταμπλέτα. • Ενδέχεται να πρέπει να γίνει επαναφορά της κάμερας πατώντας το κουμπί επαναφοράς. Δείτε: Επαναφορά των προεπιλεγμένων εργοστασιακών τιμών της κάμερας σ' αυτό το εγχειρίδιο. 16 β. Η κάμερα δεν μπορεί να συνδεθεί στο έξυπνο τηλέφωνο ή την ταμπλέτα μέσω ενός ρούτερ Wi-Fi ή δικτύου κινητού 3G/4G στην απεικόνιση μέσω Internet • Βεβαιωθείτε ότι το καλώδιο ηλεκτρικού ρεύματος έχει τοποθετηθεί σωστά. • Βεβαιωθείτε ότι η κάμερα είναι ενεργοποιημένη και το LED τροφοδοσίας ρεύματος και η κατάσταση είναι στο πράσινο. • Βεβαιωθείτε ότι έχετε πληκτρολογήσει τον σωστό κωδικό πρόσβασης για το ρούτερ Wi-Fi στη διαμόρφωση του Internet. • Βεβαιωθείτε ότι η κάμερα και το ρούτερ Wi-Fi βρίσκονται μεταξύ τους εντός της εμβέλειας σύνδεσης. • Βεβαιωθείτε ότι το έξυπνο τηλέφωνο ή η ταμπλέτα είναι συνδεδεμένο στο Internet μέσω της τεχνολογίας Wi-Fi ή ενός δικτύου κινητού 3G/4G. Μπορεί να πρέπει να γίνει επαναφορά της κάμερας πατώντας το κουμπί επαναφοράς. Δείτε: Επαναφορά των προεπιλεγμένων εργοστασιακών τιμών της κάμερας σ' αυτό το εγχειρίδιο. γ. Η μετάδοση μέσω συχνοτήτων βίντεο είναι αργή ή καθυστερεί • Αν υπάρχει κάποιος ενεργοποιημένος φούρνος μικροκυμάτων κοντά στην κάμερα ή το ρούτερ Wi-Fi, απομακρύνετε ή απενεργοποιήστε τον. • Βεβαιωθείτε ότι η κάμερα και το ρούτερ Wi-Fi βρίσκονται μεταξύ τους εντός της εμβέλειας σύνδεσης. • Η ταχύτητα των συχνοτήτων βίντεο από την κάμερα εξαρτάται σε μεγάλο βαθμό από την ταχύτητα της σύνδεσης που χρησιμοποιείται. • Η ταχύτητα του Internet από το δίκτυο Wi-Fi ή το δίκτυο κινητού 3G/4G επηρεάζει σε σημαντικό βαθμό την απόδοση του προϊόντος. Όσο πιο γρήγορη και σταθερή είναι η ταχύτητα της σύνδεσης, τόσο πιο γρήγορα βλέπετε το βίντεο από την κάμερα. 8. Φροντίδα και συντήρηση • Κρατήστε όλα τα κομμάτια και τα αξεσουάρ μακριά από παιδιά. • Μην αγγίζετε την επιφάνεια του φακού με τα δάχτυλα. • Αν ο φακός έχει λεκέδες, καθαρίστε μ' ένα ανεμιστήρα ή ένα μαλακό και στεγνό πανί. • Διατηρήστε στεγνή την κάμερα. • Μην χρησιμοποιείτε ή αποθηκεύετε το προϊόν σε χώρους με σκόνη ή βρωμιά. • Μην φυλάσσετε το προϊόν σε χώρους με υψηλή θερμοκρασία. • Μην φυλάσσετε το προϊόν σε χώρους με πολύ χαμηλή θερμοκρασία. • Μην ανοίγετε το περίβλημα. • Αποφύγετε τις πτώσεις και τα δυνατά χτυπήματα. • Χρησιμοποιείστε το προϊόν μόνο με την πηγή τροφοδοσίας που περιλαμβάνεται ή παρέχεται ως αξεσουάρ. • Μην υπερφορτώνετε τις πρίζες του ηλεκτρικού ρεύματος ούτε τις προεκτάσεις ρεύματος, μια και μπορεί να προκληθεί φωτιά ή ηλεκτροπληξία. 9. Συμβουλές ασφαλείας * Για την αποφυγή τραυματισμών ή θανάτου που συνδέονται με τα καλώδια της κάμερας, βεβαιωθείτε ότι τα εν λόγω καλώδια και αυτά του φορτιστή AC είναι πάντα μακριά από μωρά, σε απόσταση τουλάχιστον 1 μέτρου. Σημείωση: είναι σημαντικό ακόμα και όταν το μωρό σας δεν στέκεται όρθιο ακόμα ή δεν περπατάει. a. 1 μέτρο b. καλώδιο του φορτιστή * Ποτέ να μην χρησιμοποιείτε προέκταση καλωδίων με φορτιστές AC. Χρησιμοποιήστε μόνο το υς φορτιστές AC που παρέχονται. Αυτό το προϊόν πληροί τις βασικές απαιτήσεις και άλλες διατάξεις της Οδηγίας 1999/5/ΕΚ. 17 (RU) КРАТКОЕ РУКОВОДСТВО С помощью этой камеры вы сможете использовать свой смартфон или планшетный компь ютер как беспроводную систему дистанционного видеонаблюдения. - Быстрая и простая конфигурация всего за 30 секунд. - Автоматическая смена локального и удаленного вида. - Моторизованная камера с панорамным наклоном. - Автоматическое включение ночного видения. - Функция наблюдения доступна во время навигации по Интернету, просмотра почты или игр. - Несколько пользователей одновременно. - Включение голосом с незамедлительным извещением. - Индикатор температуры. Локальный вид Easy iCAM Смартфон и планшет Просмотр через Интернет Интернет Easy iCAM Маршрутизатор Wi-Fi Смартфон / планшет Это устройство представляет собой беспроводную сетевую камеру. Ее можно подключить к смартфону или планшету благодаря беспроводной технологии. 1. В комплект входят: • 1 камера • 1 адаптер • Кронштейн для размещения на стене 2. Части: 1. Световой датчик 2. Mикрофон 3. Объектив камеры 4. ИК-светодиод 5. Aнтенна 6. Светодиод питания и состояния 7. Разъем для адаптера питания 8. Кнопка восстановления настроек по умолчанию 9. Переключатель ВКЛЮЧЕНИЯ/ ВЫКЛЮЧЕНИЯ 10. Датчик температуры 3. Первая конфигурация: 1. Включить маршрутизатор Wi-Fi. 2. Скачать приложение Easy iCAM с App Store или Google Play. 3. Включить устройство. Использовать адаптер: ВЫХОД: 5,9 В пост.тока Начальная конфигурация занимает 40-60 секунд. Светодиод камеры загорится оранжевым цветом, а затем сменит цвет на красный. 18 4. Подключить смартфон или планшет к камере. Включить функцию Wi-Fi. В разделе "Сети Wi-Fi" выбрать “Easy_iCAM_XXXXXX” и ввести пароль. Пароль по умолчанию: 12345678. 5. Конфигурировать камеру и подключение к Интернету. 5.1. Открыть приложение Easy iCAM и следовать инструкциям. 5.2. Конфигурировать подключение к Интернету. На экране появится сообщение с вопросом о том, хотите ли вы конфигурировать подключение к Интернету. a. Если выбрать "Да", камера начнет поиск доступных сетей Wi-Fi. Примечание 1: Если камера не находит сеть Wi-Fi, дотроньтесь до символа поиска, чтобы повторить поиск доступных сетей Wi-Fi. 2: Если конфигурация подключения к Интернету успешно завершена, светодиод загорится зеленым светом через 1 - 2 минуты. b. Если выбрать "Нет", конфигурация первого использования завершится. Примечание. Если не конфигурировать подключение к Интернету, вы сможете получить видеоизображение только при непосредственном подключении камеры к смартфону или планшету. 4. Зона отображения изображения 1. Моторизованная камера с панорамным наклоном Фотография. Дотроньтесь до этого символа для просмотра сделанных фотографий. Мгновенная фотография. Дотроньтесь до этого символа, чтобы сохранить фотографию, сделанную камерой. Включить/выключить аудио. Дотроньтесь до этого символа, чтобы включить или выключить звук. 2. Функция включения голосом (VOX). Дотроньтесь до этого символа для активации функции включения голосом. С настройкой уровня громкости. Вновь дотроньтесь до символа для отключения функции. Функция включения голосом доступна только в режиме локального вида. 3. Индикатор температуры. 5. Добавить камеру ко второму (или более) смартфону или планшету. Если вы уже осуществили все необходимые действия по подключению к Интернету для камеры и хотите добавить камеру ко второму (или более) смартфону или планшету, нужно просто выполнить шаги, описанные в разделе "Подключение смартфона или планшета к камере". После выполнения этих шагов смартфон или планшет сможет подключиться к камере через маршрутизатор Wi-FI или мобильную сеть 3G/4G. 6. Восстановление настроек камеры по умолчанию. Включить камеру в течение как минимум одной минуты. Нажать на кнопку восстановления в течение как минимум 3 секунд (используя небольшой предмет или булавку). Светодиод начнет мигать. Камера восстановит заводские настройки по умолчанию (это очень полезно, если вы забыли пароль). 7. Решение проблем а. Невозможно подключить камеру к смартфону или планшету в режиме локального вида • Убедитесь в том, что разъем питания полностью вставлен. • Убедитесь в том, что камера включена и что светодиод питания и состояния горит красным или зеленым светом. • Убедитесь в том, что камера и смартфон или планшет находятся в зоне доступа друг для друга. • Убедитесь в том, что вы правильно ввели пароль камеры на смартфоне или планшете. • Возможно, понадобится восстановить настройки камеры по умолчанию, нажав на кнопку восстановления. Ознакомьтесь с разделом "Восстановление настроек камеры по умолчанию" данного руководства. 19 б. Невозможно подключить камеру к смартфону или планшету через маршрутизатор Wi-Fi или мобильную сеть 3G/4G в режиме просмотра через Интернет • Убедитесь в том, что разъем питания вставлен, как требуется. • Убедитесь в том, что камера включена и что светодиод питания и состояния горит зеленым светом. • Убедитесь в том, что вы правильно ввели пароль маршрутизатора Wi-Fi при конфигурации подключения к Интернету. • Убедитесь в том, что камера и маршрутизатор Wi-Fi находятся в зоне доступа друг для друга. • Убедитесь в том, что смартфон или планшет подключен к Интернету посредством технологии Wi-Fi или мобильной сети 3G/4G. Возможно, понадобится восстановить настройки камеры по умолчанию, нажав на кнопку восстановления. Ознакомьтесь с разделом "Восстановление настроек камеры по умолчанию" данного руководства. в. Передача видео осуществляется очень медленно или с задержками • Если вблизи камеры или маршрутизатора Wi-Fi работает микроволновая печь, следует удалить или выключить ее. • Убедитесь в том, что камера и маршрутизатор Wi-Fi находятся в зоне доступа друг для друга. • Скорость передачи видео с камеры в большой степени зависит от скорости подключения, которое вы используете. • Скорость подключения к Интернету в сети Wi-Fi или мобильной сети 3G/4G оказывает большое влияние на эффективность функционирования устройства. Чем более высокой и стабильной является скорость подключения, тем быстрее вы сможете просматривать видео с камеры. 8. Уход и обслуживание • Храните все мелкие детали и аксессуары в местах, недоступных для детей. • Не дотрагивайтесь до поверхности объектива пальцами. • Если объектив загрязнен, очистите его с помощью специальной груши или мягкой сухой тряпочки. • Не допускайте попадания жидкостей на камеру. • Не используйте и не храните изделие в местах, где имеются пыль или загрязнения. • Не храните изделие в местах со слишком высокой температурой. • Не храните изделие в местах со слишком низкой температурой. • Не вскрывайте корпус. • Не роняйте изделие, не допускайте сильных ударов по нему. • Следует использовать это изделие только с источником питания, входящим в комплект или предоставленным в качестве аксессуара. • Не перегружать электрические розетки или удлинители, поскольку это может привести к пожару или электрическому разряду 9. Coветы по безопасности * Во избежание риска смертельного исхода либо травм, связанных с функционированием проводов камеры, убедитесь, что данные провода и провода адаптера переменного тока находятся вне зоны доступа младенцев, на расстоянии как минимум 1 метр от участка, доступного малышу. Примечание: это важно, даже если ваш малыш еще не умеет вставать на ножки или свободно перемещаться. a. 1 метр b. провод адаптера * Никогда не используйте удлинители с адаптерами переменного тока. Используйте только ада Это изделие соответствует основным требованиям и другим применимым положениям Директивы 1999/5/CE. 20 (CN) 快速指南 有了这部相机,就可以将智能手机或平板电脑作为无线遥控的视频监控系统。 - 30 秒内安装,快速又方便。 - 在本地视图和远程视图之间自动切换。 - 全景倾斜式电动相机。 - 自动启用夜视功能。 - 具备一边浏览、接收电子邮件或运行游戏,一边监控的功能。 - 多个用户同时进行。 - 启用语音即时警报通知。 - 温度指示器。 本地视图 Easy iCAM 智能手机和平板电脑 通过互联网查看 互联网 Easy iCAM 智能手机 / 平板电脑 Wi-Fi 路由器 本装置是一部无线网络相机。可以使用无线技术连接到智能手机或平板电脑。 1. 包括物件: • 1 部相机 • 1 个适配器 • 壁掛配件 2. 部件: 1. 感光器 2. 麦克风 3. 相机镜头 4. 红外 LED 灯 5. 天线 6. 电源和状态 LED 灯 7. 电源适配器插头 8. 默认值复位按钮 9. 打开/关闭开关 10. 温度传感器 21 3. 首次配置: 1. 打开 Wi-Fi 路由器。 2. 从 App Store 或 Google Play 下载 Easy iCAM 应用程序。 3. 插上本装置的插头。使用适配器:输出:5.9 VDC。完成初次配置需要 40-60 秒。相机 LED 灯将变成橙色,然后变成红色。 4. 将智能手机或平板电脑连接到相机。启用 Wi-Fi 功能。在 Wi-Fi 网络中,选择“ Easy_iCAM_XXXXXX”并输入密码。i默认密码为“12345678”。 5. 配置相机和互联网连接。 5.1. 启动 Easy iCAM 应用程序并按照说明进行操作。 5.2. 配置互联网连接。屏幕上显示一条消息,询问是否要配置互联网连接。 a. 如果选择“是”,相机将搜索 Wi-Fi 网络。 注 1:如果相机找不到 Wi-Fi 网络,点击搜索图标再次搜索可用的 Wi-Fi 网络。 2:如果互联网设置成功完成,在 1 或 2 分钟后 LED 灯将变为绿色。 b. 如果选择“否”,首次使用配置将结束。 注:如果未配置互联网连接,只能通过智能手机或平板电脑连接相机获取实时视频的 图像。 4. 图像显示区 1. 全景倾斜式电动功能 照片。触按该图标可查看所有已拍摄的照片。 快照。触按该图标可保存相机的快照。 启用/禁用声音。触按该图标可启用或禁用声音。 2. 声控功能 (VOX)。触按该图标可启用声控功能。带音量调节。再次触按可禁用。声控功能仅 适用于本地视图模式。 3. 温度指示器。 5. 将相机添加到第二部(或更多)的智能手机或平板电脑。 如果相机已进行互联网配置,并希望将它添加到第二部(或更多)智能手机或平板电脑,只需 按照将智能手机或平板电脑连接到相机的步骤操作即可。完成这些步骤后,智能手机或平板电 脑就可以通过Wi-FI 路由器或 3G/4G 移动网络与相机连接。 6. 恢复相机的默认值。 按下相机电源至少一分钟。按下复位按钮至少 3 秒(使用小物件或别针)。该 LED 灯开始闪 烁。相机将重置为出厂默认设置(这对忘记了密码非常有用)。 7. 故障排除 a. 在本地视图下无法将相机连接到智能手机或平板电脑 • 确保电源插头完全插入。 • 确保打开相机电源且电源和状态 LED 灯为红色或绿色。 • 确保相机与智能手机或平板电脑是在彼此范围内。 • 确保在智能手机或平板电脑上已输入相机的正确密码。 • 可能需要按下复位按钮重置相机。参阅:本手册的恢复相机的出厂默认值 22 b. 在互联网视图下相机无法通过 Wi-Fi 路由器或 3G/4G 移动网络连接到智能手机或平板电脑 • 确保电源插头完全插入。 • 确保打开相机电源且电源和状态 LED 灯为绿色。 • 确保在互联网配置中输入了正确的 Wi-Fi 路由器密码。 • 确保相机和 Wi-Fi 路由器是在彼此范围内。 • 确保智能手机或平板电脑通过 Wi-Fi 技术或 3G/4G 移动网络连接到互联网。可能需要按下复 位按钮重置相机。参阅:本手册的恢复相机的出厂默认值。 c. 视频流传输缓慢或延迟 • 如果在相机或 Wi-Fi 路由器附近使用微波炉,请将其移开或关闭。 • 确保相机和 Wi-Fi 路由器是在彼此范围内。 • 相机视频流的速度很大程度上取决于所使用连接的速度。 • Wi-Fi 网络或 3G/4G 移动网络的上网速度对产品性能有很大的影响。上网速度越快越稳定, 相机视频的观看速度越快。 8. 保养与维护 • 将所有的小零件和配件置于儿童接触不到的地方。 • 避免用手指触碰镜头表面。 • 如果镜头脏了,用吹风机或干的软布清洁。 • 保持相机干燥。 • 不要在多尘和脏污处使用或存放本产品。 • 不要将本产品存放在过热处。 • 不要将本产品存放在过冷处。 • 不要打开机壳。 • 不要让本产品掉落或受到强烈撞击。 • 本产品仅使用随附或作为配件提供的电源。 • 不要让电源插座和延长线超过负载,这样可能会引起火灾或触电。 9. 安全建议 * 为了防止与相机连接线相关的伤亡,确保这些连接线和 AC 适配器远离婴幼儿至少 1 米的距 离。 注:即使婴幼儿还不能站立或移动,这一点也很重要。 a. 1 米 b. 适配器电缆 * 切勿使用带 AC 适配器的延长线。只使用提供的 AC 适配器。 本产品符合 1999/5/CE 指令的基本要求和其它相关规定。 23 ) (ARدﻟﻴﻞ ﺳﺮﻳﻊ ﻣﻊ ﻫﺬه اﻟﻜﺎﻣﻴﺮ اﺳﺘﻌﻤﻞ اﻟﻬﺎﺗﻒ او اﻟﺘﺎﺑﻠﻴﺖ ﻛﻨﻈﺎم ﻣﺮاﻗﺒﺔ ﻓﻴﺪﻳﻮ ﻻﺳﻠﻜﻲ ﻋﻦ ﺑﻌﺪ ﺿﺒﻂ ﺳﺮﻳﻊ وﺳﻬﻞ 30ﺛﺎﻧﻴﺔ ﺗﻐﻴﻴﺮ اوﺗﻮﻣﺎﺗﻴﻜﻲ ﺑﻴﻦ اﻟﻤﺸﺎﻫﺪة اﻟﻤﻮﺿﻌﻴﺔ وﻋﻦ ﺑﻌﺪ ﻧﻈﺎم اﻟﺘﺤﺮﻳﻚ ﻣﻊ اﻧﺤﻨﺎء ﺑﺎﻧﻮراﻣﻲ ﺗﺸﻐﻴﻞ اوﺗﻮﻣﺎﺗﻴﻜﻲ ﻟﻠﺮؤﻳﺔ اﻟﻠﻴﻠﻴﺔ ﻋﻤﻠﻴﺔ اﻟﻤﺮاﻗﺒﺔ ﻣﺮﻓﻘﺔ اﺛﻨﺎء اﻟﺒﺤﺚ واﺳﺘﻼم اﻟﺒﺮﻳﺪ او اﻟﻠﻌﺐ اﻟﻌﺪﻳﺪ ﻣﻦ اﻟﻤﺴﺘﺨﺪﻣﻴﻦ ﻓﻲ ﻧﻔﺲ اﻟﻮﻗﺖ ﺗﺸﻐﻴﻞ اﻟﺼﻮت ﻟﻼﻋﻼم واﻻﻧﺬار اﻟﻤﺒﺎﺷﺮ اﻟﻤﺆﺷﺮ اﻟﺤﺮاريﻣﺮاﻗﺒﺔ ﻣﺤﻠﻴﺔ ﻫﺎﺗﻒ ذﻛﻲ و ﺗﺎﺑﻠﻴﺖ Easy iCAM Internetﻣﺮاﻗﺒﺔ ﻋﻦ ﻃﺮﻳﻖ اﻻﻧﺘﺮﻧﻴﺖ اﻧﺘﺮﻧﻴﺖ ﺟﻬﺎز وﻳﻔﻲ وﻫﺎﺗﻒ ذﻛﻲ وﺗﺎﺑﻠﻴﺖ Easy iCAM ﻫﺬه اﻟﻮﺣﺪة ﻫﻲ ﻛﺎﻣﻴﺮا ﻏﻴﺮ ﺳﻠﻜﻴﺔ ﻳﻤﻜﻦ وﺻﻞ ﻣﻊ ﻫﺎﺗﻒ ذﻛﻲ او ﺗﺎﺑﻠﻴﺖ ﻋﻦ ﻃﺮﻳﻖ ﺗﻜﻨﻮﻟﻮﺟﻴﺎ ﻻﺳﻠﻜﻴﺔ .1اﻟﻤﺤﺘﻮﻳﺎت: • 1ﻛﺎﻣﻴﺮا • 1ﻣﺤﻮل • ﻣﺴﻨﺪ ﻟﻠﺘﺮﻛﻴﺐ ﻋﻠﻰ اﻟﺠﺪار .2أﻗﺴﺎم: . 1اﺳﺘﺸﻌﺎر ﺿﻮﺋﻲ . 2ﻣﻴﻜﺮوﻓﻮن . 3ﻋﻴﻦ اﻟﻜﺎﻣﻴﺮا LED .4ﻣﺎ ﺗﺤﺖ اﻟﺤﻤﺮاء . 5اﻟﻬﻮاﺋﻲ LED .6ﻛﻬﺮﺑﺎء ووﺿﻌﻴﺔ . 7ﻗﺎﺑﺲ ﻣﻊ ﻣﺤﻮل ﻛﻬﺮﺑﺎء . 8زر ﺗﺜﺒﻴﺖ اﻟﻘﻴﻢ . 9زر اﻟﺘﺸﻐﻴﻞ واﻻﻳﻘﺎف . 10اﺳﺘﺸﻌﺎر ﺣﺮاري 24 .3اول ﻋﻤﻠﻴﺔ ﺿﺒﻂ .1ﺗﺸﻐﻴﻞ ﺟﻬﺎز . Wi-Fi . 2ﺗﻨﺰﻳﻞ ﻧﻈﺎم Easy iCAMﻣﻦ App Storeاو . Google Play . 3وﺻﻞ اﻟﻮﺣﺪة ﺑﺎﻟﻜﻬﺮﺑﺎء .اﺳﺘﻌﻤﻞ اﻟﻤﺤﻮل :ﻣﺨﺮج VCC. 40 5.9 :إﻟﻰ 60ﺛﺎﻧﻴﺔ ﻟﻠﻘﻴﺎم ﺑﺄول ﻋﻤﻠﻴﺔ ﺿﺒﻂ ﺳﻮف ﻳﺘﻢ اﺿﺎءة ﺿﻮء اﻟﻜﺎﻣﻴﺮا ﺑﺎﻟﻠﻮن اﻟﺒﺮﺗﻘﺎﻟﻲ وﺑﻌﺪﻫﺎ ﺳﻮف ﻳﻨﻘﻠﺐ إﻟﻰ اﻷﺣﻤﺮ .4ﺟﻬﺎز وﺻﻞ اﻟﻬﺎﺗﻒ اﻟﺬﻛﻲ او اﻟﺘﺎﺑﻠﻴﺖ ﺑﺎﻟﻜﺎﻣﻴﺮا ﺗﺸﻐﻞﺗﻨﺸﻴﻂ اﻟﻌﻤﻞ .Wi-Fiل ﻋﻤﻠﻴﺔ ﺷﺒﻜﺔ ,Wi-Fiاﺧﺘﻴﺎر “ ” .Easy_iCAM_XXXXXXﻛﻠﻤﺔ اﻟﺴﺮ“.”12345678 .5ﺿﺒﻂ اﻟﻜﺎﻣﻴﺮا واﻟﻮﺻﻞ ﺑﺎﻻﻧﺘﺮﻧﻴﺖ .5.1ﺗﺸﻐﻴﻞ ﻋﻤﻠﻴﺔ Easy iCAMواﺗﺒﺎع اﻟﺘﻌﻠﻴﻤﺎت. .5.2ﺿﺒﻂ اﻟﻮﺻﻞ ﺑﺎﻻﻧﺘﺮﻧﻴﺖ ﺳﻮف ﺗﻈﻬﺮ ﻋﻠﻰ اﻟﺸﺎﺷﺔ رﺳﺎﻟﺔ ﺳﺆال ان ﻛﻨﺖ ﺗﺮﻏﺐ ﺑﻀﺒﻂ وﺻﻞ ﺑﺎﻻﻧﺘﺮﻧﻴﺖ أ .ﻓﻲ ﺣﺎل اﺧﺘﻴﺎر ﻧﻌﻢ ﺳﻮف ﺗﺒﺤﺚ اﻟﻜﺎﻣﻴﺮا ﻋﻦ ﺷﺒﻜﺎت Wi-Fiﻣﺘﻮﻓﺮة. ﻣﻼﺣﻈﺔ :1ﻓﻲ ﺣﺎل ﻟﻢ ﺗﺠﺪ اﻟﻜﺎﻣﻴﺮا ﺷﺒﻜﺔ ,Wi-Fiﻳﺠﺐ اﻟﻀﻐﻂ ﻋﻠﻰ زر اﻟﺒﺤﺚ ﻣﻦ ﺟﺪﻳﺪ ﻟﻠﺒﺤﺚ ﻋﻦ ﺷﺒﻜﺎت Wi-Fiﻣﺘﻮﻓﺮة . .2ﻓﻲ ﺣﺎل اﻧﻬﺎء اﻟﻮﺻﻞ ﺑﺎﻻﻧﺘﺮﻧﻴﺖ ﺑﺸﻜﻞ ﺻﺤﻴﺢ ﺳﻮف ﻳﺸﺘﻌﻞ ﺿﻮء ﻟﻴﺪ ﺑﺎﻟﻠﻮن اﻻﺧﻀﺮ ﺧﻼل دﻗﻴﻘﺔ او دﻗﻴﻘﺘﻴﻦ ب .ﻓﻲ ﺣﺎل اﺧﺘﻴﺎر ﻻ ﻳﻜﻮن ﻗﺪ ﺗﻢ ﺿﺒﻂ اﻻﺳﺘﻌﻤﺎل اﻻول ﻣﻼﺣﻈﺔ :ﻓﻲ ﺣﺎل ﻋﺪم اﺗﻤﺎم اﻟﻮﺻﻞ ﺑﺎﻻﻧﺘﺮﻧﻴﺖ ﻳﻤﻜﻦ اﻟﺤﺼﻮل ﻋﻠﻰ ﺻﻮر ﻓﻴﺪﻳﻮ ﺑﺸﻜﻞ ﻣﺒﺎﺷﺮ ﻓﻘﻂ ﻓﻲ ﺣﺎل وﺻﻞ اﻟﻜﺎﻣﻴﺮا ﺑﻬﺎﺗﻒ او ﺗﺎﺑﻠﺖ ﺑﺸﻜﻞ ﻣﺒﺎﺷﺮ .4ﻣﻨﻄﻘﺔ اﻟﺮؤﻳﺔ اﻟﺨﺎﺻﺔ ﺑﺎﻟﺼﻮرة .1ﻧﻈﺎم اﻟﺘﺤﺮﻳﻚ ﻣﻊ اﻧﺤﻨﺎء ﺑﺎﻧﻮراﻣﻲ ﺻﻮرة اﻟﻀﻐﻂ ﻋﻠﻰ اﻟﺰر ﻟﻤﺸﺎﻫﺪة ﺟﻤﻴﻊ اﻟﺼﻮر اﻟﺘﻲ ﺗﻢ اﻟﺘﻘﺎﻃﻬﺎ ﻣﺒﺎﺷﺮة اﻟﻀﻐﻂ ﻋﻠﻰ اﻟﺰر ﻟﺤﻔﻆ ﺻﻮرة ﻣﺒﺎﺷﺮة ﻣﻦ اﻟﻜﺎﻣﻴﺮا ﺗﺸﻐﻴﻞ وﻓﺼﻞ اﻟﺼﻮت ﻟﻤﺲ اﻟﺰر ﻟﺘﺸﻐﻴﻞ او ﻓﺼﻞ اﻟﺼﻮت .2ﻧﻈﺎم اﻟﺘﺸﻐﻴﻞ اﻟﺼﻮﺗﻲ اﻟﻀﻐﻂ ﻋﻠﻰ زر اﻟﺘﺸﻐﻴﻞ اﻟﺼﻮﺗﻲ ﻣﻊ ﺿﺒﻂ اﻟﺼﻮت اﻟﻀﻂ ﻋﻠﻰ اﻟﺰر ﻣﻦ ﺟﺪﻳﺪ ﻟﻔﺼﻞ اﻟﻌﻤﻠﻴﺔﺗﻌﻤﻞ ﻃﺮﻳﻘﺔ اﻟﺘﺸﻐﻴﻞ اﻟﺼﻮﺗﻲ ﺣﺴﺐ ﻋﻤﻞ ﻃﺮﻳﻘﺔ اﻟﻨﻈﺮ اﻟﻤﺤﻠﻲ .3اﻟﻤﺆﺷﺮ اﻟﺤﺮاري .5اﺿﺎﻓﺔ ﻛﺎﻣﻴﺮا ﻟﻜﺎﻣﻴﺮا او ﺗﺎﺑﻠﻴﺖ ﺛﺎﻧﻴﺔ ﻓﻲ ﺣﺎل اﻟﻘﻴﺎم ﺑﻮﺻﻞ اﻧﺘﺮﻧﻴﺖ ﻟﻠﻜﺎﻣﻴﺮا وﺗﺮﻏﺐ ﺑﻮﺻﻞ ﻫﺎﺗﻒ ﺛﺎﻧﻲ او ﺗﺎﺑﻠﻴﺖ ﻋﻠﻴﻚ اﺑﺎع ﺧﻄﻮات وﺻﻞ اﻟﻬﺎﺗﻒ او اﻟﺘﺎﺑﻠﻴﺖ ﺑﺎﻟﻜﺎﻣﻴﺮا ﺑﻌﺪ اﻟﻘﻴﺎم ﺑﻬﺬه اﻟﺨﻄﻮات ﺑﺎﻟﻬﺎﺗﻒ اﻟﺬﻛﻲ او اﻟﺘﺎﺑﻠﻴﺖ ﻳﻤﻜﻦ وﺻﻞ ﻛﺎﻣﻴﺮا ﻋﻦ ﻃﺮﻳﻖ ﺟﻬﺎز واي ﻓﺎي او ﺧﻂ ﻫﺎﺗﻒ .6ﺿﺒﻂ اﻟﻘﻴﻢ ﻓﻲ اﻟﻜﺎﻣﻴﺮا ﺗﺸﻐﻴﻞ اﻟﻜﺎﻣﻴﺮا ﺧﻼل دﻗﻴﻘﺔ واﺣﺪة ﻋﻠﻰ اﻻﻗﻞ اﻟﻀﻐﻂ ﻋﻠﻰ زر اﻟﻀﺒﻂ ﺧﻼل 3ﺛﻮاﻧﻲ ﺑﺎﺳﺘﻌﻤﺎل اداة ﺻﻐﻴﺮة ﺳﻮف ﻳﺒﺪأ ﺿﻮء اﻟﻠﻴﺪ ﺑﺎﻟﻮﻣﻴﺾ ﺳﻮف ﺗﻘﻮم اﻟﻜﺎﻣﻴﺮا ﺑﻀﺒﻂ اﻟﻤﻌﺎﻳﻴﺮ اﻟﺨﺎﺻﺔ ﺑﺎﻟﻤﺼﻨﻊ )ﻋﻤﻠﻴﺔ ﻣﻔﻴﺪة ﻓﻲ ﺣﺎل ﻧﺴﻴﺖ ﻛﻠﻤﺔ اﻟﺴﺮ( .7ﺣﻠﻮل اﻟﻤﺸﺎﻛﻞ أ .ﻻ ﻳﻤﻜﻦ وﺻﻞ اﻟﻜﺎﻣﻴﺮا ﺑﺎﻟﻬﺎﺗﻒ او اﻟﺘﺎﺑﻠﻴﺖ ﺑﻤﻨﻈﺮ ﻣﺤﻠﻲ • اﻟﺘﺎﻛﺪ ﻣﻦ وﺻﻞ ﻗﺎﺑﺲ اﻟﻜﻬﺮﺑﺎء وادﺧﺎﻟﻪ ﺑﺸﻜﻞ ﻛﺎﻣﻞ • اﻟﺘﺎﻛﺪ ﻣﻦ ﺗﺸﻐﻴﻞ اﻟﻜﺎﻣﻴﺮا وﺿﻮء اﻟﻠﻴﺪ اﻟﻜﻬﺮﺑﺎﺋﻲ ﺑﺎﻟﻀﻮء اﻻﺣﻤﺮ او اﻻﺧﻀﺮ • اﻟﺘﺎﻛﺪ ﻣﻦ وﺿﻊ اﻟﻜﺎﻣﻴﺮا وﺟﻬﺎز اﻟﻮﻳﻔﻲ ﺑﺎﻟﻘﺮب ﻣﻦ ﺑﻌﻀﻬﺎ • اﻟﺘﺎﻛﺪ ﻣﻦ ﻛﺘﺎﺑﺔ ﻛﻠﻤﻴﺔ اﻟﺴﺮ اﻟﺼﺤﻴﺤﺔ اﻟﺨﺎﺻﺔ ﺑﺎﻟﻜﺎﻣﻴﺮ ﻓﻲ اﻟﻬﺎﺗﻒ او اﻟﺘﺎﺑﻠﻴﺖ • ﻳﻤﻜﻦ ان ﺗﻜﻮن ﻗﺪ اﻋﺪت ﺿﺒﻂ اﻟﻜﺎﻣﻴﺮا ﺑﺎﻟﻀﻐﻂ ﻋﻠﻰ زر اﻋﺎدة اﻟﻀﺒﻂ اﺳﺘﺸﺎرة اﻋﺎدة ﺿﺒﻂ اﻟﻤﻌﺎﻳﻴﺮ اﻟﺨﺎﺻﺔ ﺑﺎﻟﻤﺼﻨﻊ واﻟﻤﻮﺿﺤﺔ ﻓﻲ ﻫﺬه اﻟﻜﺎﻣﻴﺮا 25 ب .ﻻ ﻳﻤﻜﻦ وﺻﻞ اﻟﻜﺎﻣﻴﺮا ﺑﺎﻟﻬﺎﺗﻒ او اﻟﺘﺎﺑﻠﻴﺖ او ﻋﻦ ﻃﺮﻳﻖ ﻣﺤﻮل اﻟﻮﻳﻔﻲ او ﻫﺎﺗﻒ 3G/4Gﻋﻦ ﻃﺮﻳﻖ اﻻﻧﺘﺮﻧﻴﺖ • اﻟﺘﺎﻛﺪ ﻣﻦ وﺻﻞ ﻗﺎﺑﺲ اﻟﻜﻬﺮﺑﺎء وادﺧﺎﻟﻪ ﺑﺸﻜﻞ ﻛﺎﻣﻞ • اﻟﺘﺎﻛﺪ ﻣﻦ ﺗﺸﻐﻴﻞ اﻟﻜﺎﻣﻴﺮ و وﺿﻮء اﻟﻜﻬﺮﺑﺎء ﺑﺎﻟﻠﻮن اﻻﺧﻀﺮ • اﻟﺘﺎﻛﺪ ﻣﻦ ﻛﺘﺎﺑﺔ ﻛﻠﻤﺔ اﻟﺴﺮ اﻟﺼﺤﻴﺤﺔ ﻟﺠﻬﺎز اﻟﻮﻳﻔﻲ ﻓﻲ ﺿﺒﻂ اﻻﻧﺘﺮﻧﻴﺖ • اﻟﺘﺎﻛﺪ ﻣﻦ وﺿﻊ اﻟﻜﺎﻣﻴﺮا وﺟﻬﺎز اﻟﻮﻳﻔﻲ ﺑﺎﻟﻘﺮب ﻣﻦ ﺑﻌﻀﻬﺎ • اﻟﺘﺎﻛﺪ ﻣﻦ وﺻﻞ اﻟﻬﺎﺗﻒ واﻻﻧﺘﺮﻧﻴﺖ ﻋﻦ ﻃﺮﻳﻖ اﻟﺘﻜﻨﻮﻟﻮﺟﻴﺎ وﻳﻔﻲ وﺷﺒﻜﺔ اﻟﻬﺎﺗﻒ • .3G/4Gﻳﻤﻜﻦ ﺿﺒﻂ اﻟﻜﺎﻣﻴﺮ ﺑﺎﻟﻀﻐﻂ ﻋﻠﻰ زر اﻋﺎدة اﻟﻀﺒﻂ اﺳﺘﺸﺎرة اﻋﺎدة ﺿﺒﻂ اﻟﻤﻌﺎﻳﻴﺮ اﻟﺨﺎﺻﺔ ﺑﺎﻟﻤﺼﻨﻊ واﻟﻤﻮﺿﺤﺔ ﻓﻲ ﻫﺬه اﻟﻜﺎﻣﻴﺮا ج .اﻻرﺳﺎل ﺑﺎﻟﻔﻴﺪﻳﻮ ﺑﻄﻲء او ﻳﻤﻜﻦ ان ﻳﺘﺄﺧﺮ • ﻳﺠﺐ اﺑﻌﺎد ﺟﻬﺎز اﻟﻮﻳﻔﻲ ﻋﻦ ﻓﺮن اﻟﻤﻴﻜﺮوﻳﻒ اﻟﻤﻮﺟﻮد ﺑﺎﻟﻘﺮب ﻣﻦ اﻟﻜﺎﻣﻴﺮا • اﻟﺘﺎﻛﺪ ﻣﻦ وﺿﻊ اﻟﻜﺎﻣﻴﺮا وﺟﻬﺎز اﻟﻮﻳﻔﻲ ﺑﺎﻟﻘﺮب ﻣﻦ ﺑﻌﻀﻬﺎ • ﺳﺮﻋﺔ اﻟﻔﻴﺪﻳﻮ ﻣﻦ اﻟﻜﺎﻣﻴﺮا ﻳﻌﺘﻤﺪ ﻋﻠﻰ ﺳﺮﻋﺔ اﻟﻮﺻﻞ اﻟﺘﻲ ﺗﺴﺘﻌﻤﻠﻪ • ﺳﺮﻋﺔ اﻻﻧﺘﺮﻧﻴﺖ ﻣﻦ ﺷﺒﻜﺔ اﻟﻮﻳﻔﻲ او ﺷﺒﻜﺔ اﻟﻬﺎﺗﻒ • 3G/4Gﻟﻬﺎ ﺗﺎﺛﻴﺮ ﻛﺒﻴﺮ ﻋﻠﻰ ﻋﻤﻞ اﻟﻤﻨﺘﺞ ﻛﻞ ﻣﺎ ﻛﺎﻧﺖ ﺳﺮﻋﺔ اﻟﻮﺻﻞ اﻛﺒﺮ ﻛﻠﻤﺎ اﺳﺘﻄﻌﺖ رؤﻳﺔ اﻟﻔﻴﺪﻳﻮ ﻣﻦ اﻟﻜﺎﻣﻴﺮ ﺑﺸﻜﻞ اﺳﺮع .8اﻟﺮﻋﺎﻳﺔ واﻟﺤﻔﻆ: • اﻟﺤﻔﻆ ﻋﻠﻰ اﻟﻘﻄﻊ واﻻدوات اﻟﺼﻐﻴﺮ ﺑﻌﻴﺪة ﻋﻦ ﻣﺘﻨﺎول ﻳﺪ اﻻﻃﻔﺎل • ﺗﻔﺎدي ﻟﻤﺲ ﺳﻄﺢ اﻟﻌﺪﺳﺔ ﺑﺎﻻﺻﺎﺑﻊ • ﻓﻲ ﺣﺎل اﺗﺴﺎخ ﺳﻄﺢ اﻟﻜﺎﻣﻴﺮ ﺗﻨﻈﻴﻔﻬﺎ ﺑﻘﻄﻌﺔ ﻗﻤﺎش ﺟﺎﻓﺔ وﻧﺎﻋﻤﺔ • ﺣﻔﻆ اﻟﻜﺎﻣﻴﺮا ﺟﺎﻓﺔ • ﻋﺪم اﺳﺘﻌﻤﺎل وﺣﻔﻆ اﻟﻤﻨﺘﺞ ﻓﻲ ﻣﻨﺎﻃﻖ اﻟﻤﻄﺮ واﻻوﺳﺎخ • ﻋﺪم ﺣﻔﻆ اﻟﻤﻨﺘﺠﺎت ﻓﻲ ﻣﻨﺎﻃﻖ ﺣﺎرة ﺟﺪﴽ • ﻋﺪم ﺣﻔﻆ اﻟﻤﻨﺘﺞ ﻓﻲ ﻣﻨﺎﻃﻖ ﺑﺎردة ﺟﺪﴽ • ﻋﺪم ﻓﺘﺢ اﻟﻬﻴﻜﻞ • ﻻ ﺗﺘﺮك اﻟﻤﻨﺘﺞ ﻳﻘﻊ وﻋﺪم ﺗﻌﺮﻳﻀﻪ ﻟﻀﺮﺑﺎت ﻗﻮﻳﺔ • اﺳﺘﻌﻤﺎل ﻫﺬا اﻟﻤﻨﺘﺞ ﻓﻘﻂ ﻣﻊ اﻟﻜﻬﺮﺑﺎء اﻟﻤﺮﻓﻘﺔ او اﻻداة اﻟﻤﺮﻓﻘﺔ • ﻋﺪم ﺷﺤﻦ اﻟﻘﻮاﺑﺲ او ادوات اﻻﻃﺎﻟﺔ ﺑﺸﻜﻞ زاﺋﺪ ﻋﻦ ﺣﺪه اذ ﻳﻤﻜﻦ ان ﻳﺴﺒﺐ ﻫﺬا اﻟﺤﺮﻳﻖ او اﻟﺘﻤﺎس اﻟﻜﻬﺮﺑﺎﺋﻲ .9إرﺷﺎدات ﻟﻼﻣﺎن * ﻟﺘﻔﺎدي اﻟﻮﻓﺎة واﻻﺻﺎﺑﺎت ﺑﺎﺳﻼك اﻟﻜﺎﻣﻴﺮا ﺗﺎﻛﺪ ﻣﻦ اﺑﻌﺎد اﻻﺳﻼك واﻟﻤﺤﻮﻻت CAﻋﻦ اﻻﻃﻔﺎل ﻋﻠﻰ ﺑﻌﺪ ﻣﺘﺮ واﺣﺪ ﻋﻠﻰ اﻻﻗﻞ. ﻣﻼﺣﻈﺔ :اﻧﻬﺎ ﻧﻘﻄﺔ ﻫﺎﻣﺔ ﺣﺘﻰ ﻟﻮ ﻟﻢ ﻳﻜﻦ ﻃﻔﻠﻚ ﻳﺘﺤﺮك او ﻳﻘﻒ ﻋﻠﻰ رﺟﻠﻴﻪ. .aﻣﻴﺘﺮو .bﺳﻠﻚ اﻟﻤﺤﻮل * ﻋﺪم اﺳﺘﻌﻤﺎل ﺳﻠﻚ اﻹﻃﺎﻟﺔ ﻣﻊ اﻟﻤﺤﻮﻻت واﺳﺘﻌﻤﺎل اﻟﻤﺤﻮﻻت اﻟﻤﺮﻓﻘﺔ. CA ﻳﻄﺎﺑﻖ ﻫﺬا اﻟﻤﻨﺘﺞ ﻟﻠﺸﺮوط اﻟﻤﻮﺿﺤﺔ ﻓﻲ اﻟﻘﺎﻧﻮن .CE/5/1999 26 (ES) ● Los transformadores o cargadores de batería utilizados con el producto han de ser examinados regularmente para detectar deterioros en el cable, clavija, envolvente y otras partes, y que en caso de tales deterioros, no tienen que ser usados hasta que el daño haya sido reparado. ● Advertencia. No conviene para niños menores de 36 meses. El uso indebido del transformador puede causar choque eléctrico. ● El producto no tiene que ser utilizado más que con el transformador recomendado. ● Los productos susceptibles de ser limpiados con líquidos han de ser desconectados del transformador antes de la limpieza. ● Las baterías son sólo para ser cargadas por adultos o por niños mayores de 8 años. (EN) ● Transformers or battery chargers used with the product are to be regularly examined for damage to the cord, plug, enclosure and other parts, and in the event of such damage, they must not be used until the damage has been repaired. ● Warning. Not suitable for children under 36 months. Misuse of transformer can cause electric shock. ● The product must only be used with the recommended transformer. ● Products which may be cleaned with liquids must be disconnected from the transformer before cleaning. ● Batteries are only to be charged by adults or by children at least 8 years old. (FR) ● Tout transformateur ou chargeur de piles utilisé avec le produit doit être régulièrement examiné afin de détecter d'éventuelles altérations du câble, de la fiche, du revêtement et d'autres parties. S'il s'avère abimé, l'appareil ne doit pas être utilisé avant que le défaut n'ait été réparé. ● Attention. Ne convient pas à des enfants de moins de 36 mois. L'utilisation incorrecte du transformateur peut entraîner un choc électrique. ● Le produit ne doit être utilisé qu'avec le transformateur recommandé. ● Les produits susceptibles d'être lavés avec des substances liquides doivent être débranchés du transformateur avant d'être nettoyés. ● Les piles doivent être rechargées uniquement par des adultes ou par des enfants âgés de plus de 8 ans. 27 (DE) ● Die in dem Produkt verwendeten Transformatoren oder Battereladegeräte müssen regelmäßig überprüft werden, um Schäden an dem Kabel, der Muffe, Ummantelung und anderen Teilen festzustellen. Im Fall von Schäden, nicht verwenden, bis die Schäden repariert sind. ● Achtung. Nicht empfehlenswert für Kinder im Alter von unter 3 Jahren. Die unsachgemäße Verwendung des Transformators kann zu einem Stromschlag führen. ● Das Produkt darf nur mit dem empfohlenen Transformator verwendet werden. ● Die Produkte, die mit Flüssigkeiten gereinigt werden, müssen vor der Reinigung vom Transformator getrennt werden. ● Die Batterien dürfen nur von Erwachsenen oder Kindern über 8 Jahren geladen werden. (IT) ● I trasformatori e i caricabatterie utilizzati con questo prodotto devono essere controllati regolarmente per rilevare eventuali deterioramenti su cavo, spinotto, involucro ed altre parti e se rilevati tali deterioramenti, non devono essere utilizzati prima di aver riparato il danno. ● Avvertenza. Non adatto per bambini sotto i 36 mesi. L'uso improprio del trasformatore può causare scariche elettriche. ● Il prodotto deve essere utilizzato esclusivamente con il trasformatore consigliato. ● I prodotti che necessitano di pulizia con liquidi devono essere staccati dal trasformatore prima di procedere alla pulizia. ● Le batterie devono essere caricate solo dagli adulti o da bambini con più di 8 anni. (PT) ● Todos os transformadores ou carregadores de bateria utilizados com o produto devem ser examinados regularmente, para detetar possíveis deterioros no cabo, ficha, carcaça encolvente e outras partes. Em caso de deterioro, não utilizar o brinquedo até que os danos tenham sido devidamente reparados. ● Atenção. Este produto não é recomendado para crianças com menos de 36 meses. O uso indevido do transformador poderia causar um choque elétrico. ● O produto deve utilizar-se exclusivamente com o transformador recomendado. ● Os produtos suscetíveis de serem limpos com líquidos devem ser desligados do transformador antes da sua limpeza. ● baterias só devem ser carregadas por adultos ou por crianças maiores de 8 anos. 28 (RO) ● Transformatoarele sau încărcătoarele de baterie utilizate cu prodosul trebuie să fie examinate în mod regulat pentru a detecta deteriorări ale cablului, mufei, carcasei şi altor părţi şi, în cazul detectării, nu trebuie utilizate până când deteriorarea nu este reparată. ● Avertisment. Produsul nu este recomandat copiilor sub 36 de luni. Utilizarea necorespunzătoare a transformatorului poate cauza şocuri electrice. ● Produsul nu trebuie utilizat decât cu transformatorul recomandat. ● Produsele care pot fi curăţate cu lichide trebuie deconectate de la transformator înainte de curăţare. ● Bateriile trebuie încărcate doar de adulţi sau copii peste 8 ani. (PL) ● Używane do produktem transformatory lub ładowarki do baterii należy regularnie sprawdzać, w celu wykrycia uszkodzeń w kablu, wtyczce, obudowie i innych częściach, a w przypadku wykrycia uszkodzenia należy zaprzestać ich używania do momentu jego usunięcia. ● Ostrzeżenie. Nieodpowiednie dla dzieci poniżej 36 miesiąca życia. Nieprawidłowe użycie transformatora może spowodować porażenie prądem. ● Z produktem należy używać wyłącznie zalecanego transformatora. ● Produkty nadające do czyszczenia płynami należy przed czyszczeniem odłączyć od transformatora. ● Akumulatorki powinny być ładowane wyłącznie przez osoby dorosłe lub dzieci powyżej 8 lat. (TR) ● Ürün birlikte kullanılan adaptörler ve pil şarj cihazları, kabloda, prizde, kaplamada ve diğer kısımlarda oluşabilecek hasarları tespit etmek amacıyla düzenli olarak gözden geçirilmeli, hasar olması durumunda tamir edilene kadar kullanılmamalıdır. ● Uyarı. 36 aylıktan küçük çocuklar için uygun değildir. Adaptörün yanlış kullanımı elektrik çarpmasına neden olabilir. ● Ürün ile, tavsiye edilen adaptörden farklı bir adaptör kullanılmamalıdır. ● Sıvı temizlik maddeleriyle temizlenebilen ürünler temizlenmeden önce adaptör çıkarılmalıdır. ● Piller sadece yetişkinler ve 8 yaşından büyük çocuklar tarafından şarj edilmelidir. 29 (EL) ● Οι μετασχηματιστές ή φορτιστές μπαταριών που χρησιμοποιούνται με το προϊόν πρέπει να εξετάζονται τακτικά για βλάβη στο καλώδιο, το βύσμα, το περίβλημα κι άλλα μέρη, και σε περίπτωση ζημιών, δεν θα πρέπει να χρησιμοποιούνται μέχρι που η ζημιά να επισκευαστεί. ● Προειδοποίηση. Δεν συνιστάται για παιδιά κάτω των 36 μηνών. Η κακή χρήση του μετασχηματιστή μπορεί να προκαλέσει ηλεκτροπληξία. ● Το προϊόν πρέπει να χρησιμοποιείται μόνο με τον συνιστώμενο μετασχηματιστή. ● Πριν από τον καθαρισμό, τα προϊόντα που μπορούν να καθαριστούν με υγρά πρέπει πρώτα να αποσυνδέονται από τον μετασχηματιστή. ● Οι μπαταρίες να φορτίζονται μονάχα από ενήλικες ή από παιδιά άνω των 8 ετών. (RU) ● Необходимо регулярно проверять трансформаторы или зарядные устройства аккумуляторных батарей, используемые вместе с изделием, для своевременного выявления повреждений шнура питания, вилки, корпуса и других частей. В случае обнаружения таких повреждений данными устройствами нельзя пользоваться до тех пор, пока обнаруженные дефекты не будут устранены. ● Внимание. Непригодно для детей младше 36 месяцев. Неправильное использование трансформатора может привести к поражению электрическим током. ● Разрешается пользоваться изделием только с рекомендованным трансформатором. ● Перед мойкой изделий, которые можно мыть с использованием жидкостей, необходимо отсоединить их от трансформатора. ● Зарядка аккумуляторных батарей должна осуществляться только взрослыми или детьми старше 8 лет. (CN) ● 产品所用的转接器和电池充电器须定期检查电线、插头、外壳和其他部件是否损坏,如果出现 此类损坏,在修好前不要使用。 ● 警告。 不适合 36 个月以下的儿童。 误用转换器可能会导致触电。 ● 本产品不应使用非推荐的转换器。 ● 可用液体清洗的产品在清洗前必须断开与转换器的连接。 ● 电池只能由成人或 8 岁以上的儿童进行充电。 30 (AR) ● ﺗﻮس ﻣﺤﻮﻻت أو ﺷﻮاﺣﻦ ﺑﻄﺎرﻳﺎت ﺗﺴﺘﺨﺪم ﻫﺬا اﻟﻤﻨﺘﺞ واﻟﺘﻲ ﻳﺠﺐ أن ﻳﺘﻢ ﻓﺤﺼﻬﺎ ﺑﺸﻜﻞ دوري ﻟﻠﺘﺄﻛﺪ ﻣﻦ ﻋﺪم وﺟﻮد ﻋﻄﻞ ﻓﻲاﻟﺴﻠﻚ أو اﻟﻘﺎﺑﺲ واﻟﻤﻐﻠﻔﺎت واﻟﻘﻄﻊ اﻷﺧﺮى وﻓﻲ ﺣﺎل اﻛﺘﺸﺎف اﻟﻀﺮر ﻳﺠﺐ ﻋﺪم اﺳﺘﻌﻤﺎﻟﻬﺎ ﺣﺘﻰ .إﺻﻼح اﻟﻌﻄﻞ . ﺷﻬﺮا ﻳﻤﻜﻦ أن ﻳﺴﺒﺐ اﻻﺳﺘﻌﻤﺎل اﻟﺨﺎﻃﺊ ﺗﻤﺎﺳﴼ ﻛﻬﺮﺑﺎﺋﻴﴼ36 ﻟﻴﺲ ﻣﻨﺎﺳﺐ ﻻﻃﻔﺎل اﻋﻤﺎرﻫﻢ اﻗﻞ ﻣﻦ.● ﺗﺤﺬﻳﺮ .● ﻳﺠﺐ ﻋﺪم اﺳﺘﻌﻤﺎل ﻫﺬا اﻟﻤﻨﺘﺞ إﻻ ﻣﻊ اﻟﻤﺤﻮل اﻟﻤﺨﺼﺺ .● ﻳﺠﺐ ﻓﺼﻞ اﻟﻤﻨﺘﺠﺎت اﻟﺘﻲ ﻳﻤﻜﻦ أن ﺗﺘﻌﻄﻞ أﺛﻨﺎء اﻟﺘﻨﻈﻴﻒ ﻣﻦ اﻟﻤﺤﻮﻻت ﻗﺒﻞ ﺗﻨﻈﻴﻔﻬﺎ . ﺳﻨﻮات8 ● ﻳﺠﺐ ﺷﺤﻦ اﻟﺒﻄﺎرﻳﺎت ﻣﻦ ﻗﺒﻞ ﺷﺨﺺ ﺑﺎﻟﻎ اﻟﺴﻦ أو اﻃﻔﺎل ﻓﻮق ﺳﻦ ● (ES) Guardar esta información para futuras referencias. ● (EN) Please retain this information for future reference. ● (FR) Renseignements à conserver. ● (DE) Hebe alle Informationen für zukünftige Kommunikation auf. ● (IT) Istruzioni da conservare. ● (PT) Guarde esta informação para futuras referências. ● (RO) Păstraţi această informaţie pentru viitoare referinţe. ● (PL) Zatrzymać tę informację do późniejszego wglądu. ● (TR) Bu bilgileri, ileride ihtiyaç duyabileceğinizi göz önünde bulundurarak muhafaza ediniz. ● (EL) Κρατήστε αυτές τις πληροφ ορίες για μελλοντική χρήση. ● (RU) Сохраните эту информацию для последующих справок. ● (CN) 把此说明保存好以备日后查阅。 .( ﺣﺎﻓﻆ ﻋﻠﻰ ﻫﺬه اﻟﻤﻌﻠﻮﻣﺎت ﻛﻤﺮﺟﻊ ﻓﻲ اﻟﻤﺴﺘﻘﺒﻞAR) ● ICAM SECURA BABY MULTI-DEVICES ref: 81068-03122014 Importado por: Imaginarium, S.A. Plataforma Logística PLA-ZA, C./ Osca, nº4 50197 Zaragoza - España CIF A-50524727 (BG) КРАТКО РЪКОВОДСТВО С помощта на тази камера можете да използвате смартфона или таблета си като безжичн а система за дистанционно видеонаблюдение. - Бърза и лесна настройка за 30 секунди. - Автоматична смяна на локален и отдалечен изглед. - Моторизирана камера с панорамно накланяне. - Автоматично включване на нощно виждане. - Функция за наблюдение, достъпна по време на навигация в интернет, получаване на по ща или игра. - Няколко потребителя едновременно. - Гласово активиране с незабавно уведомяване. - Индикатор за температура. Локален изглед Easy iCAM Смартфон и таблет Преглед през интернет Интернет Easy iCAM Рутер Wi-Fi Смартфон / таблет Това устройство представлява безжична мрежова камера. Тя може да се свърже към сма ртфон или таблет чрез безжична технология. 1. Съдържание: • 1 камера • 1 адаптер • Поставка за стена 2. Съставни части: 1. Светлинен сензор 2. Микрофон 3. Обектив на камерата 4. ИЧ светодиод 5. Антена 6. LED индикатор на захранването и състоянието 7. Конектор за захранващия адаптер 8. Бутон за възстановяване на настройките по подразбиране 9. Превключвател ВКЛЮЧВАНЕ/ИЗКЛЮЧВАНЕ 10. Температурен сензор 3. Първа настройка: 1. Включете Wi-Fi рутера. 2. Изтеглете приложението Easy iCAM от App Store или Google Play. 3. Включете устройството. Използвайте адаптера: ИЗХОД: 5.9 V пост. ток. Началната настройка отнема 40-60 секунди LED индикаторът на камерата светва в оранжево, а след това преминава в червено. 4. Свържете смартфона или таблета към камерата. Включете функцията Wi-Fi. В Мрежи Wi-Fi, изберете “Easy_iCAM_XXXXXX” и въведете паролата. Паролата по подразбиране е “12345678”. 5. Настройте камерата и интернет връзката. 5.1. Отворете приложението Easy iCAM и следвайте указанията. 5.2. Настройте интернет връзката. На екранът се извежда съобщение с въпрос дали желаете да настроите интернет връзката. a. Ако изберете "Да", камерата започва да търси достъпните Wi-Fi мрежи. Забележка 1: Ако камерата не намери Wi-Fi мрежа, докоснете иконата за търсене, за да повторите търсенето на достъпни Wi-Fi мрежи. 2: Ако настройката на интернет връзката приключи успешно, LED индикаторът светва в зелено след 1 или 2 минути. b. Ако изберете „Не" първоначалната настройка приключва. Забележка: Ако не настроите интернет връзката, можете да получите видеоизображение само при директно свързване на камерата към смартфон или таблет. 4. Зона за визуализация на изображението 1. Моторизирана функция c панорамно накланяне Снимка. Докоснете иконата, за да прегледате всички направени снимки. Моментална снимка. Докоснете иконата, за да запазите моментална снимка от камерата. Включване/Изключване аудио. Докоснете иконата, за да включите или изключите звука. 2. Функция гласово активиране (VOX). Докоснете иконата, за да включите функцията гласово активиране.С регулиране на силата на звука.Докоснете отново, за да изключите функцията.Функцията гласово активиране действа само в режим на локален изглед. 3. Индикатор за температура. 5. Добавете камерата към втори (или повече) смартфон или таблет. Ако сте изпълнили настройка на интернет връзка за камерата и желаете да добавите камерата към втори (или повече) смартфон или таблет, трябва просто да изпълните стъпките от раздел Свързване на смартфон или таблет към камерата. След като изпълните тези стъпки, смартфонът или таблетът могат да се свържат с камерата чрез Wi-FI рутер или мобилна 3G/4G мрежа. 6. Възстановяване на настройките по подразбиране на камерата. Включете камерата най-малко за една минута.Натиснете бутона за възстановяване най-малко за 3 секунди (използвайки малък предмет или карфица).LED индикаторът започва да мига. Камерата възстановява фабричните настройки по подразбиране (това е много полезно,в случай че забравите паролата). 7. Отстраняване на проблеми a. Камерата не може да се свърже към смартфон или таблет в режим на локален изглед • Уверете се, че конекторът е вкаран докрай. • Уверете се, че камерата е включена, а LED индикаторът на захранването и състоянието свети в червено или зелено. • Уверете се, че камерата и смартфонът или таблетът помежду си се намират зоната на обхвата. • Уверете се, че сте въвели правилно паролата на камерата в смартфона или таблета. • Може да се наложи да възстановите настройките по подразбиране на камерата, като натиснете бутона за възстановяване. Вижте раздел: Възстановяване на настройките по подразбиране на камерата в това ръководство. b. Камерата не може да се свърже към смартфона или таблета чрез Wi-Fi рутера или мобилната 3G/4G мрежа в режим преглед чрез интернет • Уверете се, че конекторът е вкаран докрай. • Уверете се, че камерата е включена, а LED индикаторът на захранването и състоянието свети в червено или зелено. • Уверете се, че сте въвели правилно паролата на Wi-Fi рутера при настройката на интернет връзката. • Уверете се, че камерата и Wi-Fi рутерът помежду си се намират зоната на обхвата. • Уверете се, че смартфонът или таблетът са свързани към интернет чрез Wi-Fi технология или мобилна 3G/4G мрежа. Може да се наложи да възстановите настройките по подразбиране на камерата, като натиснете бутона за възстановяване. Вижте раздел: Възстановяване на настройките по подразбиране на камерата в това ръководство. c. Предаването на видео е бавно или със закъснение • Ако в близост до камерата илиWi-Fi рутера има работеща микровълнова фурна, трябва да я отстраните или изключите. • Уверете се, че камерата и Wi-Fi рутерът помежду си се намират зоната на обхвата. • Скоростта на предаване на видео от камерата зависи в голяма степен от скоростта на използваната връзка. • Скоростта на интернет в Wi-Fi мрежата или мобилната 3G/4G мрежа оказва голямо влияние върху ефективната работа на устройството. Колкото по-бърза и стабилна е скоростта на връзката, толкова по-скоро ще можете да прегледате видеото от камерата. 8. Грижи и поддръжка • Съхранявайте всички дребни части и аксесоари на места, недостъпни за деца. • Избягвайте докосването на обектива с пръсти. • Ако обективът е замърсен, почистете го с продухване или с мека и суха кърпа. • Пазете камерата от влага. • Не използвайте и не съхранявайте продукта на прашни или замърсени места. • Не съхранявайте продукта на прекалено топли места. • Не съхранявайте продукта на прекалено студени места. • Не отваряйте корпуса. • Не изпускайте продукта и го пазете от силни удари. • Използвайте този продукт само с източника на захранване, включен в комплекта или предоставен като аксесоар. • Не претоварвайте електрическите контакти или удължители, тъй като това може да предизвика пожар или токов удар. 9. Съвети за безопасност * За да се избегнат фатални инциденти или наранявания свързани с кабелите на камерата, уверете се, че тези кабели и кабелите на променливотоковия адаптер са винаги извън достъпа на бебета, на разстояние най-малко 1 метър. Забележка: това е важно, дори ако Вашето бебе все още не може да се изправя на крака или да ходи. a. 1 мeтър b. кабел на адаптера * В никакъв случай не използвайте удължители с променливотоковите адаптери. Използвайте само променливотоковите адаптери, включени в комплекта. Този продукт е в съответствие с основните изисквания и другите приложими разпоредби на Директива 1999/5/ЕО. ИНФОРМАЦИЯ ЗА БЕЗОПАСНОСТ НА БАТЕРИИТЕ ● Да се монтира от възрастно лице, включително поставянето на батерия. ● Еднократните батерии не трябва да се зареждат. ● Акумулаторните батерии да се зареждат само под контрола на възрастно лице. ● Акумулаторните батерии трябва да се изваждат от продукта, преди да се зареждат. ● Да не се смесват различни видове батерии, както и използвани и нови батерии. ● Батериите трябва да се поставят, като се следи за правилния поляритет. ● Изтощените батерии трябва да се изваждат от продукта. ● Клемите на батерията не трябва да се съединяват на късо. ● Да не се изхвърлят батериите в огъня, те могат да се взривят или да протекат. ● Изваждайте батериите от продукта, преди да го приберете за продължително време. ● Изтощените батерии трябва да се изхвърлят по подходящ начин. ● Запазете тази информация за бъдещи справки. (NL) BEKNOPTE HANDLEIDING Gebruik uw smartphone of tablet met deze camera als draadloos videobewakingssysteem op afstand. - Snelle en eenvoudige configuratie in 30 seconden. - Automatische omschakeling tussen lokaal beeld en beeld op afstand. - Gemotoriseerde camera met panoramische helling. - Automatische activering van het nachtbeeld. - Bewakingsfunctie beschikbaar tijdens het navigeren, ontvangen van e-mails of spelen van spelletjes. - Verschillende gebruikers tegelijkertijd. - Spraakactivering met onmiddellijk alarmsignaal. - Temperatuurweergave. Lokaal beeld Easy iCAM Smartphone en tablet Beeld via internet Internet Easy iCAM WiFi-router Smartphone / tablet Dit toestel is een draadloze-netwerk camera. Het toestel kan aangesloten worden op een smartphone of tablet via draadloze technologie. 1. Inhoud: • 1 camera • 1 adapter • Wandmontagebeugel 2. Onderdelen: 1. Lichtsensor 2. Microfoon 3. Cameralens 4. Infraroodled 5. Antenne 6. Stroom- en statusled 7. Stopcontact voor de voedingsadapter 8. Resetknop voor standaardinstellingen 9. Aan/Uit-schakelaar 10. Temperatuursensor 3. Eerste configuratie: 1. Schakel de WiFi-router in. 2. Download de Easy iCAM applicatie van App Store of Google Play. 3. Sluit het toestel aan. Gebruik de adapter: UITGANG: 5,9 VDC. Het duurt 40-60 seconden om de initiële configuratie uit te voeren. Het led-lampje van de camera wordt oranje en daarna rood. 4. De smartphone of tablet aan de camera koppelen. Activeer de WiFi-functie Selecteer in WiFi-netwerken - "Easy_iCAM_XXXXXX” en vul het wachtwoord in. Het standaard wachtwoord is “12345678”. 5. Configureer de camera en de internetverbinding. 5.1. Start de Easy iCAM applicatie en volg de instructies. 5.2. Configureer een internetverbinding. Het scherm geeft een boodschap weer die vraagt of u een internetverbinding wenst te configureren. a. Indien u “Ja” selecteert, zoekt de camera de beschikbare WiFi-netwerken. Opmerking 1: Indien de camera het WiFi-netwerk niet vindt, raakt u het zoekicoontje aan om opnieuw naar beschikbare WiFi-netwerken te zoeken. 2: Indien de internetconfiguratie correct wordt vervolledigd, wordt het led-lampje na 1 of 2 minuten groen. b. Indien u “Nee” selecteert, is de configuratie van het eerste gebruik voltooid. Opmerking: Indien u geen internetverbinding configureert, kunt u enkel live videobeelden ontvangen door de camera aan te sluiten op de smartphone of tablet. 4. Weergave van beelden 1. Gemotoriseerde functie met panoramische helling Foto's. Raak het icoontje aan om alle gemaakte foto's te bekijken. Snapshot. Raak het icoontje aan om een foto van de camera op te slaan. Geluid activeren/deactiveren. Raak het icoontje aan om het geluid te activeren of te deactiveren. 2. Spraakbesturingsfunctie (VOX). Raak het icoontje aan om de spraakbesturingsfunctie te activeren. Met volumeregeling. Raak het opnieuw aan om de functie te deactiveren. De spraakbesturingsfunctie werkt uitsluitend in de modus "lokaal beeld". 3. Temperatuurweergave. 5. Voeg een camera toe aan een tweede (of meer) smartphone(s) of tablet(s). Indien de internetconfiguratie van de camera werd uitgevoerd en u er een tweede (of meer) smartphone(s) of tablet(s) wenst aan toe te voegen, volg dan gewoon de stappen onder "De smartphone of tablet aan de camera koppelen". Zodra deze stappen zijn uitgevoerd, kan de smartphone of tablet aangesloten worden op de camera via een WiFi-router of een mobiel 3G/4G-netwerk. 6. Standaardinstellingen van de camera herstellen. Schakel de camera gedurende minstens een minuut in. Druk minstens 3 seconden op de resetknop (met een klein voorwerp of een speld). Het led-lampje begint te flikkeren. De standaardinstellingen van de camera worden hersteld (zeer nuttig indien u het wachtwoord vergeten bent). 7. Probleemoplossing a. De camera kan niet aangesloten worden op de smartphone of tablet in het lokale beeld • Verzeker u ervan dat de voedingsstekker volledig in het stopcontact is aangebracht. • Verzeker u ervan dat de camera ingeschakeld is en dat het stroom- en statusled rood en groen is. • Verzeker u ervan dat de camera en de smartphone of tablet zich binnen elkaars bereik bevinden. • Verzeker u ervan dat u het juiste wachtwoord van de camera heeft ingevoerd in de smartphone of tablet. • Het is mogelijk dat u de camera dient terug te zetten door op de resetknop te drukken. Raadpleeg: Herstellen van de standaardinstellingen van de camera van deze handleiding. b. De camera kan niet aangesloten worden op de smartphone of tablet via een WiFi-router of een mobiel 3G/4G-netwerk in het beeld via internet • Verzeker u ervan dat de voedingsstekker volledig in het stopcontact is aangebracht. • Verzeker u ervan dat de camera ingeschakeld is en dat het stroom- en statusled groen is. • Verzeker u ervan dat tijdens de internetconfiguratie het juiste wachtwoord werd ingevoerd voor de WiFi-router • Verzeker u ervan dat de camera en de WiFi-router zich binnen elkaars bereik bevinden. • Verzeker u ervan dat de smartphone of tablet aangesloten is op internet via WiFi-technologie of een mobiel 3G/4G-netwerk. Het is mogelijk dat u de camera dient terug te zetten met de resetknop. Raadpleeg: Herstellen van de standaardinstellingen van de camera van deze handleiding. c. De videostreaming verloopt langzaam of heeft vertraging • Indien u in de buurt van de camera of de WiFi-router een magnetronoven gebruikt, gelieve deze te verwijderen of uit te schakelen. • Verzeker u ervan dat de camera en de WiFi-router zich binnen elkaars bereik bevinden. • De videostreaming-snelheid van de camera hangt grotendeels af van de snelheid van de gebruikte verbinding. • De internetsnelheid van het WiFi-netwerk of het mobiele 3G/4G-netwerk heeft een grote invloed op het rendement van het product. Hoe sneller en stabieler de verbindingssnelheid, hoe sneller de video kan worden bekeken op de camera. 8. Service en onderhoud • Houd alle kleine stukken en onderdelen buiten het bereik van kinderen. • Raak het oppervlak van de lens niet met de vingers aan. • Maak de lens schoon met een blazer of een zachte en droge doek. • Zorg ervoor dat de camera droog blijft. • Gebruik of bewaar het product niet in een stoffige of vuile omgeving. • Bewaar het product niet op te warme plaatsen. • Bewaar het product niet op te koude plaatsen. • Open de behuizing niet. • Laat het product niet vallen en stel het niet bloot aan sterke schokken. • Gebruik dit product enkel met de meegeleverde of als toebehoren ingesloten voedingsbron. • Stopcontacten of verlengkabels mogen niet worden overbelast, daar dit brand of elektrische schokken kan veroorzaken. 9. Veiligheidstips * Zorg ervoor dat de kabels van de camera en de AC-adapter steeds buiten het bereik van kinderen gehouden worden op een afstand van minstens 1 meter om levensgevaarlijke verwondingen te voorkomen. Opmerking: Dit geldt ook als uw baby nog niet rechtstaat of kruipt. a. 1 meter b. Adapterkabel * Gebruik nooit verlengkabels met AC-adapters. Maak enkel gebruik van meegeleverde AC-adapters. Dit product voldoet aan de fundamentele vereisten en de andere van toepassing zijnde bepalingen van Richtlijn 1999/5/EG. VEILIGHEIDSINFORMATIE OVER DE BATTERIJEN ● Alleen een volwassene mag dit doen. Dit geldt ook voor het plaatsen van de batterij. ● Enkel oplaadbare batterijen mogen worden opgeladen. ● Oplaadbare batterijen mogen alleen onder toezicht van een volwassene worden opgeladen. ● Oplaadbare batterijen moeten uit het product worden gehaald om opgeladen te worden. ● Verschillende soorten batterijen of nieuwe of gebruikte batterijen mogen niet gemengd worden. ● Batterijen moeten volgens de juiste polariteit geplaatst worden. ● Lege batterijen moeten uit het product worden gehaald. ● Er mag geen kortsluiting plaatsvinden aan de voedingspolen. ● Gooi de batterijen niet in het vuur, ze kunnen ontploffen of lekken. ● Verwijder de batterijen uit het product wanneer u het product lange tijd niet gebruikt. ● Gooi de gebruikte batterijen op de juiste manier weg. ● Bewaar deze informatie voor toekomstige raadpleging.