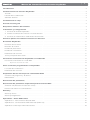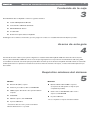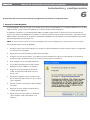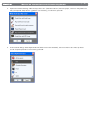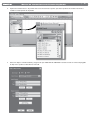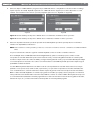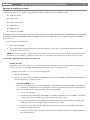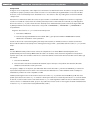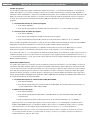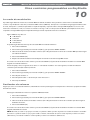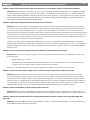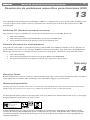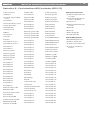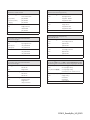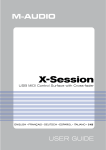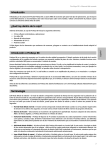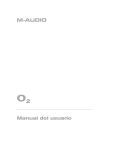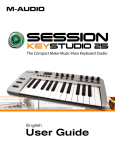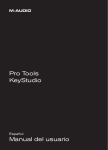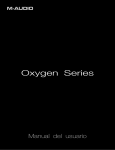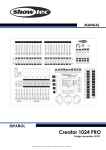Download Session KeyStudio Manual de Usuario
Transcript
Session KeyStudio Manual del usuario Manual de instrucciones de Session KeyStudio | 1 Introducción . . . . . . . . . . . . . . . . . . . . . . . . . . . . . . . . . . . . . . . . . . . . . . . . . . . . . . . . . . . . . . . . . . . . . . . 2 Características de Session KeyStudio. . . . . . . . . . . . . . . . . . . . . . . . . . . . . . . . . . . . . . . . . . . . . . . . . . . 2 Teclado . . . . . . . . . . . . . . . . . . . . . . . . . . . . . . . . . . . . . . . . . . . . . . . . . . . . . . . . . . . . . . . . . . . . . . . . . . 2 Interfaz Micro USB Audio . . . . . . . . . . . . . . . . . . . . . . . . . . . . . . . . . . . . . . . . . . . . . . . . . . . . . . . . . . . . . 2 Software Session . . . . . . . . . . . . . . . . . . . . . . . . . . . . . . . . . . . . . . . . . . . . . . . . . . . . . . . . . . . . . . . . . . . 2 Contenido de la caja . . . . . . . . . . . . . . . . . . . . . . . . . . . . . . . . . . . . . . . . . . . . . . . . . . . . . . . . . . . . . . . . 3 Acerca de esta guía. . . . . . . . . . . . . . . . . . . . . . . . . . . . . . . . . . . . . . . . . . . . . . . . . . . . . . . . . . . . . . . . . 3 Requisitos mínimos del sistema. . . . . . . . . . . . . . . . . . . . . . . . . . . . . . . . . . . . . . . . . . . . . . . . . . . . . . . . 3 Instalación y configuración . . . . . . . . . . . . . . . . . . . . . . . . . . . . . . . . . . . . . . . . . . . . . . . . . . . . . . . . . . . 4 1. Conecte el teclado KeyStudio . . . . . . . . . . . . . . . . . . . . . . . . . . . . . . . . . . . . . . . . . . . . . . . . . . . . . . . . 4 2. Instale el software de creación musical Session. . . . . . . . . . . . . . . . . . . . . . . . . . . . . . . . . . . . . . . . . . . 5 3. Conecte la interfaz Micro USB Audio de M-Audio. . . . . . . . . . . . . . . . . . . . . . . . . . . . . . . . . . . . . . . . . . 5 Primeros pasos de creación musical con Session. . . . . . . . . . . . . . . . . . . . . . . . . . . . . . . . . . . . . . . . . 6 El teclado KeyStudio. . . . . . . . . . . . . . . . . . . . . . . . . . . . . . . . . . . . . . . . . . . . . . . . . . . . . . . . . . . . . . . . 10 Nombre de las teclas . . . . . . . . . . . . . . . . . . . . . . . . . . . . . . . . . . . . . . . . . . . . . . . . . . . . . . . . . . . . . . . 10 Botones de octava. . . . . . . . . . . . . . . . . . . . . . . . . . . . . . . . . . . . . . . . . . . . . . . . . . . . . . . . . . . . . . . . . 10 Rueda de pitch bend . . . . . . . . . . . . . . . . . . . . . . . . . . . . . . . . . . . . . . . . . . . . . . . . . . . . . . . . . . . . . . . 10 Rueda de modulación . . . . . . . . . . . . . . . . . . . . . . . . . . . . . . . . . . . . . . . . . . . . . . . . . . . . . . . . . . . . . . 10 Deslizador de volumen . . . . . . . . . . . . . . . . . . . . . . . . . . . . . . . . . . . . . . . . . . . . . . . . . . . . . . . . . . . . . . 10 Toma para pedal de sustain . . . . . . . . . . . . . . . . . . . . . . . . . . . . . . . . . . . . . . . . . . . . . . . . . . . . . . . . . . 10 Funciones avanzadas de KeyStudio en modo Edit. . . . . . . . . . . . . . . . . . . . . . . . . . . . . . . . . . . . . . . . 11 Funciones avanzadas en modo Edit. . . . . . . . . . . . . . . . . . . . . . . . . . . . . . . . . . . . . . . . . . . . . . . . . . . . 11 Opciones de los botones de octava . . . . . . . . . . . . . . . . . . . . . . . . . . . . . . . . . . . . . . . . . . . . . . . . . . . . . . . . 12 Otros controles programables en KeyStudio. . . . . . . . . . . . . . . . . . . . . . . . . . . . . . . . . . . . . . . . . . . . . 15 La rueda de modulación. . . . . . . . . . . . . . . . . . . . . . . . . . . . . . . . . . . . . . . . . . . . . . . . . . . . . . . . . . . . . 15 Deslizador de volumen . . . . . . . . . . . . . . . . . . . . . . . . . . . . . . . . . . . . . . . . . . . . . . . . . . . . . . . . . . . . . . 15 Ampliación de los mensajes de controlador MIDI . . . . . . . . . . . . . . . . . . . . . . . . . . . . . . . . . . . . . . . . 16 Cambios de programa y de banco . . . . . . . . . . . . . . . . . . . . . . . . . . . . . . . . . . . . . . . . . . . . . . . . . . . . . 16 NRPN/RPN. . . . . . . . . . . . . . . . . . . . . . . . . . . . . . . . . . . . . . . . . . . . . . . . . . . . . . . . . . . . . . . . . . . . . . 17 Resolución de problemas . . . . . . . . . . . . . . . . . . . . . . . . . . . . . . . . . . . . . . . . . . . . . . . . . . . . . . . . . . . 17 Resolución de problemas específica para funciones MIDI. . . . . . . . . . . . . . . . . . . . . . . . . . . . . . . . . 20 All Notes Off (Desactivar todas las notas). . . . . . . . . . . . . . . . . . . . . . . . . . . . . . . . . . . . . . . . . . . . . . . . . 20 Reinicio de todos los controladores. . . . . . . . . . . . . . . . . . . . . . . . . . . . . . . . . . . . . . . . . . . . . . . . . . . . . 20 Warranty . . . . . . . . . . . . . . . . . . . . . . . . . . . . . . . . . . . . . . . . . . . . . . . . . . . . . . . . . . . . . . . . . . . . . . . . . 20 Warranty Terms . . . . . . . . . . . . . . . . . . . . . . . . . . . . . . . . . . . . . . . . . . . . . . . . . . . . . . . . . . . . . . . . . . . 20 Warranty Registration. . . . . . . . . . . . . . . . . . . . . . . . . . . . . . . . . . . . . . . . . . . . . . . . . . . . . . . . . . . . . . . 20 Apéndices - Datos MIDI útiles. . . . . . . . . . . . . . . . . . . . . . . . . . . . . . . . . . . . . . . . . . . . . . . . . . . . . . . . 21 Apéndice A - Instrumentos General MIDI . . . . . . . . . . . . . . . . . . . . . . . . . . . . . . . . . . . . . . . . . . . . . . . . . 21 Apéndice B - Controladores MIDI estándar (MIDI CC) . . . . . . . . . . . . . . . . . . . . . . . . . . . . . . . . . . . . . . . . 22 Apéndice C: Mensajes RPN adicionales. . . . . . . . . . . . . . . . . . . . . . . . . . . . . . . . . . . . . . . . . . . . . . . . . . 23 Manual de instrucciones de Session KeyStudio | 2 Introducción 1 Felicidades por la compra del bundle Session KeyStudio de M-Audio: un teclado USB de 49 teclas de tamaño estándar sensible a la dinámica, una interfaz de audio y un software diseñado para integrarse fácilmente en cualquier sistema PC. Session KeyStudio resulta ideal para muchas aplicaciones de creación musical y proporciona todo lo necesario para componer música con una computadora. NOTA: Session KeyStudio es una combinación software/hardware diseñada para Windows XP. No obstante, el teclado KeyStudio USB también puede utilizarse en sistemas Apple que incluyan el software GarageBand. El teclado puede comenzar a usarse tan pronto como lo haya puesto en marcha. Características de Session KeyStudio Teclado: < teclado de 49 teclas sensible a la dinámica < ruedas de modulación y pitch bend < deslizador de volumen MIDI reasignable < botones de octava arriba/abajo MIDI reasignables < botón Edit Mode para funciones avanzadas y programación < entrada para pedal de sustain < no es necesario instalar drivers: simplemente conecte la unidad y póngala en marcha < alimentación a través del bus USB Interfaz Micro USB Audio: < integración perfecta con Session KeyStudio < rendimiento de baja latencia a través de la arquitectura de driver ASIO < entrada estéreo 1/8” para instrumentos, micrófonos y dispositivos de nivel de línea < salida estéreo 1/8” para auriculares o monitores activos < alimentación a través del bus USB Software Session: < software de grabación audio multipista y MIDI con calidad CD < efectos de calidad de estudio incorporados < sintetizador virtual integrado con cientos de sonidos de instrumentos < incluye más de 3,5 GB de material para la creación musical profesional 2 Manual de instrucciones de Session KeyStudio | 3 Contenido de la caja 3 El bundle M-Audio Session KeyStudio contiene los siguientes elementos: < Teclado USB KeyStudio de M-Audio < La interfaz Micro USB Audio de M-Audio < DVD-ROM M-Audio Session < Un cable USB < Guía de inicio rápido de Session KeyStudio Si falta alguno de los elementos mencionados, por favor, póngase en contacto con el establecimiento donde adquirió el producto. Acerca de esta guía 4 Este manual de usuario cubre los pasos para la configuración e instalación del teclado KeyStudio USB, del software de creación musical Session y de la interfaz Micro USB Audio. Aún en el caso de que tenga experiencia con la producción musical basada en audio (PC) y MIDI, recomendamos la lectura de este manual para que pueda obtener el máximo provecho de Session KeyStudio. El teclado incluido en este bundle también puede usarse con aplicaciones musicales de otras marcas. Para más información al respecto, consulte el manual de la aplicación que desee utilizar. Requisitos mínimos del sistema Windows* Macintosh* < Windows XP (SP2) o superior <Macintosh G3 800/G4 733 MHz o superior** (los requisitos de CPU pueden ser mayores para computadoras portátiles) < Pentium 4; procesador 1,6 GHz con 512MB RAM <4GB de espacio libre de disco duro para la instalación completa < Unidad DVD < AGP 4X o superior; vídeo 32MB RAM < 2 puertos USB nativos *Únicamente ediciones Home y Profesional. Edición Windows Media Center no soportada. <OS X 10.3.9 con 256 MB RAM o OS X 10.4.2 o superior con 512 MB RAM < Un puerto USB nativo **No es compatible con tarjetas aceleradoras G3/G4 5 Manual de instrucciones de Session KeyStudio | 4 Instalación y configuración Es importante que los procesos de instalación y configuración se produzcan en el siguiente orden: 6 1. Conecte el teclado KeyStudio El teclado KeyStudio ofrece soporte nativo. Esto significa que sólo ha de conectar KeyStudio a su computadora Windows XP con el cable USB suministrado y poner en marcha la unidad. No es necesaria la instalación adicional de drivers. A medida que se familiarice con el teclado KeyStudio USB, es probable que desee hacer uso de las funciones profesionales de este producto; por ejemplo: la posibilidad de usar el teclado con más de una aplicación al mismo tiempo (multi-cliente) o la de enviar mensajes MIDI avanzados a través del modo de programación (Edit Mode) de KeyStudio. Para ello, M-Audio recomienda la instalación de los drivers adicionales disponibles en www.m-audio.com. NOTA: Si necesita instalar los drivers opcionales de KeyStudio, desconecte la unidad hasta que reciba instrucciones de conectarla. Pulse aquí para instalar los drivers de KeyStudio: 1.Descargue el driver más reciente visitando la sección Soporte > Drivers/Actualizaciones dentro de www.m-audio.com y haga doble clic sobre el archivo descargado. 2. Siga las instrucciones del instalador que aparecerán en la pantalla. 3.En algunos momentos de la instalación, es posible que el sistema le indique que el driver que está instalando no ha superado la prueba del logotipo de Windows. Seleccione “Continuar” para proseguir con la instalación. 4. Pulse “Finalizar” una vez completada la instalación. 5.Use el cable suministrado para conectar el teclado KeyStudio a un puerto USB de su computadora. 6.Asegúrese de que el interruptor de alimentación situado en la parte trasera del teclado está en la posición “On”. 7.El sistema le preguntará si desea usar Internet para buscar el driver apropiado. Seleccione “No, por ahora” y pulse “Siguiente”. 8.Windows mostrará un asistente para “Nuevo hardware encontrado”. 9.Seleccione la opción “Instalar automáticamente el software” y pulse “Siguiente.” 10.Siga las instrucciones que aparecen en la pantalla y pulse “Finalizar” cuando haya acabado con la instalación. Manual de instrucciones de Session KeyStudio | 5 2. Instale el software de creación musical Session NOTA: No conecte la interfaz Micro USB Audio a su computadora sin haber instalado previamente el software Session. Conecte la interfaz Micro sólo cuando las instrucciones así lo especifiquen. 1.Introduzca el DVD-ROM M-Audio Session en la unidad de DVD-ROM. 2.La computadora mostrará automáticamente la pantalla de instalación. Si su computadora no ejecuta automáticamente el instalador, inícielo manualmente pulsando Inicio > Mi PC >Session. 3.Siga las instrucciones del instalador que aparecerán en la pantalla. 4. Session incluye una extensa biblioteca de loops y muestras de instrumentos (Session Content). Durante el proceso de instalación el sistema le preguntará si desea instalar la biblioteca Session Content y el driver para la interfaz Micro. Asegúrese de que ambas casillas están seleccionadas, ya que ambos son necesarios para poder acceder a todas las funciones de Session. NOTA: Tenga en cuenta que la instalación de la biblioteca de contenidos del software Session puede tardar hasta 30 minutos. Este comportamiento es normal. Durante el proceso de instalación, el programa muestra información tutorial sobre Session. 5.En algunos momentos de la instalación, es posible que el sistema le indique que el driver que está instalando no ha superado la prueba del logotipo de Windows. Seleccione “Continuar” para proseguir con la instalación. 6. Pulse “Finalizar” una vez completada la instalación. 3. Conecte la interfaz Micro USB Audio de M-Audio 1.Conecte la interfaz Micro USB Audio a un puerto USB disponible en su computadora. Aparecerá de nuevo un diálogo relativo a la firma digital del driver. Pulse “Continuar”. 2.Haga doble clic sobre el icono rojo de M-Audio en la bandeja del sistema para acceder al panel de control de la interfaz Micro. El panel de control ofrece la posibilidad de ajustar parámetros como la ganancia de entrada, los niveles de mezcla de los monitores, el volumen de salida y el tamaño de búfer (latencia). El panel de control también proporciona información detallada de la versión instalada del driver. Manual de instrucciones de Session KeyStudio | 6 Primeros pasos de creación musical con Session 7 1.Haga doble clic sobre el icono de acceso rápido de Session que encontrará en el escritorio. Si el icono no se creó durante la instalación, seleccione Inicio>Programas>M-Audio>Session>Session para abrir la aplicación. 2. Pulse el botón con la inscripción “New” que encontrará en la ventana de inicio de Session 3.Aparecerá la ventana de diálogo New Composition (Nueva Composición) que permite definir nombre, compás, nota raíz, escala tonal y tempo de la composición. Cuando haya finalizado, pulse OK. Manual de instrucciones de Session KeyStudio | 7 4. Aparecerá la ventana de diálogo “What would you like to do?” (¿Qué desea hacer?). Para este ejemplo, seleccione “Play and Record with your Keyboard” (Reproducción y grabación con el teclado) y, a continuación, pulse OK. 5.En la ventana de diálogo “Select Keyboard Sound” (Seleccionar sonido del teclado), seleccione el banco de sonidos que desea asociar a la primera pista de su nueva canción y pulse OK. Manual de instrucciones de Session KeyStudio | 8 6.Aparecerá la ventana Session. Es posible seleccionar el instrumento específico que desee reproducir de la lista de instrumentos situada en el lado izquierdo de la pantalla. 7.Seleccione Options > Audio Hardware y asegúrese de que “ASIO: M-Audio USB ASIO” está seleccionado en el menú desplegable de dispositivos periféricos Wave Device. Pulse OK. Manual de instrucciones de Session KeyStudio | 9 8. Seleccione Options > MIDI Hardware y asegúrese de que “USB Audio Device” o “KeyStudio In” está seleccionado en el diálogo Input Port (puerto de entrada). KeyStudio aparecerá como “USB Audio Device” (Figura A) si los drivers adicionales no se han instalado. Tras la instalación de los drivers opcionales, KeyStudio aparecerá como “KeyStudio In” (Figura B). Figura A Figura B Figura A: Ventana de diálogo de dispositivos MIDI de Session no habiéndose instalado los drivers opcionales. Figura A: Ventana de diálogo de dispositivos MIDI de Session habiéndose instalado los drivers opcionales. 9.Seleccione la pista de instrumento que desee reproducir. Su teclado KeyStudio ya está listo para reproducir los instrumentos incluidos en la amplia biblioteca de Session. NOTA: P ara escuchar los sonidos generados por Session, es necesario conectar los monitores o auriculares a la salida de M-Audio Micro. Los pasos recién descritos ilustran lo siguiente: el teclado KeyStudio controla los sonidos contenidos en Session. Si no ha trabajado antes con MIDI (Musical Instrument Digital Interface), quizás no entienda por qué los sonidos no están incorporados en el teclado. Observará que al usar una fuente de sonido y un sistema de grabación basados en software puede acceder a un amplio número de sonidos de calidad y a una gran interfaz gráfica de usuario, proporcionándole libertad para trabajar con muchas aplicaciones musicales. Unos cuantos conocimientos básicos sobre MIDI le permitirá aprovechar el amplio rango de posibilidades creativas del sistema. Los datos MIDI simplemente determinan cómo deben sonar las notas reproducidas en el teclado. Estas instrucciones incluyen parámetros como qué nota tocar, cuándo tocarla, a qué volumen y con qué sonido. Las aplicaciones musicales avanzadas, tales como el software Session, contienen instrumentos virtuales capaces de generar sonidos tras la recepción de una serie de datos MIDI. Los datos del teclado KeyStudio son enviados al programa secuenciador (por ejemplo, Session), después a un instrumento virtual y finalmente a una salida de audio en donde los datos MIDI se convierten en sonidos audibles. Buena parte de este proceso es convenientemente automatizado a través del programa Session. Para más información acerca de Session (grabación de audio, utilización de loops, etc.), consulte el manual de usuario disponible en el menú Ayuda del programa. Manual de instrucciones de Session KeyStudio | 10 El teclado KeyStudio Nombre de las teclas 8 Las letras impresas encima de las teclas blancas simbolizan los nombres de las notas musicales que las teclas representan. El número junto a cada letra determina la octava a la que pertenece cada tecla. (La siguiente sección incluye más información sobre las octavas.) Las teclas negras son los “semitonos”: estas teclas no disponen de una letra dedicada. Un semitono representa el intervalo tonal que existe entre una nota y la siguiente. Las teclas negras suelen tener el mismo nombre que la tecla blanca inmediatamente anterior o posterior, y además suelen acompañarse del símbolo “#” (un semitono superior al indicado por la letra adyacente) o el símbolo b (un semitono inferior al indicado por la letra adyacente). Por ejemplo, el nombre de la tecla negra situada a la derecha de C3 es C#3 (C-sostenido 3), pero también puede denominarse Db3 (D-bemol 3), ya que también está situada en el lado derecho de la tecla D. En otras palabras, las teclas negras pueden nombrarse de dos maneras diferentes, dependiendo del contexto o de la notación musical a la que pertenecen. Botones de octava Una octava contiene 12 notas, y cada octava está marcada claramente en el teclado KeyStudio por una sección blanca que empieza con una tecla C (Do). A cada octava le corresponde un número. KeyStudio permite cambiar el rango del teclado una o más octavas hacia arriba o hacia abajo. Si no altera la configuración de octavas del teclado (cambio de octava ajustado a 0), los indicadores situados encima y debajo de los botones de octava “<” y “>” permanecerán iluminados. Se trata de la configuración de octavas predeterminada (cero), y es el ajuste que encontrará cada vez que ponga el teclado en funcionamiento. Si pulsa una vez el botón de octava “>”, el indicador situado sobre el botón de octava “<” se apagará, indicando que el teclado está ajustado una octava por encima del valor predeterminado. Si pulsa de nuevo el botón de octava “>”, el rango del teclado aumentará en dos octavas, y así sucesivamente. Puede subir el rango del teclado hasta cuatro octavas usando el botón de octava “>”. Para cambiar el rango de octavas hacia abajo, pulse el botón “<”. Tal como acabamos de explicar, si pulsa una vez, el rango bajará una octava, si pulsa dos veces, bajará dos octavas, y así sucesivamente. Puede bajar el rango del teclado hasta tres octavas. Para regresar al rango normal 0, pulse ambas teclas de octava (“<” y “>”) al mismo tiempo. Ambos LEDs se iluminarán para indicar que el rango de octava se encuentra de nuevo en “0”. En resumen, cuando los botones de octava estén ajustados para controlar el cambio de octava (predeterminado), si el indicador iluminado es el que se encuentra encima de la tecla de octava “>”, la octava subirá. Si el indicador iluminado es el que se encuentra encima de la tecla de octava “<”, la octava bajará. Rueda de pitch bend La rueda de pitch bend se usa generalmente para subir o bajar el tono de las notas reproducidas en el teclado. Esto permite tocar frases que no se asocian normalmente con un instrumento de teclado, como, por ejemplo, un fraseo de guitarra. Su fuente de sonido determina el rango en que la rueda de pitch bend altera la afinación. El ajuste más común es el de dos semitonos, aunque puede ser de hasta dos octavas hacia arriba o hacia abajo. Rueda de modulación La rueda de modulación se usa normalmente para modular el sonido que está siendo reproducido en el teclado. Este controlador en tiempo real se incorporó originalmente en los teclados electrónicos para ofrecer al instrumentista opciones como las de agregar vibrato, emulando la forma de tocar de un instrumento acústico. La rueda de modulación de KeyStudio puede asignarse para controlar muchos parámetros. (Para más información al respecto, consulte el capítulo “Funciones avanzadas de KeyStudio en modo Edit”.) Deslizador de volumen El deslizador de volumen envía mensajes MIDI de control sobre el volumen de las notas que están siendo reproducidas. Este deslizador también puede controlar otros parámetros como el panorama (balance), ataque, reverberación y chorus. (Para más información al respecto, consulte el capítulo “Funciones avanzadas de KeyStudio en modo Edit”.) Algunas aplicaciones responden a mensajes MIDI de control de volumen, y algunos programas (como Session de M-Audio) utilizan el ratón e interfaz de usuario gráfica para controlar el volumen de los instrumentos. Toma para pedal de sustain Puede conectar un pedal (no suministrado) de cualquier polaridad en la entrada para pedal del teclado. Al ponerse en funcionamiento, el teclado detectará automáticamente la polaridad del pedal conectado. Si desea invertir la polaridad, mantenga el pedal pulsado al poner el teclado en marcha. El pedal se usa normalmente para sostener el sonido sin necesidad de mantener las manos sobre el teclado. Esto es similar a lo que sucede con un piano acústico. | Manual de instrucciones de Session KeyStudio 11 Funciones avanzadas de KeyStudio en modo Edit 9 El botón situado a la izquierda de las teclas, marcado con la leyenda “Edit Mode” permite acceder al resto de funciones avanzadas del teclado. Al pulsar este botón, el teclado entra en modo de programación y las teclas del teclado pueden usarse para seleccionar funciones e introducir datos. El indicador situado sobre el botón Edit Mode determina si el teclado está o no en modo de programación. En modo de programación, las teclas negras se utilizan para seleccionar funciones y las blancas para introducir datos y seleccionar canales. El teclado abandonará el modo de programación en cuanto seleccione una función o pulse las teclas CANCEL o ENTER. El indicador situado sobre el botón Edit Mode se apagará y entonces podrá volver a utilizar el teclado para tocar notas. Algunas funciones no requieren la introducción adicional de datos. Cuando se seleccionan estas funciones, automáticamente el teclado sale del modo de programación y vuelve al modo de interpretación. "!.+-3" "!.+,3" 02/'2!- 3,)$%2!33)'. %.4%2 7(%%,!33)'. 42!.30/3% 42!.30/3% 42!.30/3% !,,./4%3/&& #( 2%3%4!,,#/.42/,,%23 #( #( /#4!6% #( /#4!6% #( /#4!6% #( #( #( $!4!#(!..%, #( #( $!4!"!.+-3" #( $!4!02/'2!- $!4!"!.+,3" #( #( #( $!4!42!.30/3% #( #( #!.#%, $!4!/#4!6% Funciones avanzadas en modo Edit Manual de instrucciones de Session KeyStudio | 12 Opciones de los botones de octava Los botones de octava “<” y “>” pueden ser asignados para controlar una de las seis funciones MIDI disponibles: < Cambio de octava < Transposición < Cambio de programa < LSB de banco < MSB de banco < Cambio de canal MIDI En el diagrama anterior, las seis primeras teclas negras están identificadas como “DATA = OCTAVE, DATA = TRANSPOSE, DATA = PROGRAM, DATA = BANK LSB, DATA = BANK MSB y DATA = CHANNEL.” Estas teclas se utilizan para seleccionar la función alternativa deseada de los botones de octava. Selección de una función alternativa: 1. Pulse el botón Edit Mode. 2.Pulse la tecla negra correspondiente a la función que desee asignar a los botones de octava. KeyStudio saldrá del modo Edit en cuanto pulse una de estas teclas. NOTA: Algunas de las funciones asignadas a estas teclas no admiten valores inferiores a 0. Si usa los botones de octava para controlar dichas funciones, los indicadores situados sobre ambos botones se iluminarán, independientemente del ajuste actual de la función. Las funciones disponibles de los botones de octava son: Cambio de octava Por defecto, los botones de octava “<” y “>” controlan el cambio de octavas. No obstante, si las teclas están programadas para controlar otra función, es aconsejable reasignarlas para que vuelvan a controlar el cambio de octava. Asignación de los botones “<” y “>” a la función de transposición: 1. Pulse el botón Edit Mode. 2.Pulse la tecla negra situada justo encima de C1 (llamada C# 1) y que representa DATA = OCTAVE. El teclado abandonará el modo de programación en cuanto pulse C# 1. • Las teclas OCTAVE “+” y “-” Otra manera de cambiar el rango de octavas de KeyStudio es mediante las teclas negras etiquetadas como OCTAVE “+,” “-,” y “0” ubicadas en el diagrama de funciones avanzadas en el modo de programación. Este método resulta útil cuando los botones de octava han sido reasignados para controlar otra función MIDI. 1. Pulse el botón Edit Mode. 2.Pulse la tecla negra situada debajo de B2 (Bb2). En modo Edit, esta tecla opera como “OCTAVE +,” haciendo que el teclado suba una octava. Puede subir el rango del teclado hasta cuatro octavas. 3.Pulse la tecla negra situada sobre F2 (F#2). En modo Edit, esta tecla opera como “OCTAVE -,” haciendo que el teclado baje una octava. Puede bajar el rango del teclado hasta tres octavas. 4.Pulse la tecla negra situada sobre G2 (G#2). En modo Edit, esta tecla opera como “OCTAVE 0”, restaurando el cambio de octava al valor de cero. 5.Una vez seleccionado el rango de octava deseado, pulse C5 (“ENTER”) o el botón de modo Edit para abandonar el modo de programación. Manual de instrucciones de Session KeyStudio | 13 Transposición En algunos casos resulta práctico subir o bajar el tono del teclado en un determinado número de semitonos en lugar de octavas completas. Por ejemplo, puede que esté tocando una canción con una cantante que tenga dificultades con las notas más altas. En tal caso, sería conveniente bajar el tono del teclado en uno o dos semitonos. Esto es posible gracias a una función llamada “Transposición”. Esta función es similar a la de cambio de octava, sólo que el cambio no está limitado a múltiples de 12 semitonos. Al igual que sucede con el cambio de octava, existen dos métodos para transportar el tono del teclado. En modo Edit, es posible asignar los botones de octava “<” y “>” para controlar la función de transposición. Alternativamente, puede usar las teclas negras F# 3, G# 3 y Bb3 para realizar la misma acción. Estas teclas corresponden a “TRANSPOSE -,” “TRANSPOSE 0” y “TRANSPOSE +” respectivamente. Asignación de los botones “<” y “>” a la función de transposición: 1. Pulse el botón Edit Mode. 2.Pulse la tecla negra inmediatamente encima de D1 (D# 1) y que representa “DATA = TRANSPOSE”. El teclado abandonará el modo Edit en cuanto pulse D# 1. Cuando los botones de octava están asignados para transportar el teclado, los indicadores luminosos situados encima de los botones indican la dirección de la transposición. Para regresar al rango normal 0, pulse ambas teclas de octava (“<” y “>”) al mismo tiempo. Canal Los datos MIDI del teclado pueden enviarse a través de cualquiera de los 16 canales MIDI. El teclado KeyStudio viene predeterminado para enviar mensajes MIDI a través del canal 1. No obstante, ciertas situaciones de grabación e interpretación requieren que los datos sean enviados a través de otro canal. Para cambiar el canal a través del cual el teclado envía los datos siga este método: 1. Pulse el botón Edit Mode. 2.Pulse una de las 16 teclas de canal desde D1 hasta E3 (toque la tecla que corresponda al canal deseado). El teclado abandonará el modo Edit en cuanto pulse C# 1. Por ejemplo, si trabaja con un dispositivo que debe recibir datos a través del canal 10, pulse el botón Edit Mode y a continuación toque la tecla F2 para seleccionar el canal 10. Este canal suele estar dedicado a los sonidos de batería cuando se trabaja con sintetizadores y módulos de sonido compatibles con GM. También puede asignar la selección de canal a los botones de octava “<” y “>” pulsando el botón Edit Mode y C#2. Esto hace posible que los botones de octava “<” y “>” aumenten o disminuyan a través de los canales. Si pulsa el botón “>” una vez alcanzado el canal 16, se seleccionará el canal 1. Si las teclas Octave “<” y “>” están asignadas al cambio de canal, los indicadores situados sobre los mismos no cambiarán de estado, ya que no es posible seleccionar un canal con valor negativo. Pulsando simultáneamente los botones “<” y “>” seleccionará el canal predeterminado (canal 1). Manual de instrucciones de Session KeyStudio | 14 Cambio de programa Los mensajes de cambio de programa se utilizan para cambiar el instrumento o voz controlados por KeyStudio. Los mensajes de cambio de programa no son necesarios si trabaja con Session, pero pueden resultar ventajosos cuando el teclado KeyStudio se utiliza para controlar sintetizadores o módulos de sonido MIDI. En este ejemplo, vamos a cambiar el instrumento del módulo de sonido GM por el sonido de un violonchelo. Para ello, es necesario enviar el mensaje de cambio de programa 42: esta acción selecciona el sonido de violonchelo de la lista estándar de instrumentos GM (véase Apéndice A). Hay dos maneras de enviar el cambio de programa: 1) Incremento/Decremento de cambio de programa 1. Pulse el botón Edit Mode. 2. Pulse la tecla negra situada sobre F1 (F#1). Utilice las teclas Octave “<” y “>” para cambiar el programa. 2) Selección rápida de cambio de programa 1. Pulse el botón Edit Mode. 2. Pulse la tecla negra situada sobre F4 (F# 4) y que representa “programa”. 3. Pulse sucesivamente las teclas D4, B3 y C5. De este modo introducirá la combinación: “4”, “2” y “ENTER.” Ahora, el teclado esta ajustado para reproducir el sonido de violonchelo GM 42 (de la lista estándar de instrumentos General MIDI). El Apéndice A incluye la lista completa de los instrumentos accesibles mediante cambios de programa. El primer método es útil si desea ir avanzando por los diferentes sonidos hasta encontrar el que se adapta mejor a su canción, mientras que el segundo es más adecuado si desea seleccionar un sonido específico, como en nuestro ejemplo. Si los botones de octava “<” y “>” están asignados al cambio de programa (método 1), los indicadores situados sobre los mismos no cambiarán de estado, ya que no es posible seleccionar un programa con valor negativo. Si pulsa simultáneamente los botones “<” y “>” recuperará el programa 0; con ello, seleccionará el primer patch de sonido de cualquier sintetizador capaz de procesar mensajes MIDI de cambio de programa. LSB de banco y MSB de banco Los cambios de programa son los mensajes que más se utilizan para seleccionar instrumentos y voces. Sin embargo, el número de instrumentos disponibles mediante cambios de programa está limitado a 128. Dado que algunos dispositivos ofrecen más de 128 voces, la selección de estas voces adicionales requiere el uso de un método que organice su amplio número de sonidos en bancos. Estos dispositivos pueden entonces acceder a los sonidos incluidos en los bancos usando los mensajes de cambio de programa. Para más información al respecto, consulte el capítulo 11: “Descripción de los mensajes MIDI”. Generalmente, dichos dispositivos utilizan mensajes de Banco LSB (Byte menos significativo) y Banco MSB (Byte más significativo). KeyStudio puede realizar el envío de este tipo de mensajes de dos maneras distintas*: 1) Incremento/Decremento de cambio de Banco LSB y Banco MSB: 1. Pulse el botón Edit Mode. 2.Pulse la tecla negra situada justo encima de G1 (D# 1) o de Bb1 (A#1). Ahora puede utilizar las teclas Octave “<” y “>” para cambiar el Banco LSB o el Banco MSB. 2) Método de selección rápida: 1. Pulse el botón Edit Mode. 2.Pulse la tecla negra situada sobre G4 (G# 4) o sobre Bb4 (A# 4), que representan Banco LSB y Banco MSB respectivamente. 3.Pulse sucesivamente las teclas C4, B3 y C5. De este modo introducirá la combinación: “3,” “2,” “ENTER.” Al igual que ocurre con los cambios de programa, si los botones de octava “<” y “>” están asignados al cambio de número de Banco LSB o MSB (método 1), los indicadores situados sobre los mismos no cambiarán de estado, ya que no es posible seleccionar un banco con valor negativo. Si pulsa simultáneamente los botones “<” y “>” seleccionará el banco 0. *Nota: Para poder recuperar un sonido, los mensajes de cambio de banco deben ir seguidos de un cambio de programa. Los mensajes de cambio de banco no pueden activar un sonido por sí mismos, sólo localizar y acceder a las ubicaciones predeterminadas de un banco de 128 sonidos. Manual de instrucciones de Session KeyStudio | 15 Otros controles programables en KeyStudio La rueda de modulación 10 Es posible asignar diferentes números de controlador MIDI a la rueda de modulación. Estos parámetros se denominan controladores MIDI continuos. Hay 132 (desde 0 hasta 131) controladores MIDI continuos (MIDI CC). Para que estos controladores tengan alguna incidencia sobre el sonido, el dispositivo o software receptor debe ser capaz de interpretar y responder a dichos mensajes MIDI. KeyStudio reconoce los 132 números de controladores (0-131). Los números no incluidos en el rango 0-127 son una aportación de M-Audio para simplificar el envío de los complicados mensajes MIDI multi-parte. El Apéndice B incluye una lista completa de valores de controladores. Algunos MIDI CC muy útiles son: < 01 Modulación < 07 Volumen < 10 Pan (balance) < 05 Portamento Es posible asignar diferentes mensajes de controlador MIDI a la rueda de modulación. 1. Pulse el botón Edit Mode. 2. Pulse la tecla negra situada justo encima de C4 (C# 4) y que representa “WHEEL ASSIGN”. 3.Utilice las teclas de introducción de datos numéricos (G3 – B4) para introducir el número del controlador MIDI que desee asignar a la rueda de modulación. 4. Pulse la tecla ENTER (C5). 5. Desplace la rueda de modulación hacia arriba para incrementar el valor del mensaje MIDI enviado. Si comete un error al introducir el valor numérico, pulse la tecla CANCEL (C1) para salir del modo Edit sin modificar el controlador MIDI asignado a la rueda de modulación. A título de ejemplo, vamos a asignar el efecto número 10 a la rueda de modulación. Con esta asignación, la rueda de modulación controlará el panorama (Pan o balance). Para ello: 1. Pulse el botón Edit Mode. 2. Pulse la tecla negra situada justo encima de C4 (C# 4) y que representa “WHEEL ASSIGN”. 3. Pulse A3 para introducir “1”. 4. Pulse G3 para introducir “0” de manera que el valor final sea “10”. 5. Pulse C5 para “ENTER”. Deslizador de volumen Al igual que ocurre con la rueda de modulación, el deslizador de volumen puede asignarse a cualquiera de los 132 efectos que aparecen listados al final de este manual. Para asignar el deslizador de volumen a un parámetro MIDI determinado: 1. Pulse el botón Edit Mode. 2. Pulse la tecla negra situada justo encima de D4 (D# 4) y que representa “SLIDER ASSIGN”. 3.Utilice las teclas de introducción de datos numéricos (G3 – B4) para introducir el número del controlador que desee asignar al deslizador de volumen. 4. Pulse la tecla ENTER (C5). Si comete un error al introducir el valor numérico, pulse la tecla CANCEL (C1) para salir del modo Edit sin modificar el controlador MIDI asignado al deslizador de volumen. NOTA: Recuerde que cada vez que apague el teclado, los parámetros MIDI opcionales asignados a la rueda de modulación o deslizador de volumen se perderán. Cada vez que ponga el teclado en marcha, el deslizador de volumen estará asignado por defecto al volumen (MIDI CC 07) y la rueda de modulación estará asignada por defecto a la modulación (MIDI CC 01). | Manual de instrucciones de Session KeyStudio 16 Ampliación de los mensajes de controlador MIDI Cambios de programa y de banco El protocolo MIDI GM original fue diseñado para proporcionar únicamente 128 sonidos diferentes usando mensajes de cambio de programa (0-127). Con el tiempo, los dispositivos MIDI se han convertido en dispositivos mucho más complejos y con muchos más sonidos. Para poder ampliar el límite de 128 sonidos, el protocolo MIDI GM ha agregado los mensajes de cambio de banco. 11 "ANK-3" Los mensajes de cambio de banco son útiles para acceder a sonidos pertenecientes a bibliotecas de módulos de sonidos o sintetizadores virtuales. Por ejemplo, en los dispositivos con protocolo GS de Roland o XG de Yamaha es necesario enviar un mensaje de cambio de banco para acceder a los sonidos adicionales proporcionados por estas especificaciones. 0ROGRAM 0ROGRAM 0ROGRAM 0ROGRAM "ANK-3" El lenguaje MIDI utilizado para la comunicación entre instrumentos musicales sólo admite los comandos de cambio de programa 0-127, lo cual da un total de 128 programas (127 programas + programa “0” = 128 programas en total). Dadas las limitaciones inherentes al protocolo de comunicación MIDI, resulta difícil ampliar el número de programas accesibles de manera directa (a través de mensajes de cambio de programa). Por esa razón, se ha creado un sistema de bancos con 128 sonidos cada uno que permite a los fabricantes superar el límite de 128 sonidos MIDI. Los 128 bancos junto con los 128 sonidos incluidos en cada banco constituyen la base sobre la cual ampliar el número de sonidos accesibles. No obstante, para evitar alcanzar el nuevo límite de 16.384 sonidos (128 bancos x 128 programas), al cual se accede mediante la combinación de un cambio de banco y un cambio de programa, se ha optado por agregar otra capa de bancos. El resultado es un sistema de 128 bancos subdivididos en 128 sub-bancos, los cuales, a su vez, pueden incluir 128 sonidos (programas). "ANK,3" "ANK,3" 0ROGRAM "ANK,3" 0ROGRAM 0ROGRAM 0ROGRAM "ANK,3" 0ROGRAM "ANK,3" 0ROGRAM 0ROGRAM 0ROGRAM 0ROGRAM 0ROGRAM 0ROGRAM 0ROGRAM "ANK-3" "ANK,3" 0ROGRAM "ANK,3" 0ROGRAM 0ROGRAM 0ROGRAM "ANK,3" 0ROGRAM "ANK,3" 0ROGRAM 0ROGRAM 0ROGRAM 0ROGRAM 0ROGRAM 0ROGRAM 0ROGRAM "ANK-3" "ANK,3" 0ROGRAM "ANK,3" 0ROGRAM 0ROGRAM 0ROGRAM "ANK,3" 0ROGRAM 0ROGRAM 0ROGRAM MIDI CC 0 es el mensaje de selección del banco MSB (Most "ANK,3" "ANK-3" 0ROGRAM Significant Byte). Este mensaje MIDI está constituido por 7 bits y puede 0ROGRAM ser utilizado para seleccionar cualquiera de los 128 bancos. También puede utilizarse en conjunto con MIDI CC 32, que es el mensaje de selección del banco LSB (Least Significant Byte): un mensaje separado de 7 bits que permite la selección adicional de cualquier otro sub-banco de los 128 disponibles. La combinación de mensajes de banco MSB y LSB proporciona un mensaje de 14 bits capaz de seleccionar cualquiera de los 16.384 bancos disponibles. A su vez, cada banco puede contener 128 sonidos que se seleccionan a través de un mensaje MIDI de cambio de programa separado. Teóricamente, esto permite la recuperación de más de dos millones de programas a través de comandos MIDI exclusivamente. No obstante, la mayor parte de dispositivos sólo utilizan una pequeña selección de bancos diferentes, por lo que a menudo es factible ignorar los mensajes de banco LSB. Observará que muchos dispositivos MIDI responden a los mensajes de cambio de programa y que muchos están clasificados según la lista GM. En cada uno de los dispositivos General MIDI, los diferentes sonidos están organizados de la misma manera. Todos los sonidos (piano, cuerda, batería, etc.) están en el lugar que les corresponde. Los dispositivos GM (módulos de sonido hardware y software) también están perfectamente clasificados, por lo que sus sonidos aparecen organizados en el Protocolo MIDI GM. Cuando un dispositivo GM recibe un cambio de programa MIDI, el tipo de sonido proporcionado coincide con el previsto en la lista GM. Todos los módulos de sonido no GM proporcionan sonidos únicos tras recibir los mensajes de cambio de programa. Como los sonidos procedentes de un dispositivo no GM no están dispuestos en un orden determinado, es aconsejable echar una ojeada al dispositivo para seleccionar el sonido que desea y ver dónde está almacenado. Muchos instrumentos VST, como FM7 de Native Instruments o los módulos de síntesis de Propellerhead Reason son dispositivos no GM. Puede enviar mensajes de cambio de programa y mensajes de banco LSB y MSB directamente desde el teclado KeyStudio. Para más información al respecto, consulte el capítulo “Funciones avanzadas de KeyStudio en modo Edit” de este manual. | Manual de instrucciones de Session KeyStudio 17 NRPN/RPN Los números de parámetros no registrados (Non-Registered Parameter Numbers – NRPNs) son mensajes de dispositivos específicos que permiten el control de sintetizadores y módulos de sonido vía MIDI. El protocolo MIDI reserva ciertos números de parámetro para que los fabricantes puedan especificar sus propios controladores. Los más comunes han sido registrados por la Asociación de fabricantes MIDI y forman parte del protocolo MIDI estándar (de ahí el término Registered Parameter Numbers – RPNs). (Véase Apéndice B) Cada mensaje NRPN/RPN tiene asociado un número de 2 bytes. Cada byte proporciona 128 valores. (Los mensajes RPN o NRPN están constituidos por un mensaje MSB y un mensaje LSB. Los dos mensajes juntos constituyen un comando RPN o NRPN.) Ello proporcionan hasta 16.129 valores en total. Los controladores MIDI 98 y 99 representan los mensajes LSB y MSB de NRPN respectivamente, mientras que los controladores 100 y 101 representan los mensajes LSB y MSB de RPN (consulte la lista de controladores MIDI en el Apéndice B). Para enviar un mensaje NRPN/RPN, estos dos mensajes de controlador se envían junto con los correspondientes valores definidos por el usuario. Para especificar el valor del ajuste (grueso o fino) es necesario enviar otro mensaje de controlador y otro valor adicional. El valor queda especificado por el controlador número 6 (Entrada de datos) para ajustes gruesos o por el controlador número 38 para ajustes finos. En el manual de usuario de cualquier dispositivo que reciba mensajes NRPN encontrará una lista de estos mensajes. Es imprescindible que los mensajes de MSB y LSB de NRPN se envíen al mismo tiempo. Los dos estarán especificados en el manual del dispositivo. Resolución de problemas 12 Session KeyStudio ha sido probado en numerosos sistemas y en condiciones de funcionamiento muy diversas. No obstante, el número de posibles escenarios es prácticamente infinito, y cualquiera de ellos es susceptible de afectar el rendimiento de su sistema. Aunque esta sección no cubre todos los posibles problemas que podrían surgir, nos gustaría ofrecerle algunas pistas para solucionar los problemas más comunes. Si a pesar de todo no encuentra la respuesta que estaba buscando, por favor, no dude en contactar con el servicio de asistencia técnica de M-Audio. Problema 1: El teclado KeyStudio ha dejado de funcionar de repente cuando hasta ahora lo había hecho sin problemas. Solución 1: Cierre todas las aplicaciones musicales que esté usando, apague la unidad KeyStudio y reinicie la computadora. Tras reiniciar el sistema, vuelva a poner en marcha la unidad. Problema 2: He conectado un pedal de sustain al teclado M-Audio pero funciona al revés de lo previsto. Solución 2: El teclado detecta la polaridad del pedal de sustain en el momento de su puesta en marcha, asumiendo que el pedal está en posición OFF. Por lo tanto, si desea que el pedal de sustain permanezca desactivado cuando no esté pulsado, asegúrese de que no está pulsado en el momento de poner el teclado en marcha. Compruebe si su pedal dispone de interruptor de polaridad, ya que con ello también puede modificar la polaridad del pedal. Otra manera de revertir la polaridad del pedal de sustain es mantener pulsado el pedal mientras pone en marcha el teclado KeyStudio. Problema 3: Existe un retardo entre el momento en que toco una tecla y el momento en que escucho el sonido, o al monitorizar un micrófono u otro instrumento conectado. Solución 3: Este retardo se conoce como latencia y se puede corregir modificando el ajuste del tamaño de búfer en el panel de control de M-Audio Micro. El objetivo es ajustar el tamaño de búfer tan bajo como sea posible sin provocar la aparición de artefactos en el audio. Las computadoras más rápidas suelen aceptar valores de búfer de menor tamaño, lo cual se traduce en una latencia más reducida. Si existe un gran retardo entre el momento en que toca una tecla y el momento en que se escucha el sonido, seleccione Options > Audio Hardware > ASIO Settings > Latency, y mueva el deslizador hacia abajo. Manual de instrucciones de Session KeyStudio | 18 Problema 4: Estoy intentando reproducir audio desde Session y no escucho ningún sonido en la interfaz de audio Micro. Solución 4: Compruebe que sus auriculares o monitores están correctamente conectados a la interfaz Micro y no asignados a la tarjeta de sonido integrada en el sistema. En el panel de control de Micro, compruebe que el volumen está activo y no silenciado. Seleccione Options>Audio Hardware para abrir la configuración del dispositivo de audio de Session. Asegúrese de que la opción Driver Type (Tipo de controlador) está ajustada a ASIO, de que el dispositivo seleccionado es “ASIO: M-Audio USB ASIO” y de que M-Audio Micro está seleccionado en el diálogo Output Channel (canal de salida). Problema 5: Me resulta imposible monitorizar la entrada a través de Session. Solución 5: Pulse el botón Input Active para habilitar la función Input Active. Esta función permite la reproducción de un instrumento o voz a través de Session (monitorización de entrada). La posible aparición de ruidos estridentes y chirridos depende del nivel de volumen de sus monitores y de la proximidad del micrófono o la guitarra a los mismos. Reduzca el volumen de sus monitores antes de pulsar el botón Input Active. Una vez pulsado, aumente el volumen de sus monitores de manera gradual hasta alcanzar el nivel adecuado. De manera opcional, Session puede activar automáticamente el botón Input Active para la pista seleccionada. Con el fin de proteger sus oídos y sus monitores, esta opción está desactivada por defecto. Para activar esta opción, seleccione Auto Input Monitor Selected Audio Track en el menú Track, situado en la parte superior de la ventana Session. Otra opción consiste en subir el deslizador Monitor Mix situado en el panel de control de Micro. Este deslizador define la cantidad de entrada enviada directamente a la salida de Micro. Se trata de una monitorización directa, con latencia casi cero, que no se ve afectada por el tamaño de búfer. Para acceder a la opción Monitor Mix del panel de control de Micro, seleccione Options > Audio Hardware > ASIO Settings > Levels. Problema 6: Se escucha un ruido estridente después de componer o seleccionar una pista de audio. Solución 6: Si ha colocado el micrófono cerca de los monitores, es posible que haya experimentado la estridencia de un acople. Para resolver este efecto, • baje el volumen de los monitores. • D esactive la opción Auto Input Monitor Selected Audio Track en el menú Track de la barra de menú. Si selecciona esta opción, asegúrese de pulsar este botón cuando necesite monitorizar a través de la pista. En general, es aconsejable apagar los monitores durante la grabación y realizar la escucha a través de los auriculares. Problema 7: Se escuchan chasquidos, crujidos y otros artefactos durante la reproducción o grabación de audio Solución 7: Asegúrese de que el control de volumen master de Session no indica saturación. Cuando hay saturación, el indicador de volumen presenta dos puntos rojos en su extremo derecho. Si observa saturación, mueva el deslizador de volumen master hacia la izquierda. Si escucha chasquidos, crujidos y otros artefactos durante la grabación o monitorización de entrada de una pista, reduzca la señal de su micrófono o guitarra hasta que la pista deje de indicar saturación. Es posible que también se produzcan ruidos y artefactos si su computadora no es capaz de soportar las tareas de procesamiento. Para resolver este problema en Session, pulse Options > Audio Hardware > ASIO Settings > Latency, y mueva el deslizador hacia arriba. Repita este proceso si el problema continúa. Problema 8: El teclado KeyStudio no genera ningún sonido en Session. Solución 8: Seleccione Options > MIDI Hardware y asegúrese de que “USB Audio Device” o “KeyStudio In” está seleccionado en el diálogo Input Port (puerto de entrada). Asegúrese también de haber seleccionado una pista para la reproducción y grabación del teclado. Problema 9: Me resulta imposible localizar el teclado KeyStudio USB en la ventana de diálogo de los dispositivos MIDI de la aplicación. Solución 9: El teclado KeyStudio requiere un puerto USB activo. Pruebe a conectar el teclado KeyStudio en un puerto USB distinto o en un hub USB alimentado a través de la computadora. Manual de instrucciones de Session KeyStudio | 19 Problema 10: Mi sintetizador siempre selecciona el sonido adyacente al número de programa enviado desde el teclado KeyStudio. Por ejemplo, si envío un cambio de programa con el número 40 (Violín), mi aplicación selecciona el sonido número 41 (Viola). Solución 10: Algunos módulos MIDI GM cuentan sus patches de sonido de 1-128 en lugar de 0-127. Los dos métodos se utilizan por igual. Como resultado, y dependiendo del módulo de sonido utilizado, puede que se produzca un desvío de +/-1 entre el número de cambio de programa enviado y el patch de sonido seleccionado. Problema 11: Los patches de síntesis y los presets MultiFX no se cargan. Solución 11: Es posible que la biblioteca de contenidos de usuario y/o de fábrica haya sido desplazada. Si ha movido la carpeta Factory Content (contenidos de fábrica), puede asignarla a Session seleccionando Locate Factory Content Folder en el menú Options. Si ha movido la carpeta User Content (contenidos de usuario), puede asignarla a Session seleccionando Set User Content Folder en el menú Options. Problema 12: Después de agregar nuevos contenidos, estos no aparecen en los navegadores de pista. Solución 12: Al agregar manualmente nuevos contenidos a Session (copiando nuevos archivos en las carpetas Content de Session), es necesario volver a escanear la biblioteca de contenidos con la opción Re-Scan Content Categories incluida en Category Manager. Problema 13: Las composiciones suenan distorsionadas. Solución 13: Si el sonido de su composición presenta distorsión, reduzca el volumen general de la composición ajustando el control de volumen master situado en el extremo superior derecho de la ventana Session. Si el nivel es demasiado alto y provoca distorsión, aparecerán dos puntos rojos en el extremo derecho del control de volumen master. Problema 14: El software Session opera muy lentamente y consume muchos recursos del sistema. Solución 14: Este problema puede resolverse descargando e instalando un driver más actualizado desde el sitio web del fabricante de la tarjeta gráfica específica. Manual de instrucciones de Session KeyStudio | 20 Resolución de problemas específica para funciones MIDI 13 Session KeyStudio ha sido diseñado para que pueda trabajar con MIDI en su computadora de la forma más sencilla posible. Sin embargo, puede ocurrir que en alguna ocasión el sistema no funcione correctamente. Para solucionar este tipo de situación, dispone de dos funciones MIDI sumamente útiles: All Notes Off (Desactivar todas las notas) Utilice esta función cuando no pueda detener las notas que están sonando. Para enviar un mensaje MIDI “All Notes Off”: 1. Pulse el botón Edit Mode. 2. Pulse la tecla negra situada sobre D3 (llamada D# 3) y que representa “ALL NOTES OFF”. 3. Esto le permitirá salir del modo de programación y todas las notas dejarán de sonar. Reinicio de todos los controladores Si los patches de sonido cargados no suenan del modo previsto, puede ser debido a que un MIDI CC ha aplicado un efecto no deseado u otro tipo de modulación sonora a esa voz. Si no está seguro del MIDI CC requerido para eliminar dicho efecto, puede enviar el mensaje MIDI “Reset All Controllers” (Reiniciar todos los controladores) para que se restauren los valores iniciales. Para enviar un mensaje “Reset All Controllers”: 1. Pulse el botón Edit Mode. 2. Pulse la tecla negra situada sobre C3 (C# 3) y que representa “RESET ALL CONTROLLERS”. 3. Esto le permitirá salir del modo de programación y todas las notas recuperarán sus valores iniciales. Warranty Warranty Terms 14 M-Audio warrants products to be free from defects in materials and workmanship, under normal use and provided that the product is owned by the original, registered user. Visit www.m-audio.com/warranty for terms and limitations applying to your specific product. Warranty Registration Immediately registering your new M-Audio product entitles you to full warranty coverage and helps M-Audio develop and manufacture the finest quality products available. Register online at www.m-audio.com/register to receive FREE product updates and for the chance to win M-Audio giveaways. Las descargas Electrostáticas y Variaciones de Voltaje pueden causar que la unidad funcione mal temporalmente. Dado el caso, por favor apague la unidady préndala de nuevo para volver a su operación normal. Session KeyStudio Tested to comply with FCC standards FOR HOME OR STUDIO USE © 2007 Avid Technology, Inc. Todos los derechos reservados. Las características y especificaciones del producto, así como requisitos del sistema y disponibilidad están sujetas a modificación sin previo aviso. Avid, M-Audio, Micro y Session KeyStudio son marcas registradas o marcas de Avid Technology, Inc. El resto de productos mencionados son marcas registradas de sus respectivos propietarios. | Manual de instrucciones de Session KeyStudio 21 Apéndices - Datos MIDI útiles 16 Apéndice A - Instrumentos General MIDI NOTA: La siguiente tabla enumera todos los nombres de patches General MIDI usando los números 0 a 127. Tenga en cuenta que algunos módulos GM cuentan sus patches de sonido de 1 a 128. Los dos métodos se utilizan por igual. Como resultado, y dependiendo del módulo de sonido utilizado, puede que se produzca un desvío de -1 entre el número de cambio de programa enviado y el patch de sonido seleccionado. Piano Bajo Instrumentos de lengüeta Efectos sintéticos 0 Piano de cola vertical 32 Bajo acústico 64 Saxofón soprano 96 SFX Lluvia 1 Piano de cola horizontal 33 Bajo eléctrico (pizzicato) 65 Saxofón alto 97 SFX Banda sonora 2 Piano de cola horizontal eléctrico 34 Bajo eléctrico (punteado) 66 Saxofón tenor 98 SFX Cristal 3 Piano Honky Tonk 35 Bajo sin trastes 67 Saxofón barítono 99 SFX Atmósfera 4 Piano eléctrico 1 36 Bajo Slap 1 68 Oboe 100 SFX Brillo 5 Piano eléctrico 2 37 Bajo Slap 2 69 Trompa inglesa 101 SFX Duendes 6 Clavicémbalo 38 Bajo de sintetizador 1 70 Fagot 102 SFX Ecos 7 Clavinet 39 Bajo de sintetizador 2 71 Clarinete 103 SFX Ciencia-ficción Percusión cromática Cuerdas/Orquesta Madera Étnicos 8 Celesta 40 Violín 72 Piccolo 104 Sitar 9 Glockenspiel 41 Viola 73 Flauta 105 Banjo 10 Caja de música 42 Violonchelo 74 Flauta dulce 106 Shamisen 11 Vibráfono 43 Contrabajo 75 Flauta de Pan 107 Koto 12 Marimba 44 Tremolo de cuerdas 76 Soplado de botellas 108 Kalimba 13 Xilófono 45 Pizzicato de cuerdas 77 Shakuhachi 109 Bag Pipe 14 Campanas tubulares 46 Arpa orquestal 78 Silbido 110 Fiddle 15 Dulcimer 47 Timbales 79 Ocarina 111 Shanai Órgano Conjunto de cuerdas Lead sintético Percusión 16 Órgano de tiradores 48 Conjunto de cuerdas 1 80 Sintetizador de onda cuadrada 112 Campanita 17 Órgano de percusión 49 Conjunto de cuerdas 2 (lento) 113 Agogó 18 Órgano Rock 50 Cuerdas de sintetizador 1 81 Sintetizador de onda de diente de sierra 19 Órgano de iglesia 51 Cuerdas de sintetizador 2 20 Órgano de lengüeta 52 Coro “Aah” 21 Acordeón 53 Voz “Ooh” 22 Armónica 54 Coro sintetizado 23 Acordeón de Tango 55 Golpe orquestal Guitarra Metales 24 G uitarra acústica (cuerdas de nylon) 56 Trompeta Pad sintético 120 Ruido de traste de guitarra 25 Guitarra acústica (cuerdas de acero) 57 Trombón 88 Pad New Age 121 Respiración 58 Tuba 89 Pad cálido 122 Orilla del mar 26 Guitarra eléctrica de Jazz 59 Trompeta con sordina 90 Pad polifónico 123 Pájaros piando 27 Guitarra eléctrica (sonido neutro) 60 Trompa francesa 91 Pad coros 124 Llamada telefónica 28 Guitarra eléctrica (muda) 61 Sección de metales 92 Pad arco 125 Helicóptero 29 Guitarra con overdrive 62 Metal sintetizado 1 93 Pad metal 126 Aplauso 30 Guitarra con distorsión 63 Metal sintetizado 2 94 Pad etéreo 127 Disparo 31 Guitarra armónica 82 Sintetizador de Calliope 83 Sintetizador de Chiff 84 Sintetizador de Charanga 85 Sintetizador de voz 86 Q uintas de onda de diente de sierra 87 Sintetizador de metal y Lead 95 Pad barrido 114 Tambores de acero 115 Bloque de madera 116 Tambor Taiko 117 Tom melódico 118 Tambor sintético 119 Címbalo inverso Efectos de sonido | Manual de instrucciones de Session KeyStudio 22 Apéndice B - Controladores MIDI estándar (MIDI CC) 00 Selección de banco 40 Balance LSB 80 Propósito general 5 Mensajes de modo de canal: 01 Modulación 41 Controlador 41 81 Propósito general 6 02 C ontrol de respiración (Breath Control) 42 Panorama LSB 82 Propósito general 7 120 All Sound off (Desactivar todos los sonidos) 43 Expresión LSB 83 Propósito general 8 121 Reset all Controllers (Reiniciar todos los controladores) 44 Controlador 44 84 Control de Portamento 122 Control Local 45 Controlador 45 85 Controlador 85 46 Controlador 46 86 Controlador 86 123 All Notes Off (Desactivar todas las notas) 47 Controlador 47 87 Controlador 87 48 Propósito general 1 LSB 88 Controlador 88 49 Propósito general 2 LSB 89 Controlador 89 50 Propósito general 3 LSB 90 Controlador 90 51 Propósito general 4 LSB 91 Profundidad de Reverb 52 Controlador 52 92 Profundidad de Tremolo 53 Controlador 53 93 Profundidad de Chorus 54 Controlador 54 94 Celeste (De- tune) 55 Controlador 55 95 Profundidad de Phaser 56 Controlador 56 96 Incremento de datos 57 Controlador 57 97 Decremento de datos 58 Controlador 58 98 Parám no reg LSB 59 Controlador 59 99 Parám no reg MSB 60 Controlador 60 100 Parám reg LSB 61 Controlador 61 101 Parám reg MSB 62 Controlador 62 102 Controlador 102 63 Controlador 63 103 Controlador 103 64 Pedal de sustain 104 Controlador 104 65 Portamento 105 Controlador 105 66 Sostenuto 106 Controlador 106 67 Pedal Soft 107 Controlador 107 68 Pedal Legato 108 Controlador 108 69 Hold 2 109 Controlador 109 70 Variación de sonido 110 Controlador 110 71 Resonancia 111 Controlador 111 72 Tiempo de desvanecimiento 112 Controlador 112 73 Tiempo de ataque 113 Controlador 113 74 Frecuencia de corte 114 Controlador 114 75 Controlador 75 115 Controlador 115 76 Controlador 76 116 Controlador 116 77 Controlador 77 117 Controlador 117 78 Controlador 78 118 Controlador 118 79 Controlador 79 119 Controlador 119 03 Controlador 3 04 Control de pedal (Foot control) 05 Tiempo de portamento 06 Entrada de datos 07 Volumen de canal 08 Balance 09 Controlador 9 10 Panorama 11 Expresión 12 Controlador de efectos 1 13 Controlador de efectos 2 14 Controlador 14 15 Controlador 15 16 Propósito general 1 17 Propósito general 2 18 Propósito general 3 19 Propósito general 4 20 Controlador 20 21 Controlador 21 22 Controlador 22 23 Controlador 23 24 Controlador 24 25 Controlador 25 26 Controlador 26 27 Controlador 27 28 Controlador 28 29 Controlador 29 30 Controlador 30 31 Controlador 31 32 Selección de banco LSB 33 Modulación LSB 34 Control de respiración LSB 35 Controlador 35 36 Control de pedal LSB 37 Tiempo de portamento LSB 38 Entrada de datos LSB 39 Volumen de canal LSB 124 Omni Off 125 Omni On 126 Mono On (Poly Off) 127 Poly On (Mono Off) Mensajes RPN adicionales: 128 Sensibilidad de pitch bend 129 Afinación fina (Fine Tune) 130 Afinación gruesa (Coarse Tune) 131 Presión de canal (Channel Pressure) Manual de instrucciones de Session KeyStudio | 23 Apéndice C: Mensajes RPN adicionales Quizás haya notado que aunque se ha comentado que existen 128 mensajes de controlador MIDI (0-127), el Apéndice B muestra 132. Esto es debido a que los mensajes 128 – 131 son un tipo de mensaje MIDI distinto, definido en el protocolo MIDI GM (General MIDI) como mensajes RPN. M-Audio ha creado cuatro mensajes que son tratados como MIDI CC, pero que son realmente mensajes RPN. Esto hace que el envío de los complicados mensajes multi-parte sea tan sencillo como el envío de mensajes MIDI CC. Puede asignar estos controles en su teclado KeyStudio de la misma manera que con cualquier otro mensaje de controlador MIDI. Los mensajes RPN controlan lo siguiente: Número de controlador Mensaje MIDI Función 128 Sensibilidad de pitch bend Varía el rango de un mensaje de pitch bend 129 Afinación master (gruesa) Ajusta en pasos grandes la afinación de su módulo de sonido o sintetizador 130 Afinación master (precisa) Ajusta en pasos pequeños la afinación de su módulo de sonido o sintetizador 131 Aftertouch monofónico* Agrega un efecto de vibrato *El aftertouch monofónico no es un mensaje RPN. No obstante, es un mensaje de efecto adicional definido en el protocolo General MIDI y es por ello que lo hemos introducido en el Apéndice C. M-Audio USA 5795 Martin Rd., Irwindale, CA 91706 Technical Support M-Audio Germany Kuhallmand 34, D-74613 Ohringen, Germany Technical Support web: www.m-audio.com/tech e-mail: [email protected] tel (pro products): (626) 633-9055 tel +49 (0)7941 - 9870030 tel (consumer products): (626) 633-9066 fax: +49 (0)7941 98 70070 fax (shipping): (626) 633-9032 Sales Sales e-mail: [email protected] e-mail: [email protected] tel: +49 (0)7941 98 7000 tel: 1-866-657-6434 fax: +49 (0)7941 98 70070 fax: (626) 633-9070 Web www.m-audio.de Web www.m-audio.com M-Audio Canada M-Audio U.K. Floor 6, Gresham House, 53 Clarenden Road, Watford WD17 1LA, United Kingdom Technical Support 1400 St-Jean Baptiste Ave. #150, Quebec City, Quebec G2E 5B7, Canada Technical Support e-mail: [email protected] e-mail: [email protected] phone: (418) 872-0444 tel:(Mac support): +44 (0)1765 650072 fax: (418) 872-0034 tel: (PC support): +44 (0)1309 671301 Sales Sales e-mail: [email protected] tel: +44 (0)1923 204010 phone: (866) 872-0444 fax: +44 (0)1923 204039 fax: (418) 872-0034 Web www.maudio.co.uk Web: www.m-audio.ca M-Audio Japan M-Audio France Floor 6, Gresham House, 53 Clarenden Road, Watford WD17 1LA, United Kingdom アビッドテクノロジー株式会社 | エムオーディオ事業部:〒 460-0002 愛知県名古屋市中区丸の内 2-18-10 Avid Technology K.K.:2-18-10 Marunouchi, Naka-Ku, Nagoya, Japan 460-0002 Renseignements Commerciaux カスタマーサポート(Technical Support) tel : 0 810 001 105 e-mail : [email protected] e-mail : [email protected] e-mail (Macintosh 環境専用 ): [email protected] Assistance Technique tel : 052-218-0859(10:00~12:00/13:00~17:00) PC : 0 820 000 731 セールスに関するお問い合わせ(Sales) MAC : 0 820 391 191 e-mail: [email protected] Assistance Technique tel: 052-218-3375 e-mail : fax: 052-218-0875 Web: www.m-audio.jp [email protected] [email protected] fax : +33 (0)1 72 72 90 52 Site Web www.m-audio.fr 060609_BlkBox_UG_FR01 070613_SssnKyStu_UG_ES01